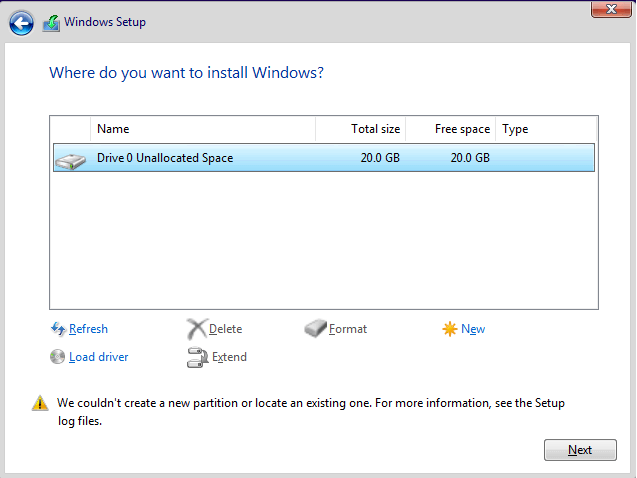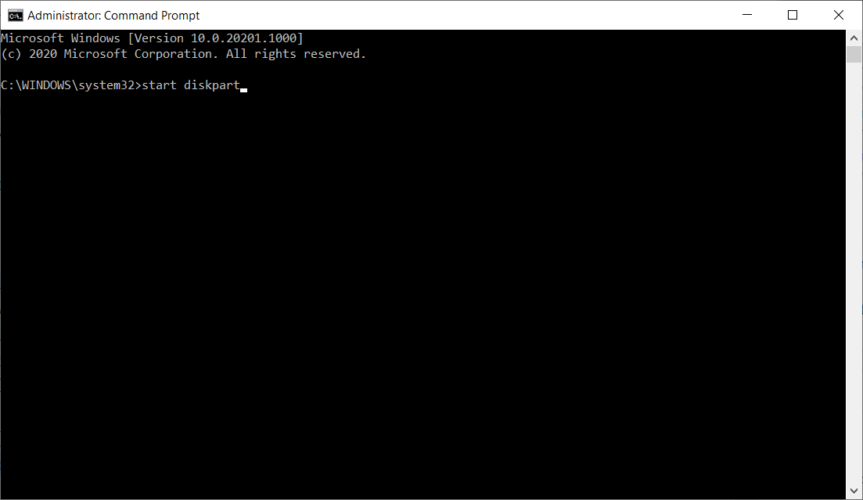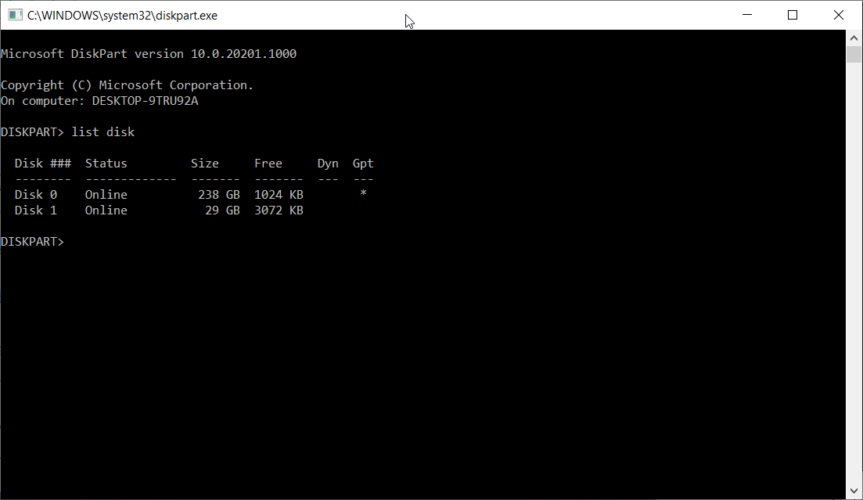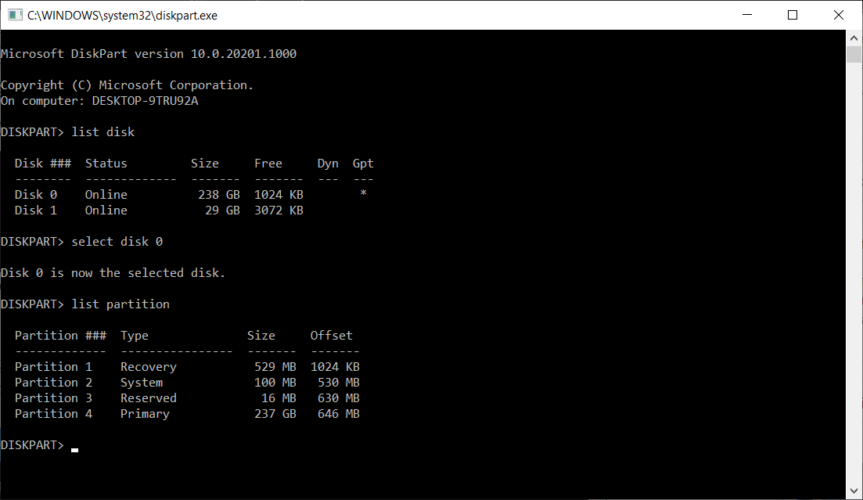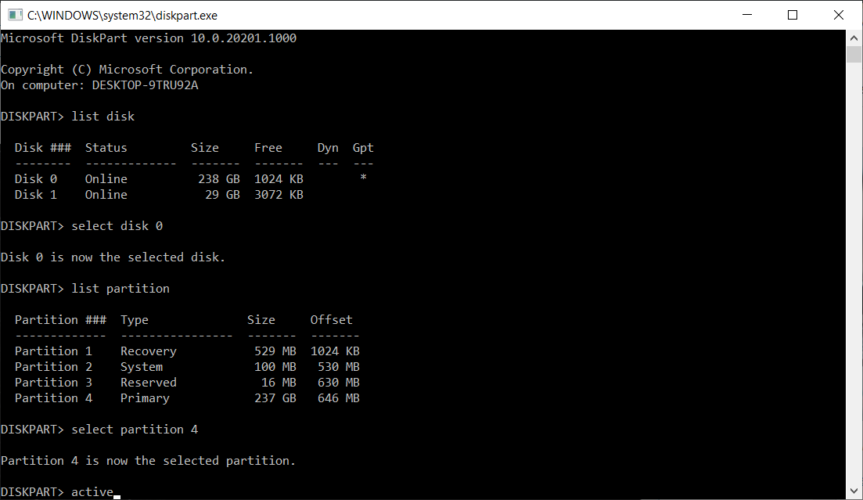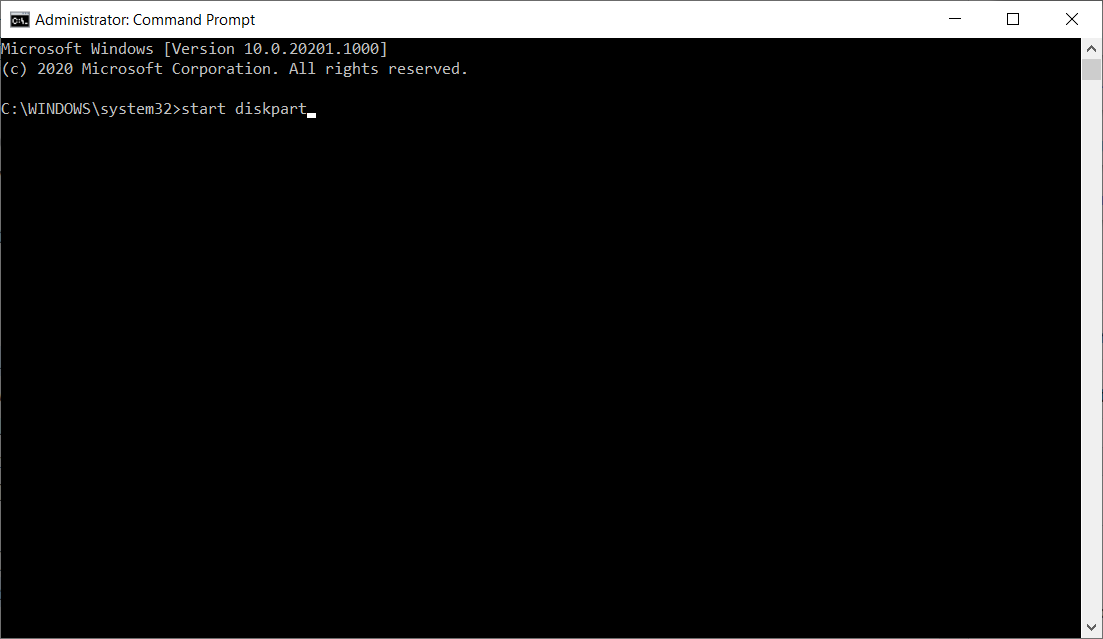Windows 10 — отличная операционная система, однако процесс установки Windows 10 не всегда прост.
Количество пользователей сообщило, что мы не смогли создать новое сообщение об ошибке раздела при установке Windows 10.
Эта ошибка может помешать вам установить Windows 10, но, к счастью, есть несколько доступных решений.
Не удалось создать новый раздел. Ошибка может появиться при попытке установить Windows 10. Эта ошибка может быть довольно проблематичной, и, говоря об этой ошибке, пользователи сообщали о следующих проблемах:
- Не удалось создать раздел или найти существующий Windows 10. Многие пользователи сообщали об этом сообщении об ошибке при попытке установить Windows 10. Если вы столкнулись с этой проблемой, обязательно попробуйте некоторые решения из этой статьи.
- Мы не смогли создать новую ошибку раздела 0x8004240f, 0x80042468 — иногда за этим сообщением об ошибке может следовать код ошибки 0x8004240f или 0x80042468. Если вы столкнулись с этой проблемой, вы можете исправить ее, отформатировав жесткий диск.
- Мы не смогли создать новый раздел или найти существующий SSD, RAID — если вы столкнулись с этой проблемой при использовании SSD или RAID, проблема может быть в дополнительных жестких дисках на вашем ПК. Чтобы устранить проблему, отключите другие драйверы и убедитесь, что во время установки Windows 10 подключен только один диск.
- Мы не смогли создать новый раздел Windows setup, Windows 10 USB — Многие пользователи сообщали об этой проблеме при попытке установить Windows 10 со своего USB-накопителя. Если вы столкнулись с этой проблемой, просто отсоедините все дополнительные USB-накопители и проверьте, решает ли это проблему. Кроме того, вы можете попробовать использовать флэш-накопитель USB 2.0 для установки Windows.
- Мы не смогли создать новый раздел нераспределенного пространства — это еще одна проблема, которая может возникнуть при попытке установить Windows 10. Чтобы исправить это, вам, возможно, придется проверить разделы и их конфигурацию.
- Мы не смогли создать новый раздел BIOS, двойную загрузку, GPT. Существуют различные факторы, которые могут привести к появлению этой проблемы, и для ее устранения рекомендуется проверить BIOS. Кроме того, вы можете преобразовать жесткий диск из MBR в GPT-систему.
Исправлено — мы не смогли создать новый раздел установки Windows 10
Решение 1 — Используйте diskpart
Прежде чем начать этот процесс, убедитесь, что у вас нет SD-карт, подключенных к вашему ПК.
Мы должны предупредить вас, что этот процесс удалит все файлы с вашего жесткого диска, поэтому, если вы планируете использовать его, обязательно создайте резервную копию заранее. Чтобы запустить diskpart, выполните следующие действия:
- Запустите установку Windows 10, используя загрузочный USB или DVD.
- Если вы получили сообщение Не удалось создать новое сообщение об ошибке раздела, закройте установку и нажмите кнопку « Восстановить».
- Выберите « Дополнительные инструменты», а затем выберите « Командная строка».
- Когда откроется командная строка, введите start diskpart.
- Теперь введите список дисков. Вы должны увидеть список всех жестких дисков, подключенных к вашему компьютеру.
- Найдите число, представляющее ваш жесткий диск, и введите select disk 0 (мы использовали 0 в качестве примера, поэтому обязательно замените 0 на число, соответствующее вашему жесткому диску).
- Введите следующие строки и нажмите Enter после каждой строки:
- диск 0 чистый
- диск 0 создать основной раздел
- диск 0 активен
- формат диска 0 fs = ntfs quick
- диск 0 назначить
- Введите выход, чтобы закрыть командную строку.
- Запустите процесс установки снова.
Как уже упоминалось, это решение удалит все файлы на выбранном вами жестком диске, поэтому используйте его на новом компьютере, на котором нет файлов, или только если у вас есть резервная копия.
Решение 2 — Сделайте ваш раздел активным
Чтобы исправить Мы не смогли создать сообщение об ошибке нового раздела при установке Windows 10, рекомендуется установить основной раздел в качестве основного. Для этого вам нужно запустить утилиту diskpart.
Для получения дополнительной информации о том, как запустить утилиту diskpart, проверьте предыдущее решение.
Как только вы запустите diskpart, вам нужно сделать следующее:
- Введите список дисков.
- Вы должны увидеть список доступных жестких дисков. Найдите свой жесткий диск и введите выберите диск 0. Мы использовали диск 0 в нашем примере, поэтому обязательно замените 0 на число, представляющее ваш жесткий диск.
- Введите список разделов.
- Появится список доступных разделов. Найдите раздел, на который вы хотите установить Windows 10, и введите « Выбрать раздел 1». Не забудьте заменить 1 на число, соответствующее вашему разделу.
- Введите активный.
- Введите команду exit и нажмите Enter, чтобы выйти из командной строки.
Снова запустите процесс установки и проверьте, устранена ли проблема.
Исправлено — мы не могли создать новый раздел Windows 10 USB
Решение 1. Используйте флешку USB 2.0
Если вы устанавливаете Windows 10 с USB-накопителя, у вас может возникнуть эта проблема, если вы используете USB 3.0 флэш-накопитель.
По словам пользователей, похоже, что есть проблемы с флешками USB 3.0, и многие пользователи советуют использовать флешки USB 2.0 при установке Windows 10.
Кроме того, вы также можете создать загрузочный DVD-диск Windows 10 и использовать его вместо флэш-накопителя USB.
Решение 2. Отключите все дополнительные USB-накопители.
Если вы планируете установить Windows 10 с флэш-накопителя USB, вы можете столкнуться. Мы не можем создать сообщение об ошибке нового раздела, если к вашему компьютеру подключено более одного USB-накопителя.
Чтобы избежать этой проблемы, мы настоятельно рекомендуем вам отключить любые дополнительные USB-накопители и оставить только подключенную USB-флешку Windows 10.
Решение 3. Повторно подключите флэш-накопитель USB
Чтобы исправить Мы не смогли создать новое сообщение об ошибке раздела при установке Windows 10, некоторые пользователи предлагают отключить USB-накопитель.
Когда вы получите сообщение об ошибке, отключите USB-накопитель и подключите его к другому порту.
Проверьте, можете ли вы создать новый раздел. В случае сбоя процесса снова отключите USB-накопитель и подключите его к исходному USB-порту. Попробуйте создать раздел снова.
Решение 4. Установите жесткий диск в качестве первого загрузочного устройства.
При установке новой операционной системы с флэш-накопителя USB вы, вероятно, установите это устройство в качестве первого загрузочного устройства в BIOS.
К сожалению, иногда случается, что ваш USB-накопитель ошибочно принимается за жесткий диск во время установки Windows 10, что приводит к сообщению об ошибке « Не удалось создать новый раздел».
Чтобы решить эту проблему, вы должны установить жесткий диск в качестве первого загрузочного устройства из BIOS.
После этого подключите загрузочную флешку и перезагрузите компьютер. Во время загрузки компьютера вам придется нажать F10, F11 или F12 (это может быть другая клавиша в зависимости от вашей материнской платы) и выбрать флэш-накопитель USB в качестве загрузочного устройства.
После этого процесс установки должен работать без проблем. Имейте в виду, что Boot Menu может не включаться на вашем ПК по умолчанию, поэтому вам придется включить его вручную из BIOS.
Подробные инструкции о том, как это сделать, см. В руководстве к материнской плате.
Решение 5. Используйте Rufus или любой другой инструмент для создания загрузочного USB-накопителя.
По словам пользователей, проблемы с не удалось создать новое сообщение об ошибке раздела может быть вызвано Media Creation Tool. Пользователи сообщали, что проблема была решена с помощью стороннего инструмента, такого как Rufus, вместо Media Creation Tool для создания загрузочной флешки.
Решение 6 — Преобразовать раздел в формат GPT
Если вы получаете сообщение Мы не можем создать новое сообщение об ошибке раздела, вы можете решить эту проблему, просто преобразовав раздел MBR в раздел GPT.
Разделы MBR имеют определенные ограничения и могут работать только с дисками размером менее 2 ТБ.
GPT не имеет ни одного из этих ограничений, он лучше работает с UEFI, поэтому обычно это лучший выбор.
Мы должны отметить, что преобразование диска из MBR в GPT удалит все ваши файлы, поэтому обязательно сделайте резервную копию важных файлов, прежде чем продолжить.
Чтобы преобразовать диск GPT, вам нужно сделать следующее:
- Запустите командную строку и введите diskpart.
- Теперь введите список дисков. Найдите жесткий диск, на который вы хотите установить Windows 10.
- Теперь введите выберите диск X. Замените X на номер, соответствующий вашему жесткому диску. Если у вас есть два или более жестких диска, очень важно выбрать правильный диск, поэтому будьте особенно осторожны.
- Введите clean в командной строке и нажмите Enter. Эта команда полностью удалит все файлы с вашего жесткого диска, поэтому обязательно выберите правильный жесткий диск и создайте резервную копию ваших файлов.
- Теперь введите convert gpt и выполните эту команду.
Diskpart — это один из самых старых методов преобразования диска MBR в GPT, хотя он эффективен и удалит все ваши файлы.
К счастью, Microsoft представила два новых способа конвертировать MBR в GPT-диск без потери файлов: MBR2GPT и gptgen.
Оба они являются инструментами командной строки, и если вы хотите использовать их, вам нужно запустить командную строку перед загрузкой Windows 10 и выполнить одну из этих команд.
Мы подробно объяснили, как использовать обе эти команды в нашем руководстве о том, как конвертировать MBR в GPT-диск, и настоятельно рекомендуем вам проверить его для получения подробных инструкций и других решений.
Решение 7 — Используйте сторонний инструмент
Если вы не можете установить Windows 10 из-за того, что не удалось создать новое сообщение об ошибке раздела, вы можете решить проблему с помощью сторонних инструментов.
Если вы не знакомы с инструментами командной строки, вы можете решить эту проблему с помощью MiniTool Partition Wizard.
MiniTool Partition Wizard специализируется на восстановлении потерянных разделов и копировании дисков. Он также предлагает дружественный пользовательский интерфейс, поэтому вы сможете легко модифицировать свой жесткий диск и выполнять необходимые задачи.
Если вы вообще не можете загрузиться с Windows, вам будет приятно узнать, что вы можете создать загрузочный диск и использовать этот инструмент за пределами Windows.
- Получить сейчас MiniTool Partition Wizard
Исправлено — мы не могли создать новый раздел Windows 10 SSD
Решение — отключить другие жесткие диски
Многие пользователи сообщали, что мы не смогли создать новое сообщение об ошибке раздела при попытке установить Windows 10 на SSD.
По словам пользователей, чтобы решить эту проблему, вам придется отключить все другие жесткие диски и оставить только подключенный SSD-накопитель.
Кроме того, вы можете попробовать отключить все другие жесткие диски, кроме вашего SSD из BIOS.
После того, как вы отключили или отключили все другие диски, установщик должен распознать SSD. Теперь все, что вам нужно сделать, это удалить все разделы на вашем SSD, и Windows 10 должна установить без каких-либо проблем.
- ЧИТАЙТЕ ТАКЖЕ: Как очистить Установить Windows 10 после бесплатного обновления?
Updated by
Cici on Jan 12, 2023
«We couldn’t create a new partition or locate an existing one. For more information, see the Setup log files».
The error «we couldn’t create a new partition» would probably occur when we try to clean install the second OS using the bootable USB drive, to dual boot Windows 11/10 with Windows 7 or Windows 8. By choosing custom install and selecting the drive where the OS supposed to install, Windows says that it couldn’t create a new partition or locate an existing one.
We Couldn’t Create A New Partition Error Messages and Fixes
The following table shows a quick overview of all ‘Windows couldn’t create a new partition’ scenarios and possible solutions. Click to see the full solutions to fix ‘we could not create a new partition or locate an existing one’ Windows 11/10 USB, error 0x8004240f, 0x80042468, SSD, RAID, unallocated space, and many other related errors.
| Error Details | Workable Solutions |
|---|---|
| 1. During Windows 11/10 Installation | Try solutions one by one in this article…Full steps |
| 2. Error 0x8004240f, 0x80042468 | Format your hard drive…Full steps |
| 3. Occur to SSD, RAID, USB |
Remove additional hard drives…Full steps |
| 4. Occur to Dual Boot | Check BIOS settings, change MBR to GPT…Full steps |
Solution 1. Disconnect any peripherals with PC/Laptop
When you encountered this error message, it’s probably because there are some peripherals connected, such as an external HDD, SSD, USB thumb drive/flash drive, or an SD card. Just remove and disconnect all external storage drives from the USB port. If you’re using a USB drive containing setup files to install OS, reconnect only the bootable USB drive and start again.
Solution 2. Format the partition using Diskpart
Sometimes you need to take further steps to fix «we couldn’t create a new partition or locate an existing one» error. Generally, the partition that holds Windows setup files and boot files should be set as primary, which requires the help of Diskpart in Windows. About how to start and run Diskpart commands to fix the issue, please follow the guide carefully.
Step 1. Start Windows 11/10/8.1/8/7/XP/Vista setup using a bootable USB or DVD.
Step 2. If you get the We couldn’t create a new partition error message, close the setup and click the «Repair» button.
Step 3. Choose «Advanced tools» and then select «Command Prompt».
Step 4. When Command Prompt opens, enter start diskpart.
Step 5. Now enter list disk. You should see the list of all hard drives connected to your computer.
Step 6. Find the number that represents your hard drive and then enter select disk 0 (we used 0 as an example, so be sure to replace 0 with a number that matches your hard drive).
Step 7. Enter the following lines and press Enter after each line:
- disk 0 clean
- disk 0 create partition primary
- disk 0 active
- disk 0 format fs=ntfs quick
- disk 0 assign
Step 8. Enter exit in order to close the Command Prompt.
Step 9. Start the installation process again.
Solution 3. Make your partition active Using Diskpart
Repeat the steps (1-4) above to open the Diskpart first. Run Diskpart commands we taught as below, and try to set the partition where you want to install Windows OS as active.
Step 1. Enter list disk.
Step 2. You should see the list of available hard drives. Locate your hard drive and enter select disk 0. We used disk 0 in our example, so be sure to replace 0 with a number that represents your hard drive.
Step 3. Enter list partition.
Step 4. A list of available partitions will appear. Locate the partition on which you want to install the Windows system and enter select partition 1. Remember to replace 1 with a number that matches your partition.
Step 5. Enter active.
Step 6: Type exit and press «Enter“ to exit the Command Prompt.
Solution 4. Mark your partition active using third-party partition manager
Diskpart is somewhat complex to operate, users should be careful to apply it. If you want to avoid any mistake, turn to a Diskpart alternative — EaseUS Partition master. It’s a third-party disk & partition magic software, which is simple and powerful to solve the «we couldn’t create a new partition or locate an existing one» error by setting the desired partition primary & active.
Step 1. Run EaseUS partition manager software. On the disk map, right-click the target partition and choose «Advanced».
Step 2. Then, select «Set Active» from the drop-down menu. Click «Yes». And choose «Execute 1 Task(s)» and click «Apply».
Solution 5. Create a bootable USB drive using other tools
You must try to create a bootable USB drive to boot your computer and install Windows 11/10 if Windows cannot create a new partition happened to the Media Creation Tool. This kind of error would likely be solved by using third-party tools, and EaseUS Partition Master can help you create a bootable USB drive to format a hard drive, check partitions, or create a new partition on unallocated space.
Follow the steps to create the EaseUS Partition Master bootable USB drive:
Step 1. To create a bootable disk of EaseUS Partition Master, you should prepare a storage media, like a USB drive, flash drive or a CD/DVD disc. Then, correctly connect the drive to your computer.
Step 2. Launch EaseUS Partition Master, and find the «Bootable Media» feature on the left. Click on it.
Step 3. You can choose the USB or CD/DVD when the drive is available. However, if you do not have a storage device at hand, you can also save the ISO file to a local drive, and later burn it to a storage media. Once made the option, click the «Create» button to begin.
- Check the Warning message and click «Yes».
When the process finishes, you have successfully created an EaseUS Partition Master WinPE bootable disk. Now, you can manage your hard disks and partitions through the bootable drive whenever the computer fails to boot normally.
If you have RAID drives, load the RAID driver first by clicking Add Driver from the menu bar, which can help you add the driver of your device under WinPE environment, as some specific device cannot be recognized under WinPE environment without drivers installed, such as RAID or some specific hard disk.
The following video tutorial shows how to partition a hard drive with EaseUS Partition Master. You can learn how to resize the drive space, create a partition, and delete the partition.
Solution 6. Convert to partition to the GPT format
Partition styles would affect the Windows 11/10 installation result. If you know MBR and GPT for a little, you should know that MBR has a limitation that they can only work with drives that are less than 2TB in size. However, GPT doesn’t have a size limitation. You might be able to fix the We couldn’t create a new partition error by converting the MBR partition to GPT partition.
Further reading: MBR vs GPT. What’s the Difference?
- Method 1. Convert MBR to GPT with EaseUS Partition Master
- Method 2. Convert MBR to GPT using Windows Disk Management
- Method 3. Convert MBR to GPT using Diskpart command
Generally, there are three methods to convert MBR to GPT. You must be careful with the given methods because using Windows Disk Management and Diskpart will cause data loss. To fix the Windows couldn’t create a new partition error without losing data, the only choice is with EaseUS Partition Master, which converts MBR to GPT directly with nothing to be touched.
Solution 7. Set the USB drive as the first boot device in BIOS
Another chance to get the [We couldn’t create a partition or locate an existing one] is that Windows recognizes the wrong boot device. To fix this problem, you’ll need to change the hard drive sequence and set the USB drive as the first boot device.
Step 1. According to your motherboard manual, you should press the matched key to enter into BIOS. Usually, it’s F12, F10, F1, F2 or CTRL + ALT + ESC…
Step 2. Use the mouse arrow to move the connected USB drive to the top under the boot device menu.
Step 3. Restart the PC and let Windows boot from the USB drive this time. Start the installation process again.
Other Install Windows Errors and Solutions
«We couldn’t create a new partition or locate an existing one» is not the only error message we would encounter during the Windows 11/10 installation. There are other commonly known Windows installation errors that prevent us from installing a Windows 11/10 operating system from the beginning.
1. Windows cannot complete the installation
If you happen to receive the persistent «Windows could not complete the installation» error and system reboot loop over and over, you’re probably trying to install Windows 7/Windows 11/10 x64 operating system, or perhaps the fresh Windows installation is interrupted before a user account is created. You got three fixes to remove the error Windows cannot complete the installation.
2. Windows won’t install from USB
It’s the error that happened to Windows Media Creation. When the Windows won’t install from USB, you’ll try to fix it by checking if the USB drive is bootable, making sure that your computer supports to boot from USB, and set your computer to boot from the USB.
Getting error we couldn’t create a new partition or locate an existing one see the setup log files while installing Windows 10, 8.1, or 7 from a bootable DVD or USB drive? Here is every possible solution to fix the windows 10 installation error we couldn’t create a new partition error 0x80042468, 0x8004240f, 0x8007045d etc.
Installing Windows 10 on a PC or Laptop is very easy and simple. All you have to do is download Windows 10 ISO, create a bootable USB drive, insert it, and follow the on-screen wizard. While installing, Windows 10 asks you to select a partition. Generally, you just select a desired partition or disk from the list and Windows will do the rest of the job.
But a number of users reported a “We couldn’t create a new partition” error message While Create a new partition during the Windows 10 installation process. And the error prevents them from installing Windows 10.
we couldn’t create a new partition or locate an existing one see the setup log files
Fix we couldn’t create a new partition
— Advertisement —
This error might happen for any number of reasons, even on perfectly functioning SSDs and HDDs. Here are some applicable solutions to fix this couldn’t create a new partition error applicable to Windows 10, 8.1 PCs.
Start with basic first disconnect all additional Hard disk/ SSD drives (except the primary hard drive). Again if you are using a USB bootable drive for windows installation purposes we recommend removing any other USB drives and memory cards connected to your system. And try to install Windows again, see if you can proceed with the installation.
Note: Bellow solutions completely Delete all Data on your Disk Drive. We recommend backup your important data before applying below solutions.
Use Disk Part Utility to Make Partition Active
A number of users report they are able to fix this error we couldn’t create a new partition by active the partition (where we install windows) using the Disk part utility.
— Advertisement —
To make a partition active, you need to have access to the command prompt. To do this start the Windows 10 setup using a bootable USB or DVD. When you get the “We couldn’t create a new partition” error message close the setup and click the Repair your computer button.
— Advertisement —
Next click on Troubleshooting Choose Advanced tools and then select Command Prompt.
When the Command Prompt opens, type diskpart and hit the enter key. This opens the diskpart utility where you can make the partition active.
Now enter list disk command to see the list of all hard drives connected to your computer.
Find the number that represents your hard drive and enter select disk 0 (we used 0 as an example, so be sure to replace 0 with a number that matches your hard drive). then Enter the following lines and press Enter after each line:
To clean the selected disk:
clean
To make the disk primary, run the command
create partition primary
Activate the partition:
active
After activating, type
format fs=ntfs quick
to format it in the NTFS file system.
Now you can assign the disk by executing the command
assign
That’s it, execute the command twice to close the diskpart utility and command prompt.
After closing the command prompt, restart your machine and try to install Windows again.
Also Read:
- 7 ways to fix Windows 10 black screen with cursor after login
- Things to do when Windows 10 failed to start 0xc000000f
- Windows 10 Start Menu Not Working? Here are 5 solutions to Fix It
That’s all you have successfully solved the “ we couldn’t create a new partition or locate an existing one see the setup log files ” error while installing Windows 10, 8.1, and 7. Still need any help feel free to discuss on. comments below. Also, Read Windows 10 Running slow? Here how to make windows 10 run faster
Содержание
- Ошибка 0x80042468 при создании единого раздела на диске более 2,2 ТБ при установке Windows
- Симптомы
- Причина
- Решение
- Дополнительная информация
- Не удалось создать новый или найти существующий раздел
- Не удалось создать раздел при установке Windows 10
- 1. Отсоедините дополнительные диски
- 2. Отключите все USB накопители
- 3. Используйте USB 2.0 порт
- 4. Сделайте раздел активным
- 5. Настройте режим SATA для IDE
- Программе установки не удалось создать новый или найти существующий системный раздел при установке Windows 7 8 и 10
- Причина ошибки «Нам не удалось создать новый или найти существующий раздел»
- Дополнительный вариант
- Исправление ошибки при отсутствии важных данных на диске (разделе)
- Некоторые особенности работы
- Программа не видит флешку
- Проверка устройства на наличие ошибок
- Media Creation Tool не запускается
- Не хватает прав на запуск
- Очистка временных файлов
- Ошибки с кодом
- Коды 0x8007025d, 0x80004005
- Коды 0x8007000d, 0xc1900101 0x2000c, 0х80000001
- Коды 0x80070017, 0xc00000e9
- Код 0xc190020e
- Коды 0x8004242d, 0x80300001, 0x80300024
- Коды 0x80070003, 0x80070002, 0xc0000005, 0x80070490
- Код 0xc0000605
- Таблица: окончание срока годности Windows 10 Technical Preview
- Ошибка Machine check exception
- Коды 0xc1900101 0x40017, 0xc000000f
- Коды 0х8007005, 0xc1900101 0x30018
- Коды 0х80070057, 0x800705701, 0х80070015
- Код 0xc0000428
- Коды 0x80300002
- Коды c1900101 4000d, 0xc1900204, c1900101 dt000
- Видео: устранение ошибок при установке Windows 10
- Проверяем целостность структуры Windows Installer
- Сделайте раздел активным
- Исправлено: программе установки не удалось определить поддерживаемые варианты установки.
- СОВЕТУЕМ: Нажмите здесь, чтобы исправить ошибки Windows и оптимизировать производительность системы
- Что вызывает ошибку «Программа установки не смогла определить поддерживаемые варианты установки»?
- Программа установки не смогла определить поддерживаемые варианты установки
- Не удалось создать новый или найти существующий раздел при установке Windows
- Почему выдает ошибку: «Не удалось создать новый или найти существующий раздел»
- Решение ошибки: «Не удалось создать новый или найти существующий раздел»
- Первый вариант
- Второй вариант
- Advanced BIOS Features
- Boot
- Айтишник
Ошибка 0x80042468 при создании единого раздела на диске более 2,2 ТБ при установке Windows
В этой статье предоставляется решение ошибки, которая возникает при установке Windows на диск с более чем 2,2 ТБ.
Применяется к: Windows 7 Пакет обновления 1
Исходный номер КБ: 2604034
Симптомы
При установке Windows на диск, который превышает 2,2 ТБ, вы получаете 0x80042468. Это произойдет, если Windows 7 и вручную попытаться создать один раздел с помощью «Расширенные параметры диска» во время установки.
Причина
Это по дизайну с Windows 7 x86 и с Windows 7 x64 в системе, не влияемой на UEFI.
Проверка для UEFI (Единый расширенный интерфейс прошивки) и таблицы разделов GUID (GPT) не проводится во время установки в расширенный формат, как это делается в управлении дисками.
Решение
Установка будет завершена, но вы не сможете получить доступ к диску после 2.2 TB.
При установке Windows 7 x64 в системе, которая поддерживает UEFI, можно разделять диск для использования таблицы разделов GUID (GPT) и доступа ко всему диску, если система находится в режиме UEFI.
Выбранный диск не может содержать данные. Перед операцией в дискпарте перед операцией передвигайте данные в другой том.
Чтобы загрузить включенную систему UEFI, тип диска следует изменить на GPT с помощью команды преобразования GPT. Выполните следующие действия, как по приведенной ниже.
Нажмите кнопку Shift+F10, что приводит к окну команд. В командной подсказке запустите Diskpart.exe (запускает консоль diskpart. После инициализации консоли отображается> DISKPART. Консоль diskpart теперь готова к вводу команд.)
В условиях diskpart> тип «список диска». (Найдите диск, в этом случае диск 0)
Введите диск Select 0 (Он выбирает диск, который необходимо преобразовать в GPT.)
Тип преобразования GPT (эта команда преобразует диск в GPT.)
Просто, чтобы убедиться, что все пошло тонкий диск списка типов. Преобразованный диск теперь должен иметь астерикс в столбце GPT. (См. пример изображения ниже)
Снова введите выход и выход. Оно должно закрыть окно команды.
Выберите преобразованный диск, который должен отображаться в качестве неуловимого пространства.
Процесс установки должен начаться и продолжиться в обычном режиме. После перезагрузки необходимо установить Windows 7 x64 на разделяемом диске GPT.
Дополнительная информация
Windows не поддерживает загрузку инициализированных томов GPT с системами UEFI в 32-битных версиях Windows, а устаревшие системы BIOS (Basic Input/Output System) не поддерживают загрузку разделимых томов GPT. Проконсультируйтесь с поставщиком системы, чтобы определить, поддерживает ли система UEFI и загрузку устройств с более чем 2 ТБ.
Сведения о поддержке Windows больших дисков см. в следующих статьях:
Источник
Не удалось создать новый или найти существующий раздел
Не удалось создать раздел при установке Windows 10
Начнем с простых решений. В первую очередь, ошибка часто связана с тем, что установочная флешка имеет большую емкость и Windows 10 не может из-за этого найти существующий раздел. Во вторых, попробуйте создать установочную флешку с меньшим объемом, к примеру 8 Гб. Также, попробуйте извлечь флешку, когда появится ошибка и всунуть её обратно, после чего нажать на обновить.
1. Отсоедините дополнительные диски
В настоящее время очень часто используется SSD диски для установки и работы Windows и обычный жесткий диск для хранения данных. При использовании нескольких жестких дисков, нужно отключить все жесткие диски, кроме основного жесткого диска, на котором вы устанавливаете Windows. После отключения всех других жестких дисков попробуйте снова установить Windows и посмотреть, можете ли вы продолжить установку.
2. Отключите все USB накопители
Помимо фактической загрузочной USB флешки Windows 10, если у вас есть другие USB накопители и CD карты памяти, подключенные к вашей системе, то в редких случаях Windows может запутать эти диски для обычных жестких дисков. Отключите эти дополнительные USB накопители или CD карты памяти и попробуйте снова установить Windows.
3. Используйте USB 2.0 порт
Если вы используете загрузочный диск USB 3.0 для установки Windows, это может быть причиной того, что Windows дает вам эту конкретную ошибку. Чтобы решить эту проблему, вы можете попробовать использовать USB 2.0. Обычно USB 2.0 это порты в компьютере или ноутбуке синего цвета, просто вставьте загрузочную флешку в другой порт компьютера.
4. Сделайте раздел активным
Этот способ сотрет ВСЕ данные на выбранном жестком диске.
Если выше указанные методы не работают, то раздел на который вы пытаетесь установить Windows 10, может быть не активным. Чтобы сделать раздел активным, вам необходимо получить доступ к командной строке. Чтобы получить доступ, вернитесь к первоначальному экрану установки Windows и нажмите ссылку «Восстановление системы» > «Устранение неполадок» > «Командная строка«. Подробнее в картинках, как запустить командную строку в среде восстановления Виндовс 10.
После закрытия командной строки перезагрузите компьютер и попробуйте снова установить Windows и ошибка «Нам не удалось создать новый или найти существующий раздел» должна устраниться.
5. Настройте режим SATA для IDE
Диски SATA новее IDE, поэтому иногда старая система не может распознать его как локальный диск. Таким образом, изменение режима SATA на IDE, гарантирует, что система сможет распознать его как локальный диск.
BIOS и название параметра у всех разные, поищите в Google картинках свою модель материнской платы.
Источник
Программе установки не удалось создать новый или найти существующий системный раздел при установке Windows 7 8 и 10
Среди ошибок, мешающих установке Windows 10 на компьютер или ноутбук и часто непонятных начинающему пользователю — сообщение о том, что «Нам не удалось создать новый или найти существующий раздел. Дополнительные сведения см. в файлах журнала программы установки.» (Или We couldn’t create a new partition or locate an existing one в англоязычных версиях системы). Чаще всего, ошибка появляется при установке системы на новый диск (HDD или SSD) или после предварительных действий по форматированию, конвертации между GPT и MBR и изменению структуры разделов на диске.
В этой инструкции — информация о том, почему возникает такая ошибка, и, естественно, о способах исправить её в различных ситуациях: когда важных данных на системном разделе или диске нет, или же в тех случаях, когда такие данные есть и их нужно сохранить. Похожие ошибки при установке ОС и способы их решения (которые в том числе могут появиться после некоторых предлагаемых в Интернете способов исправить описываемую здесь проблему): На диске находится таблица MBR разделов, Выбранный диск имеет стиль разделов GPT, Ошибка «Установка Windows на данный диск невозможна» (в контекстах, отличных от GPT и MBR).
Причина ошибки «Нам не удалось создать новый или найти существующий раздел»
Основная причина невозможности установки Windows 10 с указанным сообщением о том, что не удается создать новый раздел — уже имеющаяся структура разделов на жестком диске или SSD, мешающая созданию необходимых системных разделов с загрузчиком и средой восстановления.
Если из описанного не до конца ясно, что именно происходит, пробую пояснить иначе
Уже это объяснение может быть достаточно для более опытного пользователя, чтобы понять суть проблемы и исправить её. А для начинающих пользователей несколько решений описаны далее.
Внимание: приведенные далее решения предполагают, что вы устанавливаете одну единственную ОС (а не, например, Windows 10 после установки Linux), и, кроме этого, диск, на который производится установка обозначен как Диск 0 (если это не так, когда у вас несколько дисков на ПК, измените порядок жестких дисков и SSD в БИОС/UEFI таким образом, чтобы целевой диск оказался на первом месте, либо просто переключите SATA-кабели).
Несколько важных примечаний:



Дополнительный вариант
Как вариант, для устранения этой ошибки можно воспользоваться Boot Menu, если эта функция поддерживается BIOS. Когда вы вставляете флешку, она может в порядке очередности дисков стоять на первом месте, либо вы сами так сделали, из-за этого Windows хочет записать таблицу MBR не на нужный нам диск, а на флешку, но ничего не выходит, так как она используется вами. Возможно, это и есть причина появления вышеназванной ошибки.
Исправление ошибки при отсутствии важных данных на диске (разделе)
Первый из способов исправить проблему предполагает один из двух вариантов:
В этих ситуациях решение будет очень простым (данные с первого раздела будут удалены):
Как видите, все довольно просто и какие-либо действия в командной строке с помощью diskpart (удаление разделов или очистка диска с помощью команды clean) в большинстве случаев не требуются. Внимание: программе установки необходимо создавать системные разделы именно на диске 0, а не 1 и т.д.
В завершение — видео инструкция по исправлению ошибки при установке описанным выше способом, а затем — дополнительные методы решения проблемы.






Некоторые особенности работы
Внешний HDD, приобретает файловую систему FAT32. Что предпринять? Нажимаем «Win+R», далее пропишите команду «diskmgmt.msc», для перехода к утилите управления дисками. Отобразятся все разделы диска. Отформатируйте его.
Программа не видит флешку
При работе появляется сообщение, что USB-накопитель не найден. Эта ошибка актуальна для Windows 7/10 разрядности 32/64. Что предпринять? Скачайте утилиту предыдущей версии, например, 10.0.14393.0 Некоторые флешки определяются в качестве накопителя, а как жесткий диск не распознаются. Отформатируйте ее в FAT32 через командную строку. Про это подробно описано в статье: «Как отформатировать жесткий диск? 4 четких способа!».
Проверка устройства на наличие ошибок
Откройте его в новом окне. Далее выбираем командная строка с правами администратора. В последних версиях ОС вместо командной строки будет написано Power Shell. Набираем «Файл»-«Запустить Power Shell». Далее прописываем команду CHKDSK /G (указываете букву накопителя). Далее соглашаемся на разблокировку (пишем «Y», нажимаем клавишу «Enter»). Ждем окончания работы. Утилита проверит диск, исправит ошибки автоматически, или укажет возможные причины неполадки.
Media Creation Tool не запускается
Сбой происходит из-за неправильного распознавания утилиты системой безопасности, которая блокирует подозрительную активность. Отключите антивирус. Например, если установлен Smart Security, нажимаем его иконку правой кнопкой мыши, отключаем антивирус.
Не хватает прав на запуск
Откройте утилиту с правами администратора. Кликните по скачанному файлу правой кнопкой мыши, выберите соответствующий пункт.
Очистка временных файлов
В адресной строке проводника напишите: %TEMP%. Далее нажимаем «Enter». Откроется папка где находятся временные файлы ПО, которое работало. Удалите все ее содержимое, перезагрузите ПК. Как сделать проще? Используйте специальный софт. Подробнее об этом прочитайте в статье: «Как работает Wise Registry Cleaner».










Ошибки с кодом
Большинство ошибок, останавливающих процесс установки Windows 10, сопровождаются уникальным кодом, ориентируясь на который можно найти способ устранения проблемы.
Коды 0x8007025d, 0x80004005
Ошибка появляется в том случае, если установочному носителю не удалось перенести некоторые файлы на компьютер. Произойти это может из-за того, что перегружен жёсткий диск или повреждены файлы, находящиеся на нём. А также ошибку могут вызвать иные подключённые к компьютеру устройства. Чтобы избавиться от проблемы, проделайте следующие действия:
Коды 0x8007000d, 0xc1900101 0x2000c, 0х80000001
Коды 0x80070017, 0xc00000e9
Код 0xc190020e
Ошибка появляется из-за малого количества свободного места на разделе диска, на который выполняется установка. Учтите, что для корректной установки как минимум 20 ГБ. Отформатируйте раздел или используйте другой способ, чтобы освободить место на нём.
Коды 0x8004242d, 0x80300001, 0x80300024
Эти ошибки возникают при попытке отформатировать один из разделов жёсткого диска или при выборе раздела для установки.
Коды 0x80070003, 0x80070002, 0xc0000005, 0x80070490
Эта ошибка возникает во время обновления до Windows 10 через центр обновлений. Чтобы её решить, можно сбросить настройки «Центра обновлений» до значений по умолчанию, а также очистить папки с кэшем и скачанными обновлениями. Но лучше использовать другой метод обновления:
Запуск чистой установки Windows 10 осуществляется при выборе типf установки «Полная установка»
Код 0xc0000605
Данная ошибка оповещает о том, что вы пытаетесь установить устаревшую сборку Windows 10 Technical Preview. Номер сборки и то, когда её действие закончилось, можно просмотреть в таблице ниже.
Таблица: окончание срока годности Windows 10 Technical Preview
| Номер сборки | Дата выхода сборки | Начало показа сообщений об истечении срока действия | Дата окончания лицензии | Прекращение запуска Windows |
| 10049 | 30.03.2015 | 17.09.2015 | 01.10.2015 | 15.10.2015 |
| 10061 | 22.04.2015 | 17.09.2015 | 01.10.2015 | 15.10.2015 |
| 11082 | 16.12.2015 | 01.07.2016 | 15.07.2016 | 30.07.2016 |
| 11099 | 13.01.2016 | 01.07.2016 | 15.07.2016 | 30.07.2016 |
| 11102 | 21.01.2016 | 01.07.2016 | 15.07.2016 | 01.08.2016 |
| 14251 | 27.01.2016 | 01.07.2016 | 15.07.2016 | 01.08.2016 |
| 14352 | 26.05.2016 | 01.07.2016 | 15.07.2016 | 01.08.2016 |
| 14361 | 08.06.2016 | 01.07.2016 | 15.07.2016 | 01.08.2016 |
Ошибка Machine check exception
Данная ошибка появляется вместе с синим экраном и сообщает о том, что у вас имеются проблемы с физическими компонентами компьютера. Возможно, компьютер не соответствует минимальным требованиям Windows 10. И также есть вероятность, что повреждён жёсткий диск, процессор, видеокарта или любой другой компонент.
Ошибка Machine check exception появляется вместе с синим экраном
Коды 0xc1900101 0x40017, 0xc000000f
Этот код вызывается наличием сторонних программ и драйверов, мешающих процессу. Чтобы избавиться от него, есть два варианта действий:
Коды 0х8007005, 0xc1900101 0x30018
Эта ошибка возникает при попытке обновления через «Центр обновлений», активации системы и использовании точек восстановления. Она сообщает о том, что у компьютера нет прав на получение желаемого обновления. На самом деле права должны быть, но из-за повреждения жёсткого диска или «Центра обновлений» они не найдены. Чтобы избавиться от ошибки:
Коды 0х80070057, 0x800705701, 0х80070015
Если вы столкнулись с этой ошибкой, то попробуйте:
Код 0xc0000428
Эта ошибка появляется из-за проблем с активацией Windows. Чтобы их решить:
Коды 0x80300002
Коды c1900101 4000d, 0xc1900204, c1900101 dt000
Ошибка может появиться при попытке установить Windows из «Центра обновлений», средства обновлений или файла setup.exe. Чтобы избавиться от неё, нужно попробовать сбросить настройки «Центра обновлений». Инструкция по сбросу описана в п. 4 раздела «Что делать, если ничего не помогло или появились другие ошибки» данной статьи.
После сброса настроек потребуется удалить вручную некоторые файлы:
Если ошибка возникает не в «Центре обновлений», то замените образ системы или файл setup.exe, используемый для установки.
Видео: устранение ошибок при установке Windows 10
Проверяем целостность структуры Windows Installer
Установщик Windows представлен следующими компонентами:
Перед диагностикой важно удостоверится, что в системе присутствуют оба этих файла, что в реестре есть вышеназванный раздел и его параметры имеют нормальные значения (значения можно посмотреть в реестре аналогичной, работоспособной системы). Также откройте список служб (нажмите Windows + R и впишите в строку «Открыть» приложения «Выполнить» команду services.msc). Найдите «Установщик Windows» и убедитесь, что он запускается.
Сделайте раздел активным
Этот способ сотрет ВСЕ данные на выбранном жестком диске.
Если выше указанные методы не работают, то раздел на который вы пытаетесь установить Windows 10, может быть не активным. Чтобы сделать раздел активным, вам необходимо получить доступ к командной строке. Чтобы получить доступ, вернитесь к первоначальному экрану установки Windows и нажмите ссылку «Восстановление системы» > «Устранение неполадок» > «Командная строка«. Подробнее в картинках, как запустить командную строку в среде восстановления Виндовс 10.
После закрытия командной строки перезагрузите компьютер и попробуйте снова установить Windows и ошибка «Нам не удалось создать новый или найти существующий раздел» должна устраниться.
Исправлено: программе установки не удалось определить поддерживаемые варианты установки.
СОВЕТУЕМ: Нажмите здесь, чтобы исправить ошибки Windows и оптимизировать производительность системы
Ошибка « Программа установки не смогла определить поддерживаемые варианты установки » обычно возникает, когда пользователь пытается обновить Windows 10 до 8.1 или 8 и наоборот. Эта ошибка обычно означает, что существуют проблемы совместимости с процессом установки, и Windows не может обновить или перейти на другую версию.
Эта ошибка возникает, когда вы используете встроенные параметры для обновления / понижения Windows до другой версии. Так как эта опция пытается сохранить ваши пользовательские настройки и данные в целости, необходимо учитывать множество параметров, прежде чем продолжить. Если в этом процессе есть конфликт, вы можете столкнуться с этой проблемой.
Что вызывает ошибку «Программа установки не смогла определить поддерживаемые варианты установки»?
Как упоминалось ранее, эта ошибка в основном возникает из-за проблем совместимости при установке или обновлении версии Windows. Некоторые из основных виновников проблемы:
Программа установки не смогла определить поддерживаемые варианты установки
Причиной этой проблемы может быть либо то, что изображение повреждено, либо набор файлов неполон. Помимо этого, проблемы совместимости могут вызвать эту проблему. Также может случиться так, что модуль, используемый для понижения версии операционной системы, не настроен должным образом.
Если вы столкнулись с этой ошибкой, войдите в систему как администратор и попробуйте последовательно решить следующие проблемы:
1] Запустите программу установки в режиме совместимости для более ранней версии.
Предположим, вам нужно понизить Windows 10 до Windows 8.1; Вы можете попробовать запустить файл установки Windows в режиме совместимости для Windows 8.1.
Процедура для этого заключается в следующем:
На вкладке «Совместимость» установите флажок « Запустить эту программу в режиме совместимости для ». Выберите версию Windows в раскрывающемся меню.
Теперь щелкните правой кнопкой мыши файл Sep и выберите «Запуск от имени администратора», чтобы начать процесс понижения.
2] Используйте изображение, доступное на официальном сайте Microsoft
Одной из причин этой проблемы является поврежденное изображение или папка с неполными файлами. В обоих этих случаях лучшим решением будет загрузить файл изображения с официального веб-сайта Microsoft, чтобы убедиться, что он будет работать.
Источник
Не удалось создать новый или найти существующий раздел при установке Windows
Сегодня столкнулся с проблемой при установке Windows 7, в момент выбора раздела для установки операционной системы выдает ошибку: «Программе установки не удалось создать новый или найти существующий системный раздел».
Отмечу, что на Windows 8/10 сообщение немного отличается: «Нам не удалось создать новый или найти существующий раздел». Во всех версиях Windows решение проблемы одинаковое, об этом расскажу чуть ниже.
Прочитал в интернете мудреные решения по работе с разделами жесткого диска с помощью Acronis или Paragon, и понял, что обычный пользователь не сможет таким образом решить свою проблему, так как процедура ужасно закрученная.
Вставив второй исправный жесткий диск и увидев туже ошибку, понял, что проблема ни в коем случае не связана на прямую с жестким диском, то есть проблема не в HDD или SSD, а в том, что Windows не может создать или найти существующий системный раздел. Система, при попытке установить виндовс на выбранный раздел, обращается к жесткому Диску 0, возможно в выборе разделов вы даже отметили раздел на Диске 0, но физически на уровне BIOS этот HDD может быть выставлен как Диск 1 или 2.
Почему выдает ошибку: «Не удалось создать новый или найти существующий раздел»
Ошибка «Не удалось создать новый или найти существующий раздел» выскакивает лишь в случае, если у вас в компьютере установлено более одного HDD/USB-флешки. Чтобы было более понятно разъясню варианты:
Описанные варианты могут немного отличаться от ваших, но суть остается одна и таже, — подключено более одного носителя хранения данных и в биосе в приоритете жестких дисков на первом месте выбран не тот HDD, на который планируется установка Windows.
Решение ошибки: «Не удалось создать новый или найти существующий раздел»
Первый вариант
Отключить все ненужные жесткие диски и флешки, кроме HDD, на который будет устанавливаться операционная система. Инсталляцию в этому случае необходимо производить с помощью DVD-диска, вставив его в дисковод.
Второй вариант
Чтобы решить данную проблему, нужно войти в BIOS. Настройки в версиях биос могут отличаться, но смысл остается тот же, необходимо выставить в приоритете жестких нужный нам HDD. Вкладка, в которой проводятся настройки в моем случае называется Advanced BIOS Features, у вас название может отличаться и иметь имя Boot или что-то другое. Опишу детально с иллюстрациями обеих вкладок, что бы было всем понятно.
Advanced BIOS Features
Boot
Айтишник
Вячеслав. Специалист по ремонту ноутбуков и компьютеров, настройке сетей и оргтехники, установке программного обеспечения и его наладке. Опыт работы в профессиональной сфере 9 лет.
Источник
Using the Windows tool diskpart will surely help
by Milan Stanojevic
Milan has been enthusiastic about technology ever since his childhood days, and this led him to take interest in all PC-related technologies. He’s a PC enthusiast and he… read more
Updated on January 13, 2023
Reviewed by
Alex Serban
After moving away from the corporate work-style, Alex has found rewards in a lifestyle of constant analysis, team coordination and pestering his colleagues. Holding an MCSA Windows Server… read more
- If you’ve met with the We couldn’t create a new partition error message, you were probably trying to install Windows 10.
- This error won’t allow you to install Windows but this guide will help you fix that problem.
Windows 10 is a great operating system, however, the installation process of Windows 10 isn’t always simple.
A number of users reported that We couldn’t create a new partition error message while installing Windows 10.
This error can prevent you from installing Windows 10, but fortunately, there are several solutions available.
- How can I fix the new partition error message on Windows 10?
- How do I fix the new partition error in Windows 10 installation?
- 1. Use diskpart
- 2. Make your partition active
- How do I fix the new partition error for Windows 10 USB?
- 1. Use a USB 2.0 flash drive
- 2. Disconnect any additional USB drives
- 3. Reconnect your USB flash drive
- 4. Use a third-party tool
- 5. Set your hard drive as the first boot device
- 6. Use Rufus or any other tool to create a bootable USB drive
- 7. Convert the partition to the GPT format
- How can I fix the new partition error for Windows 10 SSD?
How can I fix the new partition error message on Windows 10?
We couldn’t create a new partition error that can appear while trying to install Windows 10. This error can be quite problematic, and speaking of this error, users reported the following issues:
- Couldn’t create partition or locate an existing one in Windows 10 – If you encounter this problem, be sure to try some of the solutions from this article.
- We couldn’t create a new partition error 0x8004240f, 0x80042468 – Sometimes this error message might be followed by error code 0x8004240f or 0x80042468. If you encounter this problem, you might be able to fix it by formatting your hard drive.
- We couldn’t create a new partition or locate an existing one SSD, RAID – If you encounter this problem while using SSD or RAID, the problem might be additional hard drives on your PC.
- We couldn’t create a new partition Windows setup, Windows 10 USB – If you encounter this problem, simply disconnect all additional USB drives and check if that solves the issue.
- We couldn’t create a new partition unallocated space – This is another problem that can appear while trying to install Windows 10. To fix it, you might have to check your partitions and their configuration.
- We couldn’t create a new partition BIOS, dual boot, GPT – There are various factors that can cause this issue to appear, and in order to fix the problem, it’s advised to check your BIOS.
How do I fix the new partition error in Windows 10 installation?
1. Use diskpart
- Start Windows 10 setup using a bootable USB or DVD.
- If you get the We couldn’t create a new partition error message, close the setup and click the Repair button.
- Choose Advanced tools and then select Command Prompt.
- When Command Prompt opens, enter start diskpart.
- Enter list disk. You should see the list of all hard drives connected to your computer.
- Find the number that represents your hard drive and enter select disk 0 (we used 0 as an example, so be sure to replace 0 with a number that matches your hard drive).
- Enter the following lines and press Enter after each line:
- clean
- create partition primary
- active
- format fs=ntfs quick
- assign
- Enter exit in order to close Command Prompt.
- Start the installation process again.
Note: This solution will delete all files on your selected hard drive, so use it on a new computer that doesn’t have any files on it, or only if you have a backup available.
Before starting this process, make sure that you don’t have any SD Cards connected to your PC.
2. Make your partition active
- Start diskpart as we described in the previous solution.
- Enter list disk.
- Locate your hard drive and enter select disk 0 (we used disk 0 in our example, so be sure to replace 0 with a number that represents your hard drive).
- Enter list partition.
- Locate the partition on which you want to install Windows 10 and enter select partition 4. Remember to replace 4 with a number that matches your partition.
- Enter active.
- Type exit and press Enter to exit the Command Prompt.
- Start the installation process again and check if the problem is resolved.
How do I fix the new partition error for Windows 10 USB?
1. Use a USB 2.0 flash drive
If you’re installing Windows 10 from a USB drive, you might experience this problem if you’re using a USB 3.0 flash drive.
According to users, it seems that there are problems with USB 3.0 flash drives, and many users advise using USB 2.0 flash drives when installing Windows 10.
Alternatively, you can also create Windows 10 bootable DVD and use it instead of a USB flash drive.
2. Disconnect any additional USB drives
If you’re planning to install Windows 10 from a USB flash drive you might encounter We couldn’t create a new partition error message if more than one USB drive is connected to your PC.
In order to avoid this problem, we strongly advise that you disconnect any additional USB drives and leave only your Windows 10 USB flash drive connected.
3. Reconnect your USB flash drive
To fix We couldn’t create a new partition error message while installing Windows 10, some users are suggesting that you unplug your USB flash drive.
When you get the error message, unplug your USB drive and connect it to a different port.
Check if you’re able to create a new partition. If the process fails, unplug the USB drive again and connect it to the original USB port. Try to create the partition again.
4. Use a third-party tool
If you can’t install Windows 10 due to We couldn’t create a new partition error message, you might be able to fix the problem by using a third-party tool.
If you’re not familiar with command-line tools, you might be able to fix this problem by using Aomei Partition Assistant.
This tool is perfect for recovering lost partitions and copying disks. It also offers a friendly user interface so you should be able to easily modify your hard drive and perform the necessary tasks.
Not only that it will solve your partitioning issue in no time but it also comes with some advanced features like migrating your OS to SSD/HDD, formatting, wiping and erasing disks, and more.
⇒ Get Aomei Partition Assistant
5. Set your hard drive as the first boot device

When installing a new operating system from a USB flash drive, you are probably going to set that device as a first boot device in BIOS.
Unfortunately, sometimes it happens that your USB flash drive is mistaken as a hard drive during the Windows 10 installation thus giving you the We couldn’t create a new partition error message.
Some PC issues are hard to tackle, especially when it comes to corrupted repositories or missing Windows files. If you are having troubles fixing an error, your system may be partially broken.
We recommend installing Restoro, a tool that will scan your machine and identify what the fault is.
Click here to download and start repairing.
In order to fix this issue, you have to set your hard drive as your first boot device from BIOS.
After you’ve done that, connect your bootable USB flash drive and restart your computer.
While you computer boots, you’ll have to press F10, F11, or F12 (it might be a different key depending on your motherboard) and select your USB flash drive as a boot device.
Now, the installation process should work without any issues. Bear in mind that the Boot Menu might not be enabled on your PC by default, so you’ll have to enable it manually from BIOS.
For detailed instructions on how to do that, check your motherboard manual.
6. Use Rufus or any other tool to create a bootable USB drive
According to users, problems with We couldn’t create a new partition error message might be caused by Media Creation Tool.
Users reported that the problem was fixed by using a third-party tool, such as Rufus, instead of the Media Creation Tool in order to create a bootable USB flash drive.
7. Convert the partition to the GPT format
- Start Command Prompt and enter diskpart.
- Now enter the list disk. Locate the hard drive on that you want to install Windows 10 to.
- Now enter select disk X. Replace the X with the number that matches your hard drive. If you have two or more hard drives, it’s crucial that you select the correct drive, so be extra cautious.
- Type clean into Command Prompt and press Enter. This command will completely remove all files from your hard drive, so be sure to select the correct hard drive and back up your files.
- Now enter convert gpt and run this command.
MBR partitions have certain limitations and they can only work with drives that are less than 2TB in size.
GPT doesn’t have any of these limitations, it works better with UEFI, so it’s usually a better choice.
We have to mention that converting the drive from MBR to GPT will remove all your files, so be sure to back up important files before proceeding.
Diskpart is one of the oldest methods for converting an MBR drive to GPT, even though it’s effective, it will delete all your files.
Fortunately, Microsoft introduced two new ways to convert MBR to GPT drive without file loss, MBR2GPT, and gptgen.
Both of these are command-line tools, and if you want to use them, you need to start Command Prompt before booting to Windows 10 and running one of these commands.
We explained in great detail how to use both these commands in our guide on how to convert MBR to GPT disk, and we strongly advise you to check it out for detailed instructions and more solutions.
- Can’t install Windows 10/11 on your computer? Try this
- Windows installation error 0x80070017 [Fixed]
How can I fix the new partition error for Windows 10 SSD?
Disconnect other hard drives
Many users reported We couldn’t create a new partition error message while trying to install Windows 10 on an SSD.
According to users, in order to fix this issue, you’ll have to disconnect all other hard drives and leave only your SSD drive connected.
Alternatively, you can try disabling all other hard drives except for your SSD from BIOS.
After you’ve disabled or disconnected all other drives, the SSD should be recognized by the installer.
Now, all that you have to do is to delete all partitions on your SSD and Windows 10 should install without any problems.
We couldn’t create a new partition error message that can prevent you from installing Windows 10, but as you can see, you can easily fix it by following one of our solutions.
Newsletter
Содержание
- You can’t access an EFI system partition with the Mountvol utility in a WinPE Environment
- Symptoms
- Cause
- Resolution
- Вы не можете получить доступ к системному разделу EFI с помощью служебной программы Mountvol в среде WinPE
- Симптомы
- Причина
- Решение
- Статус
- (ПОЛНОЕ ИСПРАВЛЕНИЕ 2022) Нам не удалось создать новый или найти существующий раздел
- «Нам не удалось создать новый или найти существующий раздел». Сообщение ошибки и исправления
- Решение 1. Отключите все периферийные устройства от ПК/ноутбука
- Решение 2. Отформатируйте раздел с помощью Diskpart
- Решение 3. Сделайте ваш раздел активным с помощью Diskpart
- Решение 4. Отметьте свой раздел как активный с помощью стороннего диспетчера разделов
- Решение 5. Создайте загрузочный USB-накопитель с помощью других инструментов
- Решение 6. Преобразование раздела в формат GPT
- Решение 7. Установите USB-накопитель в качестве первого загрузочного устройства в BIOS
- Другие ошибки установки Windows и решения
You can’t access an EFI system partition with the Mountvol utility in a WinPE Environment
This article provides a solution to an issue that you can’t gain access to the Extensible Firmware Interface (EFI) system partition by using the mountvol /s command when you use the Mountvol utility (Mountvol.exe) in a WinPE Environment.
Applies to: В Windows 10 — all editions, Windows Server 2012 R2
Original KB number: В 315943
Symptoms
If you use the Mountvol utility (Mountvol.exe) in a Windows Preinstall Environment (WinPE) on either a Windows XP-based or Windows Server 2003-based computer, you can’t gain access to the Extensible Firmware Interface (EFI) system partition by using the mountvol /s command. For example, if you try to use the mountvol x: /s command, you may receive the following error message:
The system cannot find the file specified.
Cause
This behavior occurs because the Mountvol utility isn’t supported in WinPE environments.
Resolution
To work around this behavior, use the Diskpart utility (Dispart.exe) instead of the Mountvol tool. To use the Diskpart utility:
- Select Start, select Run, type diskpart in the Open box, and then select OK.
- When the Diskpart utility starts, type select disk n at the prompt (where n is number for the mapped ESP disk), and then press ENTER.
- Type select partition
n at the prompt (where n is number for the mapped ESP partition), and then press ENTER. - Type assign letter= x at the prompt (where x is the drive letter that you want to assign), and then press ENTER.
After you follow these steps, you can access an EFI system partition by using the drive letter that you assign to the partition with the Diskpart utility.
Источник
Вы не можете получить доступ к системному разделу EFI с помощью служебной программы Mountvol в среде WinPE
В этой статье описано решение проблемы, из-за которого вы не можете получить доступ к системному разделу EFI mountvol /s с помощью команды при использовании служебной программы Mountvol (Mountvol.exe) в среде WinPE.
Область действия: Windows 10 — все выпуски, Windows Server 2012 R2
Исходный номер базы знаний: 315943
Симптомы
Если вы используете служебную программу Mountvol (Mountvol.exe) в среде предустановки Windows (WinPE) на компьютере под управлением Windows XP или Windows Server 2003, вы не сможете получить доступ к системному разделу EFI mountvol /s с помощью команды. Например, при попытке использовать команду mountvol x: /s может появиться следующее сообщение об ошибке:
Не удается найти указанный файл.
Причина
Это происходит из-за того, что служебная программа Mountvol не поддерживается в средах WinPE.
Решение
Чтобы обойти это поведение, используйте служебную программу Diskpart (Dispart.exe) вместо средства Mountvol. Чтобы использовать служебную программу Diskpart, выполните следующие действия.
- Нажмите кнопку «Пуск «, выберите «Выполнить», введите diskpart в поле « Открыть», а затем нажмите кнопку «ОК».
- При запуске служебной программы Diskpart введите select disk n в командной строке (где n — номер сопоставленного диска ESP), а затем нажмите клавишу ВВОД.
- Тип раздела select
n в командной строке ( где n — номер для сопоставленной секции ESP), а затем нажмите клавишу ВВОД. - Введите букву assign= x в командной строке ( где x — буква диска, которую вы хотите назначить), а затем нажмите клавишу ВВОД.
После выполнения этих действий можно получить доступ к системному разделу EFI, используя букву диска, назначенную секции с помощью служебной программы Diskpart.
Статус
Такое поведение является особенностью данного продукта.
Источник
(ПОЛНОЕ ИСПРАВЛЕНИЕ 2022) Нам не удалось создать новый или найти существующий раздел
Получите полные решения, чтобы исправить ‘Нам не удалось создать новый или найти существующий раздел’ Windows 11/10 USB, ошибку 0x8004240f, 0x80042468, SSD, RAID, нераспределенное пространство и многие другие связанные ошибки установки Windows 11/10.
«Нам не удалось создать новый или найти существующий раздел. Дополнительные сведения см. в файлах журнала программы установки.»
Ошибка «нам не удалось создать новый раздел», вероятно, возникнет, когда мы попытаемся выполнить чистую установку второй ОС с помощью загрузочного USB-накопителя для двойной загрузки Windows 11/10 с Windows 7 или Windows 8. Выбрав выборочную установку и выбрав диск, на который предполагается установить ОС, Windows говорит, что не может создать новый раздел или найти существующий.
«Нам не удалось создать новый или найти существующий раздел». Сообщение ошибки и исправления
В следующей таблице представлен краткий обзор всех сценариев «Windows не удалось создать новый раздел» и возможных решений. Нажмите, чтобы увидеть полные решения для исправления «мы не смогли создать новый раздел или найти существующий» в Windows 11/10 USB, ошибки 0x8004240f, 0x80042468, SSD, RAID, нераспределенное пространство и многие другие связанные ошибки.
Удаление дополнительные жесткие диски. Все шаги
Установите жесткий диск в качестве первого загрузочного устройства. Все шаги
| Подробности ошибки | Рабочие решения |
|---|---|
| 1. Во время установки Windows 11/10 | Попробуйте решения по одному в этой статье. Все шаги |
| 2. Ошибки 0x8004240f, 0x80042468 | Отформатируйте жесткий диск. Все шаги |
| 3. Случается на SSD, RAID, USB | |
| 4. Происходит на двойной загрузке | Проверьте настройки BIOS, измените MBR на GPT. Все шаги |
Решение 1. Отключите все периферийные устройства от ПК/ноутбука
Если вы столкнулись с этим сообщением об ошибке, это, вероятно, связано с тем, что подключены какие-то периферийные устройства, такие как внешний жесткий диск, твердотельный накопитель, флэш-накопитель USB или SD-карта. Просто извлеките и отключите все внешние накопители от USB-порта. Если вы используете USB-накопитель, содержащий установочные файлы для установки ОС, повторно подключите только загрузочный USB-накопитель и начните заново.
Решение 2. Отформатируйте раздел с помощью Diskpart
Иногда вам нужно предпринять дополнительные шаги, чтобы исправить ошибку «нам не удалось создать новый раздел или найти существующий». Как правило, раздел, содержащий установочные и загрузочные файлы Windows, должен быть установлен в качестве основного, что требует помощи Diskpart в Windows. О том, как запускать и выполнять команды Diskpart для устранения проблемы, внимательно следуйте инструкциям.
Шаг 1. Запустите установку Windows 11/10/8.1/8/7/XP/Vista с загрузочного USB-накопителя или DVD-диска.
Шаг 2. Если вы получили сообщение об ошибке «Не удалось создать новый раздел», закройте программу установки и нажмите кнопку «Восстановить».
Шаг 3. Выберите «Дополнительные инструменты», а затем выберите «Командная строка».
Шаг 4. Когда Командная строка откроется введите start diskpart.
Шаг 5. Затем введите list disk. Вы должны увидеть список всех жестких дисков, подключенных к вашему компьютеру.
Шаг 6. Найдите число, которое представляет ваш жесткий диск, а затем введите select disk 0 (в качестве примера мы использовали 0, поэтому обязательно замените 0 числом, соответствующим вашему жесткому диску).
Шаг 7. Введите следующие строки и нажмите Enter после каждой строки:
- disk 0 clean
- disk 0 create partition primary
- disk 0 active
- disk 0 format fs=ntfs quick
- disk 0 assign
Шаг 8. Введите exit чтобы закрыть командную строку.
Шаг 9. Снова запустите процесс установки.
Решение 3. Сделайте ваш раздел активным с помощью Diskpart
Повторите шаги (1-4) выше, чтобы сначала открыть Diskpart. Запустите команды Diskpart, которые мы научили, как показано ниже, и попробуйте сделать раздел, на который вы хотите установить ОС Windows, активным.
Шаг 1. Введите list disk.
Шаг 2. Вы должны увидеть список доступных жестких дисков. Найдите свой жесткий диск и введите select disk 0. В нашем примере мы использовали диск 0, поэтому обязательно замените 0 числом, представляющим ваш жесткий диск.
Шаг 3. Введите list partition.
Шаг 4. Появится список доступных разделов. Найдите раздел, на который вы хотите установить систему Windows, и введите select partition 1. Не забудьте заменить 1 номером, соответствующим вашему разделу.
Шаг 5. Введите active.
Шаг 6. Введите exit и нажмите Enter для закрытия Командной строки.
Решение 4. Отметьте свой раздел как активный с помощью стороннего диспетчера разделов
Diskpart несколько сложен в эксплуатации, пользователи должны быть осторожны при его применении. Если вы хотите избежать какой-либо ошибки, обратитесь к альтернативе Diskpart — EaseUS Partition Master. Это стороннее волшебное ПО для дисков и управления разделами, которое является простым и мощным для устранения ошибки «мы не смогли создать новый раздел или найти существующий», установив нужный раздел первичным и активным.
Шаг 1. Загрузите и запустите программу управления разделами EaseUS.
Шаг 2. На карте дисков щелкните правой кнопкой мыши на нужный раздел и выберите опцию «Сделать активным». Программа автоматически выполнит операцию и создаст для вас активный раздел.
Решение 5. Создайте загрузочный USB-накопитель с помощью других инструментов
Вы должны попытаться создать загрузочный USB-накопитель для загрузки компьютера и установки Windows 11/10, если Windows не может создать новый раздел с помощью Media Creation Tool. Такая ошибка, скорее всего, будет решена с помощью сторонних инструментов, а EaseUS Partition Master может помочь вам создать загрузочный USB-накопитель для форматирования жесткого диска, проверки разделов или создания нового раздела на нераспределенном пространстве.
Следуйте инструкциям по созданию загрузочного USB-накопителя EaseUS Partition Master:
Шаг 1: чтобы создать загрузочный диск c EaseUS Partition Master, вам необходимо правильным образом подготовить USB-накопитель, флешку или CD/DVD-диск. Для этого подключите желаемый накопитель к компьютеру, запустите EaseUS Partition Master, и перейдите по ссылке «WinPE Creator» в верхнем меню программы.
Шаг 2: вы можете выбрать USB или CD/DVD, если дисковод доступен. Однако, если у вас нет под-рукой флешки или компакт-диска, вы также можете сохранить ISO-файл на локальный диск, а затем записать его. Выбрав нужный вариант, нажмите «Продолжить».
Если у вас есть RAID-диски, сначала загрузите драйвер RAID, щелкнув «Добавить драйвер» в строке меню (эта функция добавит драйвер вашего устройства в среду WinPE. Прим.: некоторые устройства не могут быть распознаны в среде WinPE без установленных драйверов, например, RAID или какой-то специфический жесткий диск).
Когда процесс завершится, вы успешно создали загрузочный диск EaseUS Partition Master WinPE. Теперь вы можете управлять своими жесткими дисками и разделами через загрузочный диск, когда компьютер не загружается нормально.
Если у вас есть диски RAID, сначала загрузите драйвер RAID, щелкнув «Добавить драйвер» в строке меню, что может помочь вам добавить драйвер вашего устройства в среду WinPE, поскольку некоторые конкретные устройства не могут быть распознаны в среде WinPE без установленных драйверов, например RAID или какой-то конкретный жесткий диск.
В следующем видеоуроке показано, как разбить жесткий диск на разделы с помощью EaseUS Partition Master. Вы можете узнать, как изменить размер дискового пространства, создать раздел и удалить раздел.
Решение 6. Преобразование раздела в формат GPT
Стили разделов повлияют на результат установки Windows 11/10. Если вы немного знакомы с MBR и GPT, вы должны знать, что у MBR есть ограничение, заключающееся в том, что они могут работать только с дисками размером менее 2 ТБ. Однако GPT не имеет ограничений по размеру. Возможно, вы сможете исправить ошибку «Не удалось создать новый раздел», преобразовав раздел MBR в раздел GPT.
Дополнительная статья: MBR против GPT. В чем разница?
- Способ 1. Преобразование MBR в GPT при помощи EaseUS Partition Master
- Способ 2. Преобразование MBR в GPT при помощи Управления дисками Windows
- Способ 3. Преобразование MBR в GPT при помощи команд Diskpart
Как правило, существует три метода преобразования MBR в GPT. Вы должны быть осторожны с данными методами, потому что использование Windows Disk Management и Diskpart приведет к потере данных. Чтобы исправить ошибку Windows, которая не могла создать новый раздел без потери данных, единственным выбором является EaseUS Partition Master, который напрямую преобразует MBR в GPT, ничего не трогая.
Решение 7. Установите USB-накопитель в качестве первого загрузочного устройства в BIOS
Еще один шанс получить [Мы не смогли создать раздел или найти существующий] заключается в том, что Windows распознает неправильное загрузочное устройство. Чтобы решить эту проблему, вам нужно изменить последовательность жестких дисков и установить USB-накопитель в качестве первого загрузочного устройства.
Шаг 1. Согласно руководству по материнской плате, для входа в BIOS необходимо нажать соответствующую клавишу. Обычно это F12, F10, F1, F2 или CTRL + ALT + ESC.
Шаг 2. С помощью стрелки мыши переместите подключенный USB-накопитель вверх в меню загрузочного устройства.
Шаг 3. Перезагрузите компьютер и на этот раз дайте Windows загрузиться с USB-накопителя. Запустите процесс установки снова.
Другие ошибки установки Windows и решения
«Не удалось создать новый раздел или найти существующий» — не единственное сообщение об ошибке, с которым мы сталкиваемся во время установки Windows 11/10. Существуют и другие широко известные ошибки установки Windows, которые мешают нам установить операционную систему Windows 11/10 с самого начала.
1. Windows не может завершить установку
Если вы постоянно получаете сообщение об ошибке «Windows не удалось завершить установку» и перезагружаете систему снова и снова, возможно, вы пытаетесь установить операционную систему Windows 7/Windows 11/10 x64 или, возможно, новая установка Windows прервана до создания учетной записи пользователя. У вас есть три исправления для устранения ошибки «Windows не может завершить установку».
2. Windows не устанавливается с USB
Это ошибка, которая произошла с Windows Media Creation. Если Windows не устанавливается с USB, попробуйте исправить это, проверив, является ли USB-накопитель загрузочным, убедившись, что ваш компьютер поддерживает загрузку с USB, и настройте компьютер на загрузку с USB.
Последние статьи — Также в программе EaseUS
Руководство по переносу операционной системы Windows 8/7 с жёсткого диска на SSD.
Лучшие инструменты форматирования жесткого диска на здесь. 6 лучших инструменто.
Что такое ScanDisk? Можно ли запустить команду ScanDisk для сканирования и устра.
Профессиональная программа для создания разделов для Windows в полной версии мож.
Источник