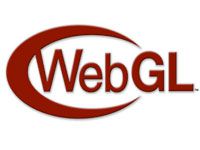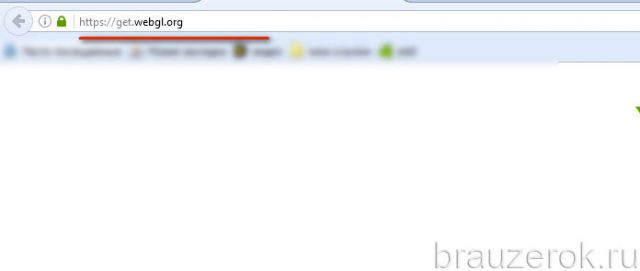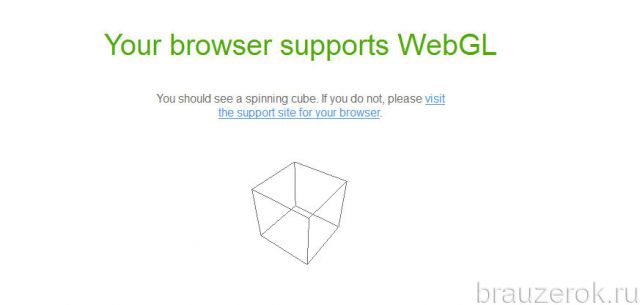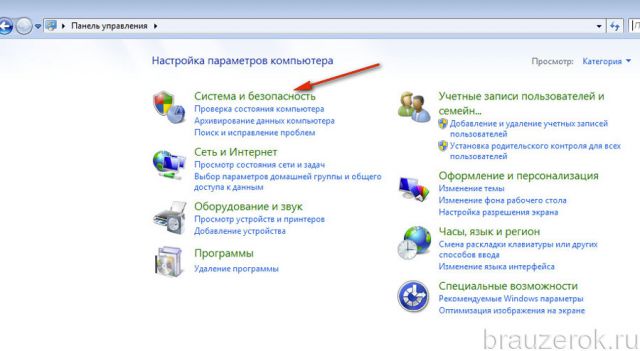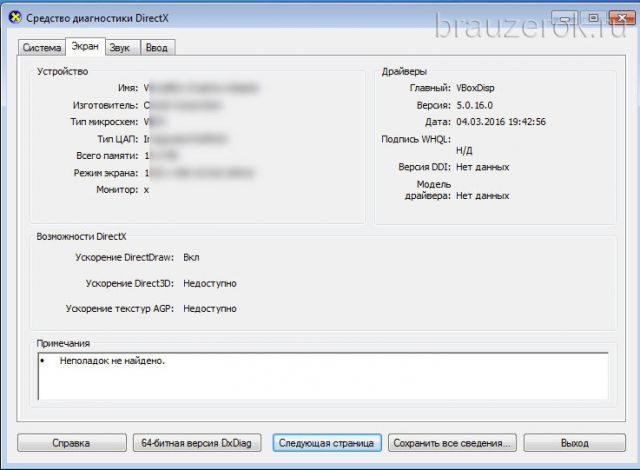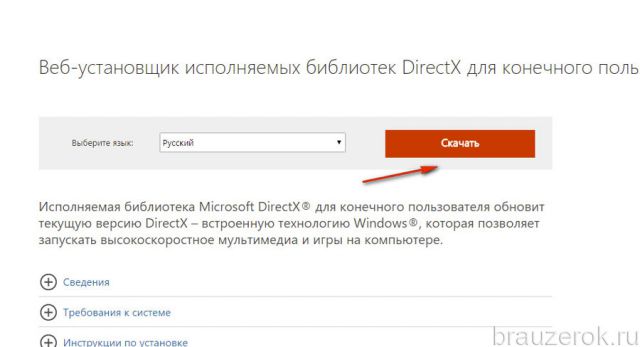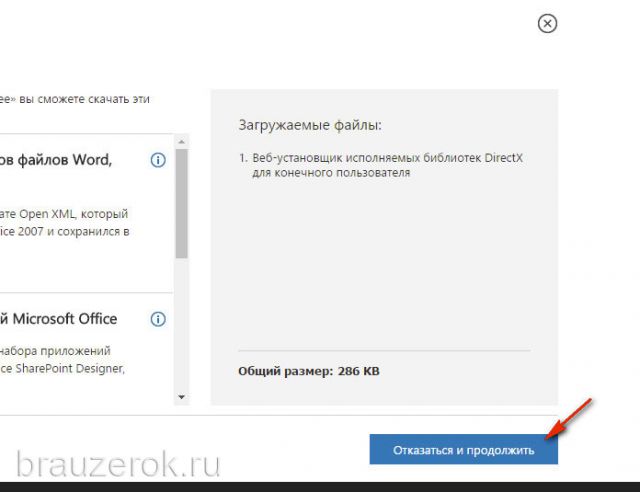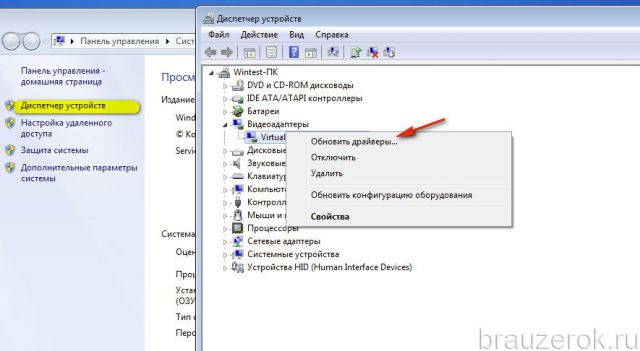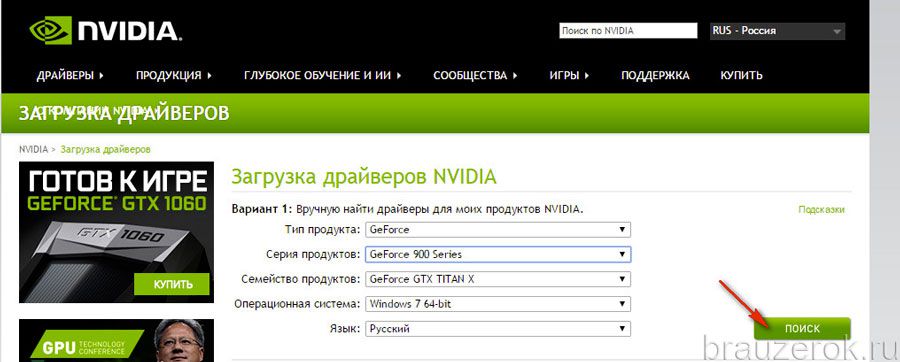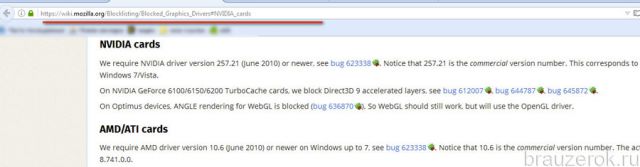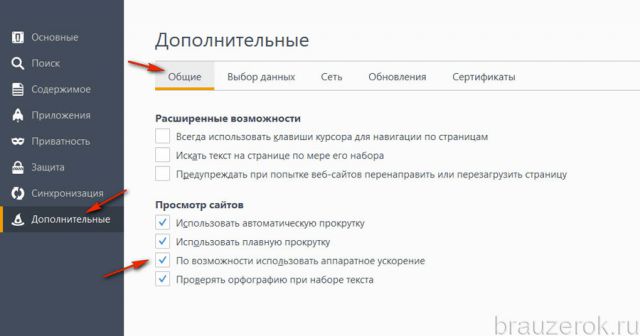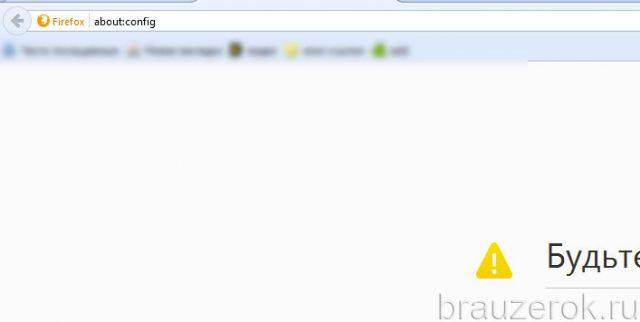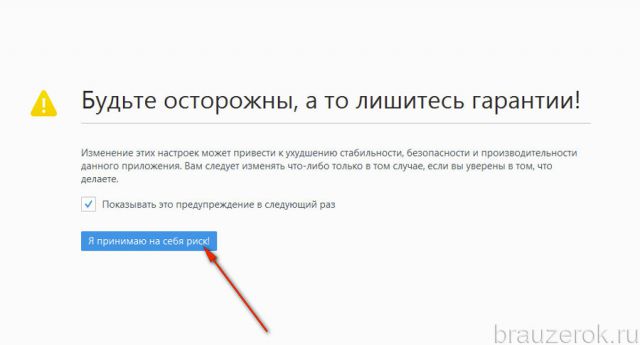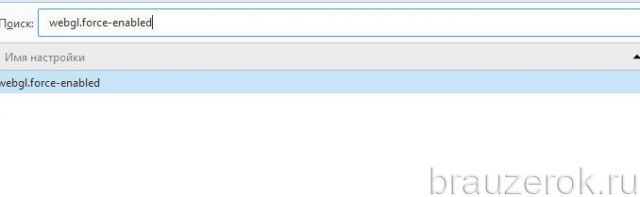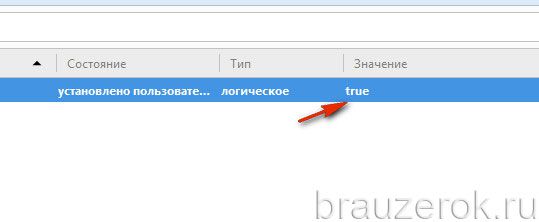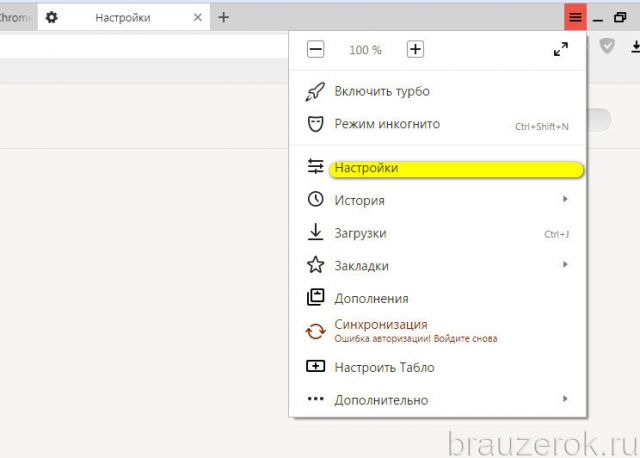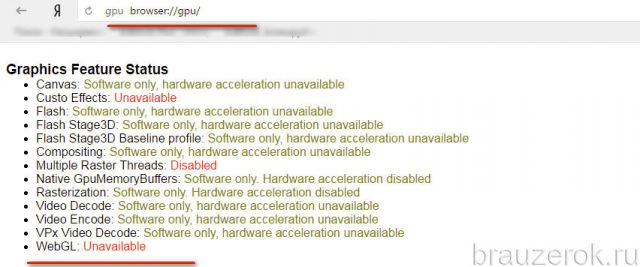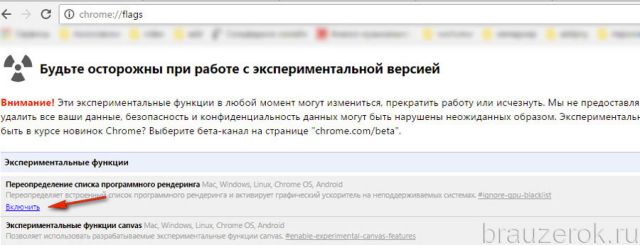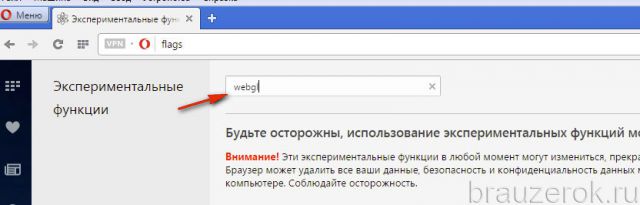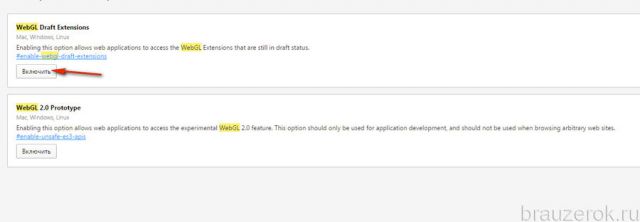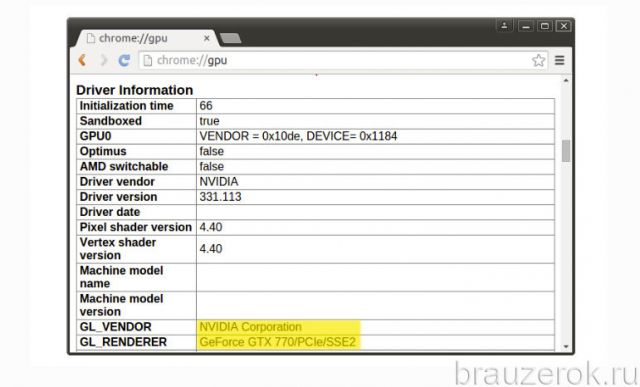Пару месяцев назад я работал над своим магистерским проектом по информатике. Мне потребовалось создать каркас веб-страницы. Ну, я посетил пару сайтов вроде ShaderToy, WebGL Earthи т. д., чтобы понять, как работает графический рендеринг. Но меня встретило сообщение: «В вашем браузере отключен WebGL». Пару поисков в Google оказывается, что WebGL отключен по умолчанию в большинстве браузеров. Итак, вот как вы включаете WebGL в своем браузере.
Читайте: Как установить две поисковые системы по умолчанию в любом браузере
Что такое WebGL? Почему вам это нужно?
Прежде чем переходить к включению WebGL, давайте разберемся, что такое WebGL. Теперь WebGL позволяет вашему браузеру запускать двухмерный и трехмерный рендеринг без установки дополнительных плагинов. Это также позволяет браузеру использовать аппаратный графический процессор для выполнения графических вычислений вместо вашего процессора. Это означает, что графический рендеринг будет работать лучше и, что самое главное, будет работать.
Прежде всего, ваш браузер должен поддерживать WebGL. Точный способ проверить это, просто посетив этот сайт. Если вы получили сообщение «Ваш браузер поддерживает WebGL», мы можем продолжить его включение.
Итак, если вы разрабатываете графику в Интернете или пишете сценарии для визуализации графики в браузере, это значительно повысит производительность. Кроме того, это убьет зависимость от сторонних плагинов.
Способ включения WebGL зависит от браузера, с которым вы работаете. Ниже приведен метод включения WebGL в браузерах на основе Chromium, Mozilla Firefox и Safari.
1. Google Chrome
Поскольку Google Chrome основан на Chromium, этот метод будет работать в большинстве браузеров на основе Chromium, таких как Brave, Vivaldi, Opera и т. Д. Просто убедитесь, что вы используете последнюю версию Google Chrome. Чтобы найти версию Chrome, нажмите значок меню в правом верхнем углу, нажмите «Справка», а затем «О Google Chrome».
Предполагая, что вы используете последнюю версию Chrome, теперь нам нужно разрешить Chrome использовать наш аппаратный графический процессор для выполнения графических вычислений. Для этого перейдите в настройки Chrome, набрав «chrome: // settings» в адресной строке.
На странице настроек прокрутите вниз, пока не увидите гиперссылку «Дополнительно». Нажмите на него, чтобы открыть расширенные настройки Google Chrome.
Читайте: Храбрый против Вивальди: какой браузер лучше и почему
Когда появятся расширенные настройки Chrome, перейдите в нижнюю часть страницы. Вы увидите «Использовать аппаратное ускорение, когда доступно» в разделе «Система». Нажмите на ползунок рядом с ним, чтобы включить аппаратное ускорение графического процессора. Опубликуйте это, вы увидите, что появляется кнопка «Перезапустить». Нажмите на нее, чтобы Google Chrome перезапустил и применил настройки. Убедитесь, что на других вкладках Chrome нет загруженных или несохраненных документов.
После перезапуска Chrome перейдите к флажкам Chrome, чтобы включить WebGL. Введите в адресной строке «chrome: // flags».
В меню Chrome Flags найдите WebGL. Вы увидите флаг под названием «WebGL 2.0 Compute», щелкните раскрывающийся список рядом с ним и выберите «Включено». Опубликуйте это, вы увидите всплывающее окно внизу с просьбой перезапустить Google Chrome. Для этого нажмите кнопку «Перезапустить сейчас».
Для Chrome Android и Chrome Mac необходимо включить «Черновые расширения WebGL».
2. Mozilla Firefox
Если вы используете Mozillla Firefox, включение webGl является довольно простым и двухэтапным процессом. Перейдите в меню настроек, набрав about: config в адресной строке.
В меню «Настройки» введите в строке поиска «webgl.force-enabled». По умолчанию для параметра Preference установлено значение «false». Дважды щелкните по нему, чтобы изменить значение на true. Перезапустите Firefox, чтобы изменения вступили в силу.
3. Safari
Safari скрывает параметры для включения WebGL в разделе «Параметры разработчика и экспериментальные функции». Итак, чтобы включить WebGL на Mac, мы должны сначала включить параметры разработчика. Для этого откройте браузер Safari и нажмите Safari в верхней строке меню. В расширенном меню нажмите «Настройки».
Когда откроется диалоговое окно «Настройки», переключитесь на вкладку «Дополнительно». Внизу отметьте опцию «Показать меню разработки в строке меню». Это позволит разработчикам или экспериментальным функциям Safari. Вы должны увидеть опцию «Разработка» в верхней строке меню.
Нажмите на меню «Разработка» и перейдите к «Экспериментальным функциям». В расширенном меню щелкните WebGL 2.0, чтобы включить его. Перезапустите браузер, и в Safari будет включен WebGL.
Заключение
Помните, что большинство веб-сайтов по-прежнему будут отображать графику в браузере, поскольку плагины уже добавлены на веб-сервер. Однако графика будет нестабильной и займет гораздо больше времени. Даже если вы не занимаетесь разработкой графики, я бы порекомендовал вам включить WebGL, чтобы улучшить работу с графикой в сети.
Альтернатива, если для причины конфиденциальности, вы хотите отключить WebGL, вы можете отключить их, используя указанные выше настройки или ScriptSafe расширение для блокировки отпечатков WebGL.
Если у вас возникнут дополнительные проблемы или вопросы, дайте мне знать в комментариях ниже.
Также читайте: Как заблокировать веб-сайты в браузере Chrome на Android
На этой странице подробно описаны настройки Player, относящиеся к WebGLJavaScript API, который отображает 2D и 3D-графика в веб-браузере. Вариант сборки Unity WebGL позволяет Unity публиковать контент в виде программ JavaScript, использующих технологии HTML5 и API рендеринга WebGL для запуска контента Unity в веб-браузере. Подробнее
См. на платформе Словарь. Описание общих настроек Player см. в разделе Настройки Player.
Документацию по свойствам можно найти в следующих разделах:
- Разрешение и представление
- Изображение-заставка
- Другие настройки
- Настройки публикации
Примечание. Несмотря на то, что панель Значок отображается в настройках WebGL Player, настройки значков отсутствуют, поскольку в играх WebGL значки не используются.
Дополнительную информацию о настройках публикации WebGL см. в разделе Создание и запуск WebGL.
Разрешение и представление
В этом разделе можно настроить режим экрана и размер по умолчанию.
Разрешение
| Настройки | Функции |
|---|---|
| Default Canvas Width | Установите ширину элемента холста WebGL. |
| Default Canvas Height | Установите высоту элемента холста WebGL. |
| Run In Background | Включите этот параметр, чтобы ваш контент продолжал работать, когда холст или окно браузера теряют фокус. |
WebGL Template
Выберите шаблон для своего проекта WebGL:
- Страница Default представляет собой простую белую страницу с полосой загрузки на сером фоне.
- На минимальной странице есть только шаблонный код, необходимый для запуска содержимого WebGL.
Вы можете указать свой собственный шаблон, чтобы запустить игру в той же среде, что и готовая игра. Следуйте инструкциям в разделе Использование шаблонов WebGL.
Изображение-заставка
Используйте параметр Виртуальная заставка, чтобы выбрать собственную заставку для XR Общий термин, охватывающий приложения виртуальной реальности (VR), дополненной реальности (AR) и смешанной реальности (MR). Устройства, поддерживающие эти формы интерактивных приложений, можно назвать устройствами XR. Подробнее
См. в Словарь. Информацию об общих настройках экрана-заставки см. в разделе Экран-заставка.
Другие настройки
В этом разделе можно настроить ряд параметров, объединенных в следующие группы:
- Rendering
- Configuration
- Optimization
- Logging
- Legacy
Визуализация
Используйте эти настройки, чтобы настроить визуализацию вашей игры в Unity для платформы WebGL.
| Свойства | Описание |
|---|---|
| Color Space | Выберите цветовое пространство, которое Unity использует для рендеринга: гамма или линейное. См. обзор линейного рендеринга, чтобы узнать о различиях между ними. • Гамма: цветовое пространство гаммы обычно используется для расчета освещения на старом оборудовании, ограниченном 8 битами на канал для формата кадрового буфера. Несмотря на то, что сегодняшние мониторы являются цифровыми, они все еще могут принимать в качестве входного сигнала гамма-кодированный сигнал. • Линейный: рендеринг линейного цветового пространства дает более точные результаты. Когда вы выбираете работу в линейном цветовом пространстве, редактор по умолчанию использует выборку sRGB. Если ваши текстуры находятся в линейном цветовом пространстве, вам необходимо работать в линейном цветовом пространстве и отключить выборку sRGB для каждой текстуры. |
| Auto Graphics API | Отключите этот параметр, чтобы вручную выбрать и изменить порядок графических API. По умолчанию этот параметр включен, и Unity включает WebGL2.0 с WebGL1.0 в качестве запасного варианта для устройств, где WebGL2.0 не поддерживается. |
|
Статическая пакетная обработкаТехника, которую Unity использует для отрисовки игровых объектов на экране, которая объединяет статические (неподвижные) игровые объекты в большие меши и обрабатывает их более быстрым способом. Подробнее См. в Словарь |
Включите этот параметр, чтобы использовать статическую пакетную обработку. |
|
Динамическая пакетная обработкаАвтоматический процесс Unity, который пытается визуализировать несколько сеток, как если бы они были одной сеткой, для оптимизации производительности графики. Этот метод преобразует все вершины GameObject на ЦП и группирует множество похожих вершин вместе. Подробнее См. в Словарь |
Включите этот параметр, чтобы использовать динамическую пакетную обработку в вашей сборке (включено по умолчанию). Примечание. Динамическая пакетная обработка не действует, если активен конвейер рендеринга с поддержкой скриптов, поэтому этот параметр виден, только если ничего не задано в конвейере рендеринга с поддержкой скриптов. Актив конвейера рендеринга Настройка графики. |
| Graphics Jobs | Включите этот параметр, чтобы поручить Unity разгрузить графические задачи (циклы рендеринга) рабочим потокам, работающим на других ядрах ЦП. Это предназначено для сокращения времени, затрачиваемого Camera.Render на основной поток, который часто является узким местом. |
| Lightmap Encoding | Выберите Нормальное качество или Высокое качество, чтобы установить кодировку карты освещения. Этот параметр влияет на схему кодирования и формат сжатия карт освещения. |
| Lightmap Streaming | Использовать ли Mipmap Streaming для карт освещения. Unity применяет этот параметр ко всем картам освещения при их создании. Примечание. Чтобы использовать этот параметр, необходимо включить параметр Качество потоковой передачи текстур. |
| Streaming Priority | Установите приоритет для всех карт освещения в системе Mipmap Streaming. Unity применяет этот параметр ко всем картам освещения при их создании. Положительные числа дают более высокий приоритет. Диапазон допустимых значений от –128 до 127.. |
| Frame Timing Stats | Включите это свойство, чтобы собирать статистику времени кадра ЦП и ГП. Используйте это вместе с настройкой Динамическое разрешениеA Camera, которая позволяет динамически масштабировать отдельные цели рендеринга, чтобы снизить нагрузку на графический процессор. Подробнее См. в настройках камеры Словарь, чтобы определить, привязано ли ваше приложение к процессору или графическому процессору. |
| Virtual Texturing | Указывает, следует ли включить виртуальное текстурирование. Примечание. Редактор Unity требует перезапуска, чтобы этот параметр вступил в силу. |
| Shader precision model | Управляет точностью по умолчанию сэмплеров, используемых в шейдерах. Дополнительные сведения см. в разделе Типы данных и точность шейдера. |
| 360 Stereo Capture | Указывает, может ли Unity захватывать стереоскопические панорамные изображения и видео. Когда этот параметр включен, Unity компилирует дополнительные варианты шейдеров для поддержки захвата 360° (в настоящее время только в Windows/OSX). Если этот параметр включен, ключевое слово enable_360_capture добавляется во время вызова Stereo RenderCubemap. Обратите внимание, что это ключевое слово не запускается вне функции Stereo RenderCubemap. Дополнительную информацию см. в разделе Stereo 360 Image and Video Capture. . |
Configuration
| Настройки | Функции | |
|---|---|---|
|
Scripting BackendФреймворк, поддерживающий сценарии в Unity. Unity поддерживает три различных бэкэнда для сценариев в зависимости от целевой платформы: Mono, .NET и IL2CPP. Однако универсальная платформа Windows поддерживает только два: .NET и IL2CPP. More info See in Словарь |
Выберите сервер сценариев, который вы хотите использовать. Серверная часть сценариев определяет, как Unity компилирует и выполняет код C# в вашем проекте. | |
| Mono | Компилирует код C# в .NET Common Intermediate Language (CIL) и выполняет этот CIL с помощью Common Language Runtime. Дополнительную информацию см. на веб-сайте Mono Project. | |
| IL2CPP | Компилирует код C# в CIL, преобразует CIL в C++, а затем компилирует этот C++ в собственный машинный код, который выполняется непосредственно во время выполнения. См. IL2CPPРазработанный Unity сервер сценариев, который можно использовать в качестве альтернативы на Mono при создании проектов для некоторых платформ. Подробнее Дополнительную информацию см. в Словарь. |
|
| API Compatibility Level | Выберите, какие API .NET вы можете использовать в своем проекте. Этот параметр может повлиять на совместимость со сторонними библиотеками. Совет. Если у вас возникли проблемы со сторонней сборкой, вы можете попробовать рекомендации из раздела Уровень совместимости API ниже.. |
|
| .Net Standard | Совместимость с .NET Standard 2.0. Производит меньшие сборки и имеет полную кросс-платформенную поддержку. | |
| .Net Framework | Совместим с .NET Framework 4 (который включает в себя все в профиле .NET Standard 2.0, а также дополнительные API). Выберите этот параметр при использовании библиотек, которые обращаются к API, не включенным в .NET Standard 2.0. Создает более крупные сборки, и любые дополнительные доступные API не обязательно поддерживаются на всех платформах. Дополнительную информацию см. в разделе Ссылки на дополнительные сборки библиотеки классов. | |
| C++ Compiler Configuration | Выберите конфигурацию компилятора C++, используемую при компиляции кода, сгенерированного IL2CPP. Примечание. Это свойство отключено, если для параметра Scripting Backend не задано значение IL2CPP. |
|
| Use incremental GC | Включите этот параметр, чтобы использовать добавочный сборщик мусора, который распределяет сборку мусора по нескольким кадрам, чтобы уменьшить пики продолжительности кадра, связанные с gc. | |
| Active Input Handling | Выберите, как вы хотите обрабатывать ввод от пользователей. | |
| Input Manager (old) | Используйте окно Ввод по умолчанию. | |
| Input System (Preview) | Используйте более новую систему ввода. Система ввода предоставляется в виде пакета предварительного просмотраПакет предварительного просмотра находится в разработке и еще не готов к производство. Предварительный просмотр пакета может находиться на любой стадии разработки, от начальных до практически завершенных. См. Словарь для этого выпуска. Чтобы попробовать предварительную версию системы ввода, установите пакет InputSystem. |
|
| Both | Используйте обе системы одновременно. |
Уровень совместимости API
Вы можете выбрать уровень совместимости моно API для всех целей. Иногда сторонние библиотеки .NET используют функциональные возможности, которые находятся за пределами вашего уровня совместимости с .NET. Чтобы понять, что происходит в таких случаях и как это исправить, попробуйте выполнить следующие рекомендации:
- Установите ILSpy для Windows .
- Перетащите сборки .NET для уровня совместимости API, с которым у вас возникли проблемы, в ILSpy. Их можно найти в разделе
Frameworks/Mono/lib/mono/YOURSUBSET/. - Перетащите стороннюю сборку.
- Нажмите правой кнопкой мыши стороннюю сборку и выберите Анализ.
- В отчете об анализе проверьте раздел Зависит от. В отчете красным цветом выделяется все, от чего зависит сторонняя сборка, но что недоступно на выбранном вами уровне совместимости .NET.
Script Compilation
| Настройки | Функции |
|---|---|
| Scripting Define Symbols | Установите пользовательские флаги компиляции. Для получения более подробной информации см. документацию по Platform dependent compilation. |
| Additional Compiler Arguments | Добавьте записи в этот список, чтобы передать дополнительные аргументы компилятору Roslyn. Используйте одну новую запись для каждого дополнительного аргумента. Чтобы создать новую запись, нажмите кнопку «+». Чтобы удалить запись, нажмите кнопку «-«. Когда вы добавите все нужные аргументы, нажмите кнопку Применить, чтобы включить ваши дополнительные аргументы в будущие компиляции. Кнопка Вернуть сбрасывает этот список до самого последнего примененного состояния.. |
| Suppress Common Warnings | Отключите этот параметр, чтобы отображались предупреждения C# CS0169 и CS0649. |
| Allow ‘unsafe’ Code | Включить поддержку компиляции «небезопасного» кода C# в предопределенной сборке (например, Assembly-CSharp.dll). Для файлов определения сборки ( .asmdef) щелкните один из ваших файлов .asmdef и включите параметр в окне инспектора, появляется. |
| Use Deterministic Compilation | Отключите этот параметр, чтобы предотвратить компиляцию с флагом -deterministic C#. Если этот параметр включен, скомпилированные сборки байт в байт идентичны при каждой компиляции. Для получения дополнительной информации см. Deterministic Microsoft. документация по параметрам компилятора. |
| Enable Roslyn Analyzers | Отключите этот параметр, чтобы компилировать написанные пользователем скриптыфрагмент кода, позволяющий создавать собственные компоненты, запускать игровые события, изменять Свойства компонента с течением времени и реагировать на ввод пользователя любым удобным для вас способом. Подробнее См. в Словарь без библиотек DLL анализатора Roslyn, которые могут присутствовать в вашем проекте. |
| Use Roslyn Reference Assemblies | Отключите этот параметр, чтобы компилятор не пропускал эталонные сборки компиляции, когда метаданные сборки не изменяются. |
Optimization
| Свойства | Описание |
|---|---|
| Prebake Collision Meshes | Включите этот параметр, чтобы добавлять данные о столкновениях в Meshes во время сборки. |
| Keep Loaded Shaders Alive | Когда этот параметр включен, вы не можете выгрузить шейдер. Дополнительные сведения см. в разделе Загрузка шейдеров.. |
| Preloaded Assets | Установите массив объектов, которые проигрыватель будет загружать при запуске. Чтобы добавить новые активы, увеличьте значение свойства Размер, затем установите ссылку на загружаемый актив в появившемся новом поле Элемент. |
| AOT compilation options | Дополнительные параметры компиляции Ahead of Time (AOT). Это помогает оптимизировать размер встроенного проигрывателя iOS.. |
| Strip Engine Code | Включите этот параметр, если хотите, чтобы инструмент Unity Linker удалял код для функций Unity Engine, которые не используются в вашем проекте. Этот параметр доступен только с серверной частью сценариев IL2CPP.
Большинство приложений не используют все доступные библиотеки DLL. Этот параметр удаляет библиотеки DLL, которые не используются вашим приложением, чтобы уменьшить размер встроенного проигрывателя. Если ваше приложение использует один или несколько классов, которые обычно удаляются при текущих настройках, Unity отображает сообщение об отладке, когда вы пытаетесь собрать приложение. |
| Managed Stripping Level | Выберите, как Unity удаляет неиспользуемый управляемый (C#) код. Доступны следующие варианты: Отключено Низкое, Среднее и Высокое.
Когда Unity создает ваше приложение, процесс Unity Linker может удалить неиспользуемый код из управляемых библиотек DLL, которые использует ваш проект. Удаление кода может сделать результирующий исполняемый файл значительно меньше, но иногда может случайно удалить используемый код. Дополнительные сведения об этих параметрах см. в документации по управляемому удалению кода. Информацию об удалении байт-кода с помощью IL2CPP см. в документации по управляемому удалению байт-кода с помощью IL2CPP. |
| Vertex Compression | Выберите канал, который вы хотите установить для сжатия мешей в методе сжатия вершин, который по умолчанию установлен на Mixed. Это влияет на все сетки в вашем проекте. Как правило, сжатие вершин используется для уменьшения размера данных сетки в памяти, уменьшения размера файла и повышения производительности графического процессора. Для получения информации о том, как настроить сжатие вершин и ограничения этого параметра, см. [сжатие мешей]. |
| Optimize Mesh Data | Выбор этого параметра позволяет удалить неиспользуемые атрибуты вершин из сетки, используемой в построении. Это уменьшает объем данных в сетке, что может помочь уменьшить размер сборки, время загрузки и использование памяти во время выполнения. Однако вы должны помнить, что не следует изменять настройки материала или шейдера во время выполнения, если эта настройка включена. Дополнительные сведения см. в разделе PlayerSettings.stripUnusedMeshComponents. |
| Texture MipMap Stripping | Включите этот параметр, чтобы включить удаление мип-карт для всех платформ, что удаляет неиспользуемые мип-карты из текстур во время сборки. Unity определяет неиспользуемые мип-карты, сравнивая значение мип-карты с настройками качества для текущей платформы. Если значение MIP-карты исключено из каждой настройки качества для текущей платформы, тогда Unity удаляет эти MIP-карты из сборки во время сборки. Если для параметра QualitySettings.masterTextureLimit установлено значение MIP-карты, которое было удалено, Unity установит значение на ближайшее значение MIP-карты, которая не была удалена. |
Ведение журнала
Выберите тип ведения журнала, который следует разрешить в определенных контекстах.
-
Выберите предпочтительный метод ведения журнала из доступных вариантов.
- Установите флажок, соответствующий каждому типу журнала (Ошибка, Подтверждение, Предупреждение, Журнал и Exception) в зависимости от требуемого типа ведения журнала. Например:
- ScriptOnly: запись в журнал только при выполнении скриптов.
- Полный: постоянно ведет журнал.
- Нет: никакие журналы не записываются.
Дополнительную информацию см. в разделе ведение журнала трассировки стека.
Legacy
Включите параметр Clamp BlendShapes (устаревший), чтобы зафиксировать диапазон весов переходных форм в модулях Skinned Mesh Renderer.
Настройки публикации
Используйте настройки публикации, чтобы настроить, как Unity создает ваше приложение WebGL. Например, вы можете включить кеш браузера для хранения своих файлов в вашей сборке.
| Настройки | Функции |
|---|---|
| Enable Exceptions | Выберите способ обработки непредвиденного поведения кода (обычно считающегося ошибкой) во время выполнения. Возможные варианты: Нет, Только явные исключения, Полный без трассировки стека и Полный с трассировкой стека. Подробнее см. на странице Создание и запуск проекта WebGL. |
| Compression Format | Выберите сжатиеМетод хранения данных, который уменьшает требуемый объем дискового пространства. См. Сжатие текстур, Сжатие анимации, Сжатие аудио, Сжатие компоновки. См. в формате Словарь для использования в файлах сборки выпуска. Возможные варианты: Gzip, Brotli или Отключено (нет). Обратите внимание, что этот параметр не влияет на сборки для разработкиСборка для разработки включает символы отладки и включает профилировщик. More info See in Словарь. |
| Name Files As Hashes | Включите этот параметр, чтобы использовать хэш MD5 содержимого несжатого файла в качестве имени файла для каждого файла в сборке. |
| Data caching | Включите этот параметр, чтобы автоматически кэшировать данные вашего содержимого на компьютере пользователя, чтобы их не приходилось повторно загружать при последующих запусках (если только содержимое не изменилось). Кэширование реализовано с помощью API IndexedDB, предоставляемого браузером. Некоторые браузеры могут накладывать на это ограничения, например запрашивать у пользователя разрешение на кэширование данных определенного размера. |
| Debug Symbols | Включите этот параметр, чтобы сохранить символы отладки и выполнить разбор (отображение исходных имен функций) трассировки стека при возникновении ошибки. Для выпускных сборок вся отладочная информация хранится в отдельном файле, который загружается с сервера по запросу при возникновении ошибки. Сборки разработки всегда имеют поддержку разборки, встроенную в основной модуль, и поэтому эта опция не влияет на них.. |
| Decompression Fallback | Включите резервный код распаковки для файлов сборки в загрузчик. Используйте этот параметр, если вы не можете настроить заголовки ответа сервера в соответствии с выбранным методом сжатия. |
Содержание
- Вариант 1: Браузер на компьютере
- Аппаратное ускорение
- WebGL 2.0 Compute
- Вариант 2: Мобильное приложение
- Вопросы и ответы
Вариант 1: Браузер на компьютере
Технология WebGL в интернет-браузере Google Chrome существенно расширяет графические возможности, позволяя без проблем работать многим сложным элементам, включая 3D-игры, без использования каких-либо дополнений. Изначально данная функция программы находится в активированном состоянии и не может быть деактивирована, но только если компьютер соответствует минимальным требованиям.
chrome://gpu/
Чтобы убедиться в том, что на вашем устройстве и в конкретной версии Хрома поддерживается WebGL, скопируйте и вставьте в адресную строку представленный выше адрес, и на открывшейся странице в блоке «Graphics Feature Status» найдите строки с упоминанием данной библиотеки. В обоих отмеченных нами случаях рядом хотя бы с одним из вариантов должна быть подпись «Hardware accelerated».
Если по каким-то причинам WebGL не поддерживается, можете попробовать обновить драйвера видеокарты. Кроме того, причиной такой ситуации может быть деактивированное аппаратное ускорение, блокирующее многие важные функции последних версий Google Chrome.
Аппаратное ускорение
- И хотя настройки рассматриваемого браузера не предоставляют параметров для управления WebGL, на работоспособности может отразиться аппаратное ускорение. Чтобы добиться правильной работы всех функций, данную опцию необходимо включить, первым делом развернув главное меню в правом верхнем углу окна и выбрав раздел «Настройки».
- Пролистайте страницу ниже до подраздела «Дополнительные» и найдите блок «Система». Для большего удобства также вполне можете воспользоваться вспомогательным меню в левой части параметров браузера.
- Разобравшись с поиском, кликните левой кнопкой мыши по строке «Использовать аппаратное ускорение (при наличии)» и убедитесь, что цвет ползунка изменился.
- Завершить процедуру включения можно воспользовавшись появившейся кнопкой «Перезагрузить» рядом с указанным ползунком или вручную перезапустив программу. В результате WebGL и многие другие функции, связанные с аппаратным ускорением, будут задействованы.
Обратите внимание, что аппаратное ускорение по умолчанию включено сразу после установки браузера. По этой причине в качестве экстренной меры, если что-то работает неправильно, можно прибегнуть к полной переустановке.
Читайте также: Как удалить и установить Google Chrome на ПК
WebGL 2.0 Compute
- Помимо рассмотренных выше параметров, в Google Chrome, равно как и в любом веб-обозревателе на основе Chromium, присутствуют скрытые настройки, в том числе отвечающие за работу WebGL. Для включения скопируйте и вставьте представленный ниже код в адресную строку Хрома и на открывшейся странице в текстовое поле «Search flags» введите «WebGL».
chrome://flags/ - Находясь на вкладке «Available», найдите пункт «WebGL 2.0 Compute», разверните выпадающий список «Disabled» справа и установите значение «Enabled». Если все сделано правильно, функция будет активирована.
- Кроме этого, проделайте аналогичное с другим пунктом «WebGL Draft Extensions», точно так же выставив значение «Enabled». Завершить настройку можно, равно как и в случае с аппаратным ускорением, выполнив перезапуск с помощью кнопки «Relaunch» во всплывающей подсказке на той же странице или вручную.

После всех описанных действий, если позволяет компьютер, WebGL будет включен. Убедиться в этом можно только если посетить сайт с обязательными требованиями к поддержке данной библиотеки.
Вариант 2: Мобильное приложение
Мобильная версия браузера Google Chrome в техническом плане почти не отличается от программы для компьютера, из-за чего WebGL играет не меньшую роль. Здесь функция также должна быть включена по умолчанию, в чем можно убедиться на странице chrome://gpu/, однако правильной работе на некоторых сайтах могут препятствовать находящиеся в деактивированном состоянии экспериментальные опции.
chrome://flags/
- Воспользуйтесь указанным выше кодом, чтобы открыть раздел с экспериментальными функциями Гугл Хрома, и коснитесь блока «Search flags». Укажите в качестве запроса «WebGL» и ознакомьтесь с результатами на вкладке «Available».
- Здесь будет доступен только один вариант «WebGL Draft Extensions», под блоком с которым необходимо тапнуть по кнопке «Disabled». Для того чтобы выполнить включение опции, во всплывающем окне попросту выберите значение «Enabled».
С помощью кнопки «Relaunch» во всплывающей подсказке в нижней части экрана выполните перезапуск. После этого сайты и прочие элементы, требующие эту библиотеку, заработают должным образом.
Еще статьи по данной теме:
Помогла ли Вам статья?
Современные интернет ресурсы требуют современных технологий, поэтому работа в этом направлении идет полным ходом и не останавливается. Любой крупный и не очень сайт использует сейчас целый набор средств по разработке и модернизации. Они могу включать:
- язык гипертекстовой разметки HTML – база верстки;
- скриптовый язык PHP для создания сценариев и работы с пользователем;
- ООЯП JavaScript работы с объектами приложений и придания веб-страницам интерактивности;
- каскадные таблицы стилей CSS для создания красивых шаблонов фона, оформления тегов и шрифтов.
- различные СУБД, основной для которых практически всегда становится SQL.
По праву, JavaScript можно назвать одним из самых важных компонентов этого списка. Именно на его основе написаны такие инструменты, как AJAX, jQuery, WebGL.
WebGL является кроссплатформенным программным интерфейсом приложения для браузеров, позволяющий им отображать 3D графику. Это один из немногих достойных конкурентов Canvas от HTML 5. Разработчики практически всех ведущих и популярных браузеров состоят в группе Khronos и вместе развивают WebGL и реализуют его в связи с особенностями своих приложений.
Основные функции
Сегодня WebGL применяется для:
- отображения векторных и растровых изображений на сайтах;
- для создания красивых анимированных фонов;
- построения графиков и диаграмм;
- анимации;
- динамических заставок;
- браузерных 2D и 3D игр.
Это средство не волшебная палочка, нельзя сказать ему что сделать или, пользуясь интерфейсом пользователя, собрать сцену «руками». WebGL отображает точки, линии и полигоны на основе написанного кода. Чтобы получить точки, линии и полигоны, траектории их движения, освещение, тени и так далее, используются математические формулы.
Любые данные, используемые для отображения элементов должны быть переданы в графический процессор. Существует 4 способа для получения шейдером этих данных:
- атрибуты и буферы (массивы координат);
- uniform-переменные, т.е глобальные переменные;
- текстуры, массивы, содержащие растровые изображения или заливку;
- varying-переменные, т.е переменные для передачи данных из вершинного шейдера в фрагментный.
Не углубляясь в детали стоит отметить, что для работы всех этих средств нужен API, который может не поддерживаться некоторыми старыми браузерами или попросту быть отключенным. В обоих случаях отобразить WebGL содержимое не получится.
Поддерживаемые версии браузеров
Технология поддерживается следующими версия браузеров:
- GoogleChrome, включен во всех версии начиная с 9;
- Opera, реализован в последней версии 12.0;
- MozillaFirefox, доступен для всех платформ с нужной видеокартой и драйверами, начиная с версии 4.0;
- Safari, поддерживает технологию, но она отключена по умолчанию;
- Internet Explorer, не поддерживает технологию официально, просмотр доступен с плагинами IEWebGL или Chrome Frame.
В случае, если у обозревателя нет поддержки технологии или она выключена, пользователь получить подобное сообщение: «your browser does not support webgl», что в переводе означает – «Ваш браузер не поддерживает WebGL».
Как включить WebGL?
В большинстве приложений технология включена по умолчанию, однако может случиться так, что при удалении каких-либо настроек или их очистке, пункт с WebGL будет сброшен. Следующие подразделы содержат инструкции по его активации в наиболее популярных браузерах.
Google Chrome
Для включения WebGL в Google Chrome необходимо:
Яндекс.Браузер
Так как Яндекс.Браузер создан на основе Chromium, то для него будут работать все те же действия, что и для Google Chrome. Необходимо:
Опера
Для включения компонента в Опере необходимо:
- Прописать в адресной строке OPERA:CONFIG#ENABLE%20HARDWARE%20ACCELERATION. Это включит аппаратное ускорение.
- Прописать в адресной строке OPERA:CONFIG#ENABLE%20WEBGL. Это включит саму технологию.
Mozilla Firefox
Для включения необходимо:
- перейти в настройки, открыть «Дополнительные» и проверить включение параметра «Использовать аппаратное ускорение»;
- перейти в about:config;
- согласиться с предупреждением;
- ввести в поиск force-enabled и установить значение на «true»;
- перейти к поиску и найти disabled, убедиться, что значение стоит «false»;
- Перезапустить браузер.
Safari
Для активации необходимо:
- перейти в настройки браузера;
- выбрать вкладку «Дополнительно»;
- поставить флаг «Show Develop», если он не стоит;
- в меню разработчика убедиться, что флаг напротив «Enable WebGL» установлен.
Проблемы с драйверами
Если вышеописанные способы не помогают, то следует обновить драйвера видеокарт или заменить сами карты, если они устарели и уже не могут поддерживать аппаратное ускорение и отображение графики в современных браузерах.
Для проверки работоспособности для каждого браузера можно воспользоваться сервисом webgl.org, который покажет, активирована ли в браузере технология WebGL.
Как включить WebGL в Сhrome
На чтение 3 мин Просмотров 1к. Обновлено 05.09.2021
Web Graphics Library — это технология для браузеров. С помощью неё на сайтах отображаются сложные графические элементы и запускаются 3D игры. Несмотря на свою популярность, довольно часто она по умолчанию отключена. Сегодня мы поговорим, как включить WebGl в Google Chrome.
Содержание
- Совместимость c WebGl
- Активация WebGl на ПК
- Шаг 1. Включение аппаратного ускорения
- Шаг 2. Включение WebGl
- Шаг 3. Проверка работоспособности WebGl
- Активация WebGl на мобильных устройствах
Работать данная технология будет с версиями Google Chrome 9+. Чтобы узнать, какая версия у вас сделайте так:
- Нажмите на «Настройка и управление».
- Выберете «Справка».
- Выберете «О браузере Google Chrome».
Вы также можете просто совершить переход по сервисной ссылке: chrome://settings/help.
Бывает так, что старые версии могут быть не совместимы с некоторыми способами визуализации. Вы всегда можете обновить свой его до последней версии. Это быстро бесплатно и удобно.
Активация WebGl на ПК
Для активации технологии потребуется выполнить несколько несложных последовательных действий.
Шаг 1. Включение аппаратного ускорения
Очень часто графические технологии не работают в браузерах без включения этой функции. Давайте это исправим:
- Для начала откройте «Настройки», кликнув по кнопке в виде трех точек, и в выпадающем списке выбрав соответствующий пункт.
- Промотайте список опций в самый низ и выберете кнопку по центру «Дополнительные».
- Пролистайте до раздела «Система».
- Опция «Использовать аппаратное ускорение» (при наличии) должна быть включена.
- Перезапустите программу.
Шаг 2. Включение WebGl
Все приготовления завершены. Перейдем к активации:
- Перейдите по сервисной ссылке:
chrome://flags. - Пользуясь поиском, найдите WebGL Draft Extensions.
- Измените состояние с Disabled на Enabled.
- Перезапустите программу.
Всегда помните, что на любой странице вы можете использовать сочетание клавиш Ctrl + F для поиска любой фразы!
Шаг 3. Проверка работоспособности WebGl
Теперь нужно проверить работоспособность. Чтобы это сделать, совершите следующие действия:
- Перейдите по сервисной ссылке:
chrome://gpu. - Найдите список под заголовком Graphics Feature Status.
- Статус должен обозначаться как Hardware accelerated. Если это так, то все подключено успешно.
- Теперь перейдите по этой ссылке. Если вы видите морской мир внутри аквариума, значит все исправно работает.
Активация WebGl на мобильных устройствах
Здесь все работает похожим образом. На смартфонах отсутствует функция аппаратного ускорения, поэтому просто выполните 2 шаг из инструкции по включению на ПК.
Чтобы проверить успех проделанных вами действий, советую открыть эту страницу. Если видите вращающийся куб, то все работает исправно.
Теперь вы сможете быстро и комфортно открывать страницы с 3D содержимым или сложным графическим наполнением. Включить данный модуль обработки довольно просто и он будет хорошо делать своё дело как на ПК, так и на смартфонах.
Getting started with WebGL development
This page details the Player settings specific to the WebGLA JavaScript API that renders 2D and 3D graphics in a web browser. The Unity WebGL build option allows Unity to publish content as JavaScript programs which use HTML5 technologies and the WebGL rendering API to run Unity content in a web browser. More info
See in Glossary platform. For a description of the general Player settings, see Player.
You can find documentation for the properties in the following sections:
- Resolution and Presentation
- Other Settings
- Publishing Settings
Note: Although the Icon panel appears on the WebGL Player settings, there are no icon settings because WebGL games don’t use icons. Also, the only settings on the Splash Image panel are the common Splash Screen settings.
For more information about WebGL Publishing Settings, see the WebGL Building and Running page.
Resolution and Presentation
This section allows you to customize the size and style.
Resolution
| Setting | Function |
|---|---|
| Default Canvas Width | Set the width of the WebGL canvas element. |
| Default Canvas Height | Set the width of the WebGL canvas element. |
| Run In Background | Enable this option to allow your content to continue to run when the canvas or the browser window loses focus. |
WebGL Template
Select a template to use for your WebGL Project:
- The Default page is a simple white page with a loading bar on a grey canvas.
- The Minimal page has only the necessary boilerplate code to run the WebGL content.
You can specify your own template so that you can run your game in a similar environment to the finished game. Follow the instructions in Using WebGL Templates.
Other Settings
This section allows you to customize a range of options organized into the following groups:
- RenderingThe process of drawing graphics to the screen (or to a render texture). By default, the main camera in Unity renders its view to the screen. More info
See in Glossary - Configuration
- Optimization
- Logging
- Legacy
Rendering
Use these settings to customize how Unity renders your game for the WebGL platform.
| Property | Function |
|---|---|
| Color Space | Choose which color space should be used for rendering: Gamma or Linear. See the Linear rendering overview for an explanation of the difference between the two. |
| Auto Graphics API | Disable this option to manually pick and reorder the graphics APIs. By default this option is enabled, and Unity includes WebGL2.0, with WebGL1.0 as a fallback for devices where WebGL2.0 is not supported. |
| Static BatchingA technique Unity uses to draw GameObjects on the screen that combines static (non-moving) GameObjects into big Meshes, and renders them in a faster way. More info See in Glossary |
Enable this option to use Static batching. |
| Dynamic BatchingAn automatic Unity process which attempts to render multiple meshes as if they were a single mesh for optimized graphics performance. The technique transforms all of the GameObject vertices on the CPU and groups many similar vertices together. More info See in Glossary |
Enable this option to use Dynamic Batching on your build (enabled by default). Note: Dynamic batching has no effect when a Scriptable Render Pipeline is active, so this setting is only visible when nothing is set in the Scriptable Render Pipeline Asset Graphics setting. |
| Graphics Jobs (Experimental) | Enable this option to instruct Unity to offload graphics tasks (render loops) to worker threads running on other CPU cores. This is intended to reduce the time spent in Camera.Render on the main thread, which is often a bottleneck. Note: This feature is experimental. It may not deliver a performance improvement for your project, and may introduce instability. Unity currently only supports Graphics Jobs when using Vulkan and this setting has no effect when using OpenGL ES. |
| Lightmap Streaming Enabled | Enable this option to load only the lightmap mip maps as needed to render the current game Cameras. This value applies to the lightmap textures as they are generated. Note: To use this setting, you must enable the Texture Streaming Quality setting. |
| Streaming Priority | Set the lightmap mip map streaming priority to resolve resource conflicts. These values are applied to the light map textures as they are generated. Positive numbers give higher priority. Valid values range from –128 to 127. |
Configuration
| Setting | Function | |
|---|---|---|
| Scripting Runtime Version | Choose which .NET implementation to use in your project. For more details, see Microsoft’s .NET documentation. | |
| .NET 3.5 Equivalent (Deprecated) | A .NET runtime which implements the .NET 3.5 API. This functionality is deprecated, and should no longer be used. Please use .NET 4. | |
| .NET 4.x Equivalent | A .NET runtime which implements the .NET 4 API. This API is newer than .NET 3.5, and as such, it offers access to more APIs, is compatible with more external libraries, and supports C# 6. This is the default scripting runtime. | |
|
Scripting BackendA framework that powers scripting in Unity. Unity supports three different scripting backends depending on target platform: Mono, .NET and IL2CPP. Universal Windows Platform, however, supports only two: .NET and IL2CPP. More info See in Glossary |
This option is not available for WebGL because WebGL always uses the IL2CPPA Unity-developed scripting back-end which you can use as an alternative to Mono when building Projects for some platforms. More info See in Glossary Scripting backend. |
|
| API Compatibility Level | Choose which .NET APIs you can use in your Project. This setting can affect compatibility with 3rd-party libraries. Tip: If you are having problems with a third-party assembly, you can try the suggestion in the API Compatibility Level section below. |
|
| .Net 2.0 | Maximum .net compatibility, biggest file sizes. Part of the deprecated .NET 3.5 runtime. | |
| .Net 2.0 Subset | Subset of full .net compatibility, smaller file sizes. Part of the deprecated .NET 3.5 runtime. | |
| .Net Standard 2.0 | Compatible with .NET Standard 2.0. Produces smaller builds and has full cross-platform support. | |
| .Net 4.x | Choose this option when using libraries that access APIs not included in .NET Standard 2.0. This option is compatible with the .NET Framework 4, which includes everything in the .NET Standard 2.0 profile as well as additional APIs. Produces larger builds and any additional APIs available are not necessarily supported on all platforms. See Referencing additional class library assemblies for more information. |
|
| Disable HW Statistics | Enable this option to instruct the application not to send information about the hardware to Unity. By default, Unity Android applications send anonymous HW statistics to Unity. This provides you with aggregated information to help you make decisions as a developer. | |
| Scripting Define Symbols | Set custom compilation flags. For more details, see Platform dependent compilation. | |
| Allow ‘unsafe’ Code | Enable support for compiling ‘unsafe’ C# code in a pre-defined assembly (for example, Assembly-CSharp.dll). For Assembly Definition Files ( .asmdef), click on one of your .asmdef files and enable the option in the Inspector window that appears. |
|
| Active Input Handling | Choose how you want to handle input from users. | |
| Input Manager | Use the traditional Input settings. | |
| Input System (Preview) | Use the newer Input system. The Input System is provided as a preview packageA preview package is in development and not yet ready for production. A package in preview might be at any stage of development, from the initial stages to near completion. See in Glossary for this release. To try a preview of the Input System, install the InputSystem package. |
|
| Both | Use both systems side by side. |
API Compatibility Level
You can choose your mono API compatibility level for all targets. Sometimes a 3rd-party .NET library uses functionality that is outside of your .NET compatibility level. In order to understand what is going on in such cases, and how to best fix it, try following these suggestions:
- Install Reflector for Windows.
- Drag the .NET assemblies for the API compatilibity level you are having issues with into Reflector. You can find these under
Frameworks/Mono/lib/mono/YOURSUBSET/. - Drag in your 3rd-party assembly.
- Right-click your 3rd-party assembly and select Analyze.
- In the analysis report, inspect the Depends on section. The report highlights anything that the 3rd-party assembly depends on, but that is not available in the .NET compatibility level of your choice in red.
Optimization
| Setting | Function | |
|---|---|---|
| Prebake Collision Meshes | Enable this option to add collisionA collision occurs when the physics engine detects that the colliders of two GameObjects make contact or overlap, when at least one has a rigidbody component and is in motion. More info See in Glossary data to Meshes at build time. |
|
| Keep Loaded Shaders Alive | Enable this option to prevent shadersA small script that contains the mathematical calculations and algorithms for calculating the Color of each pixel rendered, based on the lighting input and the Material configuration. More info See in Glossary from being unloaded. |
|
| Preloaded Assets | Set an array of Assets for the player to load on startup. To add new Assets, increase the value of the Size property and then set a reference to the Asset to load in the new Element box that appears. |
|
| Strip Engine Code | Enable code stripping. This setting is only available with the IL2CPP Scripting Backend. Most games don’t use all necessary DLLs. With the Strip Engine Code option enabled, you can strip out unused parts to reduce the size of the built player on iOS devices. If your game is using classes that would normally be stripped out by the option you currently have selected, you’ll be presented with a Debug message when you make a build. |
|
| Managed Stripping Level | Choose how aggressively Unity strips unused managed (C#) code. When Unity builds your game or application, the Unity Linker process can strip unused code from the managed dynamically linked libraries used in the project. Stripping code can make the resulting executable significantly smaller, but can sometimes mistakenly remove code that is actually used. |
|
| Normal | Remove unreachable managed code to reduce build size and .NET/IL2CPP build times. | |
| Aggressive | Remove code more aggressively than under the normal option. Code size is further reduced, but this additional reduction may have side effects. For example, some methods may no longer be visible in the debugger and code accessed through reflection can be stripped. You can create a custom link.xml file to preserve specific classes and methods. See Managed bytecode stripping with IL2CPP for more information |
|
| Vertex Compression | Select which vertex channels should be compressed. For example, you can enable compression for everything except positions and lightmap UVs. Compression can save memory and bandwidth but lowers precision. Whole Mesh compression set per imported object overrides where vertex compression is set on objects. Everything else obeys these vertex compression settings. |
|
| Optimize Mesh__ Data__ | Enable this option to remove any data from Meshes that is not required by the Material applied to them (such as tangents, normals, colors, and UVs). |
Logging
Select what type of logging to allow in specific contexts.
Check one box that corresponds to each Log Type (Error, Assert, Warning, Log, and Exception) when running scriptsA piece of code that allows you to create your own Components, trigger game events, modify Component properties over time and respond to user input in any way you like. More info
See in Glossary (ScriptOnly) , all the time (Full), or never (None).
Legacy
Enable the Clamp BlendShapes (Deprecated) option to clamp the range of Blend Shape weights in SkinnedMeshRenderers.
Publishing settings
| Setting | Function |
|---|---|
| Memory Size | Set the memory available to the WebGL runtime, given in megabytes. You should choose this value carefully: if it is too low, you will get out-of-memory errors because your loaded content and scenesA Scene contains the environments and menus of your game. Think of each unique Scene file as a unique level. In each Scene, you place your environments, obstacles, and decorations, essentially designing and building your game in pieces. More info See in Glossary won’t fit into the available memory. However, if you request too much memory then some browser/platform combinations might not be able to provide it and consequently fail to load the player. See Memory in WebGL for details. |
| Enable Exceptions | Choose how to handle unexpected code behavior (generally considered errors) at run time. The options are: None, Explicitly Thrown Exceptions Only, Full Without Stacktrace, and Full With Stacktrace. See the Building and running a WebGL project page for details. |
| Compression Format | Choose the compressionA method of storing data that reduces the amount of storage space it requires. See Texture Compression3D Graphics hardware requires Textures to be compressed in specialised formats which are optimised for fast Texture sampling. More info See in Glossary, Animation CompressionThe method of compressing animation data to significantly reduce file sizes without causing a noticable reduction in motion quality. Animation compression is a trade off between saving on memory and image quality. More info See in Glossary, Audio Compression, Build Compression. See in Glossary format to use for release build files. The options are: Gzip, Brotli, or Disabled (none). Note that this option does not affect development buildsA development build includes debug symbols and enables the Profiler. More info See in Glossary. |
| Name Files As Hashes | Enable this option to use an MD5 hash of the uncompressed file contents as a filename for each file in the build. |
| Data caching | Enable this option to automatically cache your contents Asset data on the user’s machine so it doesn’t have to be re-downloaded on subsequent runs (unless the contents have changed). Caching is implemented using the IndexedDB API provided by the browser. Some browsers may implement restrictions around this, such as asking the user for permission to cache data over a specific size. |
| Debug Symbols | Enable this option to preserve debug symbols and perform demangling of the stack trace when an error occurs. For release builds, all the debug information is stored in a separate file which is downloaded from the server on demand when an error occurs. Development builds always have demangling support embedded in the main module and therefore are not affected by this option. |
| Linker Target | Choose the build type to generate: asm.js, WebAssembly, or Both. asm.js is widely supported across browsers, while WebAssembly is a new and efficient format for the web. If you choose Both, Unity generates both WebAssembly and asm.js formats. Then at run time, WebAssembly is used if it’s supported by the browser; otherwise it falls back to asm.js. |
| WebAssembly Streaming | Enable this option to generate WebAssembly code as a .wasm file (as opposed to .unityweb). The generated code will be compiled at load-time. Make sure you set up the “application/wasm” mime type on the server to support this setting. |
-
2018–11–28 Page amended with no editorial review
-
Publishing settings updated in Unity 2017.3 NewIn20173
-
Allow ‘unsafe’ code checkbox added in Unity 2018.1
-
.NET 4.x runtime added in 2018.1
-
.Net 3.5 scripting runtime deprecated in Unity 2018.3 NewIn20183
-
WebAssembly Streaming setting added 2019.1 NewIn20191
-
Input System preview added in Unity 2019.1
Did you find this page useful? Please give it a rating:
Getting started with WebGL development
Возможности технологии WebGL и как ее включить в браузерах
Современные интернет ресурсы требуют современных технологий, поэтому работа в этом направлении идет полным ходом и не останавливается. Любой крупный и не очень сайт использует сейчас целый набор средств по разработке и модернизации. Они могу включать:
- язык гипертекстовой разметки HTML – база верстки;
- скриптовый язык PHP для создания сценариев и работы с пользователем;
- ООЯП JavaScript работы с объектами приложений и придания веб-страницам интерактивности;
- каскадные таблицы стилей CSS для создания красивых шаблонов фона, оформления тегов и шрифтов.
- различные СУБД, основной для которых практически всегда становится SQL.
По праву, JavaScript можно назвать одним из самых важных компонентов этого списка. Именно на его основе написаны такие инструменты, как AJAX, jQuery, WebGL.
Что такое WebGL
WebGL является кроссплатформенным программным интерфейсом приложения для браузеров, позволяющий им отображать 3D графику. Это один из немногих достойных конкурентов Canvas от HTML 5. Разработчики практически всех ведущих и популярных браузеров состоят в группе Khronos и вместе развивают WebGL и реализуют его в связи с особенностями своих приложений.
Основные функции
Сегодня WebGL применяется для:
- отображения векторных и растровых изображений на сайтах;
- для создания красивых анимированных фонов;
- построения графиков и диаграмм;
- анимации;
- динамических заставок;
- браузерных 2D и 3D игр.
Это средство не волшебная палочка, нельзя сказать ему что сделать или, пользуясь интерфейсом пользователя, собрать сцену «руками». WebGL отображает точки, линии и полигоны на основе написанного кода. Чтобы получить точки, линии и полигоны, траектории их движения, освещение, тени и так далее, используются математические формулы.
Любые данные, используемые для отображения элементов должны быть переданы в графический процессор. Существует 4 способа для получения шейдером этих данных:
- атрибуты и буферы (массивы координат);
- uniform-переменные, т.е глобальные переменные;
- текстуры, массивы, содержащие растровые изображения или заливку;
- varying-переменные, т.е переменные для передачи данных из вершинного шейдера в фрагментный.
Не углубляясь в детали стоит отметить, что для работы всех этих средств нужен API, который может не поддерживаться некоторыми старыми браузерами или попросту быть отключенным. В обоих случаях отобразить WebGL содержимое не получится.
Поддерживаемые версии браузеров
Технология поддерживается следующими версия браузеров:
- GoogleChrome, включен во всех версии начиная с 9;
- Opera, реализован в последней версии 12.0;
- MozillaFirefox, доступен для всех платформ с нужной видеокартой и драйверами, начиная с версии 4.0;
- Safari, поддерживает технологию, но она отключена по умолчанию;
- Internet Explorer, не поддерживает технологию официально, просмотр доступен с плагинами IEWebGL или Chrome Frame.
В случае, если у обозревателя нет поддержки технологии или она выключена, пользователь получить подобное сообщение: «your browser does not support webgl», что в переводе означает – «Ваш браузер не поддерживает WebGL».
Как включить WebGL?
В большинстве приложений технология включена по умолчанию, однако может случиться так, что при удалении каких-либо настроек или их очистке, пункт с WebGL будет сброшен. Следующие подразделы содержат инструкции по его активации в наиболее популярных браузерах.
Google Chrome
Для включения WebGL в Google Chrome необходимо:
Яндекс.Браузер
Так как Яндекс.Браузер создан на основе Chromium, то для него будут работать все те же действия, что и для Google Chrome. Необходимо:
Опера
Для включения компонента в Опере необходимо:
- Прописать в адресной строке OPERA:CONFIG#ENABLE%20HARDWARE%20ACCELERATION. Это включит аппаратное ускорение.
- Прописать в адресной строке OPERA:CONFIG#ENABLE%20WEBGL. Это включит саму технологию.
Mozilla Firefox
Для включения необходимо:
- перейти в настройки, открыть «Дополнительные» и проверить включение параметра «Использовать аппаратное ускорение»;
- перейти в about:config;
- согласиться с предупреждением;
- ввести в поиск force-enabled и установить значение на «true»;
- перейти к поиску и найти disabled, убедиться, что значение стоит «false»;
- Перезапустить браузер.
Safari
Для активации необходимо:
- перейти в настройки браузера;
- выбрать вкладку «Дополнительно»;
- поставить флаг «Show Develop», если он не стоит;
- в меню разработчика убедиться, что флаг напротив «Enable WebGL» установлен.
Проблемы с драйверами
Если вышеописанные способы не помогают, то следует обновить драйвера видеокарт или заменить сами карты, если они устарели и уже не могут поддерживать аппаратное ускорение и отображение графики в современных браузерах.
WebGL не поддерживается в Firefox или Chrome? Решение проблемы
WebGL или Web Graphics Library — это не что иное, как JavaScript API, который помогает отображать интерактивную 2D и 3D графику в любом поддерживающем веб-браузере без использования сторонних плагинов. Он хорошо работает вместе с веб-стандартами, что позволяет использовать ускорение графического процессора для визуализации графики и физики как части веб-страницы. Это значительно влияет на улучшение общей производительности веб-страницы. Он поддерживается в различных веб-браузерах, таких как Microsoft Edge, Google Chrome, Mozilla Firefox и других. Но иногда он не работает должным образом или не включен; сегодня мы узнаем, как это исправить.
Эта проблема может быть вызвана из-за ряда факторов. Он включает в себя как браузеры, так и операционную систему. Графический драйвер также играет решающую роль в работе WebGL на компьютере.
Сегодня мы рассмотрим, как исправить эту проблему в ваших обновленных браузерах.
- Вручную включить WebGL в Chrome или Firefox
- Обновите драйвер видеокарты.
1] вручную включить WebGL в Chrome или Firefox
Прежде всего, откройте Google Chrome и нажмите кнопку «Меню» (нажав на кнопку с тремя точками в правом верхнем углу). Далее нажмите на Настройки. Прокрутите вниз, чтобы найти кнопку с надписью Advanced и нажмите на нее.
В разделе под названием «Система» включите «Использовать аппаратное ускорение», если он доступен.
Запустите снова Гугл Хром.
Когда он снова запустится, введите chrome://gpu/ в адресной строке и нажмите клавишу Enter.
Это покажет, включён WebGL или нет.
Кроме того, вы можете открыть браузер Google Chrome и перейти по следующему адресу: chrome://flags . Найдите Отключить WebGL в поле поиска в верхней части страницы. Переключите соответствующую запись в Отключено. Перезапустите Google Chrome, чтобы изменения вступили в силу.
Это позволит использовать сенсорный интерфейс в Google Chrome.
Пользователи Firefox могут сделать следующее. Чтобы включить аппаратное ускорение в Firefox, откройте браузер → Параметры.
Теперь в разделе Главное, прокрутите немного вниз, чтобы увидеть Производительность. Здесь отметьте опцию Использовать аппаратное ускорение, когда доступно.
2] Обновите драйвер видеокарты
Из меню Win+X откройте диспетчер устройств. Разверните список с надписью «Видеоадаптеры».
Щелкните правой кнопкой мыши список вашей графической карты NVIDIA и выберите Включить. Теперь снова щелкните по нему правой кнопкой мыши и выберите «Обновить драйвер».
Откроется новое окно. На этом, нажмите на Поиск автоматически для обновления программного обеспечения драйвера.
Если Windows сейчас обнаружит вашу видеокарту и последнюю версию драйвера для нее, то отлично! Иначе, действуйте следующим образом:
- Щелкните правой кнопкой мыши еще раз и выберите «Обновить драйвер».
- Нажмите «Просмотреть мой компьютер» для получения программного обеспечения.
- Нажмите «Позвольте мне выбрать из списка драйверов устройств на моем компьютере».
- Выберите совместимый драйвер для вашего компьютера с именем NVIDIA Graphic Card и продолжайте.
На этом процесс окончен. Затем перезагрузите компьютер, чтобы изменения вступили в силу. Это поможет вам обновить графический драйвер.
Что такое WebGL и как его включить в Яндекс.Браузере
Как включить WebGL в Яндекс.Браузере? Этот вопрос задают многие. Но далеко не все знают, для чего существует эта технология и что она позволяет делать. Поэтому в данном материале мы проведем небольшой «ликбез» и расскажем о том, как включить функцию в Яндекс.Браузере.
Подробности
Стоит сразу отметить, что WebGL – это не расширение. Поэтому просто скачать и установить его не получится. Все немного сложнее. И одновременно проще. Дело в том, что эта библиотека уже предустановлена в браузерах. Но не активирована.
Достоверно известно, что WebGL присутствует в Google Chrome и Mozilla Firefox. А Яндекс.Браузер – это частично клон Хрома со своими настройками. Поэтому WebGL есть и там. Нужно просто найти переключатель, который активирует опцию.
Но сначала, конечно, мы расскажем о самой технологии и поговорим о том, для чего она применяется. Только после этого расскажем об активации функции в веб-обозревателе. Итак, сначала общая информация, которая будет очень полезной.
Что это такое
WebGL – это аббревиатура от «Web-based Graphics Library», что в свою очередь является определением библиотеки, предназначенной для отображения 3D графики на странице в интернете. Точно так же умеет работать и Adobe Flash Player.
Но WebGL хороша тем, что позволяет работать с 3D графикой напрямую, миную флэш-плеер. Причем для управления графикой или ее редактирования применяется Java. А это значит, что практически любой вебмастер, знакомый с Java может создать 3D на своем сайте.
Сейчас появились даже специальные конструкторы на основе WebGL, которые позволяют даже начинающим вебмастерам создать хороший 3D контент для сайта. Но для этого требуется, чтобы библиотека была включена в браузере.
И это возвращает нас к вопросу о том, как настроить WebGL в Яндекс.Браузере. На самом деле, никакой проблемы здесь нет. И в следующей главе мы расскажем о том, как активировать данную опцию в настройках.
Включение WebGL
Основная проблема заключается в том, что нужные настройки обычно скрыты от любопытных глаз пользователей. Сделано это специально. Ведь по незнанию можно и вовсе повесить веб-обозреватель. И тогда приятного будет мало.
Однако мы подробно расскажем вам о том, как все сделать правильно и при этом ничего не повредить. Нам понадобится только Яндекс.Браузер. И никакого дополнительного программного обеспечения. Вот инструкция, рассказывающая, как и что нужно делать.
- Итак, сначала запускаем веб-обозреватель при помощи ярлыка на рабочем столе, иконки в меню «Пуск» или кнопки в панели задач.
- В адресной строке браузера вводим browser://flags и нажимаем на кнопку Enter .
- Далее в строке поиска (в верхней части страницы) вводим WebGL.
- Напротив названия двух найденных опций нужно выбрать режим Enabled.
- Затем жмем на кнопку Relaunch Now.
Это действие перезапустит браузер.
Вот и все. Теперь после рестарта веб-обозревателя библиотеки WebGL будут включены. Можно приступать к 3D моделированию на своем сайте. Конечно, перед этим придется изучить изрядное количество уроков. Только после этого у вас что-нибудь получится.
Заключение
Пришло время сделать выводы и подвести итоги. В данном материале мы поговорили о библиотеках WebGL, которые в настоящий момент используются для создания 3D контента на сайтах (к примеру, браузерных игр).
Активировать эти библиотеки в Яндекс.Браузере, как оказалось, не так уж и сложно. Просто нужно добраться до скрытых настроек веб-обозревателя. Только там можно найти пункт, отвечающий за использование этих библиотек. Выполняйте все в соответствии с инструкцией. Тогда все получится.
Библиотека WebGL для браузеров
API WebGL расшифровывается как Web-based Graphics Library. Это дополнительная библиотека для языка JavaScript. При помощи неё создаются интерактивные 3D-элементы в веб-браузерах. Благодаря тому, что WebGL использует низкоуровневые аппаратные средства, часть его кода реализуется при помощи видеокарт, подключенных к конфигурации компьютеров.
С точки зрения веб-технологии WebGL — это спецификация, выполняющая отрисовку трёхмерной графики через элемент Canvas гипертекстовой разметки HTML. Через оболочку OpenGL ES 2.0 он обращается к ресурсам видеокарты, а также поддерживает опцию аппаратного ускорения браузера.
Как подключить?
Для использования WebGL необходим веб-обозреватель, обеспечивающий её функционирование (то есть полностью совместимый с ней).
В отличие от платформ Adobe Flash, Java, Microsoft Silverlight, данная технология не нуждается в инсталляции дополнительных апплетов для ОС Windows и подключении к браузерам аддонов.
Для корректной работы WebGL также требуется Windows 7, 8 или 10 с последними обновлениями, а также актуальная видеокарта с последней версией драйвера.
Проверить работу графической платформы можно так:
1. Перейдите в используемом браузере по адресу — https://get.webgl.org/.
2. Тест запускается автоматически в независимости от выбранного браузера, будь то Google Chrome, Файрфокс или Yandex.
Если модуль работает, вы увидите на страничке вращающийся куб. В противном случае появится сообщение о том, что нет поддержки (на англ. support) технологии, и рекомендации по её настройке.
Что делать, если не работает WebGL?
Общие рекомендации
- нажмите кнопку «Пуск»;
- откройте щелчком мыши «Панель управления»;
- установите тип отображения «Категория»;
- клацните заголовок раздела «Система и безопасность»;
- в подразделе «Центр обновления… » активируйте кликом «Проверка обновлений»;
- дождитесь завершения проверки;
- загрузите и установите все доступные обновления для Windows.
2. Выполните диагностику DirectX:
- нажмите Win+R;
- в панели «Выполнить» задайте директиву — dxdiag;
- нажмите «OK»;
- разрешите утилите доступ в Сеть: в сообщении с запросом нажмите «Да»;
в открывшемся окне перейдите на вкладку «Экран»;
ознакомьтесь с данными видеоадаптера и драйвера; если он работает правильно, в поле «Примечание» будет отображена надпись «Неполадок не найдено»;
3. Переустановите или обновите DirectX:
Данный вариант является альтернативой обновлению ОС. Если вы сделали апдейт, но DirectX выдаёт ошибки, отключен, некорректно работает, установите/обновите DirectX вручную:
перейдите на офсайт, страничку для скачивания — http://www.microsoft.com/ru-ru/download/details.aspx? >
нажмите кнопку «Скачать»;
на новой страничке кликните по ссылке «Отказаться и продолжить»;
запустите онлайн-инсталлятор и внимательно следуйте его инструкциям;
по завершении процедуры перезагрузите компьютер.
4. Обновите драйвера видеокарты:
Это можно сделать двумя способами:
Способ №1. Нажмите вместе клавиши «Win» + «Break». В открывшемся окне пройдите по ссылке «Диспетчер устройств». В списке оборудования щелчком мышки откройте раздел «Видеоадаптеры». Кликните правой кнопкой по названию видеокарты. В контекстном меню нажмите «Обновить драйверы…». Далее следуйте подсказкам системы.
Способ №2. Откройте в браузере официальный сайт производителя видеокарты и перейдите в раздел «Загрузка драйверов» (например, Nvidia). Через строку внутреннего поиска или специальную форму задайте наименования и серию видеокарты, которая установлена на ваш ПК. Скачайте и установите драйвер в Windows.
Настройка и диагностика в браузерах
Firefox
1. Просмотрите список видеокарт, которые не поддерживают ускорение в браузере, на странице — https://wiki.mozilla.org/Blocklisting/Blocked_Graphics_Drivers#NVIDIA_cards.
Возможно, среди них есть и девайс конфигурации вашего ПК. В таком случае стоит задуматься о покупке нового «железа», а может быть и нового компьютера, чтобы воспользоваться WebGL в Firefox.
2. Проверьте, включена ли опция ускорения:
в меню клацните раздел «Инструменты»;
нажмите последний пункт в выпавшем подменю — «Настройки»;
перейдите на вкладку «Дополнительные»;
в блоке «Просмотр сайтов» из группы «Общие» убедитесь в том, что установлена «галочка» возле опции «По возможности использовать аппаратное ускорение».
3. Если перед вами стоит задача, как включить WebGL принудительно посредством изменения внутренних настроек браузера, сделайте так:
в адресной строке FF наберите команду — about:config;
под текстом сообщения «Будьте осторожны… » нажмите «Я принимаю на себя риск»;
в строке «Поиск» задайте название настройки — webgl.force-enabled.
в панели «имя/настройки» двойным щелчком измените её значение с false на true (то есть выполните включение).
Таким же образом включите опции:
Яндекс.Браузер
1. Первым делом в Яндекс.Браузере проверьте подключение ускорения. Откройте:
Меню → Настройки → Дополнительные настройки
2. В блоке система проверьте статус опции «Использовать аппаратное ускорение… ». Она должна быть включена.
3. Чтобы выполнить диагностику настроек по обработке графики, наберите в адресной строке browser://gpu/
4. Дополнительно вы можете активировать программный рендеринг графики. Для этого перейдите на вкладку — browser://flags/
Клацните опцию «Включить» в блоке «Переопределение списка программного рендеринга».
Opera
В Opera по умолчанию отключена поддержка WebGL. Чтобы активировать модуль, обеспечивающий работу этой технологии, выполните эти действия:
в строке для ввода доменов наберите — flags;
в поисковой строке панели «Экспериментальные функции» введите — webgl;
снова нажмите «Enter»;
в появившихся блоках щёлкните кнопку «Включить».
WebGL для Google Chrome
1. Проверить опции по обработке графики можно набрав в строке веб-обозревателя — chrome://gpu.
2. Чтобы активировать рендеринг, перейдите на вкладку — chrome://flags. А затем в поле «Переопределение списка… » щёлкните «Включить».
Вот и всё! Успешной вам настройки WebGL в браузерах!
WebGL или библиотека веб-графики — это не что иное, как программный интерфейс Приложения JavaScript который помогает отображать интерактивную 3D- и XNUMXD-графику в любом поддерживаемом веб-браузере без использования каких-либо сторонних плагинов. Он хорошо работает с веб-стандартами, которые позволяют использовать Ускорение графического процессора Для визуализации графики как части веб-страницы. Значительно улучшает общую производительность веб-страницы. Он поддерживается множеством веб-браузеров, таких как Microsoft Edge و Google Chrome و Mozilla Firefox И более. Но иногда это не работает должным образом или невозможно; Сегодня мы узнаем, как правильно использовать эту функцию.
Прежде чем мы перейдем к включению WebGL, давайте разберемся, что такое WebGL. Теперь WebGL позволяет вашему браузеру запускать 2D- и 3D-рендеринг без установки каких-либо плагинов, как мы упоминали ранее. Это также позволяет браузеру использовать аппаратный графический процессор для графических вычислений вместо вашего центрального процессора. Это означает, что рендеринг графики будет работать лучше, а главное, будет.
Прежде всего, ваш браузер должен поддерживать WebGL. Точный способ проверить это о Как посетить этот сайт Просто. Если вы получили сообщение «Ваш браузер поддерживает WebGL», мы можем включить его.
Итак, если вы разрабатываете графику для Интернета или пишете сценарии для отображения графики в браузере, это значительно повысит производительность. Кроме того, это убьет зависимость от внешних плагинов.
Как включить WebGL в вашем браузере
Способ включения WebGL зависит от того, с каким браузером вы работаете. Вот как включить WebGL в браузерах на основе Chromium, Mozilla Firefox и Safari.
1. Google Chrome
из-за Google Chrome Полагается на Chromium Этот метод будет работать в большинстве браузеров на основе. Chromium такие как Храбрый و Вивальди و Opera بالإضافة إلى Microsoft Edge , и так далее. Просто убедитесь, что у вас установлена последняя версия Google Chrome. Чтобы найти свою версию Chrome, щелкните значок меню в правом верхнем углу, нажмите «Справка», а затем «О Google Chrome».
Предполагая, что вы используете последнюю версию Chrome, нам нужно разрешить Chrome использовать наш аппаратный графический процессор для выполнения графических вычислений. Итак, перейдите в настройки Chrome, набрав «хром: // Настройкив адресной строке.
На странице настроек прокрутите вниз, пока не увидите гиперссылку «Дополнительно». Нажмите на нее, чтобы открыть расширенные настройки Google Chrome.
Когда появятся расширенные настройки Chrome, прокрутите страницу вниз. Вы увидите параметр «Использовать аппаратное ускорение, если доступно» в разделе «Система». Щелкните ползунок рядом с ним, чтобы включить аппаратное ускорение ЦП. После этого вы увидите кнопку «Перезагрузить». Нажмите на нее, чтобы перезапустить Google Chrome, чтобы перезапустить и применить настройки. Убедитесь, что на других вкладках Chrome нет загруженных или несохраненных документов.
После перезапуска Chrome перейдите в Флаги Chrome Чтобы включить WebGL. записывать «хром: // флагив адресной строке.
В списке Флаги Chrome , найдите WebGL. Вы увидите флаг под названием «WebGL 2.0 Compute», щелкните раскрывающееся меню рядом с ним и выберите «Включено». После этого внизу вы увидите всплывающее окно с просьбой перезапустить Google Chrome. Для этого нажмите кнопку «Перезагрузить сейчас».
Для Chrome Android и Chrome Mac необходимо включить «Черновые расширения WebGL».
2. Mozilla Firefox
Если вы используете Mozilla Firefox Включить webGl просто. Перейдите в избранное, набрав о: конфигурации в адресной строке.
В меню «Настройки» введите «webgl.force-включитьв строке поиска. По умолчанию для параметра предпочтения установлено значение false. Дважды щелкните по нему, чтобы изменить значение на True. Перезапустите Firefox, чтобы изменения вступили в силу.
3. сафари
Скрывать Safari
Параметры, доступные для включения WebGL в разделе «Параметры разработчика» и «Экспериментальные функции». Итак, чтобы включить WebGL на Mac, мы сначала должны включить параметры разработчика. Итак, откройте Браузер Safari Щелкните Safari в верхней строке меню. В развернутом меню нажмите «Настройки».
Когда откроется диалоговое окно «Настройки», перейдите на вкладку «Дополнительно». Внизу выберите опцию «Показать меню разработки в строке меню». Это позволит разработчикам или экспериментальным функциям Safari. Вы должны увидеть опцию «Разработка» в верхней строке меню.
Щелкните меню «Разработка» и перейдите в раздел «Экспериментальные функции». В развернутом меню щелкните WebGL 2.0, чтобы включить его. Перезагрузите браузер, и в Safari будет включен WebGL.
تغليف
Помните, что большинство веб-сайтов по-прежнему будут отображать плату в браузере, потому что расширения уже находятся на веб-сервере. Однако графика будет прерывистой и займет больше времени. Даже если вы не занимаетесь разработкой графики, рекомендую запустить WebGL Для лучшего графического интерфейса в Интернете.
Альтернатива, если вы хотите отключить WebGL по причинам о конфиденциальности Вы можете отключить его, переключив его, используя настройки выше или используя расширение ScriptSafe Чтобы заблокировать отпечаток WebGL.
Если у вас возникнут дополнительные проблемы или вопросы, дайте мне знать в комментариях ниже.
API WebGL расшифровывается как Web-based Graphics Library. Это дополнительная библиотека для языка JavaScript. При помощи неё создаются интерактивные 3D-элементы в веб-браузерах. Благодаря тому, что WebGL использует низкоуровневые аппаратные средства, часть его кода реализуется при помощи видеокарт, подключенных к конфигурации компьютеров.
С точки зрения веб-технологии WebGL — это спецификация, выполняющая отрисовку трёхмерной графики через элемент Canvas гипертекстовой разметки HTML. Через оболочку OpenGL ES 2.0 он обращается к ресурсам видеокарты, а также поддерживает опцию аппаратного ускорения браузера.
Как подключить?
Для использования WebGL необходим веб-обозреватель, обеспечивающий её функционирование (то есть полностью совместимый с ней).
Примечание. Можно включить WebGL в Firefox, Хроме, Опера и других распространённых популярных веб-обозревателях.
В отличие от платформ Adobe Flash, Java, Microsoft Silverlight, данная технология не нуждается в инсталляции дополнительных апплетов для ОС Windows и подключении к браузерам аддонов.
Для корректной работы WebGL также требуется Windows 7, 8 или 10 с последними обновлениями, а также актуальная видеокарта с последней версией драйвера.
Проверить работу графической платформы можно так:
1. Перейдите в используемом браузере по адресу — https://get.webgl.org/.
2. Тест запускается автоматически в независимости от выбранного браузера, будь то Google Chrome, Файрфокс или Yandex.
Если модуль работает, вы увидите на страничке вращающийся куб. В противном случае появится сообщение о том, что нет поддержки (на англ. support) технологии, и рекомендации по её настройке.
Что делать, если не работает WebGL?
Общие рекомендации
1.Обновите систему:
- нажмите кнопку «Пуск»;
- откройте щелчком мыши «Панель управления»;
- установите тип отображения «Категория»;
- клацните заголовок раздела «Система и безопасность»;
- в подразделе «Центр обновления… » активируйте кликом «Проверка обновлений»;
- дождитесь завершения проверки;
- загрузите и установите все доступные обновления для Windows.
2. Выполните диагностику DirectX:
- нажмите Win+R;
- в панели «Выполнить» задайте директиву — dxdiag;
- нажмите «OK»;
- разрешите утилите доступ в Сеть: в сообщении с запросом нажмите «Да»;
в открывшемся окне перейдите на вкладку «Экран»;
ознакомьтесь с данными видеоадаптера и драйвера; если он работает правильно, в поле «Примечание» будет отображена надпись «Неполадок не найдено»;
3. Переустановите или обновите DirectX:
Данный вариант является альтернативой обновлению ОС. Если вы сделали апдейт, но DirectX выдаёт ошибки, отключен, некорректно работает, установите/обновите DirectX вручную:
перейдите на офсайт, страничку для скачивания — http://www.microsoft.com/ru-ru/download/details.aspx?id=35;
нажмите кнопку «Скачать»;
на новой страничке кликните по ссылке «Отказаться и продолжить»;
запустите онлайн-инсталлятор и внимательно следуйте его инструкциям;
по завершении процедуры перезагрузите компьютер.
4. Обновите драйвера видеокарты:
Это можно сделать двумя способами:
Способ №1. Нажмите вместе клавиши «Win» + «Break». В открывшемся окне пройдите по ссылке «Диспетчер устройств». В списке оборудования щелчком мышки откройте раздел «Видеоадаптеры». Кликните правой кнопкой по названию видеокарты. В контекстном меню нажмите «Обновить драйверы…». Далее следуйте подсказкам системы.
Способ №2. Откройте в браузере официальный сайт производителя видеокарты и перейдите в раздел «Загрузка драйверов» (например, Nvidia). Через строку внутреннего поиска или специальную форму задайте наименования и серию видеокарты, которая установлена на ваш ПК. Скачайте и установите драйвер в Windows.
Настройка и диагностика в браузерах
Firefox
1. Просмотрите список видеокарт, которые не поддерживают ускорение в браузере, на странице — https://wiki.mozilla.org/Blocklisting/Blocked_Graphics_Drivers#NVIDIA_cards.
Возможно, среди них есть и девайс конфигурации вашего ПК. В таком случае стоит задуматься о покупке нового «железа», а может быть и нового компьютера, чтобы воспользоваться WebGL в Firefox.
2. Проверьте, включена ли опция ускорения:
в меню клацните раздел «Инструменты»;
нажмите последний пункт в выпавшем подменю — «Настройки»;
перейдите на вкладку «Дополнительные»;
в блоке «Просмотр сайтов» из группы «Общие» убедитесь в том, что установлена «галочка» возле опции «По возможности использовать аппаратное ускорение».
3. Если перед вами стоит задача, как включить WebGL принудительно посредством изменения внутренних настроек браузера, сделайте так:
в адресной строке FF наберите команду — about:config;
под текстом сообщения «Будьте осторожны… » нажмите «Я принимаю на себя риск»;
в строке «Поиск» задайте название настройки — webgl.force-enabled.
в панели «имя/настройки» двойным щелчком измените её значение с false на true (то есть выполните включение).
Таким же образом включите опции:
- webgl.msaa-force
- layers.acceleration.force
Яндекс.Браузер
1. Первым делом в Яндекс.Браузере проверьте подключение ускорения. Откройте:
Меню → Настройки → Дополнительные настройки
2. В блоке система проверьте статус опции «Использовать аппаратное ускорение… ». Она должна быть включена.
3. Чтобы выполнить диагностику настроек по обработке графики, наберите в адресной строке browser://gpu/
В последней графе первого блока отображается статус подключения WebGL.
4. Дополнительно вы можете активировать программный рендеринг графики. Для этого перейдите на вкладку — browser://flags/
Клацните опцию «Включить» в блоке «Переопределение списка программного рендеринга».
Opera
В Opera по умолчанию отключена поддержка WebGL. Чтобы активировать модуль, обеспечивающий работу этой технологии, выполните эти действия:
в строке для ввода доменов наберите — flags;
нажмите «Enter»;
в поисковой строке панели «Экспериментальные функции» введите — webgl;
снова нажмите «Enter»;
в появившихся блоках щёлкните кнопку «Включить».
WebGL для Google Chrome
1. Проверить опции по обработке графики можно набрав в строке веб-обозревателя — chrome://gpu.
2. Чтобы активировать рендеринг, перейдите на вкладку — chrome://flags. А затем в поле «Переопределение списка… » щёлкните «Включить».
Вот и всё! Успешной вам настройки WebGL в браузерах!






































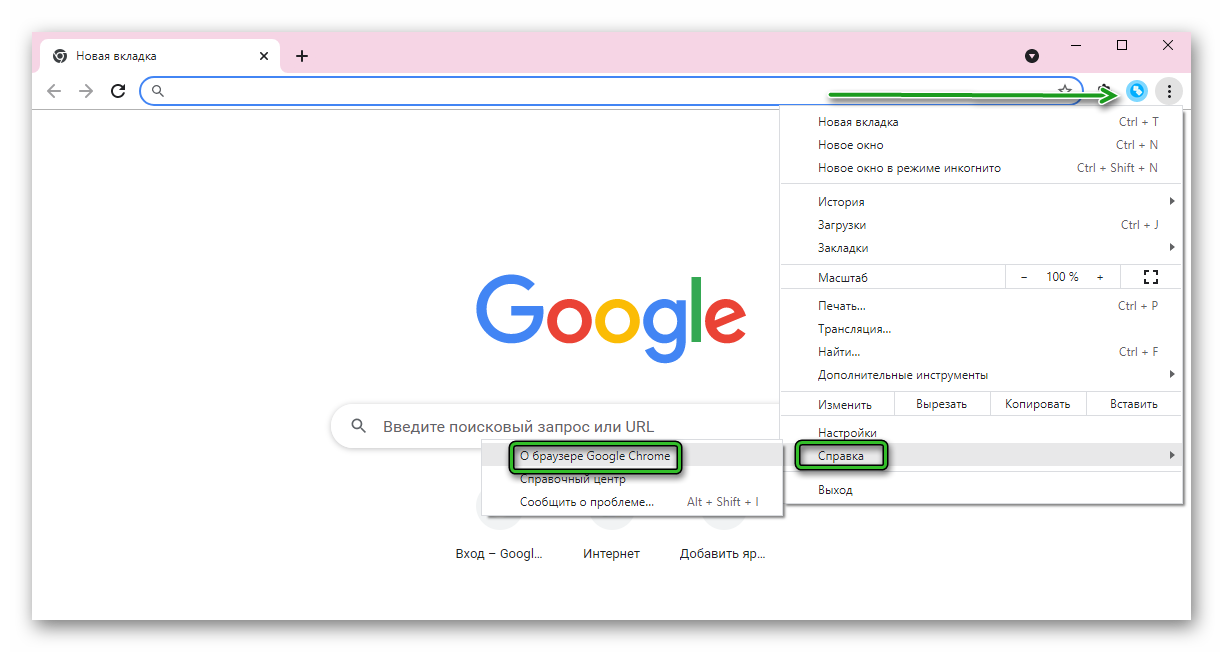
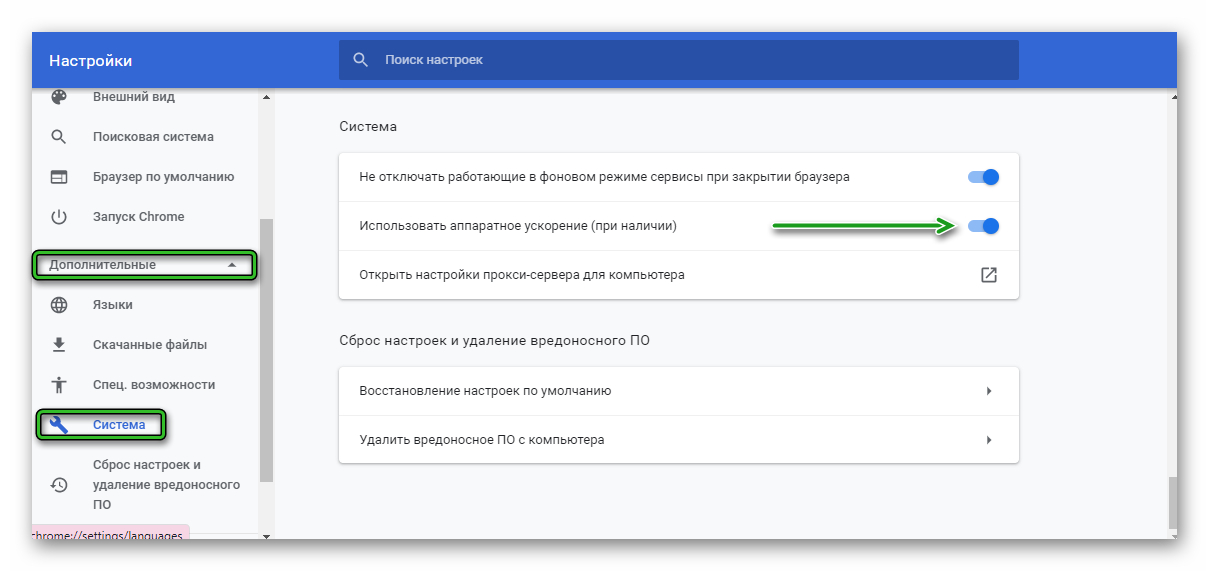
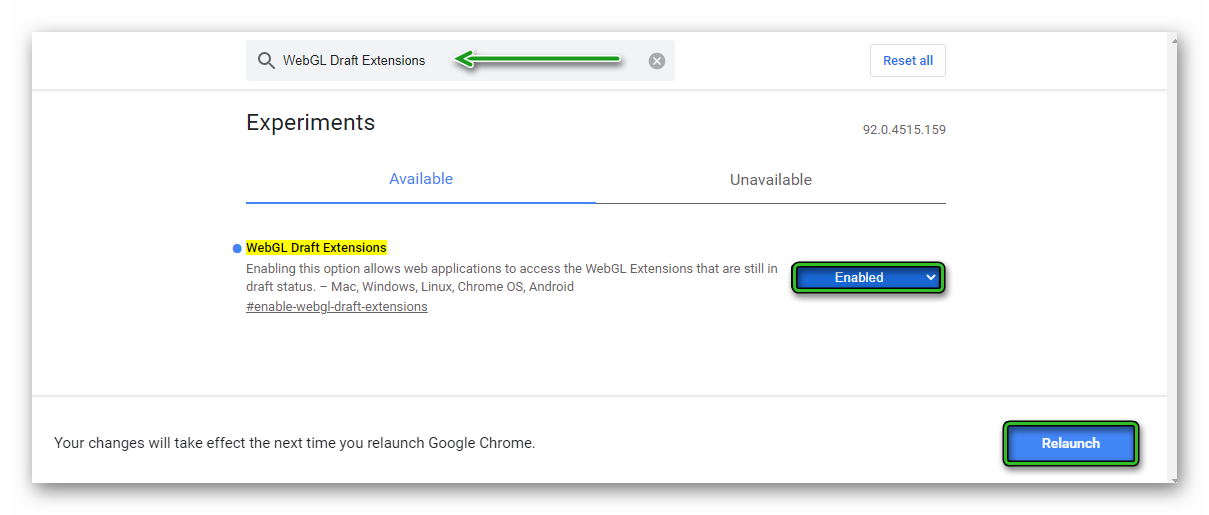
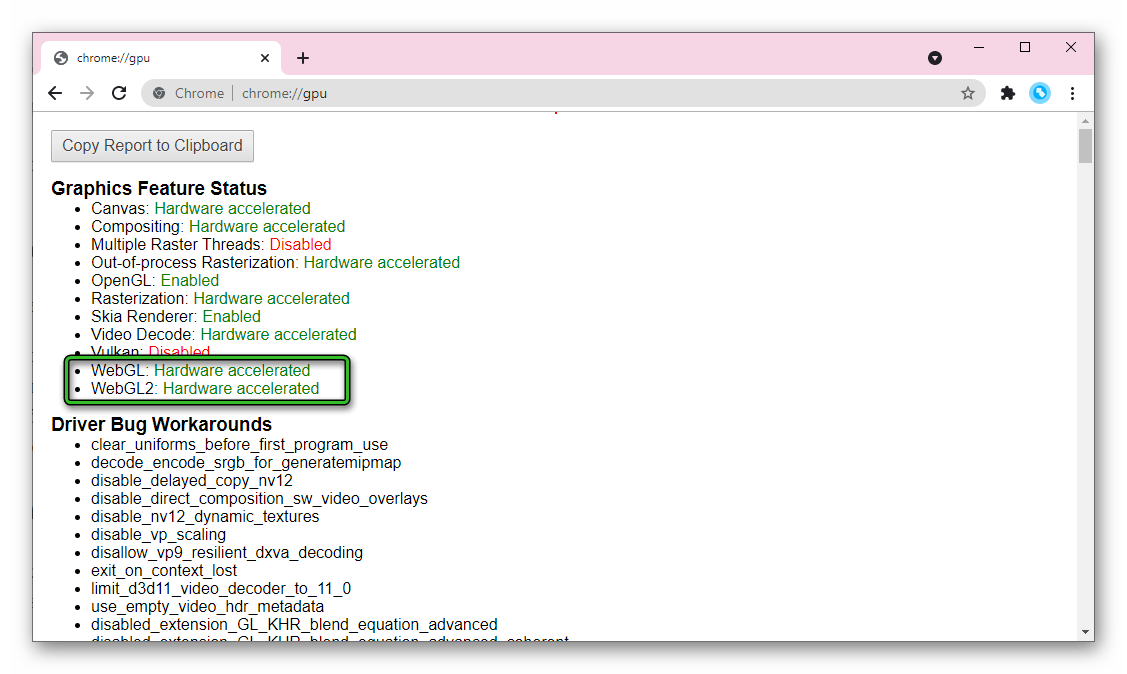
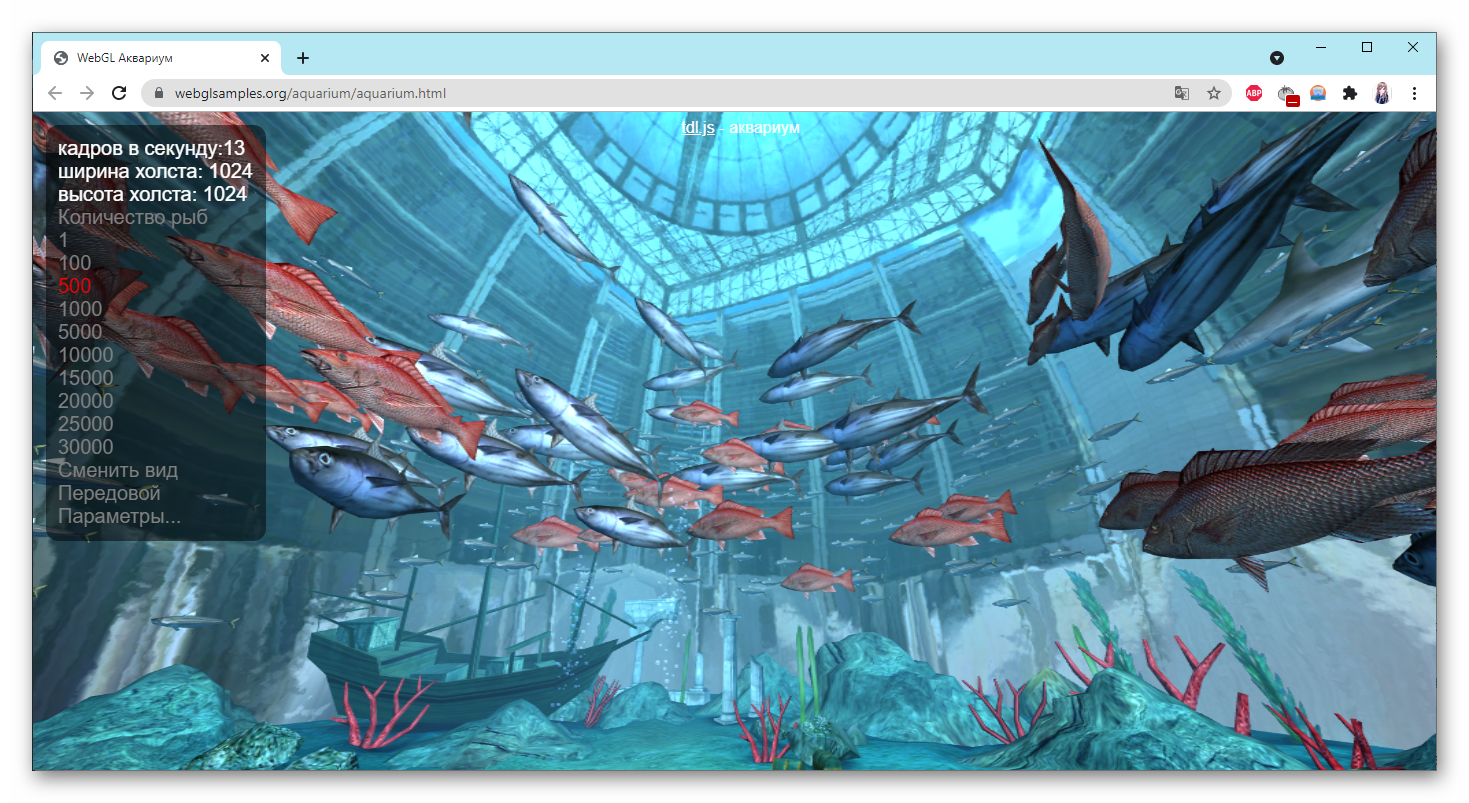
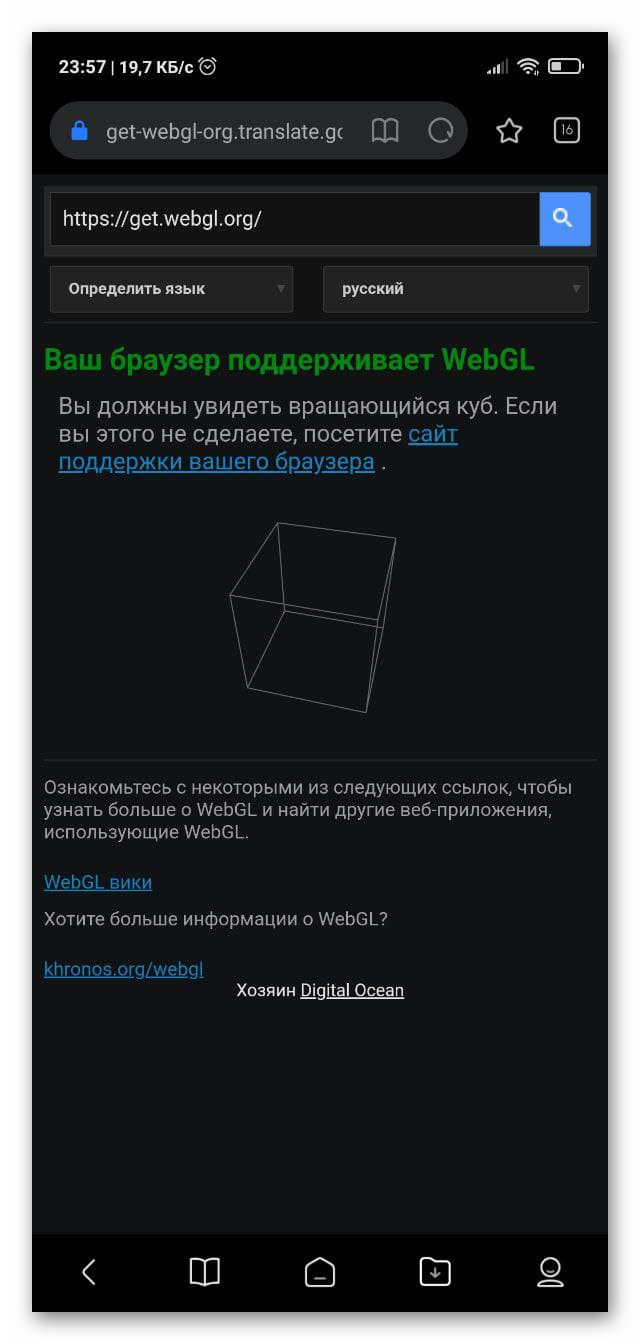

















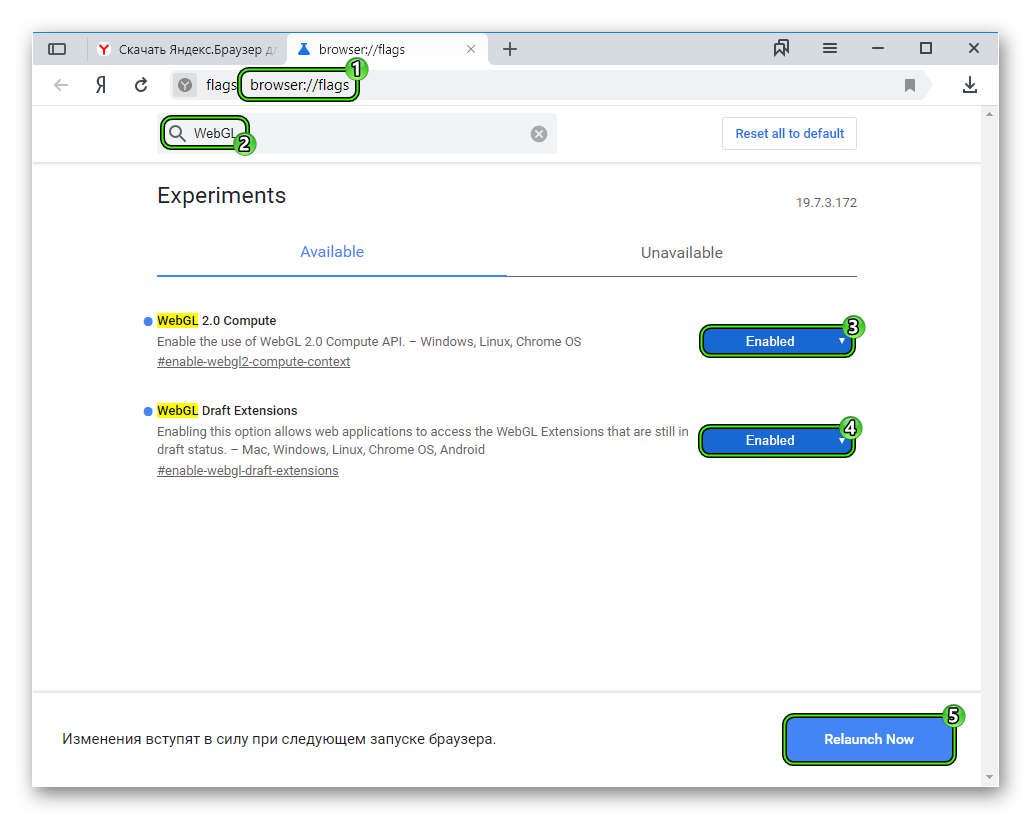 Это действие перезапустит браузер.
Это действие перезапустит браузер.