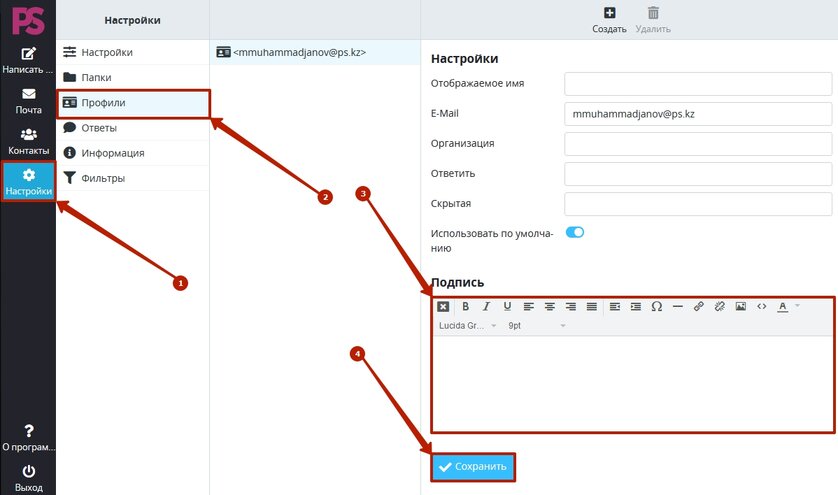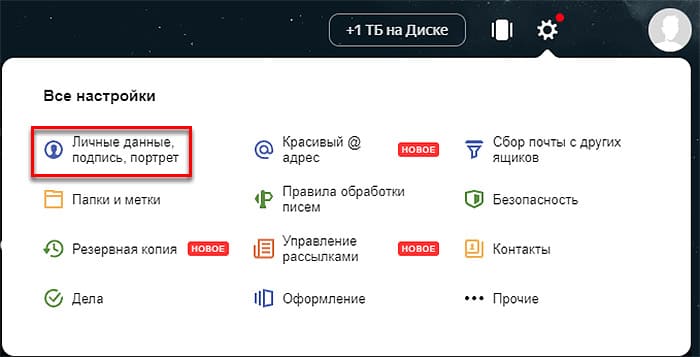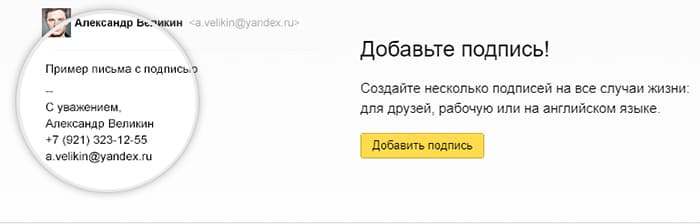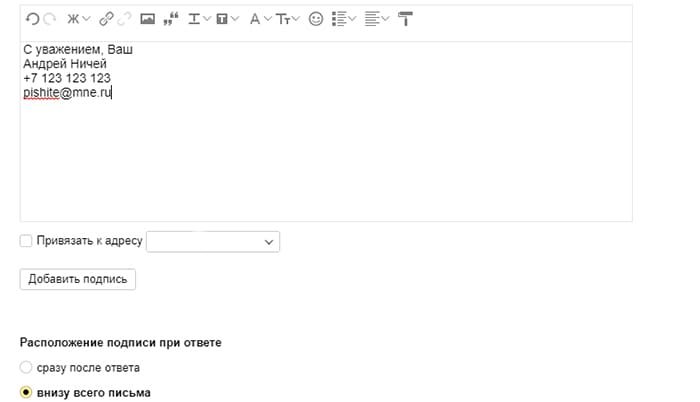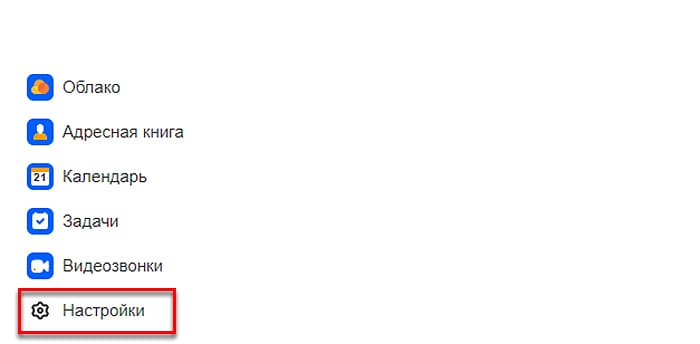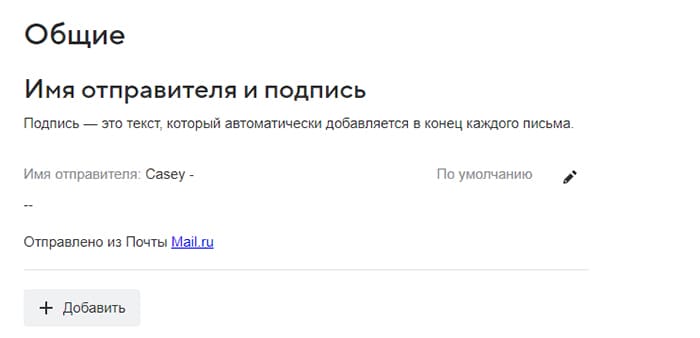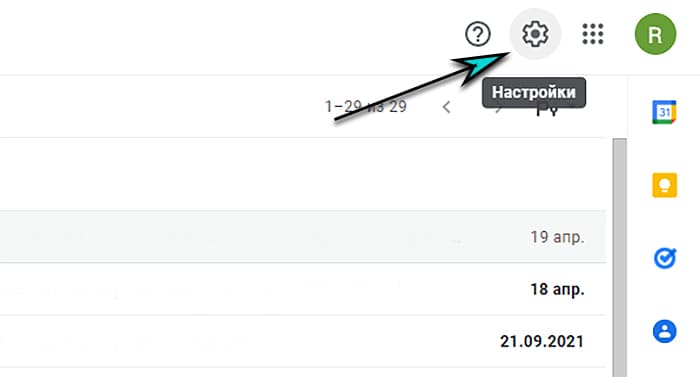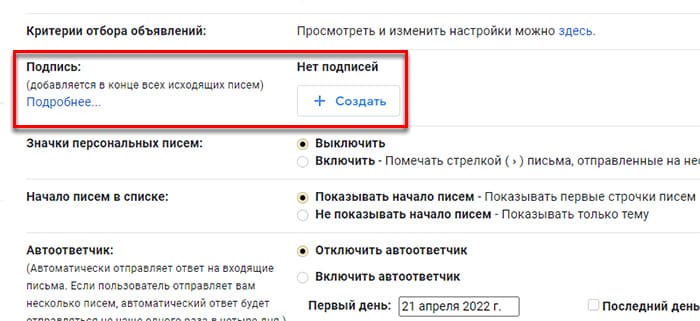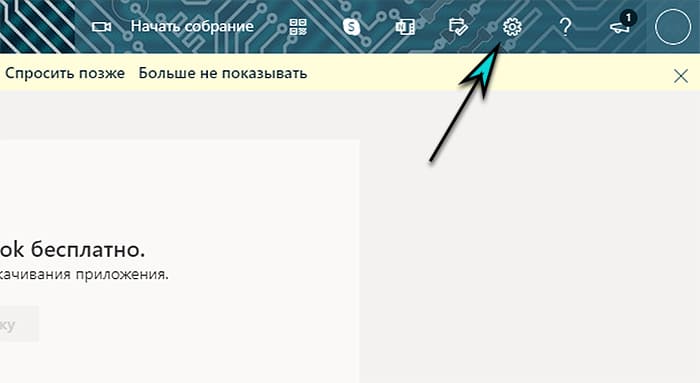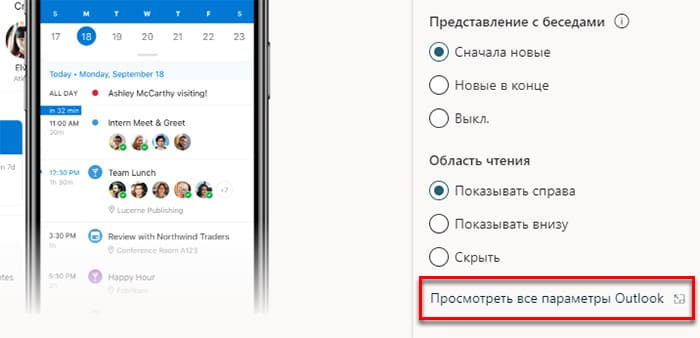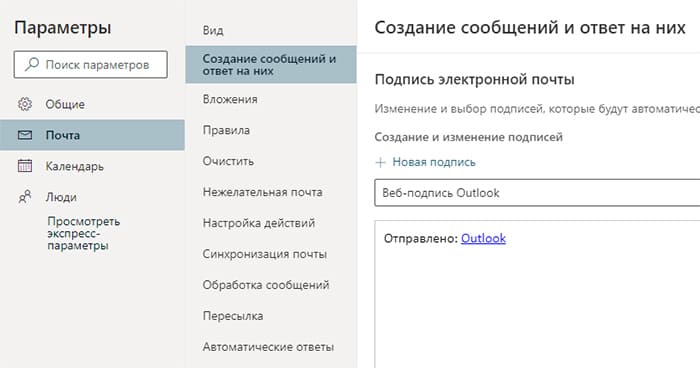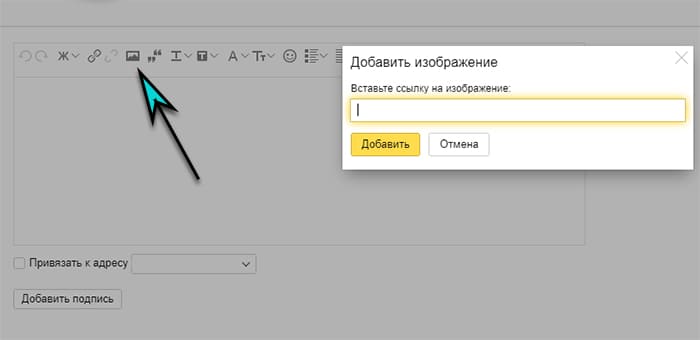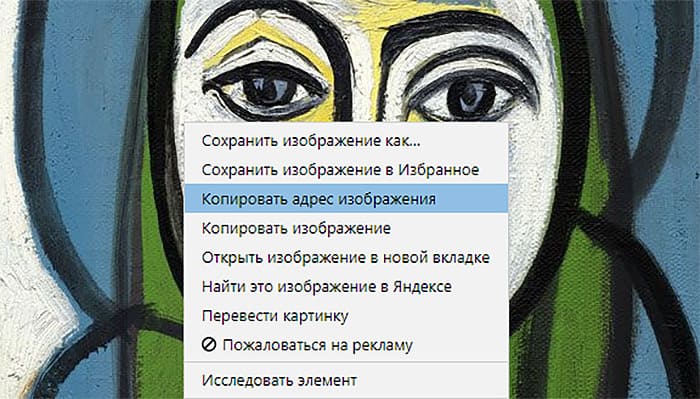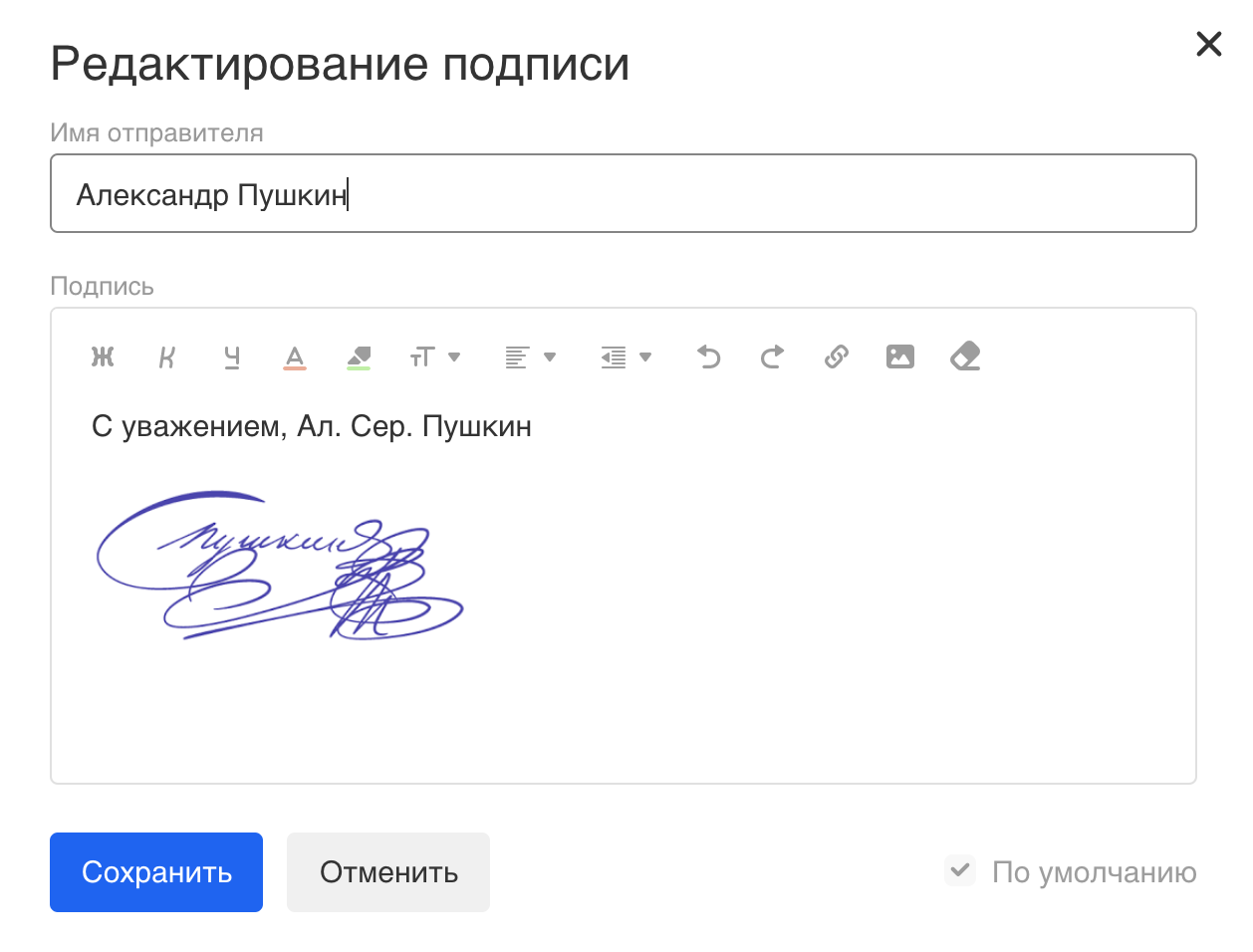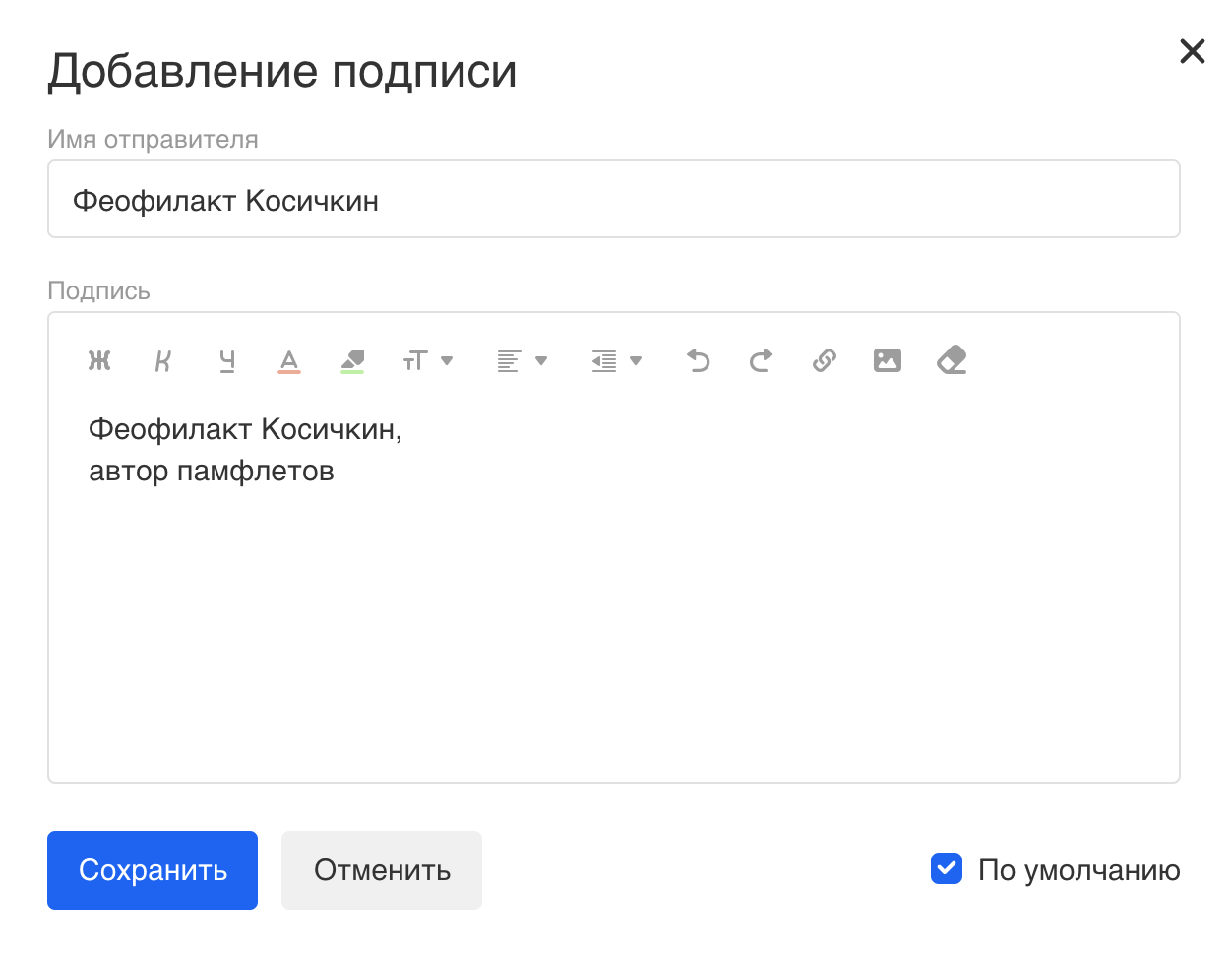-
Главная
-
Вопросы и ответы
-
Хостинг
-
Общие вопросы по хостингу PS.kz
Как добавить подпись для почтового аккаунта на webmail.ps.kz?
- Войдите в раздел Настройки
- Перейдите на вкладку Профили
- Заполните поле Подпись для Вашего профиля.
- Сохраните изменения
Подпись будет действительна только при отправке писем из веб-интерфейса webmail.ps.kz. Для почтовых программ на Вашем компьютере или мобильном устройстве необходима настройка в их интерфейсе.
Помогла ли вам эта информация?
Другие статьи по этой теме
- Как сделать пинг и трассировку в OC Windows?
- Бесплатный перенос сайтов на хостинг PS.kz
- Чем отличается виртуальный хостинг от VPS?
- Как очистить папки в веб-почте webmail.ps.kz
- Как добавить подпись для почтового аккаунта на webmail.ps.kz?
- Как сделать tcp-трассировку в OC Windows?
- Бесплатное тестирование хостинга PS.kz
- Что такое хостинг?
- Что такое IP-адрес?
- Что такое git?
- Базовые настройки для виртуальных и физических серверов в PS.kz
- Что делать, если на сайте возникла ошибка с кодом 403, 502, 503 или 504
Не можете найти ответ на свой вопрос?
Напишите запрос в службу поддержки
Написать сейчас
На чтение 3 мин. Просмотров 155 Опубликовано 11.07.2019
Содержание
- Не упустите шанс продвинуть свой сайт или бизнес
- Подписи делают жизнь электронной почты проще
- Настройка подписи электронной почты в GoDaddy Webmail
- Добавить изображение в свою подпись
- Настройка подписи электронной почты в GoDaddy Webmail Classic
Не упустите шанс продвинуть свой сайт или бизнес
Вы можете настроить подпись электронной почты для своей учетной записи веб-почты GoDaddy, которая будет отображаться внизу каждого письма, которое вы отправляете автоматически. Это возможность предоставить контактную информацию, продвигать свой бизнес, продвигать свой бренд или поделиться вдохновляющей цитатой с каждым отправляемым письмом.
Подписи делают жизнь электронной почты проще
В веб-почте GoDaddy вы можете добавить к своим сообщениям стандартную текстовую подпись, содержащую ссылку на ваш веб-сайт, профиль в социальной сети или ваш адрес. Все, что вам нужно сделать, это настроить свою подпись электронной почты один раз (или два раза, если вы используете как веб-почту GoDaddy, так и веб-почту GoDaddy Classic). Затем вы можете добавить его в ответы и новые электронные письма, которые вы пишете вручную, или сделать так, чтобы веб-почта GoDaddy добавляла его автоматически.
Настройка подписи электронной почты в GoDaddy Webmail
Чтобы создать подпись электронной почты для использования с веб-почтой GoDaddy:
-
Войдите в свою учетную запись электронной почты рабочей области GoDaddy.
-
Перейдите на вкладку Электронная почта и выберите Настройки .
-
Выберите Дополнительные настройки в появившемся меню.
-
Перейдите на вкладку Общие .
-
В разделе Подпись электронной почты выберите Включить подпись в ответах.
-
Введите текст подписи в поле Подпись .
-
Используйте панель инструментов форматирования, чтобы добавить стили текста к вашей подписи.
-
По желанию, поручите веб-почте GoDaddy автоматически вставлять подпись в новые письма, которые вы создаете, установив флажок Автоматически вставлять подпись в окно создания .
-
Нажмите ОК .
Добавить изображение в свою подпись
У вас есть возможность добавить изображение, например, логотип компании, к вашей подписи электронной почты, пока вы находитесь в окне настроек подписи электронной почты.
-
Нажмите Вставить изображение в окне настроек подписи электронной почты.
-
Нажмите Обзор и выберите изображение на своем компьютере. Это должно быть 1 МБ или меньше.
-
Нажмите Вставить > ОК .
-
В разделе Подпись нажмите значок Вставить изображение , чтобы сохранить изображение в своей подписи.
GoDaddy Webmail также позволяет вам ввести ссылку на ваш аккаунт в Twitter или Facebook. Просто нажмите на соответствующий значок и введите запрашиваемую информацию.
Настройка подписи электронной почты в GoDaddy Webmail Classic
Подписи электронной почты хранятся отдельно в веб-почте GoDaddy и веб-почте GoDaddy Classic. Чтобы создать подпись электронной почты для использования в веб-почте GoDaddy Classic:
-
Выберите Настройки > Личные настройки .
-
Нажмите Подпись .
-
Введите нужную подпись электронной почты в разделе Подпись .
-
Чтобы GoDaddy автоматически вставлял подпись во все новые сообщения и ответы, установите флажок Автоматически вставлять подпись в окно создания .
-
Нажмите ОК .
Вы также можете ввести свою подпись вручную при создании нового письма или ответа в веб-почте GoDaddy.
Подпись в Email является визитной карточкой. Этот блок находится в нижней части письма и часто отделяется горизонтальной чертой. В нём указываются контактные данные, должность автора, компания и прочее. В статье предлагаются способы настроить и отредактировать подпись для известных ящиков электронной почты.
Как добавить подпись в Яндекс.Почте
Каждое отправленное вами письмо может кратко рассказать о том, кто вы, чем занимаетесь и как выйти с вами на связь. Для этого служит подпись и есть она в каждом сервисе E-mail. Вы можете настроить её в вашем аккаунте Яндекс.Почты.
- В интерфейсе в правом верхнем углу есть шестерёнка, нажмите на неё курсором мыши.
- Перейдите в настройки подписи и личных данных.
- Заполните форму, которую предлагает блок Ваши подписи.
- В редакторе у вас будет возможность настроить цвет текста, добавить изображение, логотип или аватарку, оформить информацию списком или вставить ссылку. Используйте для этого соответствующие кнопки на панели выше текстового поля.
- Чек-боксом выберите адрес, к которому будет привязана (если у вас их несколько).
- Найдите внизу кнопку Добавить подпись, чтобы сохранить её.
Не существует рамок или ограничений для подписи. Учитывайте характер электронного адреса. Если вы используете ящик для общения вне работы, текст может быть каким угодно со смайликами и даже нецензурными словами. Но помните, пока вы не отключите подпись, она будет сопровождать каждое отправленное вами письмо. В ящике Яндекс можно настроить несколько подписей и выбирать одну из них по ситуации. Отпишитесь от рассылок, которые переполняют ваш ящик.
Подпись для писем Mail.ru
Почта Мейл.ру – один из самых старых российских почтовых сервисов. По данным статистики в 2015 году имела самую большую аудиторию среди других российских E-mail. Для настройки подписи в этом ящике нужно:
- Выбрать кнопку Настройки внизу под меню.
- Перейти в меню на Все настройки, выбрать Общие.
- Нажать на карандаш, чтобы изменить существующую подпись или кнопку Добавить для создания новой.
Редактор подписи почтового ящика Mail.ru позволяет изменить размер текста, вставить ссылку, фотографию. Добавьте текст: с уважением или личную информацию. Чтобы удалить подпись по умолчанию – имя и надпись Отправлено из почты Mail.ru, выберите карандаш и очистите форму. Строка Имя обязательна для заполнения.
Статья о том, где и как хранить свои пароли.
Настройка подписи в почте Rambler
На Рамблере изменение стандартной подписи тоже происходит через настройки. 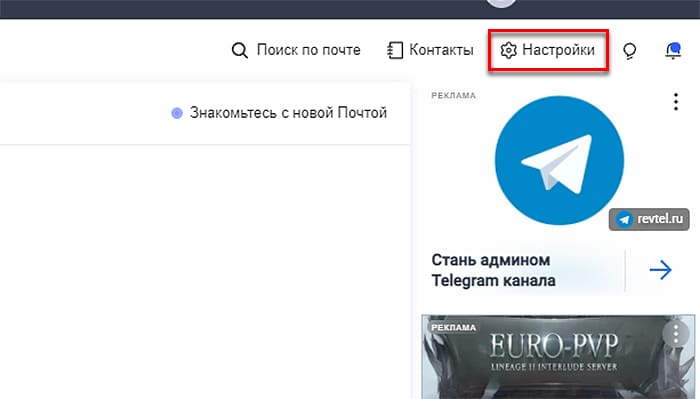
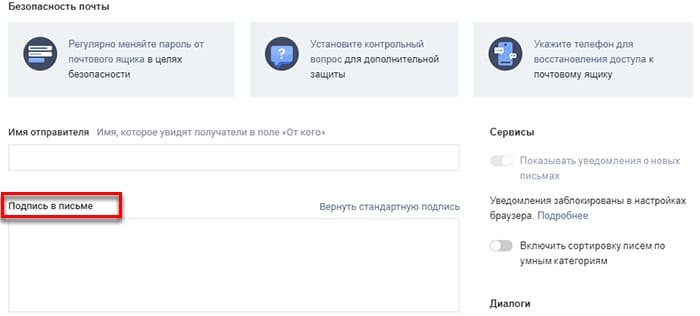
Как настроить подпись писем в ящике Gmail
Электронный Ящик Гугл имеет множество настроек и хорошо подходит людям, занимающимся рассылкой. В Gmail можно редактировать практически любые элементы письма, запустить автоответчик, добавлять вступления и, конечно же, настраивать личную подпись почты. Чтобы до неё добраться:
- Перейдите в настройки по кнопке-шестерёнке в правом углу.
- Нажмите Все настройки в выпадающем окошке.
- Ближе к концу списка найдите параметр, отвечающий за подпись.
- Дайте имя подписи и добавьте её во всплывающее окно. Справа от имени в пустое поле вставьте готовую подпись или придумайте новую.
- Нажмите Создать.
Если нужно исправить текст или удалить, вернитесь в эти настройки и нажмите на иконку корзины. Измените настройки под полем для ввода текста, например, чтобы подпись прилагалась к новым письмам автоматически или у вас осталась возможность включать её только при необходимости.
Как меня пытались шантажировать через электронную почту.
Подпись для Microsoft Outlook
Аутлук входит в пакет стандартных утилит Windows. Приложение позиционируется как органайзер с возможностью отправки писем. Чтобы в этой почте создать подпись:
- В верхней панели найдите значок шестерёнки (Настройки).
- В самом низу списка параметров выпадающего окна найдите Все параметры Аутлук.
- Перейдите в меню по вкладкам Почта -> Создание сообщений и ответов.
- Добавьте имя подписки (на англ.) и запишите в поле текст.
- Сохраните изменения.
В настройках можно выбирать когда использовать новую подпись Outlook – при создании новых писем или только для ответов. В почте Майкрософт можно делать несколько шаблонов подписи и включать их по назначению.
Как в подпись электронного письма вставить картинку
Создадим новый профиль в почте Яндекс и добавим в неё изображение. Его увидят все, кому вы напишите со своего электронного ящика.
- Войдите в настройки Яндекс E-mail на страницу создания новой подписи.
- Запишите в поле текст.
- В редакторе на панели с кнопками курсором мыши нажмите на иконку изображения.
- Вставьте ссылку на изображение. В подписи к письму в Яндекс изображение должно быть взято из интернета. Найдите в поиске подходящую картинку и расположите на ней курсор.
- Вызовите меню правой кнопкой, в нём найдёте пункт Скопировать адрес.
Другие почтовые сервисы разрешают нам добавлять в подпись картинки из памяти компьютера или телефона. При добавлении учитывайте размеры окна и отступы. Изображения можно редактировать онлайн. Если нужно исправить, вы всегда сможете вернуться в настройки почты и отредактировать или вставить новую подпись для электронных писем.
Составление подписи для E-mail
Вид переписки определяет, какой должна быть подпись и должна ли она быть вообще. Если со своего ящика вы общаетесь только с друзьями, для чего вам этот деловой этикет? Но вот бизнес-письма и рассылка нуждается в грамотной и вежливой подписи. Есть небольшой лайфхак, как привлечь внимание. Текстовую составляющую в подписи электронного письма можно вовсе исключить. Придумайте свою графическую визитку, что должно быть на ней, коротко опишите задание и закажите работу фрилансеру.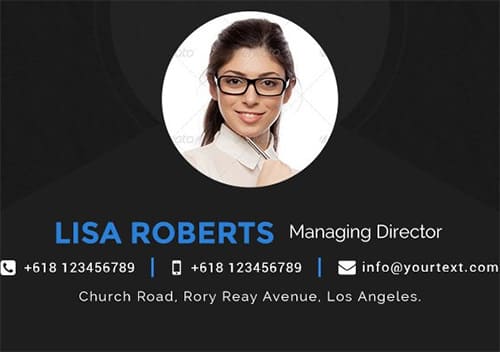
- С уважением, с наилучшими пожеланиями, всегда на связи и т.д.;
- Имя, фамилия, отчество отправителя письма;
- Должность, статус;
- Полное название компании, предприятия отправителя;
- Контактные данные, мессенджеры, социальные сети.
Для рассылки деловых писем подпись является важным элементом. Даже в «сухой» рассылочный текст может привлечь внимание и создать образ надёжной компании или партнёра. Этот блок не должен содержать слишком много данных. Настройте свою подпись в E-mail, чтобы она не отвлекала от основной информации, но была в поле зрения без прокрутки страницы. Составляйте подпись из двух-трёх строк и расположением слева. Используйте курсив, чтобы указать на второстепенность этой информации и визуального отделения от тела письма.
Подпись – это текст, который автоматически добавляется в конец каждого сообщения, отправленного из Gmail. В ней можно указать свои контактные данные или, например, любимую цитату.
Как добавить или изменить подпись
Вы можете создать подпись длиной до 10 000 символов.
- Откройте Gmail.
- В правом верхнем углу нажмите на значок «Настройки»
Все настройки.
- Найдите раздел «Подпись» и введите текст в поле. Если нужно, отформатируйте текст – измените шрифт, добавьте изображение или ссылку.
- Нажмите Сохранить изменения внизу страницы.
Как настроить несколько подписей
В электронных письмах можно использовать разные подписи. Например, можно настроить подписи по умолчанию для новых и ответных писем или выбрать нужный вариант в процессе создания электронного письма.
Совет. Если нужно поменять подпись в процессе создания электронного письма, нажмите на значок «Вставить подпись» в нижней части окна.
Подпись в письмах, отправляемых с добавленных адресов
Если вы пользуйтесь функцией «Отправлять письма как», у вас есть возможность создать отдельные подписи для каждого адреса.
Чтобы это сделать, на странице настроек выберите нужный адрес из раскрывающегося меню над текстовым полем «Подпись».
Если раскрывающегося меню нет:
- В настройках откройте вкладку Аккаунты и импорт.
- Убедитесь, что в разделе «Отправлять письма как» есть дополнительные адреса.
Устранение неполадок
Подпись выглядит не так, как надо
В подписи появились лишние символы
Лишние символы могут появляться в подписи из-за того, что ваша версия Gmail не поддерживает форматирование текста.
Чтобы лишние символы не появлялись, используйте простой текст без форматирования.
Функции форматирования в поле подписи недоступны
Если над полем подписи отображается надпись «Простой текст», отключите эту настройку следующим образом:
- Откройте Gmail.
- Нажмите Написать.
- В правом нижнем углу нажмите на значок «Ещё»
.
- Снимите флажок «Обычный текст».
Я не вижу свою подпись в отправленных письмах
Подпись отделяется от основного текста двумя тире.
Чтобы увидеть свою подпись, нажмите на значок «Показать скрытую часть» .
Не удается вставить изображение
- Если в подписи есть изображение с Google Диска, убедитесь, что открыли к нему доступ. Примечание. Если вы пользуетесь Gmail в организации или учебном заведении, попросите администратора разрешить вам делиться изображениями.
- Выполните поиск изображения в Интернете, например найдите логотип компании, а затем скопируйте его URL.
- Добавьте изображение в результаты Google Поиска, а затем скопируйте его URL.
Эта информация оказалась полезной?
Как можно улучшить эту статью?
Add HTML and images to your signature in Mail for Windows 10
Updated on April 24, 2022
What to Know
- Open mail app > select Settings > Signature > turn on Use an email signature > select account > enter signature.
- Use the toolbar above the text field to add links, images, and formatted text to your signature.
This article explains how to set up an email signature in Mail for Windows 10. Instructions apply exclusively to the Mail app for Windows 10.
How to Add a Signature to Mail for Windows
If you have more than one email account set up in Mail for Windows, create separate signatures for each account, or use the same signature for all your accounts.
Specific account signatures can be turned on and off, but if you turn off your signature (for one account or all accounts), you will not be able to add that signature to any new email messages manually.
To change the default signature appended to emails:
-
Open Mail for Windows.
Type mail in the Windows 10 search box and press Enter to open Mail for Windows 10 quickly.
-
Select Settings (the gear icon), which is at the bottom of the navigation pane on the left side of the screen.
Lifewire
-
Select Signature in the Settings pane on the left.
Lifewire
-
Select the Use an email signature toggle switch to turn it to the On position.
Lifewire
-
Select the Apply to all accounts checkbox to apply the same signature to all multiple email accounts in Windows Mail. Alternatively, if you only want to add a signature to emails sent from one specific email account, choose the Select an account and customize your signature dropdown arrow and select the account you want to change.
Lifewire
-
In the text box, enter the email signature. The default text is «Sent from Mail for Windows 10.» Overwrite this text to change it.
Lifewire
-
Select Save.
When you compose a new email in Mail for Windows, your signature automatically appears at the bottom of the message.
How to Add Images and Formatting to Signatures
Originally, Mail for Windows 10 only supported plain text signatures. Now, it’s possible to use different fonts and add images to signatures without a workaround. Use the toolbar above the text field to add links, images, and formatted text to your signature. You can even include emojis.
Tips for Making Your Email Signature
When you style your email signature, keep it simple. A suitable signature includes:
- A few lines of text (no more than four or five)
- Simple text styling with few colors
- A small image or logo
Thanks for letting us know!
Get the Latest Tech News Delivered Every Day
Subscribe
Add HTML and images to your signature in Mail for Windows 10
Updated on April 24, 2022
What to Know
- Open mail app > select Settings > Signature > turn on Use an email signature > select account > enter signature.
- Use the toolbar above the text field to add links, images, and formatted text to your signature.
This article explains how to set up an email signature in Mail for Windows 10. Instructions apply exclusively to the Mail app for Windows 10.
How to Add a Signature to Mail for Windows
If you have more than one email account set up in Mail for Windows, create separate signatures for each account, or use the same signature for all your accounts.
Specific account signatures can be turned on and off, but if you turn off your signature (for one account or all accounts), you will not be able to add that signature to any new email messages manually.
To change the default signature appended to emails:
-
Open Mail for Windows.
Type mail in the Windows 10 search box and press Enter to open Mail for Windows 10 quickly.
-
Select Settings (the gear icon), which is at the bottom of the navigation pane on the left side of the screen.
Lifewire
-
Select Signature in the Settings pane on the left.
Lifewire
-
Select the Use an email signature toggle switch to turn it to the On position.
Lifewire
-
Select the Apply to all accounts checkbox to apply the same signature to all multiple email accounts in Windows Mail. Alternatively, if you only want to add a signature to emails sent from one specific email account, choose the Select an account and customize your signature dropdown arrow and select the account you want to change.
Lifewire
-
In the text box, enter the email signature. The default text is «Sent from Mail for Windows 10.» Overwrite this text to change it.
Lifewire
-
Select Save.
When you compose a new email in Mail for Windows, your signature automatically appears at the bottom of the message.
How to Add Images and Formatting to Signatures
Originally, Mail for Windows 10 only supported plain text signatures. Now, it’s possible to use different fonts and add images to signatures without a workaround. Use the toolbar above the text field to add links, images, and formatted text to your signature. You can even include emojis.
Tips for Making Your Email Signature
When you style your email signature, keep it simple. A suitable signature includes:
- A few lines of text (no more than four or five)
- Simple text styling with few colors
- A small image or logo
Thanks for letting us know!
Get the Latest Tech News Delivered Every Day
Subscribe
- Имя отправителя
- Создать подпись
- Добавить изображение в подпись
- Добавить ссылку на изображение в подписи
- Отключить подпись
Изменить имя отправителя
Имя отправителя — это то имя, которое увидит ваш собеседник, когда получится от вас письмо. По умолчанию в имени отправителя указаны имя и фамилия из личных данных. Чтобы изменить имя отправителя:
- Перейдите
→ «Все настройки» → «Общие».
- В разделе «Имя отправителя и подпись» нажмите
напротив нужной подписи.
- Измените имя отправителя.
- Нажмите «Сохранить».
Имя отправителя не должно быть больше 40 символов. Запрещено использовать двоеточия, кавычки и угловые скобки.
Создать дополнительную подпись
- Перейдите
→ «Все настройки» → «Общие».
- В разделе «Имя отправителя и подпись» нажмите
.
- Введите имя отправителя и подпись.
- Нажмите «Сохранить».
Чтобы установить подпись, которая будет по умолчанию стоять в письме, установите на ней галочку «По умолчанию».
Вы можете создать максимум три варианта имени и подписи.
Добавить изображение в подпись
- Перейдите
→ «Все настройки» → «Общие».
- В разделе «Имя отправителя и подпись» нажмите
напротив нужной подписи.
- В панели инструментов нажмите на значок
.
- Выберите изображение на компьютере.
Максимальный размер подписи примерно 10 тысяч символов в формате HTML. Однако максимальное количество видимых символов может быть меньше. Это зависит от элементов форматирования, наличия изображения и способа создания подписи.
Ограничения на изображение в подписи:
- Форматы: .jpeg, .jpg, .png, .gif
- Максимальный размер: 1024х1024 пикселей
- Максимальный объем: 2 МБ
Добавить ссылку на изображение в подписи
- Нажмите
и выберите изображение.
- Кликните левой кнопкой мыши по изображению, чтобы выделить его.
- Нажмите
.
- Вставьте ссылку и нажмите «Сохранить».
При нажатии на изображение в подписи будет открываться указанный сайт.
Удалить подпись
- Перейдите
→ «Все настройки» → «Общие».
- В разделе «Имя отправителя и подпись» нажмите
напротив нужной подписи.
Если у вас создана одна подпись, просто удалите текст из подписи и также сохраните изменения.