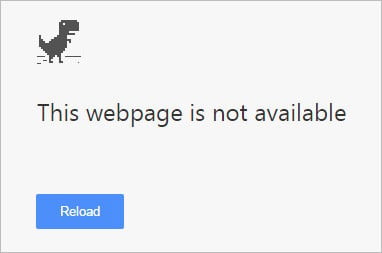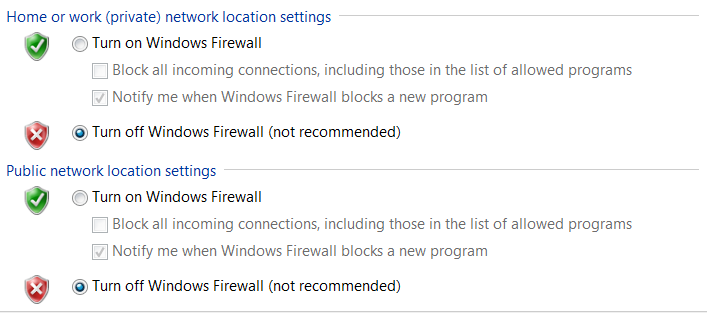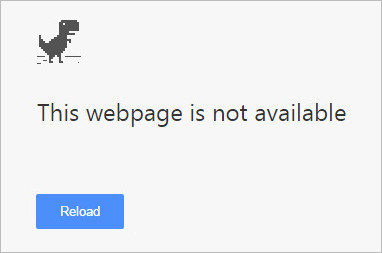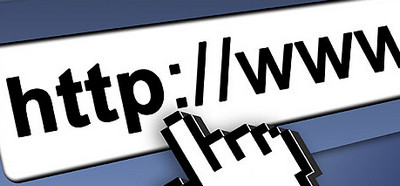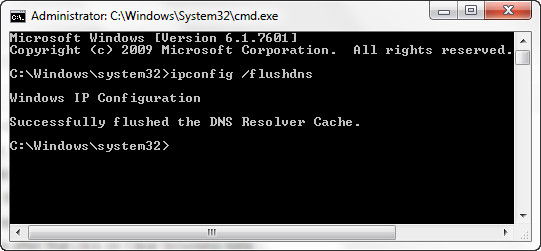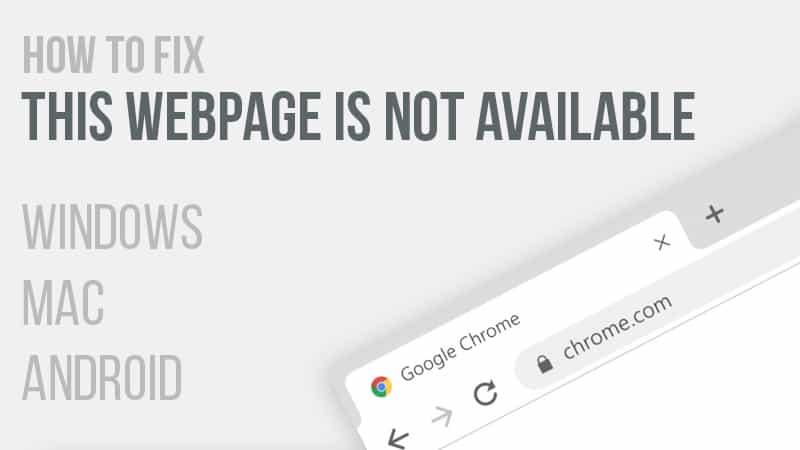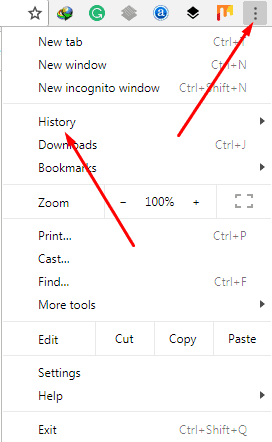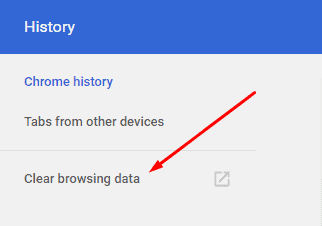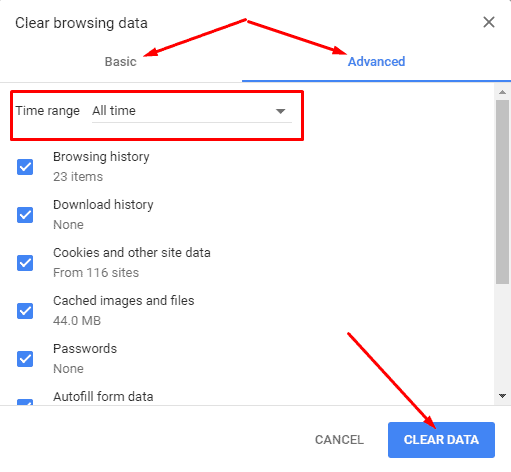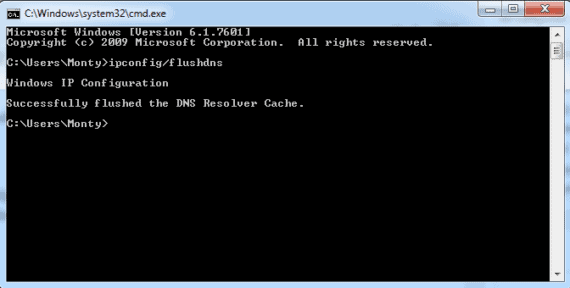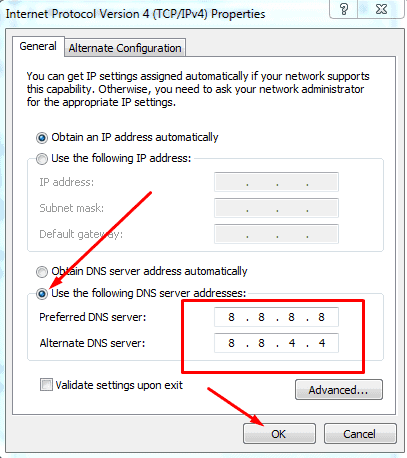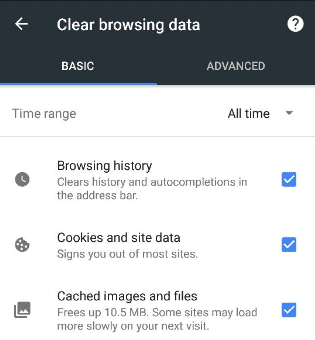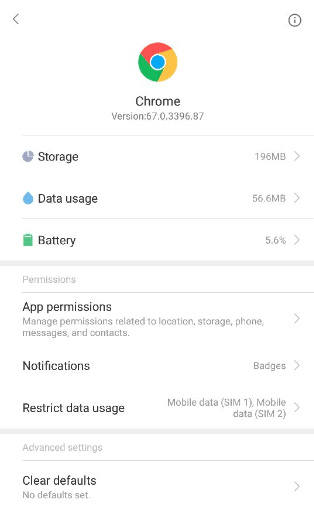Ошибка this webpage is not available не дает посетить требуемый сайт. Она распространена среди пользователей Chrome и означает, что браузер не находит и не загружает веб-страничку.
Причины чаще всего следующие:
- проблемы с доступом к интернету;
- неправильно введенный адрес сайта;
- сбои DNS-сервера;
- нежелательные «хвосты» в кеше Chrome.
Содержание
- Методы решения ошибки this webpage is not available
- №1: проверяем корректность адреса
- №2: удаляем куки и кеш
- №3: изменяем настройки прокси
- №4: играемся с антивирусом
- №5: обновить DNS
Методы решения ошибки this webpage is not available
В первую очередь убедитесь, что интернет работает — подключитесь к вашей сети с другого устройства и загрузите произвольную страницу. Если все работает, то переходите до следующих способов.
№1: проверяем корректность адреса
Увидели ниже основной ошибки сообщения «ERR_NAME_NOT_RESOLVED» или «ERR_CONNECTION_REFUSED»? С высокой вероятностью неправильно введен адрес сайта. К примеру, yondex.ru вместо yandex.ru.
№2: удаляем куки и кеш
Если страница открывается в режиме инкогнито, то следует очистить cookies и кеш. Зажимаем при открытом Chrome три клавиши: Ctrl, Shift и Del. Откроется окно, в котором выберете галочки в полях «очистить кеш» и «очистить файлы cookie», убедиться, что указана опция «за все время», а не «за последнюю неделю» и подтвердите очищение.
№3: изменяем настройки прокси
Зажмите кнопки Win и R — в новом окне введите inetcpl.cpl и нажмите на Enter. Появится блок «Свойства Интернет» => «Подключения» => «Настройки сети». Убедитесь, что не стоят галочки в полях «Автоматическое определение параметров» и «Использовать прокси-сервер…». Не стоит это делать на рабочем компьютере — зачастую они настроены так, чтобы ограничить доступ пользователей к развлекательным ресурсам.
№4: играемся с антивирусом
Бывает, что антивирусное приложение блокирует доступ к сайтам. Полностью отключите программу и обновите страничку. Если ошибка не появляется, то проблема в антивирусе — настройте его корректно либо перейдите на другой продукт.
№5: обновить DNS
В строке поиска введите cmd — запустится командная строка. Вводите по очереди каждую из ниже перечисленных команд, не забывая нажимать Enter: ipconfig /flushdns, ipconfig /renew, ipconfig /registerdns, netsh winsock reset. Они изменят настройки DNS на стандартные, что поможет избавиться от ошибки this webpage is not available.
Disclaimer: This post may contain affiliate links, meaning we get a small commission if you make a purchase through our links, at no cost to you. For more information, please visit our Disclaimer Page.
This webpage is not available is one of the most irritating errors in Google Chrome that many internet users are encountering. When it occurs, you won’t be able to access the requested website or many other sites, depends on what the reason is.
This error can happen due to many reasons like typing a wrong website address, invalid cookies on your Google Chrome browser, DNS server issues or enable the proxy feature in Internet Options with a dead proxy.
So before confirming that it’s a fault of your computer or web browser, you have to diagnose and then eliminate physical causes that may also lead to this error, such as:
- Issues of your router.
- Problems with cables.
- Wi-Fi hotspots got errors.
- Interruption of the Internet connection.
Besides, you can try to open the requested webpage from another device, such as other PC that connected to a different network or your smartphone with 3G or 4G network to check if the webpage is available or not.
If the requested webpage could not be opened from another computer or any other devices, that’s meant the website you want to visit is temporarily or permanently down. In this case, there is nothing you can do until the site is up again.
However, if the website can normally be loaded from other computers, then the issue would be from your computer.
When you have eliminated all other causes, then the primary reason of this error must come from your browser or your computer. Here are some quick solutions to fix “This webpage is not available” error:
Make Sure The Website URL Is Correct
It could be a mistake from your side while typing a wrong website address instead of the right one. You can take a look at the URL again and make sure you have typed a correct one.
For example, instead of typing:
www.google.com
You typed:
www.gooogle.com, or www.gogle.com
Remove All Cookies Of Google Chrome Browser
Usually, when you visit a website, cookies will be created and stored in a temporary folder on your computer or device. However, if the cookies are expired or corrupted, you might not be able to access the website, even it’s available. The reason is that invalid cookies sometimes may create an infinite loop when you visit a particular site and prevent you from loading its content.
To solve this problem, you can remove all cookies on your Google Chrome browser. To do so, just click on the Google Chrome menu icon, select “Settings”, click on the “Show advanced settings” option and then choose “Clear browsing data”.
A small window will pop up, allow you to choose what you want to remove. Just tick the checkbox called “Cookies and other site and plugin data” and then click on the “Clear browsing data” button.
You can also access this feature by copying and then paste the below code into the address bar of Google Chrome and then press Enter.
chrome://settings/clearBrowserData
You can use other apps to clean up your computer and remove all cookies on your PC, like CCleaner, a freeware to help you remove all cookies, as well as, other temporary files.
Visit here to download and install CCleaner on your computer.
Change Your DNS Server IP Addresses To Google’s DNS
If you are using the default DNS server from your ISP (Internet Service Provider), then sometimes, it could be the cause that leads “This webpage is not available” error. You know, DNS server handles all requests from your computer to the Internet. If it’s not stable, then your Internet connection may interrupt and leads to this “webpage is not available” error.
[full-related slug1=”change-dns-server-faster-in-windows” slug2=”best-public-dns-servers-you-must-know”]
To fix it, you can follow instructions here to learn how to change your DNS server IP addresses to Google’s DNS. With this method, it will help you access the Internet more stability.
Check Your Proxy Settings
Sometimes, you have used proxies with your Google Chrome or Internet Explorer and forgot to remove them after using. To resolve the “This webpage is not available” error, please check your proxy settings again and make sure you have not checked the “Proxy Server” option as below.
I hope after reading this guide – you can fix “This webpage is not available” error on your Google Chrome browser.
Discovered: Play the T-REX free mini game from Google Chrome in case your Internet connection is down, take a look at the video below.
How To Play Dinosaur Game In Google Chrome?
If you would like to play the dinosaur game in Google Chrome, press Space key on your keyboard when the Internet connection is disconnected or in case that the dinosaur picture appears.
Was this article is helpful? Let’s share with your friends and other users through social media sites.
Related posts:
Здравствуй, уважаемый друг!
Кажется, ты используешь AdBlock. Этот проект развивается и существует за счет доходов от рекламы.
Добавь, пожалуйста, нас в исключения.
Спасибо за понимание.
Не работает Denwer открывается только localhost
8 апреля 2011 в 23:52
в категории Прочее, Создание сайтов
Доброй ночи, Уважаемые читатели!
Рад видеть Вас на странице моего блога!
Сегодня мы поговорим о замечательном наборе для Джентельмена — Denwer’e. Точнее не о нем, а о возможных проблемах, возникающих при его использовании.
Итак, у меня стоит Windows 7 (x64). Поставлена она недавно. Абсолютно практически голая. Стоят только необходимые для работы программы и несколько офисных. Проблема заключалась в том, что после установки Denwer’a, а точнее при его использовании открывалась только страница localhost и ее дочерние страницы и каталоги. И при этом в файл hosts (о нем чуть ниже) все записи добавлялись корректно.
А тестовая страничка с несчастной фразой «Это файл /home/test1.ru/www/index.html.», размещенная на локальном домене test1.ru не хотела открываться и выдавала мне 404.
В поисках ответа я сёрфил просторы интернета, но к сожалению, во многих темах топикстартеров посылали в гугл, в других давали бесполезные советы и т.п.
В этом посте я приведу все основные моменты, которые необходимо учесть при такого рода неполадках.
Итак, как «починить» Denwer?
1) Отключаем все фаерволлы, брэндмаузеры, антивирусы.
Для моей системы отключил: Брэндмауер Windows
(Панель управления — Брэндмауер Windows — Включение и отключение Брэндмауера Windows — все отключаем)
И Защитник Windows (на всякий случай)
2) Настраиваем Skype и другие меседжеры
Запускаем скайп, идем в настройки, Дополнительно — соединение — Использовать порты 80 и 443… снимаем галочку.
Для остальных меседжеров отключаем тоже порты 80 и 443, чтобы они их не занимали. Их использует Denwer.
Если все вышеперечисленное не помогает, и Denwer на отрез отказывается открывать все кроме localhost используем маленькую хитрость, которую я только что для себя (а может даже и для всех :)) открыл.
3) Заветный файл hosts
Найти его не сложно.
C:WindowsSystem32driversetc
Вот в этой директории он и лежит. (Открывать можно блокнотом или любым текстовым редактором).
Я сначала не придал значение маленькому замочку на пиктограмме файла, однако, проделав несколько тестов из-за чего таки у меня на компьютере Denwer не работал, я понял что все дело в этом злополучном замочке :). Рассказываю.
Для «пожарного случая» делаю копию файла (hosts). И просто удаляю исходник. Запускаю денвер — и «О чудо! Все заработало!». Ну думаю ладно, возможно это из-за некоторых уже имеющихся в файле данных, Denwer не хотел работать.
Однако, взяв ту самую копию файла и поставив именно ее — все вновь заработало! НО! На этой копии файла уже не было замочка!
Я сделал вывод, что просто система закрывала этот файл каким-то образом давая денверу туда писать, однако не давая его использовать. Если не прав — можете меня исправить, отписавшись в комментариях, но тем не менее заработало!
Еще схожие проблемы:
У некоторых людей, в этом файле (hosts) перед записями денвера появлялись кракозябры, что не давало читать нормально файл, проверьте файл на их отсутствие.
Некоторых волновала ошибка disabled use of AcceptEx<> WinSock2 API (кстати, она у меня есть, но она не мешает) решение из интернет-форума:
1.Останавливаем денвер
2.В командной строке пишем netsh winsock reset
3.Перезагружаем машину
4.Запускаем денвер
5.Наслаждаемся:)
Мое решение:
В файле httpd.conf (C:WebServersusrlocalapacheconf) просто ищем строку:
Win32DisableAcceptEx On
Она в самом низу файла и вырезаем ее. Проблема решена :). Елси возникают ошибки, рекомендую вернуть на место, или попробовать написать Off вместо On.
Вроде как по всем вопросам прошлись, если будут вопросы — обращайтесь.
Пишите комментарии, я обязательно отвечу, или даже напишу на эту тему целый пост.
Undoubtedly, Google Chrome is the default browser of most of the people in the world today. The reason is its efficiency and the ease to use it offers. However, there can be times when Google Chrome may not look like the best browser to you but that should not be the reason for you to switch to a different browser. Most of us must have faced the error message ‘this webpage is not available dns_probe_finished_no_internet’ while trying to open any webpage on the internet.
In this guide, I will talk about the reasons due to which you face this error and how to deal with it for different devices.
Table of Contents
- Reasons to face ‘this webpage is not available’ Error
- Methods to Fix ‘This Webpage is not available’ Error on Windows
- Methods to Fix ‘this webpage is not available’ Error on Android
- Methods to Fix ‘this webpage is not available’ Error on Mac
- Summary
Reasons to face ‘this webpage is not available’ Error
Here are the common reasons to face this error:
- You have entered the incorrect web address; that is the most common reason to face this error.
- If your browser is going through issues, this could be one of the causes.
- The browser is not able to access the server as the internet connectivity is broken.
- The router is switched off and hence it is interrupting the easy and smooth transmission of data.
- The server is going through some issues leading to ‘this webpage is not available’ error
Methods to Fix ‘This Webpage is not available’ Error on Windows
Method-1 Flush DNS
The error ‘this webpage is not available’ can arise due to changes in DNS servers. You can flush your old DNS so that it will renew the DNS information when you visit the webpage again and ultimately this will fix the concerned issue. Here is how to flush DNS:
- Open Command Prompt as an administrator using the search menu.
- Next, type ipconfig/flushdns next to drive C destination.
- Once done, press enter
- When you see the message ‘Successfully flushed the DNS Resolver Cache’, exit the Command Prompt.
- Now reboot your system and you will realize that the error has disappeared.
Method-2 Change DNS
The next method that you can use to fix ‘the webpage is not available’ error is by changing DNS servers as there might be an issue with your router and ISP DNS. Here is how you can change to Google DNS and check if it fixes the issue.
- Launch ‘Network and Sharing Center’.
- Next, choose your Wi-Fi and LAN connection and then select the option ‘Properties’.
- Now, open TCP/IPv4 properties and select ‘Use the following DNS server addresses’
- In the ‘Preferred DNS server’, type 8.8.8.8 and in the ‘Alternate DNS server’, type 8.8.4.4
- When you are done, click on ‘Ok’ to save the changes.
Method-3 Get Rid of the Browsing Data
Browsers tend to store history, caches, cookies and a lot of other similar information and all this information helps when you revisit a site; as a result, the page loads faster. But sometimes this advantage can bring negative results to you and the history you have stored can bring you outdated information.
So the solution is to clear the browser’s history, cache, and cookies to fix ‘the webpage is not available error’; here are the steps that will help:
- If your default web browser is ‘Google Chrome’, open it and click on the menu.
- From there, click on the ‘History’ option
- Then select the option ‘Clear browsing data’ from the left column
- Set the time range to ‘All time’ to get rid of the complete history.
- Next, click on ‘Clear Data’ once you have selected all the items to delete.
Method-4 Reset Transmission Control
The last method for this error is to reset the TCP/IP by typing the following commands one by one and simultaneously press the Enter key:
- ipconfig /release
- ipconfig /all
- ipconfig /flushdns
- ipconfig /renew
- netsh int ip set dns
- netshwinsock reset
When you are done, restart your Windows device to make the changes reflect immediately.
Methods to Fix ‘this webpage is not available’ Error on Android
In case you are facing this issue on your Android smartphone, you can fix it easily using the given ways:
Method-1 Get Rid of the Browsing Data
Firstly, you need to clear the browsing data of your Android device as follows:
- Launch Google Chrome and open its menu.
- Select ‘History’ and make sure all the items are selected for deletion.
- Then press ‘Clear Browsing Data’.
- Make sure to select all the checkboxes and also set the time range to ‘All Time’; finally, click on ‘Clear Data’.
Method-2 Clear the App Data
On Android, it is quite easy to manage the installed applications with the help of options like storage, permissions, and so on. In the same manner, you can reset the Chrome app to restore it to factory settings.
- Go to your Phone’s settings and then tap on ‘Apps’.
- From the list of installed applications, select ‘Google Chrome’
- Tap the ‘Storage’ option and then click on the option ‘Clear Data’ and ‘Clear Cache’.
Mac users use Safari as their default browser and not Google Chrome, but in case you use Chrome and are facing ‘this webpage is not available’ error, you can apply the following solutions:
Method-1 Clear Browsing Data
You will need to clear the browsing history of your browser as follows:
- Open the ‘History’ of Google Chrome browser
- Then tap the option ‘Clear Browsing Data’.
- Make sure all the items are selected and then tap ‘Clear Data’.
- Restart Chrome and check if the error got resolved.
Method-2 Using Custom DNS Servers
The next option left for Mac users is to use the custom DNS servers as follows:
- Go to ‘System Preferences’
- Then select ‘Network’ and from there, select your connection (WiFi or Ethernet) and go to the ‘Advanced’ tab.
- Next, select the ‘DNS’ tab and tap the + icon.
- You can now add the custom DNS servers and the popular DNS server is: Google DNS (8.8.8.8, 8.8.4.4) and Open DNS (208.67.222.222, 208.67.220.220).
Summary
To fix the error ‘this webpage is not available’, you must always start by checking your internet connection and clearing the browsing data. Also, all the solutions mentioned above will help you to fix the webpage error for the device you own.
Разглашение: Некоторые ссылки на этом сайте являются партнерскими. Это означает, что если вы нажмете на одну из ссылок и купите товар, я могу получить комиссию. Однако все мнения принадлежат мне.
Давайте узнаем, как исправить ошибку «Эта веб-страница недоступна».
Никто не любит сталкиваться с ошибками, особенно когда речь идет об Интернете. Если возникнет какая-либо другая проблема, мы легко найдем ее решение через Интернет. Но как решить эту проблему, если у вас нет доступа к Интернету и веб-страницы не загружаются.
Самая досадная ошибка, которую мы знаем, — это то, что веб-страница недоступна. Я могу это сказать, потому что недавно столкнулся с этой проблемой. Если вы также сталкиваетесь с проблемами при открытии веб-страниц и хотите знать как исправить ошибку «Эта веб-страница недоступна», просмотрите приведенное ниже руководство.
Одно из следующих исправлений помогло мне решить мою проблему. Давайте узнаем, как это сделать.
Как исправить ошибку «Эта веб-страница недоступна»:
Компания страница не доступна ошибка может возникать по разным причинам. Возможно, ваш антивирус запрещает доступ к сайту. Или также возможно, что ваш DNS-сервер ограничивает веб-сайты.
Кроме того, причиной этой ошибки могут быть плохие файлы cookie. Мы увидим решения для всех возможных проблем, так как мы не знаем причину, вызывающую эту ошибку. Итак, давайте начнем с нашего первого решения, то есть с удаления файлов cookie.
# Удалите все файлы cookie:
Первое, что вы можете попробовать, — это удалить файлы cookie. Сначала мы попробуем этот метод, потому что он самый простой и не требует больше минуты. Если ваша проблема решается путем удаления только файлов cookie, ничего лучше этого быть не может.
Более того, плохие файлы cookie являются причиной большинства проблем с Интернетом. Итак, вот как удалить файлы cookie из вашего браузера.
Шаги написаны для браузера Chrome, но процесс остается одинаковым для всех браузеров.
После того, как все файлы cookie и данные будут удалены из браузера, закройте браузер Chrome и откройте его снова. Если сайты загружаются нормально, прекратите читать руководство прямо здесь и наслаждайтесь интернет-серфингом,
Для тех, кто по-прежнему страдает той же ошибкой, продолжайте читать!
# Отключить антивирус и брандмауэры:
Часто антивирус создает проблемы, а не решает их. Возможно, ваш антивирус и брандмауэр не позволяют веб-сайтам получить доступ.
Это происходит в тех случаях, когда антивирус и межсетевые экраны считают некоторые сайты плохими. Если это так, вам необходимо отключить их все.
Если отключение их обоих решит вашу проблему, отлично. В противном случае читайте дальше и попробуйте другие исправления. Я уверен, что вы знаете, как отключить антивирус, вот как отключить брандмауэры.
- Щелкните меню «Пуск» и перейдите в Панель управления.
- Перейдите в Система и безопасность и затем выберите Брандмауэр Windows.
- Теперь нажмите Включение и отключения брандмауэра Защитника Windows на левой панели и установите флажок рядом с опцией Отключите брандмауэр Windows (не рекомендуется).
- Подтвердите изменения, нажав ОК.
Параметры доступа к брандмауэру могут немного отличаться в вашей версии Windows. После отключения брандмауэра и антивируса перезагрузите компьютер. Если проблема не исчезнет, отмените внесенные выше изменения и перейдите к следующему решению.
# Очистить / обновить DNS:
Хорошо, следующее решение, которое непобедимо и работает в большинстве случаев, — это очистить настройки DNS и обновить их. Для этого мы будем использовать командную строку в административном режиме. Вот пошаговый процесс.
После того, как все шаги выполнены правильно. перезагрузите компьютер и снова проверьте веб-страницы. Я уверен, что это решит проблему. Если нет, продолжайте читать дальше.
# Измените адрес DNS:
Если ни один из вышеперечисленных методов не помог вам, вот следующее исправление, то есть изменение DNS-сервера. Мы изменим адрес DNS и вместо этого будем использовать сервер Google. Посмотрим, решит ли это проблему для вас.
Вот как это сделать.
После внесения всех изменений перезагрузите компьютер и посмотрите, все ли в порядке.
# Включите и выключите свой ноутбук / компьютер и маршрутизатор
И последнее, но не менее важное: следующее исправление, которое вы можете попробовать, — это включить и выключить ноутбук и маршрутизатор. Это просто означает, что ваш компьютер / ноутбук и маршрутизатор должны быть отключены от источника питания. Это решение работает с большинством ошибок и решает многие проблемы.
Оставьте их отключенными на пару минут, а затем подключите снова. Теперь снова запустите компьютер и проверьте, все ли в порядке.
Если ни один из вышеперечисленных методов пока не работает для вас, и вы все еще испытываете Эта страница недоступна ошибка, возможно, ваш интернет-кабель неисправен или возникла другая серьезная проблема.
Но прежде чем вы решите позвонить своему интернет-провайдеру, попробуйте все вышеперечисленные методы правильно. Есть очень редкие шансы, что проблема не исчезнет!
Быстрые ссылки
- Как скачать видео с Facebook
- Топ-10 лучших веб-сайтов для потокового онлайн-просмотра фильмов
- Как установить Windows Movie Maker в Windows 10?
One of the most annoying and greatest challenges confronting internet users today is the issue of webpage not being available. There is hardly any computer user that does not experience this type of problem. It is common with Google chrome and other browsers including most modern browsers. When this happens, many people do not have the slightest idea of how to solve the problem. If you are one of those finding it hard to solve ‘This webpage is not available’ error, then there are different solutions available for you.
Before you conclude that it is a web browser fault or a computer related fault, you have to isolate other possible causes. You should be sure that there is an internet connection as the browsers cannot work in the absence of internet connection and if you are using a router then make sure the router is turned on and your device is connected to it either wirelessly or with an Ethernet cable.
Also try to open the webpage from another device connected to a different network. If you cannot open the webpage from another computer, it is certain that the website is down and there is nothing that you can do until it is up. If on the other hands that it opens from another computer, then the problem would be from your end.
When you have isolated all the possible causes and you are convinced that it is an issue with your browser or your computer, here are some solutions to the problem.
Fix 1: Double Check the Web Address
This may seem very fundamental but many people type in wrong URLs. You have to be sure of the URL of the site that you want to open is correct by double checking the web address.
When you type correctly, you might discover that it was not a DNS server problem and has nothing to do with the proper functioning of your computer. When the webpage is down it would work when it comes up again, but it is very important that the URL work fine.
Fix 2: Change DNS Server Address
This is a very common cause for website not being available. Change DNS Server Address by changing the server address, you are changing the host name as well as the ISP of your computer. When you do this, it would be easier for it to convert to other IP address as well as another host name. Check the first part of this post to see how you can change the DNS server address or just watch the video below. Once you have changed the DNS addresses, restart your computer.
This is the best troubleshooting method for resolving some of the problems that might confront your computer. If you cannot access the website because of your IP address, the new DNS server would make it possible for you to have access to those pages. It would also help you to solve some of your internet connection problems. Discovering a new DNS server would not be a problem because there are several public servers you can easily change to.
Fix 3: Flush/Renew DNS
Another way you can find a solution to this problem is by DNS flushing and renewal. You should know that your computer just as other operating systems out there were built in a way to catch IP addresses automatically. It would also catch other DNS result with ease. The essence of this is to ensure that webpage could open. Not only that, it helps to open your computer with speed. When you start getting the constant error page that this webpage is not available, you can solve the problem by flushing the DNS client. If it has expired, you can see the same error result. You need to flush it to ensure that it still works the way it should be by opening all the webpage without displaying any error issue.
Open windows command prompt by typing in cmd in the search box and then type in each of the following lines in the command prompt one after another followed by Enter.
ipconfig /flushdns
ipconfig /renew
ipconfig /registerdns
netsh winsock resetThis error page could be because of bad result in the cache and this could be solved by simply clearing the cache. When this is done, it would be easier for your operating system to be communicating with its host correctly. Various operating systems have outlined different methods you can use to flush your DNS server. You need to follow the instruction in order to ensure safe DNS cache flushing.
Fix 4: Power Cycle Router and Computer
Sometimes, if you experience this type of problem, it could help you to power cycle your router and your computer. When this is done, it could make it easier for it to function properly and open webpage correctly. This method remains the fastest and the easiest way of making your operating system to work normal again. Just unplug your router and computer from the power source and leave them for at least 5 minutes. Afterwards plug them back in again and run on.
With this method, you can easily ratify most of the problems without resorting to the services of technicians. This could be done in different ways such as shutting down of the computer and restarting it after. You also can unplug it from its power source. You can allow it to cool and restart it afterwards. When you have done all these, it would now be easier for the computer to boot normally and the Webpages open successfully.
Fix 5: Clear your browser cookies
Sometimes you could experience this problem because of cookies. Usually when you visit websites, cookies are created and stored by the sites you visited. While it is good because it makes it easier for you to have quick access to the website anytime you visit next, it could be dangerous because it could be corrupted. When this becomes the case, you would find it difficult to access many websites. Even if it accesses the websites, it could find it very difficult to open a webpage. This is the reason you would see such errors.
You can solve the problem by clearing your computer cookies. Clearing computer cookies are easy, but that depends on your operating system. Every computer has a method of removing its cookies.
These five steps would help you to fix most of the webpage opening errors. You do not need to try all the five methods at a time. Start from one method to the other until you identify the cause of your problem and solve it. If these methods cannot solve it, you can check the internet for other solutions.
One must admit, Google Chrome is one of the best web browsers available today with plenty of features and rich looking interface. With so many features, comes more bugs and problems. Recently we faced issues with passwords sync, blurry text and colour and DNS Probe Finished No Internet. Luckily we are able to solve most of the errors in Google Chrome. Recently we faced another problem – This webpage is not available error and we’re unable to access any website using Google Chrome.
To our surprise, internet is working fine on smartphones and other web browsers. Since the problem is only on Chrome, we tried many things to fix this webpage is not available error and succeeded.
A quick Google search showed we are not along but many other people are struggling with same problem at some point of time. So we decided to write this article explaining how to troubleshoot and solve the problem easily.
When you see this error, you need to first make sure the problem is at your end. Sometimes when the website you are visiting is down for any reason, you will see errors like “This webpage is not available” , “this site can’t be reached”. If you are able to open other websites, then probably the website is down.
If you are unable to open any website you visit and website keeps loading on white screen, then you need to troubleshoot to solve This Webpage is not Available error.
4 ways to fix “This webpage is not available” error in Windows
1. Clear Browser Data
Google Chrome saves our browsing history, cookies, sessions, website cache, passwords and lot of other information. Technically this saved information is useful when you are revisiting a website. It makes the webpage load faster than normal. But sometime this history can be a culprit due to outdated information. Clearing the Chrome browsing history, cache and cookies should be the first thing you should do to fix This webpage is not available error.
- Click Google Chrome menu.
- Select History.
- Click Clear browsing data.
- Choose Time range to All time.
- Tick all checkboxes in both tags.
- Hit Clear Data button to empty the stored information
Note: Cleaning Data will erase information only from your local machine. Still some of your data is available on the Google account associated with your browser.
2. Flush DNS
This error can also occur due to changes in DNS servers. Flushing your old DNS will regenerate the DNS information when you visit the websites again and it can solve This webpage is not available problem in few cases.
- Open Command Prompt as Administrator.
- Type
ipconfig /flushdns
- Hit Enter to run the command.
- Close the Command Prompt when you see “Successfully flushed the DNS Resolver Cache” message.
- Reboot your computer or laptop to apply the changes (Optional)
Watch this animated video to know how DNS works:
3. Reset Transmission Control and Internet Protocols
To reset the TCP/IP type the following commands one after another followed by Enter key.
ipconfig /releaseipconfig /allipconfig /flushdnsipconfig /renewnetsh int ip set dnsnetshwinsock reset
After running all above 6 commands, you must restart your Windows device to make the changes reflect immediately.
4. Change DNS
Most of the web browser’s error can be solved by using the custom DNS servers. If the above solutions are not working for you and you are getting This webpage is not available error every time you connect to internet, then there might be some problem with your router and ISP DNS. Try changing to Google DNS and see if it solves the problem
- Open Network and Sharing Center.
- Select your WiFi and LAN Connection and click Properties
- Open TCP/IPv4 properties.
- Select “Use the following DNS server addresses“
- Type 8.8.8.8 in “Preferred DNS server“
- Type 8.8.4.4 in “Alternate DNS server“
- Click OK to apply the changes.
After changing the DNS to Google DNS or other custom DNS, reboot the router and it should fix the error. Using custom DNS will also make the initial load of webpage faster than normal.
2 Ways to Fix “This webpage is not available” error on Android
Google Chrome will be the default and inbuilt browser for Android smartphones and tablets. Very few people will install other browsers like Firefox, Opera or UC on their Android devices. Since Google Chrome on all platforms is built on Chromium framework, the chances of getting “This webpage is not available” error is very high on Android devices as well. Here are the 2 quick things you need to immediately do when you see this error on your Android device.
1. Clear Browsing Data
Steps to clear browser data on Android:
- Open Google Chrome.
- Open Menu and select History.
- Tap on “Clear Browsing date“.
- Enable all checkboxes and set Time range to “All time”.
- Hit Clear Data.
2. Clear App Data
On Android you can easily manage the options like storage, permissions, app defaults etc of any installed application. Since Google Chrome on Android is pre-installed, it might be not possible to reinstall Chrome on many devices. The only option we have is clearing the app data to reset Chrome to factory settings.
Follow the steps to fix this webpage is not available error in Android:
- Open phone Settings.
- Tap on Apps.
- Select Google Chrome from the list of applications.
- Open Storage.
- Hit Clear Data and Clear Cache.
Fix This webpage is not available issue on Mac
Generally, Mac users prefer Safari over Google Chrome. But for those who use Google Chrome on their Mac and struggling with This webpage is not available error, here are the possible solutions for you.
1. Clear Browser Data
As mentioned earlier, Google Chrome runs on Chromium on all platforms. The first and basic solution (always) is cleaning the cache and history.
- Open History in Google Chrome.
- Click Clear Browsing Data.
- Choose all options from both tabs.
- Click on Clear Data button.
- Quit and Reopen the Chrome.
2. Using Custom DNS Servers
If clearing browser history, cache and cookies didn’t solve the error, then you should try the custom DNS servers.
- Open System Preferences
- Select Network.
- Choose your connection (WiFi or Ethernet) and go to Advanced.
- Open DNS tab.
- Click on + icon.
- Add custom DNS servers.
The popular DNS server is Google DNS (8.8.8.8, 8.8.4.4)and Open DNS (208.67.222.222, 208.67.220.220).
So, these were the best solutions for “This webpage is not available” error. To conclude, this error could occur when the actual website you browse is down due to server misconfiguration or due to website maintenance. The second possible way is due to problems on your device or at internet service provider. Clearing the app data or cache will solve This webpage is not available error if problem is on your device. Using custom DNS servers will fix the error if problem is at ISP side.