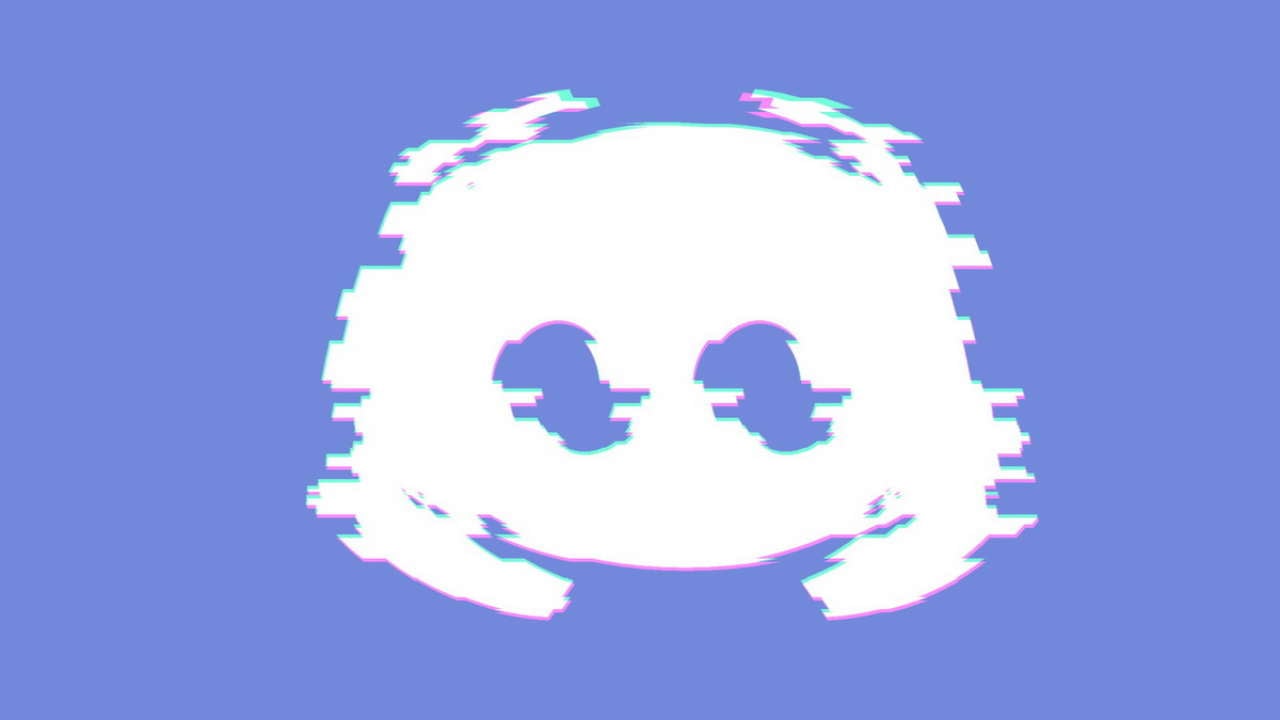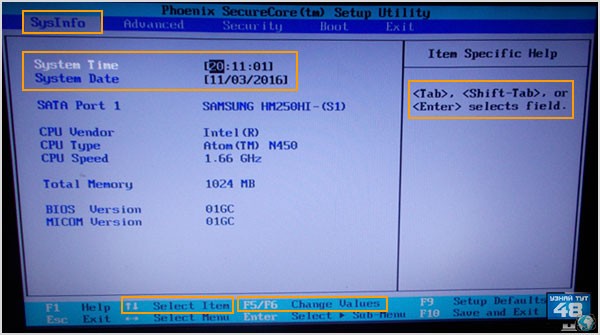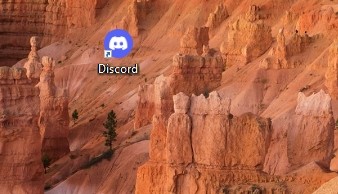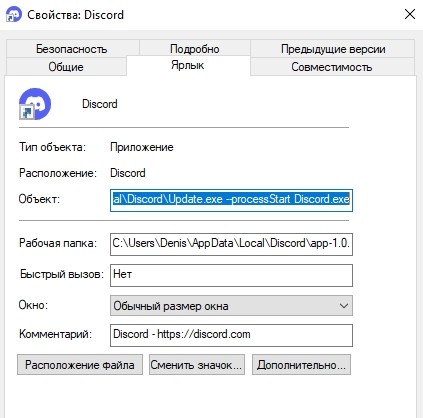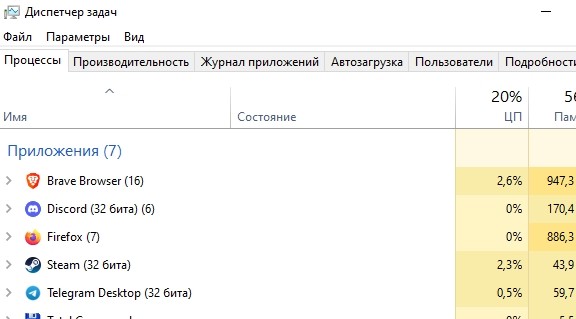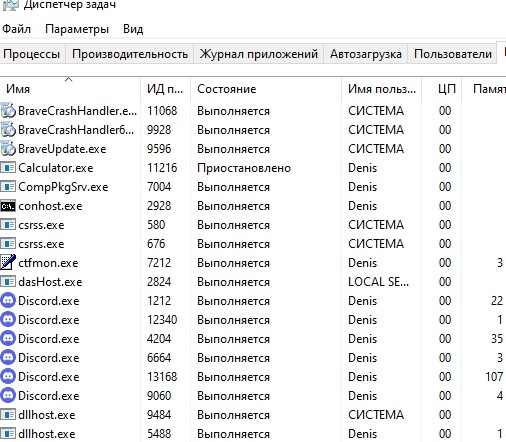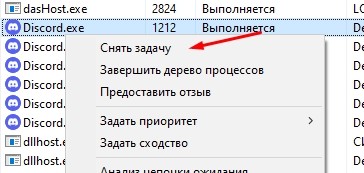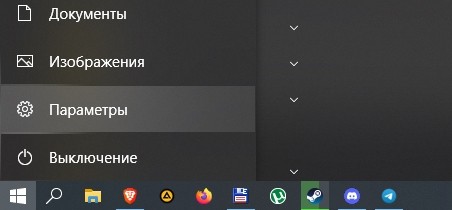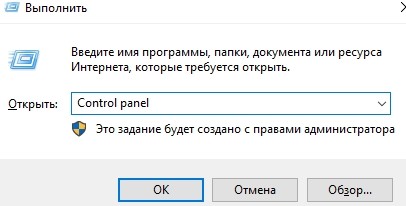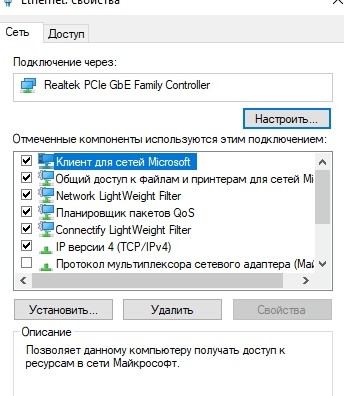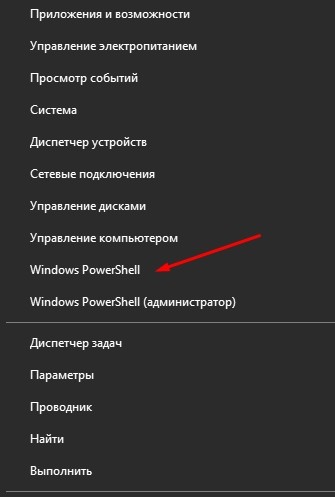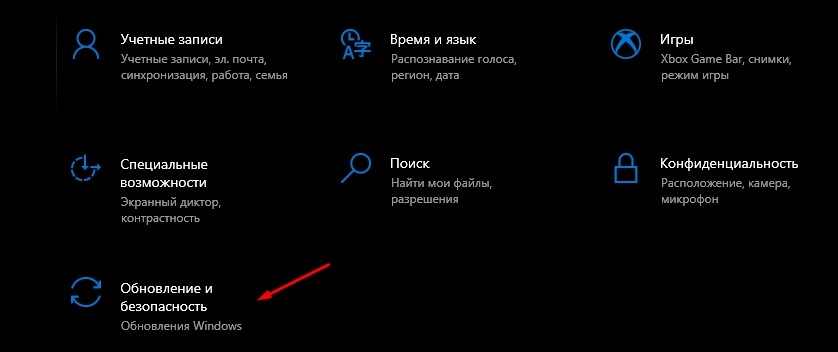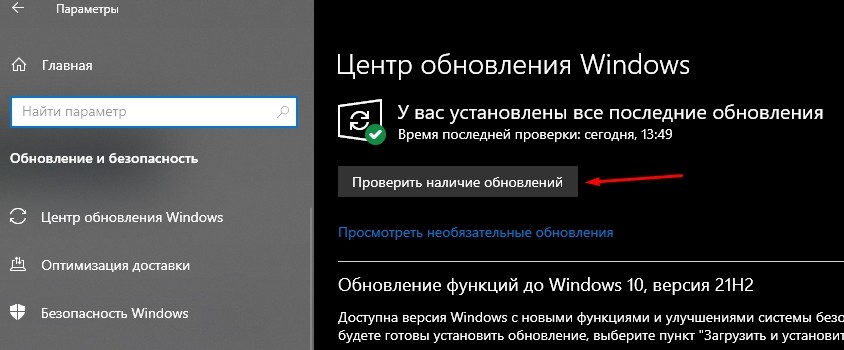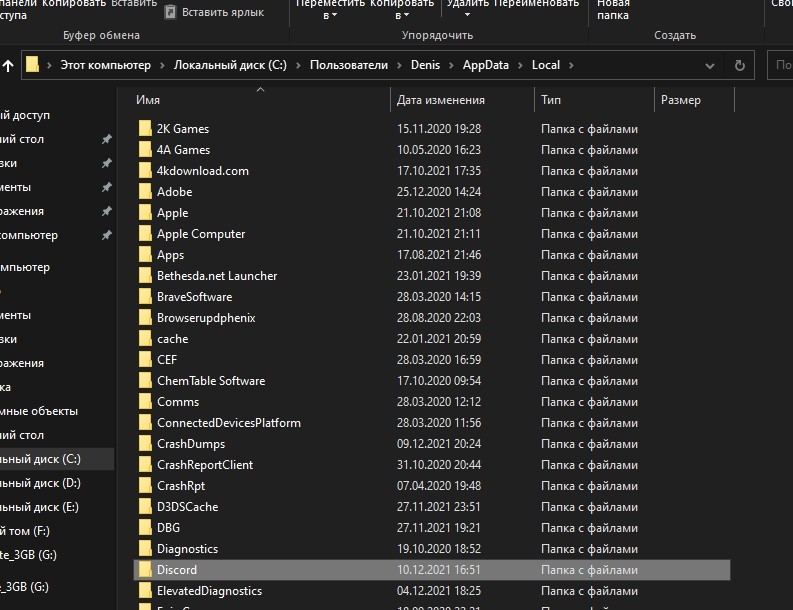Обновлено: 09.02.2023
Некоторые пользователи жалуются, что у них зависает Дискорд. Происходит это без каких-либо предпосылок, в случайные моменты при работе системы. Как правило, подобная проблема возникает редко и ее удается разрешить с помощью Диспетчера задач. Тем не менее бывают и такие случаи, когда приложение виснет настолько часто, что им в принципе невозможно пользоваться.
Почему зависает Дискорд?
- Аппаратное ускорение. В большинстве случаев виновато аппаратное ускорение. Активирование этой функции позволяет немного ускорить Discord, однако у некоторых пользователей она может вызывать неполадки в работе приложения.
- Проблемы с совместимостью. Возможно, между вашей ОС Windows и приложением Discord возникли какие-то проблемы совместимости.
- Горячие клавиши. Нажимая определенные комбинации клавиш, вы можете совершать различные действия в Discord. К сожалению, эти особые сочетания, которые, кстати, может задавать сам пользователь, и могут быть причиной, почему зависает Дискорд.
Что делать, когда зависает Дискорд?
Метод №1 Отключение аппаратного ускорения
Как мы уже сказали, аппаратное ускорение зачастую является причиной зависаний Дискорда. Вам нужно пройти в настройки приложения и деактивировать эту опцию, что делается следующим образом:
- войдите в Discord под своими данными;
- нажмите на значок шестеренки рядом со своим именем в нижней части окна;
- перейдите во вкладку «Внешний вид»;
- найдите опцию «Аппаратное ускорение» и выключите ее, кликнув на переключатель справа;
- перезапустите приложение Discord.
Теперь ваш Дискорд должен перестать зависать. Если же это все еще продолжается, то давайте перейдем к следующему методу.
Метод №2 Запуск Discord в режиме совместимости
Зависания тех или иных программ возможны, если те несовместимы с операционной системой. Попробуйте запустить Discord в режиме совместимости и посмотрите, что из этого получится. Сделать это можно вот так:
- откройте корневую папку приложения Discord (C:UsersИМЯ УЧЕТНОЙ ЗАПИСИAppDataLocalDiscordapp-*.*.*** по умолчанию);
- нажмите правой кнопкой мыши на файл Discord.exe и выберите «Свойства»;
- перейдите во вкладку «Совместимость»;
- поставьте галочку возле опции «Запустить программу в режиме совместимости с:»;
- в ниспадающем меню ниже выберите ОС Windows 7;
- примените изменения и закройте окошко со свойствами файла Discord.exe.
Протестируйте Discord и убедитесь, что тот перестал виснуть.
Метод №3 Удаление горячих клавиш
Прозвучит странно, но горячие клавиши могут приводить к зависанию Дискорда. Происходит это, как правило, после обновления старой версии клиента, в которой пользователем выставлялись «кастомные» горячие клавиши. Нужно зайти в настройки Discord и избавиться от таких комбинаций.
- Откройте Discord и перейдите в его настройки (значок шестеренки);
- перейдите во вкладку «Горячие клавиши»;
- удалите горячие клавиши для всех действий;
- перезапустите Discord.
Все еще зависает Дискорд? Тогда мы советуем вам переустановить само приложение либо искать источник проблемы в своей операционной системе.
Приложение Discord для Windows хорошо оптимизировано и, как правило, отлично работает, даже если вы вызываете его во время ресурсоемкой видеоигры. Однако различные причины, такие как проблемы, связанные с сетью, устаревший кеш приложения и конфликтующие настройки, могут вызывать его отставание.
Проверьте статус системы Discord
Если вы заметили какие-либо проблемы, вы должны подождать, пока каждая система снова не станет полностью работоспособной. Однако, если все в порядке, продолжайте исправления.
Обновить Discord или выйти и снова открыть
Нажатие Control + R обновляет пользовательский интерфейс Discord и помогает решить проблемы, вызванные незначительными ошибками и сбоями. Попробуй.
Если это не помогает устранить задержку Discord, попробуйте выйти и перезапустить Discord. Для этого щелкните правой кнопкой мыши значок Discord на панели задач и выберите «Выйти из Discord». Затем откройте Discord через рабочий стол или меню «Пуск».
Обновить Discord
Устранение неполадок подключения к Интернету
Discord также тормозит, когда что-то не так с вашим интернет-соединением. Если вы также сталкиваетесь с нестабильным подключением к Интернету во время обычного просмотра веб-страниц в браузере, попробуйте следующие исправления:
Включение (или отключение) аппаратного ускорения
И наоборот, отключение аппаратного ускорения может устранить задержку на ПК со старым графическим оборудованием.
-
Выберите значок настроек пользователя в форме шестеренки в нижнем левом углу приложения Discord. Затем перейдите на боковую вкладку «Дополнительно».
Используйте переключатель рядом с «Аппаратное ускорение», чтобы включить или отключить эту функцию.
Активировать уменьшенное движение
Снижение интенсивности анимации и эффектов наведения, а также блокировка автоматического воспроизведения GIF-файлов и смайлов может помочь уменьшить задержку в Discord.
-
Откройте панель настроек пользователя Discord.
Перейдите на боковую вкладку «Специальные возможности».
Активируйте переключатель рядом с «Включить уменьшенное движение». Затем выключите переключатели рядом с Автоматически воспроизводить GIF, когда Discord сфокусирован и Воспроизвести анимированные смайлы.
Обновление (или откат) драйверов видеокарты
Перейдите на сайт производителя вашей видеокарты (NVIDIA, AMD, или же Intel) и загрузите последнюю версию графических драйверов. Затем установите их и перезагрузите компьютер.
Однако, если проблемы с задержкой в Discord начались сразу после обновления графических драйверов, вам следует откатить их через Диспетчер устройств.
-
Нажмите Windows + X, чтобы открыть меню опытного пользователя.
Выберите Диспетчер устройств.
Разверните категорию «Видеоадаптеры».
Щелкните правой кнопкой мыши адаптер дисплея и выберите «Свойства».
На вкладке Драйвер выберите Откатить драйвер.
Сбросить настройки голоса и видео в Discord
Неправильно настроенные (или конфликтующие) настройки голоса и видео в Discord могут привести к зависанию приложения. Попробуйте сбросить их до значений по умолчанию.
-
Откройте панель настроек пользователя Discord и перейдите на боковую вкладку «Голос и видео».
Прокрутите до конца и выберите «Сбросить настройки голоса».
Очистить кеш Discord
Очистка кеша Discord помогает удалить избыточные данные и обычно устраняет большинство проблем с приложением. Но для этого вы должны вручную найти папку, в которой хранятся кэшированные файлы, с помощью проводника.
-
Закройте Discord через панель задач.
Нажмите Windows + R, чтобы открыть окно «Выполнить». Затем введите% appdata% и нажмите ОК.
Выберите папку с надписью discord и нажмите Удалить.
После этого перезапустите Discord. Затем вы должны снова войти в систему, используя свои учетные данные Discord и перенастроить свои предпочтения.
Переустановите Discord
Удаление и переустановка приложения Discord может устранить проблемы с задержкой, вызванные поврежденной или неработающей установкой. Эта процедура очень проста и должна быть выполнена в течение нескольких минут.
-
Полностью выйдите из приложения Discord.
Выберите «Пуск»> «Настройки»> «Приложения»> «Приложения и функции».
Выберите Discord> Удалить.
Исправлены проблемы с задержкой в Discord
Обновление Discord, выход и перезапуск приложения, а также включение и выключение аппаратного ускорения могут решить большинство проблем с задержкой в Discord. Если нет, другие решения, описанные выше, должны помочь вернуть Discord в нормальное состояние.
DISCORD часто выдает ошибки, вылетает или вообще не желает запускаться на компьютерах своих пользователей. Благо, существует несколько способов решения всех проблем, о них сегодня мы и поговорим.
Не запускается Дискорд из за упавших серверов
Взлом аккаунта
Если же Дискорд не заходит на моменте авторизации, то скорее всего, у вас украли аккаунт. Чтобы решить эту проблему, можно сбросить пароль на моменте входа или написать в техническую поддержку на официальном сайте разработчиков.
Частые и быстрые решения в запуске Дискорда
Некоторые решения не требуют от пользователя лишних действий, и при этом они часто помогают.
Завершение всех процессов программы
Часто сбои происходят на уровне поломанных процессов самой программы. Неправильный выход из Дискорда или случайное завершение части из них могут помешать дальнейшему запуску. Для чистки процессов потребуется нажать правой кнопкой мыши по панели задач. В ней кликаем по пункту «Запустить диспетчер задач».
Уже в открытом окне находим процессы программы. Они обозначены описанием «Discord». Их можно удалить из памяти, нажав на них и кликнув «Завершить процесс» или нажав «Delete» на клавиатуре. Подтверждаем действия.
Обязательно проверяем, не осталось ли процессов в памяти после удаления.
Запуск от имени администратора
В особенности, если у вас запуск программы происходит через ярлык на рабочем столе, этот способ может помочь. Ошибка в таком случае происходит из-за отсутствия полномочий для открытия системных файлов у некоторых компонентов программы. В общем, система мешает программе.
Способ можно комбинировать с прошлым.
Для решения проблемы просто нажимаем на открываемый файл правой кнопкой мыши и выбираем «Запуск от имени администратора».
Если легкие способы не помогли, можно перезагрузить компьютер. В принципе, это лишь перезагрузить процессы Дискорда, убрав их из памяти. Способ действенен для тех, у кого программа находится в автозагрузке.
Мелкие проблемы
Возможно у вас просто какие-либо проблемы, не связанные с самой программой.
8 простых исправлений, которые стоит попробовать:
Возможно, вам не придется пробовать их все; просто продвигайтесь вниз по списку, пока не найдете тот, который вам подходит.
Исправление 1: завершите ненужные программы
Одна из наиболее частых причин отставания Discord — это конфликт программного обеспечения. Если на вашем компьютере запущено несколько программ, скорее всего, одна из ваших программ конфликтует с Discord и вызывает у вас проблему.
Рекомендуется отключить ненужные процессы во время работы Discord. Вот как это сделать:
Если у вас Windows 7…
1) Щелкните правой кнопкой мыши панель задач и выберите Запустить менеджер задач .
2) Щелкните значок Процессы таб. Затем проверьте свой текущий Использование ЦП и памяти чтобы увидеть, какие процессы больше всего потребляют ваши ресурсы.
3) Щелкните правой кнопкой мыши ресурсоемкий процесс и выберите Завершить дерево процессов .
Не завершайте программы, с которыми вы не знакомы. Это может иметь решающее значение для работы вашего компьютера.
Попробуйте перезапустить игру, чтобы увидеть, решило ли это вашу проблему. Если это не помогло, попробуйте Fix2 .
Если у вас Windows 8 или 10…
1) Щелкните правой кнопкой мыши панель задач и выберите Диспетчер задач .
2) Проверьте свой текущий Использование ЦП и памяти чтобы увидеть, какие процессы больше всего потребляют ваши ресурсы.
3) Щелкните правой кнопкой мыши ресурсоемкий процесс и выберите Завершить задачу .
Не завершайте программы, с которыми вы не знакомы. Это может иметь решающее значение для работы вашего компьютера.
Перезапустите Discord, чтобы проверить, правильно ли он работает. Если нет, продолжайте читать и проверьте следующее исправление.
Исправление 2: выключить / включить аппаратное ускорение
Обычно, когда вы запускаете приложение, оно использует стандартный процессор вашего компьютера. Если вы выполняете сложную задачу, такую как совместное использование экрана или потоковая передача игр из Discord, ваше приложение будет использовать другие аппаратные компоненты на вашем ПК для более эффективной работы.
Если у вас хорошее оборудование, включение аппаратного ускорения приведет к повышению производительности вашего приложения; однако, если ваше оборудование слабое, эта функция может вызвать у вас проблемы.
Чтобы узнать, является ли это основной проблемой, попробуйте включить аппаратное ускорение в Discord, если оно выключено, или наоборот. Вот как это сделать:
Запустите Discord, затем нажмите Значок настроек .
Нажмите вид , если аппаратное ускорение включено, выключите его или наоборот.
Нажмите Хорошо .
Снова откройте Discord, чтобы узнать, помогло ли это решить вашу проблему.
Если проблема все еще существует, не волнуйтесь. Есть еще 6 исправлений, которые нужно попробовать.
Исправление 3: обновите драйверы
В большинстве случаев проблемы с запаздыванием видео или звука возникают при использовании неисправного графического или аудиодрайвера. Очень важно, чтобы у вас всегда была установлена последняя версия правильного драйвера для вашего оборудования.
Вы можете обновлять драйверы устройств вручную, если хотите делать их по одному. Но на это нужно время. Или вы можете обновить их все за пару кликов с помощью Водитель Easy .
Driver Easy автоматически распознает вашу систему и найдет для нее подходящие драйверы. Вам не нужно точно знать, в какой системе работает ваш компьютер, вам не нужно рисковать, загружая и устанавливая неправильный драйвер, и вам не нужно беспокоиться о том, что вы ошиблись при установке.
Вы можете автоматически обновлять драйверы с помощью БЕСПЛАТНОЙ или Pro версии Driver Easy. Но с версией Pro требуется всего 2 клика (и вы получаете полную поддержку и 30-дневную гарантию возврата денег):
2) Запустите Driver Easy и щелкните Сканировать сейчас кнопка. Затем Driver Easy просканирует ваш компьютер и обнаружит проблемы с драйверами.
3) Щелкните значок Кнопка обновления рядом с драйвером вам необходимо автоматически загрузить правильную версию этого драйвера, после чего вы можете установить ее вручную (вы можете сделать это в БЕСПЛАТНОЙ версии).
Или нажмите Обновить все для автоматической загрузки и установки правильной версии все драйверы, которые отсутствуют или устарели в вашей системе (для этого требуется Pro версия — вам будет предложено выполнить обновление, когда вы нажмете «Обновить все»).
4) Перезапустите Discord, чтобы проверить, правильно ли он работает.
Если проблема не исчезнет, перейдите к следующему исправлению ниже.
Исправление 4: очистить файлы кеша Discord
Слишком много файлов кеша и файлов cookie, накопленных на вашем компьютере, также может привести к отставанию Discord. Чтобы узнать, не в этом ли проблема, попробуйте очистить кеш Discord. Вот как:
1) Закройте Discord.
2) На клавиатуре нажмите Windows logo key и р в то же время, чтобы открыть диалоговое окно «Выполнить».
3) Тип % APPDATA% / Discord / Кэш и нажмите Войти на клавиатуре.
4) На клавиатуре нажмите Клавиша Ctrl и К чтобы выделить все файлы.
4) нажмите От ключа на клавиатуре, чтобы удалить все выбранные файлы.
5) Перезапустите Discord, чтобы проверить, помогло ли это.
Если проблема все еще существует, перейдите к исправлению ниже.
Исправление 5: Измените настройки питания
1) На клавиатуре нажмите Логотип Windows ключ и тип контроль . Затем щелкните Панель управления .
2) Под Просмотр, щелкнуть Большие иконки .
3) Выбрать Варианты питания.
4) Выбрать Высокая производительность .
5) Перезагрузите компьютер и Discord, чтобы проверить вашу проблему.
Исправление 6: сбросить настройки голоса в Discord
Неправильные настройки голоса также могут привести к сбою Discord. Если вы недавно меняли какие-либо настройки в Discord, попробуйте сбросить их до значений по умолчанию. Следуйте инструкциям ниже:
1) Запустите Discord, а затем щелкните значок Значок настроек .
2) Нажмите Голос и видео , тогда Сбросить настройки голоса .
3) Нажмите Хорошо .
4) Попробуйте снова показать свой экран, чтобы проверить свою проблему.
Надеюсь, проблема с запаздыванием была исправлена. Если нет, продолжайте и проверьте исправление ниже.
Исправление 7: Обновите Discord
Хотя устаревшая версия отличается от причины, по которой ваш Discord лагает случайным образом, вам все же следует исключить такую возможность. Вот как это сделать:
1) На клавиатуре нажмите Логотип Windows ключ и р в то же время, чтобы открыть диалоговое окно ‘Выполнить’
2) Тип % Localappdata% и нажмите Хорошо .
3) Двойной щелчок Раздор .
4) Двойной щелчок Update.exe и дождитесь завершения процесса обновления.
После обновления перезапустите Discord, чтобы проверить свою проблему. Если Discord по-прежнему тормозит, приступайте к следующему исправлению.
Исправление 8: переустановите Discord
Если ни одно из вышеперечисленных исправлений не помогло вам, ваша проблема может быть вызвана поврежденными или поврежденными файлами Discord. В этом случае переустановка Discord, скорее всего, станет решением вашей проблемы. Следуйте инструкциям ниже:
1) На клавиатуре нажмите Логотип Windows ключ. Затем введите контроль и нажмите Панель управления .
2) Под Просмотр по нажмите Категория , а затем выберите Удалить программу .
3) Щелкните правой кнопкой мыши Раздор и нажмите Удалить .
4) Загрузить и установить Раздор .
Надеюсь, одно из приведенных выше исправлений помогло решить вашу проблему. Пожалуйста, оставляйте комментарии ниже, если у вас есть какие-либо вопросы и предложения.
Существует несколько причин, по которым функция наложения Discord может не работать должным образом в вашей системе. Самые распространенные из них:
- Внутриигровой оверлей отключен: основная причина в том, что указанная функция не включена в Discord. Также возможно, что внутриигровой оверлей Discord доступен только для некоторых конкретных игр. Следовательно, вам нужно вручную добавить игру в список оверлеев, чтобы устранить проблему.
- Масштабирование дисплея: если вы используете масштабирование дисплея на компьютере для улучшения видимости и большей четкости, оно может скрыть функцию наложения, и вы не сможете ее увидеть.
- Аппаратное ускорение: если вы включите функцию аппаратного ускорения в своей системе для достижения эффективной производительности, у вас могут возникнуть проблемы с функцией наложения в Discord.
- Положение оверлея: Discord предоставляет вам возможность изменить положение или расположение наложения на экране. Поэтому, если вы случайно переместите оверлей к краю экрана и после этого масштабируете экран дисплея, функция наложения может исчезнуть с экрана. Отключение масштабирования дисплея и изменение положения наложения может помочь вам решить проблему, связанную с неработающим наложением Discord.
- Антивирусное программное обеспечение: антивирусное программное обеспечение, установленное на компьютере, может мешать приложению Discord, в результате чего оверлей Discord не будет работать.
Метод 1. Включите внутриигровой оверлей Discord
Если вы хотите использовать функцию наложения внутри игры в Discord, вам необходимо сначала включить ее. Поскольку функция наложения не включена по умолчанию, прочтите ниже, чтобы узнать, как включить оверлей в Discord.
1. Откройте Discord через настольное приложение. Войдите в свою учетную запись.
2. Перейдите в настройки пользователя, щелкнув значок шестеренки в нижнем левом углу экрана.
3. Прокрутите вниз до Настройки активности и щелкните вкладку Игровой оверлей на левой панели.
4. Здесь включите переключатель Включить внутриигровой оверлей.
5. Перейдите на вкладку Статус активности.
6. Найдите игру, в которую хотите играть, с функцией оверлея. Убедитесь, что для этой игры включена эта функция.
7. Если вы не видите эту игру в списке, нажмите Добавьте ее!, чтобы добавить ее в список.
8. Более того, если оверлей уже включен для игры, отключите его, а затем снова включите.
9. Наконец, сохраните настройки.
Запустите указанную игру, чтобы убедиться, что оверлей появляется.
Метод 2: Перезагрузите компьютер
Перезагрузка системы может избавить от временных сбоев, из-за которых оверлей исчезает с экрана. Таким образом, перезагрузка компьютера и перезапуск Discord может помочь вам решить проблему с неработающим оверлеем Discord. Попытайтесь. Если не сработает, примените следующее решение.

Метод 3: Запустите Discord от имени администратора
Запуск Discord с правами администратора поможет вам обойти ограничения, если таковые имеются, и, возможно, решить проблему, когда оверлей Discord не работает во время игры.
Вот как вы можете запустить Discord от имени администратора:
1. Найдите ярлык Discord на рабочем столе и щелкните его правой кнопкой мыши.
2. Выберите Запуск от имени администратора.
3. Нажмите Да, когда на экране появится запрос на подтверждение.
Если это решит проблему, вам придется повторять вышеуказанные шаги каждый раз при запуске Discord. Поэтому, чтобы постоянно запускать Discord с правами администратора, выполните следующие действия:
1. Щелкните правой кнопкой мыши ярлык Discord.
2. На этот раз выберите Свойства в данном меню.
3. На экране появится новое окно. Щелкните вкладку Совместимость сверху.
4. Теперь установите флажок Запускать эту программу от имени администратора, чтобы включить эту опцию.
5. Щелкните OK, чтобы сохранить новые изменения, как показано ниже.
После этого Discord будет автоматически запускаться с правами администратора и функционирующим оверлеем.
Если простые исправления не помогли, прочтите ниже, как изменить различные настройки, чтобы оверлей в Discord заработал.
Метод 4: Масштабирование экрана дисплея
Если вы используете функцию масштабирования, чтобы увеличить изображение и улучшить видимость приложений, это может быть причиной того, что вы не можете видеть оверлей. Многие пользователи подтвердили, что после масштабирования экрана до 100% они вернули оверлей Discord назад.
Вот как можно изменить масштаб экрана:
1. В поле поиска Windows введите Параметры. Запустите их из результатов поиска.
2. Щелкните Система.
3. По умолчанию окно открывается на вкладке Дисплей. Если нет, выберите его на левой панели.
4. Теперь щелкните раскрывающееся меню в разделе Масштаб и разметка.
5. Щелкните 100% (рекомендуется), как показано.
Почитать Как найти серийный номер IMEI на Huawei Y5 2017
Примечание. Рекомендуемые настройки могут отличаться в зависимости от модели устройства и размера экрана дисплея.

Метод 5. Измените положение оверлея Discord в игре
Возможно, вы по ошибке удалили оверлей со своего экрана, но, тем не менее, функция его работает отлично. В таких ситуациях изменение положения оверлея поможет решить проблемы, связанные с неработающим наложением, следующим образом:
1. Откройте приложение Discord в вашей системе.
2. Нажмите и удерживайте клавиши Ctrl Shift + I на клавиатуре, чтобы запустить консоль javascript. Она появится в правой части экрана.
3. В верхнем меню выберите пункт Application.
4. На левой панели дважды щелкните стрелку рядом с Local storage, чтобы развернуть его.
6. Прокрутите вниз столбец Key и найдите OverlayStore или OverlayStoreV2. Щелкните его правой кнопкой мыши и выберите Delete.
Перезапустите Discord и запустите игру, в которую хотите играть. Вы сможете увидеть оверлей на экране, поскольку он больше не скрыт.
Метод 6: Отключите аппаратное ускорение
Когда вы включаете аппаратное ускорение в Discord, он использует ваш системный графический процессор для более эффективного запуска игр. Хотя это также может вызвать проблемы при запуске функции оверлея в игре. Чтобы решить проблему с неработающим оверлеем, вы можете попробовать отключить аппаратное ускорение, как описано ниже:
1. Запустите Discord. Перейдите к настройкам пользователя, как описано в методе 1.
2. На левой панели перейдите на вкладку Расширенные в разделе Настройки приложения.
3. Выключите переключатель рядом с Аппаратное ускорение.
4. Щелкните ОК во всплывающем окне, чтобы подтвердить это изменение.
Вы сможете использовать функцию оверлея после отключения аппаратного ускорения.
Метод 7: Разрешение конфликтов со сторонним антивирусным программным обеспечением
Возможно, что сторонние антивирусные программы в вашей системе могут вызывать проблемы с оверлеем во время игры. Обычно это происходит из-за того, что антивирус или брандмауэр Windows могут пометить оверлей Discord как подозрительный и не разрешить его запуск. Более того, это может привести к сбоям в работе приложений или некоторых их функций.
- Таким образом, вам необходимо проверить, есть ли какая-либо запись, связанная с Discord, в черном спискеантивирусной программы, установленной в вашей системе. Если такие записи есть, их нужно переместить в список разрешенных.
- Кроме того, вы можете временно отключить антивирус или брандмауэр Windows, просто чтобы проверить, решит ли это проблему или нет.
Примечание. Если сторонняя антивирусная программа мешает работе функции оверлея Discord, удалите ее и установите надежный антивирус.
Выполните следующие действия, чтобы отключить брандмауэр Windows на ПК с Windows 10:
1. Щелкните поле поиска Windows, чтобы найти брандмауэр. Откройте Брандмауэр Защитника Windows из результатов поиска.
2. На экране появится новое окно. Здесь нажмите на параметр Включение или отключение брандмауэра Защитника Windows на панели слева.
3. Щелкните параметр Отключить брандмауэр Windows (не рекомендуется) как для частных сетей, так и для гостевых или общедоступных сетей.
Почитать Компьютер включается, но экран черный в Windows 10
4. Наконец, нажмите OK, чтобы сохранить изменения.

Метод 8: Используйте программное обеспечение VPN
Вы можете использовать VPN (виртуальную частную сеть), чтобы замаскировать свое местоположение и получить доступ к онлайн-играм и играть в них. Таким образом, вы будете использовать другой сервер для доступа к Discord. Будьте осторожны, так как использование прокси для Discord делает вашу систему более уязвимой для вирусных атак и взломов.
Вот как отключить прокси:
1. Запустите Панель управления, выполнив поиск в строке поиска Windows.
2. Выберите Сеть и Интернет.
3. Щелкните Свойства браузера.
4. Откроется окно Свойства: Интернет. Перейдите на вкладку Подключения сверху и нажмите Настройка сети.
5. Затем снимите флажок Использовать прокси-сервер для локальных подключений, чтобы отключить данный параметр.
Примечание. Эти настройки не применяются к коммутируемым или VPN-подключениям.
6. Наконец, нажмите OK, чтобы сохранить изменения.

Метод 9: Закройте запущенные в фоновом режиме приложения
Часто приложения, работающие в фоновом режиме, могут мешать работе Discord и мешать правильной работе внутриигрового оверлея. Следовательно, чтобы решить эту проблему, в этом методе мы закроем все работающие нежелательные фоновые приложения.
1. Перейдите в панель поиска Windows и введите Диспетчер задач. Запустите его из результатов поиска.
2. Все приложения, запущенные в вашей системе, будут перечислены во вкладке Процессы.
3. Выберите приложение и нажмите кнопку Снять задачу, отображаемую в нижней части экрана.
4. Повторите шаг 3 для всех ненужных задач.
Примечание. Не отключайте никакие процессы, связанные с Windows или Microsoft.
Запустите Discord, чтобы убедиться, что проблема, связанная с неработающим оверлеем Discord, решена.
Метод 10: Обновите или переустановите Discord
Если вы используете устаревшую версию настольного приложения Discord, вам необходимо обновить ее. Это не только избавит от ошибок, но и заставит оверлей работать должным образом. К счастью, приложение предназначено для автоматического обновления, как только подключается к Интернету.
Вот как удалить, а затем установить Discord на компьютер с Windows 10:
1. Запустите панель управления с помощью поиска Windows.
2. Щелкните Программы, Программы и компоненты, чтобы открыть окно Удаление или изменение программы.
3. Здесь вы сможете увидеть все приложения, установленные в вашей системе, в алфавитном порядке. Найдите Discord в списке.
4. Щелкните правой кнопкой мыши Discord и выберите Удалить.
5. Закройте панель управления. Затем перейдите в проводник, нажав одновременно клавиши Windows + E.
6. Перейдите к C: > Program files > Discord.
7. Выберите все файлы Discord и удалите оставшиеся файлы.
8. Перезагрузите компьютер, чтобы выполнить удаление.
9. Переустановите приложение Discord в Windows с официального сайта.
Отныне вы должны иметь возможность использовать все функции, а приложение должно работать без сбоев.
Читайте также:
- Подключение weintek к компьютеру
- Как взломать exe файл
- Как регулировать громкость на планшете без кнопок
- Сколько стоит поменять дисплей на хонор 10 лайт
- Как стать хакером в роблоксе на компьютере
Как исправить сбой Discord на ПК с Windows [5 простых способов]
Discord — популярное программное обеспечение, которое в основном используется миллионами игроков каждый день. Вы можете отправлять текстовые сообщения, отправлять звуковые сообщения, совершать аудио- и видеозвонки, а также отображать экран и делиться своим контентом. Discord можно использовать на настольных компьютерах, мобильных телефонах и даже на Xbox. Для некоторых людей Discord может быть обычной программой, которая будет запущена, как только они начнут свой день, и должна работать нормально. Однако могут быть случаи, когда программа просто вылетает. В этой статье вы можете узнать, как исправить проблему, которая вызывает сбой в Discord.
Может быть много причин, по которым ваш Discord может давать сбой. Может быть группа людей, у которых может произойти сбой, когда они могут отвечать на звонки Discord, некоторые при отправке звуковых сообщений, а некоторые даже при прикреплении изображений и других файлов. Если у вас могут возникнуть проблемы с Discord, сейчас самое время прочитать, чтобы узнать, как исправить проблемы с сбоями Discord.
Как исправить сбой в Discord
Очистить кеш Discord
Одна из наиболее частых проблем, с которыми сталкиваются программы, — это кеш. Файлы кеша содержат временные данные, а также изображения и другие данные, используемые Discord. Самое лучшее в файлах кеша — это то, что вы можете легко удалить их все без потери данных. Вот как вы можете удалить эти файлы.
- Откройте проводник. Вы можете сделать это, открыв его из меню «Пуск» или просто нажав клавиши Windows и E.
- Теперь перейдите в папку «Пользователи» и выберите папку с вашим именем.
- Щелкните папку App Data, а затем откройте папку Roaming.
- Затем вы увидите множество папок с названиями нескольких программ.
- Найдите папку под названием Discord.
- Откройте его и нажмите клавиши Control и A, чтобы выделить все содержимое.
- Нажмите клавишу Delete, чтобы удалить все файлы кеша.
- А теперь запустите Discord. Теперь программа должна работать правильно, без сбоев или принудительного закрытия.
Итак, вы можете подумать, что очистки файлов кеша должно быть более чем достаточно, не так ли? Неправильный! Есть другие настройки и вещи, которые вам следует знать, если вы столкнетесь с тем, что ваше приложение Discord вылетает даже после очистки кеша.
Отключить аппаратное ускорение в Discord
Аппаратное ускорение использует аппаратные компоненты, такие как ЦП и графический процессор, для запуска программ, а не в зависимости от программного аспекта. Это также обеспечивает лучшую производительность для вашего приложения. Однако бывают случаи, когда это может не работать идеально для всех программ. Итак, лучшее, что вы можете сделать, — это отключить это аппаратное ускорение.
- Откройте приложение Discord и нажмите «Пользовательские настройки» рядом с вашим именем пользователя.
- Прокрутите левую панель, пока не дойдете до заголовка настроек приложения.
- Если вы прокрутите еще немного, вы увидите опцию Advanced. Нажмите здесь.
- Здесь вы найдете опцию аппаратного ускорения.
- Если коммутатор включен, просто нажмите на него, чтобы выключить.
- Его отключение должно помочь предотвратить сбои вашего Discord снова и снова.
Отключить устаревший режим
Если у вас может быть сбой в приложении Discord, когда вы используете микрофон или какие-либо аудиоэлементы в Discord. Это может произойти, если вы, возможно, установили для параметров звука устаревшее значение. Отключение может помочь решить проблему сбоя.
- В открытом приложении Discord выберите Пользовательские настройки.
- Прокрутите левую панель, пока не найдете заголовок настроек приложения.
- В разделе «Настройки приложения» выберите параметр «Голос и видео».
- Теперь вам нужно прокрутить правую панель, пока не найдете настройки аудиоподсистемы.
- Щелкните раскрывающееся меню и измените его с устаревшего на стандартный.
- Теперь, когда вы взаимодействуете с аудиоэлементами, ваш Discord больше не должен вылетать.
Выключить режим совместимости
Режим совместимости используется для программ, которые были разработаны специально для работы в более старых версиях ОС. Поскольку Discord поддерживается в последних версиях Windows 10 и 11, запускать его в таком режиме нет необходимости. Вот как его можно сразу отключить.
- Полностью закройте Discord. Вы можете завершить задачу из диспетчера задач или щелкнуть правой кнопкой мыши значок Discord на панели задач и выбрать «Выйти из Discord».
- Если у вас есть ярлык Discord на рабочем столе, щелкните его правой кнопкой мыши.
- В контекстном меню выберите «Свойства».
- Откроется окно свойств.
- Выберите вкладку «Совместимость».
- Теперь продолжайте и снимите флажок Запустить эту программу в режиме совместимости.
- Теперь нажмите кнопку «Применить», а затем кнопку «ОК» в нижней части окна «Свойства».
- Теперь откройте Discord, используйте его и посмотрите, не вылетает ли он. Если сбой не происходит, это означает, что проблема устранена, и вы можете продолжать использовать Discord.
Удаление и повторная установка Discord
Это последний вариант, который вы можете исправить при сбое. Если ни один из вышеперечисленных вариантов не устранил проблему сбоя, возможно, пришло время выполнить чистую установку Discord. Иногда при установке могли быть какие-то ошибки или отсутствующие файлы, или это могло быть просто потому, что файлы испортились. Лучшее, что вы можете сделать, это переустановить Discord.
- Откройте панель управления и выберите удалить программу.
- Вы увидите список всех программ, установленных на вашем ПК.
- Просмотрите список и выберите Discord.
- Щелкните его правой кнопкой мыши и выберите удалить.
- Теперь начнется процесс удаления.
- Когда Discord полностью удален, пришло время загрузить новый установщик Discord.
- Просто перейдите сюда, чтобы загрузить последнюю версию.
- Установите программу, и теперь все готово.
- Но не забудьте следовать приведенным выше методам и отключите их, чтобы не столкнуться с проблемами.
Заключение
Итак, это шаги, которые вам нужно будет выполнить, чтобы исправить ваш Discord от сбоев снова и снова. Теперь, если после выполнения всех шагов он по-прежнему вылетает, вы можете либо использовать Discord в своем браузере, либо предпринять крайний шаг и выполнить сброс своего ПК с Windows. Это должно быть окончательное решение, которое предотвратит сбой вашего Discord.
Discord неожиданно отключается и снова подключается во время видеоигр или голосовых чатов? Не волнуйтесь — мы объясним, почему это происходит и что вы можете сделать, чтобы решить проблему в Windows 10 и 11.
Приложение Discord для Microsoft Windows может отключаться и повторно подключаться по нескольким причинам. Проблемы на стороне сервера, недостаточные разрешения, конфликтующие настройки и т. д. — все это факторы. Воспользуйтесь приведенными ниже решениями, чтобы исправить разъединение Discord и сброс вызовов на ПК.
1. Проверьте статус сервера Discord
Лучше всего начать с подтверждения того, что с Discord на стороне сервера все в порядке. Просто зайдите на страницу статуса Discord и убедитесь, что все системы и голосовые серверы работают. Если нет, подождите, пока Discord решит проблему. Это не должно занять много времени.
2. Проверьте подключение к сети
Если проблема не в серверах Discord, возможно, у вас медленное сетевое соединение. Проведите тест скорости интернета с помощью онлайн-инструмента, такого как Fast.com. Если показатели загрузки, загрузки и задержки выглядят неудовлетворительно:
- Перезагрузите маршрутизатор или модем.
- Отключитесь от любых виртуальных частных сетей (VPN).
- Если возможно, переключитесь с Wi-Fi на Ethernet.
- Сбросьте настройки маршрутизатора.
- Обновите сетевые драйверы.
Если проблема не устранена, продолжайте устранять неполадки с медленным интернет-соединением или обратитесь к своему интернет-провайдеру (поставщику интернет-услуг).
3. Обновите Discord до последней версии
Discord часто публикует обновления, которые решают проблемы с подключением к программе. Чтобы установить их, щелкните правой кнопкой мыши значок Discord на панели задач (справа внизу экрана) и выберите «Проверить наличие обновлений».
4. Принудительно закрыть и перезапустить Discord
Если новых обновлений нет, попробуйте принудительно закрыть и перезапустить Discord. Для этого:
- Нажмите Ctrl + Alt + Esc, чтобы открыть диспетчер задач.
- На вкладке «Процессы» выберите Discord > «Завершить задачу».
- Перезапустите Дискорд.
5. Запустите Discord от имени администратора
Запуск Discord в качестве администратора эффективно сводит к минимуму случайные отключения при использовании его вместе с различными приложениями и видеоиграми. Просто снова принудительно закройте Discord, найдите Discord в меню «Пуск» и выберите «Запуск от имени администратора».
Если это поможет, узнайте, как всегда запускать Discord от имени администратора.
6. Перезагрузите компьютер
Если вы редко перезагружаете компьютер, ожидайте возникновения всевозможных проблем в Windows и запущенных на ней приложениях. Откройте меню «Пуск» и выберите «Питание» > «Перезагрузить», если вы еще этого не сделали.
7. Изменить регион сервера вызовов
Если проблемы с подключением Discord ограничены звонками по определенному голосовому каналу, проверьте, влияет ли переключение регионов сервера. Предполагая, что у вас есть административные разрешения, необходимые для этого:
- Наведите курсор на голосовой канал на боковой панели Discord.
- Выберите значок
«Редактировать канал» в форме шестеренки.
- Прокрутите вниз вкладку «Обзор» и выберите «Переопределение региона».
- Выберите регион сервера в раскрывающемся меню.
- Выберите Сохранить изменения.
Узнайте, что делать, если голоса в Discord звучат механически или искаженно.
8. Отключить высокий приоритет пакетов QoS
В Discord есть функция, которая помечает голосовые вызовы с высоким приоритетом, а это означает, что ваш маршрутизатор отдает ему предпочтение перед другими формами данных. Однако в некоторых сетевых конфигурациях это не работает. Чтобы отключить функцию:
- Выберите значок шестеренки рядом с вашим именем пользователя Discord в левом нижнем углу окна.
- Выберите «Голос и видео» на левой панели экрана «Настройки пользователя».
- Прокрутите вниз до раздела Advanced и отключите переключатель рядом с Enable Quality of Service High Packet Priority.
9. Очистите кэш Discord
Discord сохраняет различные формы временных данных в автономном кеше, чтобы ускорить работу. Очистите соответствующую папку, чтобы исключить проблемы с отключением, вызванные повреждением кэша.
- Принудительно закройте Discord.
- Щелкните правой кнопкой мыши кнопку «Пуск» и выберите «Выполнить».
- Введите %appdata% и нажмите OK.
- Щелкните правой кнопкой мыши папку discord и выберите «Удалить».
- Перезапустите Дискорд.
10. Разрешить Discord в брандмауэре Windows
Если Discord не может подключиться через определенную сеть, посетите брандмауэр Защитника Windows и предоставьте приложению неограниченный доступ к Интернету. Для этого:
- Откройте меню «Пуск», найдите «Брандмауэр Защитника Windows» и выберите «Открыть».
- Выберите Разрешить приложение или функции через брандмауэр Защитника Windows на левой панели.
- Выберите Изменить настройки.
- Найдите discord.exe и установите флажки в столбцах Private и Public.
- Выберите ОК.
11. Приостановить антивирусную защиту
Если вы используете стороннюю антивирусную программу на своем компьютере с Windows, попробуйте ненадолго приостановить ее работу. Если это поможет, добавьте Discord в список разрешений или брандмауэр утилиты безопасности.
12. Очистите кеш DNS
Устаревший кеш DNS (система доменных имен) в Windows может быть причиной периодических отключений и повторных подключений Discord. Очистите кеш DNS с помощью консоли командной строки, чтобы разрешить веб-адреса с нуля.
- Откройте меню «Пуск», введите cmd и выберите «Запуск от имени администратора».
- Введите следующую команду:
ipconfig /flushdns
- Нажмите «Ввод».
13. Переключитесь на Google Public DNS
Затем переключите систему доменных имен для вашего сетевого подключения на Google DNS, чтобы увеличить шансы Discord на обнаружение лучших серверов. Для этого:
- Щелкните правой кнопкой мыши кнопку «Пуск» и выберите «Настройки».
- Выберите «Сеть и Интернет» и выберите «Свойства» рядом с «Wi-Fi» или «Ethernet».
- Выберите Изменить рядом с назначением IP.
- Установите для параметра «Редактировать настройки сетевого IP» значение «Вручную» и включите IPv4.
- Введите следующее в поля
«Основной DNS» и «Альтернативный DNS».
8.8.8.8
8.8.4.4
- Выберите Сохранить.
14. Сбросьте настройки сети в Windows
Отключения Discord также, как правило, происходят из-за неправильной конфигурации сети в Windows. Чтобы сбросить его:
- Откройте приложение «Параметры Windows» и выберите «Сеть и Интернет» > «Дополнительные параметры сети».
- Выберите Сброс сети.
- Выберите Сбросить сейчас.
Процедура сброса перезапустит Windows и переустановит все сетевые драйверы и адаптеры Wi-Fi/Ethernet. Вы должны повторно подключиться к любой сети Wi-Fi вручную после сброса.
15. Удалите и переустановите Discord
Если Discord продолжает отключаться и ни одно из вышеперечисленных исправлений не помогает, пришло время удалить и переустановить программу.
- Откройте меню «Пуск», найдите «Панель управления» и выберите «Открыть».
- Выберите Удалить программу.
- Дважды щелкните Discord, чтобы удалить его.
- Загрузите последнюю версию установщика Discord.
- Переустановите Discord и снова войдите в систему, используя свои учетные данные Discord.
Восстановить стабильное подключение к Discord снова
Проблемы с подключением к Discord могут раздражать при устранении неполадок, поскольку часто трудно определить их точную причину. Однако не торопитесь работать над исправлениями, указанными выше, и вы снова получите стабильное подключение к Discord. Обратитесь в службу поддержки Discord, если вам нужна дополнительная помощь.
Представьте себе ситуацию: вы возвращаетесь домой после рабочего дня, планируете провести остаток свободного времени в любимых играх. На дворе 2023 год, а потому вы подключаетесь к мультиплееру и запускаете Дискорд, чтобы пообщаться с друзьями. И вот неожиданно сервис перестает работать, не открывается вовсе. Печальная картина, но, к счастью, легко исправимая. Подробно рассмотрим, что делать, если на компьютере не запускается мессенджер Дискорд.
Почему не запускается Discord
По сути, современные ОС сделаны таким образом, чтобы минимизировать возможные сбои. Однако просчитать все возможные исходы событий невозможно, в худшем случае программа может сломаться даже после аварийного отключения электричества.

- Программа на ПК неудачно запустилась в прошлый раз. Например, пользователь много раз нажал на значок программы Дискорд, открылось несколько процессов, которые мешают друг другу запуститься. По сути, это решается через перезагрузку компьютера или ручное прерывание процесса.
- Повреждены файлы программы. Проблема довольно частая, особенно если пользователь любит покопаться в директориях «Program Files» либо преждевременно прерывает установку обновлений и установки программы.
- Вирусы. Это та категория причин, которую можно отнести практически к любой проблеме. Обычно вирусы либо вручную меняют файлы, либо автоматически закрывают процесс только открывающейся программы Дискорд.
- Аппаратный сбой. Довольно редкая проблема, но все же возможная. Компоненты компьютера могут отправлять так называемые сигналы прерывания, которые останавливают программы, а порой даже выкидывают синий экран. В общем, необходимо убедиться в работоспособности каждого компонента отдельно (например, через Диспетчер устройств).
Даже если вышеперечисленные причины никак не связаны с вашим ПК, не стоит огорчаться. Рассмотренные ниже методы помогают в большинстве случаев. По крайней мере, они не делают хуже, а потому стоит рискнуть. На телефоне таких причин намного меньше, потому лучшим решением будет полная переустановка приложения. Ниже практически не рассматриваются проблемы, связанные с телефоном.
Решение проблемы
Итак, если вы здесь, значит, простая перезагрузка компьютера вам не помогла. В таком случае представляем вам несколько подробных способов решения проблемы зависшей программы Дискорд, который напрочь отказывается запускаться на вашем компьютере.
Упал сервер
Начнем, пожалуй, с проблемы, которая никаким образом не решается с вашей стороны. Бывают случаи, когда физический сервис (нет, речь не о тех серверах, в которых можно общаться и пересылать мемы) перестает справляться с нагрузкой и попросту отключается, то есть перестает принимать любые запросы. Следственно, программа попросту выдает ошибку. В таких случаях говорят, что сервер упал.
Как же определить, что произошло именно это, и ваш компьютер никак не причастен к сбоям. Для этого достаточно открыть сайт https://downdetector.ru/ne-rabotaet/discord/, где пользователи со всего интернета оставляют отзывы о работе сервиса Дискорд и о самой программе-клиенте. Много негативных отзывов за последний промежуток времени и бесконечная загрузка – явные признаки упавшего сервера. В таком случае остается только ждать либо использовать VPN, так как иногда серверы просто ограничивают доступ для определенных стран.
Проверка системного времени
Нередко случается, что системное время в Винде начинает слетать до настроек по умолчанию. Иногда изменяется даже часовой пояс. Если быть более точным, то точное время хранится в настройках BIOS. Сделано это для того, чтобы время не сбивалось после выключения компьютера. БИОС поддерживает базовую работу благодаря маленькой батарейке на материнской плате. Когда эта батарея садится, время начинает сбиваться. Алгоритм восстановления времени:
- Кликните правой кнопкой мыши по текущему времени, которое располагается в правой части трея.
- Выберите пункт «Настроить дату и время».
- Введите текущее время и выберите нужный часовой пояс.
- Поставьте галочку напротив пункта «Определять время автоматически».
Готово. Теперь время и Дискорд будут работать корректно. А, как известно, все интернет-пакеты основываются именно на разности времени сервера и времени компьютера-клиента. Если время сбилось вновь, значит, необходимо менять батарейку BIOS. Операция довольно простая, однако не стоит делать даже ее, если вы боитесь повредить материнскую плату.
Запуск программы от имени администратора
Довольно банальный метод, который не раз спасал пользователей Дискорда. Если ваш диск настроен не совсем правильно, то для доступа к каждому файлу нужны права администратора. То есть для обычного пользователя программные файлы не открываются. Не будем вдаваться в подробности правильной настройки, а предложим просто запускать исполняемый файл от имени администратора. Для этого необходимо выполнить следующие действия:
- Создайте ярлык на Дискорд.
- Кликните по нему правой кнопкой мыши и выберите пункт «Свойства».
- Кликните по кнопке «Дополнительно».
- В открывшемся окне поставьте галочку напротив пункта «Запускать от имени администратора».
Готово. Конечно, можно просто открыть контекстное меню и выбрать «Запуск от имени администратора». Однако в таком случае придется выполнять это рутинное действие каждый раз.
Завершение процессов Discord
Выше мы уже упоминали возможность конфликтов двух процессов одной программы. В таком случае необходимо закрыть все лишние процессы, а после открыть Дискорд на компьютере в нормальном режиме. Алгоритм действий:
- Зажмите сочетание клавиш «Ctrl + Shift + Esc».
- Перейдите в раздел «Подробности».
- Отсортируйте процессы по имени.
- Удалите все процессы с названием «discord.exe».
- Попробуйте снова запустить приложение.
Готово. Однако проблема так же легко решается, если перезапустить компьютер (если только Дискорд не находится в автозагрузке.)
Завершение сеанса в веб-версии
Конечно, маловероятно, что дополнительная сессия будет способствовать остановке самой программы-клиента. Однако не пускать пользователя в систему сервис может именно по такой причине, когда загружается очередная сессия (своеобразные меры безопасности). В таком случае рекомендуется завершить все сеансы следующим способом:
- Перейдите по ссылке https://discord.com/app, чтобы открыть веб-версию.
- Откройте настройки. Для этого нажмите на значок шестеренки в левой нижней части экрана.
- Пролистайте меню разделов настроек, пока не увидите кнопку «Выйти». Нажмите на нее.
Готово. Таким образом понадобится выйти из всех аккаунтов Дискорда на разных компьютерах. После попробуйте вновь зайти с устанавливаемого приложения на ПК.
Отключение локального прокси-сервера
Прокси-сервер менее популярен среди рядовых пользователей ПК, нежели тот же VPN. Некоторые даже не понимают, в чем разница между этими двумя гаджетами. Если вкратце, то через ВПН пользователь буквально подключается к удаленной локальной сети и пользуется интернетом уже там. С помощью прокси клиент общается с сайтами через сервер-посредник.
В общем, в некоторых браузерах и даже Windows 10 имеется встроенная функция для организации прокси-сервера. Чтобы отключить ее в Винде, достаточно выполнить следующие действия:
- Откройте «Параметры». Для этого нажмите на кнопку «Пуск», а после кликните по шестеренке.
- Перейдите в раздел «Сеть и интернет». Откройте подраздел «Прокси-сервер».
- Отключите функцию с помощью соответствующей кнопки.
- Перезагрузите компьютер.
Последний пункт может и не понадобиться, он носит чисто профилактический характер. При плохом прокси-сервере довольно часто вылетает интернет, а потому вышеприведенный алгоритм решит, как минимум, одну проблему.
Выбор другого DNS-сервера
На прокси наши махинации с сетью не заканчиваются. Все же плохое соединение не позволяет Дискорду нормально обновляться, да и работать, а потому лучше минимизировать эту проблему. Теперь необходимо включить автоматическое определение DNS-сервера. Для этого следуйте алгоритму ниже:
- Откройте панель уведомления. Для этого зажмите сочетание клавиш «Win + R», а после в открывшемся окне введите команду «Control panel».
- Перейдите в раздел «Сеть и интернет».
- Кликните ПКМ по текущему соединению и выберите пункт «Свойства».
- В открывшемся окне включите автоматический поиск DNS-сервера.
Готово. Возможно, придется перезапустить компьютер. Особенно актуально, если приложение запустилось, но вместо привычных значков пользователь видит только серый экран.
Сброс кэша DNS-сервера
Возможно, DNS-сервер изначально работал корректно, но со временем просто засорился и вышел из строя. Чтобы почистить мусорный кэш DNS, необходимо выполнить следующие действия:
- Откройте Командую строку. Для этого зажмите сочетание клавиш «Win + X» и выберите пункт «Командная строка».
- В открывшемся окне введите команду «ipconfig/flushdns» (без кавычек) и нажмите «Enter».
- Дождитесь выполнения операции.
Об успешном очищении DNS сообщит соответствующее уведомление. По сути, это не только решит проблему, но и ускорит окно «Starting discord», появляющееся при запуске Дискорда. Уверяем, удаление кэша DNS не приводит ни к каким серьезным последствиям, потому можно смело удалять его. Если вкратце, то DNS – это телефонная книжка, в которой хранятся все домены, которые запускались на компьютере. После очистки, соответственно, эта книга сотрет все старые домены. Удобно и практично.
Установка последних обновлений Windows
Многие пользователи Windows скептично относятся к обновлениям. Конечно, со временем полезные апдейты стали заменяться рекламными и мусорными обновлениями, но даже среди них есть критически важные обновы. Для проверки обновлений необходимо выполнить следующие действия:
- Откройте параметры.
- Перейдите в раздел «Центр обновлений Windows».
- Нажмите «Проверить наличие обновлений».
- Выбрать установку всех неустановленных обновлений.
- Дождаться установки и перезагрузить компьютер.
Если компьютер довольно долго обновляется, то это свидетельствует о длительном застое в обновлениях. Не стоит допускать такой ситуации, чтобы обезопасить компьютер от вирусов. Примечание: неофициальные сборки Windows часто слетают после обновлений.
Удаление файлов Discord
Поврежденные файлы Дискорда (как и любой программы) – это одна из самых распространенных причин некорректной работы. Вообще, если вы давно не обновляли Дискорд, то рекомендуется также удалить старые файлы и установить клиент заново. Так как при обновлении с очень старых версий могут возникнуть неполадки. Алгоритм удаления программы:
- Откройте «Приложения и возможности». Это делается через меню начального экрана.
- Через «Поиск» найдите приложение Discord. Нажмите кнопку «Удалить».
- Откройте папку «Local», находящуюся по адресу C:Users%USERNAME%AppData и удалите папку «Discord» (не пытайтесь найти ее в «Program Files», Дискорда там нет).
Напоследок рекомендуем запустить любой клинер для очистки мусора. Подойдет как встроенный Cleanmgr (введите в поиске «Очистка диска»), так и устанавливаемый Ccleaner. В идеале снова нужно перезагрузить компьютер, а после установить Дискорд.
Загрузка последней версии Discord
В принципе, пользователь сам бы подошел к этому пункту после удаления файлов Дискорда. Однако находятся те, кто устанавливает Дискорд через старый установщик, находящийся на компьютере. Некоторые вовсе ищут по торрентам и зеркалам установочные файлы. Дискорд – это бесплатная программа, которую можно скачать прямо с официального сайта. Для этого выполните следующие действия:
- Перейдите по ссылке https://discord.com/download.
- Нажмите на большую кнопку «Загрузить для Windows».
- Установите Дискорд как обычную программу. Перед этим рекомендуем удалить ярлык старого Дискорда с рабочего стола. Иначе вы запутаетесь в ярлыках.
- Дождитесь окончания установки.
Проверьте запуск программы. Первый запуск на чистом компьютере всегда дольше остальных, не беспокойтесь.
Проверка публичной тестовой версии
Вы удивитесь, но иногда разработчики знают о проблеме с их программами, но не сразу торопятся выпускать патч для проблемных компьютеров официальным релизом. Даже исправления сначала проходят через добровольцев, вызвавшихся протестировать новую сборку Дискорда.
Если у вас не работает стабильная официальная версия программы Дискорд, то попробуйте установить публичную тестовую сборку. Она находится на той же странице, что и официальная версия, но только в самом низу. Не забудьте правильно указать вашу ОС, а после установить тестовую сборку на компьютер как обычную программу.
Проверка целостности системных файлов
Повредить системные файлы намного труднее, чем пользовательские и исполняемые. Трудно сделать, но не невозможно. Если ваш компьютер был заражен вирусом, который вооружился полным доступом администратора, то будьте готовы потерять пару системных файлов. Следственно, первым делом рекомендуется проверить компьютер на вирусы, а после заняться проверкой целостности системы.
Для проверки целостности необходимо открыть Командную строку от имени администратора и ввести команду «SFC /scannow». Если обнаружатся битые файлы, то их замену иногда можно найти в интернете. Сам процесс сканирования компьютера займет немного времени. Надеемся, что теперь программа Дискорд или хотя бы веб-версия Дискорда работает в штатном режиме.
Благодарим за прочтение.