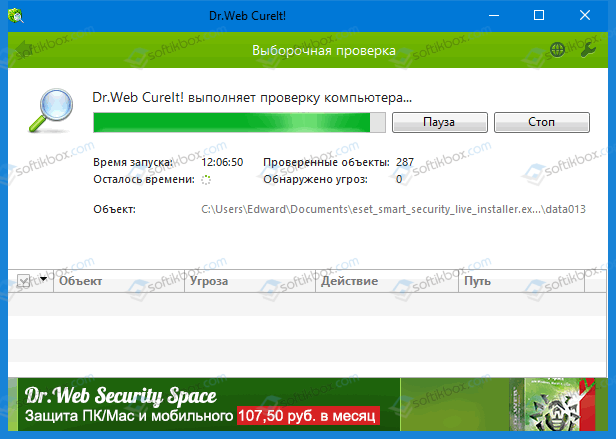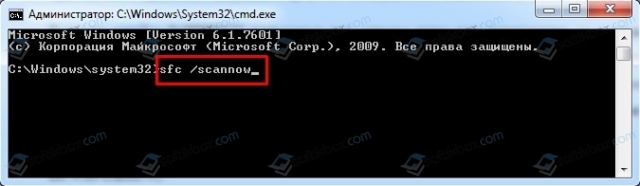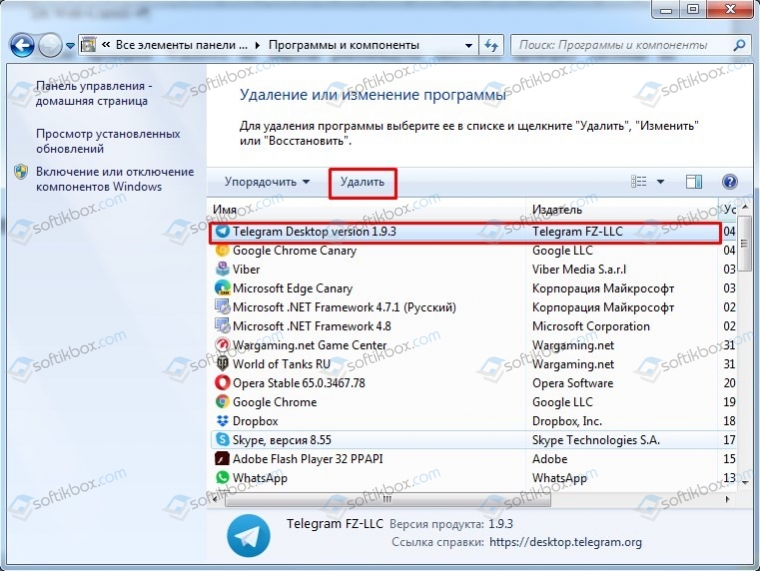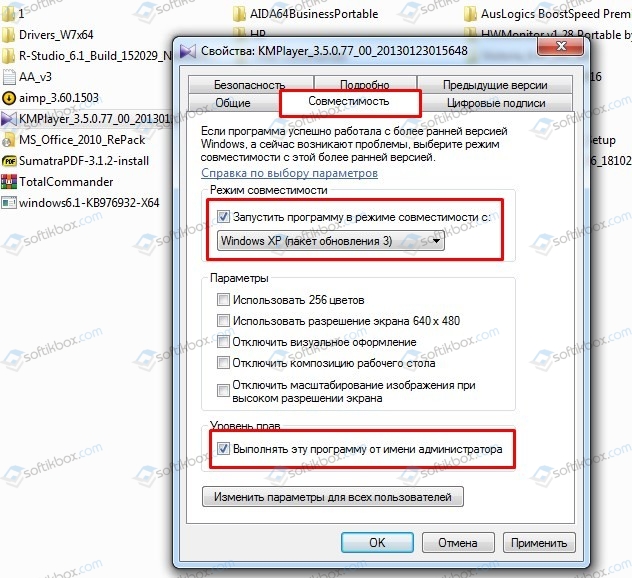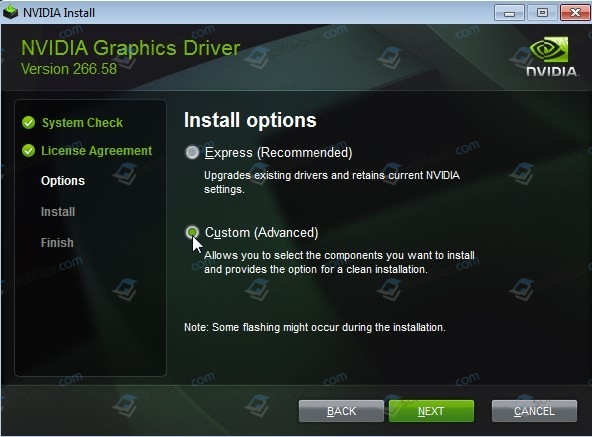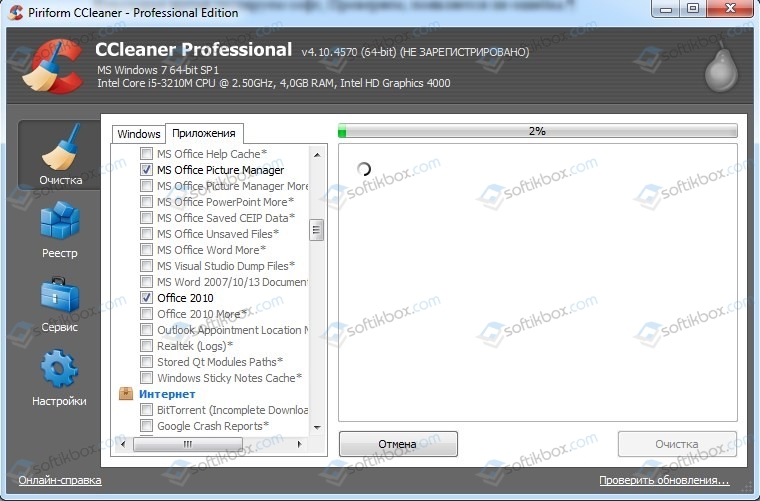Неисправимая ошибка Whea — это ошибка синего экрана, которая может появляться в любой версии Windows, включая последние.
Либо у вас аппаратный сбой, либо проблемы с драйверами, которые, вероятно, несовместимы с вашей операционной системой.
В любом случае вы не сможете использовать свой настольный ПК или ноутбук, пока не устраните проблему. Однако есть способы исправить неисправимую ошибку Whea, и это руководство покажет вам, как это сделать.
Каковы наиболее распространенные причины неисправимой ошибки Whea?
Это фатальная ошибка, и она может появиться из-за проблем как с оборудованием, так и с программным обеспечением. Наиболее распространенными причинами этой проблемы являются:
- Настройки разгона
- Проблемы с SSD
- Жесткий диск не отвечает
- Ваша оперативная память не отвечает
- Ваша материнская плата работает неправильно
Хорошим сценарием может быть то, что после обновления вашего ПК некоторые драйверы на машине не будут работать должным образом. Но мы увидим, как проверить все это в уроке ниже.
Неисправимая ошибка Whea во время игры
WHEA (сокращение от Windows Hardware Error Architecture) была специально введена для системных ошибок, запускаемых аппаратным обеспечением.
Хотя существует множество потенциальных виновников, от конфликтов драйверов до неисправной оперативной памяти и всего, что между ними, геймеры являются особенно уязвимой категорией пользователей.
Таким образом, вы, скорее всего, столкнетесь с ошибкой Whea_Uncorrectable_Error во время игры просто потому, что вы склонны максимально нагружать свои процессорные и графические процессоры.
Разгон является обычным подозрением, но как насчет перегрева? Может ли перегрев вызвать неисправимую ошибку WHEA?
Абсолютно, на самом деле Whea Uncorrectable Error чаще появляется на устройствах с менее эффективной системой охлаждения, которая неправильно распределяет воздушный поток, необходимый для отражения негативного эффекта перегрева ЦП/низкого напряжения ЦП и разгона.
Излишне говорить, что вам лучше использовать программное обеспечение для мониторинга температуры процессора и графического процессора, чтобы в первую очередь избежать кодов остановки, таких как Whea_Uncorrectable_Error.
Каковы некоторые варианты стоп-кода неисправимой ошибки Whea?
- WHEA_UNCORRECTABLE_ERROR Windows 10 sysprep
- По словам пользователей, иногда эта ошибка может возникать при использовании sysprep.
- Разгон WHEA_UNCORRECTABLE_ERROR
- Многие пользователи сообщали, что эта ошибка начала появляться после разгона.
- Чтобы решить эту проблему, попробуйте изменить или удалить настройки разгона.
- WHEA_UNCORRECTABLE_ERROR hal.dll, ntoskrnl exe
- В некоторых случаях эта ошибка может быть вызвана определенными файлами
- WHEA_UNCORRECTABLE_ERROR перегрев
- Если ваш компьютер перегревается, попробуйте почистить его или проверьте, правильно ли работает ваш вентилятор.
- WHEA_UNCORRECTABLE_ERROR при запуске
- Чтобы решить эту проблему, вам нужно будет использовать одно из наших решений ниже в безопасном режиме.
- Обновление BIOS WHEA_UNCORRECTABLE_ERROR
- Чтобы решить эту проблему, вам, возможно, придется вернуться к более старой версии BIOS.
Как исправить неисправимую ошибку Whea?
1. Отключите разгон в BIOS.
- Нажмите Windows + I, чтобы открыть приложение «Настройки».
- Выберите Параметры встроенного ПО UEFI. Щелкните Перезагрузить.
- После перезагрузки компьютера он должен автоматически открыть BIOS, поэтому перейдите на вкладку «Дополнительно».
- Перейдите в «Производительность» и найдите «Разгон».
- Убедитесь, что разгон отключен.
- Сохраните изменения в BIOS (нажав F10 на клавиатуре) и загрузите компьютер в обычном режиме.
Если у вас возникли проблемы после этих решений, посетите наше руководство по доступу к BIOS для получения подробных инструкций и альтернативных методов.
Неисправимая ошибка Whea может быть вызвана разгоном, поэтому, если вы используете программное обеспечение для разгона, обязательно отключите его.
2. Проверьте, нет ли проблем с оборудованием
- Нажмите Windows + X и выберите Windows PowerShell (Admin).
- Теперь выполните следующую команду:
chkdsk /f C:
- Нажмите Y, чтобы запланировать перезагрузку.
- Перезагрузите компьютер и дождитесь окончания сканирования.
Whea Uncorrectable Error часто возникает из-за проблем с SSD, поэтому для ее устранения мы предлагаем использовать специализированное программное обеспечение для восстановления BSOD, такое как Outbyte PC Repair Tool.
3. Запустите диагностику памяти Windows
- Нажмите Windows + S и введите память. Выберите «Диагностика памяти Windows».
- Выберите Перезагрузить сейчас и проверьте наличие проблем.
- Если у вас есть какие-либо остановки по пути, такие как проверка жесткого диска с ошибками, попробуйте заменить память.
Если вы подозреваете наличие каких-либо дополнительных проблем с оборудованием, мы рекомендуем использовать программное обеспечение для диагностики оборудования, чтобы точно определить причину.
4. Обновите драйверы
- Нажмите Windows + X и выберите Диспетчер устройств.
- Найдите драйвер, который, по вашему мнению, вызывает проблему, щелкните его правой кнопкой мыши и выберите «Обновить драйвер».
- Выберите Автоматический поиск драйверов и дождитесь завершения процесса.
- Повторите это для всех драйверов, которые, по вашему мнению, реагируют на эту проблему.
Драйверы могут привести к BSOD Whea Uncorrectable Error, поэтому крайне важно поддерживать их в актуальном состоянии.
Обновление драйверов вручную может быть утомительным процессом, особенно если вам нужно обновить несколько из них, но вы можете значительно ускорить этот процесс, используя программное обеспечение для обновления драйверов.
6. Удалите проблемные обновления Windows.
- Нажмите Windows + I, чтобы открыть приложение «Настройки».
- Теперь перейдите в раздел «Обновление и безопасность».
- Нажмите «Просмотреть историю обновлений».
- Теперь нажмите «Удалить обновления».
- Появится список обновлений.
- Дважды щелкните определенное обновление, чтобы удалить его.
По словам пользователей, неисправимая ошибка Whea иногда может появляться из-за проблемных обновлений Windows.
7. Отключите функцию Turbo Boost в BIOS.
- Перезагрузите компьютер и продолжайте нажимать F2, чтобы войти в BIOS.
- Как только вы войдете в него, найдите опцию Turbo Boost.
- Отключите его и сохраните изменения.
8. Отключите дополнительные аудиоустройства
- Когда откроется окно «Звук», перейдите на вкладку «Воспроизведение». Щелкните правой кнопкой мыши каждое аудиоустройство, отличное от используемого по умолчанию, и выберите «Отключить».
- Повторите те же действия для всех записывающих устройств.
- После этого нажмите «Применить» и «ОК», чтобы сохранить изменения.
Некоторые пользователи также рекомендуют отключать дополнительные аудиоустройства в диспетчере устройств. Для этого выполните следующие действия:
- Нажмите Windows + X и выберите Диспетчер устройств.
- Найдите свои аудиоустройства и отключите все устройства, кроме устройства по умолчанию.
- Чтобы отключить устройство, просто щелкните его правой кнопкой мыши и выберите в меню «Отключить устройство».
- Когда появится подтверждающее сообщение, нажмите Да
По словам пользователей, сообщение о неисправимой ошибке Whea может появиться из-за ваших аудиоустройств. Чтобы устранить проблему, вам нужно найти и отключить дополнительные устройства вывода и ввода звука.
После отключения всех устройств не по умолчанию проблема должна быть решена.
Как исправить неисправимую ошибку Whea в Windows 11?
Используйте восстановление системы
- Нажмите Windows + R и введите rstui.
- Теперь нажмите Далее, чтобы продолжить.
- Выберите нужную точку восстановления и нажмите «Далее».
- Следуйте инструкциям на экране, чтобы завершить процесс.
Если проблема все еще существует, вот еще несколько решений, позволяющих раз и навсегда исправить неисправимую ошибку Whea в Windows 11.
Почему при запуске появляется ошибка Whea Uncorrectable Error?
Иногда эта проблема не позволяет загрузиться в Windows. Есть способы исправить это, и чтобы узнать больше, посетите наше руководство по циклу синего экрана.
Что касается причин такого поведения, то они следующие:
- Нестабильный разгон
- Неисправное оборудование
- Плохой водитель
Эта ошибка может быть проблематичной, поскольку она заставит ваш компьютер перезагрузиться, но мы надеемся, что вам удалось исправить ее с помощью наших решений.
Дайте нам знать, какой из методов лучше всего сработал для вас, оставив нам сообщение в разделе комментариев ниже.
| Номер ошибки: | Ошибка 0x122 | |
| Название ошибки: | WHEA_INTERNAL_ERROR | |
| Описание ошибки: | The WHEA_INTERNAL_ERROR bug check has a value of 0x00000122. This bug check indicates that an internal error in the Windows Hardware Error Architecture (WHEA) has occurred. Errors can result from a bug in the implementation of a platform-specific hardware | |
| Шестнадцатеричный код: | 0x00000122 | |
| Разработчик: | Microsoft Corporation | |
| Программное обеспечение: | Windows Operating System | |
| Относится к: | Windows XP, Vista, 7, 8, 10, 11 |
Основными причинами ошибок 0x122 типа BSOD («синий экран смерти»), связанных с 0x00000122, являются отсутствие или повреждение драйвера для Windows 10 или драйвера режима ядра, неисправное оборудование, а также заражение вредоносным ПО. Возникновение подобных проблем является раздражающим фактором, однако их легко устранить, заменив файл 0x122, из-за которого возникает проблема.
Ошибки WHEA_INTERNAL_ERROR
Ошибки WHEA_INTERNAL_ERROR обычно связаны с синим экраном смерти (BSOD) или ошибкой «Stop»:
- «Windows неожиданно завершает работу из-за проблемы с WHEA_INTERNAL_ERROR. «
- «: (Ошибка из WHEA_INTERNAL_ERROR вызвала проблему, и ваш компьютер должен перезагрузиться. «
- «СТОП 0x000000D1: IRQL_NOT_LESS_EQUAL — WHEA_INTERNAL_ERROR»
- «STOP 0x0000001E: KMODE_EXCEPTION_NOT_HANDLED – WHEA_INTERNAL_ERROR»
- 0×00000050: СТРАНИЦА_FAULT_IN_NONPAGED_AREA — WHEA_INTERNAL_ERROR
Установка аппаратного или программного обеспечения, связанная с турбоналогом, может вызвать ошибки BSOD WHEA_INTERNAL_ERROR. Во время установки Windows могут возникнуть ошибки WHEA_INTERNAL_ERROR, во время работы программы, связанной с WHEA_INTERNAL_ERROR, во время загрузки драйвера устройства, связанного с Microsoft Corporation, или во время запуска/завершения работы. Документирование случаев BSOD WHEA_INTERNAL_ERROR является ключевым для определения причины проблемы и сообщения о них Microsoft Corporation для исправлений.
Источник ошибок WHEA_INTERNAL_ERROR
Ошибки Blue Screen WHEA_INTERNAL_ERROR часто вызваны связанными проблемами с оборудованием, программным обеспечением, драйвером устройства или прошивкой. Связанное с Microsoft Corporation оборудование или сам Windows может привести к этим проблемам.
В частности, ошибки, связанные с WHEA_INTERNAL_ERROR, создаются:
- Плохо настроенные, устаревшие или поврежденные драйверы устройств (WHEA_INTERNAL_ERROR).
- Повреждение реестра Windows из-за недавнего изменения программного обеспечения (установка или удаление), связанного с WHEA_INTERNAL_ERROR.
- Заражение вредоносными программами повреждено файл WHEA_INTERNAL_ERROR или связанные с ним файлы Windows.
- WHEA_INTERNAL_ERROR конфликтует после установки оборудования, связанного с Microsoft Corporation.
- Поврежденные или удаленные системные файлы после установки программного обеспечения или драйверов, связанных с Windows.
- Синий экран WHEA_INTERNAL_ERROR вызван повреждениями жесткого диска.
- Повреждение ОЗУ от ошибки WHEA_INTERNAL_ERROR STOP.
Продукт Solvusoft
Загрузка
WinThruster 2022 — Проверьте свой компьютер на наличие ошибок.
Совместима с Windows 2000, XP, Vista, 7, 8, 10 и 11
Установить необязательные продукты — WinThruster (Solvusoft) | Лицензия | Политика защиты личных сведений | Условия | Удаление
04.01.2020
Просмотров: 2439
Об ошибке 0x00000122 в сети написано достаточно много. К примеру, на официальном сайте Майкрософт указано, что синий экран смерти WHEA_INTERNAL_ERROR появляется при повреждении драйверов. На отечественных и зарубежных форумах пользователи отмечают, что ошибка 0x00000122 появляется при запуске Windows Media Player, после установки игр, при разгоне видеокарты и повреждении её драйверов. Поскольку точной причины ошибки 0x00000122: WHEA_INTERNAL_ERROR не установлено, рекомендуем включить малый дамп памяти и проанализировать полученный файл с помощью программы BlueScreenView.
Читайте также: Как исправить синий экран смерти 0x00000121: DRIVER_VIOLATION на Windows 7?
Решение ошибки 0x00000122: WHEA_INTERNAL_ERROR
Если с помощью программы BlueScreenView вам удалось определить сбойный файл, то можно ввести в поисковике название файла и найти, какой программе или драйверу он принадлежит. Далее, по ситуации: переустановка, удаление или откат.
Если же ошибка 0x00000122 появляется при запуске игры или приложения, то в первую очередь нужно проверить систему на вирусы. Для этого стоит использовать антивирус с обновленными вирусными базами или лечащую утилиту Dr.Web Curelt. Она позволит просканировать систему максимально глубоко и не требует установки. Распространяется утилита на бесплатной основе.
После проверки Windows на вирусы рекомендуем запустить проверку системы на целостность файлов и переустановить сбойный софт. Для проверки Windows 7 на целостность системных файлов стоит запустить командную строку с правами Администратора и ввести sfc /scannow.
Если нарушений целостности не было обнаружено, то рекомендуем переустановить программу, при запуске которой появляется ошибка 0x00000122. Для этого нужно удалить софт через «Панель управления», «Программы и компоненты».
Далее, если для вас программа очень важна, нужно переустановить её с правами Администратора и в режиме совместимости. Для этого нужно нажать на установочном файле программы правой кнопкой мыши и выбрать «Свойства». Появится небольшое окно. Переходим во вкладку «Совместимость» и ставим нужные отметки.
Некоторое время тестируем софт. Проверяем, появляется ли ошибка.
Также на зарубежных форумах указано, что BSOD 0x00000122: WHEA_INTERNAL_ERROR появляется при повреждении драйвера видеокарты, а также сетевого драйвера. Однако простое удаление ПО не поможет исправить ошибку. Драйвера для видеокарты нужно удалить в безопасном режиме, а затем запустить программу NVidia для удаления остатков ПО с ПК. Только затем нужно перейти на сайт производителя видеокарты и скачать актуальные драйвера, которые соответствуют версии и разрядности Windows. Установку также делаем с помощью программы от NVidia.
Точно также нужно сделать и с драйверами для сетевой карты. Обязательно после удаления ПО нужно почистить систему от мусора и остатков старых файлов. Сделать это можно и с помощью программы CCleaner.
Также может потребоваться обновление всех драйверов. Лучше вручную и по очереди обновлять установленное программное обеспечение. После каждого обновления нужно перезагрузить систему, чтобы изменения вступили в силу. Так вы узнаете, исчезла ли ошибка 0x00000122: WHEA_INTERNAL_ERROR и не появился ли новый BSOD.
В случае, если исправить ошибку 0x00000122 WHEA_INTERNAL_ERROR вышеуказанными способами не удалось, стоит откатить систему до более раннего состояния с помощью контрольной точки или воспользоваться установочным диском и выполнить восстановление Windows или полную переустановку.