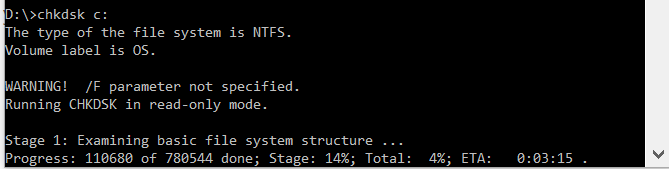- Remove From My Forums
-
Вопрос
-
Доброго дня, комрады!
Проблема с логами, столкнулся сразу после покупки.
Конфигурация ноута:
i5-6300HQ — 8GB DDR4 — GTX 950m — SSD M.2 120 — SSD SATA III 120 — HDD Toshiba 1 TB (вместо DVD)
Установлена Win 10 Home — лицензия была с ноутом.
Текст лога
WHEA-Logger
Устранимая аппаратная ошибка.
Компонент: Порт PCI Express Root
Источник ошибки: Расширенный отчет об ошибках (PCI Express)Шина:Устройство:Функция: 0x0:0x1C:0x4
ИД поставщика:ИД устройства: 0x8086:0xA114
Код класса: 0x30400Дополнительные сведения содержатся в подробностях этой записи.
[ Name] Microsoft-Windows-WHEA-Logger [ Guid] {C26C4F3C-3F66-4E99-8F8A-39405CFED220} Keywords 0x8000000000000000 [ SystemTime] 2018-01-05T10:17:39.365108500Z [ ActivityID] {29C1F179-D699-475A-8E92-E8BEA2246D6C} [ ProcessID] 3412 [ ThreadID] 9304 FRUId {00000000-0000-0000-0000-000000000000} UncorrectableErrorStatus 0x0 CorrectableErrorStatus 0x1000 HeaderLog 00000000000000000000000000000000 RawData 435045521002FFFFFFFF02000200000002000000A002000026110A00050112140000000000000000000000000000000000000000000000000000000000000000BDC407CF89B7184EB3C41F732CB571311FC093CF161AFC4DB8BC9C4DAF67C1046C2594DAEE85D30100000000000000000000000000000000000000000000000010010000D0000000000300000100000054E995D9C1BB0F43AD91B44DCB3C6F3500000000000000000000000000000000020000000000000000000000000000000000000000000000E0010000C00000000003000000000000ADCC7698B447DB4BB65E16F193C4F3DB00000000000000000000000000000000030000000000000000000000000000000000000000000000DF0000000000000004000000010100001000060400000000868014A1000403041C00000000000000000000000000000000000000108042010180000027001100234872054200223000FD440000004000080000000000000037080000100400000000000000000000000000000000000001000114000000000000000011000600001000000020000000000000000000000000000000000000000000000000000000000000000000000000000000000000000000000000000000000000000000000000000000000000000000000000000043010000000000000002000000000000E306050000000000000000000000000000000000000000000000000000000000000000000000000000000000000000000000000000000000000000000000000000000000000000000000000000000000000000000000000000000000000000000000000000000000000000000000000000000000000000000000000000000000000000000000000000000000000000000000000000000000000000000000000000000000000000000000000000000000 Не смог найти по продукт и вендор ID, что это за устройство, предполагаю где-то чипсет, но не могу понять.
Что было сделано.
Обновлены все драйвера сперва с официального сайта Asus, все установлено без ошибок. Не помогло
Далее были скачаны все официальные последние драйвера с сайтов производителей.
Видеокарту с GeForce, Чипсет HM170 с сайта Intel и остальное так же. Так же без ошибок, все обновилось.
Но проблема не решена.
Насколько обращать внимание на это? Стоит ли парится и искать решение или из текста Logger, значит что то пытается слогировать но не получается, может и черт с ним, пускай не логирует?
Если надо решить, не прошу мне решить проблему вам, просто направьте в нужно русло!
Заранее спасибо!
Ответы
-
Здравствуйте!
Решал такую же проблему и в итоге вышел на то, что 112, 113 и 114 — это ID не устройста, а их Parent’ов.
Если открыть Device Manager и выбрать View->Devices by connection, то можно найти
ACPI x64-based PS -> Microsoft ACPI-Compilant System -> PCI Express Root Complex
А дальше уже знокомые цифры:
— Intel(R) 100 Series/C230 Series Chipset Family PCI Express Root Port #3 — A112
— Intel(R) 100 Series/C230 Series Chipset Family PCI Express Root Port #4 — A113
— Intel(R) 100 Series/C230 Series Chipset Family PCI Express Root Port #5 — A114К ним соответсвенно прицеплены:
— Wifi
— CardReader + Ethernet
— USB3.1 eXtensible Host ControllerТ.е. проблема в USB3.1 контроллере. Но такую же проблему я встречал и на других ноутбуках и других моделях. У кого-то из лока иногода не выходит, у кого-то подключенный жесткий диск постоянно перезапускается …
Но это не похоже на брак. А скорее всего проблема с драйверами к нему.
-
Изменено
29 июня 2018 г. 14:35
-
Предложено в качестве ответа
Vector BCOModerator
29 июня 2018 г. 14:43 -
Помечено в качестве ответа
Anton Sashev IvanovOwner
10 декабря 2018 г. 10:11
-
Изменено
О LENOVO
+
О LENOVO
-
Наша компания
-
Новости
-
Контакт
-
Соответствие продукта
-
Работа в Lenovo
-
Общедоступное программное обеспечение Lenovo
КУПИТЬ
+
КУПИТЬ
-
Где купить
-
Рекомендованные магазины
-
Стать партнером
Поддержка
+
Поддержка
-
Драйверы и Программное обеспечение
-
Инструкция
-
Инструкция
-
Поиск гарантии
-
Свяжитесь с нами
-
Поддержка хранилища
РЕСУРСЫ
+
РЕСУРСЫ
-
Тренинги
-
Спецификации продуктов ((PSREF)
-
Доступность продукта
-
Информация об окружающей среде
©
Lenovo.
|
|
|
|
Содержание
- Whea error event logs код события 1
- Вопрос
- Как исправить неисправимую ошибку WHEA в Windows 10
- Что такое неисправимая ошибка WHEA?
- Как исправить неисправимую ошибку WHEA
- Шаг 1: Запустите CHKDSK
- Шаг 2. Проверьте системное оборудование
- Шаг 3: Сброс разгона системы
- Шаг 4: сброс настроек BIOS / UEFI
- Шаг 5: Обновите настройки BIOS / UEFI
- Шаг 6: Проверьте свои драйверы
- Шаг 7: Проверьте свою оперативную память с помощью MemTest86
- Шаг 8: Сброс Windows 10 (в крайнем случае)
- WHEA Исправлена неисправимая ошибка!
- What is Whea logger? Event ID 1, 17, 18, 19, 46 explained
- What is the WHEA logger?
- How to fix the Whea logger errors?
- Update your PC
- Update your drivers
- Run an SFC scan
- Run the Check Disk utility
- Run the Windows hardware troubleshooter
- Repair your system
Whea error event logs код события 1
Вопрос
Execution Process 1844 refers to Widows Firewall
The event log has the following;
Log Name: System
Source: Microsoft-Windows-WHEA-Logger
Date: 1/31/2012 2:19:01 PM
Event ID: 1
Task Category: None
Level: Error
Keywords: WHEA Error Event Logs
User: LOCAL SERVICE
Computer: ANAHEIM-SERVER.bcwirerope.local
Description:
A fatal hardware error has occurred. A record describing the condition is contained in the data section of this event.
Event Xml:
1
0
2
0
0
0x8000000000000002
104478
System
ANAHEIM-SERVER.bcwirerope.local
476
435045521002FFFFFFFF02000100000002000000DC0100001D3215001F010C140000000000000000000000000000000000000000000000000000000000000000BDC407CF89B7184EB3C41F732CB57131FF89AD5BE6B7C942814ACF2485D6E98A044ECD672DE0CC0100000000455200000000000000000000000000000000000010010000C00000000102000000000000ADCC7698B447DB4BB65E16F193C4F3DB00000000000000000000000000000000030000000000000000000000000000000000000000000000D00100000C0000000102000001000000E75412E7B9C14049AB76909703A4320F0000000000000000000000000000000001000000000000000000000000000000000000000000000043010000000000000002000000000000C206020000000000000000000000000000000000000000000000000000000000000000000000000000000000000000000000000000000000000000000000000000000000000000000000000000000000000000000000000000000000000000000000000000000000000000000000000000000000000000000000000000000000000000000000000013000000000000000000000000000000000000000000000000000000000000000000000000000000310000000000000000000000
This has happened twice. It completely shuts down the server and says call the hardware mnufacturer. Intel of course, refes back to Microsoft.
Any ideas which piece of hardware is generating this?
Источник
Как исправить неисправимую ошибку WHEA в Windows 10
Windows имеет длинную и красивую (читай: болезненную) историю сообщений об ошибках синего экрана. Эти экраны ошибок, которые ласково называют «Голубым экраном смерти», также содержат важную информацию о внезапном исчезновении вашей системы.
Некоторые ошибки сбоя Windows более загадочны, чем другие, и, следовательно, их сложнее устранить. Неисправимая ошибка WHEA — одна из них.
В этой статье мы расскажем, как исправить неисправимую ошибку WHEA и как предотвратить ее повторение.
Что такое неисправимая ошибка WHEA?
WHEA_UNCORRECTABLE_ERROR (код остановки Windows 0x0000124) является аппаратной ошибкой. Существует несколько распространенных причин WHEA_UNCORRECTABLE_ERROR (мы будем сокращать его до WUE), большинство из которых напрямую связаны с аппаратным обеспечением вашей системы:
- Поврежденное оборудование (Поврежденные жесткие диски, GPU, CPU, PSU, поврежденная RAM и т. Д.)
- Проблемы совместимости драйверов
- Проблемы с нагревом и напряжением (Разгон и изменение напряжения)
- Поврежденные системные файлы Windows или файлы реестра
Хотя это не всегда источник, проблемы с напряжением являются очень распространенной причиной этой конкретной ошибки Windows. Сообщение WUE и стоп-код 0x0000124 дают нам указание на природу ошибки, но просмотр файла дампа ошибки предоставит дополнительную информацию. Ваш файл дампа ошибок (.DMP) находится по адресу C: / Windows / Minidump и будет иметь метку времени.
К сожалению, мы не можем предложить решения для каждой проблемы, но следующие исправления должны облегчить ваш WHEA_UNCORRECTABLE_ERROR.
Как исправить неисправимую ошибку WHEA
Помните список распространенной аппаратной проблемы, которая вызывает WHEA_UNCORRECTABLE_ERROR? Следующий раздел раскрывает некоторые из этих аппаратных аспектов и иллюстрирует несколько возможных исправлений.
Шаг 1: Запустите CHKDSK
Прежде чем вносить какие-либо изменения в оборудование, попробуйте запустить Windows Check Disk.
из командной строки. CHKDSK — это системный инструмент Windows, который проверяет файловую систему и с определенными настройками исправляет проблемы во время работы.
Тип командная строка в строке поиска меню «Пуск», затем щелкните правой кнопкой мыши лучшее совпадение и выберите Запустить от имени администратора. (Или нажмите Windows Key + X, затем выберите Командная строка (администратор) из меню.) Далее введите чкдск / р и нажмите Enter. Команда просканирует вашу систему на наличие ошибок и исправит любые проблемы на этом пути.
Шаг 2. Проверьте системное оборудование
WHEA_UNCORRECTABLE_ERROR тесно связан с аппаратным обеспечением вашей системы. Прежде чем приступать к перезагрузке системы и тестам памяти, физически перепроверьте системное оборудование.
Проверьте, полностью ли функционируют системы охлаждения, ваша ОЗУ надежно закреплена в своих слотах, и процессор загадочным образом не вышел из строя, и так далее.
Шаг 3: Сброс разгона системы
Если вы разогнали свою систему в поисках более высоких скоростей, есть вероятность, что вы столкнетесь с WHEA_UNCORRECTABLE_ERROR. Самый простой способ вычеркнуть это из списка — сбросить настройки BIOS вашей системы и устранить последствия любого разгона.
Вам необходимо войти в системный BIOS или UEFI меню. Для этого выключите вашу систему. Затем снова включите систему, нажав клавишу доступа к меню BIOS / UEFI (общие клавиши включают F1, F2, F10, DEL и ESC
Настройки BIOS и UEFI варьируются в зависимости от производителя, но заголовки меню обычно похожи. Вы ищете Overclocking вариант. В большинстве случаев параметры разгона находятся в меню «Дополнительно», «Производительность», «Частота» или «Напряжение».
Найдите меню и сбросьте настройки разгона. Сброс вернет вашу систему в исходное состояние, но может также удалить WHEA_UNCORRECTABLE_ERROR в процессе.
Шаг 4: сброс настроек BIOS / UEFI
Если вы сбросили настройки оверлока BIOS / UEFI, попробуйте сбросить весь BIOS. Где-то в меню BIOS есть опция для полного сброса настроек BIOS или загрузки настроек BIOS по умолчанию. Найдите вариант и выберите его.
Шаг 5: Обновите настройки BIOS / UEFI
Опять же, этот процесс сильно варьируется в зависимости от производителя системной платы вашей системы. Некоторые настройки BIOS / UEFI могут автоматически загружаться и обновляться с помощью настольной утилиты. Другие производители требуют, чтобы вы загружали обновление BIOS и обновляли прошивку самостоятельно.
Не знаете, какая у вас материнская плата? Скачайте и запустите CPU-Z. Открой Mainboard и найдите производителя и модель вашей материнской платы. Вы также можете найти свой бренд и версию BIOS на этой вкладке.
Вооружившись этими знаниями, выполните поиск в интернете по запросу «обновление BIOS BIOS [производитель материнской платы + модель]». Например, я искал бы «обновление BIOS BIOS gigabyte b75md3p» для моей системы. Вы должны найти инструкции, учебные пособия, а если вам повезет, даже видео или два.
Шаг 6: Проверьте свои драйверы
Иногда новые драйверы оказывают негативное влияние на вашу систему. В наши дни она становится все более редкой, поскольку Windows 10 обрабатывает большинство обновлений драйверов. Однако это не значит, что хитрый драйвер не может расстроить вашу систему. К счастью, в Windows 10 перечислены все обновления драйверов в разделе «Центр обновления Windows», поэтому вы можете быстро выяснить, откуда возникла проблема.
Нажмите Ключ Windows + I чтобы открыть панель настроек, затем выберите Обновить Безопасность> Просмотр истории обновлений. Вы можете найти любые обновления драйверов здесь. Теперь введите Диспетчер устройств в строке поиска меню «Пуск» и выберите лучшее соответствие. Перейдите вниз по списку и проверьте наличие символа ошибки. Если ничего нет, ваш драйвер, скорее всего, не является источником проблемы.
Тем не менее, вы можете использовать сторонний инструмент для обновления всех системных драйверов одновременно. Проверьте этот список бесплатных инструментов, которые вы можете использовать, чтобы исправить большинство проблем Windows
, Первые два вариантаIOBit Driver Booster а также Snappy Driver Installer— именно это.
Шаг 7: Проверьте свою оперативную память с помощью MemTest86
Windows имеет встроенную проверку памяти, которая называется Windows Memory Diagnostic. К сожалению, у него нет хорошей репутации, и он регулярно пропускает проблемы, обнаруженные с помощью другого замечательного инструмента: MemTest86.
MemTest86 — это бесплатное автономное средство тестирования памяти для компьютеров x86
, Вы загружаете MemTest86 с флэш-накопителя USB (или загрузочного диска) и оставляете его для проверки оперативной памяти вашей системы. Теперь проверка памяти MemTest86 занимает много времени; Один проход занимает несколько часов в зависимости от объема установленной вами оперативной памяти.
Чтобы получить полный опыт MemTest86, вы должны выполнить как минимум два прохода (это два полных цикла). Тем не менее, согласно большинству отчетов, MemTest86 может выявить серьезную проблему с оперативной памятью через короткий промежуток времени.
Перейдите на страницу загрузки MemTest86 и загрузите Образ для создания загрузочного CD (в формате ISO). Далее вам нужно записать MemTest86 ISO на USB-накопитель. Проверьте этот список из десяти бесплатных инструментов, чтобы сделать загрузочную флешку
Запишите MemTest86, используя инструмент по вашему выбору, затем выключите систему. Перезагрузите систему, нажимая кнопку для меню выбора загрузки
(обычно F10, F11, DEL или ESC), затем выберите загрузочную флешку MemTest86 USB. Тест памяти начнется автоматически.
Если он возвращает ошибки ОЗУ, выполните поиск в Интернете по коду ошибки и введите его, чтобы узнать, как действовать дальше.
Шаг 8: Сброс Windows 10 (в крайнем случае)
Если ничего не работает, вы можете использовать функцию сброса Windows 10, чтобы обновить вашу систему
Windows 10 Reset заменяет ваши системные файлы
с совершенно новым набором файлов и теоретически очистит все проблемы, связанные с WHEA_UNCORRECTABLE_ERROR, сохраняя при этом большинство ваших важных файлов нетронутыми.
Голова к Настройки> Обновление и безопасность> Восстановление, затем под Сбросить этот ПК Выбрать Начать.
Ваша система перезагрузится, как только вы нажмете кнопку, поэтому обязательно сделайте резервную копию любых важных файлов заранее. Ваша система перезагрузится, затем вы можете выбрать Храните мои файлы или же Удалить все.
WHEA Исправлена неисправимая ошибка!
Ошибки Bluescreen разочаровывают. Тем более, если вы действительно не понимаете, какая часть оборудования вызывает проблему. Вышеуказанные исправления исправят ваш WHEA_UNCORRECTABLE_ERROR, но помните, что игра с вашим оборудованием может привести к его возвращению.
Еще одним удобным инструментом с кодом ошибки синего экрана является BlueScreenView от Nirsoft. Это поможет вам понять коды ошибок, чтобы вы могли лучше изолировать проблемы
Источник
What is Whea logger? Event ID 1, 17, 18, 19, 46 explained
Windows is rather stable and easy to use the operating system, but just like everything tech, it isn’t immune to random bugs or glitches. Anything from an outdated driver to a broken or malfunctioning piece of hardware can cause errors.
Microsoft has put countermeasures in place to take care of such situations, and Windows has a slew of troubleshooter and error loggers to help users diagnose any such issues. This article looks at the WHEA logger and event IDs 1, 17, 18, 19 and 46 and explains everything you need to know.
What is the WHEA logger?
The Windows Hardware Error Architecture (WHEA) logger is an automated service that detects hardware errors and raises an Event Tracking for Windows event whenever an error occurs. These hardware errors are then recorded in the system log.
Event IDs 1, 17, 18, 19 and 46 are all associated with hardware errors and indicate different problems that can be further investigated by looking into the system log. Every hardware error has an error record that describes the error condition that caused the problem. These records can be retrieved from each event for further analysis and diagnosis.
Additionally, applications can retrieve hardware error events from the system log by querying for WHEA logger events. They can also register to get notified whenever the WHEA logger raises a hardware error and logs it in the system log.
How to fix the Whea logger errors?
Fixing these errors requires deeper analysis as WHEA logger events are simply generic error codes and only indicate that there might be a hardware or driver problem.
For the actual cause, you’re going to have to either dig around in the system logs or search for the BSoD code that you see when your computer crashes. You can however, narrow down the error by doing simple things like updating your PC to the latest Windows build and updating any drivers that might be causing problems.
Here are six generic fixes you can try out.
Update your PC
The first thing you should do is to update your PC. Updating your PC will, in most cases, update your drivers and fix any issues in the process.
Update your drivers
Updating (or uninstalling the problematic driver can also fix the problem.
Step 1: Right-click Start and select Device Manager from the menu.
Step 2: Expand the problematic driver, right-click on it and click Update driver.
Step 3: Click on Search automatically for drivers. Windows will then automatically look for and download the latest drivers.
While this should help resolve the error, in case it doesn’t, click Uninstall device and restart your PC to force Windows to install the required drivers. You can then update them later.
Run an SFC scan
Corrupt files are the number one reason your PC might behave weirdly. Here’s how you can get rid of them and potentially resolve your issue.
Step 1: Press Windows Key + S to bring up the Cortana/Search box and search for Powershell. Open Windows Powershell from the search results.

Step 2: Type sfc /scannow to scan your system for issues.

Step 3: If the SFC scan finds any problems, use the following command to resolve them.
Restart your PC for the changes to take effect, and the problem should be resolved.
Run the Check Disk utility
A BSOD can very well be a sign of your boot drive failing to perform as it should. Try running the check disk utility to check whether or not your storage drives are, in fact, functional.
Run the Windows hardware troubleshooter
Windows comes with a few handy troubleshooters that can resolve a bunch of issues. However, for some reason, Microsoft has removed the hardware troubleshooter from the troubleshooter’s menu. So here’s an alternative way to run the hardware troubleshooter.
Step 1: Press the Windows key + R to open the Run prompt. Type cmd and hit enter.

Step 2: Type msdt.exe -id DeviceDiagnostic and press enter. This will launch the hardware troubleshooter.

Proceed along as instructed by the troubleshooter.
Repair your system
If nothing else works, the best way to get rid of the error is by simply reinstalling or repairing your OS.
The Windows Media Creation tool is a great way to install Windows and repair the OS. Using this, you can perform a clean installation or repair your OS without affecting your data.
Someone who writes/edits/shoots/hosts all things tech and when he’s not, streams himself racing virtual cars.
You can contact him here: [email protected]
Источник