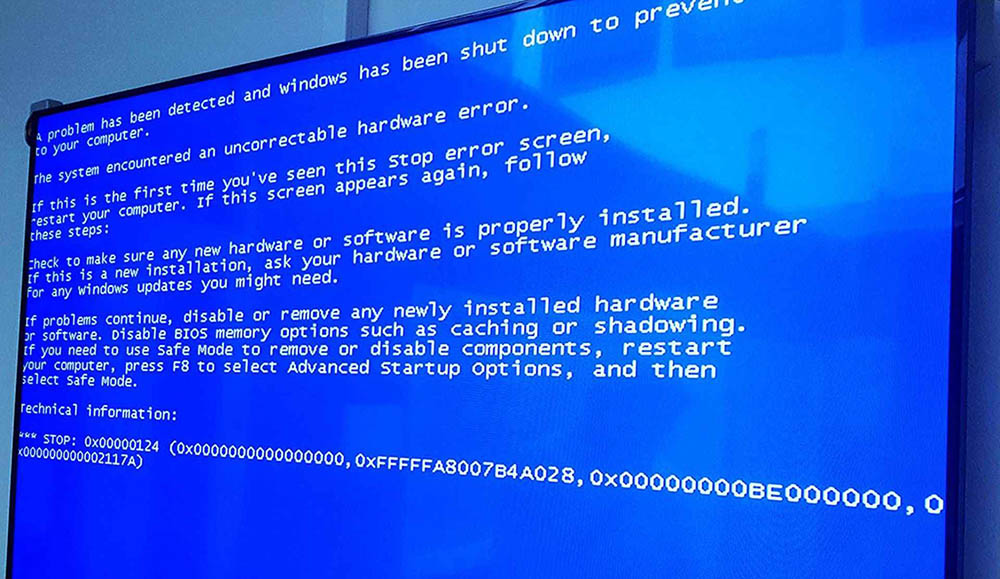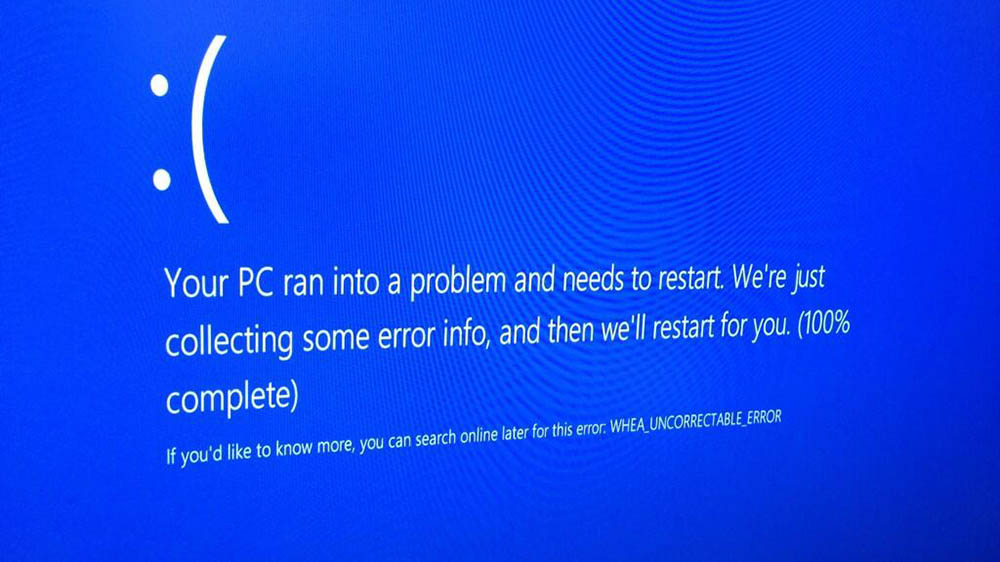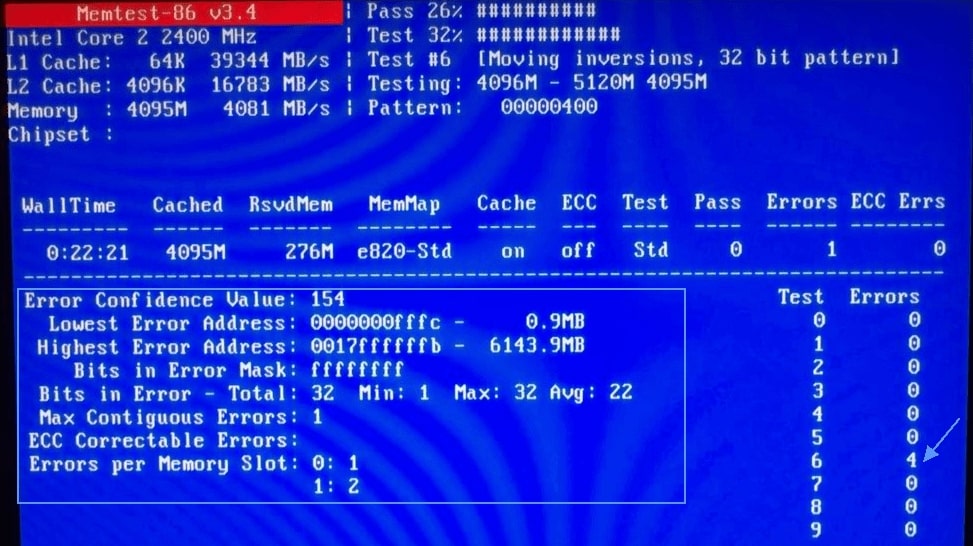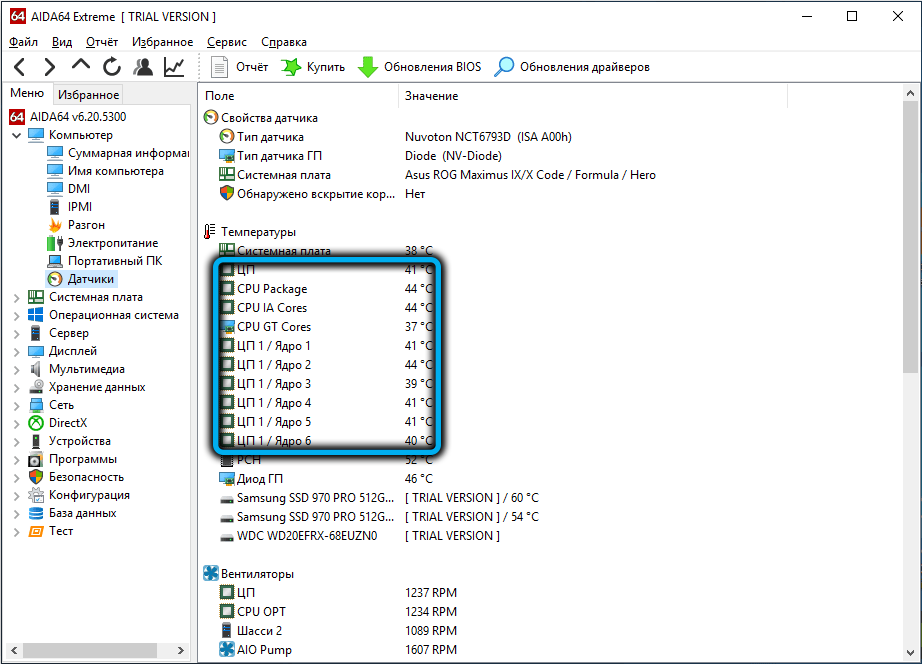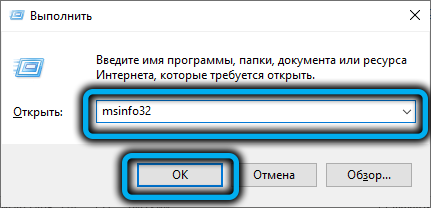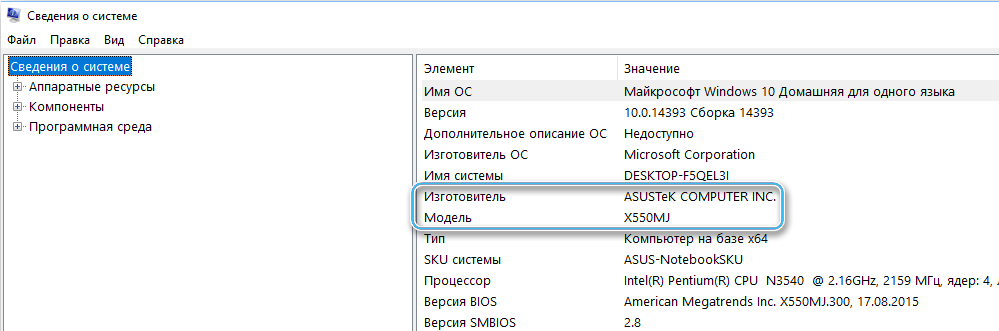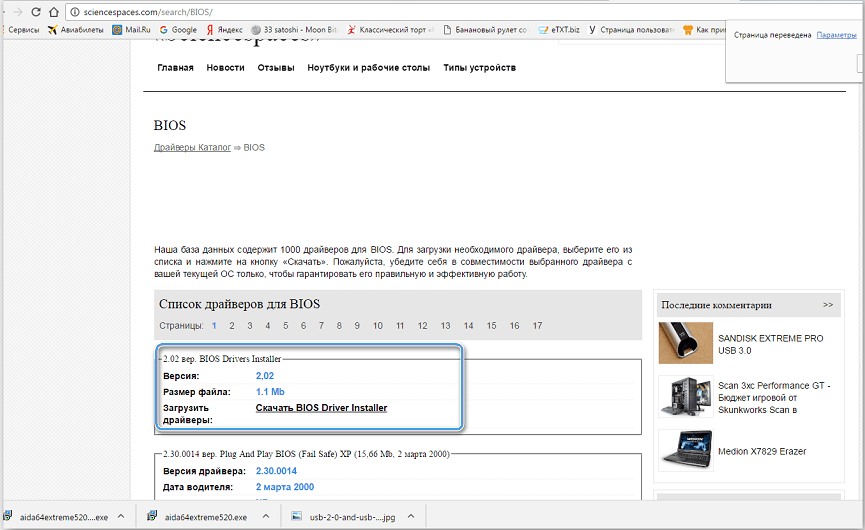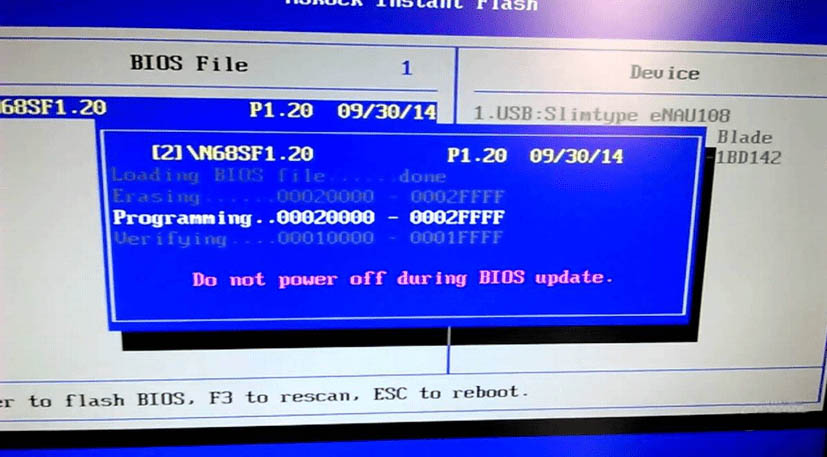Критические ошибки BSoD (синий экран смерти) знакомы практически каждому пользователю компьютера или ноутбука. Сбой сопровождается кодом и описанием, указывающими на причину и характер неполадки, что позволяет найти нужное решение. Ошибка 0x00000124 с текстом «WHEA_UNCORRECTABLE_ERROR» может появляться в разных версиях Windows, и чаще всего она сообщает о проблемах с оборудованием, хотя в некоторых случаях источником неисправности является программный сбой.
Несмотря на вероятность аппаратной неполадки, устранить её можно своими силами. Рассмотрим, что может спровоцировать сбой и как решить эту проблему.
Почему возникает ошибка с кодом 0x00000124 в разных версиях Windows
Появляется сбой в Windows 7, 8, 10 при различных обстоятельствах и, как в случае с любой Stop-ошибкой, работа компьютера после появления уведомления с кодом 0x00000124 завершается в аварийном режиме.
Возможные причины
Вызывать код ошибки 0x00000124 могут следующие факторы:
- Повреждения оперативной памяти программного или аппаратного характера.
- Сбой таймингов оперативной памяти в BIOS.
- Неправильные настройки, применённые для разгона оборудования (процессора, видеокарты или пр.).
- Неисправности жёсткого диска.
- Перегрев оборудования.
- Маломощный блок питания, не позволяющий обеспечить достаточно питания подключённому оборудованию.
- Несоответствие версии BIOS установленному оборудованию или ПО.
- Неисправности материнской платы.
- Некорректные драйверы устройств.
Как выглядит экран
Синий экран смерти, сообщающий о неполадке, может выглядеть по-разному в зависимости от версии ОС Windows:
- сообщение с кодом и сопроводительной информацией на синем фоне размещается в верхней части дисплея (Windows 2000);
- вверху отображается название ошибки «WHEA_UNCORRECTABLE_ERROR», затем следует подробное описание проблемы и ниже выведена техническая информация – код сбоя (Windows XP, 7);
- на синем экране размещается только код ошибки (Vista);
- сообщение о сбое и необходимости перезагрузки устройства без каких-либо технических подробностей (Windows 8, 10).
Как устранить ошибку 0x00000124 в Windows
Решение напрямую зависит от источника проблемы, который не всегда очевиден, а потому для его устранения придётся перебирать варианты. Сбой 0x00000124 в Windows 7 или 10 можно устранить самостоятельно, причём сузить круг поиска виновника неполадки проще, если накануне совершались какие-либо действия с устройством, например, устанавливалось новое оборудование, выполнялся разгон и т. д.
Рассмотрим, как исправить ошибку 0x00000124 в Windows 10 или 7, используя доступные решения, эффективные в зависимости от источника проблемы.
Проверка состояния RAM
Торможения, аварийные перезагрузки девайса и синие экраны, в том числе с кодом 0x00000124, часто возникают из-за проблем с оперативной памятью, поэтому её следует проверить на предмет программной и физической неисправности.
Внешний осмотр RAM проводится следующим образом:
- отключаем устройство от источника питания и открываем системный блок (в случае с ноутбуком после отключения открываем отделение с планками памяти);
- достаём модули RAM из материнской платы и осматриваем. При наличии загрязнений и окислов просто очищаем от них компонент, тогда как при обнаружении повреждений планки памяти требуют замены;
- проверяем также разъёмы на материнке – при необходимости загрязнения с контактов аккуратно удаляем (можно ватной палочкой, смоченной спиртом), чтобы подключение RAM осуществлялось корректно.
При отсутствии видимых повреждений возвращаем модули в слоты и приступаем к проверке работоспособности компонента посредством программных средств. Рассмотрим, как это сделать на примере Memtest86+:
Поскольку модули проверяются по очереди, выявить неисправный элемент будет несложно. В случае обнаружения проблем с работоспособностью какой-либо из планок, лучшим решением является её замена.
Установка таймингов RAM в BIOS
От настройки таймингов (временных задержек от отправки до выполнения команды, иными словами – времени отклика устройства) напрямую зависит производительность и работа оперативной памяти и самого компьютера. Расхождения величин данного параметра для установленных модулей RAM могут провоцировать ошибку, особенно важно обратить внимание на совпадение таймингов при использовании памяти разных производителей.
Сведения об этом можно получить со стикера, наклеенного на модуль или программным способом. Рассмотрим, как узнать о параметре с помощью утилиты CPU-Z:
Чтобы отрегулировать параметры памяти, выполняем следующие действия:
В случае с интерфейсом UEFI выполнить настройку ещё проще:
При желании в настройках UEFI BIOS опытные пользователи могут отрегулировать и другие параметры на вкладке Ai Tweaker – выбрать тактовую частоту (Memory Frequency), увеличить множители частоты памяти (DRAM Driving Control), изменить подаваемое на планки RAM напряжение (DRAM Voltage) и т. д.
Отключение разгона компонентов компьютера
Пользователи нередко стремятся увеличить показатели компонентов (памяти, процессора, видеокарты), что в дальнейшем, в частности при некорректном разгоне, может привести к различным сбоям, включая ошибку 0x00000124. Так, если накануне осуществлялись подобные действия, причина ошибки очевидна, как и её устранение. Чтобы избавиться от сбоя, нужно вернуть выполненные настройки в первичное состояние, то есть откатить совершённые изменения. В зависимости от компонента или софта, посредством которого выполнялся разгон, необходимо сбросить настройки в приложении или BIOS, затем можно проверить, исчезла ли ошибка.
Проверка HDD
Одной из причин ошибки WHEA_UNCORRECTABLE_ERROR с кодом 0x00000124 может быть неисправность жёсткого диска. При обнаружении нетипичных звуков работы харда, скорее всего, придётся обращаться в сервис, поскольку в таком случае вероятны механические повреждения устройства. Если же винчестер работает так же, как и всегда, справиться с проблемой можно самостоятельно. Проверить диск на наличие ошибок файловой системы, сбойных bad-секторов программным путём можно встроенными средствами Windows или посредством стороннего ПО.
Стандартный инструмент ОС для проверки жёсткого диска – утилита CHKDSK (Check Disk). Она запускается из терминала, сканирует HDD и устраняет обнаруженные неисправности. Запускаем процесс сканирования следующим образом:
Чтобы проверить диск на наличие bad-блоков, повреждения секторов, можно использовать и сторонний софт. Хорошо справляется с задачей утилита Victoria HDD, есть варианты программы – для работы в ОС или из BIOS.
Устранение перегрева компьютера
Температурный режим компьютера важно поддерживать в норме, поскольку перегрев компонентов может привести к неприятным последствиям. Бывает, что ошибка 0x00000124 на синем экране как раз и говорит о перегреве. Для диагностики использовать можно как специальный софт, так и инфракрасный термометр при его наличии.
Среди существующих программ хорошо показала себя утилита AIDA64, посредством которой проверяется температура процессора, видеокарты, материнки и прочих компонентов. Если выявлены повышенные показатели (80ﹾ или выше), вероятно, что причина ошибки найдена.
Для снижения температуры используются различные методы: ускорение вращения кулера, замена термопасты, замена системы охлаждения для проблемного компонента и пр. Снизив температуру до нормальных значений, вы избавитесь от проблемы.
Установка более мощного блока питания
Недостаток питания отражается на работе системы и вызывает не только критические ошибки BSoD, но и ряд других проблем, таких как частые отключения компьютера, аварийные перезагрузки, невозможность запуска ПК и прочие подобные явления. Слабый блок питания, который не обеспечивает необходимое количество энергии компонентам компьютера, подлежит замене. В отсутствие документации или коробки с БП информацию о характеристиках можно узнать из наклейки на самом устройстве. Чтобы подобраться к нему, придётся снять боковую крышку системного блока.
Обновление BIOS
Устаревшая версия BIOS – источник многих проблем, среди которых и появление синего экрана. На сайтах производителей материнских плат всегда можно найти обновлённые версии служебного софта, чтобы загрузить корректное ПО и устранить проблему.
Алгоритм действий прост:
- Определить модель материнки. Сделать это можно средствами Windows, с помощью стороннего софта (например, AIDA64 Extreme или др.), а также взять информацию из документации или на самом устройстве.
СОВЕТ. Информацию о системе, в том числе версию BIOS, легко узнать посредством консоли «Выполнить» (Win+R) и команды msinfo32.
- Загрузить свежую прошивку с сайта производителя материнки. После скачивания распаковать на flash-накопитель (в формате FAT32).
- Установить обновление одним из подходящих способов (через BIOS, из операционной системы или с помощью утилиты от производителя). Предварительно следует ознакомиться с инструкцией на сайте.
Несмотря на многочисленные причины, провоцирующие ошибку BSoD с кодом 0x00000124, отследив момент появления сбоя и поочерёдно используя доступные методы решения, от проблемы чаще всего можно избавиться, не прибегая к помощи специалистов. Если же речь идёт об аппаратной поломке, без соответствующих навыков не стоит заниматься ремонтом, лучше обратиться в сервисный центр.
Одной из главных проблем в устранении ошибок «синего экрана смерти» является трудность установления их подлинных причин. Одно и то же описание и один и тот же код ошибки может указывать на разные причины. Примером такой трудной для диагностики неполадки является достаточно распространенная ошибка WHEA UNCORRECTABLE ERROR с кодом 0x0000124, которая может быть вызвана сбоями в работе оперативной памяти, жестких дисков, драйверов, неисправностями блока питания и ряда других аппаратных компонентов компьютера.
Поэтому, если вам доведется столкнуться с этой ошибкой, действовать придется последовательно перебирая все возможные решения. Во-первых, для начала следует мысленно воссоздать историю действий, которые вы выполняли на компьютере – это может дать подсказку, с чего начинать поиск причины. Например, если вы недавно обновили драйвер, пожалуй, стоит начать с отката/переустановки драйвера; если до этого наблюдались проблемы с жестким диском – необходимо заняться диагностикой диска и так далее.
Если никаких действий по обновлению ПО и установке новых компонентов не проводилось, попробуйте для начала откатить систему к ближайшей точке восстановления. Это простое решение может оказаться эффективным в тех случаях, когда ошибка была вызвана повреждением важных системных файлов и ключей реестра.
Если BSOD появляется при первом включении ПК, а при повторном включении или перезагрузке система запускается без ошибки, скорее всего, неправильно работает функция быстрого запуска. Отключите ее в настройках электропитания.
Так как ошибка WHEA UNCORRECTABLE ERROR часто указывает на проблемы с жестким диском, выполните диагностику последнего средствами штатной утилиты chkdsk. Для этого в запущенной от имени администратора командной строке или PowerShell необходимо выполнить команду chkdsk C:, где C – это буква раздела.
В случае обнаружения ошибок команду необходимо повторить, добавив параметры /f и /r, вот так: chkdsk C: /f /r. Такую проверку лучше всего проводить из-под загрузочной флешки или сняв и подключив жесткий диск к рабочему компьютеру. Вместо chkdsk для проверки диска на предмет bad-блоков можно использовать такую программу как Victoria.
На предмет ошибок следует проверить и оперативную память. Сделать это можно штатными средствами, выполнив команду mdsched.exe или более продвинутыми сторонними утилитами, например, memtest86+. В случае обнаружения ошибок, методом исключения нужно будет определить, какая именно планка памяти повреждена и заменить ее.
Если незадолго до возникновения проблем вы производили разгон процессора, оперативной памяти или видеокарты, отмените все внесенные в конфигурацию изменения. Рекомендуется также сбросить настройки BIOS/UEFI, если в них вносились какие-то изменения.
Вызывать ошибку может стороннее программное обеспечение, работающее в режиме ядра, например, антивирусы и драйвера. Также нельзя исключать, что ошибка WHEA UNCORRECTABLE ERROR могла быть вызвана содержащими баги системными обновлениями. В таких случаях рекомендуется удалить подозрительное программное обеспечения, выполнить откат к предыдущим версиям драйверов (если обновлялся драйвер).
Если имеется такая возможность, убедитесь в исправности блока питания и прочих комплектующих, в частности кабелей и разъемов, осмотрите материнскую плату на предмет наличия загрязнений, пыли, вздувшихся конденсаторов и подгоревших радиодеталей. Это минимум, что вы можете сделать, а вообще, полноценную диагностику аппаратуры лучше доверить квалифицированным специалистам.
Наконец, вы можете выполнить сброс или переустановку Windows и посмотреть, как поведет себя «чистая» система. Если ошибка не появится, скорее всего, проблема скрывалась где-то в программной части, в противном случае все внимание следуют уделить железу и конфигурации BIOS/UEFI.

В этой инструкции подробно о распространенных причинах этой ошибки и способы исправить WHEA UNCORRECTABLE ERROR в Windows 10.
Основные причины синего экрана WHEA_UCORRECTABLE_ERROR
Среди основных причин, вызывающих рассматриваемую ошибку — те или иные проблемы с оборудованием, а именно:
- Оперативной памятью, жесткими дисками и SSD
- Подключением указанных устройств
- Их драйверами
Однако, возможны случаи, когда причина кроется не столько в аппаратных проблемах этих устройств, а в неправильной работе ПО, отдельными параметрами работы оборудования (например, вызывать проблему может и разгон процессора или оперативной памяти).
Способы исправить ошибку WHEA UNCORRECTABLE ERROR в Windows 10
Далее — возможные методы, позволяющие исправить синий экран WHEA_UNCORRECTABLE_ERROR в Windows 10, от более простых к более сложным:
- В случае, если новое оборудование не устанавливалось, а недавно компьютер или ноутбук работал без ошибок, попробуйте использовать точки восстановления системы на дату, предшествующую появлению проблемы.
- Попробуйте установить последние обновления Windows 10 (Параметры — Обновления и безопасность).
- Если синий экран появляется при первом включении компьютера, но не появляется при повторном или после перезагрузки, попробуйте отключить быстрый запуск Windows 10.
- Попробуйте выполнить проверку жестких дисков и SSD на наличие ошибок с помощью chkdsk, проверить оперативную память компьютера или ноутбука, можно встроенным средством проверки оперативной памяти.
- Если включали, то отключите любые функции разгона памяти, процессора, видеокарты.
- Попробуйте переустановить модули оперативной памяти, очистив их контакты. По возможности подключить жесткие диски и SSD другими шлейфами или в другие разъемы.
- Выполните проверку целостности системных файлов Windows 10 с помощью sfc /scannow.
- Если незадолго до появления проблемы устанавливались сторонние антивирусы, какие-то программы для очистки оперативной памяти, попробуйте их отключить.
- Проверьте, есть ли обновления БИОС (UEFI) для вашей материнской платы или ноутбука. Попробуйте их установить, но учитывайте, что если установка производится из Windows 10, то синий экран в процессе может вывести компьютер из строя, лучше выполнять в безопасном режиме.
- Попробуйте проверить, можно ли из информации в утилите BlueScreenView увидеть информацию о том, какой драйвер или сторонний модуль вызвал синий экран.
- В крайнем случае, можно попробовать выполнить сброс Windows 10 «на заводские настройки».
Как правило, что-то из описанного помогает разобраться с ошибкой и исправить ситуацию.
Дополнительная информация
В случае, если ни один из методов не помогает исправить синий экран WHEA_UNCORRECTABLE_ERROR попробуйте выявить какие-то закономерности: при каких именно обстоятельствах он появляется. А затем более подробно проанализировать поведение системы, повторяя те же обстоятельства.
Возможно, синий экран появляется при обращении и работой с одним из HDD или SSD (тогда возможны ошибки диска, его подключения, иногда — проблемы с питанием), возможно — после определенного периода работы в Интернете (можно предположить неправильную работу драйверов сетевой карты или Wi-Fi адаптера), возможно, только под нагрузкой в играх (предполагаем проблемы с питанием или видеокартой) или при подключении определенных устройств. Любая такая закономерность может помочь разобраться, что именно вызывает ошибку.
Синий экран смерти 0x00000124 указывает, что произошла фатальная аппаратная ошибка. Эта ошибка использует данные, которые обеспечены Windows Hardware Error Architecture (WHEA).
Параметры WHEA_UNCORRECTABLE_ERROR:
| 1 параметр | 2 параметр | 3 параметр | 4 параметр | Причина ошибки |
| 0x0 | Адрес структуры WHEA_ERROR_RECORD | Старшие 32 бита MCi_STATUS MSR для банка MCA, у которого обнаружена ошибка | Младшие 32 бита MCi_STATUS MSR для банка MCA, у которого обнаружена ошибка | Произошло исключение машинного контроля. Данные параметры используются, если процессор основан на архитектуре x64 или архитектуре x86, которая имеет функцию MCA (например, Pentium Pro Intel, IV Pentium или Xeon). |
| 0x1 | Адрес структуры WHEA_ERROR_RECORD | Зарезервированный параметр | Зарезервированный параметр | Произошло исправление исключения машинного контроля. |
| 0x2 | Адрес структуры WHEA_ERROR_RECORD | Зарезервированный параметр | Зарезервированный параметр | Произошло исправление ошибки платформы. |
| 0x3 | Адрес структуры WHEA_ERROR_RECORD | Зарезервированный параметр | Зарезервированный параметр | Произошла ошибка немаскируемого прерывания (NMI). |
| 0x4 | Адрес структуры WHEA_ERROR_RECORD | Зарезервированный параметр | Зарезервированный параметр | Произошла некорректируемая ошибка PCI Express. |
| 0x5 | Адрес структуры WHEA_ERROR_RECORD | Зарезервированный параметр | Зарезервированный параметр | Произошла универсальная аппаратная ошибка. |
| 0x6 | Адрес структуры WHEA_ERROR_RECORD | Зарезервированный параметр | Зарезервированный параметр | Произошла ошибка инициализации. |
| 0x7 | Адрес структуры WHEA_ERROR_RECORD | Зарезервированный параметр | Зарезервированный параметр | Произошла ошибка BOOT. |
| 0x8 | Адрес структуры WHEA_ERROR_RECORD | Зарезервированный параметр | Зарезервированный параметр | Произошла универсальная ошибка SCI. |
| 0x9 | Адрес структуры WHEA_ERROR_RECORD | Длина, в байтах, журнала SAL | Адрес журнала SAL | Произошла некорректируемая ошибка аварийного прекращение работы машинного контроля Itanium. |
| 0xA | Адрес структуры WHEA_ERROR_RECORD | Зарезервированный параметр | Зарезервированный параметр | Произошла исправленная ошибка машинного контроля Itanium. |
| 0xB | Адрес структуры WHEA_ERROR_RECORD | Зарезервированный параметр | Зарезервированный параметр | Произошла исправленная ошибка платформы Itanium. |
1 параметр идентифицирует тип источника ошибки. 2 параметр содержит адрес структуры WHEA_ERROR_RECORD, которая описывает состояние ошибки.
Для получения информации о WHEA смотрите проект руководства архитектуры аппаратных ошибок Windows в документации WDK.
Данный BSoD не поддерживается в ранних версиях Windows до Windows Vista. В старых версиях Windows выводится синий экран смерти 0x0000009C.
Решение
Для устранения ошибки синего экрана 0x00000124 воспользуйтесь статьей “Общие рекомендации по устранению BSoD”.
Reader Interactions
Синий экран «BSOD» с ошибкой «Whea Uncorrectable Error» и кодом «0X0000124» означает, что Windows 10 столкнулась с проблемой конфигурации системы, которую она не может исправить, и по этой причине выключает компьютер, чтобы избежать дальнейшего повреждения или потери данных.
Сбой может быть вызван несколькими причинами, и в этом руководстве вы найдете пошаговые инструкции по устранению проблемы.
Содержание статьи
- Простые способы решения
- Диагностика системы
- Обновление драйверов
- Проверка ОЗУ
- Установка обновлений
- Просмотр событий
- Блок питания
- Комплектующие
- Наличие вирусов
- Комментарии пользователей
Простые способы решения
В первую очередь рекомендую испробовать несколько простых способов, которые возможно помогут избавиться от сбоя.
- Отключите от компьютера лишние, второстепенные устройства (USB флешки, дисководы, принтеры, сканеры и т.д).
- Верните аппаратные и программные изменения в исходное состояние. Например, если вы добавили или заменили оперативную память, процессор, видеокарту или установили новые программы и драйвера. Для удаления программ рекомендуется использовать «Revo Uninstaller», а для драйверов видеокарт – «DDU».
- Убедитесь, что нет перегрева. Для замера температуры используйте утилиту AIDA. Войти в раздел «Компьютер – Датчики». Обратите внимание на температуру материнской платы, ЦП, ГП. Показатели для платы должны быть не выше 50 градусов, видеокарты (ГП) – до 75, ЦП – до 85 (это сильно зависит от производителя и модели процессора, например, для Intel Celeron рабочей температурой является 65-85 градусов, для Ryzen 7 – 65-75). При необходимости проведите чистку и замену системы охлаждения ноутбука или ПК. Для «горячих» ЦП отличным вариантом станет использование башенного кулера с теплотрубками и качественной термопасты.
- Отключите разгон комплектующих. Если до появления сбоя вы разгоняли оперативную память, процессор или видеокарту, то войдите в BIOS и сбросьте параметры к значению по умолчанию. Также сбросить параметры BIOS можно с помощью перемычки на материнской плате или вынув батарейку питания на несколько секунд.
- Если код остановки «whea uncorrectable error» появился после обновления Windows, то в таком случае следует выполнить откат к прежнему состоянию.
Если после выполнения вышеприведенных рекомендаций сбой не был устранен, то переходите к более сложным методам устранения неполадок.
Приведенные ниже методы могут применяться только в том случае, если Windows запускается нормально и у вас достаточно времени для исправления неполадок.
Если ОС не запускается или аварийно завершает работу сразу после загрузки, попробуйте откатить ОС к предыдущему рабочему состоянию, запустив компьютер с установочного носителя, или сделайте резервную копию файлов и переустановите ОС. Еще один вариант – выполнить загрузку с LiveCD.
Диагностика системы
Если ошибка whea uncorrectable error появляется в момент игры или при работе в определенных приложениях, то скорее всего причина находится в поврежденных системных файлах и файловой системе.
Как это проверить и исправить:
- Войдите в командную строку, введите команду «DISM.exe /Online /Cleanup-image /Restorehealth» и нажмите «Enter». Для ее выполнения потребуется доступ в интернет.
- Следом выполните команду «sfc /scannow», а затем «chkdsk C: /f /r», где «C» — это буква раздела c установленной ОС.
- При появлении сообщения о используемом томе, щелкните по кнопке «Y» и «Enter», а затем перезагрузите ПК. Проверка начнется сразу после перезагрузки.
Также проблема может находиться на стороне жесткого диска. Особенно, если он издает странные звуки в момент работы. Проверьте винчестер программой «Виктория» или «MHDD». При необходимости выполните программный ремонт или замените на новый.
Обновление драйверов
Загрузите актуальные версии драйверов для ваших компонентов. Сделать это можно как ручным способом, загружая каждое ПО с официального сайта, так и автоматическим.
Автоматический способ подразумевает использование специальных утилит. Например, «SamDrivers», «Driver Booster», «Driver Max» и прочих. Процесс обновления в случае использования такого софта проходит в пару кликов.
Например, чтобы обновить драйверы с помощью SamDrivers, нужно запустить сканирование системы. После того, как все драйверы обнаружатся, нужно нажать на кнопку «Обновить все».
Проверка ОЗУ
Проведите полное сканирование оперативной памяти на предмет ошибок. Для этого используйте утилиту «Memtest86+» или встроенное в Windows 10 средство проверки ОЗУ. Если имеются дефекты ОЗУ, то программы это покажут.
Но возможна и другая ситуация, когда сбой whea uncorrectable error появляется в результате несовместимости модулей ОЗУ с материнской платой. Об этом говорит факт появления синего экрана при установке Windows 10.
Ознакомиться с информацией о совместимости компонентов можно на сайте производителя материнской платы. Например, обладатели плат «ASUS» могут посмотреть эту информацию в разделе «Поддержка – Поддержка процессоров/память – Поддержка памяти/устройства».
Иногда исправить положение помогает обновление BIOS.
Установка обновлений
Windows 10 – еще достаточно новая операционная ОС с огромным количеством ошибок. Поэтому разработчики довольно часто выпускают обновления, позволяющих исправить те или иные проблемы.
Для устранения нашего синего экрана рекомендуется сделать следующее:
- С помощью правого щелчка мыши по кнопке «Пуск» войдите в раздел «Параметры».
- Откройте раздел «Обновление и безопасность».
- Переместитесь во вкладку «Центра обновления» и щелкните по пункту «Проверить наличие обновлений».
- После завершения установки, перезагрузите ПК.
Просмотр событий
Для поиска источника неполадки «whea uncorrectable error» можно воспользоваться стандартной утилитой «Просмотр событий». Она фиксирует все системные сбои и дает их подробное описание.
Для запуска программы нужно:
- Открыть строку поиска и ввести «Просмотр событий».
- Переместись во вкладку «Журналы Windows» — «Система».
- Щелкните мышкой по нужному пункту, ориентируясь на время.
- Ознакомившись с проблемой на вкладках «Общие» и «Подробности», воспользуйтесь поиском на нашем сайте и найдите информацию по ее решению.
Блок питания
Иногда исправить ошибку «whea uncorrectable error» получается заменой блока питания. Особенно если до этого был совершен апгрейд устройства.
И, как правило, причиной сбоя скорее является неисправный блок питания, чем недостаток его мощности.
Комплектующие
Убедитесь, что все комплектующие полностью исправны. На процессоре не должно быть пятен, ножки (если они есть) не должны быть согнуты, то же самое касается материнской платы. Также проверьте их совместимость.
Наличие вирусов
Пожалуй, это самая маловероятная ситуация, из-за которой может наблюдаться синий экран. Но если ничего из вышеперечисленного не помогло, то обязательно проведите сканирование ПК на наличие вирусов.
Как это лучше всего сделать, даже при существующем антивирусе, рассказано в статье про использование антивирусных сканеров.
Видео по теме
Содержание
- Как устранить ошибку 0x00000124 в Windows 7
- Способ 1: Проверка состояния RAM
- Способ 2: Установка таймингов RAM в BIOS
- Способ 4: Отключение разгона компонентов компьютера
- Способ 5: Проверка HDD
- Способ 6: Устранение перегрева компьютера
- Способ 7: Установка более мощного блока питания
- Способ 8: Обновление BIOS
- Заключение
- Вопросы и ответы
Даже такая стабильная система как Windows 7 подвержена сбоям и неполадкам – например, печально известному «синему экрану», с кодом ошибки 0x00000124 и текстом «WHEA_UNCORRECTABLE_ERROR». Давайте же рассмотрим причины появления этой проблемы и то, как от неё избавиться.
Рассматриваемая проблема проявляется по множеству причин, и самыми распространёнными среди них являются следующие:
- Неполадки с оперативной памятью;
- Некорректные тайминги установленной RAM;
- Разгон одного или нескольких компонентов компьютера;
- Сбои жесткого диска;
- Перегрев процессора или видеокарты;
- Недостаточная мощность блока питания;
- Устаревшая версия БИОС.
Большинство причин устранимо силами пользователя, мы же расскажем о каждом из методов исправления рассматриваемой ошибки.
Способ 1: Проверка состояния RAM
Главная причина возникновения BSOD с кодом 0x00000124 – проблемы с установленной оперативной памятью. Следовательно, этот компонент нужно проверить – как программно, так и физически. Первый этап лучше всего доверить специализированным утилитам – руководство по этой операции и ссылки на подходящий софт расположены ниже.
Подробнее: Как проверить оперативную память на Windows 7
С физической проверкой всё тоже не слишком сложно. Действуйте по такому алгоритму:
- Отключите компьютер от питания и разберите корпус. На ноутбуке после отключения от электроэнергии откройте отсек с планками RAM. Более детальная инструкция – ниже.
Подробнее: Как установить оперативную память
- Вытащите каждую из планок памяти и внимательно осмотрите контакты. При наличии загрязнения или следов окисления очистите налёт на токопроводящей поверхности – для этих целей подойдёт мягкий ластик. Если на схемах присутствуют явные следы повреждений, такую память нужно заменить.
- Заодно проверьте и разъёмы на материнской плате – не исключено, что загрязнение может присутствовать и там. Прочистите порт подключения RAM, если в этом есть необходимость, но действовать нужно предельно аккуратно, риск поломки очень велик.
Если же память исправна, плата и планки чистые и без повреждений – переходите к следующему решению.
Способ 2: Установка таймингов RAM в BIOS
Таймингами оперативной памяти называется задержка между операциями ввода-вывода данных в стек. От этого параметра зависит как быстродействие, так и работоспособность RAM и компьютера в целом. Ошибка 0x00000124 проявляется в случаях, когда установлены две планки оперативной памяти, тайминги которых не совпадают. Строго говоря, совпадение задержек не критично, однако имеет значение, если используется память разных производителей. Проверить тайминги можно двумя способами. Первый – визуальный: нужная информация написана на стикере, который наклеен на корпус планки памяти.
Однако не все производители указывают этот параметр, поэтому если ничего похожего на цифры с изображения выше вы не нашли, воспользуйтесь вторым вариантом — программой CPU-Z.
Скачать CPU-Z
- Откройте приложение и перейдите на вкладку «SPD».
- Обратите внимание на четыре параметра, отмеченных на скриншоте ниже – цифры в них и есть показатели таймингов. Если планок RAM две, то по умолчанию CPU-Z показывает информацию для установленной в основной слот. Чтобы проверить тайминги памяти, которая установлена во вторичный слот, воспользуйтесь меню слева и выберите второй слот – это может быть «Slot #2», «Slot #3» и так далее.
Если показатели для обеих планок не совпадают, и вы столкнулись с ошибкой 0x00000124, это означает, что тайминги компонентов нужно сделать одинаковыми. Проделать эту операцию возможно исключительно через БИОС. Этой процедуре, а также ряду других подобных посвящена отдельная инструкция от одного из наших авторов.
Подробнее: Настройка оперативной памяти через BIOS
Способ 4: Отключение разгона компонентов компьютера
Ещё одна распространённая причина появления ошибки 0x00000124 – разгон процессора, а также оперативной памяти и/или видеокарты. Разгон с технической точки зрения является нестандартным режимом работы, при котором возможны сбои и неполадки, в том числе и с указанным кодом. Избавиться от него в этом случае можно только одним способом – возвращением компонентов к заводскому режиму. Описание процедуры отката настроек находится в руководствах по разгону процессоров и видеокарт.
Подробнее: Как разогнать процессор Intel / видеокарту NVIDIA
Способ 5: Проверка HDD
Столкнувшись с рассматриваемым сбоем, нелишним будет проверить жесткий диск, так как нередко сбой WHEA_UNCORRECTED_ERROR проявляется в результате его неисправностей. К числу таковых относится большое количество бэд-блоков и/или нестабильных секторов, размагничивание дисков или механические повреждения. Возможные варианты проверки накопителя ранее уже рассматривались нами, поэтому ознакомьтесь со следующими материалами.
Подробнее: Как проверить HDD на предмет наличия ошибок в Windows 7
Если выяснится, что на диске присутствуют ошибки, можно попробовать их исправить – как показывает практика, процедура может оказаться эффективной в случае небольшого количества сбойных сегментов.
Подробнее: Как вылечить диск от ошибок
Если же проверка покажет, что диск в аварийном состоянии, лучше всего будет его заменить – благо, HDD-накопители в последнее время стремительно дешевеют, а процедура замены достаточно простая.
Урок: Меняем жесткий диск на ПК или ноутбуке
Способ 6: Устранение перегрева компьютера
Ещё одна аппаратная причина возникновения сбоя, который мы сегодня рассматриваем – перегрев, в первую очередь процессора или видеокарты. Перегрев компонентов компьютера можно достаточно просто диагностировать через специальные приложения или механическим путём (с помощью инфракрасного термометра).
Подробнее: Проверка процессора и видеокарты на наличие перегрева
Если рабочие температуры CPU и GPU выше нормальных значений, следует озаботиться охлаждением и того, и другого. По этой теме у нас тоже есть подходящие материалы.
Урок: Решаем проблему перегрева процессора и видеокарты
Способ 7: Установка более мощного блока питания
Если рассматриваемая проблема наблюдается на настольном компьютере, все компоненты которого исправны и не перегреваются, можно предположить, что они потребляют больше энергии, чем выдаёт текущий блок питания. Узнать тип и мощность установленного БП можно по инструкции ниже.
Подробнее: Как узнать, какой блок питания установлен
Если выяснится, что используется неподходящий БП, следует подобрать новый и установить его. Правильный алгоритм подбора питающего элемента не слишком сложен в исполнении.
Урок: Как выбрать блок питания для компьютера
Способ 8: Обновление BIOS
Наконец, последняя причина, по которой может появляться ошибка 0x00000124 – устаревшая версия БИОСа. Дело в том, что программное обеспечение, установленное в некоторых материнских платах, может содержать в себе ошибки или баги, которые могут дать о себе знать таким вот неожиданным образом. Как правило, производители оперативно исправляют неполадки и выкладывают на своих сайтах обновленные версии служебного ПО для «материнок». Неопытного пользователя словосочетание «обновить BIOS» может вогнать в ступор, но на самом деле процедура достаточно простая – в этом можно убедиться после прочтения следующей статьи.
Подробнее: Установка новой версии BIOS
Заключение
Мы с вами рассмотрели все основные причины появления «синего экрана» с ошибкой 0x00000124 и выяснили, как можно избавиться от этой проблемы. Напоследок хотим напомнить вам о важности профилактики сбоев: своевременно обновляйте ОС, следите за состоянием аппаратных компонентов и проводите очистительные процедуры, чтобы избежать появления этой и множества других ошибок.
Windows имеет длинную и красивую (читай: болезненную) историю сообщений об ошибках синего экрана. Эти экраны ошибок, которые ласково называют «Голубым экраном смерти», также содержат важную информацию о внезапном исчезновении вашей системы.
Некоторые ошибки сбоя Windows более загадочны, чем другие, и поэтому их сложнее устранять. Неисправимая ошибка WHEA — одна из них.
В этой статье мы расскажем, как исправить неисправимую ошибку WHEA и как предотвратить ее повторение.
WHEA_UNCORRECTABLE_ERROR (код остановки Windows 0x0000124) является аппаратной ошибкой. Существует несколько распространенных причин WHEA_UNCORRECTABLE_ERROR (мы будем сокращать его до WUE), большинство из которых напрямую связаны с аппаратным обеспечением вашей системы:
- Поврежденное оборудование (Поврежденные жесткие диски, графический процессор, процессор, блок питания, поврежденная память и т. Д.)
- Проблемы совместимости драйверов
- Проблемы с нагревом и напряжением (Разгон и изменение напряжения)
- Поврежденные системные файлы Windows или файлы реестра
Хотя это не всегда источник, проблемы с напряжением являются очень распространенной причиной этой конкретной ошибки Windows. Сообщение WUE и код остановки 0x0000124 дают нам указание на природу ошибки, но просмотр файла дампа ошибок предоставит дополнительную информацию. Ваш файл дампа ошибок (.DMP) находится по адресу C: / Windows / Minidump и будет иметь временную метку.
К сожалению, мы не можем предложить решения для каждой проблемы, но следующие исправления должны облегчить ваш WHEA_UNCORRECTABLE_ERROR.
Как исправить неисправимую ошибку WHEA
Помните список распространенной аппаратной проблемы, которая вызывает WHEA_UNCORRECTABLE_ERROR? Следующий раздел раскрывает некоторые из этих аппаратных аспектов и иллюстрирует несколько возможных исправлений.
Шаг 1: Запустите CHKDSK
Во-первых, прежде чем вносить какие-либо конкретные аппаратные изменения, попробуйте запустить Windows Check Disk из командной строки. CHKDSK — это системный инструмент Windows, который проверяет файловую систему и с определенными настройками исправляет проблемы во время работы.
Тип командная строка в строке поиска меню «Пуск», затем щелкните правой кнопкой мыши лучшее совпадение и выберите Запустить от имени администратора, (Или нажмите Windows Key + Xзатем выберите Командная строка (администратор) из меню.) Затем введите чкдск / р и нажмите Enter. Команда просканирует вашу систему на наличие ошибок и исправит любые проблемы на этом пути.
Шаг 2. Проверьте системное оборудование
WHEA_UNCORRECTABLE_ERROR тесно связана с аппаратным обеспечением вашей системы. Прежде чем приступать к перезагрузке системы и тестам памяти, физически перепроверьте системное оборудование.
Проверьте, полностью ли функционируют системы охлаждения, ваша ОЗУ надежно закреплена в своих слотах, и процессор загадочным образом не вышел из строя, и так далее. Если вы не знаете, как переустанавливать системное оборудование, посмотрите следующее видео.
Шаг 3: Сброс разгона системы
Если вы разогнали свою систему в поисках более высоких скоростей, есть вероятность, что вы столкнетесь с WHEA_UNCORRECTABLE_ERROR. Самый простой способ вычеркнуть это из списка — сбросить BIOS вашей системы и устранить последствия любого разгона.
Вам необходимо войти в системный BIOS или UEFI меню. Для этого выключите вашу систему. Затем снова включите систему, нажав клавишу доступа к меню BIOS / UEFI (общие клавиши включают F1, F2, F10, DEL и ESC).
Настройки BIOS и UEFI варьируются в зависимости от производителя, но заголовки меню обычно похожи. Вы ищете Разгонный вариант. В большинстве случаев параметры разгона находятся в меню «Дополнительно», «Производительность», «Частота» или «Напряжение».
Найдите меню и сбросьте настройки разгона. Сброс вернет вашу систему в исходное состояние, но также может удалить WHEA_UNCORRECTABLE_ERROR в процессе.
Шаг 4. Сброс настроек BIOS / UEFI
Если вы сбросили настройки оверлока BIOS / UEFI, попробуйте сбросить весь BIOS. Где-то в меню BIOS есть опция для полного сброса настроек BIOS или загрузки настроек BIOS по умолчанию. Найдите вариант и выберите его.
Шаг 5: Обновите настройки BIOS / UEFI
Опять же, этот процесс сильно различается в зависимости от производителя системной платы вашей системы. Некоторые настройки BIOS / UEFI можно автоматически загружать и обновлять с помощью служебной программы. Другие производители требуют, чтобы вы загружали обновление BIOS и обновляли прошивку самостоятельно.
Не знаете, какая у вас материнская плата? Скачайте и запустите CPU-Z, Открой Mainboard и найдите производителя и модель вашей материнской платы. Вы также можете найти свой бренд и версию BIOS на этой вкладке.
Вооружившись этими знаниями, выполните поиск в Интернете для[your motherboard manufacturer + model] обновление биоса. ” Например, я искал бы «обновление bios micro-star ms-1796» для моей системы. Вы должны найти инструкции, учебные пособия, а если вам повезет, даже видео или два.
Шаг 6: Проверьте свои драйверы
Иногда новые драйверы оказывают негативное влияние на вашу систему. В наши дни она становится все более редкой, поскольку Windows 10 обрабатывает большинство обновлений драйверов. Однако это не означает, что хитрый драйвер не может расстроить вашу систему. К счастью, в Windows 10 перечислены все обновления драйверов в разделе Центра обновления Windows, поэтому вы можете быстро выяснить, из-за чего возникла проблема.
Нажмите Ключ Windows + I чтобы открыть панель настроек, затем выберите Обновление и безопасность> Просмотр истории обновлений, Вы можете найти любые обновления драйверов здесь. Теперь введите Диспетчер устройств в строке поиска меню «Пуск» и выберите лучшее соответствие. Перейдите вниз по списку и проверьте наличие символа ошибки. Если ничего нет, скорее всего, ваш статус водителя не является источником проблемы.
Тем не менее, вы можете использовать сторонний инструмент для обновления всех системных драйверов одновременно. Проверьте этот список бесплатных инструментов, которые вы можете использовать, чтобы исправить большинство проблем Windows
, Первые два вариантаIOBit Driver Booster и Snappy Driver Installer— именно это.
Шаг 7: Проверьте свою оперативную память с помощью MemTest86
Windows имеет встроенную проверку памяти, которая называется Windows Memory Diagnostic. К сожалению, он не имеет хорошей репутации и регулярно пропускает проблемы, обнаруженные с помощью другого отличного инструмента: MemTest86,
MemTest86 — это бесплатное автономное средство тестирования памяти для компьютеров x86. Вы загружаете MemTest86 с флэш-накопителя USB (или загрузочного диска) и оставляете его для проверки оперативной памяти вашей системы. Теперь проверка памяти MemTest86 занимает много времени; Один проход занимает несколько часов в зависимости от объема установленной памяти.
Чтобы получить полный опыт MemTest86, вы должны выполнить как минимум два прохода (это два полных цикла). Тем не менее, согласно большинству отчетов, MemTest86 может выявить серьезную проблему с ОЗУ через короткий промежуток времени.
Голова к Страница загрузки MemTest86 и скачать Образ для создания загрузочного CD (формат ISO), Далее вам необходимо записать MemTest86 ISO на USB-накопитель. Проверьте этот список из десяти бесплатных инструментов, чтобы сделать загрузочную флешку
,
Запишите MemTest86, используя инструмент по вашему выбору, затем выключите систему. Перезагрузите систему, нажимая кнопку для меню выбора загрузки.
(обычно F10, F11, DEL или ESC), затем выберите загрузочную флешку MemTest86 USB. Тест памяти начнется автоматически.
Если он возвращает ошибки ОЗУ, выполните поиск в Интернете по коду ошибки и введите его, чтобы узнать, как действовать дальше.
Шаг 8: Сброс Windows 10 (в крайнем случае)
Если больше ничего не работает, вы можете использовать функцию сброса Windows 10, чтобы обновить вашу систему
,
Windows 10 Reset заменяет ваши системные файлы совершенно новым набором файлов и теоретически устраняет любые проблемы, связанные с WHEA_UNCORRECTABLE_ERROR, сохраняя при этом большинство ваших важных файлов нетронутыми.
Голова к Настройки> Обновление и безопасность> Восстановлениетогда под Сбросить этот ПК Выбрать Начать,
Ваша система перезагрузится, как только вы нажмете кнопку, поэтому убедитесь, что вы сделали резервные копии любых важных файлов заранее. Ваша система перезагрузится, затем вы можете выбрать Храните мои файлы или Удалить все,
WHEA Исправлена неисправимая ошибка!
Ошибки Bluescreen разочаровывают. Тем более, если вы действительно не понимаете, какая часть оборудования вызывает проблему. Вышеуказанные исправления исправят вашу ошибку WHEA, но помните, что игра с вашим оборудованием может привести к ее возвращению.
Еще один удобный инструмент для кодирования ошибок на голубом экране — BlueScreenView от Nirsoft. Это поможет вам понять коды ошибок, чтобы вы могли лучше изолировать проблемы
!
| Номер ошибки: | Ошибка 0x124 | |
| Название ошибки: | WHEA_UNCORRECTABLE_ERROR | |
| Описание ошибки: | The WHEA_UNCORRECTABLE_ERROR bug check has a value of 0x00000124. This bug check indicates that a fatal hardware error has occurred. This bug check uses the error data that is provided by the Windows Hardware Error Architecture (WHEA). | |
| Шестнадцатеричный код: | 0x00000124 | |
| Разработчик: | Microsoft Corporation | |
| Программное обеспечение: | Windows Operating System | |
| Относится к: | Windows XP, Vista, 7, 8, 10, 11 |
Проблемы 0x124, связанные с 0x00000124, в большинстве случаев могут являться результатом отсутствия или повреждения драйвера устройства для Windows 10 или неисправного оборудования, что приводит к выводу сообщения об ошибке «синий экран смерти» (BSOD). Обычно, установка новой версии файла 0x124 позволяет устранить проблему, из-за которой возникает ошибка.
Ошибки WHEA_UNCORRECTABLE_ERROR
Большинство обнаруженных ошибок WHEA_UNCORRECTABLE_ERROR будут ошибками BSOD (Blue Screen of Death), также известными как ошибка «STOP»:
- «Windows неожиданно завершает работу из-за проблемы с WHEA_UNCORRECTABLE_ERROR. «
- «: (Извините, ваш компьютер столкнулся с проблемой с WHEA_UNCORRECTABLE_ERROR и нуждается в перезагрузке сейчас. «
- «0x0A: IRQL_NOT_LESS_EQUAL — WHEA_UNCORRECTABLE_ERROR»
- 0x0000001E ОСТАНОВКА: КМОДЕ_ИСКЛЮЧЕНИЕ_НЕТ_ОБРАБАТЫВАЕТСЯ — WHEA_UNCORRECTABLE_ERROR
- 0×00000050 ОСТАНОВКА: СТРАНИЦА_FAULT_IN_NONPAGED_AREA — WHEA_UNCORRECTABLE_ERROR
Ошибки WHEA_UNCORRECTABLE_ERROR, которые вызывают синий экран смерти, часто следуют за новой установкой программного обеспечения (Windows) или связанного с ним оборудования. Эти синие экраны WHEA_UNCORRECTABLE_ERROR могут появляться во время установки программы, в то время как программа, связанная с WHEA_UNCORRECTABLE_ERROR (например, Windows), во время загрузки драйвера Microsoft Corporation или во время запуска или завершения работы Windows. Запись ошибок Blue Screen WHEA_UNCORRECTABLE_ERROR, связанных с Windows, имеет решающее значение для обнаружения неисправностей и ретрансляции обратно в Microsoft Corporation для вариантов ремонта.
WHEA_UNCORRECTABLE_ERROR Истоки проблем
Ошибки Blue Screen WHEA_UNCORRECTABLE_ERROR часто вызваны связанными проблемами с оборудованием, программным обеспечением, драйвером устройства или прошивкой. Они могут быть связаны с оборудованием Windows или Microsoft Corporation, но не всегда.
Более конкретно, данные ошибки WHEA_UNCORRECTABLE_ERROR могут быть вызваны следующими причинами:
- Поврежденные, плохо настроенные или устаревшие драйверы, связанные с Windowss (WHEA_UNCORRECTABLE_ERROR).
- Недопустимые (поврежденные) записи реестра WHEA_UNCORRECTABLE_ERROR, связанные с WHEA_UNCORRECTABLE_ERROR /Windows.
- Вредоносные программы заразили WHEA_UNCORRECTABLE_ERROR (или связанный с Windows), создавая повреждения и ошибки WHEA_UNCORRECTABLE_ERROR.
- Ошибка WHEA_UNCORRECTABLE_ERROR изMMicrosoft Corporation аппаратных конфликтов после новой установки.
- Установка Windows или драйверов устройств (WHEA_UNCORRECTABLE_ERROR), вызывающих удаление или повреждение.
- Повреждение диска, вызывающее ошибку WHEA_UNCORRECTABLE_ERROR STOP.
- Ошибка остановки файла WHEA_UNCORRECTABLE_ERROR в связи с повреждением оперативной памяти (RAM).
Продукт Solvusoft
Загрузка
WinThruster 2022 — Проверьте свой компьютер на наличие ошибок.
Совместима с Windows 2000, XP, Vista, 7, 8, 10 и 11
Установить необязательные продукты — WinThruster (Solvusoft) | Лицензия | Политика защиты личных сведений | Условия | Удаление