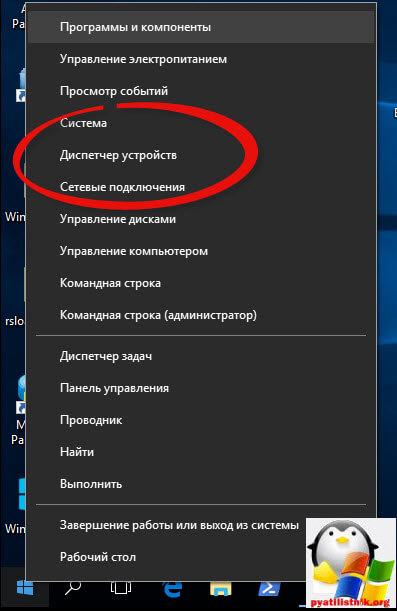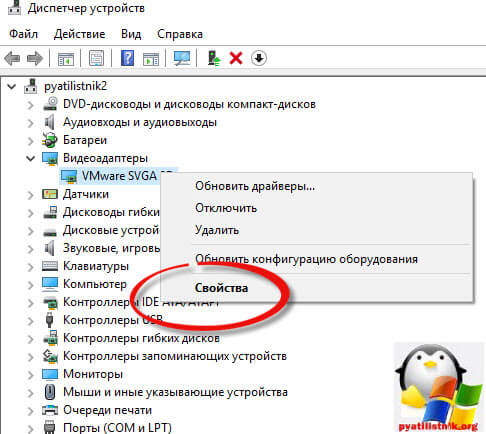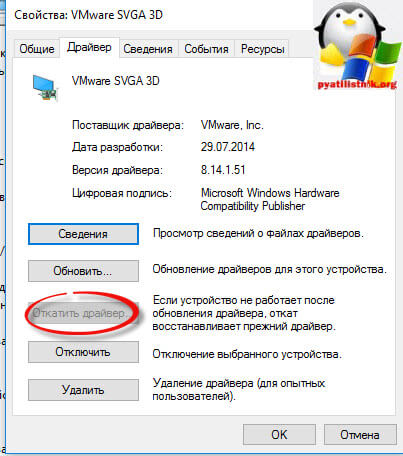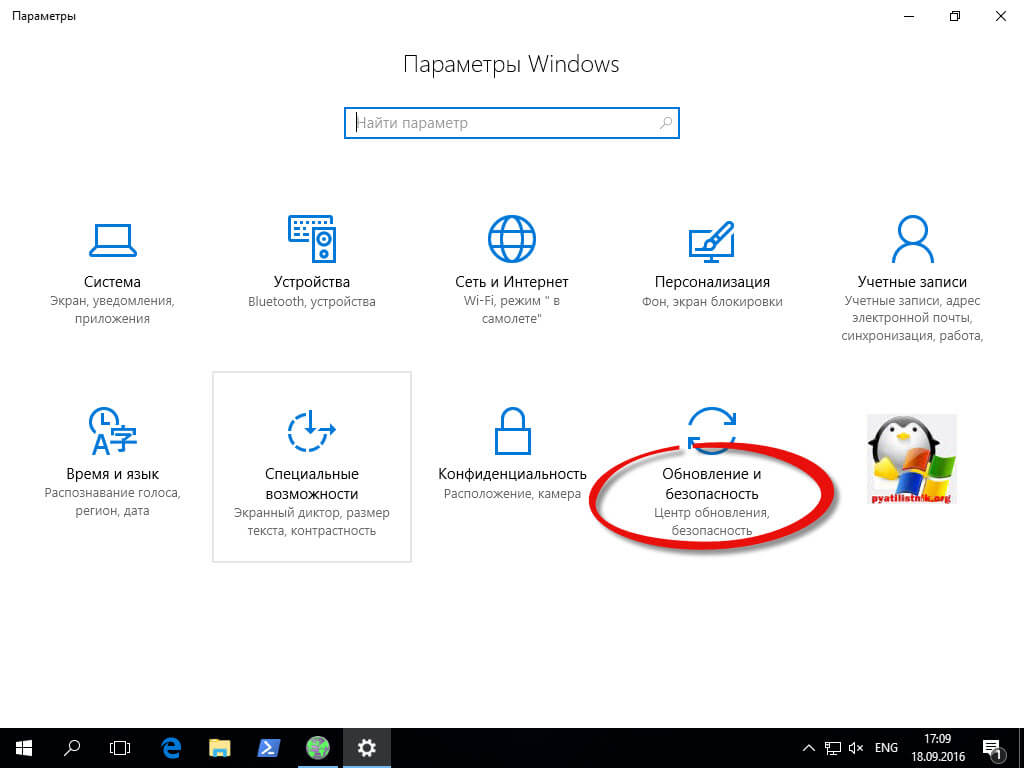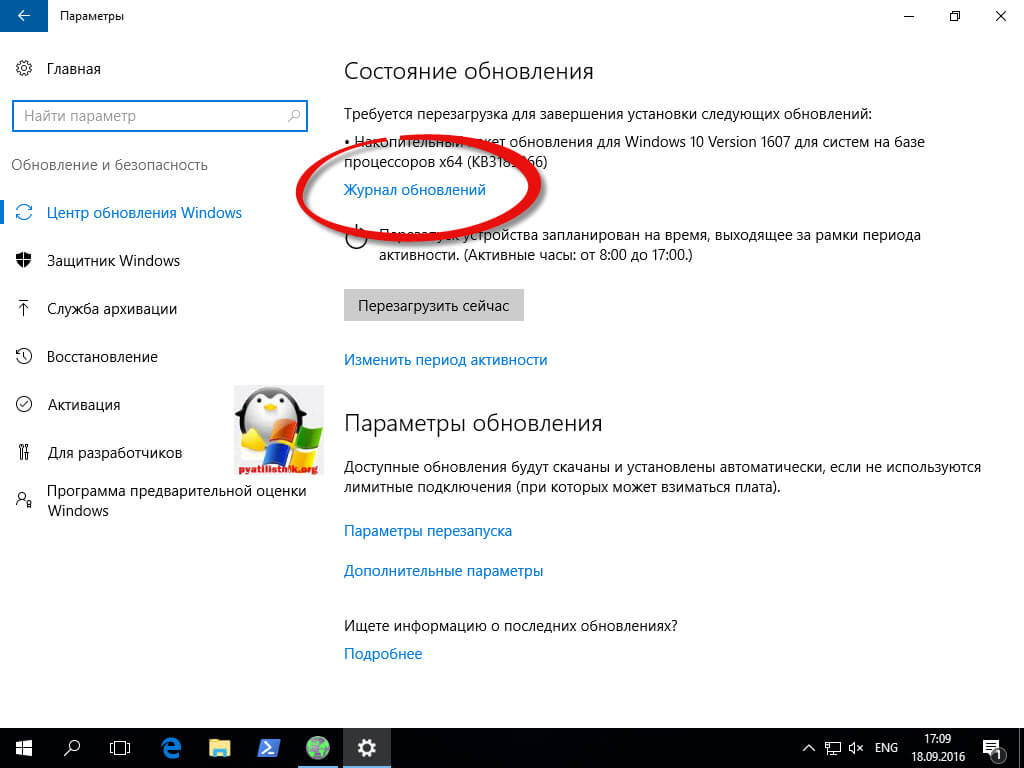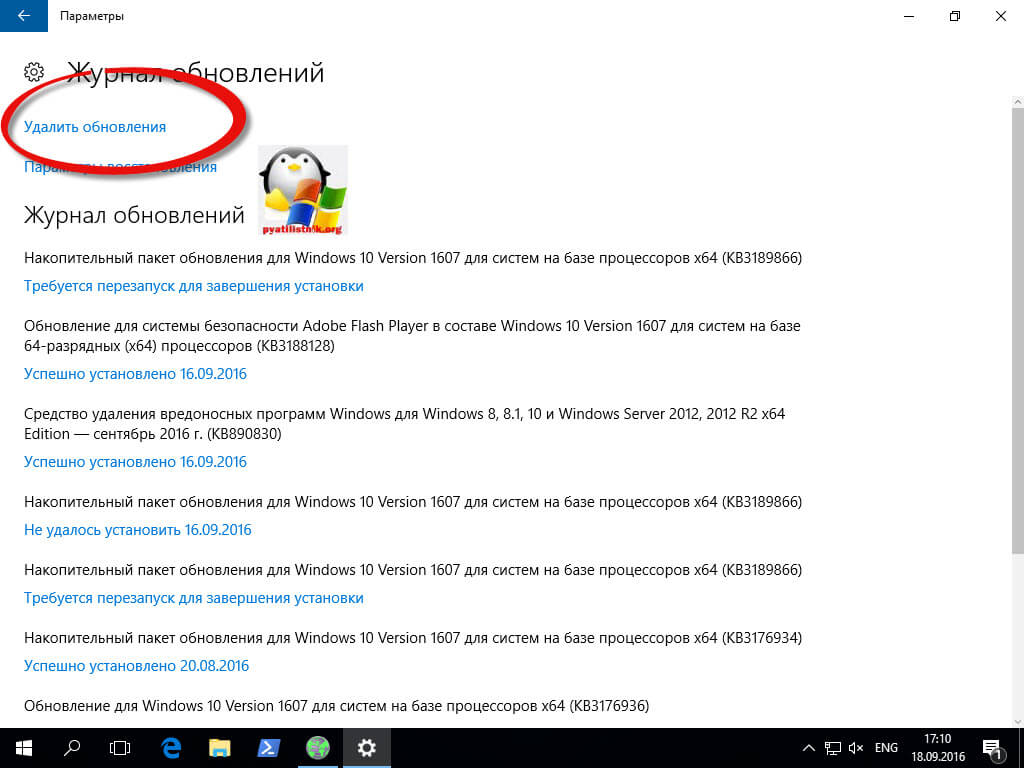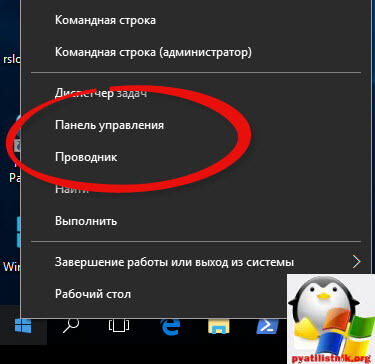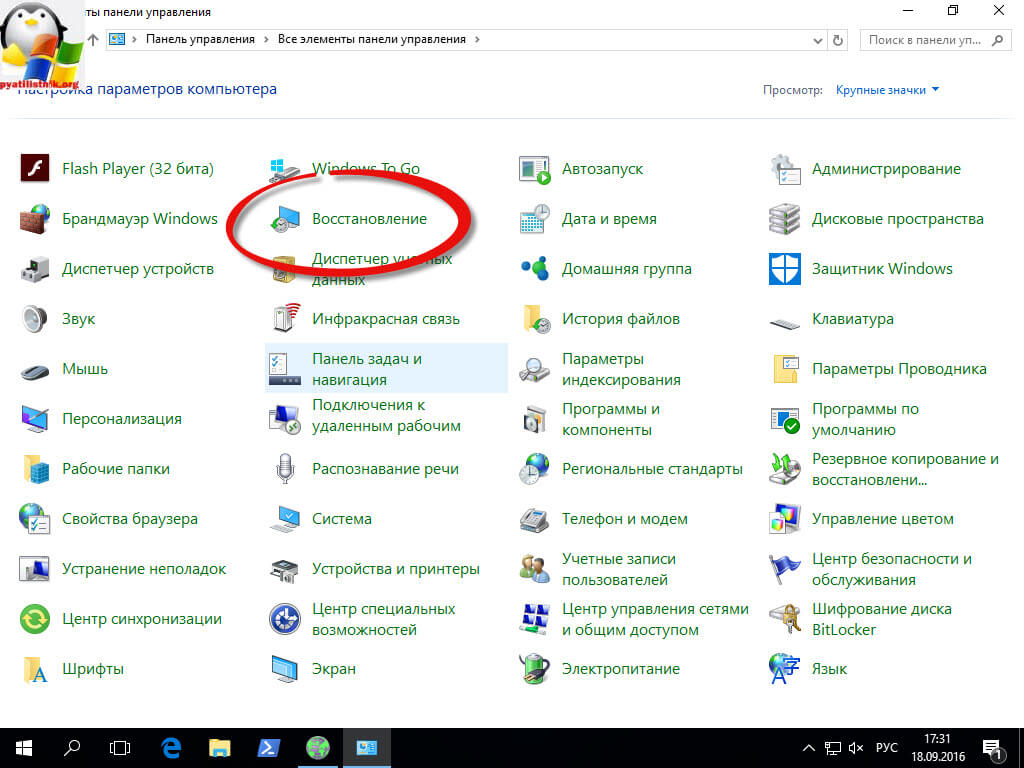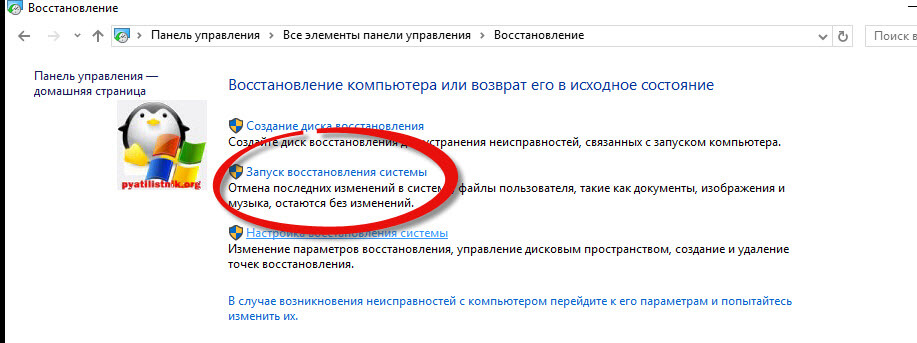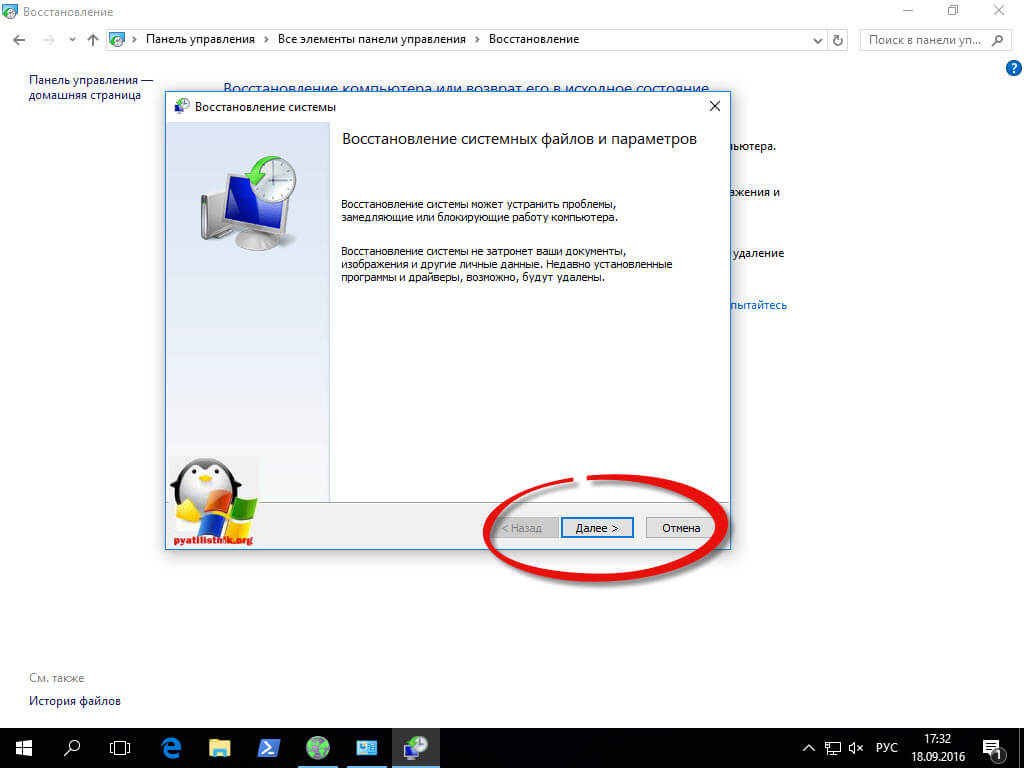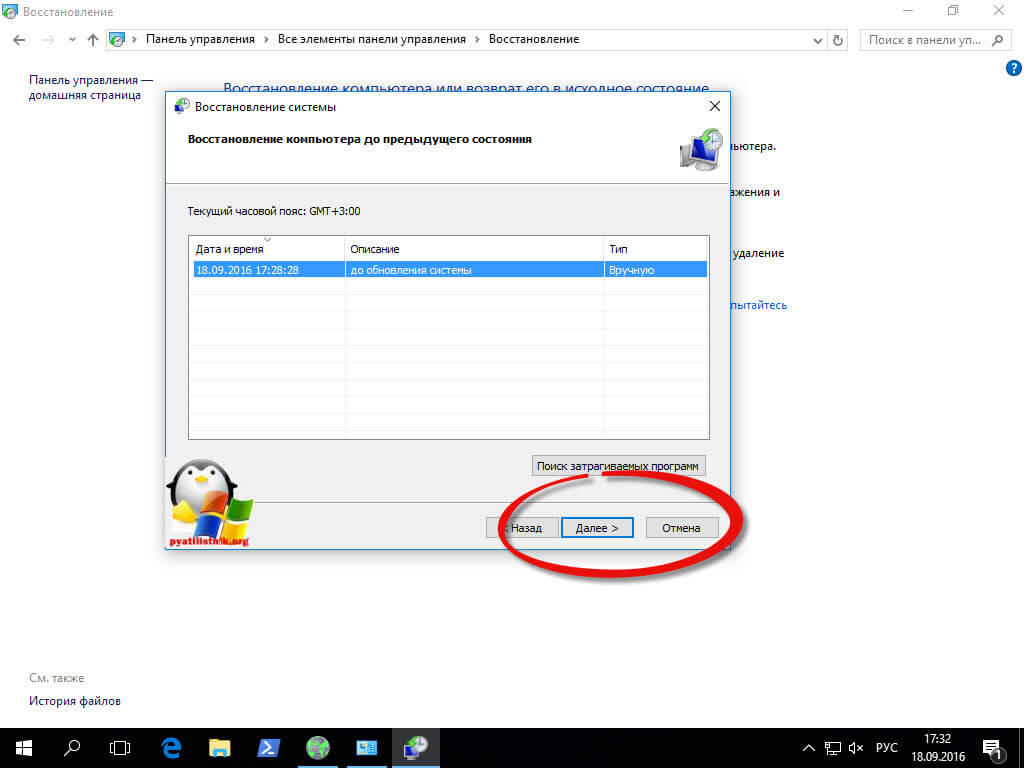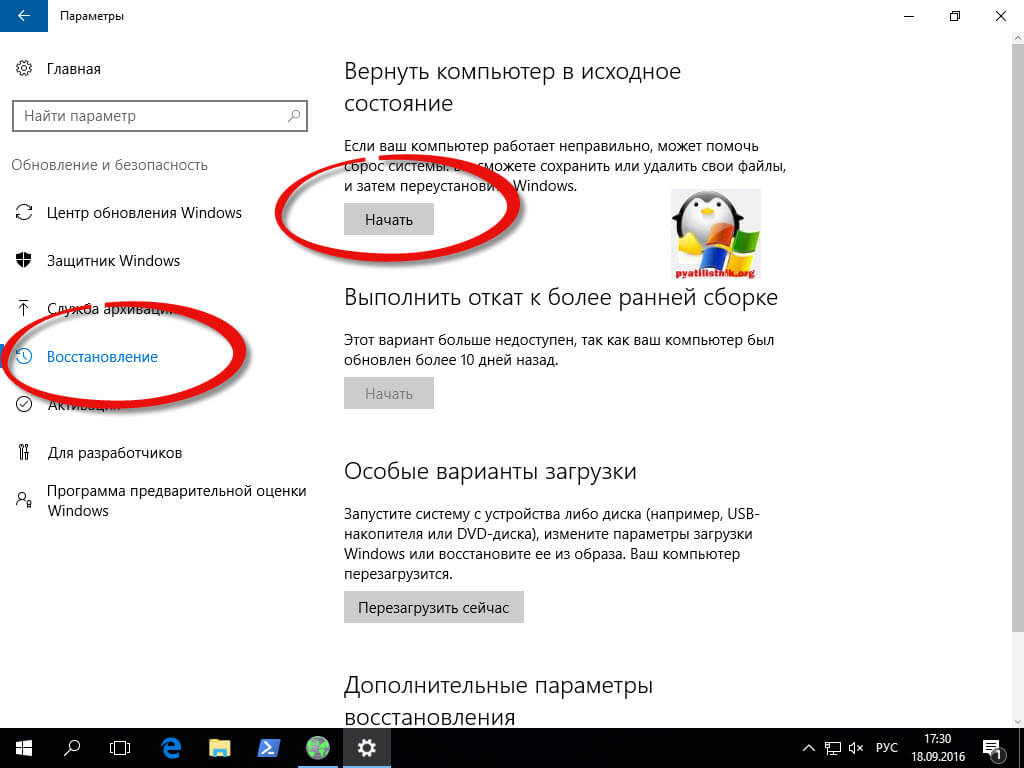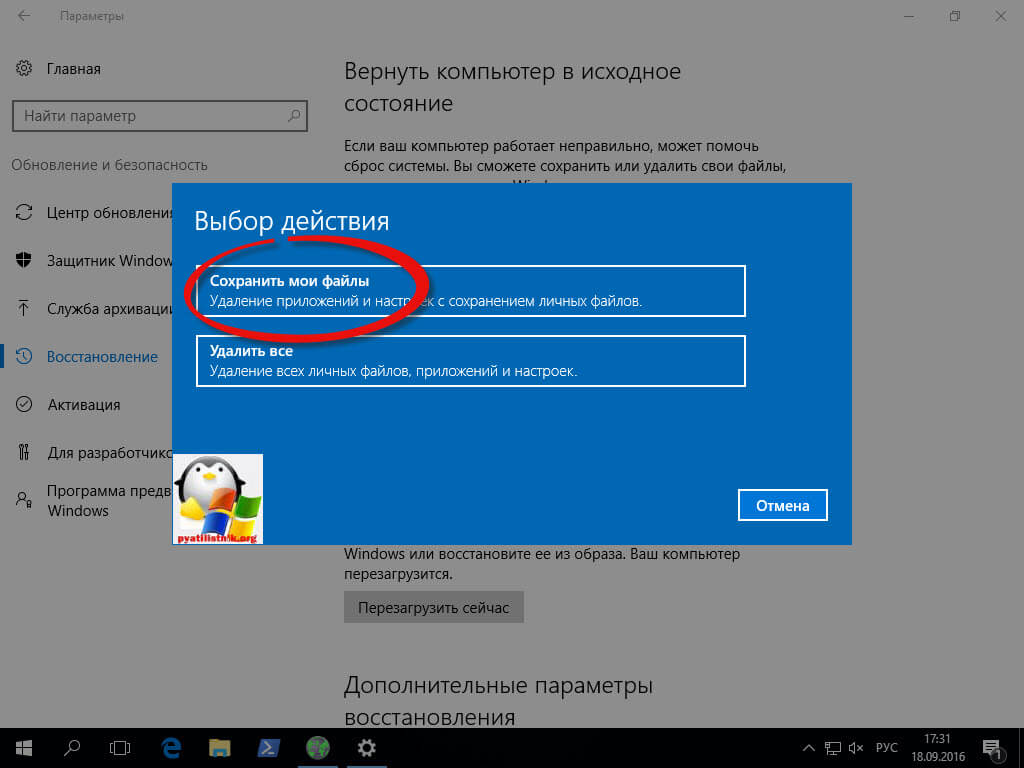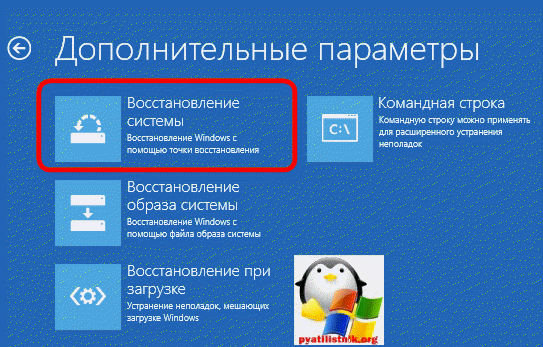Неисправимая ошибка Whea — это ошибка синего экрана, которая может появляться в любой версии Windows, включая последние.
Либо у вас аппаратный сбой, либо проблемы с драйверами, которые, вероятно, несовместимы с вашей операционной системой.
В любом случае вы не сможете использовать свой настольный ПК или ноутбук, пока не устраните проблему. Однако есть способы исправить неисправимую ошибку Whea, и это руководство покажет вам, как это сделать.
Каковы наиболее распространенные причины неисправимой ошибки Whea?
Это фатальная ошибка, и она может появиться из-за проблем как с оборудованием, так и с программным обеспечением. Наиболее распространенными причинами этой проблемы являются:
- Настройки разгона
- Проблемы с SSD
- Жесткий диск не отвечает
- Ваша оперативная память не отвечает
- Ваша материнская плата работает неправильно
Хорошим сценарием может быть то, что после обновления вашего ПК некоторые драйверы на машине не будут работать должным образом. Но мы увидим, как проверить все это в уроке ниже.
Неисправимая ошибка Whea во время игры
WHEA (сокращение от Windows Hardware Error Architecture) была специально введена для системных ошибок, запускаемых аппаратным обеспечением.
Хотя существует множество потенциальных виновников, от конфликтов драйверов до неисправной оперативной памяти и всего, что между ними, геймеры являются особенно уязвимой категорией пользователей.
Таким образом, вы, скорее всего, столкнетесь с ошибкой Whea_Uncorrectable_Error во время игры просто потому, что вы склонны максимально нагружать свои процессорные и графические процессоры.
Разгон является обычным подозрением, но как насчет перегрева? Может ли перегрев вызвать неисправимую ошибку WHEA?
Абсолютно, на самом деле Whea Uncorrectable Error чаще появляется на устройствах с менее эффективной системой охлаждения, которая неправильно распределяет воздушный поток, необходимый для отражения негативного эффекта перегрева ЦП/низкого напряжения ЦП и разгона.
Излишне говорить, что вам лучше использовать программное обеспечение для мониторинга температуры процессора и графического процессора, чтобы в первую очередь избежать кодов остановки, таких как Whea_Uncorrectable_Error.
Каковы некоторые варианты стоп-кода неисправимой ошибки Whea?
- WHEA_UNCORRECTABLE_ERROR Windows 10 sysprep
- По словам пользователей, иногда эта ошибка может возникать при использовании sysprep.
- Разгон WHEA_UNCORRECTABLE_ERROR
- Многие пользователи сообщали, что эта ошибка начала появляться после разгона.
- Чтобы решить эту проблему, попробуйте изменить или удалить настройки разгона.
- WHEA_UNCORRECTABLE_ERROR hal.dll, ntoskrnl exe
- В некоторых случаях эта ошибка может быть вызвана определенными файлами
- WHEA_UNCORRECTABLE_ERROR перегрев
- Если ваш компьютер перегревается, попробуйте почистить его или проверьте, правильно ли работает ваш вентилятор.
- WHEA_UNCORRECTABLE_ERROR при запуске
- Чтобы решить эту проблему, вам нужно будет использовать одно из наших решений ниже в безопасном режиме.
- Обновление BIOS WHEA_UNCORRECTABLE_ERROR
- Чтобы решить эту проблему, вам, возможно, придется вернуться к более старой версии BIOS.
Как исправить неисправимую ошибку Whea?
1. Отключите разгон в BIOS.
- Нажмите Windows + I, чтобы открыть приложение «Настройки».
- Выберите Параметры встроенного ПО UEFI. Щелкните Перезагрузить.
- После перезагрузки компьютера он должен автоматически открыть BIOS, поэтому перейдите на вкладку «Дополнительно».
- Перейдите в «Производительность» и найдите «Разгон».
- Убедитесь, что разгон отключен.
- Сохраните изменения в BIOS (нажав F10 на клавиатуре) и загрузите компьютер в обычном режиме.
Если у вас возникли проблемы после этих решений, посетите наше руководство по доступу к BIOS для получения подробных инструкций и альтернативных методов.
Неисправимая ошибка Whea может быть вызвана разгоном, поэтому, если вы используете программное обеспечение для разгона, обязательно отключите его.
2. Проверьте, нет ли проблем с оборудованием
- Нажмите Windows + X и выберите Windows PowerShell (Admin).
- Теперь выполните следующую команду:
chkdsk /f C:
- Нажмите Y, чтобы запланировать перезагрузку.
- Перезагрузите компьютер и дождитесь окончания сканирования.
Whea Uncorrectable Error часто возникает из-за проблем с SSD, поэтому для ее устранения мы предлагаем использовать специализированное программное обеспечение для восстановления BSOD, такое как Outbyte PC Repair Tool.
3. Запустите диагностику памяти Windows
- Нажмите Windows + S и введите память. Выберите «Диагностика памяти Windows».
- Выберите Перезагрузить сейчас и проверьте наличие проблем.
- Если у вас есть какие-либо остановки по пути, такие как проверка жесткого диска с ошибками, попробуйте заменить память.
Если вы подозреваете наличие каких-либо дополнительных проблем с оборудованием, мы рекомендуем использовать программное обеспечение для диагностики оборудования, чтобы точно определить причину.
4. Обновите драйверы
- Нажмите Windows + X и выберите Диспетчер устройств.
- Найдите драйвер, который, по вашему мнению, вызывает проблему, щелкните его правой кнопкой мыши и выберите «Обновить драйвер».
- Выберите Автоматический поиск драйверов и дождитесь завершения процесса.
- Повторите это для всех драйверов, которые, по вашему мнению, реагируют на эту проблему.
Драйверы могут привести к BSOD Whea Uncorrectable Error, поэтому крайне важно поддерживать их в актуальном состоянии.
Обновление драйверов вручную может быть утомительным процессом, особенно если вам нужно обновить несколько из них, но вы можете значительно ускорить этот процесс, используя программное обеспечение для обновления драйверов.
6. Удалите проблемные обновления Windows.
- Нажмите Windows + I, чтобы открыть приложение «Настройки».
- Теперь перейдите в раздел «Обновление и безопасность».
- Нажмите «Просмотреть историю обновлений».
- Теперь нажмите «Удалить обновления».
- Появится список обновлений.
- Дважды щелкните определенное обновление, чтобы удалить его.
По словам пользователей, неисправимая ошибка Whea иногда может появляться из-за проблемных обновлений Windows.
7. Отключите функцию Turbo Boost в BIOS.
- Перезагрузите компьютер и продолжайте нажимать F2, чтобы войти в BIOS.
- Как только вы войдете в него, найдите опцию Turbo Boost.
- Отключите его и сохраните изменения.
8. Отключите дополнительные аудиоустройства
- Когда откроется окно «Звук», перейдите на вкладку «Воспроизведение». Щелкните правой кнопкой мыши каждое аудиоустройство, отличное от используемого по умолчанию, и выберите «Отключить».
- Повторите те же действия для всех записывающих устройств.
- После этого нажмите «Применить» и «ОК», чтобы сохранить изменения.
Некоторые пользователи также рекомендуют отключать дополнительные аудиоустройства в диспетчере устройств. Для этого выполните следующие действия:
- Нажмите Windows + X и выберите Диспетчер устройств.
- Найдите свои аудиоустройства и отключите все устройства, кроме устройства по умолчанию.
- Чтобы отключить устройство, просто щелкните его правой кнопкой мыши и выберите в меню «Отключить устройство».
- Когда появится подтверждающее сообщение, нажмите Да
По словам пользователей, сообщение о неисправимой ошибке Whea может появиться из-за ваших аудиоустройств. Чтобы устранить проблему, вам нужно найти и отключить дополнительные устройства вывода и ввода звука.
После отключения всех устройств не по умолчанию проблема должна быть решена.
Как исправить неисправимую ошибку Whea в Windows 11?
Используйте восстановление системы
- Нажмите Windows + R и введите rstui.
- Теперь нажмите Далее, чтобы продолжить.
- Выберите нужную точку восстановления и нажмите «Далее».
- Следуйте инструкциям на экране, чтобы завершить процесс.
Если проблема все еще существует, вот еще несколько решений, позволяющих раз и навсегда исправить неисправимую ошибку Whea в Windows 11.
Почему при запуске появляется ошибка Whea Uncorrectable Error?
Иногда эта проблема не позволяет загрузиться в Windows. Есть способы исправить это, и чтобы узнать больше, посетите наше руководство по циклу синего экрана.
Что касается причин такого поведения, то они следующие:
- Нестабильный разгон
- Неисправное оборудование
- Плохой водитель
Эта ошибка может быть проблематичной, поскольку она заставит ваш компьютер перезагрузиться, но мы надеемся, что вам удалось исправить ее с помощью наших решений.
Дайте нам знать, какой из методов лучше всего сработал для вас, оставив нам сообщение в разделе комментариев ниже.
Если вы столкнулись с ошибкой Whea Uncorrectable Error в Windows 11/10 на синем экране BSOD, иногда может быть указан код ошибки 0x00000124, то разберем, что делать и как исправить данную проблему. Ошибка указывает на то, что Windows столкнулась с аппаратной неисправностью оборудования.
Причины ошибки Whea Uncorrectable Error в Windows 11/10:
- Низкое напряжение CPU.
- Поврежденное оборудование, такое как HDD/SSD диск, ОЗУ, блок питания и т.п.
- Конфликт драйвера.
- Разгон системы, может вызывать такую ошибку из-за тепла.
Как исправить ошибку WHEA_UNCORRECTABLE_ERROR в Windows 11/10
1. Проверить наличие обновлений
Нажмите сочетание кнопок Win+I, чтобы открыть «Параметры» и выберите «Обновление и безопасность«. Слева выделите графу «Центр обновления Windows«, далее справа нажмите на «Проверка наличия обновлений«.
2. Отключить разгон из BIOS
Отключение разгона в вашем BIOS — это эффективный способ, который может исправить WHEA_UNCORRECTABLE_ERROR в Windows 11/10. Вам нужно войти в БИОС и отключить разгон. Существует много видов БИОС и у них у всех разное расположение и название настроек. По этому, Вам будет проще загуглить марку BIOS в google-картинках, и посмотреть, где отключается разгон.
- Обычные параметры, в которые нужно перейти в БИОСе, это Performance > и отключить Overclocking. Сохраните настройки и перезагрузите ПК.
- Если вы не разобрались, как отключить разгон в BIOS, то лучшим вариантом будет сбросить BIOS на «заводские настройки». Смотрите, ниже на картинках я привел пример, как сбросить параметры UEFI и BIOS по умолчанию.
UEFI
BIOS
3. Войдите в безопасный режим и проверьте наличие драйверов
1. Первое, что нужно сделать, это загрузиться в безопасном режиме с поддержкой сетевых драйверов (F5). Обратитесь к полному руководству:
- Как зайти и запустить Безопасный Режим в Windows 10
- Как запустить безопасный режим Windows 11
2. После того, как Вы загрузились в безопасном режиме, нажмите Win+R и напишите devmgmt.msc, чтобы запустить «Диспетчер устройств«.
3. В списке драйверов, один за другим, щелкните правой кнопкой мыши на драйвере и в контекстном меню нажмите «Обновить драйвер«. После нажатия на «обновить драйвер» появится окно, в котором выберите «Автоматический поиск обновленных устройств«. После проделанной работы, перезагрузите ПК и проверьте устранена ли ошибка WHEA_UNCORRECTABLE_ERROR в Windows 11/10.
Рекомендую удалить полностью и правильно видео драйвер при помощи DDU, после чего скачать с официального сайта AMD, Nvidia или Intel и установить последнюю версию.
4. Удалить проблемные устройства
Если в диспетчере устройств обнаружите восклицательные знаки, то нажмите по ним правой кнопкой мыши и выберите Удалить устройство и перезагрузите ПК. Если драйверы обратно автоматически установятся и будет обратно восклицательный желтый знак, то выберите Отключить устройство и снова перезагрузите ПК.
5. Удалить обновление Windows
Если ошибка HEA_UNCORRECTABLE_ERROR в Windows 11/10 стала появляться после очередного обновления системы, то нужно удалить последний установленный патч. Обратитесь ниже к руководству:
- Как удалить обновление Windows 10
- Как удалить обновление Windows 11
6. Проверка диска на ошибки
1. Наберите в поиске «Командная строка«, нажмите на ней правой кнопкой мыши и выберите «запуск от имени администратора«.
2. Далее мы воспользуемся инструментом Check Disk Utility для проверки и восстановления жесткого диска. Задайте в командную строку команду chkdsk C: /f /r /x, где «C:» — это локальный диск с установленной системой Windows. Процесс может занять значительное время, после чего перезагрузите ПК.
7. Запустите диагностику памяти Windows
1. Нажмите сочетание кнопок Win+R и введите mdsched.exe, чтобы запустить диагностику оперативной памяти.
2. Далее выберите «Выполнить перезагрузку и проверку«. Ваш ПК перезагрузится и будет диагностировать ОЗУ на ошибки, если инструмент обнаружит какие-либо ошибки, то он уведомит об этом. Смотрите полное руководство по диагностике RAM и определения ошибок. Надеюсь Вы исправили синий экран с ошибкой Whea Uncorrectable Error в Windows 11/10.
Смотрите еще:
- Как создать и настроить FTP-клиент для Windows 10
- Исправьте ошибку KERNEL DATA INPAGE в Windows 10
- Как добавить переводчик translator в Microsoft Edge
- Закрепить сайт на панели задач и начальном экране Windows 10
- Как извлечь файлы из поврежденных ZIP архивов
[ Telegram | Поддержать ]
Содержание
- Методы исправления ошибки «WHEA UNCORRECTABLE ERROR»
- Способ 1: «Командная строка»
- Способ 2: Проверка обновлений
- Способ 3: Обновление драйверов
- Способ 4: Проверка ОЗУ
- Способ 5: Проверка температур
- Способ 6: «Просмотр событий»
- Вопросы и ответы
Как бы грустно не звучало, но ошибки – это неотъемлемая часть рабочего процесса операционной системы Windows. У кого-то из пользователей они возникают чаще, у кого-то реже. Избавиться от них полностью нельзя, но к счастью, многие из них можно исправить. В данной статье мы расскажем вам о том, как решить проблему с сообщением «WHEA UNCORRECTABLE ERROR» в Виндовс 10.
В первую очередь нужно отметить, что упомянутая ошибка может быть вызвана как программным сбоем, так и физической неисправностью оборудования. Именно поэтому устранить ее с первого раза и наверняка удается не всегда. На практике она выглядит как обычный BSOD («Синий экран смерти» или «Blue screen of death»).
Мы предложим несколько вариантов решения проблемы, которые необходимо попробовать в первую очередь.
Способ 1: «Командная строка»
Прежде чем приступить к поиску физических неисправностей оборудования, мы настоятельно рекомендуем провести программную проверку жесткого диска и целостности системных файлов. Обе эти операции выполняются с помощью встроенной системной утилиты «Командная строка».
- Нажмите одновременно клавиши «Windows+R». В текстовую строку появившегося окна введите команду
cmd. Затем, удерживая одновременно «Ctrl» и «Shift», нажмите «Enter» либо же кнопку «OK» в этом же окне. Таким образом вы запустите оснастку «Командная строка» от имени администратора.
Читайте также: Запуск «Командной строки» от имени администратора в Windows 10
- Далее в «Командную строку» введите поочередно указанные ниже выражения, после чего нажмите «Enter». Данные команды запустят проверку системных файлов и их исправление в случае выявления ошибок. Учтите, что этот процесс занимает некоторое время, поэтому запаситесь терпением.
DISM.exe /Online /Cleanup-image /Restorehealth
sfc /scannow - По завершении указанных операций не закрывайте окно «Командной строки». Введите команду
chkdsk C: /f /r /x, после чего нажмите «Enter» для обработки запроса. В результате запустится проверка жесткого диска. Обратите внимание, что если операционная система у вас установлена на разделе с буквой, отличной от «C», в команде потребуется заменить ее на соответствующую. - Приписка «/x» в команде позволяет отключить том для проверки в случае необходимости. Это значит, что для сканирования диска придется перезагрузить систему. В «Командной строке» вы увидите соответствующее уведомление. Нажмите кнопку «Y», а затем перезагрузите систему.
- Если результат проверки покажет, что на жестком диске есть проблемные секторы или другие ошибки, попробуйте воспользоваться одной из специальных программ для восстановления HDD/SSD. О них мы рассказывали в отдельном руководстве.
Подробнее: Восстановление жесткого диска
Вполне вероятно, что именно эти проверки и сканирования помогут вам избавиться от ошибки «WHEA UNCORRECTABLE ERROR». В противном случае переходите к следующему методу.
Способ 2: Проверка обновлений
Разработчики Windows 10 регулярно выпускают обновления, и нередко они как влекут за собой ошибки, так и позволяют от них избавиться. Для решения нашей проблемы сделайте следующее:
- Нажмите одновременно клавиши «Windows+I». В открывшемся окне «Параметры» кликните левой кнопкой мышки по разделу «Обновление и безопасность».
- В результате вы окажетесь сразу в нужной вкладке — «Центр обновления Windows». В правой части окна нажмите кнопку «Проверить наличие обновлений». Особенно это нужно сделать в том случае, если рядом с кнопкой есть записи об отсутствии важных патчей.
- После этого начнется процесс поиска, загрузки и установки недостающих обновлений. Дождитесь окончания операции и перезагрузите компьютер/ноутбук.
Способ 3: Обновление драйверов
Нередко ошибка «WHEA UNCORRECTABLE ERROR» возникает из-за проблем с драйверами или их взаимодействия с операционной системой. Именно поэтому можно попробовать обновить драйвера всех устройств. Для этих целей как нельзя лучше подойдет специализированный софт. О лучших приложениях такого рода мы рассказывали в отдельной статье. Рекомендуем перейти по ссылке, ознакомиться с материалом и выбрать для себя любую программу.
Подробнее: Лучшие программы для установки драйверов
Способ 4: Проверка ОЗУ
Данный способ подразумевает под собой проверку оперативной памяти на наличие физической неисправности. Для этих целей есть несколько специализированных программ и системных утилит. Они покажут, есть ли проблемы с ОЗУ. Если таковые будут обнаружены, стоит попробовать заменить поврежденную планку памяти и проверить, появится ли ошибка «WHEA UNCORRECTABLE ERROR» вновь. О приложениях для тестов и самом процессе проверки мы ранее писали.
Подробнее: Проверка оперативной памяти в Windows 10
Способ 5: Проверка температур
При возникновении ошибки «WHEA UNCORRECTABLE ERROR» крайне желательно проверить температуру комплектующих компьютера. В некоторых случаях причина рассматриваемой проблемы заключается в перегреве, особенно если от такового страдает видеокарта и/или процессор.
Подробнее: Измеряем температуру компьютера
В статье по ссылке выше вы найдете инструкцию, как узнать максимально допустимые значения температур для разных видов устройств. Если вы выявите, что они превышены или же находятся на грани допустимых, стоит позаботиться о должном охлаждении и замене термопасты (если речь о ЦПУ). Кроме того, в обязательном порядке избавьтесь от оверклокинга, если вы делали разгон характеристик оборудования.
Способ 6: «Просмотр событий»
В каждой редакции и сборке Windows 10 есть встроенная функция логирования. Она представлена в виде приложения «Просмотр событий», в котором отображаются все ошибки и уведомления о работе операционной системы, взаимодействии устройств и т. д. Данный инструмент позволяет более точно определить источник появления ошибки «WHEA UNCORRECTABLE ERROR». Для этого просто запустите приложение после возникновения проблемы и найдите подробную информацию о случившемся. О том, как именно это сделать, вы можете узнать из статьи по ссылке ниже. Далее, узнав описание проблемы, воспользуйтесь поиском на главной странице нашего сайта и найдите материал по ее решению.
Подробнее: Просмотр «Журнала ошибок» в Windows 10
Таким образом, вы узнали об основных способах исправления ошибки «WHEA UNCORRECTABLE ERROR». Помните, что причина проблемы может крыться гораздо глубже, например, в недостаточном вольтаже на процессоре. Самостоятельно его изменять не рекомендуем, дабы не навредить «железу» — в таких случаях лучше обращаться к специалистам.

В этой инструкции подробно о распространенных причинах этой ошибки и способы исправить WHEA UNCORRECTABLE ERROR в Windows 10.
Основные причины синего экрана WHEA_UCORRECTABLE_ERROR
Среди основных причин, вызывающих рассматриваемую ошибку — те или иные проблемы с оборудованием, а именно:
- Оперативной памятью, жесткими дисками и SSD
- Подключением указанных устройств
- Их драйверами
Однако, возможны случаи, когда причина кроется не столько в аппаратных проблемах этих устройств, а в неправильной работе ПО, отдельными параметрами работы оборудования (например, вызывать проблему может и разгон процессора или оперативной памяти).
Способы исправить ошибку WHEA UNCORRECTABLE ERROR в Windows 10
Далее — возможные методы, позволяющие исправить синий экран WHEA_UNCORRECTABLE_ERROR в Windows 10, от более простых к более сложным:
- В случае, если новое оборудование не устанавливалось, а недавно компьютер или ноутбук работал без ошибок, попробуйте использовать точки восстановления системы на дату, предшествующую появлению проблемы.
- Попробуйте установить последние обновления Windows 10 (Параметры — Обновления и безопасность).
- Если синий экран появляется при первом включении компьютера, но не появляется при повторном или после перезагрузки, попробуйте отключить быстрый запуск Windows 10.
- Попробуйте выполнить проверку жестких дисков и SSD на наличие ошибок с помощью chkdsk, проверить оперативную память компьютера или ноутбука, можно встроенным средством проверки оперативной памяти.
- Если включали, то отключите любые функции разгона памяти, процессора, видеокарты.
- Попробуйте переустановить модули оперативной памяти, очистив их контакты. По возможности подключить жесткие диски и SSD другими шлейфами или в другие разъемы.
- Выполните проверку целостности системных файлов Windows 10 с помощью sfc /scannow.
- Если незадолго до появления проблемы устанавливались сторонние антивирусы, какие-то программы для очистки оперативной памяти, попробуйте их отключить.
- Проверьте, есть ли обновления БИОС (UEFI) для вашей материнской платы или ноутбука. Попробуйте их установить, но учитывайте, что если установка производится из Windows 10, то синий экран в процессе может вывести компьютер из строя, лучше выполнять в безопасном режиме.
- Попробуйте проверить, можно ли из информации в утилите BlueScreenView увидеть информацию о том, какой драйвер или сторонний модуль вызвал синий экран.
- В крайнем случае, можно попробовать выполнить сброс Windows 10 «на заводские настройки».
Как правило, что-то из описанного помогает разобраться с ошибкой и исправить ситуацию.
Дополнительная информация
В случае, если ни один из методов не помогает исправить синий экран WHEA_UNCORRECTABLE_ERROR попробуйте выявить какие-то закономерности: при каких именно обстоятельствах он появляется. А затем более подробно проанализировать поведение системы, повторяя те же обстоятельства.
Возможно, синий экран появляется при обращении и работой с одним из HDD или SSD (тогда возможны ошибки диска, его подключения, иногда — проблемы с питанием), возможно — после определенного периода работы в Интернете (можно предположить неправильную работу драйверов сетевой карты или Wi-Fi адаптера), возможно, только под нагрузкой в играх (предполагаем проблемы с питанием или видеокартой) или при подключении определенных устройств. Любая такая закономерность может помочь разобраться, что именно вызывает ошибку.
Одной из главных проблем в устранении ошибок «синего экрана смерти» является трудность установления их подлинных причин. Одно и то же описание и один и тот же код ошибки может указывать на разные причины. Примером такой трудной для диагностики неполадки является достаточно распространенная ошибка WHEA UNCORRECTABLE ERROR с кодом 0x0000124, которая может быть вызвана сбоями в работе оперативной памяти, жестких дисков, драйверов, неисправностями блока питания и ряда других аппаратных компонентов компьютера.
Поэтому, если вам доведется столкнуться с этой ошибкой, действовать придется последовательно перебирая все возможные решения. Во-первых, для начала следует мысленно воссоздать историю действий, которые вы выполняли на компьютере – это может дать подсказку, с чего начинать поиск причины. Например, если вы недавно обновили драйвер, пожалуй, стоит начать с отката/переустановки драйвера; если до этого наблюдались проблемы с жестким диском – необходимо заняться диагностикой диска и так далее.
Если никаких действий по обновлению ПО и установке новых компонентов не проводилось, попробуйте для начала откатить систему к ближайшей точке восстановления. Это простое решение может оказаться эффективным в тех случаях, когда ошибка была вызвана повреждением важных системных файлов и ключей реестра.
Если BSOD появляется при первом включении ПК, а при повторном включении или перезагрузке система запускается без ошибки, скорее всего, неправильно работает функция быстрого запуска. Отключите ее в настройках электропитания.
Так как ошибка WHEA UNCORRECTABLE ERROR часто указывает на проблемы с жестким диском, выполните диагностику последнего средствами штатной утилиты chkdsk. Для этого в запущенной от имени администратора командной строке или PowerShell необходимо выполнить команду chkdsk C:, где C – это буква раздела.
В случае обнаружения ошибок команду необходимо повторить, добавив параметры /f и /r, вот так: chkdsk C: /f /r. Такую проверку лучше всего проводить из-под загрузочной флешки или сняв и подключив жесткий диск к рабочему компьютеру. Вместо chkdsk для проверки диска на предмет bad-блоков можно использовать такую программу как Victoria.
На предмет ошибок следует проверить и оперативную память. Сделать это можно штатными средствами, выполнив команду mdsched.exe или более продвинутыми сторонними утилитами, например, memtest86+. В случае обнаружения ошибок, методом исключения нужно будет определить, какая именно планка памяти повреждена и заменить ее.
Если незадолго до возникновения проблем вы производили разгон процессора, оперативной памяти или видеокарты, отмените все внесенные в конфигурацию изменения. Рекомендуется также сбросить настройки BIOS/UEFI, если в них вносились какие-то изменения.
Вызывать ошибку может стороннее программное обеспечение, работающее в режиме ядра, например, антивирусы и драйвера. Также нельзя исключать, что ошибка WHEA UNCORRECTABLE ERROR могла быть вызвана содержащими баги системными обновлениями. В таких случаях рекомендуется удалить подозрительное программное обеспечения, выполнить откат к предыдущим версиям драйверов (если обновлялся драйвер).
Если имеется такая возможность, убедитесь в исправности блока питания и прочих комплектующих, в частности кабелей и разъемов, осмотрите материнскую плату на предмет наличия загрязнений, пыли, вздувшихся конденсаторов и подгоревших радиодеталей. Это минимум, что вы можете сделать, а вообще, полноценную диагностику аппаратуры лучше доверить квалифицированным специалистам.
Наконец, вы можете выполнить сброс или переустановку Windows и посмотреть, как поведет себя «чистая» система. Если ошибка не появится, скорее всего, проблема скрывалась где-то в программной части, в противном случае все внимание следуют уделить железу и конфигурации BIOS/UEFI.
Синий экран «BSOD» с ошибкой «Whea Uncorrectable Error» и кодом «0X0000124» означает, что Windows 10 столкнулась с проблемой конфигурации системы, которую она не может исправить, и по этой причине выключает компьютер, чтобы избежать дальнейшего повреждения или потери данных.
Сбой может быть вызван несколькими причинами, и в этом руководстве вы найдете пошаговые инструкции по устранению проблемы.
Содержание статьи
- Простые способы решения
- Диагностика системы
- Обновление драйверов
- Проверка ОЗУ
- Установка обновлений
- Просмотр событий
- Блок питания
- Комплектующие
- Наличие вирусов
- Комментарии пользователей
Простые способы решения
В первую очередь рекомендую испробовать несколько простых способов, которые возможно помогут избавиться от сбоя.
- Отключите от компьютера лишние, второстепенные устройства (USB флешки, дисководы, принтеры, сканеры и т.д).
- Верните аппаратные и программные изменения в исходное состояние. Например, если вы добавили или заменили оперативную память, процессор, видеокарту или установили новые программы и драйвера. Для удаления программ рекомендуется использовать «Revo Uninstaller», а для драйверов видеокарт – «DDU».
- Убедитесь, что нет перегрева. Для замера температуры используйте утилиту AIDA. Войти в раздел «Компьютер – Датчики». Обратите внимание на температуру материнской платы, ЦП, ГП. Показатели для платы должны быть не выше 50 градусов, видеокарты (ГП) – до 75, ЦП – до 85 (это сильно зависит от производителя и модели процессора, например, для Intel Celeron рабочей температурой является 65-85 градусов, для Ryzen 7 – 65-75). При необходимости проведите чистку и замену системы охлаждения ноутбука или ПК. Для «горячих» ЦП отличным вариантом станет использование башенного кулера с теплотрубками и качественной термопасты.
- Отключите разгон комплектующих. Если до появления сбоя вы разгоняли оперативную память, процессор или видеокарту, то войдите в BIOS и сбросьте параметры к значению по умолчанию. Также сбросить параметры BIOS можно с помощью перемычки на материнской плате или вынув батарейку питания на несколько секунд.
- Если код остановки «whea uncorrectable error» появился после обновления Windows, то в таком случае следует выполнить откат к прежнему состоянию.
Если после выполнения вышеприведенных рекомендаций сбой не был устранен, то переходите к более сложным методам устранения неполадок.
Приведенные ниже методы могут применяться только в том случае, если Windows запускается нормально и у вас достаточно времени для исправления неполадок.
Если ОС не запускается или аварийно завершает работу сразу после загрузки, попробуйте откатить ОС к предыдущему рабочему состоянию, запустив компьютер с установочного носителя, или сделайте резервную копию файлов и переустановите ОС. Еще один вариант – выполнить загрузку с LiveCD.
Диагностика системы
Если ошибка whea uncorrectable error появляется в момент игры или при работе в определенных приложениях, то скорее всего причина находится в поврежденных системных файлах и файловой системе.
Как это проверить и исправить:
- Войдите в командную строку, введите команду «DISM.exe /Online /Cleanup-image /Restorehealth» и нажмите «Enter». Для ее выполнения потребуется доступ в интернет.
- Следом выполните команду «sfc /scannow», а затем «chkdsk C: /f /r», где «C» — это буква раздела c установленной ОС.
- При появлении сообщения о используемом томе, щелкните по кнопке «Y» и «Enter», а затем перезагрузите ПК. Проверка начнется сразу после перезагрузки.
Также проблема может находиться на стороне жесткого диска. Особенно, если он издает странные звуки в момент работы. Проверьте винчестер программой «Виктория» или «MHDD». При необходимости выполните программный ремонт или замените на новый.
Обновление драйверов
Загрузите актуальные версии драйверов для ваших компонентов. Сделать это можно как ручным способом, загружая каждое ПО с официального сайта, так и автоматическим.
Автоматический способ подразумевает использование специальных утилит. Например, «SamDrivers», «Driver Booster», «Driver Max» и прочих. Процесс обновления в случае использования такого софта проходит в пару кликов.
Например, чтобы обновить драйверы с помощью SamDrivers, нужно запустить сканирование системы. После того, как все драйверы обнаружатся, нужно нажать на кнопку «Обновить все».
Проверка ОЗУ
Проведите полное сканирование оперативной памяти на предмет ошибок. Для этого используйте утилиту «Memtest86+» или встроенное в Windows 10 средство проверки ОЗУ. Если имеются дефекты ОЗУ, то программы это покажут.
Но возможна и другая ситуация, когда сбой whea uncorrectable error появляется в результате несовместимости модулей ОЗУ с материнской платой. Об этом говорит факт появления синего экрана при установке Windows 10.
Ознакомиться с информацией о совместимости компонентов можно на сайте производителя материнской платы. Например, обладатели плат «ASUS» могут посмотреть эту информацию в разделе «Поддержка – Поддержка процессоров/память – Поддержка памяти/устройства».
Иногда исправить положение помогает обновление BIOS.
Установка обновлений
Windows 10 – еще достаточно новая операционная ОС с огромным количеством ошибок. Поэтому разработчики довольно часто выпускают обновления, позволяющих исправить те или иные проблемы.
Для устранения нашего синего экрана рекомендуется сделать следующее:
- С помощью правого щелчка мыши по кнопке «Пуск» войдите в раздел «Параметры».
- Откройте раздел «Обновление и безопасность».
- Переместитесь во вкладку «Центра обновления» и щелкните по пункту «Проверить наличие обновлений».
- После завершения установки, перезагрузите ПК.
Просмотр событий
Для поиска источника неполадки «whea uncorrectable error» можно воспользоваться стандартной утилитой «Просмотр событий». Она фиксирует все системные сбои и дает их подробное описание.
Для запуска программы нужно:
- Открыть строку поиска и ввести «Просмотр событий».
- Переместись во вкладку «Журналы Windows» — «Система».
- Щелкните мышкой по нужному пункту, ориентируясь на время.
- Ознакомившись с проблемой на вкладках «Общие» и «Подробности», воспользуйтесь поиском на нашем сайте и найдите информацию по ее решению.
Блок питания
Иногда исправить ошибку «whea uncorrectable error» получается заменой блока питания. Особенно если до этого был совершен апгрейд устройства.
И, как правило, причиной сбоя скорее является неисправный блок питания, чем недостаток его мощности.
Комплектующие
Убедитесь, что все комплектующие полностью исправны. На процессоре не должно быть пятен, ножки (если они есть) не должны быть согнуты, то же самое касается материнской платы. Также проверьте их совместимость.
Наличие вирусов
Пожалуй, это самая маловероятная ситуация, из-за которой может наблюдаться синий экран. Но если ничего из вышеперечисленного не помогло, то обязательно проведите сканирование ПК на наличие вирусов.
Как это лучше всего сделать, даже при существующем антивирусе, рассказано в статье про использование антивирусных сканеров.
Видео по теме
Обновлено 09.02.2022
Добрый день уважаемые читатели, в прошлый раз я вам рассказывал что такое dns сервер, сегодня мы немного от администраторских тем, перейдем на более пользовательские, а именно разберем, почему появляется ошибка whea uncorrectable error в Windows 10 anniversary update.
Что такое синий экран whea uncorrectable error
Прежде, чем что то лечить нужно, понять что лечить и из за чего это происходит, дабы предотвратить это в будущем. и так как же выглядит синий экран whea uncorrectable error, приведу два скриншота один для Windows 7 второй для Windows 10.
На втором, чем хорошо больше технической информации, где вы можете сразу увидеть коды ошибок:
- 0x00000124
- 0x0000000a
- 0x00000001
- 0x00000002
- 0x1801CF1A
Для понимания причины синего экрана, нам необходимо произвести анализ bsod, так как есть ряд разновидностей, рассмотрим их ниже.
Как исправить whea uncorrectable error
Проблема с оборудованием
Самая плохая и частая причина whea uncorrectable error это у вас начал ломаться и крошиться ваш жесткий диск, я бы вам советовал как можно скорее сделать резервную копию ваших данных и произвести анализ состояния жесткого диска.
По мимо жесткого диска эту ошибку могут выдавать и модули оперативной памяти и даже видеокарта, если вы их меняли недавно, то вам стоит их проверить, фирменными утилитами тестирования.
Если оперативной памяти несколько плашек, попробуйте их контакты почистить ластиком и по тестировать компьютер, вытащив одну из них.
Проблема с драйверами
К сожалению, не всегда новые драйвера несут улучшенную оптимизацию работы и быстроту, бывают случаи, что из за отвратительного тестирования на совместимость и другие критерии, жопорукие программисты выпускают в свет кривые драйвера, в результате установки которых на ваше оборудование, вы ловите синий экран whea uncorrectable error в windows 10.
Проблемное устройство вам поможет найти анализ дампа памяти синего экрана
Что вам делать в данной ситуации, во первых произвести откат драйвера на нужное устройство, через диспетчер устройств Windows 10. На примере виндоус 10, для того, чтобы попасть в диспетчер устройств, щелкните правым кликом мыши по кнопке пуск и выберите, соответствующий пункт.
предположим, что сбойным устройством стала видеокарта, щелкаем по ней правым кликом и выбираем Свойства.
И нажимаете откатить драйвер, в результате чего вы вернетесь на старую и стабильную версию.
Я всегда вам советую, ставить обновленные версии драйверов, только после того как от их релиза уже прошел хотя бы месяц, вы тем самым убедитесь в их стабильности и всегда сможете за это время по мониторить сайты на предмет возможных проблем, которые могу вызвать whea uncorrectable error windows, от себя могу порекомендовать отличный и проверенный временем сборник драйверов samdrivers, где все что в нем есть собрано с официальных сайтов
Обновления Windows
Тут двоякая ситуация, особенно в случае с Windows 10 anniversary update, сама система по функционалу и оформлению хорошая, но вот с каждым новым релизом, она становится не стабильнее, примером может служить случай в котором после очередного обновления в windows 10 не работает веб камера, особенно это напрягло людей, кто в качестве мессенджера используют Skype.
Советую всегда иметь последние версии обновлений, но ставьте их так же как и драйвера хотя бы через неделю, после обкатки их по миру
Но бывают и хорошие которые, призваны устранить известную проблему, если же у вас причиной синего экрана с кодом whea uncorrectable error в windows 10, стало обновление, то его нужно удалить, сделать это очень просто, нажимаете WIN+I и у вас откроются Параметры Windows. Переходим там в пункт Обновление и безопасность.
В открывшемся окне щелкаем по пункту Журнал обновлений.
И далее пункт удалить обновление виндоус 10.
В итоге вас все равно перекинет в Панель управления > программы и компоненты, но я показал такой длинный путь, так как в будущем Microsoft откажется от этого окна.
Как только вы выполните удаление нужного обновления и произведете перезагрузку у вас пропадет ошибка whea uncorrectable error в windows 10.
Восстановление Windows 10
По умолчанию, десятка имеет в себе функционал восстановления на некоторое время назад, называется это точка восстановления Windows 10. Я подробно об этом писал уже, ссылка слева, но тут приведу маленькую выдержку.
Щелкаем правым кликом мыши по кнопке пуск и выбираем Панель управления.
Выбираем пункт Восстановление.
Далее делаем запуск восстановления системы.
Открывается мастер восстановления системных файлов и параметров.
Теперь если у вас есть точки восстановления, выбираем нужную и вперед, все ваши личные данные сохранятся не тронутыми.
Если так получилось, что вы выключили ранее данный функционал, то вам может помочь сброс Windows 10, до начального состояния и с вашими данными. Для этого открываем опять окно Параметры Windows > Обновления и там уже ищем пункт Восстановление. Говорим Начать.
Выбираем сохранять вам ваши данные или нет, сам процесс переустановки займет минут 10-15.
Если вы не можете это выполнить из Windows, то вам может помочь диск или флешка с дистрибутивом Windows 10, там можно так же запустить пункт восстановление системы, как это сделать, читайте по ссылке выше, ниже лишь приведу скриншот. После этого ошибка whea uncorrectable errorдолжна отступить.
Повреждение реестра
Да и такое бывает, что whea uncorrectable error в windows 10 появляется после того как был поврежден реестр Windows, тут либо вы по тестировали какую то новую программу для оптимизации виндоус и она так прекрасно почистила реестр, что стали синие экраны, во вторых вы могли быть подвержены атаке вируса, так что по возможности просканируйте свою систему например, cureit от доктора Веба или касперским, если у вас нет установленного антивируса.
Мне например помогает маленькая но шустрая программа adwcleaner, она полностью на русском языке и не требует установки.
Как только убедитесь, что вирусов нет, пробуйте восстановить реестр Windows, так как операционная система по умолчанию делает его копию.
Надеюсь, что вы смогли устранить ошибку whea uncorrectable error и больше синий экран у вас не появлялся.