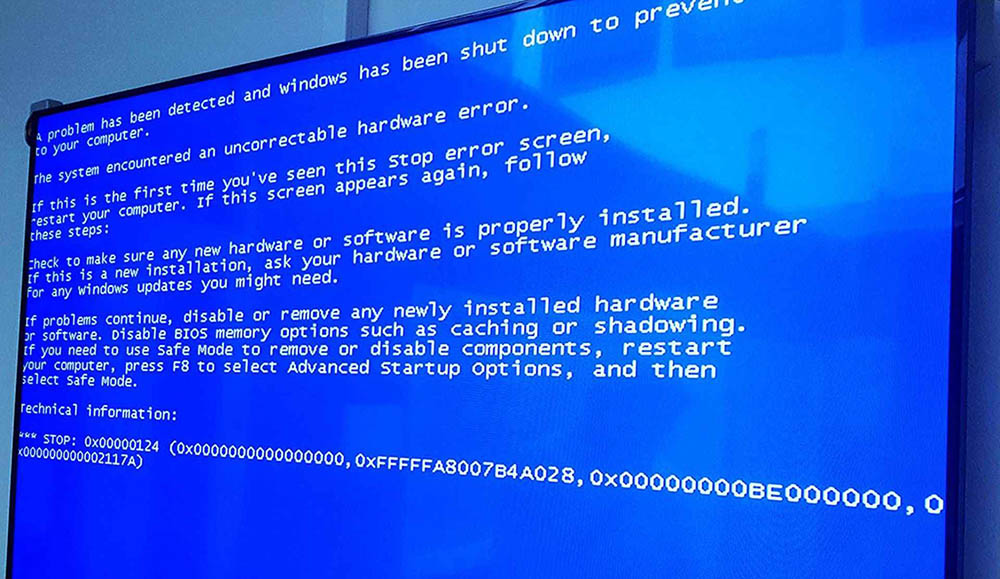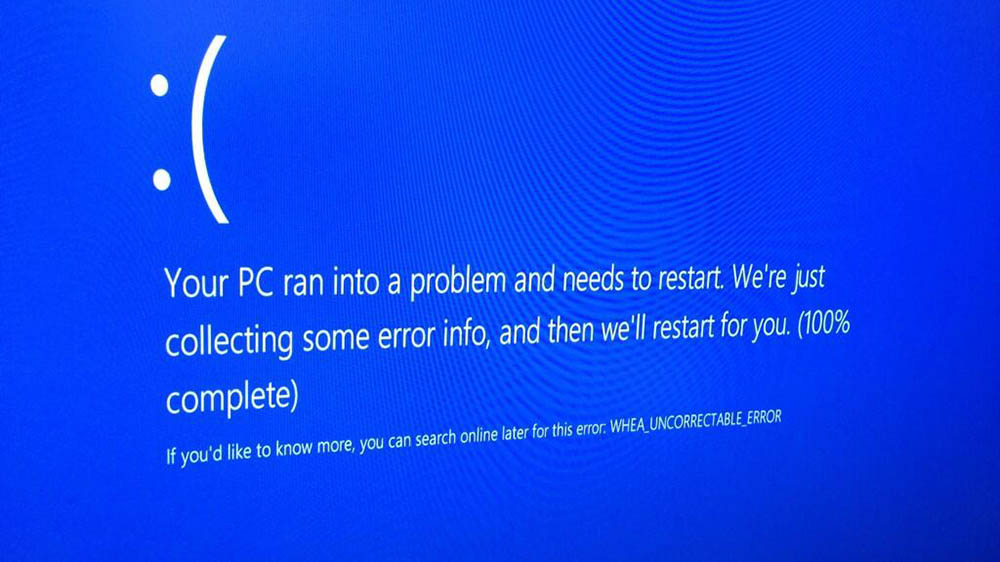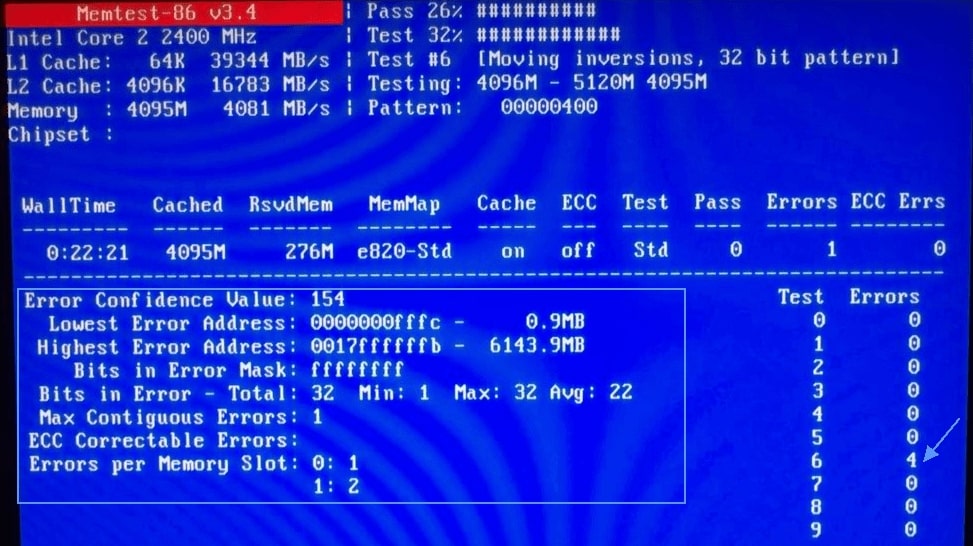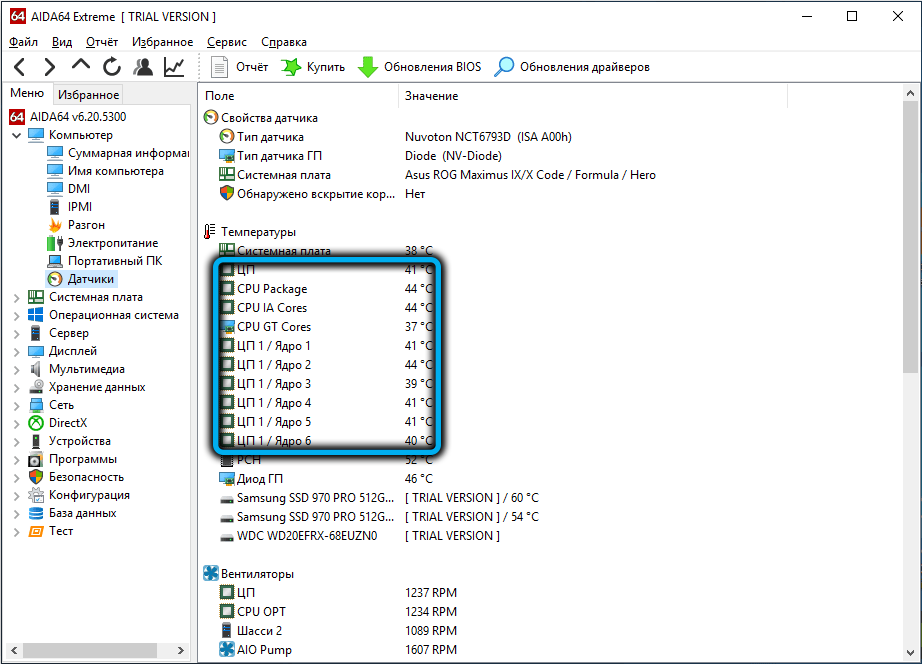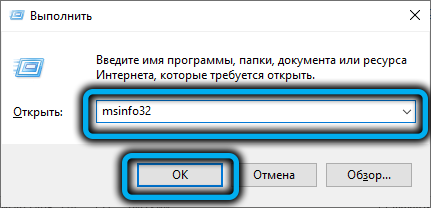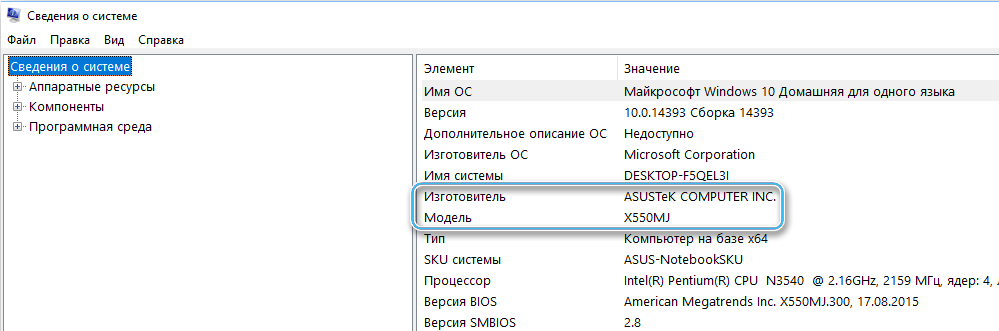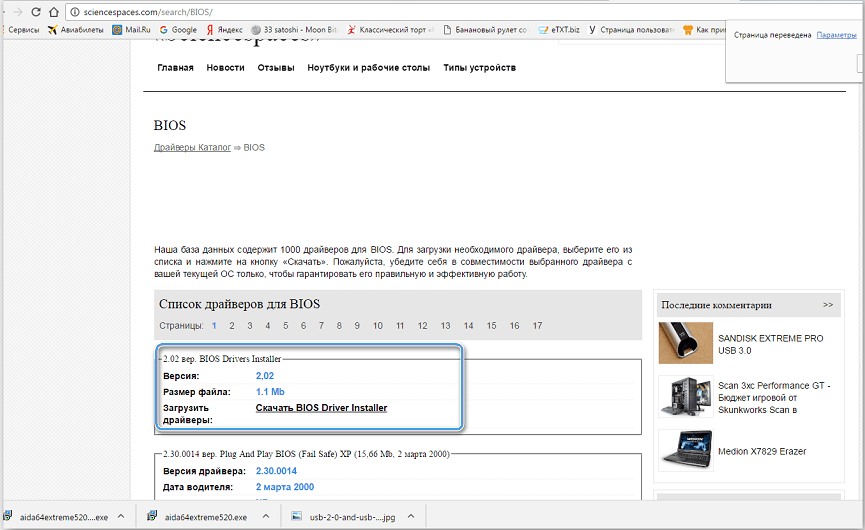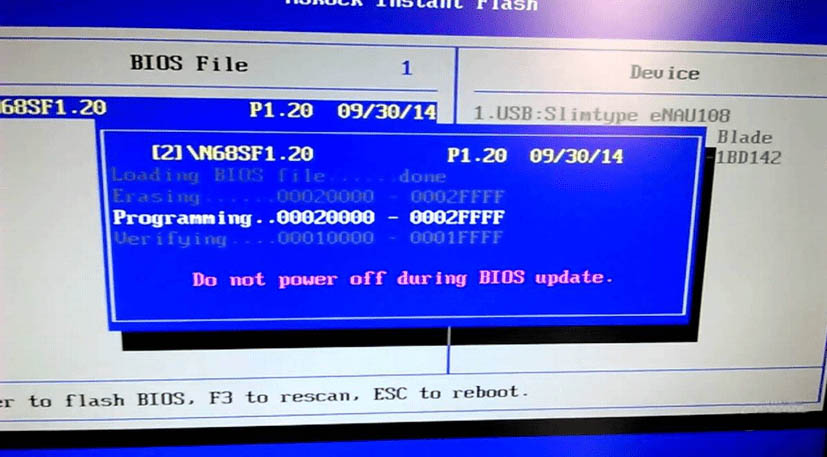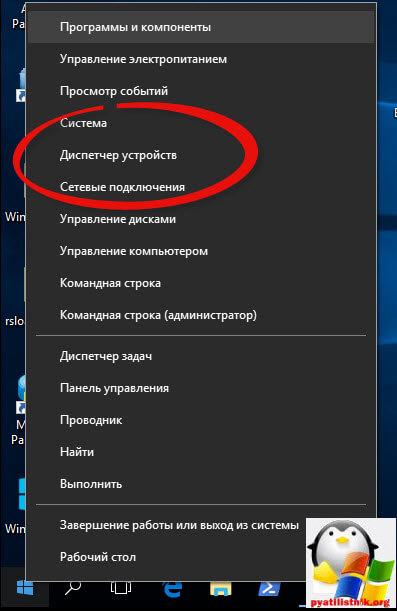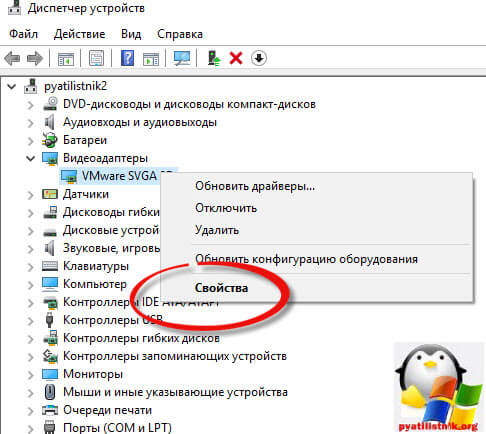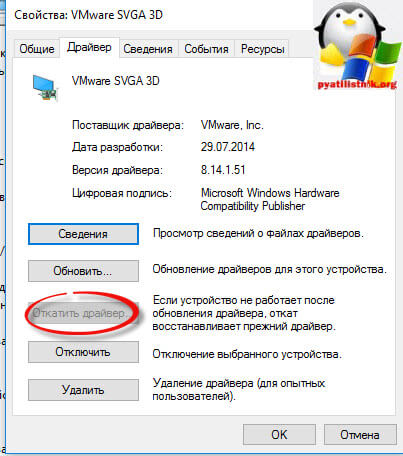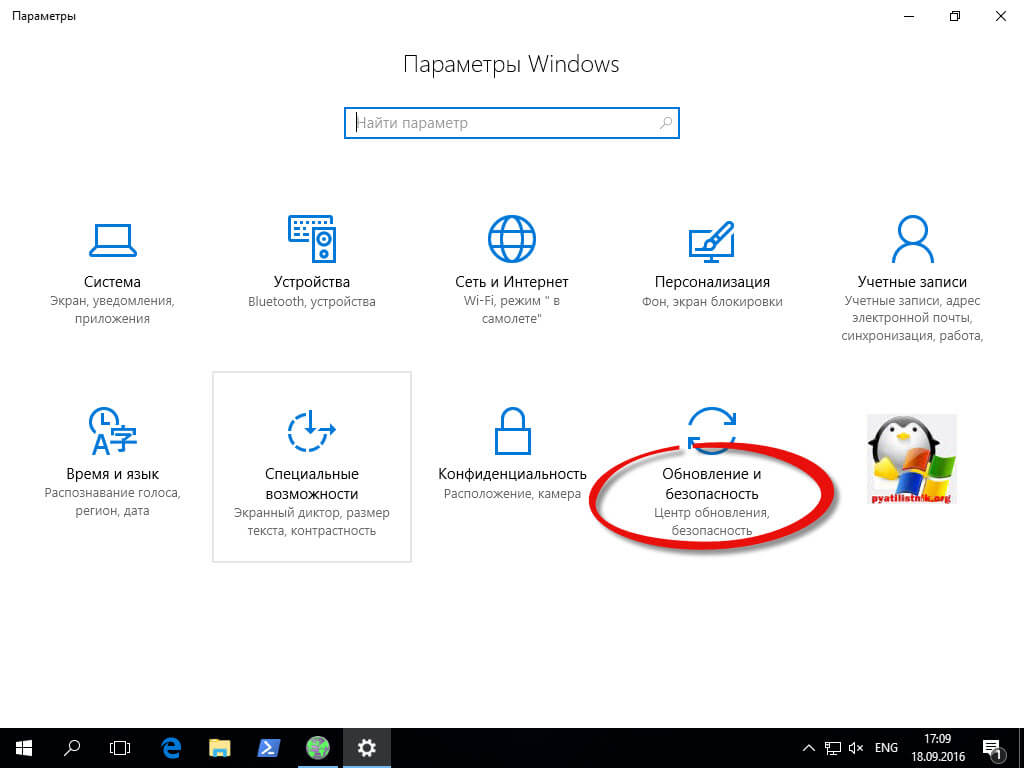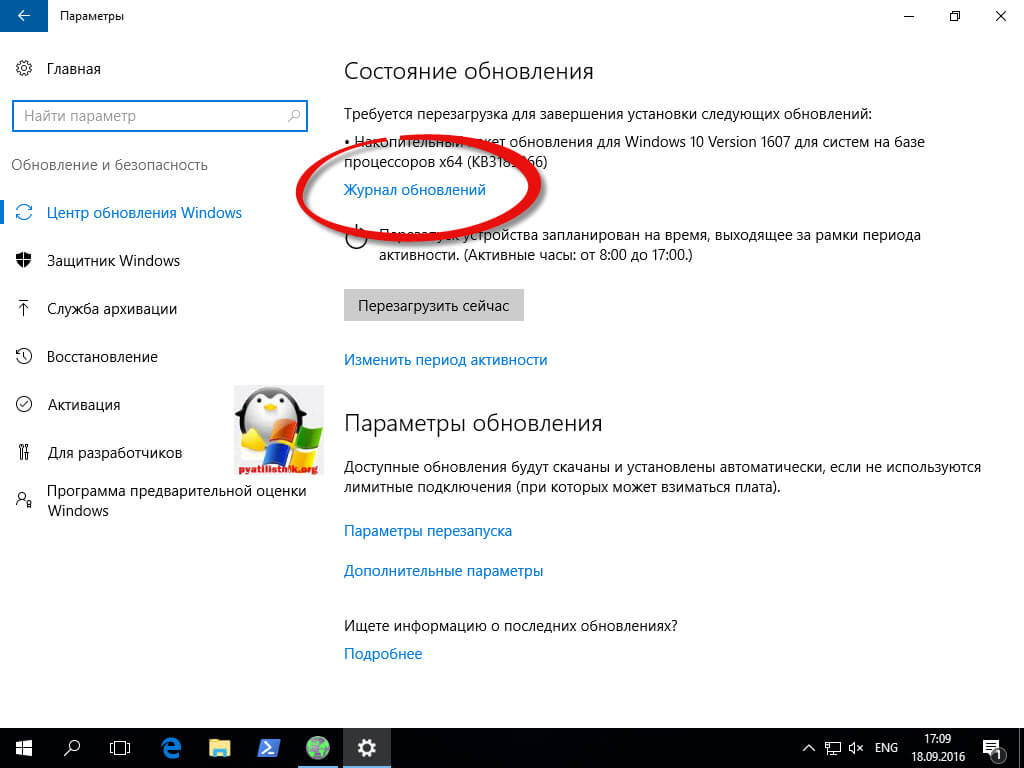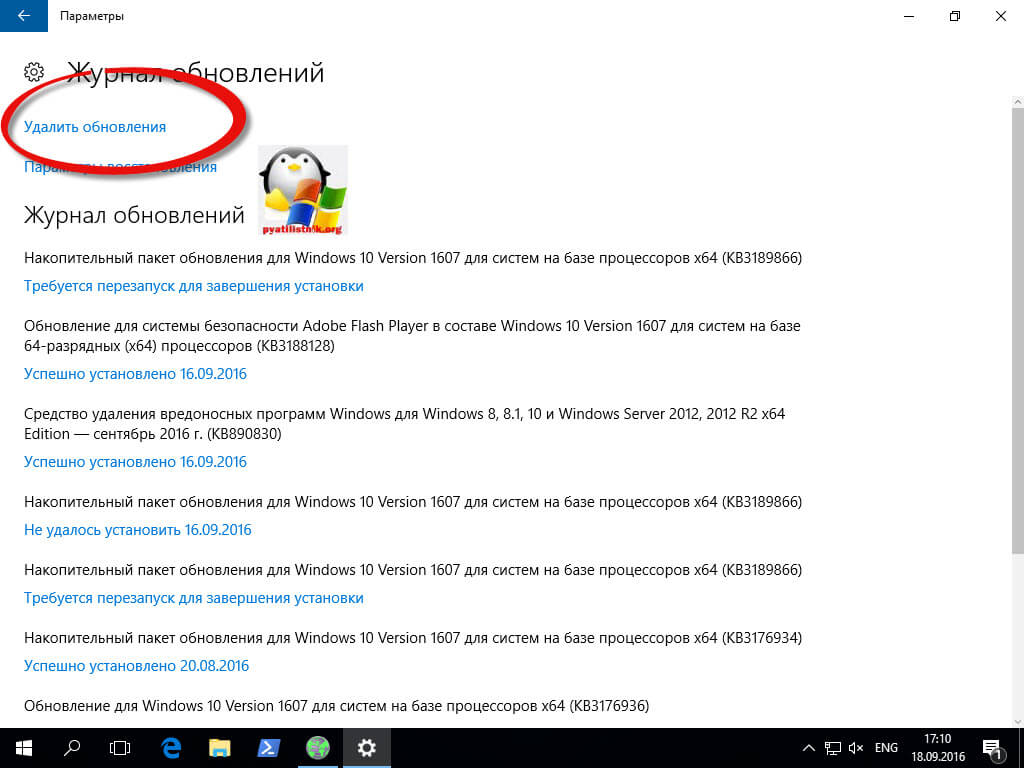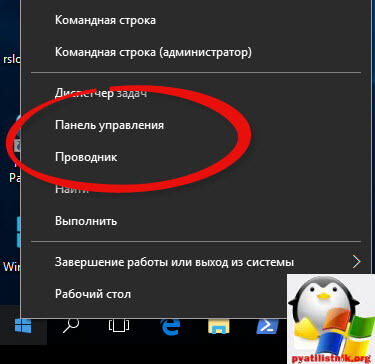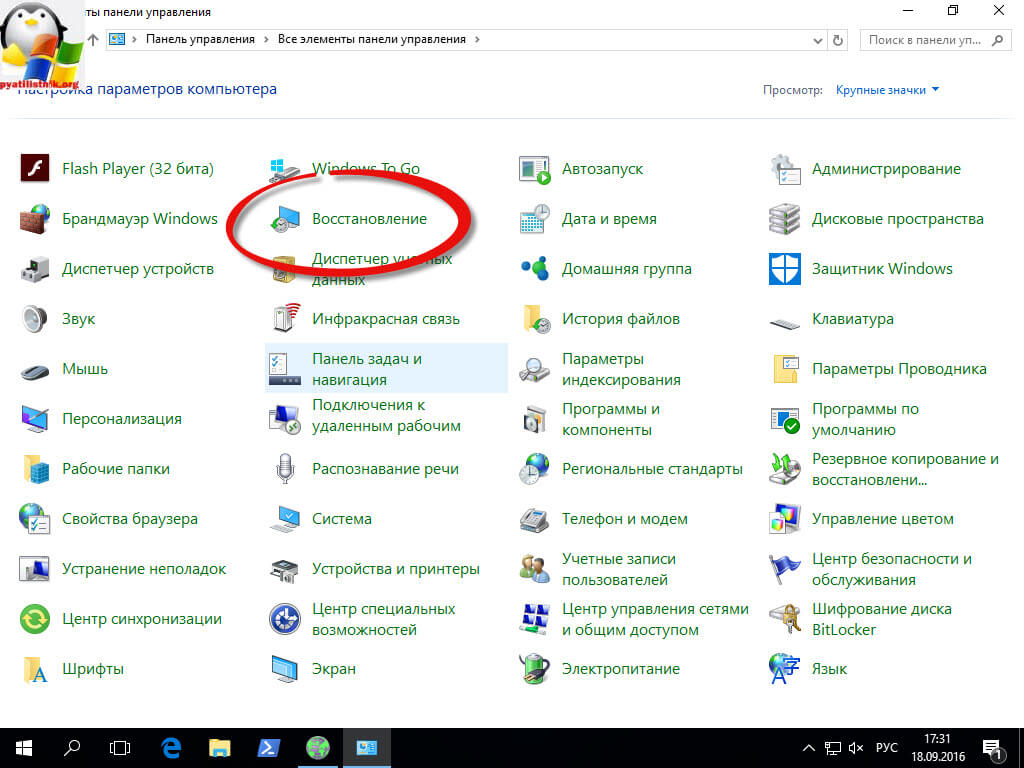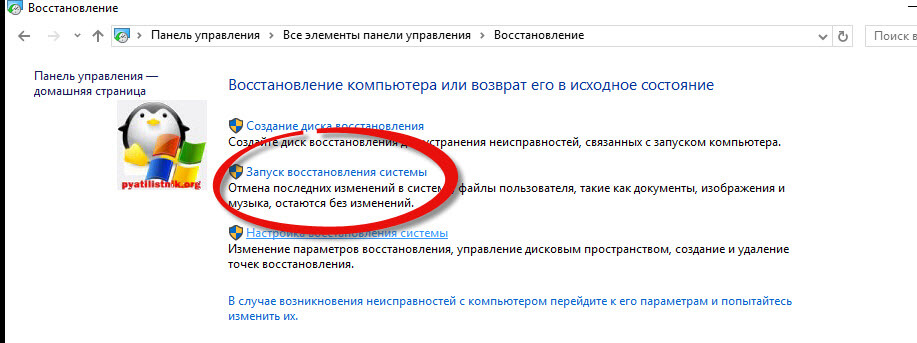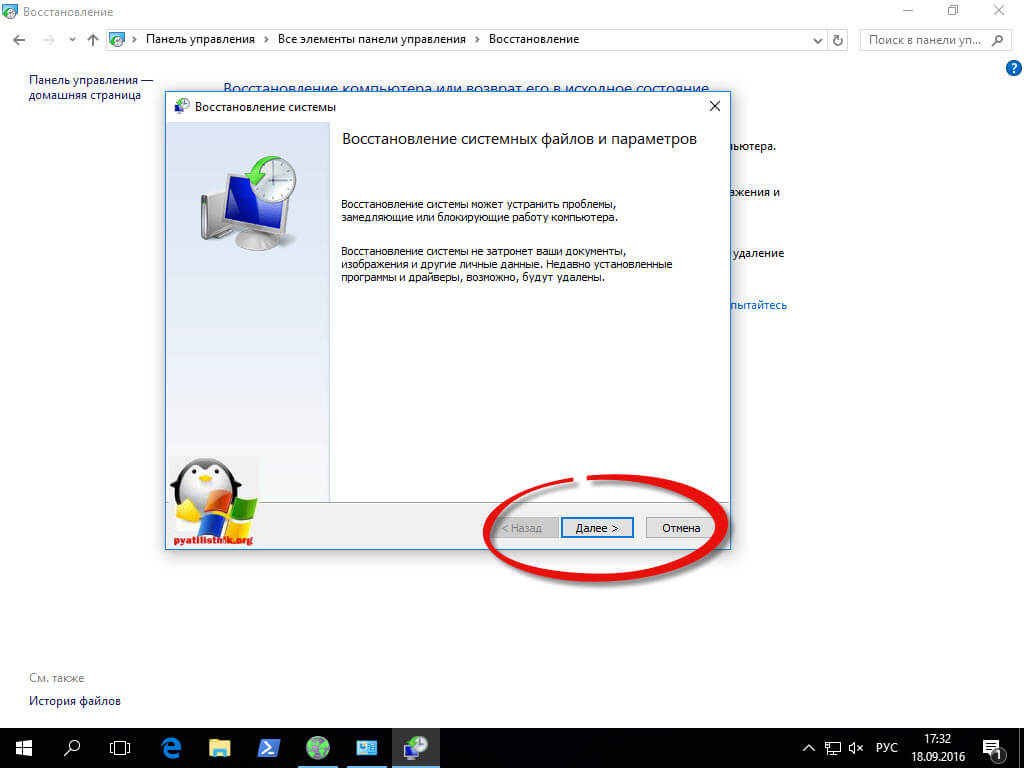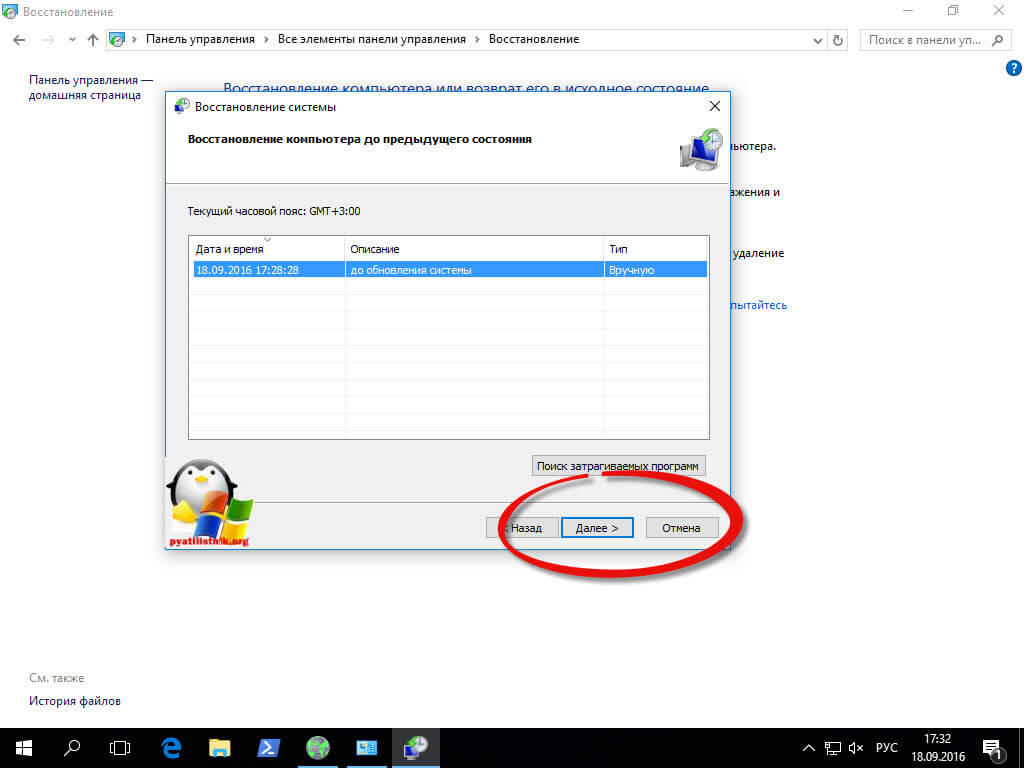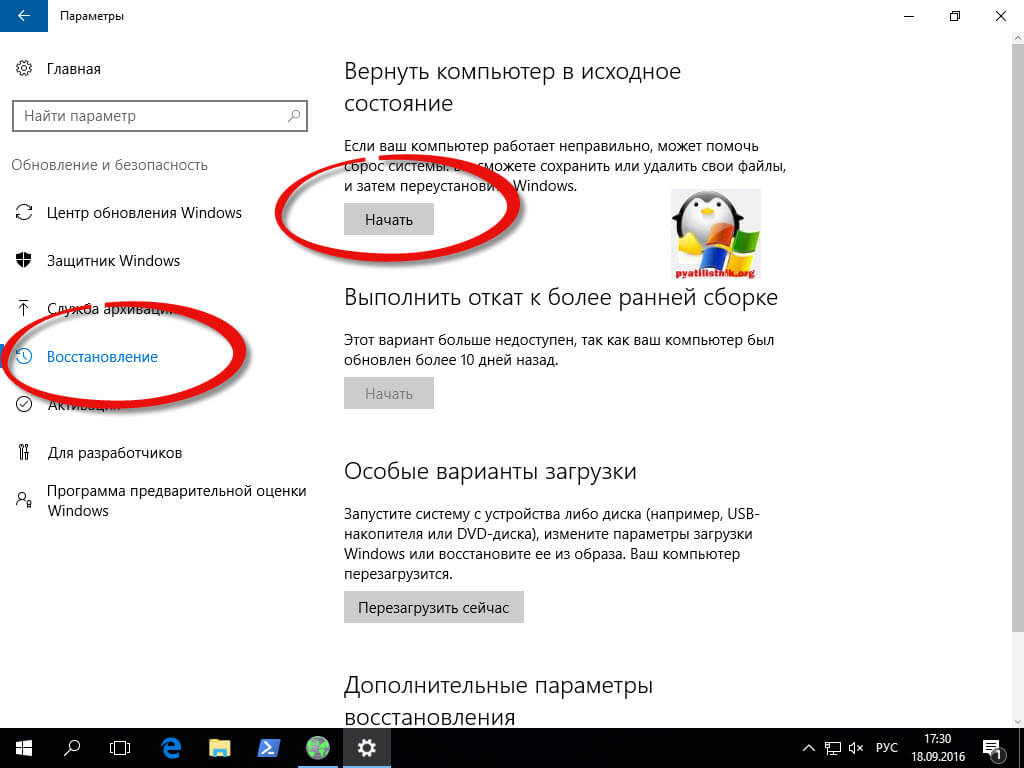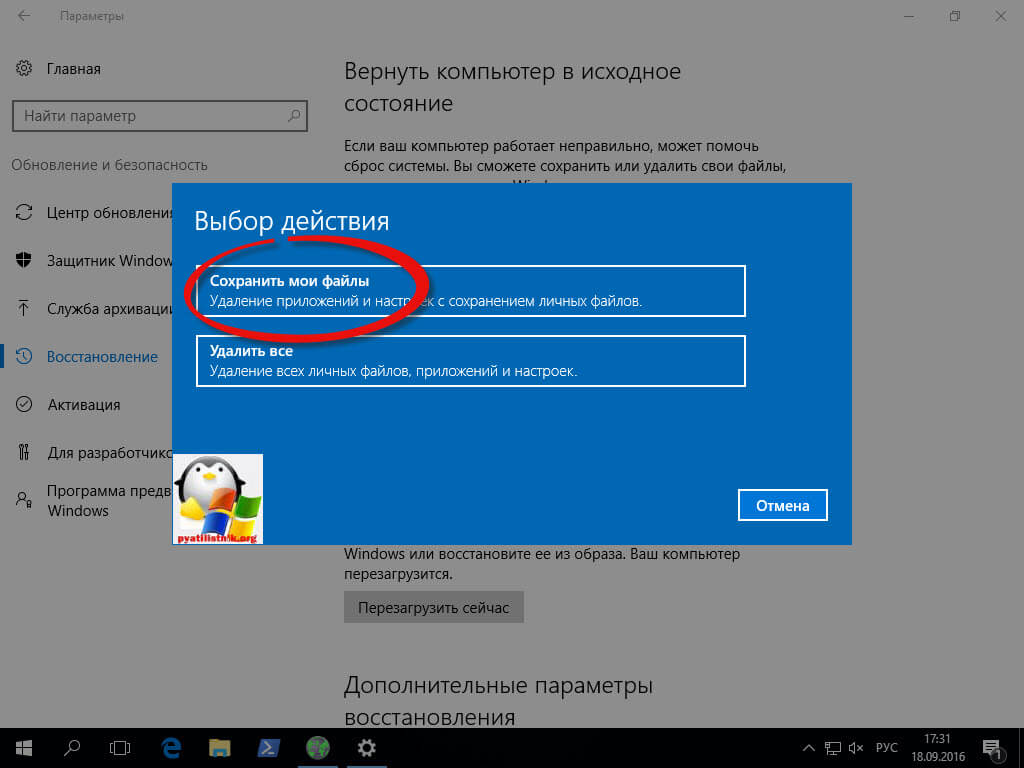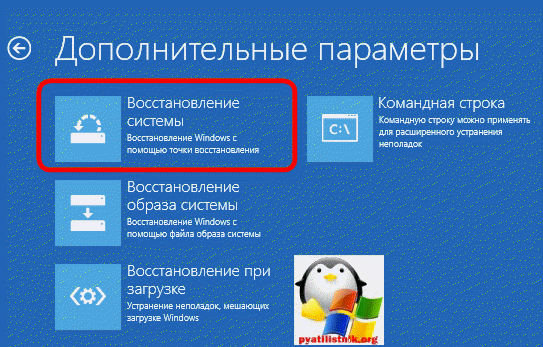Неисправимая ошибка Whea — это ошибка синего экрана, которая может появляться в любой версии Windows, включая последние.
Либо у вас аппаратный сбой, либо проблемы с драйверами, которые, вероятно, несовместимы с вашей операционной системой.
В любом случае вы не сможете использовать свой настольный ПК или ноутбук, пока не устраните проблему. Однако есть способы исправить неисправимую ошибку Whea, и это руководство покажет вам, как это сделать.
Каковы наиболее распространенные причины неисправимой ошибки Whea?
Это фатальная ошибка, и она может появиться из-за проблем как с оборудованием, так и с программным обеспечением. Наиболее распространенными причинами этой проблемы являются:
- Настройки разгона
- Проблемы с SSD
- Жесткий диск не отвечает
- Ваша оперативная память не отвечает
- Ваша материнская плата работает неправильно
Хорошим сценарием может быть то, что после обновления вашего ПК некоторые драйверы на машине не будут работать должным образом. Но мы увидим, как проверить все это в уроке ниже.
Неисправимая ошибка Whea во время игры
WHEA (сокращение от Windows Hardware Error Architecture) была специально введена для системных ошибок, запускаемых аппаратным обеспечением.
Хотя существует множество потенциальных виновников, от конфликтов драйверов до неисправной оперативной памяти и всего, что между ними, геймеры являются особенно уязвимой категорией пользователей.
Таким образом, вы, скорее всего, столкнетесь с ошибкой Whea_Uncorrectable_Error во время игры просто потому, что вы склонны максимально нагружать свои процессорные и графические процессоры.
Разгон является обычным подозрением, но как насчет перегрева? Может ли перегрев вызвать неисправимую ошибку WHEA?
Абсолютно, на самом деле Whea Uncorrectable Error чаще появляется на устройствах с менее эффективной системой охлаждения, которая неправильно распределяет воздушный поток, необходимый для отражения негативного эффекта перегрева ЦП/низкого напряжения ЦП и разгона.
Излишне говорить, что вам лучше использовать программное обеспечение для мониторинга температуры процессора и графического процессора, чтобы в первую очередь избежать кодов остановки, таких как Whea_Uncorrectable_Error.
Каковы некоторые варианты стоп-кода неисправимой ошибки Whea?
- WHEA_UNCORRECTABLE_ERROR Windows 10 sysprep
- По словам пользователей, иногда эта ошибка может возникать при использовании sysprep.
- Разгон WHEA_UNCORRECTABLE_ERROR
- Многие пользователи сообщали, что эта ошибка начала появляться после разгона.
- Чтобы решить эту проблему, попробуйте изменить или удалить настройки разгона.
- WHEA_UNCORRECTABLE_ERROR hal.dll, ntoskrnl exe
- В некоторых случаях эта ошибка может быть вызвана определенными файлами
- WHEA_UNCORRECTABLE_ERROR перегрев
- Если ваш компьютер перегревается, попробуйте почистить его или проверьте, правильно ли работает ваш вентилятор.
- WHEA_UNCORRECTABLE_ERROR при запуске
- Чтобы решить эту проблему, вам нужно будет использовать одно из наших решений ниже в безопасном режиме.
- Обновление BIOS WHEA_UNCORRECTABLE_ERROR
- Чтобы решить эту проблему, вам, возможно, придется вернуться к более старой версии BIOS.
Как исправить неисправимую ошибку Whea?
1. Отключите разгон в BIOS.
- Нажмите Windows + I, чтобы открыть приложение «Настройки».
- Выберите Параметры встроенного ПО UEFI. Щелкните Перезагрузить.
- После перезагрузки компьютера он должен автоматически открыть BIOS, поэтому перейдите на вкладку «Дополнительно».
- Перейдите в «Производительность» и найдите «Разгон».
- Убедитесь, что разгон отключен.
- Сохраните изменения в BIOS (нажав F10 на клавиатуре) и загрузите компьютер в обычном режиме.
Если у вас возникли проблемы после этих решений, посетите наше руководство по доступу к BIOS для получения подробных инструкций и альтернативных методов.
Неисправимая ошибка Whea может быть вызвана разгоном, поэтому, если вы используете программное обеспечение для разгона, обязательно отключите его.
2. Проверьте, нет ли проблем с оборудованием
- Нажмите Windows + X и выберите Windows PowerShell (Admin).
- Теперь выполните следующую команду:
chkdsk /f C:
- Нажмите Y, чтобы запланировать перезагрузку.
- Перезагрузите компьютер и дождитесь окончания сканирования.
Whea Uncorrectable Error часто возникает из-за проблем с SSD, поэтому для ее устранения мы предлагаем использовать специализированное программное обеспечение для восстановления BSOD, такое как Outbyte PC Repair Tool.
3. Запустите диагностику памяти Windows
- Нажмите Windows + S и введите память. Выберите «Диагностика памяти Windows».
- Выберите Перезагрузить сейчас и проверьте наличие проблем.
- Если у вас есть какие-либо остановки по пути, такие как проверка жесткого диска с ошибками, попробуйте заменить память.
Если вы подозреваете наличие каких-либо дополнительных проблем с оборудованием, мы рекомендуем использовать программное обеспечение для диагностики оборудования, чтобы точно определить причину.
4. Обновите драйверы
- Нажмите Windows + X и выберите Диспетчер устройств.
- Найдите драйвер, который, по вашему мнению, вызывает проблему, щелкните его правой кнопкой мыши и выберите «Обновить драйвер».
- Выберите Автоматический поиск драйверов и дождитесь завершения процесса.
- Повторите это для всех драйверов, которые, по вашему мнению, реагируют на эту проблему.
Драйверы могут привести к BSOD Whea Uncorrectable Error, поэтому крайне важно поддерживать их в актуальном состоянии.
Обновление драйверов вручную может быть утомительным процессом, особенно если вам нужно обновить несколько из них, но вы можете значительно ускорить этот процесс, используя программное обеспечение для обновления драйверов.
6. Удалите проблемные обновления Windows.
- Нажмите Windows + I, чтобы открыть приложение «Настройки».
- Теперь перейдите в раздел «Обновление и безопасность».
- Нажмите «Просмотреть историю обновлений».
- Теперь нажмите «Удалить обновления».
- Появится список обновлений.
- Дважды щелкните определенное обновление, чтобы удалить его.
По словам пользователей, неисправимая ошибка Whea иногда может появляться из-за проблемных обновлений Windows.
7. Отключите функцию Turbo Boost в BIOS.
- Перезагрузите компьютер и продолжайте нажимать F2, чтобы войти в BIOS.
- Как только вы войдете в него, найдите опцию Turbo Boost.
- Отключите его и сохраните изменения.
8. Отключите дополнительные аудиоустройства
- Когда откроется окно «Звук», перейдите на вкладку «Воспроизведение». Щелкните правой кнопкой мыши каждое аудиоустройство, отличное от используемого по умолчанию, и выберите «Отключить».
- Повторите те же действия для всех записывающих устройств.
- После этого нажмите «Применить» и «ОК», чтобы сохранить изменения.
Некоторые пользователи также рекомендуют отключать дополнительные аудиоустройства в диспетчере устройств. Для этого выполните следующие действия:
- Нажмите Windows + X и выберите Диспетчер устройств.
- Найдите свои аудиоустройства и отключите все устройства, кроме устройства по умолчанию.
- Чтобы отключить устройство, просто щелкните его правой кнопкой мыши и выберите в меню «Отключить устройство».
- Когда появится подтверждающее сообщение, нажмите Да
По словам пользователей, сообщение о неисправимой ошибке Whea может появиться из-за ваших аудиоустройств. Чтобы устранить проблему, вам нужно найти и отключить дополнительные устройства вывода и ввода звука.
После отключения всех устройств не по умолчанию проблема должна быть решена.
Как исправить неисправимую ошибку Whea в Windows 11?
Используйте восстановление системы
- Нажмите Windows + R и введите rstui.
- Теперь нажмите Далее, чтобы продолжить.
- Выберите нужную точку восстановления и нажмите «Далее».
- Следуйте инструкциям на экране, чтобы завершить процесс.
Если проблема все еще существует, вот еще несколько решений, позволяющих раз и навсегда исправить неисправимую ошибку Whea в Windows 11.
Почему при запуске появляется ошибка Whea Uncorrectable Error?
Иногда эта проблема не позволяет загрузиться в Windows. Есть способы исправить это, и чтобы узнать больше, посетите наше руководство по циклу синего экрана.
Что касается причин такого поведения, то они следующие:
- Нестабильный разгон
- Неисправное оборудование
- Плохой водитель
Эта ошибка может быть проблематичной, поскольку она заставит ваш компьютер перезагрузиться, но мы надеемся, что вам удалось исправить ее с помощью наших решений.
Дайте нам знать, какой из методов лучше всего сработал для вас, оставив нам сообщение в разделе комментариев ниже.
Критические ошибки BSoD (синий экран смерти) знакомы практически каждому пользователю компьютера или ноутбука. Сбой сопровождается кодом и описанием, указывающими на причину и характер неполадки, что позволяет найти нужное решение. Ошибка 0x00000124 с текстом «WHEA_UNCORRECTABLE_ERROR» может появляться в разных версиях Windows, и чаще всего она сообщает о проблемах с оборудованием, хотя в некоторых случаях источником неисправности является программный сбой.
Несмотря на вероятность аппаратной неполадки, устранить её можно своими силами. Рассмотрим, что может спровоцировать сбой и как решить эту проблему.
Почему возникает ошибка с кодом 0x00000124 в разных версиях Windows
Появляется сбой в Windows 7, 8, 10 при различных обстоятельствах и, как в случае с любой Stop-ошибкой, работа компьютера после появления уведомления с кодом 0x00000124 завершается в аварийном режиме.
Возможные причины
Вызывать код ошибки 0x00000124 могут следующие факторы:
- Повреждения оперативной памяти программного или аппаратного характера.
- Сбой таймингов оперативной памяти в BIOS.
- Неправильные настройки, применённые для разгона оборудования (процессора, видеокарты или пр.).
- Неисправности жёсткого диска.
- Перегрев оборудования.
- Маломощный блок питания, не позволяющий обеспечить достаточно питания подключённому оборудованию.
- Несоответствие версии BIOS установленному оборудованию или ПО.
- Неисправности материнской платы.
- Некорректные драйверы устройств.
Как выглядит экран
Синий экран смерти, сообщающий о неполадке, может выглядеть по-разному в зависимости от версии ОС Windows:
- сообщение с кодом и сопроводительной информацией на синем фоне размещается в верхней части дисплея (Windows 2000);
- вверху отображается название ошибки «WHEA_UNCORRECTABLE_ERROR», затем следует подробное описание проблемы и ниже выведена техническая информация – код сбоя (Windows XP, 7);
- на синем экране размещается только код ошибки (Vista);
- сообщение о сбое и необходимости перезагрузки устройства без каких-либо технических подробностей (Windows 8, 10).
Как устранить ошибку 0x00000124 в Windows
Решение напрямую зависит от источника проблемы, который не всегда очевиден, а потому для его устранения придётся перебирать варианты. Сбой 0x00000124 в Windows 7 или 10 можно устранить самостоятельно, причём сузить круг поиска виновника неполадки проще, если накануне совершались какие-либо действия с устройством, например, устанавливалось новое оборудование, выполнялся разгон и т. д.
Рассмотрим, как исправить ошибку 0x00000124 в Windows 10 или 7, используя доступные решения, эффективные в зависимости от источника проблемы.
Проверка состояния RAM
Торможения, аварийные перезагрузки девайса и синие экраны, в том числе с кодом 0x00000124, часто возникают из-за проблем с оперативной памятью, поэтому её следует проверить на предмет программной и физической неисправности.
Внешний осмотр RAM проводится следующим образом:
- отключаем устройство от источника питания и открываем системный блок (в случае с ноутбуком после отключения открываем отделение с планками памяти);
- достаём модули RAM из материнской платы и осматриваем. При наличии загрязнений и окислов просто очищаем от них компонент, тогда как при обнаружении повреждений планки памяти требуют замены;
- проверяем также разъёмы на материнке – при необходимости загрязнения с контактов аккуратно удаляем (можно ватной палочкой, смоченной спиртом), чтобы подключение RAM осуществлялось корректно.
При отсутствии видимых повреждений возвращаем модули в слоты и приступаем к проверке работоспособности компонента посредством программных средств. Рассмотрим, как это сделать на примере Memtest86+:
Поскольку модули проверяются по очереди, выявить неисправный элемент будет несложно. В случае обнаружения проблем с работоспособностью какой-либо из планок, лучшим решением является её замена.
Установка таймингов RAM в BIOS
От настройки таймингов (временных задержек от отправки до выполнения команды, иными словами – времени отклика устройства) напрямую зависит производительность и работа оперативной памяти и самого компьютера. Расхождения величин данного параметра для установленных модулей RAM могут провоцировать ошибку, особенно важно обратить внимание на совпадение таймингов при использовании памяти разных производителей.
Сведения об этом можно получить со стикера, наклеенного на модуль или программным способом. Рассмотрим, как узнать о параметре с помощью утилиты CPU-Z:
Чтобы отрегулировать параметры памяти, выполняем следующие действия:
В случае с интерфейсом UEFI выполнить настройку ещё проще:
При желании в настройках UEFI BIOS опытные пользователи могут отрегулировать и другие параметры на вкладке Ai Tweaker – выбрать тактовую частоту (Memory Frequency), увеличить множители частоты памяти (DRAM Driving Control), изменить подаваемое на планки RAM напряжение (DRAM Voltage) и т. д.
Отключение разгона компонентов компьютера
Пользователи нередко стремятся увеличить показатели компонентов (памяти, процессора, видеокарты), что в дальнейшем, в частности при некорректном разгоне, может привести к различным сбоям, включая ошибку 0x00000124. Так, если накануне осуществлялись подобные действия, причина ошибки очевидна, как и её устранение. Чтобы избавиться от сбоя, нужно вернуть выполненные настройки в первичное состояние, то есть откатить совершённые изменения. В зависимости от компонента или софта, посредством которого выполнялся разгон, необходимо сбросить настройки в приложении или BIOS, затем можно проверить, исчезла ли ошибка.
Проверка HDD
Одной из причин ошибки WHEA_UNCORRECTABLE_ERROR с кодом 0x00000124 может быть неисправность жёсткого диска. При обнаружении нетипичных звуков работы харда, скорее всего, придётся обращаться в сервис, поскольку в таком случае вероятны механические повреждения устройства. Если же винчестер работает так же, как и всегда, справиться с проблемой можно самостоятельно. Проверить диск на наличие ошибок файловой системы, сбойных bad-секторов программным путём можно встроенными средствами Windows или посредством стороннего ПО.
Стандартный инструмент ОС для проверки жёсткого диска – утилита CHKDSK (Check Disk). Она запускается из терминала, сканирует HDD и устраняет обнаруженные неисправности. Запускаем процесс сканирования следующим образом:
Чтобы проверить диск на наличие bad-блоков, повреждения секторов, можно использовать и сторонний софт. Хорошо справляется с задачей утилита Victoria HDD, есть варианты программы – для работы в ОС или из BIOS.
Устранение перегрева компьютера
Температурный режим компьютера важно поддерживать в норме, поскольку перегрев компонентов может привести к неприятным последствиям. Бывает, что ошибка 0x00000124 на синем экране как раз и говорит о перегреве. Для диагностики использовать можно как специальный софт, так и инфракрасный термометр при его наличии.
Среди существующих программ хорошо показала себя утилита AIDA64, посредством которой проверяется температура процессора, видеокарты, материнки и прочих компонентов. Если выявлены повышенные показатели (80ﹾ или выше), вероятно, что причина ошибки найдена.
Для снижения температуры используются различные методы: ускорение вращения кулера, замена термопасты, замена системы охлаждения для проблемного компонента и пр. Снизив температуру до нормальных значений, вы избавитесь от проблемы.
Установка более мощного блока питания
Недостаток питания отражается на работе системы и вызывает не только критические ошибки BSoD, но и ряд других проблем, таких как частые отключения компьютера, аварийные перезагрузки, невозможность запуска ПК и прочие подобные явления. Слабый блок питания, который не обеспечивает необходимое количество энергии компонентам компьютера, подлежит замене. В отсутствие документации или коробки с БП информацию о характеристиках можно узнать из наклейки на самом устройстве. Чтобы подобраться к нему, придётся снять боковую крышку системного блока.
Обновление BIOS
Устаревшая версия BIOS – источник многих проблем, среди которых и появление синего экрана. На сайтах производителей материнских плат всегда можно найти обновлённые версии служебного софта, чтобы загрузить корректное ПО и устранить проблему.
Алгоритм действий прост:
- Определить модель материнки. Сделать это можно средствами Windows, с помощью стороннего софта (например, AIDA64 Extreme или др.), а также взять информацию из документации или на самом устройстве.
СОВЕТ. Информацию о системе, в том числе версию BIOS, легко узнать посредством консоли «Выполнить» (Win+R) и команды msinfo32.
- Загрузить свежую прошивку с сайта производителя материнки. После скачивания распаковать на flash-накопитель (в формате FAT32).
- Установить обновление одним из подходящих способов (через BIOS, из операционной системы или с помощью утилиты от производителя). Предварительно следует ознакомиться с инструкцией на сайте.
Несмотря на многочисленные причины, провоцирующие ошибку BSoD с кодом 0x00000124, отследив момент появления сбоя и поочерёдно используя доступные методы решения, от проблемы чаще всего можно избавиться, не прибегая к помощи специалистов. Если же речь идёт об аппаратной поломке, без соответствующих навыков не стоит заниматься ремонтом, лучше обратиться в сервисный центр.
- Remove From My Forums
-
Question
-
After I repartitioned my Ultrabook and reinstalled win8.1, I constantly get blue screen on startup. This error won’t happen if I start my ultrabook immediately after shutdown (within 1 hr usually). The error would also occur if wake my computer from sleep.
The error codes states WHEA_UNCORRECTABLE_ERROR. The BlueScreen viewer says this is caused by hal.dll and ntoskrnl.exe.==================================================
Dump File : 020714-6890-01.dmp
Crash Time : 2/7/2014 10:03:30 PM
Bug Check String :
Bug Check Code : 0x00000124
Parameter 1 : 00000000`00000000
Parameter 2 : ffffe000`00f03028
Parameter 3 : 00000000`be000000
Parameter 4 : 00000000`000c1152
Caused By Driver : hal.dll
Caused By Address : hal.dll+35cdf
File Description : Hardware Abstraction Layer DLL
Product Name : Microsoft® Windows® Operating System
Company : Microsoft Corporation
File Version : 6.3.9600.16408 (winblue_gdr.130920-1803)
Processor : x64
Crash Address : ntoskrnl.exe+14dca0
Stack Address 1 :
Stack Address 2 :
Stack Address 3 :
Computer Name :
Full Path : C:WindowsMinidump20714-6890-01.dmp
Processors Count : 4
Major Version : 15
Minor Version : 9600
Dump File Size : 289,816
Dump File Time : 2/7/2014 10:03:56 PM
==================================================dmp file: https://www.dropbox.com/s/mkg877b3xjfg9r3/020714-6890-01.dmp
I checked with sfc, diskscan, run cpu stress tests but didn’t find any errors.
-
Edited by
Friday, February 7, 2014 4:02 PM
-
Edited by
Answers
-
Hi,
******************************************************************************* * * * Bugcheck Analysis * * * ******************************************************************************* Use !analyze -v to get detailed debugging information. BugCheck 124, {0, ffffe00000f03028, be000000, c1152} Probably caused by : GenuineIntel Followup: MachineOwner --------- 3: kd> !analyze -v ******************************************************************************* * * * Bugcheck Analysis * * * ******************************************************************************* WHEA_UNCORRECTABLE_ERROR (124) A fatal hardware error has occurred. Parameter 1 identifies the type of error source that reported the error. Parameter 2 holds the address of the WHEA_ERROR_RECORD structure that describes the error conditon. Arguments: Arg1: 0000000000000000, Machine Check Exception Arg2: ffffe00000f03028, Address of the WHEA_ERROR_RECORD structure. Arg3: 00000000be000000, High order 32-bits of the MCi_STATUS value. Arg4: 00000000000c1152, Low order 32-bits of the MCi_STATUS value. Debugging Details: ------------------ BUGCHECK_STR: 0x124_GenuineIntel CUSTOMER_CRASH_COUNT: 1 DEFAULT_BUCKET_ID: WIN8_DRIVER_FAULT PROCESS_NAME: System CURRENT_IRQL: f ANALYSIS_VERSION: 6.3.9600.16384 (debuggers(dbg).130821-1623) amd64fre STACK_TEXT: ffffd000`20a49c78 fffff802`e4a3bcdf : 00000000`00000124 00000000`00000000 ffffe000`00f03028 00000000`be000000 : nt!KeBugCheckEx ffffd000`20a49c80 fffff802`e4c2cd41 : 00000000`00000001 ffffe000`00324460 ffffe000`00324460 ffffe000`00f03028 : hal!HalBugCheckSystem+0xcf ffffd000`20a49cc0 fffff802`e4a3c16c : 00000000`00000728 00000000`00000003 ffffd000`20a4a0b0 00000000`00000000 : nt!WheaReportHwError+0x22d ffffd000`20a49d20 fffff802`e4a3c4d9 : ffffe000`00000010 ffffe000`00324460 ffffd000`20a49ec8 ffffe000`00324460 : hal!HalpMcaReportError+0x50 ffffd000`20a49e70 fffff802`e4a3c3c4 : ffffe000`00323d30 00000000`00000001 00000000`00000003 00000000`00000000 : hal!HalpMceHandlerCore+0xe1 ffffd000`20a49ec0 fffff802`e4a3c60e : 00000000`00000004 00000000`00000001 00000000`00000000 00000000`00000000 : hal!HalpMceHandler+0xe4 ffffd000`20a49f00 fffff802`e4a3c78f : ffffe000`00323d30 ffffd000`20a4a130 00000000`00000000 00000000`00000000 : hal!HalpMceHandlerWithRendezvous+0xce ffffd000`20a49f30 fffff802`e4bcd7bb : 00000000`00000000 00000000`00000000 00000000`00000000 00000000`00000000 : hal!HalHandleMcheck+0x40 ffffd000`20a49f60 fffff802`e4bcd571 : 00000000`00000000 fffff802`e4bcd4f2 00000000`00000000 00000000`00000000 : nt!KxMcheckAbort+0x7b ffffd000`20a4a0a0 fffff800`02602214 : 00000000`00000000 00000000`00000000 00000000`00000000 00000000`00000000 : nt!KiMcheckAbort+0x171 ffffd000`20a6a8e8 00000000`00000000 : 00000000`00000000 00000000`00000000 00000000`00000000 00000000`00000000 : intelppm!MWaitIdle+0x18 STACK_COMMAND: kb FOLLOWUP_NAME: MachineOwner MODULE_NAME: GenuineIntel IMAGE_NAME: GenuineIntel DEBUG_FLR_IMAGE_TIMESTAMP: 0 IMAGE_VERSION: FAILURE_BUCKET_ID: 0x124_GenuineIntel_PROCESSOR_CACHE BUCKET_ID: 0x124_GenuineIntel_PROCESSOR_CACHE ANALYSIS_SOURCE: KM FAILURE_ID_HASH_STRING: km:0x124_genuineintel_processor_cache FAILURE_ID_HASH: {4c8f3f5e-1af5-ed8b-df14-d42663b1dfa7} Followup: MachineOwnerBefore we start blaming the CPU on this, first you should go to the Ultrabook website and download and update both your BIOS and any and all drivers for your motherboard. Typically they show up as chipset or CPU drivers. If none of that fixes the
problem, it would be better to contact the manufacture of your computer to identify your computer hardware problem.
Roger Lu
TechNet Community Support-
Proposed as answer by
ZigZag3143x
Tuesday, February 11, 2014 2:32 AM -
Marked as answer by
Yolanda Zhu
Monday, February 17, 2014 3:28 PM
-
Proposed as answer by
Пользователи компьютеров и ноутбуков часто встречаются с такой проблемой, как «Синий экран смерти». После автоматического отключения или перезапуска на экране может высветиться ошибка «Whea Uncorrectable Error» с кодом 0x00000124. Появление таких ошибок чаще всего свидетельствует о неполадках оборудования.
Что за ошибка?
Причин, по которым может появляться такая неполадка несколько. Давайте разберём поэтапно:
- Перегрев компьютера.
- Неисправность жесткого диска.
- Произошёл сбой в оперативной памяти.
- Удаление важных файлов с компьютера (ПК).
- Повреждение видеокарты.
- Конфликт драйверов.
- Разгон компьютера.
Чтобы найти причину ошибки Whea Uncorrectable Error в Windows 7, 8, 10, необходимо удостовериться в исправности всех выше перечисленных составляющих компьютера.
Методы решения
Проверка температуры компьютера
В большинстве случаев появление «синего экрана» является следствием перегрева компонентов компьютера. Для того, чтобы избавиться от данной проблемы, достаточно протестировать свою систему. Можно воспользоваться утилитой AIDA64. В случае, если после мониторинга ПК продолжает нагреваться, можно выполнить следующую действия:
- Избавиться от пыли в системном блоке.
- Заменить термопасту.
- Заменить кулеры на более сильные.
Проверка оборудования
В случае если при установках нового оборудования появился синий экран с кодом ошибки 0x00000124 и надписью «Whea Uncorrectable Error», вероятнее всего Windows пытается работать на старых драйверах. Чтобы выявить причину, можно просто удалить старые драйвера и установить версии для нового оборудования. Помимо этого, проблема может быть и в самом новом оборудовании. Если первый вариант не сработал, то можно заново поставить старые компоненты и проверить работу ПК.
Оперативная память
Нарушения в работе оперативной памяти — довольно редкое явление. Если же проблема кроется в этом, то система выдает достаточно много разных ошибок.
Первое, что необходимо сделать — извлечь планку оперативной памяти. Если внешне никаких повреждений не выявлено, то нужно протереть все контакты обычной ватной палочкой, заранее смоченной в спиртовом растворе. Для просмотра внутренних повреждений оперативной памяти, нужно протестировать ее на сбои с помощью утилиты MemTest86. Если при проверке были обнаружены ошибки, то оперативная память повреждена, ремонту она не подлежит.
Проверка жесткого диска и файловой системы
Чтобы исправить ошибку «Whea Uncorrectable Error» при установке, необходимо провести проверку на целостность файловой системы и повреждения жесткого диска. Нужно нажать кнопки Win+R и в появившемся окне ввести cmd, для запуска командной строки. Затем ввести sfc/scannow. После окончания тестирования на экране будет выведена информация о наличии повреждённых файлов. Для проверки жесткого диска нужно написать в командную строку chkdsk c: /f.
Для более точной проверки необходимо проверить оборудование на наличие ошибок с помощью утилиты Victoria HDD. Если жесткий диск возможно восстановить, то утилита поможет быстро устранить ошибки и восстановить работу компьютера.
Разгон оборудования
Причиной синего экрана с ошибкой «Whea Uncorrectable Error» мог стать и недавний разгон какого-либо оборудования. Необходимо сбросить конфигурации железа на стандартные. Если всё вернулось на свои места, то причина была именно в этом.
Обновления системы
Причина ошибки может быть и в обновлении системы. Чтобы проверить и наладить работу компьютера в Windows 10, нужно зайти в Пуск и выбрать параметры. Затем перейти в Обновление и безопасность.
В Windows 7: панель управления – центр обновления.
Там необходимо произвести проверку на присутствие обновлений и установить найденные апдейты. После проверки нужно сделать перезагрузку.
Сброс настроек БИОСа
Устранить ошибку Whea Uncorrectable Error можно сбросив БИОС к значения по умолчанию. Для этого нужно при загрузке компьютера нажать DEL на клавиатуре, чтобы запустить BIOS (кнопки для запуска могут отличаться). Для сброса настроек используют опцию «Load Optimized Defaults» или «Load Setup Defaults».
Обновление драйверов
Whea Uncorrectable Error может появиться при установке игр и их запуске. Она напрямую связана с драйвером видеокарты. Чтобы устранить неполадки, нужно перейти в Пуск, затем выбрать диспетчер устройств. В списке находим видеоадаптер и запускаем обновление драйверов.
Так же можно скачать драйвера с сайта производителя и установить их поверх старых.
Восстановление системы
Если ни один из выше перечисленных пунктов не помог, то можно просто восстановить систему.
Для этого следует перейти в Пуск – стандартные – служебные – восстановление системы. Запустить утилиту и следовать инструкциям мастера. Обычно достаточно выбрать точку восстановления и все дальнейшие действия будут происходить автоматически.
Обновлено 09.02.2022
Добрый день уважаемые читатели, в прошлый раз я вам рассказывал что такое dns сервер, сегодня мы немного от администраторских тем, перейдем на более пользовательские, а именно разберем, почему появляется ошибка whea uncorrectable error в Windows 10 anniversary update.
Что такое синий экран whea uncorrectable error
Прежде, чем что то лечить нужно, понять что лечить и из за чего это происходит, дабы предотвратить это в будущем. и так как же выглядит синий экран whea uncorrectable error, приведу два скриншота один для Windows 7 второй для Windows 10.
На втором, чем хорошо больше технической информации, где вы можете сразу увидеть коды ошибок:
- 0x00000124
- 0x0000000a
- 0x00000001
- 0x00000002
- 0x1801CF1A
Для понимания причины синего экрана, нам необходимо произвести анализ bsod, так как есть ряд разновидностей, рассмотрим их ниже.
Как исправить whea uncorrectable error
Проблема с оборудованием
Самая плохая и частая причина whea uncorrectable error это у вас начал ломаться и крошиться ваш жесткий диск, я бы вам советовал как можно скорее сделать резервную копию ваших данных и произвести анализ состояния жесткого диска.
По мимо жесткого диска эту ошибку могут выдавать и модули оперативной памяти и даже видеокарта, если вы их меняли недавно, то вам стоит их проверить, фирменными утилитами тестирования.
Если оперативной памяти несколько плашек, попробуйте их контакты почистить ластиком и по тестировать компьютер, вытащив одну из них.
Проблема с драйверами
К сожалению, не всегда новые драйвера несут улучшенную оптимизацию работы и быстроту, бывают случаи, что из за отвратительного тестирования на совместимость и другие критерии, жопорукие программисты выпускают в свет кривые драйвера, в результате установки которых на ваше оборудование, вы ловите синий экран whea uncorrectable error в windows 10.
Проблемное устройство вам поможет найти анализ дампа памяти синего экрана
Что вам делать в данной ситуации, во первых произвести откат драйвера на нужное устройство, через диспетчер устройств Windows 10. На примере виндоус 10, для того, чтобы попасть в диспетчер устройств, щелкните правым кликом мыши по кнопке пуск и выберите, соответствующий пункт.
предположим, что сбойным устройством стала видеокарта, щелкаем по ней правым кликом и выбираем Свойства.
И нажимаете откатить драйвер, в результате чего вы вернетесь на старую и стабильную версию.
Я всегда вам советую, ставить обновленные версии драйверов, только после того как от их релиза уже прошел хотя бы месяц, вы тем самым убедитесь в их стабильности и всегда сможете за это время по мониторить сайты на предмет возможных проблем, которые могу вызвать whea uncorrectable error windows, от себя могу порекомендовать отличный и проверенный временем сборник драйверов samdrivers, где все что в нем есть собрано с официальных сайтов
Обновления Windows
Тут двоякая ситуация, особенно в случае с Windows 10 anniversary update, сама система по функционалу и оформлению хорошая, но вот с каждым новым релизом, она становится не стабильнее, примером может служить случай в котором после очередного обновления в windows 10 не работает веб камера, особенно это напрягло людей, кто в качестве мессенджера используют Skype.
Советую всегда иметь последние версии обновлений, но ставьте их так же как и драйвера хотя бы через неделю, после обкатки их по миру
Но бывают и хорошие которые, призваны устранить известную проблему, если же у вас причиной синего экрана с кодом whea uncorrectable error в windows 10, стало обновление, то его нужно удалить, сделать это очень просто, нажимаете WIN+I и у вас откроются Параметры Windows. Переходим там в пункт Обновление и безопасность.
В открывшемся окне щелкаем по пункту Журнал обновлений.
И далее пункт удалить обновление виндоус 10.
В итоге вас все равно перекинет в Панель управления > программы и компоненты, но я показал такой длинный путь, так как в будущем Microsoft откажется от этого окна.
Как только вы выполните удаление нужного обновления и произведете перезагрузку у вас пропадет ошибка whea uncorrectable error в windows 10.
Восстановление Windows 10
По умолчанию, десятка имеет в себе функционал восстановления на некоторое время назад, называется это точка восстановления Windows 10. Я подробно об этом писал уже, ссылка слева, но тут приведу маленькую выдержку.
Щелкаем правым кликом мыши по кнопке пуск и выбираем Панель управления.
Выбираем пункт Восстановление.
Далее делаем запуск восстановления системы.
Открывается мастер восстановления системных файлов и параметров.
Теперь если у вас есть точки восстановления, выбираем нужную и вперед, все ваши личные данные сохранятся не тронутыми.
Если так получилось, что вы выключили ранее данный функционал, то вам может помочь сброс Windows 10, до начального состояния и с вашими данными. Для этого открываем опять окно Параметры Windows > Обновления и там уже ищем пункт Восстановление. Говорим Начать.
Выбираем сохранять вам ваши данные или нет, сам процесс переустановки займет минут 10-15.
Если вы не можете это выполнить из Windows, то вам может помочь диск или флешка с дистрибутивом Windows 10, там можно так же запустить пункт восстановление системы, как это сделать, читайте по ссылке выше, ниже лишь приведу скриншот. После этого ошибка whea uncorrectable errorдолжна отступить.
Повреждение реестра
Да и такое бывает, что whea uncorrectable error в windows 10 появляется после того как был поврежден реестр Windows, тут либо вы по тестировали какую то новую программу для оптимизации виндоус и она так прекрасно почистила реестр, что стали синие экраны, во вторых вы могли быть подвержены атаке вируса, так что по возможности просканируйте свою систему например, cureit от доктора Веба или касперским, если у вас нет установленного антивируса.
Мне например помогает маленькая но шустрая программа adwcleaner, она полностью на русском языке и не требует установки.
Как только убедитесь, что вирусов нет, пробуйте восстановить реестр Windows, так как операционная система по умолчанию делает его копию.
Надеюсь, что вы смогли устранить ошибку whea uncorrectable error и больше синий экран у вас не появлялся.
Синий экран смерти 0x00000124 указывает, что произошла фатальная аппаратная ошибка. Эта ошибка использует данные, которые обеспечены Windows Hardware Error Architecture (WHEA).
Параметры WHEA_UNCORRECTABLE_ERROR:
| 1 параметр | 2 параметр | 3 параметр | 4 параметр | Причина ошибки |
| 0x0 | Адрес структуры WHEA_ERROR_RECORD | Старшие 32 бита MCi_STATUS MSR для банка MCA, у которого обнаружена ошибка | Младшие 32 бита MCi_STATUS MSR для банка MCA, у которого обнаружена ошибка | Произошло исключение машинного контроля. Данные параметры используются, если процессор основан на архитектуре x64 или архитектуре x86, которая имеет функцию MCA (например, Pentium Pro Intel, IV Pentium или Xeon). |
| 0x1 | Адрес структуры WHEA_ERROR_RECORD | Зарезервированный параметр | Зарезервированный параметр | Произошло исправление исключения машинного контроля. |
| 0x2 | Адрес структуры WHEA_ERROR_RECORD | Зарезервированный параметр | Зарезервированный параметр | Произошло исправление ошибки платформы. |
| 0x3 | Адрес структуры WHEA_ERROR_RECORD | Зарезервированный параметр | Зарезервированный параметр | Произошла ошибка немаскируемого прерывания (NMI). |
| 0x4 | Адрес структуры WHEA_ERROR_RECORD | Зарезервированный параметр | Зарезервированный параметр | Произошла некорректируемая ошибка PCI Express. |
| 0x5 | Адрес структуры WHEA_ERROR_RECORD | Зарезервированный параметр | Зарезервированный параметр | Произошла универсальная аппаратная ошибка. |
| 0x6 | Адрес структуры WHEA_ERROR_RECORD | Зарезервированный параметр | Зарезервированный параметр | Произошла ошибка инициализации. |
| 0x7 | Адрес структуры WHEA_ERROR_RECORD | Зарезервированный параметр | Зарезервированный параметр | Произошла ошибка BOOT. |
| 0x8 | Адрес структуры WHEA_ERROR_RECORD | Зарезервированный параметр | Зарезервированный параметр | Произошла универсальная ошибка SCI. |
| 0x9 | Адрес структуры WHEA_ERROR_RECORD | Длина, в байтах, журнала SAL | Адрес журнала SAL | Произошла некорректируемая ошибка аварийного прекращение работы машинного контроля Itanium. |
| 0xA | Адрес структуры WHEA_ERROR_RECORD | Зарезервированный параметр | Зарезервированный параметр | Произошла исправленная ошибка машинного контроля Itanium. |
| 0xB | Адрес структуры WHEA_ERROR_RECORD | Зарезервированный параметр | Зарезервированный параметр | Произошла исправленная ошибка платформы Itanium. |
1 параметр идентифицирует тип источника ошибки. 2 параметр содержит адрес структуры WHEA_ERROR_RECORD, которая описывает состояние ошибки.
Для получения информации о WHEA смотрите проект руководства архитектуры аппаратных ошибок Windows в документации WDK.
Данный BSoD не поддерживается в ранних версиях Windows до Windows Vista. В старых версиях Windows выводится синий экран смерти 0x0000009C.
Решение
Для устранения ошибки синего экрана 0x00000124 воспользуйтесь статьей “Общие рекомендации по устранению BSoD”.
Reader Interactions