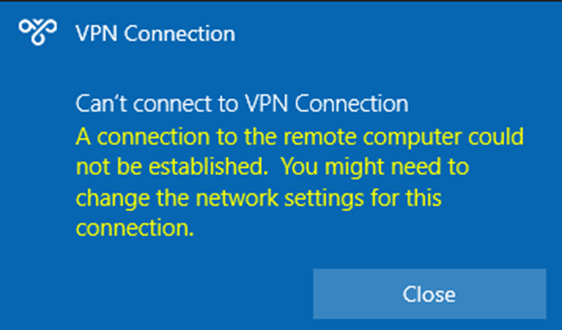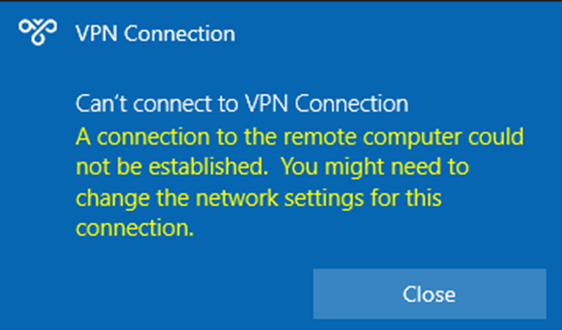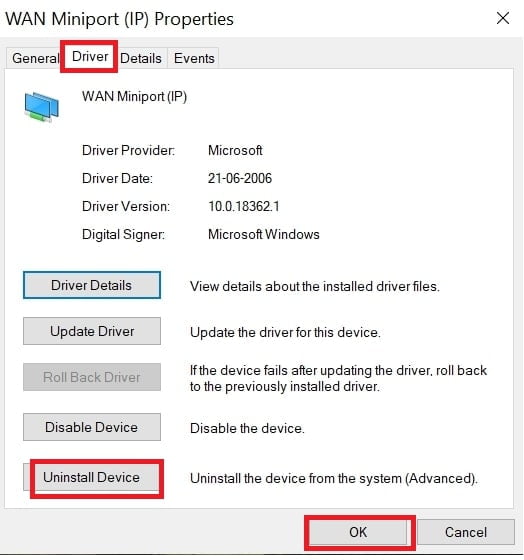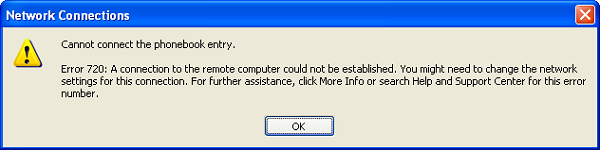Содержание
- Ошибка 720. Не удается подключиться к VPN-подключению при попытке установить VPN-подключение
- Симптомы
- Устранение неполадок на стороне сервера
- Получение привязки сетевого адаптера на клиенте
- Сценарий 1. Отключен драйвер ARP для IP-адресов удаленного доступа
- Сценарий 2. Привязан сторонний драйвер фильтра
- Сценарий 3. Переустановка драйверов интерфейса WAN Miniport (IP)
- Ошибка VPN: Не удается подключиться к удаленному компьютеру, потребуется изменение сетевых параметров соединения
- «Error 720: Can’t connect to a VPN Connection» when you try to establish a VPN connection
- Symptoms
- Troubleshooting on the server side
- Get network adapter binding on the client
- Scenario 1: Remote Access IP ARP Driver is disabled
- Scenario 2: A third-party filter driver is bound
- Scenario 3: Reinstall WAN Miniport (IP) interface drivers
- Ошибка 720 при подключении к интернету на Windows 10 и 7: причины и решения
- Способ 1: Антивирусник и откат системы
- Способ 2: Изменение параметра адаптера
- Способ 3: Сброс некоторых настроек IP
- Способ 4: Переустановка стека TCP/IP
- Способ 5: Переустановка драйверов
Ошибка 720. Не удается подключиться к VPN-подключению при попытке установить VPN-подключение
В этой статье описывается, как устранить ошибку 720, которая возникает при попытке установить VPN-подключение.
Симптомы
При попытке установить VPN-подключение вы получаете следующее сообщение об ошибке:
Не удалось установить подключение к удаленному компьютеру. Может потребоваться изменить параметры сети для этого подключения.
Кроме того, идентификатор события RasClient 20227 (который упоминает ошибку 720) записывается в журнал приложений:
Устранение неполадок на стороне сервера
На стороне сервера проверьте, возникают ли какие-либо из следующих проблем:
- Статический пул IP-адресов исчерпан.
- DHCP-сервер для RRAS недоступен или его область исчерпана.
- Не удается назначить статический IP-адрес, настроенный в свойствах пользователя Active Directory.
Получение привязки сетевого адаптера на клиенте
Ошибка 720: ERROR_PPP_NO_PROTOCOLS_CONFIGURED обычно возникает, если адаптер мини-портов глобальной сети (IP) не привязан правильно на компьютере. Это верно, даже если адаптер мини-портов глобальной сети (IP) может выглядеть как работоспособный при проверке узла сетевых адаптеров в диспетчер устройств.
Существует несколько сценариев, которые могут вызвать эту ошибку. Чтобы устранить ошибку, начните с проверки связанного драйвера мини-портов глобальной сети (IP):
Откройте окно с Windows PowerShell с повышенными привилегиями.
Выполните следующую команду и найдите значение имени интерфейса WAN Miniport (IP ).
Например, имя может быть local area Connection* 6.
Выполните следующую команду, используя значение name , проверенное на шаге 2.
На основе выходных данных выберите соответствующий сценарий устранения неполадок из следующих параметров и выполните указанные ниже действия.
Сценарий 1. Отключен драйвер ARP для IP-адресов удаленного доступа
Если вы видите, ms_wanarp отключен (как показано в следующем примере выходных данных), повторно включите его, выполнив предоставленную команду.
Выполните следующую команду:
Сценарий 2. Привязан сторонний драйвер фильтра
Если вы видите, что драйвер фильтра стороннего производителя привязан (как показано в следующем примере выходных данных), отключите его, выполнив предоставленную команду.
Выполните следующую команду:
Сценарий 3. Переустановка драйверов интерфейса WAN Miniport (IP)
Если предыдущие сценарии не применяются или шаги не устраняют ошибку, переустановите драйвер интерфейса WAN Miniport (IP ):
- Откройте диспетчер устройств.
- Щелкните правой кнопкой мыши все сетевые адаптеры, имя которых начинается с «WAN Miniport», а затем выберите «Удалить устройство». Ниже приведены некоторые адаптеры, которые вы можете заметить:
- Мини-порт глобальной сети (IP)
- Мини-порт WAN (IPv6)
- Мини-порт глобальной сети (GRE)
- Мини-порт глобальной сети (L2TP)
- Мини-порт глобальной сети (сетевой монитор)
- Мини-порт глобальной сети (PPPOE)
- Мини-порт WAN (PPTP)
- Мини-порт WAN (SSTP)
- В строке диспетчер устройств выберите «Проверка>действий» для изменения оборудования. Это автоматически переустановит устройства мини-портов глобальной сети.
Источник
Ошибка VPN: Не удается подключиться к удаленному компьютеру, потребуется изменение сетевых параметров соединения
Столкнулся со странной ошибкой в Windows 10, когда неожиданно перестали работать все VPN подключения к любым ресурсам с ошибкой:
Для подключения используется встроенный VPN клиент Windows. С соседнего устройства VPN подключение с такими же настройками работает нормально, т.е. явно проблема не с VPN сервером.
В журнале Application отображается ошибка VPN подключения 720:
netsh winsock reset
netsh int ip reset
ipconfig /release
ipconfig /renew
Возможно подключение блокируется правилами Windows Firewall или сторонним антивирусом/брандмауэром (попробуйте временно отключить их).
Проверьте, что в Windows не используется WinHTTP прокси для подключения к интернету.
netsh winhttp show proxy
В данном примере используется прямое подключение.
Если нужно сбросить настройки прокси, выполните:
netsh winhttp reset proxy
Но в моем случае после этого VPN подключения не заработали.
Теперь нужно попробовать переустановить виртуальные адаптеры WAN Miniports в диспетчере устройств
- Запустите диспетчер устройств (devmgmt.msc), разверните секцию Network Adapters и удалите все устройства с именем WAN Miniport.
- Выберите, например, WAN Miniport (SSTP), щелкаете по нему правой клавишей и выберите Uninstall Device;
- Затем переходит к следующему устройству WAN Miniport. Нужно удалить все устройства:
- WAN Miniport (PPTP)
- WAN Miniport (PPPOE)
- WAN Miniport (Network Monitor)
- WAN Miniport (L2TP)
- WAN Miniport (IPv6)
- WAN Miniport (IP)
- WAN Miniport (IKEv2)
- Теперь нужно пересканировать конфигурацию оборудования (Action -> Scan for Hardware changes), и дождаться пока Windows обнаружит и установит драйверы для WAN Miniports устройств.
- После того, как все адаптеры WAN Miniports переустановлены, можете проверить свои VPN подключение. Все должно заработать.
sfc /scannow
DISM /Online /Cleanup-Image /CheckHealth
Можно использовать PowerShell для диагностики проблемы с адаптерами WAN Miniports.
Проверьте, что для нужного вам адаптера включены все протоколы ( Enabled=True ), и среди драйверов фильтрации отсутствуют сторонние драйверы (могут быть добавлены антвирусами).
$adapter=Get-NetAdapter -IncludeHidden | Where-Object <$_.InterfaceDescription -eq «WAN Miniport (PPTP)»>
Get-NetAdapterBinding -Name $adapter.name -IncludeHidden –AllBindings
Можно включить/отключить нужный драйвер так:
Источник
«Error 720: Can’t connect to a VPN Connection» when you try to establish a VPN connection
This article discusses how to troubleshoot error 720 that occurs when you try to establish a VPN connection.
Symptoms
When you try to establish a VPN connection, you receive the following error message:
A connection to the remote computer could not be established. You might need to change the network settings for this connection.
Additionally, RasClient event ID 20227 (that mentions error 720) is recorded in the Application log:
Troubleshooting on the server side
On the server side, check whether any of the following issues occurs:
- The static IP Pool is exhausted.
- The DHCP server for the RRAS is not available or its scope is exhausted.
- The static IP address that’s configured in the Active Directory user properties can’t be assigned.
Get network adapter binding on the client
Error 720 : ERROR_PPP_NO_PROTOCOLS_CONFIGURED typically occurs if the WAN Miniport (IP) adapter is not bound correctly on your PC. This is true even though the WAN Miniport (IP) adapter might look healthy when you examine the Network adapters node in Device Manager.
There are several scenarios that can cause this error. To troubleshoot the error, start by checking the linked driver of your WAN Miniport (IP):
Open an elevated Windows PowerShell window.
Run the following command, and search for the Name value of the WAN Miniport (IP) interface.
For example, the name can be Local Area Connection* 6.
Run the following command by using the Name value that you verified in step 2.
Based on the output, choose the appropriate troubleshooting scenario from the following options, and follow the provided steps.
Scenario 1: Remote Access IP ARP Driver is disabled
If you see that ms_wanarp is disabled (as shown in the following example output), re-enable it by running the provided command.
Run this command:
Scenario 2: A third-party filter driver is bound
If you see that a third-party filter driver is bound (as shown in the following example output), disable it by running the provided command.
Run this command:
Scenario 3: Reinstall WAN Miniport (IP) interface drivers
If the previous scenarios don’t apply, or if the steps don’t fix the error, reinstall the WAN Miniport (IP) interface driver:
- Open Device Manager.
- Right-click all the network adapters whose name starts as «WAN Miniport,» and then select Uninstall device. Here are some adapters that you may observe:
- WAN Miniport (IP)
- WAN Miniport (IPv6)
- WAN Miniport (GRE)
- WAN Miniport (L2TP)
- WAN Miniport (Network Monitor)
- WAN Miniport (PPPOE)
- WAN Miniport (PPTP)
- WAN Miniport (SSTP)
- On the Device Manager menu bar, select Action >Scan for hardware changes. This will automatically reinstall your WAN Miniport devices.
Источник
Ошибка 720 при подключении к интернету на Windows 10 и 7: причины и решения
Всем привет! Ошибка 720 при подключении к интернету обычно возникает при использовании aDSL модема, либо когда кабель воткнут напрямую в комп. При этом тип авторизации может быть как PPPoE или VPN. Чаще всего ошибка возникает из-за поломки некоторых настроек вирусами. Но бывают более редкие случаи, когда проблема возникает на свежеустановленных системах.
Иногда сбой возникает при подключении через модемы или роутеры от компаний МТС, Билайн, Мегафон и т.д. Сразу предупрежу, что решений может быть несколько, все зависит от того, что именно является причиной поломки. Если у вас возникнут какие-то вопросы при прочтении статьи, то пишите в комментариях.
Способ 1: Антивирусник и откат системы
Если система не свежая, то в первую очередь полностью проверьте ОС антивирусной программой. Можно скачать специальную утилиту типа AVZ или Dr. Web CureIt. Проверяем ею весь комп. Далее проверяем подключение, если ошибка остается, то выполним откат системы.
- Открываем «Панель управления». На семерке достаточно открыть меню «Пуск», а на десятке нужно будет нажать на клавиши и R и ввести команду:
- Нажимаем «Запуск восстановления системы».
- Далее ничего сложного нет, просто действуем согласно инструкциям. На определенном шаге вам нужно будет выбрать самую раннюю точку восстановления. Компьютер будет перезагружен.
Если ошибка 720 (не удается подключиться к удаленному компьютеру…) возникает снова, то пробуем другие способы.
Способ 2: Изменение параметра адаптера
- Чтобы быстро попасть в настройки, просто нажмите на клавиши «Win» и «R» на клавиатуре и выпадающем окне введите команду:
- Найдите то подключение, через которое идет интернет и зайдите в его свойства.
- Проверьте, чтобы напротив протокола TCP/IPv4 стояла галочка. Дело в том, что некоторые вирусы, а также кривые драйвера могут отключать этот протокол, и в результате этого возникает эта ошибка.
Способ 3: Сброс некоторых настроек IP
- Откройте поиск в меню «Пуск» и введите название программы: «Командная строка». Далее нужно будет запустить её с правами администратора. Если у вас Windows 7, то вам нужно нажать правой кнопкой мыши по консоли и выбрать соответствующий пункт запуска.
- Теперь вводим команду по сбросу IP настроек:
netsh int ip reset resetlog.txt
- После этого вписываем другую команду для сброса каталога Winsock:
netsh winsock reset
- И на всякий случай сбрасываем кэш DNS:
ПРИМЕЧАНИЕ! Для семерки нужно ввести еще две команды: net stop dnscache и net start dnscache.
Способ 4: Переустановка стека TCP/IP
- Нажимаем на наши любимые клавиши ( + R ) и вводим команду:
HKEY_LOCAL_MACHINESystemCurrentControlSetServices
- Кликаем ПКМ по папке «Winsock» и удаляем её.
- Тоже самое делаем с соседней папкой «Winsock2».
- Перезагружаем комп. Система должна создать эти папки заново.
- Теперь открываем «Компьютер» и заходим в системный диск, где установлена Виндовс (обычно это раздел «C»). Далее переходим в основную папку «Windows», находим там подраздел «INF» и далее ищем файлик с именем: nettcpip
- На всякий случай давайте сделаем копию этого файла – просто скопируйте его на рабочий стол или в любое другое место. Далее откройте файл, который находится в системной папке с помощью блокнота. Находим строку отмеченную на картинке ниже.
- И меняем значение xA на 0x80. Сохраняем изменения, нажав на «Файл» – «Сохранить», или на сочетание клавиш Ctrl + S .
- Опять переходим в сетевые подключения ( + R = ncpa.cpl), как мы делали это в самом начале. Теперь опять заходим в «Свойства» интернет подключения. Далее нужно нажать по кнопке «Установить».
- Нажимаем «Установить с диска».
- Кликаем по кнопке «Обзор» и выбираем тот самый файл nettcpip, который находим по пути: Windows/INF.
- После этого опять переходим в «Свойства» соединения, один раз нажимаем на четвёртый протокол (TCP/IPv4) и ниже нажимаем по кнопке «Удалить». После этого его надо заново установить – нажимаем по кнопке «Установить» и далее проделываем шаги этой главы от 10-го до 12-го.
Способ 5: Переустановка драйверов
Сетевые драйвера могли быть поломаны из-за вирусов или работы некоторых программ. Также это может быть из-за работы некоторых компонентов системы. Именно тогда и будет вылезать ошибка 720. Их нужно просто переустановить. Проще всего это сделать через «Диспетчер устройств»:
- Зайдите в «Свойства» компьютера.
- Нажимаем по нужному пункту слева.
- Открываем раздел «Сетевые адаптеры», находим свою сетевую карту, через которую вы подключены, кликаем ПКМ и выбираем «Удалить устройство». После этого перезагружаемся, драйвер установится, даже если у вас нет интернета, так как он должен будет установиться с Виндовс базы.
Если эта манипуляция не поможет, то смотрим другие способы по установке драйверов тут.
Источник
Столкнулся со странной ошибкой в Windows 10, когда неожиданно перестали работать все VPN подключения к любым ресурсам с ошибкой:
Не удается подключиться к удаленному компьютеру. Возможно, потребуется изменение сетевых параметров соединение.
Can’t connect to VPN A connection to the remote computer could not be established. You might need to change the network settings for this connection.
Для подключения используется встроенный VPN клиент Windows. С соседнего устройства VPN подключение с такими же настройками работает нормально, т.е. явно проблема не с VPN сервером.
В журнале Application отображается ошибка VPN подключения 720:
EventID: 20227 Source: RasClient The user dialed a connection named VPN which has failed. The error code returned on failure is 720.
Базовая рекомендации в таких случаях – сбросить настройки стека TCP/IP и параметров сетевых адаптеров компьютера:
netsh winsock reset
netsh int ip reset
ipconfig /release
ipconfig /renew
ipconfig /flushdns
Возможно подключение блокируется правилами Windows Firewall или сторонним антивирусом/брандмауэром (попробуйте временно отключить их).
Проверьте, что в Windows не используется WinHTTP прокси для подключения к интернету.
netsh winhttp show proxy
Current WinHTTP proxy settings: Direct access (no proxy server).
В данном примере используется прямое подключение.
Если нужно сбросить настройки прокси, выполните:
netsh winhttp reset proxy
Но в моем случае после этого VPN подключения не заработали.
Теперь нужно попробовать переустановить виртуальные адаптеры WAN Miniports в диспетчере устройств
WAN Miniports — виртуальные сетевые адаптеры с драйверами под различные сетевые протоколы подключения. В Windows есть WAN Miniport адаптеры для протоколов IKEv2, IP, IPv6, L2TP, Network Monitor, PPPOE, PPTP, SSTP.
- Запустите диспетчер устройств (devmgmt.msc), разверните секцию Network Adapters и удалите все устройства с именем WAN Miniport.
- Выберите, например, WAN Miniport (SSTP), щелкаете по нему правой клавишей и выберите Uninstall Device;
- Затем переходит к следующему устройству WAN Miniport. Нужно удалить все устройства:
- WAN Miniport (PPTP)
- WAN Miniport (PPPOE)
- WAN Miniport (Network Monitor)
- WAN Miniport (L2TP)
- WAN Miniport (IPv6)
- WAN Miniport (IP)
- WAN Miniport (IKEv2)
- Теперь нужно пересканировать конфигурацию оборудования (Action -> Scan for Hardware changes), и дождаться пока Windows обнаружит и установит драйверы для WAN Miniports устройств.
- После того, как все адаптеры WAN Miniports переустановлены, можете проверить свои VPN подключение. Все должно заработать.
Можно использовать PowerShell для диагностики проблемы с адаптерами WAN Miniports.
Проверьте, что для нужного вам адаптера включены все протоколы (
Enabled=True
), и среди драйверов фильтрации отсутствуют сторонние драйверы (могут быть добавлены антвирусами).
$adapter=Get-NetAdapter -IncludeHidden | Where-Object {$_.InterfaceDescription -eq "WAN Miniport (PPTP)"}
Get-NetAdapterBinding -Name $adapter.name -IncludeHidden –AllBindings
Можно включить/отключить нужный драйвер так:
Enable-NetAdapterBinding -Name $adapter.name -IncludeHidden -AllBindings -ComponentID ms_wanarp
Всем привет! Ошибка 720 при подключении к интернету обычно возникает при использовании aDSL модема, либо когда кабель воткнут напрямую в комп. При этом тип авторизации может быть как PPPoE или VPN. Чаще всего ошибка возникает из-за поломки некоторых настроек вирусами. Но бывают более редкие случаи, когда проблема возникает на свежеустановленных системах.
Иногда сбой возникает при подключении через модемы или роутеры от компаний МТС, Билайн, Мегафон и т.д. Сразу предупрежу, что решений может быть несколько, все зависит от того, что именно является причиной поломки. Если у вас возникнут какие-то вопросы при прочтении статьи, то пишите в комментариях.
Содержание
- Способ 1: Антивирусник и откат системы
- Способ 2: Изменение параметра адаптера
- Способ 3: Сброс некоторых настроек IP
- Способ 4: Переустановка стека TCP/IP
- Способ 5: Переустановка драйверов
- Задать вопрос автору статьи
Способ 1: Антивирусник и откат системы
Если система не свежая, то в первую очередь полностью проверьте ОС антивирусной программой. Можно скачать специальную утилиту типа AVZ или Dr. Web CureIt. Проверяем ею весь комп. Далее проверяем подключение, если ошибка остается, то выполним откат системы.
- Открываем «Панель управления». На семерке достаточно открыть меню «Пуск», а на десятке нужно будет нажать на клавиши и R и ввести команду:
control
- «Восстановление».
- Нажимаем «Запуск восстановления системы».
- Далее ничего сложного нет, просто действуем согласно инструкциям. На определенном шаге вам нужно будет выбрать самую раннюю точку восстановления. Компьютер будет перезагружен.
Если ошибка 720 (не удается подключиться к удаленному компьютеру…) возникает снова, то пробуем другие способы.
Способ 2: Изменение параметра адаптера
- Чтобы быстро попасть в настройки, просто нажмите на клавиши «Win» и «R» на клавиатуре и выпадающем окне введите команду:
ncpa.cpl
- Найдите то подключение, через которое идет интернет и зайдите в его свойства.
- Проверьте, чтобы напротив протокола TCP/IPv4 стояла галочка. Дело в том, что некоторые вирусы, а также кривые драйвера могут отключать этот протокол, и в результате этого возникает эта ошибка.
Способ 3: Сброс некоторых настроек IP
- Откройте поиск в меню «Пуск» и введите название программы: «Командная строка». Далее нужно будет запустить её с правами администратора. Если у вас Windows 7, то вам нужно нажать правой кнопкой мыши по консоли и выбрать соответствующий пункт запуска.
- Теперь вводим команду по сбросу IP настроек:
netsh int ip reset resetlog.txt
- После этого вписываем другую команду для сброса каталога Winsock:
netsh winsock reset
- И на всякий случай сбрасываем кэш DNS:
ipconfig /flushdns
ПРИМЕЧАНИЕ! Для семерки нужно ввести еще две команды: net stop dnscache и net start dnscache.
- Перезагружаем компьютер.
Способ 4: Переустановка стека TCP/IP
- Нажимаем на наши любимые клавиши ( + R) и вводим команду:
regedit
- Проходим по пути:
HKEY_LOCAL_MACHINESystemCurrentControlSetServices
- Кликаем ПКМ по папке «Winsock» и удаляем её.
- Тоже самое делаем с соседней папкой «Winsock2».
- Перезагружаем комп. Система должна создать эти папки заново.
- Теперь открываем «Компьютер» и заходим в системный диск, где установлена Виндовс (обычно это раздел «C»). Далее переходим в основную папку «Windows», находим там подраздел «INF» и далее ищем файлик с именем: nettcpip
- На всякий случай давайте сделаем копию этого файла – просто скопируйте его на рабочий стол или в любое другое место. Далее откройте файл, который находится в системной папке с помощью блокнота. Находим строку отмеченную на картинке ниже.
- И меняем значение 0xA0 на 0x80. Сохраняем изменения, нажав на «Файл» – «Сохранить», или на сочетание клавиш Ctrl + S.
- Опять переходим в сетевые подключения ( + R = ncpa.cpl), как мы делали это в самом начале. Теперь опять заходим в «Свойства» интернет подключения. Далее нужно нажать по кнопке «Установить».
- Выбираем «Протокол».
- Нажимаем «Установить с диска».
- Кликаем по кнопке «Обзор» и выбираем тот самый файл nettcpip, который находим по пути: Windows/INF.
- После этого опять переходим в «Свойства» соединения, один раз нажимаем на четвёртый протокол (TCP/IPv4) и ниже нажимаем по кнопке «Удалить». После этого его надо заново установить – нажимаем по кнопке «Установить» и далее проделываем шаги этой главы от 10-го до 12-го.
- Перезагружаемся.
Сетевые драйвера могли быть поломаны из-за вирусов или работы некоторых программ. Также это может быть из-за работы некоторых компонентов системы. Именно тогда и будет вылезать ошибка 720. Их нужно просто переустановить. Проще всего это сделать через «Диспетчер устройств»:
- Зайдите в «Свойства» компьютера.
- Нажимаем по нужному пункту слева.
- Открываем раздел «Сетевые адаптеры», находим свою сетевую карту, через которую вы подключены, кликаем ПКМ и выбираем «Удалить устройство». После этого перезагружаемся, драйвер установится, даже если у вас нет интернета, так как он должен будет установиться с Виндовс базы.
Если эта манипуляция не поможет, то смотрим другие способы по установке драйверов тут.
by Elena Constantinescu
Elena started writing professionally in 2010 and hasn’t stopped exploring the tech world since. With a firm grasp of software reviewing and content editing, she is always trying… read more
Updated on August 16, 2022
- VPN error code 720 says that A connection to the remote computer could not be established. You might need to change the network settings for this connection.
- You can fix this issue on your Windows 10 PC and establish a successful VPN connection using the 7 safe solutions we described in this article.
- Check out the most common VPN error codes and their solutions.
- Join our VPN Troubleshooting Hub to fix more VPN-related problems.
Using a virtual private network is a great way to gain remote access to another machine through the Internet, become parts of its LAN, and use shared resources.
But you can also use a reliable VPN tool to protect your privacy and security online. Unfortunately, it’s impossible to do this when getting a VPN error code.
If you received the VPN error 720 on Windows 10, it says A connection to the remote computer could not be established. You might need to change the network settings for this connection.
Try the following solutions to get rid of the error code and establish the VPN connection without any issues.
How do I fix VPN error 720 on Windows 10?
Check if your username and password are correct
- Right-click the Start button and go to Network Connections.
- Select VPN.
- Pick your VPN connection and click Advanced Options.
- Click Edit.
- Also check the Server address.
- Click Save when you’re done.
Find out how to correctly use the Windows 10 VPN provider.
Check the Windows 10 firewall for opened ports
- Press the Start button, type firewall, select Firewall & network protection.
- Click Advanced settings and Yes if prompted by UAC (User Account Control).
- Go to Outbound Rules* and check the Remote Port status (depending on your preferred VPN protocol):
- PPTP – port 1723 over TCP and port 47 over GRE**.
- L2TP/IPsec – port 1701 over UDP (L2TP***) and ports 500 and 4500 over UDP (IPsec).
- SSTP – port 443 over TCP.
- IKEv2 – ports 500 and 4500 over UDP.
*The Outbound Rules must be configured on the client PC (the one that’s trying to connect to the VPN server). If you’re trying to remotely access another PC using a VPN, you should also check the Inbound Rules > Local Port status on the server PC (the one you’re trying to connect to).
**The default rules are called Routing and Remote Access (PPTP-Out) and Routing and Remote Access (GRE-Out), respectively.
***The default rule is called Routing and Remote Access (L2TP-Out).
If the ports associated with your preferred VPN protocol are closed, then you need to open the firewall ports associated wit your VPN protocol.
Reinstall the WAN Miniport network adapters
- Right-click the Windows 10 Start button and go to Device Manager.
- Expand the Network adapters menu.
- Right-click any entry that contains WAN Miniport.
- Press Uninstall device.
- Click Uninstall to confirm.
- Do this for all WAN Miniport entries.
The WAN Miniport network adapters will be automatically reinstalled by the operating system, as you can notice by right-clicking an entry in Device Manager and selecting Scan for hardware changes. Hopefully, this should fix VPN error 720 on Windows 10.
Reset Winsock and flush DNS
- Launch Command Prompt as admin.
- Paste the lines (press Enter between each line)
ipconfig /flushdns
ipconfig /registerdns
ipconfig /release
ipconfig /renew
NETSH winsock reset catalog
NETSH int ipv4 reset reset.log
NETSH int ipv6 reset reset.log
exit
- Restart your computer.
This is a great method for quickly repairing networking issues that might interfere with your VPN connection. It might be enough to resolve error 720 on Windows 10 PC.
Find out more about fixing DNS issues in Windows 10.
Set your router’s IP address
- Use the PC configured to accept incoming VPN connections.
- Press Win + R, type cmd, press Enter.
- Type ipconfig and Enter.
- Select the IP address next to Default Gateway.
- Press Enter to copy it.
- Right-click the Start button and go to Network Connections.
- Click Change adapter options.
- Right-click Incoming Connections and go to Properties.
- Switch to the Networking tab.
- Double-click Internet Protocol Version 4 (TCP/IPv4).
- Select Use the following IP address and paste the gateway.
This solution forces the VPN server to use your router’s IP address, which should help fix VPN error 720 on Windows 10.
Use a premium VPN client
- Sign up for a PIA subscription plan.
- Download and install PIA.
- Launch the app and click its icon in the systray.
- Press the big power button to connect to the nearest VPN server.
If you buy a trustworthy VPN application like Private Internet Access, you don’t have to worry about VPN error codes on Windows PC anymore since the client auto-resolves those issues.
We used PIA in our example because it’s the best VPN for Windows 10 PC. It’s a product owned by Kape Technologies, which can be installed on a wide range of devices, including Mac, Linux, Android, and iOS.
PIA supports OpenVPN and WireGuard protocols with strong encryption. You can set it up on 10 devices at once as well as contact the 24/7 live chat support if you encounter any problems.
More about PIA:
- +3,300 VPN servers in 48 countries
- Exclusive DNS servers
- Port forwarding, split tunneling, kill switch
- No logs or leaks
- 30-days money-back guarantee (no free trial)

Private Internet Access
Connect to PIA’s fast and safe servers to avoid any VPN error codes and enjoy a smooth browsing experience.
In conclusion, you can try the solutions above to fix VPN error 720 on Windows 10. However, if everything else fails, consider upgrading to a premium subscription plan.
We can’t think of a better VPN service than PIA. It’s also the best VPN for the Yandex browser.
Your connection is not secure — websites you visit can find out your details:
- Your IP Address:
loading
Companies can sell this information, alongside your location and internet provider name, and profit from it by serving targeted ads or monitoring your data usage.
We recommend Private Internet Access, a VPN with a no-log policy, open source code, ad blocking and much more; now 79% off.
Newsletter
Updated
Speed up your computer today with this simple download.
Hope that if pppoe 720 winxp error occurs on your system then this guide can help you fix it. g.Corrupted WAN miniports are causing error 720 for some Windows users. If you receive this error, you definitely need to do the following: Specifically, do the following: Reinstall the WAN miniport adapters. Close Ivacy VPN. Go to Control Panel> System> Device Manager.
g.
When you p If you are trying to connect to a specific Internet using remote access, you may receive one of the following error messages:
-
Error 720: PPP control protocol not configured
-
Updated
Are you tired of your computer running slow? Annoyed by frustrating error messages? ASR Pro is the solution for you! Our recommended tool will quickly diagnose and repair Windows issues while dramatically increasing system performance. So don’t wait any longer, download ASR Pro today!
Error 720: Dial-up Networking was unable to negotiate compatible network protocol specifications that you specified in your server type settings. Check your network configuration in the Network Control Panel and try to establish a working relationship again
For more information on related topics, click the appropriate article numbers below to view articles and reviews in the Microsoft Knowledge Base:
[email protected]
Ankit Gupta is a professional writer with over 7 years of experience in technology and other fields. He follows technology developments and loves blogging about Windows and computer security. He also likes wildnature and wrote a book about the best tiger parks in India.
If you are using a Windows VPN product 10.11.07, it is very likely that you will encounter an error – Error 720, Unable to connect to VPN connection, the connection to the remote computer will probably not be ready. … This guide describes how to deal with this type of VPN error.
According to many internet users, this error can be caused by the following reasons, but the ending is unknown until the end:
- WAN miniports are corrupted.
- Problem with the VPN server IP address is not properly detected.
- Hardware changes.
- Make sure that the remote VPN server is likely to be up and running from multiple locations.
- Make sure you have unlimited internet access. If someone’s ISP is blocking some VPN ports, such as 1720 for PPTP, the VPN will not work.
- Make sure your local router’s firewall in the respective office / home is not blocking VPN traffic and is generally configured to allow VPN end-to-end traffic. To execute To do this check, you need to temporarily disable Windows firewalls or any Internet security software.
- Check if your internet speed is correct. Very orderly internet access or intermittent internet interruptions probably won’t connect to the VPN.
- Update your network adapter to the latest driver.
- Make sure TCP / Active IP IPv4 (with mark checking) under your own VPN connection
When all these checks are disabled. This may require special repairs. Let’s move on to a possible car repair for this error.
Fix Vpn Error 720: Error Finding VPN Connection
Click Start, point to Settings, click Control Panel, and then double-click Network.Click TCP / IP because it is tied to the remote access card, then click Remove.This will uninstall TCP / IP Mode and Client for Microsoft Networks (if installed).Restart your work computer.
To fix vpn error 720: Unable to establish VPN connection, follow these steps:
- Assign a valid VPN host IP address.
- Allow the WAN miniport adapters to recreate themselves.
- Reset the TCP / IP protocol.
1] Assign a valid VPN server IP address
To resolve the issue, you need to assign a new valid VPN server IP address. To do this, do the followingactions:
- Open “Network and Sharing Center” and go to “Change adapter settings”.
- Find “Inbound Connection”, right-click it and select “Properties”
- Click the “Network” tab in addition to searching for “Internet Protocol Version 4 (TCP / IPv4)” …
- Now double click “Internet Protocol Version 4 (TCP / IPv4)” to finally access “Properties”
- Now click “Use IP Address” and enter the IP address of your router, for example 255.255.255.0 or 192.168.11. XX
Which has failed the error code returned on failure is 720?
Error 720: ERROR_PPP_NO_PROTOCOLS_CONFIGURED usually detects when the WAN Miniport (IP) adapter is actually not properly associated with your PC. This is true even though the WAN Miniport (IP) card may appear to be healthy if you examine the Network Adapters node in Device Manager.
This 720 error resolution works on Windows 10, Windows 8, Windows 7, Windows 8.1, and Windows XP.
2] Allow WAN miniport adapters to recreate themselves
Here we just need to erase some items in Device Manager and let Windows repair itself. These are the following steps:
- Open Windows Device Manager.
- Go to Network Adapters.
- Remove everything for the WAN miniports (XXXX), or at least everything related to your VPN. connection
- Right-click any item and select Check for Hardware Changes ation ”. It is equipped with new WAN miniport adapters.
What is Error 720 VPN?
VPN error code 720 tells you when the remote computer cannot connect. In the market, you may need to change your network settings for this bandwidth service.
WAN miniport sockets should be recreated, try connecting to VPN again.
3] Reset TCP / IP Protocol
Try resetting TCP / IP by opening the following menu in a command prompt window:
completely reset netsh int ip resetlog.txt
How To Fix VPN Error 720?
To fix VPN error 720 on Windows 11h and Windows 10 PC, you need to use the above solutions. You need to assign a good IP address to the VPN server, allow the WAN miniport adapters to rebuild, etc. However, if your desktop does not have any of these solutions, you will need to reset the TCP / IP protocol.
Why Can’t My VPN Connect?
There can be many reasons why your personal VPN on a Windows 11/10 computer is unable to connect to the website. Internet connection problems caused by the network can be the cause of all kinds of problems. You need to start solving this unique problem by checking if your internet connection is busy or not. Then when you think VPN servers are working and in a rush or not.
VPN error720 is one of the most common VPN related errors where any connection to the remote computer fails. The above hacks have worked for many users, but if you are still having this type of problem, please contact your router’s support team as there might be a problem with your switch settings.
Let us know which hack worked for you, even if you have another fix for this error, please let us know.
Speed up your computer today with this simple download.
Corrigé : Comment Corriger L’erreur 720 De Winxp Pppoe
Behoben: So Beheben Sie Den Winxp-pppoe-Fehler 720
Fixat: Hur Man Fixar Winxp Pppoe Error 720
수정됨: Winxp Pppoe 오류 720을 수정하는 방법
Opgelost: Hoe Winxp Pppoe-fout 720 Op Te Lossen?
Naprawiono: Jak Naprawić Błąd Winxp Pppoe 720
Risolto: Come Correggere L’errore Pppoe Winxp 720
Исправлено: как исправить ошибку Winxp Pppoe 720
Corrigido: Como Corrigir Erro Winxp Pppoe 720
Corregido: Cómo Reparar El Error 720 De Winxp Pppoe