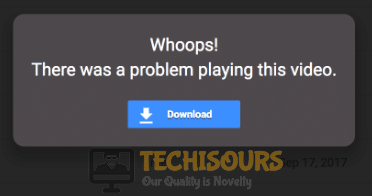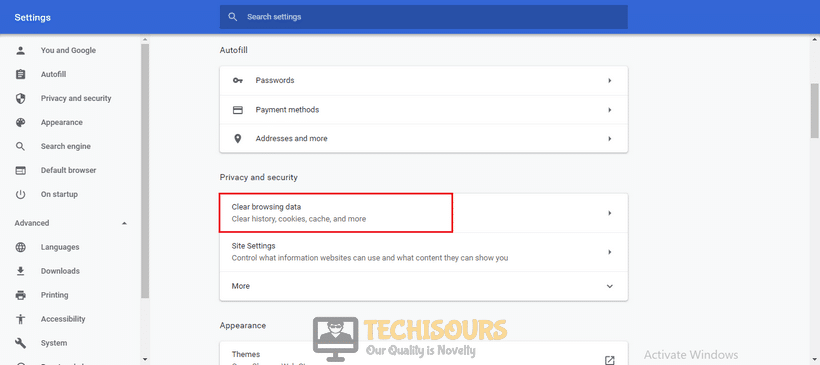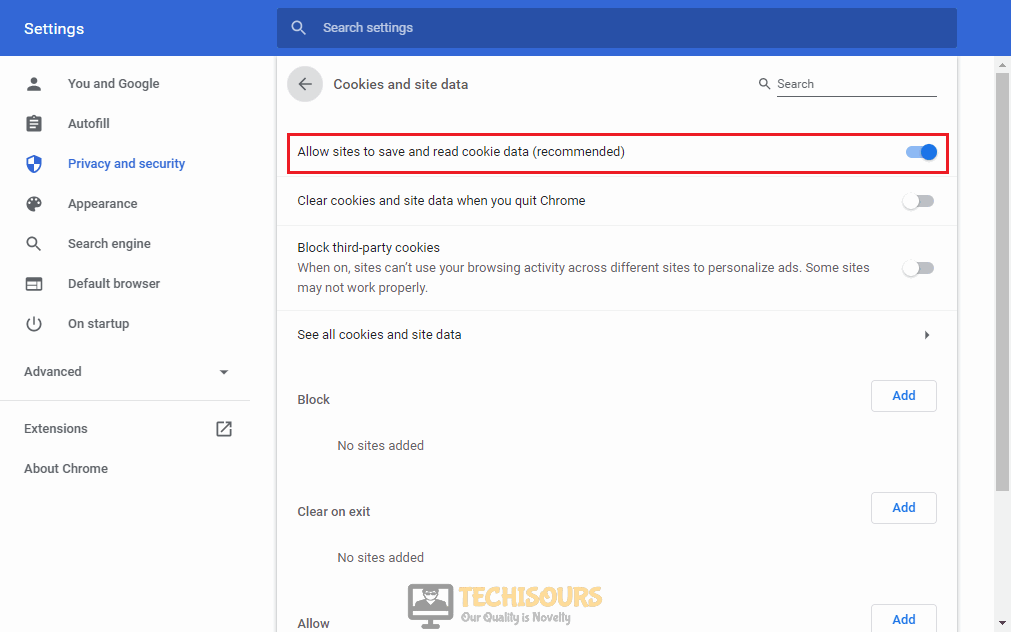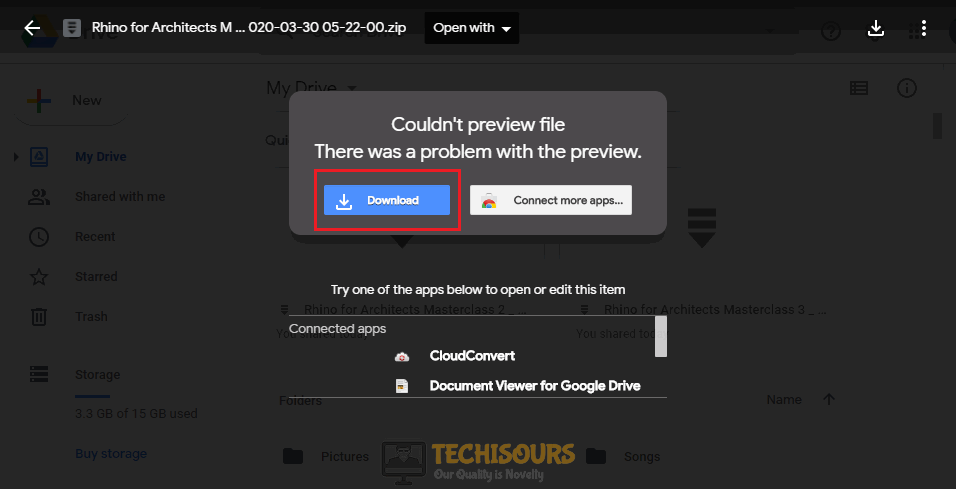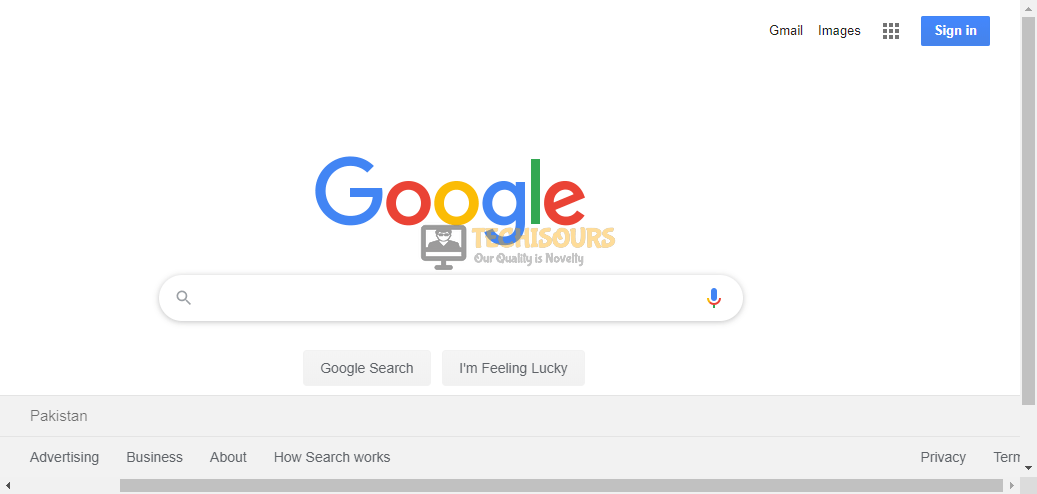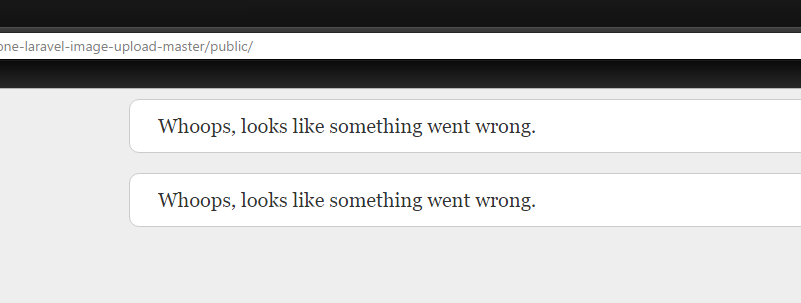Содержание
- Whoops, looks like something went wrong что делать?
- Переводим и идентифицируем ошибку в браузере
- Как исправить ошибку «Looks like something went wrong» со стороны веб-мастера
- Что делать, если вы обычный пользователь
- Заключение
- Как исправить «Whoops, looks like something went wrong»?
- Причины появления ошибки «Whoops, looks like something went wrong»
- Решение ошибки «Whoops, looks like something went wrong»
- Fix: Whoops! There was a problem previewing this document
- What causes the There was a problem previewing this document error?
- How to fix the There was a problem previewing this document error?
- Method 1: Using the magnifier to correct the issue
- Method 2: Managing the Disconnect Chrome extension (if applicable)
- Method 3: Uninstall 3rd party firewall
- Method 4: Convert the document to a compatible format or size
Whoops, looks like something went wrong что делать?
При попытке перехода на страницу какого-либо сайта пользователь может внезапно столкнуться с сообщением «Whoops, looks like something went wrong». Обычно это означает, что такой ресурс работает на основе бесплатного фреймворкинга с открытым кодом «Laravel», и настроен веб-мастером некорректным образом. Ниже я расскажу, что это за дисфункция, и как её исправить на вашем ПК.
Переводим и идентифицируем ошибку в браузере
В переводе данная фраза звучит как «Упс, судя по всему что-то пошло не так» . Обычно её появление означает, что ресурс, работающий на основе «Laravel» не настроен его веб-мастером должным образом. Вследствие этого как веб-мастер, так и обычный пользователь могут встретиться с упомянутой ошибкой «Whoops, looks like something went wrong».
Данная ошибка имеет довольно общий характер, за ней могут скрываться множество конкретных причин, к примеру:
- композер не создал env-файл,
- разработчик использует устаревший программный инструментарий «Laravel»,
- ошибка «No supported encrypter found» и другие релевантные причины.
Что относится обычного пользователя, перешедшего на какой-либо ресурс и столкнувшимся с вышеозначенной ошибкой, то вины пользователя в ней нет, и проблема обычно находится на стороне администрации ресурса.
Как исправить ошибку «Looks like something went wrong» со стороны веб-мастера
Чтобы решить проблему Whoops, looks like something went wrong со стороны веб-мастера необходимо предпринять примерно следующее:
- Откройте ваш .env-файл, и измените там строку APP_DEBUG=false на APP_DEBUG=true (актуально в случае использования старых версий «Laravel» уровня 4.2). Сохраните изменённый файл и попробуйте перегрузить проблемную страницу. Обычно после этого вы получите указание на более конкретную ошибку, которая и является истинной причиной появления упомянутого сообщения «Looks like something went wrong»;
- Если вы пользуетесь «Printer Installer server», откройте файл C:Program Files (x86)PHP[версия]php.ini. Найдите здесь опцию «display_errors», и измените её значение на display_errors = On. Также перезагрузите страницу, и вы получите доступ к конкретике ошибки, по спецификации которой затем можно обратиться в техподдержку ресурса;
- Убедитесь, что у вас в директории настроек имеются два типа файлов .env. Один файл – это обычный .env-файл, и второй — .env example (.env-файл должен содержать ключ вашего проекта). Затем выполните следующую команду:
cp .env.example .env php artisan key:generate
После реализации данной команды ошибка может быть решена.
- Обновите ваш композер в случае, если вы имеете дело с его устаревшей версией. Для обновления композера выполните команду:
- Откройте open app/config/app.php. В линии 81 убедитесь, что там имеется ключ, состоящий из 32 символов (по умолчанию там может быть количество символов, отличающееся от необходимого). При необходимости сформируйте корректный ключ.
Что делать, если вы обычный пользователь
Если же вы обычный юзер, то варианты избавиться от ошибки «Whoops, looks like something went wrong» у вас довольно скудны. Можно порекомендовать выполнить следующее:
- Очистите кэш и куки вашего браузера. Обычно это делается переходом в его настройки, нахождением там соответствующей опции (к примеру, в Мозилле она находится во вкладке «Приватность и защита») и очистки указанных данных;
- Попробуйте другой браузер. В ряде небольших случаев это может помочь решить проблему «Whoops, something went wrong»;
- Напишите веб-мастеру ресурса. Наиболее эффективный способ исправить ошибку – это уведомить о её наличие техподдержку сайта.
Заключение
Основными факторами, вызывающими появление ошибки «Whoops, looks like something went wrong» является устаревшая версия composer-a и проблемы с настройками .env-файла. Воспользуйтесь приведёнными выше советами, они помогут исправить данную ошибку в вашем «Laravel».
Источник
Как исправить «Whoops, looks like something went wrong»?
Ошибка «Whoops, looks like something went wrong» может проявляться всякий раз, когда пользователь перейдет на веб-ресурс, работающий на основе бесплатного веб-фреймворка с открытым кодом под названием Laravel. Причина ошибки заключается в том, что владелец сайта – или веб-разработчик, работавший над ним по заказу – неправильно выполнил его настройку. В этой статье мы посмотрим с вами на ошибку «Whoops, looks like something went wrong» поближе.
Причины появления ошибки «Whoops, looks like something went wrong»
Давайте рассмотрим возможные причины, по которым могла возникнуть данная ошибка. По-сути, она может проявляться из-за множества факторов, тем не менее существует несколько вполне характерных и наиболее частых для нее причин.
- Composer’ом не был создан файл с расширением env.
- в основе сайта используется устаревшая версия инструментов «Laravel»;
- возникла ошибка No supported encrypter found.
Как вы могли понять из изложенных выше причин, ошибка «Whoops, looks like something went wrong» совершенно точно не является виной пользователя, который перешел этот ресурс. Проблема как раз заключается в некорректной настройке сайта – вина лежит на его владельце/веб-разработчике.
Решение ошибки «Whoops, looks like something went wrong»
Давайте теперь посмотрим, как вы можете устранить ошибку «Whoops, looks like something went wrong», если вы владелец ресурса/его разработчик.
- Редактирования файла env-файла. Для начала вам нужно попробовать отредактировать строчку APP_DEBUG=false, находящуюся внутри файла ENV. Поменяйте значение в этой строчке на true, после чего сохраните изменение и попробуйте снова перейти на страничку. Многие веб-разработчики утверждают, что подобным образом можно запросто избавиться от ошибки «Whoops, looks like something went wrong», если та начала беспокоить вас.
- При учете того, что вы используете Printer Installer server, перейдите в директорию C:Program Files (x86)PHP(версия PHP) и откройте файл конфигурации php.ini. В этом файле вам нужно найти строчку display_errors и изменить в ней значение на on. Это откроет доступ к дополнительной информации по ошибке, которую можно предоставить технической поддержке веб-ресурса, если вы не являетесь его разработчиком.
- Вам нужно убедиться, что в директории с настройками присутствует не один, а два типа ENV-файла. Один из них представляет собой файл с расширением .env, а другой .env example, в котором находится ключик от сайта. Как только убедитесь в наличии этих файлов, введите команду cp .env.example .env php artisan key:generate. После ввода команды ошибка «Whoops, looks like something went wrong» должна быть устранена.
- Помимо прочего, данная ошибка может быть вызвана устаревшей версией Composer. Чтобы выполнить его обновление, вам достаточно ввести команду composer self-update, с помощью которой он будет обновлен.
- Чтобы решить эту ошибку, можно попробовать сделать еще кое-что: перейдите в директорию app/config/ и откройте файл app.php; опуститесь к линии под номером 81 и посмотрите, присутствует ли там ключ, состоящий из 32-х символов; если же нет – создайте его.
Ок, ну а что делать, если вы не владелец сайта и не его веб-разработчик? Что делать в таком случае? Ну, в такой ситуации вы мало что можете сделать. Единственное решение в данном случае – это связаться с администрацией веб-ресурса и указать на возникшую ошибку «Whoops, looks like something went wrong».
Источник
Fix: Whoops! There was a problem previewing this document
Several users have reported that they are no longer able to preview documents inside Google Drive or Gmail. While some users report that they are suddenly unable to preview all documents, others are only prevented from previewing certain documents. The Whoops! There was a problem previewing this document error is reported to occur with all browsers including Chrome, Firefox, IE, Edge and Safari browsers.

While this is by far the most frequent occurence, the issue is not exclusive to PDF documents – some users encounter this issue with Excel or Word documents. When this issue occurs, the user has the option to download the document in question or to try and open it with an additional Google app.
What causes the There was a problem previewing this document error?
After investigating the issue and looking at various user reports, we identified a few culprits that are most likely causing the issue. Here’s a list with frequent scenarios that might lead to the apparition of the There was a problem previewing this document error:
- Internal Google bug – There is an internal Google bug that will also occur when previewing stuff in the Gmail app. As per a Google official response, this issue might occur if Google Drive decides to prioritize storing the file rather than streaming it. Apparently, this behavior started occurring with version 66.0.3359.139.
- The issue is caused by the Disconnect extension – If you’re using Chrome with the Disconnect extension, the issue is most likely caused by this plugin.
- The document is not a valid attachment – Google Drive or Gmail might refuse to preview the document because it doesn’t consider it a valid attachment. If the attachment is not considered secure, Google will not make it available for preview.
- 3rd party firewall is blocking the connection – There are situations where this issue might be caused by an overprotective firewall that is blocking the connection between your computer and Google’s servers.
How to fix the There was a problem previewing this document error?
If you’re trying to resolve this particular problem, this article will provide you with a list of verified steps. Below you have a collection of methods that other users in a similar situation have used to fix or circumvent the issue.
For the best results, start with the first method. If it’s not successful or you’re looking for a permanent fix, work your way down and follow the next methods in the order that they are presented until you discover a fix that is effective in your particular scenario.
Method 1: Using the magnifier to correct the issue
This might seem like an unconventional fix, but a lot of users have used it successfully to circumvent the issue. Apparently, whenever this issue occurs it can be corrected by going to the bottom of the screen and clicking the magnifier feature.

Several users report that by enlarging and then reducing the size of the page view, they were able to correct the issue. This might not seem elegant but apparently, it has helped a lot of users to get around this issue. This fix is confirmed to work on Chrome, Firefox, and Safari, but it will only work as long as the problem is caused by an internal Google drive bug.
However, if you try to preview a large document, you might find yourself having to go through a whole cluster of Whoops pages in order to resolve the issue for each occurence. And keep in mind that this fix is only temporary – meaning that you’ll likely have to repeat this operation every time this error occurs.
If you’re looking for a permanent fix, move down to the next method below.
Method 2: Managing the Disconnect Chrome extension (if applicable)
As per various user reports, the issue can also be caused by the Disconnect Chrome extension. If you’re using Chrome and you have the Disconnect Chrome extension installed, you can resolve this issue by either disabling the Disconnect extension for Gmail and Google Drive or by simply uninstalling the extension altogether.
If you decide to keep the Disconnect extension simply visit the site that is displaying the error (most likely Gmail or Google drive). Next, click on Disconnect’s shortcut icon (top-right corner) and click on Whitelist site. Once the site has been whitelisted, reload the page and see if the issue has been resolved.
If you decide to uninstall Disconnect completely, click the action button (top-right corner) and go to More tools > Extensions. From the list of extensions, locate Disconnect and either disable it by using the toggle or click the Remove button to delete it from your Chrome browser.

Once the extension has been removed, reload the page and see if the issue has been resolved. If you’re still encountering the same error message, continue with the method below.
Method 3: Uninstall 3rd party firewall
As per some user reports, the issue might also occur if you’re using an overprotective 3rd party firewall. Apparently, certain security suites will end up blocking the connection between the user computer and Google’s servers.
If you’re using a third-party antivirus, the only way to test if it’s responsible for the apparition of this error is to temporarily (or permanently) uninstall it from your system). Keep in mind that simply disabling the software will not be enough. Firewalls make certain changes that will remain in place even when the firewall is disabled or turned off.
If this scenario is applicable and you want to uninstall the external firewall, here’s a quick guide on how to do so properly:
- Press Windows key + R to open up a Run box. Then, type “appwiz.cpl” and hit Enter to open up Programs and Features. If prompted by the UAC (User Account Control), click on Yes.

If the method is still not resolved, continue down with the next method below.
Method 4: Convert the document to a compatible format or size
Keep in mind that both Google Drive and Gmail aren’t compatible with all formats that might be used by the end users. Because of this, the Whoops! There was a problem previewing this document error might occur if the document you’re trying to open is not supported by Google. Here’s a list with compatible formats that are supported by Google’s cloud service:
- Adobe: PDF, PSD, AI
- Video: FLV, MPEG4, MPEG, OGG, MOV, AVI, WMV
- Image: JPEG, PNG, BMP, TIFF, WEBP, GIF
- Text: TXT
- Office: DOC, DOCX, XLS, XLSX, PPT, PPTX
- Audio: MP3, M4A, WAV, OGG
If your the type of file you’re trying to preview is not among this list, convert it to a supported format and try again.
Another potential problem that might interfere with the previewing feature of Gmail or Google Drive is the size of the document. Keep in mind that both Google Drive and Gmail have limits for documents and presentations. Because of this, they won’t preview a document if it’s over 50 MB or a presentation that is over 100 MB.
If the file that is not previewed is larger than that, consider using a compression tool or splitting the tool into two (or more) documents.
Источник
Whoops, looks like something went wrong что делать?
При попытке перехода на страницу какого-либо сайта пользователь может внезапно столкнуться с сообщением «Whoops, looks like something went wrong». Обычно это означает, что такой ресурс работает на основе бесплатного фреймворкинга с открытым кодом «Laravel», и настроен веб-мастером некорректным образом. Ниже я расскажу, что это за дисфункция, и как её исправить на вашем ПК.
Переводим и идентифицируем ошибку в браузере
В переводе данная фраза звучит как «Упс, судя по всему что-то пошло не так» . Обычно её появление означает, что ресурс, работающий на основе «Laravel» не настроен его веб-мастером должным образом. Вследствие этого как веб-мастер, так и обычный пользователь могут встретиться с упомянутой ошибкой «Whoops, looks like something went wrong».
Данная ошибка имеет довольно общий характер, за ней могут скрываться множество конкретных причин, к примеру:
- композер не создал env-файл,
- разработчик использует устаревший программный инструментарий «Laravel»,
- ошибка «No supported encrypter found» и другие релевантные причины.
Что относится обычного пользователя, перешедшего на какой-либо ресурс и столкнувшимся с вышеозначенной ошибкой, то вины пользователя в ней нет, и проблема обычно находится на стороне администрации ресурса.
Как исправить ошибку «Looks like something went wrong» со стороны веб-мастера
Чтобы решить проблему Whoops, looks like something went wrong со стороны веб-мастера необходимо предпринять примерно следующее:
- Откройте ваш .env-файл, и измените там строку APP_DEBUG=false на APP_DEBUG=true (актуально в случае использования старых версий «Laravel» уровня 4.2). Сохраните изменённый файл и попробуйте перегрузить проблемную страницу. Обычно после этого вы получите указание на более конкретную ошибку, которая и является истинной причиной появления упомянутого сообщения «Looks like something went wrong»;
- Если вы пользуетесь «Printer Installer server», откройте файл C:Program Files (x86)PHP[версия]php.ini. Найдите здесь опцию «display_errors», и измените её значение на display_errors = On. Также перезагрузите страницу, и вы получите доступ к конкретике ошибки, по спецификации которой затем можно обратиться в техподдержку ресурса;
- Убедитесь, что у вас в директории настроек имеются два типа файлов .env. Один файл – это обычный .env-файл, и второй — .env example (.env-файл должен содержать ключ вашего проекта). Затем выполните следующую команду:
cp .env.example .env php artisan key:generate
После реализации данной команды ошибка может быть решена.
- Обновите ваш композер в случае, если вы имеете дело с его устаревшей версией. Для обновления композера выполните команду:
- Откройте open app/config/app.php. В линии 81 убедитесь, что там имеется ключ, состоящий из 32 символов (по умолчанию там может быть количество символов, отличающееся от необходимого). При необходимости сформируйте корректный ключ.
Что делать, если вы обычный пользователь
Если же вы обычный юзер, то варианты избавиться от ошибки «Whoops, looks like something went wrong» у вас довольно скудны. Можно порекомендовать выполнить следующее:
- Очистите кэш и куки вашего браузера. Обычно это делается переходом в его настройки, нахождением там соответствующей опции (к примеру, в Мозилле она находится во вкладке «Приватность и защита») и очистки указанных данных;
- Попробуйте другой браузер. В ряде небольших случаев это может помочь решить проблему «Whoops, something went wrong»;
- Напишите веб-мастеру ресурса. Наиболее эффективный способ исправить ошибку – это уведомить о её наличие техподдержку сайта.
Заключение
Основными факторами, вызывающими появление ошибки «Whoops, looks like something went wrong» является устаревшая версия composer-a и проблемы с настройками .env-файла. Воспользуйтесь приведёнными выше советами, они помогут исправить данную ошибку в вашем «Laravel».
Источник
Fix: Whoops! There was a problem previewing this document
Several users have reported that they are no longer able to preview documents inside Google Drive or Gmail. While some users report that they are suddenly unable to preview all documents, others are only prevented from previewing certain documents. The Whoops! There was a problem previewing this document error is reported to occur with all browsers including Chrome, Firefox, IE, Edge and Safari browsers.

While this is by far the most frequent occurence, the issue is not exclusive to PDF documents – some users encounter this issue with Excel or Word documents. When this issue occurs, the user has the option to download the document in question or to try and open it with an additional Google app.
What causes the There was a problem previewing this document error?
After investigating the issue and looking at various user reports, we identified a few culprits that are most likely causing the issue. Here’s a list with frequent scenarios that might lead to the apparition of the There was a problem previewing this document error:
- Internal Google bug – There is an internal Google bug that will also occur when previewing stuff in the Gmail app. As per a Google official response, this issue might occur if Google Drive decides to prioritize storing the file rather than streaming it. Apparently, this behavior started occurring with version 66.0.3359.139.
- The issue is caused by the Disconnect extension – If you’re using Chrome with the Disconnect extension, the issue is most likely caused by this plugin.
- The document is not a valid attachment – Google Drive or Gmail might refuse to preview the document because it doesn’t consider it a valid attachment. If the attachment is not considered secure, Google will not make it available for preview.
- 3rd party firewall is blocking the connection – There are situations where this issue might be caused by an overprotective firewall that is blocking the connection between your computer and Google’s servers.
How to fix the There was a problem previewing this document error?
If you’re trying to resolve this particular problem, this article will provide you with a list of verified steps. Below you have a collection of methods that other users in a similar situation have used to fix or circumvent the issue.
For the best results, start with the first method. If it’s not successful or you’re looking for a permanent fix, work your way down and follow the next methods in the order that they are presented until you discover a fix that is effective in your particular scenario.
Method 1: Using the magnifier to correct the issue
This might seem like an unconventional fix, but a lot of users have used it successfully to circumvent the issue. Apparently, whenever this issue occurs it can be corrected by going to the bottom of the screen and clicking the magnifier feature.

Several users report that by enlarging and then reducing the size of the page view, they were able to correct the issue. This might not seem elegant but apparently, it has helped a lot of users to get around this issue. This fix is confirmed to work on Chrome, Firefox, and Safari, but it will only work as long as the problem is caused by an internal Google drive bug.
However, if you try to preview a large document, you might find yourself having to go through a whole cluster of Whoops pages in order to resolve the issue for each occurence. And keep in mind that this fix is only temporary – meaning that you’ll likely have to repeat this operation every time this error occurs.
If you’re looking for a permanent fix, move down to the next method below.
Method 2: Managing the Disconnect Chrome extension (if applicable)
As per various user reports, the issue can also be caused by the Disconnect Chrome extension. If you’re using Chrome and you have the Disconnect Chrome extension installed, you can resolve this issue by either disabling the Disconnect extension for Gmail and Google Drive or by simply uninstalling the extension altogether.
If you decide to keep the Disconnect extension simply visit the site that is displaying the error (most likely Gmail or Google drive). Next, click on Disconnect’s shortcut icon (top-right corner) and click on Whitelist site. Once the site has been whitelisted, reload the page and see if the issue has been resolved.
If you decide to uninstall Disconnect completely, click the action button (top-right corner) and go to More tools > Extensions. From the list of extensions, locate Disconnect and either disable it by using the toggle or click the Remove button to delete it from your Chrome browser.

Once the extension has been removed, reload the page and see if the issue has been resolved. If you’re still encountering the same error message, continue with the method below.
Method 3: Uninstall 3rd party firewall
As per some user reports, the issue might also occur if you’re using an overprotective 3rd party firewall. Apparently, certain security suites will end up blocking the connection between the user computer and Google’s servers.
If you’re using a third-party antivirus, the only way to test if it’s responsible for the apparition of this error is to temporarily (or permanently) uninstall it from your system). Keep in mind that simply disabling the software will not be enough. Firewalls make certain changes that will remain in place even when the firewall is disabled or turned off.
If this scenario is applicable and you want to uninstall the external firewall, here’s a quick guide on how to do so properly:
- Press Windows key + R to open up a Run box. Then, type “appwiz.cpl” and hit Enter to open up Programs and Features. If prompted by the UAC (User Account Control), click on Yes.

If the method is still not resolved, continue down with the next method below.
Method 4: Convert the document to a compatible format or size
Keep in mind that both Google Drive and Gmail aren’t compatible with all formats that might be used by the end users. Because of this, the Whoops! There was a problem previewing this document error might occur if the document you’re trying to open is not supported by Google. Here’s a list with compatible formats that are supported by Google’s cloud service:
- Adobe: PDF, PSD, AI
- Video: FLV, MPEG4, MPEG, OGG, MOV, AVI, WMV
- Image: JPEG, PNG, BMP, TIFF, WEBP, GIF
- Text: TXT
- Office: DOC, DOCX, XLS, XLSX, PPT, PPTX
- Audio: MP3, M4A, WAV, OGG
If your the type of file you’re trying to preview is not among this list, convert it to a supported format and try again.
Another potential problem that might interfere with the previewing feature of Gmail or Google Drive is the size of the document. Keep in mind that both Google Drive and Gmail have limits for documents and presentations. Because of this, they won’t preview a document if it’s over 50 MB or a presentation that is over 100 MB.
If the file that is not previewed is larger than that, consider using a compression tool or splitting the tool into two (or more) documents.
Источник
«Whoops there was an error.» when trying to delete attachments.
Running 2.1.3 stable, version Version 1.8.2.1 of FileUpload (the one with Peregrine fixes), I’m getting the above error message when trying to delete files. I can open and/or download the attachments just fine.
I’ve gone digging through the forums for similar problems from other users, but haven’t found anything yet.
Comments
maybe its the changes you made to change the name? does it work properly without your extra modifications that you made.
I may not provide the completed solution you might desire, but I do try to provide honest suggestions to help you solve your issue.
Nope. That doesn’t seem to have any effect. It knows what the file is called, the delete just. fails. Kind of odd.
do you have a file called blank.php in the fileupload views folder ? I ask because this is what the class.fileupload.plugin.php has for deletion..
I do have a blank.php file in the FileUpload/Views folder. It is, predictably, blank.
Try changing the $Sender->Render line to $Sender->RenderData(); .
EDIT — Also, does enabling debugging show an error message?
Check out the Documentation! We are always looking for new content and pull requests.
Click on insightful, awesome, and funny reactions to thank community volunteers for their valuable posts.
I’ll have to enable it over the weekend, when it’s quieter. Turing on debug during classes generates dozens of panicked emails.
@DoyceT said:
I’ll have to enable it over the weekend, when it’s quieter. Turing on debug during classes generates dozens of panicked emails.
For some reason, this is hilarious to me.
It isn’t really funny, but I am laughing at the thought.
Good on you for thinking ahead.
If you want to «take the site down» in a nice way, check out Admin Mode: http://vanillaforums.org/addon/adminmode-plugin
Check out the Documentation! We are always looking for new content and pull requests.
Click on insightful, awesome, and funny reactions to thank community volunteers for their valuable posts.
Ooh. Ohh. That’s handy. I’ll be having that. Thanks!
@hgtonight said:
Try changing the $Sender->Render line to $Sender->RenderData(); .
EDIT — Also, does enabling debugging show an error message?
Sorry, I’m being particularly dense about this one. Are you saying to switch this:
Actually, there are quite a few instances of $Sender->Render throughout the file — do you mean I should only change the one @vrijvlinder mentioned?
Just the one in question.
Check out the Documentation! We are always looking for new content and pull requests.
Click on insightful, awesome, and funny reactions to thank community volunteers for their valuable posts.
Doesn’t seem to have any effect, unfortunately.
Is it possible that the «build filename» change I made over here — http://vanillaforums.org/discussion/comment/214712/#Comment_214712 — is breaking something? I doesn’t seem like it should.
it seems there may be a problem in 2.1.3 of vanilla with fileupload 1.8.2.1 as far as deleting an upload, after comment or discussion is saved.
FATAL ERROR IN: Gdn_Controller.DeliveryType();
Attempted to set invalid DeliveryType value (JSON).»
714: if (defined(‘DELIVERY_TYPE_’.$Default)) <
715: $this->_DeliveryType = $Default;
716: >
717: else <
718: throw new Exception(sprintf(T(‘Attempted to set invalid DeliveryType value (%s).’), $Default));
I’ll see if I can track it down if no one else finds how to solve it.
I’m fairly certain it used to delete properly in vanilla 2.1
However, it appears there have been a few changes in 2.1.3 — that may be related to problem now.
not sure at the moment how to resolve it via the plugin though. If I do find a solution, I’ll post it, if I don’t post a solution, its because I don’t have one.
I may not provide the completed solution you might desire, but I do try to provide honest suggestions to help you solve your issue.
I need some help here. from others. @Doycet — sorry I don’t understand the concept with the whitelist, etc.
if I set Default to «ALL» — then the file will get deleted. but I don’t know the intent or where to set the call to DeliveryType to «ALL» before it gets to the function.
its as if DeliveryMethod and DeliveryType are mixed up.
perhaps x00, Linc, or Hg will know.
I may not provide the completed solution you might desire, but I do try to provide honest suggestions to help you solve your issue.
Источник
При попытке перехода на страницу какого-либо сайта пользователь может внезапно столкнуться с сообщением «Whoops, looks like something went wrong». Обычно это означает, что такой ресурс работает на основе бесплатного фреймворкинга с открытым кодом «Laravel», и настроен веб-мастером некорректным образом. Ниже я расскажу, что это за дисфункция, и как её исправить на вашем ПК.
Содержание
- Переводим и идентифицируем ошибку в браузере
- Как исправить ошибку «Looks like something went wrong» со стороны веб-мастера
- Что делать, если вы обычный пользователь
- Заключение
Переводим и идентифицируем ошибку в браузере
В переводе данная фраза звучит как «Упс, судя по всему что-то пошло не так». Обычно её появление означает, что ресурс, работающий на основе «Laravel» не настроен его веб-мастером должным образом. Вследствие этого как веб-мастер, так и обычный пользователь могут встретиться с упомянутой ошибкой «Whoops, looks like something went wrong».
Данная ошибка имеет довольно общий характер, за ней могут скрываться множество конкретных причин, к примеру:
- композер не создал env-файл,
- разработчик использует устаревший программный инструментарий «Laravel»,
- ошибка «No supported encrypter found» и другие релевантные причины.
Что относится обычного пользователя, перешедшего на какой-либо ресурс и столкнувшимся с вышеозначенной ошибкой, то вины пользователя в ней нет, и проблема обычно находится на стороне администрации ресурса.
Рекомендую: Не удаётся установить соединение с сайтом — что делать.
Как исправить ошибку «Looks like something went wrong» со стороны веб-мастера
Чтобы решить проблему Whoops, looks like something went wrong со стороны веб-мастера необходимо предпринять примерно следующее:
- Откройте ваш .env-файл, и измените там строку APP_DEBUG=false на APP_DEBUG=true (актуально в случае использования старых версий «Laravel» уровня 4.2). Сохраните изменённый файл и попробуйте перегрузить проблемную страницу. Обычно после этого вы получите указание на более конкретную ошибку, которая и является истинной причиной появления упомянутого сообщения «Looks like something went wrong»;
- Если вы пользуетесь «Printer Installer server», откройте файл C:Program Files (x86)PHP[версия]php.ini. Найдите здесь опцию «display_errors», и измените её значение на display_errors = On. Также перезагрузите страницу, и вы получите доступ к конкретике ошибки, по спецификации которой затем можно обратиться в техподдержку ресурса;
- Убедитесь, что у вас в директории настроек имеются два типа файлов .env. Один файл – это обычный .env-файл, и второй — .env example (.env-файл должен содержать ключ вашего проекта). Затем выполните следующую команду:
cp .env.example .env php artisan key:generate
После реализации данной команды ошибка может быть решена.
- Обновите ваш композер в случае, если вы имеете дело с его устаревшей версией. Для обновления композера выполните команду:
composer self-update
- Откройте open app/config/app.php. В линии 81 убедитесь, что там имеется ключ, состоящий из 32 символов (по умолчанию там может быть количество символов, отличающееся от необходимого). При необходимости сформируйте корректный ключ.
Читайте также: Проверьте настройки прокси-сервера и брандмауэра — Решение.
Что делать, если вы обычный пользователь
Если же вы обычный юзер, то варианты избавиться от ошибки «Whoops, looks like something went wrong» у вас довольно скудны. Можно порекомендовать выполнить следующее:
- Очистите кэш и куки вашего браузера. Обычно это делается переходом в его настройки, нахождением там соответствующей опции (к примеру, в Мозилле она находится во вкладке «Приватность и защита») и очистки указанных данных;
- Попробуйте другой браузер. В ряде небольших случаев это может помочь решить проблему «Whoops, something went wrong»;
- Напишите веб-мастеру ресурса. Наиболее эффективный способ исправить ошибку – это уведомить о её наличие техподдержку сайта.
Заключение
Основными факторами, вызывающими появление ошибки «Whoops, looks like something went wrong» является устаревшая версия composer-a и проблемы с настройками .env-файла. Воспользуйтесь приведёнными выше советами, они помогут исправить данную ошибку в вашем «Laravel».
Опубликовано 08.04.2018 Обновлено 26.11.2020
Google Drive is a service that allows you to store and synchronize files. Recently a very renowned error has been reported by a number of users around the globe when they try to run a video on Google drive which states “whoops there was a problem playing this video”. This error restricts you from playing videos on Google drive and in order to resolve this error follow this article step by step.
What prevents you to play videos on Google drive?
There are numerous reasons that may be responsible for causing this issue and among them, some are listed below:
- This error might be caused due to overloaded Cache or cookies.
- Sometimes your Browser Extensions block some of the features of your browser that prevents you to play videos.
- This error might occur due to the presence of unwanted third party programs.
- You will receive this error message if some of your browser’s installation files are corrupted or missing.
- Sometimes the video file type is not supported.
- The video you want to play might be pirated and Google blocks the pirated content.
- You won’t be able to play the video of the file size is too large.
Pre-Tips:
If you encounter this error message for the first time, before doing anything else, follow the steps below to restart your router:
- Take out the plug of your router and wait for a couple of minutes.
- Insert the plug of your router back into the socket.
- Now restart your device that you use to stream videos by taking out the plug and inserting it back into the socket after a delay of two minutes.
What should be done to get rid of whoops there was a problem playing this video issue?
Solution 1: Increase your signal strength
The basic reason for this error is that your computer right has a weak internet connection. So, to fix this error, make sure your PC has a strong signal strength of the local internet connection and before proceeding further perform these steps stated below:
- Change the location of your modem and move other wireless devices away from the modem to get a better signal strength.
- If it doesn’t help, try to connect your computer directly to the modem by using an ethernet cable and check your internet connection settings.
Solution 2: Open the video in new Window
If you still see this error, try to open the video in a new window and see if the issue is resolved.
- Click on the video you want to play and open it.
- Now click on the three dots icon on the top-right of the screen and select Open in a new window.
Open in a new window
Solution 3: Open the video in incognito mode
In most of the cases, this error is resolved if you open this video in incognito mode. Follow the steps indexed below to carry this task out:
- Open the browser that you regularly use.
- Click on the three-dots icon on the top-right of the screen and select New Incognito Window.
New Incognito Window - Now open Gmail and enter your credentials to sign-in to your Gmail account.
- Now click the Google Apps menu and select Drive.
Drive - Try to play the video that you were having trouble with and most probably it will start playing.
Solution 4: Sign out and sign in back to your Google Account
If you encounter the same error in all the other browsers, try to sign out and sign in to your Google Account and see if the issue is resolved. Follow the steps below to do this task out:
- Click on the Google Account icon on the top-right of the window and select Signout.
Signout - Now open Gmail and enter your credentials to sign-in to your Gmail account.
- Click the Google Apps menu and select Drive.
Drive - Try to play the video that you were having trouble with.
Solution 5: Reset Google Chrome’s Settings
If whoops there was a problem playing this video error message still pops on the screen, rest the settings of your Google Chrome and see if the bug is fixed.
- Click the three-dots icon on the top-right of the Chrome’s screen and select Settings.
Settings - Scroll to the bottom and click on the Advanced button to open the Advanced tab.
Advanced - Again scroll down and locate the Reset and Cleanup menu.
- Now click Restore Settings to original defaults to restore your browser’s settings.
Restore Settings to original defaults
Solution 6: Clear the cache and cookies of browser
In many cases, clearing the cache and cookies have been proven the easiest solution to this problem. Follow the steps below to clear the cache or cookies of your browser:
- Open Chrome and launch a new tab.
- Click on the Menu icon in the top right corner and select settings.
Settings - Under Privacy and Security, click on the Clear Browsing Data option.
Clear browsing data - Click on the Time Range dropdown and select All Time.
- Check the boxes parallel to Cookies and the Cache option.
Clear Cache and Data - Select the Clear Data option and check if the issue is resolved.
Solution 7: Disable unwanted extensions
Sometimes, unwanted extensions of your browser prevent you to play videos in Google Drive and they need to be disabled. Disable them by following the steps given below:
- Open Chrome and launch a new tab.
- Click on the three-dots icon on the top-right of the screen and select More Tools.
More Tools - Now select Extensions.
Extensions - Locate the unwanted extensions and click the Remove button to disable them.
Removing Extensions
Solution 8: Open the video with Shareable Link
If you are signed into multiple Google accounts then the probability of this error increases. Follow the steps below to resolve this issue:
- Right-click on the video you are having a problem with and click Get shareable link.
Get Shareable Link - Now open another tab and paste the link in the address bar.
Opening in new tab - Check whether if the issue is resolved or not.
Solution 9: Unblock Cookies
Sometimes this error occurs if the cookies are blocked in your browser. Follow the steps below to unblock them and get rid of this issue:
- Open Chrome and launch a new tab.
- Click on the Menu icon in the top right corner and select settings.
Settings - On the left pane, locate and click Privacy and security.
Privacy and security - Now locate and select Site Settings in Chrome.
Site Settings - Now, navigate to Cookies and Site Data and enable the button parallel to Allow sites to save and read cookie data (recommended).
Allow sites
Solution 10: Make a duplicate copy of the video
If you still encounter this message, make a copy of this video and play it afterward to check if the error still persists:
- Right-click on the video you are having trouble with and select Make a Copy.
Making Copy - A new file will be created in Google Drive named “Copy of **”. (** represents the name of the original file).
- Play a copy of the video and see if the issue is resolved or not.
Solution 11: Download the video on our Computer
If you still can’t get rid of whoops there was a problem playing this video error, try to download the video on your computer and play it. Follow the steps indexed below to do this:
- Open on the video you want to play and select Download.
Download and Play - When the video is downloaded on your computer, go to the download folder and play the video to check if the error is resolved.
Solution 12: Scan your PC for viruses
If you still can’t get rid of this error, try to use a PC repair tool to scan for malware in your PC and fix them. Follow the steps below to carry this task out:
- To download the Advanced System Repair Tool click here.
- Now click the Fix all Now button to scan for problems.
Advanced System Repair Tool - Click the Fix button to repair all the bugs and hopefully, the error will be gone by now.
Solution 13: Reinstall your Browser
If none of the solutions explained above help then uninstall your browser and reinstall it so that the error may vanish. Follow the steps below to carry this task out:
- Click on the search button in the taskbar and type Control Panel.
Control Panel - Now locate and click Uninstall a Program.
Uninstall a program - Now locate Google Chrome. Right-click on it and select Uninstall.
Uninstalling Chrome - Launch Internet Explorer and download Google Chrome from there.
- Double-click the downloaded executable file and install Google Chrome by following the on-screen instructions.
Solution 14: Sign out of multiple Google Accounts
This whoops there was a problem playing this video error might occur if you are using multiple Google Accounts because multiple Google account causes a video playback error in the browser. Follow the steps below to resolve this issue:
- Click on the Google accounts option on the top right corner of the screen and select Sign out of all accounts.
Sign out of all accounts - Now click on the Sign-in option on the top right corner of the screen and enter your credentials to sign in to your Google Account.
Sign-in
Solution 15: Check the video Format
Sometimes the format of the video that you are trying to playing on Google drive is not supported. The supported video formats are WEBM, MPEG4, MOV, AVI, 3GPP, MPEG, MPEGPS, FLV, WMV, and OGG and in addition to that, the maximum resolution that Google drive can play is 1920 x 1080. If you find out that your video has an unsupported format, then there is no other option but to download and convert it into a format that is supported by Google Drive.
Solution 16: Wait while Google Drive Transcodes the Video
If you are still having trouble playing this video, try to close your browser and wait for five to ten minutes. You can do some other work at that time and come back after you complete that work and play the video. This time there is a chance that you won’t encounter the error message because Googe drive takes a while to transcode long videos.
Solution 17: Use a Different Browser
If you use the same browser consistently for every sort of work, try to switch to another browser and check if the error message pops on the screen again. For example, if you encounter this error in Chrome, try to switch to the Opera browser or Mozilla Firefox and try to play the video there and hopefully the error might have been gone by now.
If you need further assistance, contact here.
Several users have reported that they are no longer able to preview documents inside Google Drive or Gmail. While some users report that they are suddenly unable to preview all documents, others are only prevented from previewing certain documents. The Whoops! There was a problem previewing this document error is reported to occur with all browsers including Chrome, Firefox, IE, Edge and Safari browsers.
While this is by far the most frequent occurence, the issue is not exclusive to PDF documents – some users encounter this issue with Excel or Word documents. When this issue occurs, the user has the option to download the document in question or to try and open it with an additional Google app.
What causes the There was a problem previewing this document error?
After investigating the issue and looking at various user reports, we identified a few culprits that are most likely causing the issue. Here’s a list with frequent scenarios that might lead to the apparition of the There was a problem previewing this document error:
- Internal Google bug – There is an internal Google bug that will also occur when previewing stuff in the Gmail app. As per a Google official response, this issue might occur if Google Drive decides to prioritize storing the file rather than streaming it. Apparently, this behavior started occurring with version 66.0.3359.139.
- The issue is caused by the Disconnect extension – If you’re using Chrome with the Disconnect extension, the issue is most likely caused by this plugin.
- The document is not a valid attachment – Google Drive or Gmail might refuse to preview the document because it doesn’t consider it a valid attachment. If the attachment is not considered secure, Google will not make it available for preview.
- 3rd party firewall is blocking the connection – There are situations where this issue might be caused by an overprotective firewall that is blocking the connection between your computer and Google’s servers.
If you’re trying to resolve this particular problem, this article will provide you with a list of verified steps. Below you have a collection of methods that other users in a similar situation have used to fix or circumvent the issue.
For the best results, start with the first method. If it’s not successful or you’re looking for a permanent fix, work your way down and follow the next methods in the order that they are presented until you discover a fix that is effective in your particular scenario.
Method 1: Using the magnifier to correct the issue
This might seem like an unconventional fix, but a lot of users have used it successfully to circumvent the issue. Apparently, whenever this issue occurs it can be corrected by going to the bottom of the screen and clicking the magnifier feature.
Several users report that by enlarging and then reducing the size of the page view, they were able to correct the issue. This might not seem elegant but apparently, it has helped a lot of users to get around this issue. This fix is confirmed to work on Chrome, Firefox, and Safari, but it will only work as long as the problem is caused by an internal Google drive bug.
However, if you try to preview a large document, you might find yourself having to go through a whole cluster of Whoops pages in order to resolve the issue for each occurence. And keep in mind that this fix is only temporary – meaning that you’ll likely have to repeat this operation every time this error occurs.
If you’re looking for a permanent fix, move down to the next method below.
Method 2: Managing the Disconnect Chrome extension (if applicable)
As per various user reports, the issue can also be caused by the Disconnect Chrome extension. If you’re using Chrome and you have the Disconnect Chrome extension installed, you can resolve this issue by either disabling the Disconnect extension for Gmail and Google Drive or by simply uninstalling the extension altogether.
If you decide to keep the Disconnect extension simply visit the site that is displaying the error (most likely Gmail or Google drive). Next, click on Disconnect’s shortcut icon (top-right corner) and click on Whitelist site. Once the site has been whitelisted, reload the page and see if the issue has been resolved.
If you decide to uninstall Disconnect completely, click the action button (top-right corner) and go to More tools > Extensions. From the list of extensions, locate Disconnect and either disable it by using the toggle or click the Remove button to delete it from your Chrome browser.
Once the extension has been removed, reload the page and see if the issue has been resolved. If you’re still encountering the same error message, continue with the method below.
Method 3: Uninstall 3rd party firewall
As per some user reports, the issue might also occur if you’re using an overprotective 3rd party firewall. Apparently, certain security suites will end up blocking the connection between the user computer and Google’s servers.
If you’re using a third-party antivirus, the only way to test if it’s responsible for the apparition of this error is to temporarily (or permanently) uninstall it from your system). Keep in mind that simply disabling the software will not be enough. Firewalls make certain changes that will remain in place even when the firewall is disabled or turned off.
If this scenario is applicable and you want to uninstall the external firewall, here’s a quick guide on how to do so properly:
- Press Windows key + R to open up a Run box. Then, type “appwiz.cpl” and hit Enter to open up Programs and Features. If prompted by the UAC (User Account Control), click on Yes.
Run dialog: appwiz.cpl - Inside Programs and Features, scroll down through the list of applications and locate your firewall suite. Once you do so, right-click on it and choose Uninstall.
- Follow the on-screen prompts to uninstall the suite from your system.
- Once the 3rd party firewall is uninstalled, use this guide (here) to ensure that there aren’t any leftover files behind that might still enforce the same rules.
- Restart your computer and see if the issue has been resolved at the next startup.
If the method is still not resolved, continue down with the next method below.
Method 4: Convert the document to a compatible format or size
Keep in mind that both Google Drive and Gmail aren’t compatible with all formats that might be used by the end users. Because of this, the Whoops! There was a problem previewing this document error might occur if the document you’re trying to open is not supported by Google. Here’s a list with compatible formats that are supported by Google’s cloud service:
- Adobe: PDF, PSD, AI
- Video: FLV, MPEG4, MPEG, OGG, MOV, AVI, WMV
- Image: JPEG, PNG, BMP, TIFF, WEBP, GIF
- Text: TXT
- Office: DOC, DOCX, XLS, XLSX, PPT, PPTX
- Audio: MP3, M4A, WAV, OGG
If your the type of file you’re trying to preview is not among this list, convert it to a supported format and try again.
Another potential problem that might interfere with the previewing feature of Gmail or Google Drive is the size of the document. Keep in mind that both Google Drive and Gmail have limits for documents and presentations. Because of this, they won’t preview a document if it’s over 50 MB or a presentation that is over 100 MB.
If the file that is not previewed is larger than that, consider using a compression tool or splitting the tool into two (or more) documents.
Ошибка «Whoops, looks like something went wrong» может проявляться всякий раз, когда пользователь перейдет на веб-ресурс, работающий на основе бесплатного веб-фреймворка с открытым кодом под названием Laravel. Причина ошибки заключается в том, что владелец сайта – или веб-разработчик, работавший над ним по заказу – неправильно выполнил его настройку. В этой статье мы посмотрим с вами на ошибку «Whoops, looks like something went wrong» поближе.
Причины появления ошибки «Whoops, looks like something went wrong»
Давайте рассмотрим возможные причины, по которым могла возникнуть данная ошибка. По-сути, она может проявляться из-за множества факторов, тем не менее существует несколько вполне характерных и наиболее частых для нее причин.
- Composer’ом не был создан файл с расширением env.
- в основе сайта используется устаревшая версия инструментов «Laravel»;
- возникла ошибка No supported encrypter found.
Как вы могли понять из изложенных выше причин, ошибка «Whoops, looks like something went wrong» совершенно точно не является виной пользователя, который перешел этот ресурс. Проблема как раз заключается в некорректной настройке сайта – вина лежит на его владельце/веб-разработчике.
Решение ошибки «Whoops, looks like something went wrong»
Давайте теперь посмотрим, как вы можете устранить ошибку «Whoops, looks like something went wrong», если вы владелец ресурса/его разработчик.
- Редактирования файла env-файла. Для начала вам нужно попробовать отредактировать строчку APP_DEBUG=false, находящуюся внутри файла ENV. Поменяйте значение в этой строчке на true, после чего сохраните изменение и попробуйте снова перейти на страничку. Многие веб-разработчики утверждают, что подобным образом можно запросто избавиться от ошибки «Whoops, looks like something went wrong», если та начала беспокоить вас.
- При учете того, что вы используете Printer Installer server, перейдите в директорию C:Program Files (x86)PHP(версия PHP) и откройте файл конфигурации php.ini. В этом файле вам нужно найти строчку display_errors и изменить в ней значение на on. Это откроет доступ к дополнительной информации по ошибке, которую можно предоставить технической поддержке веб-ресурса, если вы не являетесь его разработчиком.
- Вам нужно убедиться, что в директории с настройками присутствует не один, а два типа ENV-файла. Один из них представляет собой файл с расширением .env, а другой .env example, в котором находится ключик от сайта. Как только убедитесь в наличии этих файлов, введите команду cp .env.example .env php artisan key:generate. После ввода команды ошибка «Whoops, looks like something went wrong» должна быть устранена.
- Помимо прочего, данная ошибка может быть вызвана устаревшей версией Composer. Чтобы выполнить его обновление, вам достаточно ввести команду composer self-update, с помощью которой он будет обновлен.
- Чтобы решить эту ошибку, можно попробовать сделать еще кое-что: перейдите в директорию app/config/ и откройте файл app.php; опуститесь к линии под номером 81 и посмотрите, присутствует ли там ключ, состоящий из 32-х символов; если же нет – создайте его.
Ок, ну а что делать, если вы не владелец сайта и не его веб-разработчик? Что делать в таком случае? Ну, в такой ситуации вы мало что можете сделать. Единственное решение в данном случае – это связаться с администрацией веб-ресурса и указать на возникшую ошибку «Whoops, looks like something went wrong».