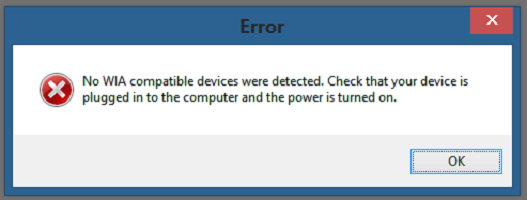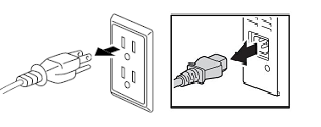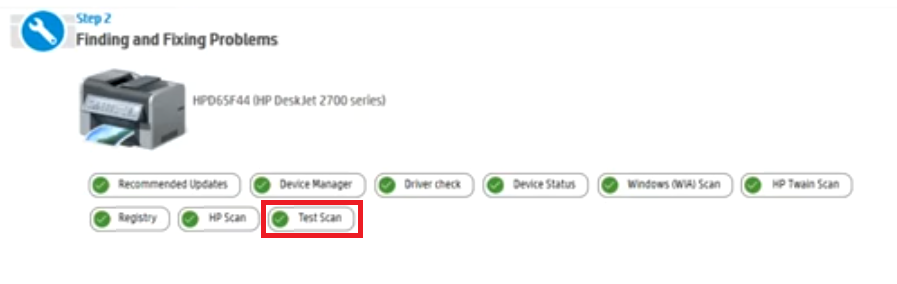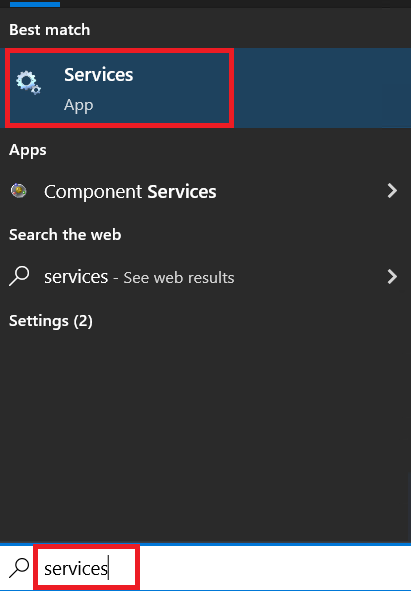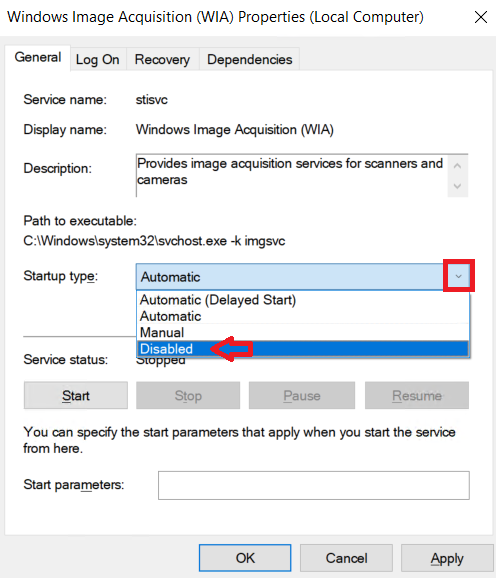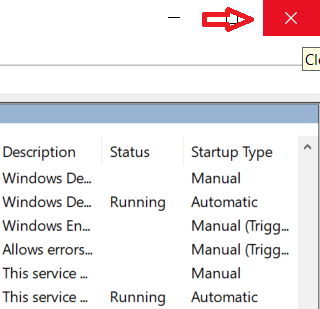В сегодняшней статье мы посмотрим с вами, что собой представляет ошибка WIA ERROR OFFLINE с кодом 0x80210005, и как от нее можно избавиться.
Содержание
- WIA ERROR OFFLINE (0x80210005)
- Как исправить WIA ERROR OFFLINE?
- Решение №1 Перезагрузите компьютер при подключенном сканере
- Решение №2 Переустановка драйвера для сканера
- Решение №3 Перезапуск службы WIA
WIA ERROR OFFLINE (0x80210005)
Иногда случается так, что при отключении одного устройства от ПК отключается и другое. Бывают ситуацию, когда вы хотите использовать сканер в связке с каким-то приложением, но Windows не удается его обнаружить — происходит это сразу после того, как от ПК отключается какое-то другое устройство.
Подобная проблема может возникать тогда, когда вы отключаете от компьютера WSD-сканер (или когда к нему подключается другая машина в сети). Плюс, это же может происходить при подключении к ПК другого сканирующего устройства, например, USB-сканера.
Когда система не может найти отключенное устройство, она делает запрос насчет его статуса, после чего перед пользователем появляется ошибка WIA ERROR OFFLINE. В сообщении ошибки (в переводе на русский) указано следующее:
WIA ERROR OFFLINE, устройство отключено. Убедитесь, что устройство работает и подключено к ПК. Код ошибки 0x80210005.
Служба загрузки изображений Windows (WIA) позволяет графическим приложениям взаимодействовать с сканерами и прочими устройства для обработки изображений. Вышеуказанная ошибка возникает тогда, процесс инициализации между WIA и сканером завершается неудачей.
Как исправить WIA ERROR OFFLINE?
Решение №1 Перезагрузите компьютер при подключенном сканере
Чаще всего помогает самая простая перезагрузка компьютера с подключенным к нему сканером. Как только вам снова удастся зайти в ОС, попробуйте воспользоваться принтером и посмотрите, исчезла ли ошибка.
Решение №2 Переустановка драйвера для сканера
В некоторых случаях приходится прибегнуть к полной переустановке драйвера для подключенного сканера. Чтобы это сделать, следуйте этим шагам:
- нажмите Win+R;
- напишите в пустой строке devmgmt.msc и нажмите Enter;
- откройте раздел «Устройства обработки изображений»;
- нажмите ПКМ на свой сканер и выберите «Удалить устройство»;
- перезагрузите компьютер и дождитесь, пока Windows установит необходимые драйвера для сканера.
Проверьте наличие ошибки WIA ERROR OFFLINE, когда установка драйвера завершится.
Решение №3 Перезапуск службы WIA
Ранее мы уже говорили вам о службе загрузки изображений Windows (WIA) — давайте перезапустим ее. Для этого вам нужно сделать следующее:
- нажмите Win+R;
- напишите services.msc и нажмите Enter;
- найдите в списке «Служба загрузки изображений (WIA)» и кликните на нее ПКМ;
- выберите опцию «Перезапустить» и дождитесь окончания перезапуска;
- закройте окошко со службами.
Еще раз пытаемся воспользоваться своим сканером и смотрим, исчезла ли ошибка WIA ERROR OFFLINE (0x80210005).
Содержание
- Приложению не удается найти сканер — ошибка WIA ERROR OFFLINE (0x80210005)
- WIA ERROR OFFLINE (0x80210005)
- Как исправить WIA ERROR OFFLINE?
- Решение №1 Перезагрузите компьютер при подключенном сканере
- Решение №2 Переустановка драйвера для сканера
- Решение №3 Перезапуск службы WIA
- Требуется драйвер WIA — как исправить ошибку сканера и скачать драйвер WIA
- Для использования этого устройства требуется драйвер WIA — первые действия
- Где скачать драйвер WIA для сканера
- Альтернативы WPD / WIA в Windows XP?
- 1 ответы
- Альтернативы WPD / WIA в Windows XP?
- 1 ответ
Приложению не удается найти сканер — ошибка WIA ERROR OFFLINE (0x80210005)
В сегодняшней статье мы посмотрим с вами, что собой представляет ошибка WIA ERROR OFFLINE с кодом 0x80210005, и как от нее можно избавиться.
WIA ERROR OFFLINE (0x80210005)
Иногда случается так, что при отключении одного устройства от ПК отключается и другое. Бывают ситуацию, когда вы хотите использовать сканер в связке с каким-то приложением, но Windows не удается его обнаружить — происходит это сразу после того, как от ПК отключается какое-то другое устройство.
Подобная проблема может возникать тогда, когда вы отключаете от компьютера WSD-сканер (или когда к нему подключается другая машина в сети). Плюс, это же может происходить при подключении к ПК другого сканирующего устройства, например, USB-сканера.
Когда система не может найти отключенное устройство, она делает запрос насчет его статуса, после чего перед пользователем появляется ошибка WIA ERROR OFFLINE. В сообщении ошибки (в переводе на русский) указано следующее:
WIA ERROR OFFLINE, устройство отключено. Убедитесь, что устройство работает и подключено к ПК. Код ошибки 0x80210005.
Служба загрузки изображений Windows (WIA) позволяет графическим приложениям взаимодействовать с сканерами и прочими устройства для обработки изображений. Вышеуказанная ошибка возникает тогда, процесс инициализации между WIA и сканером завершается неудачей.
Как исправить WIA ERROR OFFLINE?
Решение №1 Перезагрузите компьютер при подключенном сканере
Чаще всего помогает самая простая перезагрузка компьютера с подключенным к нему сканером. Как только вам снова удастся зайти в ОС, попробуйте воспользоваться принтером и посмотрите, исчезла ли ошибка.
Решение №2 Переустановка драйвера для сканера
В некоторых случаях приходится прибегнуть к полной переустановке драйвера для подключенного сканера. Чтобы это сделать, следуйте этим шагам:
- нажмите Win+R;
- напишите в пустой строке devmgmt.msc и нажмите Enter;
- откройте раздел «Устройства обработки изображений»;
- нажмите ПКМ на свой сканер и выберите «Удалить устройство»;
- перезагрузите компьютер и дождитесь, пока Windows установит необходимые драйвера для сканера.
Проверьте наличие ошибки WIA ERROR OFFLINE, когда установка драйвера завершится.
Решение №3 Перезапуск службы WIA
Ранее мы уже говорили вам о службе загрузки изображений Windows (WIA) — давайте перезапустим ее. Для этого вам нужно сделать следующее:
- нажмите Win+R;
- напишите services.msc и нажмите Enter;
- найдите в списке «Служба загрузки изображений (WIA)» и кликните на нее ПКМ;
- выберите опцию «Перезапустить» и дождитесь окончания перезапуска;
- закройте окошко со службами.
Еще раз пытаемся воспользоваться своим сканером и смотрим, исчезла ли ошибка WIA ERROR OFFLINE (0x80210005).
Источник
Требуется драйвер WIA — как исправить ошибку сканера и скачать драйвер WIA

Драйвер WIA — это драйвер Windows Image Acquisition, который требуется для того, чтобы графические программы могли взаимодействовать с соответствующими устройствами. В этой инструкции подробно разберем возможные способы решить проблему и скачать драйвер WIA при необходимости.
Для использования этого устройства требуется драйвер WIA — первые действия
Прежде чем пробовать найти в Интернете, где скачать драйвер WIA для вашего принтера/сканера/МФУ, рекомендую выполнить следующие простые действия, которые часто могут решить проблему:
- Откройте службы Windows. В Windows 10 и Windows 11 нажмите клавиши Win+R на клавиатуре (Win — клавиша с эмблемой Windows), введите services.msc и нажмите Enter.
- В списке служб найдите «Служба загрузки изображений Windows (WIA)». Эта служба должна выполняться, а в поле «Тип запуска» установлено «Автоматически».
- Если это не так, дважды нажмите по имени службы, установите тип запуска «Автоматически», примените настройки, а затем нажмите «Запустить» — не исключено, что уже эти действия решат проблему.
Следующее простое действие, которое, если судить по многим отзывам, часто оказывается работоспособным — подключить устройство, которое требует драйвер WIA по USB 2.0 вместо USB 3.0 (как правило, разъемы USB 3.0 синего цвета, а 2.0 — чёрные), иногда может потребоваться последующая переустановка сканера (МФУ). Попробуйте использовать этот вариант — действительно многим помогает.
В случае, если предложенные методы не сработали, служба WIA уже была запущена, а подключение к USB 2.0 не возымело действия, переходим к следующим действиям.
Где скачать драйвер WIA для сканера
Если устройство при установке сообщает, что для его использования требуется драйвер WIA, почти гарантированно он есть на официальном сайте производителя устройства на странице поддержки вашей модели.
Учитывайте: на официальном сайте может отсутствовать драйвер для текущей версии системы. Например, рассматриваемый вопрос часто возникает по поводу МФУ HP LaserJet M1120. Если у вас установлена Windows 10 или Windows 11. Не обращайте внимания, что на официальном сайте есть драйвер только для Windows 8 — он вполне успешно может использоваться и на более новых операционных системах.
Если скачанный драйвер не устанавливается, сообщая о неподдерживаемой операционной системе, вы можете:
- Распаковать файл с установщиком драйвера. Например, для LaserJet M1120 с этим успешно справляется 7-Zip, иногда могут пригодиться утилиты наподобие Universal Extractor. На изображении ниже — скриншот открытого файла установщика драйвера, где мы наблюдаем, в том числе и файлы драйвера WIA (что следует из имени файлов драйверов).
- Установить драйвер вручную из INF-файла.
При возникновении проблем с установкой драйверов, предварительно удалите все имеющиеся драйверы вашего сканера или МФУ и само устройство с помощью диспетчера устройств (может потребоваться включить показ скрытых устройств в меню «Вид» и найти устройство в разделе «Устройства обработки изображений»), а также программы от производителя — HP, Canon, Epson или другого.
Источник
Альтернативы WPD / WIA в Windows XP?
WPD не работает корректно в Windows XP (SP1, если это имеет значение), даже если Microsoft заявляет, что да.
IPortableDeviceManager.GetDevices call не находит никаких устройств в Win XP, в то время как он находит все подключенные камеры в Windows 7.
У нескольких других людей была такая же проблема с WPD, не работающей на XP, без решения: 1 2
Я решил повторно реализовать функциональность с помощью WIA.
Проблема с автоматизацией WIA/интерфейсами WIA:
- WIA automation предлагает только глупые диалоги при взаимодействии с камерой — мне нужно сделать это из кода
- Программирование против WIA interfaces рекомендуется для выполнения задач более низкого уровня с помощью WIA. Я не нашел примеров того, как использовать интерфейсы WIA из C# (также нашел некоторые указания на то, что это вообще невозможно или, по крайней мере, очень трудно сделать)
Итак, я посмотрел на WIA 2.0 (обертка wiaaut.dll):
- Я получаю HRESULT 0x80210006 (WIA_ERROR_BUSY) в первый раз, а затем все время HRESULT E_FAIL в Win XP, тогда как в Windows 7 тот же код работает без проблем.
Я исхожу из вариантов здесь. Можете ли вы порекомендовать альтернативу для обеспечения следующих функций для камер, подключенных к компьютеру, который работает на Windows XP?
- отправляет уведомление о том, что снимок был сделан
- позволяет загрузить недавно сделанный снимок с камеры
задан 25 мая ’10, 12:05
1 ответы
Microsoft утверждает, что WPD и MTP поддерживаются на XP с установленным WMP11, и это действительно так!
Однако по умолчанию в XP устройство камеры, скорее всего, вместо этого загрузит стек драйверов PTP. Вы можете проверить это, посмотрев на страницу «Сведения о драйвере» в «Диспетчере устройств», «Свойства», вкладка «Драйвер», где вы должны увидеть:
То есть, если только поставщик вашей камеры не предоставил специальный INF-файл, совместимый с WPD, для вашего устройства на XP. У большинства нет, вероятно, из-за зависимости от WMP10/11.
Однако относительно легко создать свой собственный INF-файл для включения MTP, и подробности для этого приведены в Комплект портирования протокола передачи мультимедиа Microsoft в файле справки mtpdev.chm в разделе «Предоставление пользовательского файла INF для устройства MTP».
Однако детали здесь кажутся несколько неполными, и дополнительную информацию о необходимых разделах можно получить в комментариях к файлу C:WindowsInfWpdMtp.inf, установленному с проигрывателем Windows Media 11:
Например, для Nikon D90 можно создать следующий INF-файл:
Для поддержки различных устройств измените или добавьте дополнительные элементы в разделе [Nikon] с правильным PID и VID для вашего устройства. Вы можете найти их в диспетчере устройств на вкладке «Сведения», выбрав «Идентификаторы аппаратного обеспечения» в раскрывающемся списке. Вы, вероятно, также захотите изменить все ссылки на «Nikon», если ваша камера от другого производителя.
Создав INF-файл в блокноте, сохраните его под соответствующим именем, например NikonD90.INF. Затем:
- В диспетчере устройств Windows щелкните правой кнопкой мыши камеру и выберите «Обновить драйвер».
- Выберите «Нет, не в этот раз», когда Windows попросит выполнить поиск в Центре обновления Windows.
- Выберите «Установить из списка или определенного места (Дополнительно)».
- Выберите «Не искать, я выберу диск для установки».
- Нажмите «Установить диск».
- Нажмите «Браузер» и перейдите в папку, в которой вы сохранили созданный выше INF-файл.
- Выберите файл INF, и он должен установить драйверы MTP.
Теперь в диспетчере устройств вы должны увидеть, что устройство камеры перемещено из «Устройства обработки изображений» и вместо этого отображается в разделе «Портативные устройства». Также в сведениях о драйвере вы должны увидеть следующие файлы, указывающие на то, что используются общие драйверы класса WPD MTP (вместо ранее использовавшегося PTP):
Теперь вы сможете успешно перечислить свое устройство MTP с помощью IPortableDeviceManager.GetDevices и использовать все другие функции API для отправки пользовательских команд MTP. См. Сообщения MSDN от dimeby8 для получения информации.
Приведенное выше решение позволяет создавать приложения с общим API, которые работают в Windows XP и Windows 7 в 32- или 64-разрядной версии без изменения кода.
Источник
Альтернативы WPD / WIA в Windows XP?
WPD работает некорректно в Windows XP (если это важно), даже если Microsoft заявляет, что он делает.
IPortableDeviceManager.GetDevices вызов не находит никаких устройств в Win XP, пока он обнаруживает все подключенные камеры в Windows 7.
Несколько других людей столкнулись с такой же проблемой, когда WPD не работал с XP, нет решения: 1 2
Я решил переопределить функциональность с помощью WIA.
Проблема с интерфейсами WIA/WIA:
- WIA automation предлагает только глупые диалоги при взаимодействии с камерой — мне нужно скорее сделать это из кода
- Программирование против WIA interfaces рекомендуется для выполнения задач более низкого уровня с помощью WIA. Я не нашел никаких примеров использования интерфейсов WIA из С# (также нашел некоторые признаки того, что это вообще невозможно или, по крайней мере, очень сложно сделать)
Таким образом, я просмотрел WIA 2.0 (обертка вокруг wiaaut.dll):
- Я получаю HRESULT 0x80210006 (WIA_ERROR_BUSY) в первый раз, а затем HRESULT E_FAIL все время в Win XP, а в Windows 7 работает тот же код без проблем.
Я получаю здесь варианты. Вы можете порекомендовать альтернативу для предоставления следующих функций для камер, подключенных к компьютеру, который работает в Windows XP?
- отправляет уведомление о том, что сделана фотография.
- позволяет загрузить недавно сделанное изображение с камеры.
1 ответ
Microsoft заявляет, что WPD и MTP поддерживаются на XP с установленным WMP11, и это действительно так!
Однако по умолчанию на XP устройство камеры скорее всего загрузит стек драйвера PTP. Вы можете проверить это, посмотрев страницу «Сведения о драйверах» на вкладке «Диспетчер устройств», «Свойства», «Драйвер», где вы увидите:
То есть, если поставщик вашей камеры не задумчиво предоставил специальный INF файл INF для вашего устройства на XP. Большинство из них, вероятно, не связаны с WMP10/11.
Однако относительно легко создать собственный пользовательский INF для включения MTP, а подробности для этого приведены в Microsoft Port Transfering Kit для обмена сообщениями в файле справки mtpdev.chm в разделе «Предоставление пользовательского файла INF для устройства MTP».
Однако детали там кажутся несколько неполными, и есть дополнительная информация о разделах, которые требуются в комментариях C:WindowsInfWpdMtp.inf, установленных в Windows Media Player 11:
Например, для Nikon D90 может быть создан следующий файл INF:
Для поддержки различных устройств измените или добавьте дополнительные элементы в разделе [Nikon] с правильным PID и VID для вашего устройства. Вы можете найти их в Диспетчере устройств на вкладке «Сведения», выбрав «Hadrware Ids» из раскрывающегося списка. Вероятно, вы также захотите изменить все ссылки на «Nikon», если ваша камера принадлежит другому производителю.
После того, как вы создали свой INF файл в блокноте, сохраните его под соответствующим именем, например NikonD90.INF. Тогда:
- В диспетчере устройств Windows щелкните правой кнопкой мыши устройство камеры и «Обновить драйвер».
- Выберите «Нет, не в этот раз», когда Windows попросит выполнить поиск в Центре обновления Windows.
- Выберите «Установить из списка или определенного места (Дополнительно)».
- Выберите «Не выполнять поиск, я выберу диск для установки».
- Нажмите «Have Disk».
- Нажмите «Браузер» и перейдите в папку, в которой вы сохранили файл INF, созданный выше.
- Выберите файл INF, и он должен установить драйверы MTP.
Теперь в диспетчере устройств вы увидите, что устройство камеры переместилось с «Устройства отображения» и теперь отображается в разделе «Портативные устройства». Также в информации о драйвере вы должны увидеть следующие файлы, указывающие, что используются общие драйверы класса WPD MTP (вместо PTP ранее):
Теперь вы можете успешно перечислить свое устройство MTP с помощью IPortableDeviceManager.GetDevices и использовать все другие функции API для отправки пользовательских команд MTP. Подробнее см. сообщения MSDN от dimeby8.
Вышеупомянутое решение позволяет создавать приложения с общим API, которые работают в Windows XP через Windows 7 либо на 32, либо на 64 бит без изменений кода.
Источник
When attempting to scan with your HP printer / scanner, if you are experiencing the “Scanner Busy” error, then you have reached the right place. Here, we will discuss in detail the types and causes of this problem, so that you get a comprehensive understanding of this issue and are able to fix it without visiting the HP service center. In this guide, you will also find multiple solutions of how to fix “Scanner Busy” problem in HP printer / scanner.
Types of “Scanner Busy” Problem
The “Scanner Busy” error is commonly displayed in two forms. The causes behind both these errors are the same and so are the solutions. Therefore, if you are experiencing any of the two errors mentioned below, then keep reading as the solutions given below will help you in resolving your problem.
- Error 1: “Scanner Busy” Please wait until the previous task is complete and then try again. Unable to scan.
- Error 2: Scanner reported and error. The scanner is busy.
If there are some other variations of the “Scanner Busy” problem in HP printer / scanner, then you can try the solutions given below for them as well.
Causes behind “Scanner Busy” Problem
Usually, when you see the error “Scanner Busy”, then it means that your HP printer / scanner is being used by another application. However, if you are sure that no other application is using your HP printer / scanner, but you are still experiencing the “Scanner Busy” error, then the causes can be one of the following:
- Insufficient Power: Sometimes the scanner failure problem occurs because the printer is unable to provide sufficient power to the scanner to complete the job. The simplest solution in such cases is to completely discharge the electric current of your printer.
- Mechanical Issue: Sometimes this scanner error is caused because the printer scanner mechanism of your HP product has developed some mechanical problems. The best way to resolve this error is to visit the HP service center. However, it’s important that you are sure about the mechanical problem.
- Malfunctioning WIA Service: The Windows Image Acquisition (WIA) service enables applications to interact with imaging hardware, like scanners, cameras, etc. However, sometimes this Windows service starts to malfunction and your imaging/graphics application is unable to properly connect with your imaging hardware, in which case you experience “Scanner Busy” error.
Some of the issues causing the “Scanner Busy” error in HP printer / scanner can be resolved by you. Therefore, in the next section, we will discuss the solutions for this problem.
The solutions given below can be followed for all types of HP printers / scanners. Although all the solutions shared below are easy to understand and apply, you must follow the steps in the order as they have been mentioned below.
A) Reset the HP Printer / Scanner to Fix the “Scanner Busy” Problem
If the “Scanner Busy” error is caused due to insufficient power, then follow the steps given below to reset your HP product so that it can start functioning normally.
- Switch on your HP printer / scanner, then open its cover and take out the installed cartridge. In case of inkjet printer remove the ink cartridges and in case of laser printer remove the toner cartridges.
- While your printer is switched-on, pull out the power cord from the backside of your printer, then pull out the power cord from the wall socket.
- If the USB cable and/or Ethernet cable is connected to your printer, then remove them as well.
- Wait for 2-3 minutes, then press and hold the power button of your HP printer / scanner for up to 30 seconds. Doing this will completely remove any additional charge in your printer.
- Now, connect the plug of your power cable directly to the wall socket. Don’t insert the power plug into any extension cord, surge protector, etc. Finally, connect the other end of the power cord with the printer.
- Press the power button to restart your printer, then wait for it to warm-up and reach the idle state.
Check if resetting your HP printer / scanner has resolved the “Scanner Busy” error. If the error still persists, then try the next solution.
B) Run the “HP Print and Scan Doctor” Tool to Fix the “Scanner Busy” Problem
If there is a mechanical problem with your HP scanner, then you should use the HP Print and Scan Doctor tool to identify this problem. This utility is provided by the HP to its customers for free and you can download it from the HP support site. However, this HP tool is only available for Windows operating system users.
- Download the HP Print and Scan Doctor tool from the HP site, then install and run it on your computer. In the Welcome screen, click on the ‘Start’ button.
- Wait for the utility to search for the HP products connected to your computer.
- In the list of products displayed, choose the HP printer / scanner you want to check. Make sure that your HP product is switched-on, then click on the ‘Next’ button to proceed.
- Wait as the HP tool tries to connect with your HP printer.
- Choose the ‘Fix Scanning’ option to fix your scanning issues.
- If you want to install the latest version of the software for your HP printer, then you can click on the ‘Get Installer’ button. Otherwise, click on the ‘Skip’ button to continue with the fixing process.
- Wait as the HP utility tries to find and fix the scanning issues in your HP printer / scanner.
- Since, the device we are using doesn’t have any scanning issues, all the options have a ‘Green Tick’ in front of them. If this HP utility finds any problem, then it would be shown as a ‘Red Cross’. You can click on the ‘Red Cross’ to view the details of the problem. Otherwise, click on the ‘Test Scan’ link to scan a test page.
If using the HP Print and Scan Doctor tool didn’t fix your “Scanner Busy” problem, then move to the next solution.
C) Disable WIA Service to Fix the “Scanner Busy” Problem
If you haven’t found any problem with your HP printer / scanner, then maybe the problem is with the Windows Image Acquisition (WIA) service. You should disable this service on your Windows operating system and it may resolve the “Scanner Busy” error in HP scanner.
- In the search box, type ‘services’ and choose ‘Services’ from the search results.
- In the Services list, locate and right click the ‘Windows Image Acquisition (WIA)’ service and choose ‘Properties’ from the options.
- In the Properties window, click on the ‘Stop’ button.
- Wait for the ‘Windows Image Acquisition (WIA)’ service to stop.
- In the Startup type field, click to choose ‘Disabled’ from the drop-down list.
- Click on the ‘Apply’, then ‘OK’ button to finalize the changes.
- Click on the ‘Close’ button to close the Services window.
That’s it, you should again try to scan pages with your HP printer / scanner and most probably the “Scanner Busy” problem will be fixed.
Now you know how to fix “Scanner Busy” problem in HP printer / scanner. However, after following all the solutions given above you were unable to resolve “Scanner Busy” error, then you should visit the nearest HP service center of contact them through the HP support site.
Is your printer model number driver not listed here? Try DriverFix to download and update the driver manually free of cost.

Драйвер WIA — это драйвер Windows Image Acquisition, который требуется для того, чтобы графические программы могли взаимодействовать с соответствующими устройствами. В этой инструкции подробно разберем возможные способы решить проблему и скачать драйвер WIA при необходимости.
Для использования этого устройства требуется драйвер WIA — первые действия
Прежде чем пробовать найти в Интернете, где скачать драйвер WIA для вашего принтера/сканера/МФУ, рекомендую выполнить следующие простые действия, которые часто могут решить проблему:
- Откройте службы Windows. В Windows 10 и Windows 11 нажмите клавиши Win+R на клавиатуре (Win — клавиша с эмблемой Windows), введите services.msc и нажмите Enter.
- В списке служб найдите «Служба загрузки изображений Windows (WIA)». Эта служба должна выполняться, а в поле «Тип запуска» установлено «Автоматически».
- Если это не так, дважды нажмите по имени службы, установите тип запуска «Автоматически», примените настройки, а затем нажмите «Запустить» — не исключено, что уже эти действия решат проблему.
Следующее простое действие, которое, если судить по многим отзывам, часто оказывается работоспособным — подключить устройство, которое требует драйвер WIA по USB 2.0 вместо USB 3.0 (как правило, разъемы USB 3.0 синего цвета, а 2.0 — чёрные), иногда может потребоваться последующая переустановка сканера (МФУ). Попробуйте использовать этот вариант — действительно многим помогает.
В случае, если предложенные методы не сработали, служба WIA уже была запущена, а подключение к USB 2.0 не возымело действия, переходим к следующим действиям.
Где скачать драйвер WIA для сканера
Если устройство при установке сообщает, что для его использования требуется драйвер WIA, почти гарантированно он есть на официальном сайте производителя устройства на странице поддержки вашей модели.
Учитывайте: на официальном сайте может отсутствовать драйвер для текущей версии системы. Например, рассматриваемый вопрос часто возникает по поводу МФУ HP LaserJet M1120. Если у вас установлена Windows 10 или Windows 11. Не обращайте внимания, что на официальном сайте есть драйвер только для Windows 8 — он вполне успешно может использоваться и на более новых операционных системах.
Если скачанный драйвер не устанавливается, сообщая о неподдерживаемой операционной системе, вы можете:
- Распаковать файл с установщиком драйвера. Например, для LaserJet M1120 с этим успешно справляется 7-Zip, иногда могут пригодиться утилиты наподобие Universal Extractor. На изображении ниже — скриншот открытого файла установщика драйвера, где мы наблюдаем, в том числе и файлы драйвера WIA (что следует из имени файлов драйверов).
- Установить драйвер вручную из INF-файла.
При возникновении проблем с установкой драйверов, предварительно удалите все имеющиеся драйверы вашего сканера или МФУ и само устройство с помощью диспетчера устройств (может потребоваться включить показ скрытых устройств в меню «Вид» и найти устройство в разделе «Устройства обработки изображений»), а также программы от производителя — HP, Canon, Epson или другого.
Ошибка сканера WIA — это проблема, связанная со сканером, но вы также можете получить ту же ошибку при использовании принтера. Все сообщение об ошибке гласит: «Для использования этого устройства вам нужен драйвер WIA. Пожалуйста, установите его с установочного компакт-диска или с веб-сайта производителя и повторите попытку».
Эта ошибка полностью остановит использование сканеров или принтеров. время от времени можно печатать, но не рассчитывайте на это.
ознакомьтесь с эффективными решениями, которые мы подробно описали ниже.
WIA означает получение образа Windows. это эксклюзивный драйвер и программный интерфейс от Microsoft. WIA — это просто драйвер сканера, совместимый с рядом программ. если на вашем компьютере появляется сообщение «Для использования этого устройства вам нужен драйвер WIA», это означает, что драйвер сканера на вашем компьютере не активируется. Итак, вам придется либо удалить его с компьютера, либо обновить драйвер.
2 способа исправить ошибку сканера WIA
Если вы когда-нибудь увидите ошибку отсутствия драйвера WIA на своем компьютере, это означает, что драйвер в вашей системе создает проблему. Драйвер WIA для сканера, вероятно, устарел и несовместим с новой системой, либо драйвер был поврежден по неизвестным причинам. Что бы это ни было, вы можете столкнуться с непредвиденными проблемами в вашей системе. Так что лучше сразу решить проблему.
Метод № 1: исправление из службы WIA
Это простое исправление ошибки сканера WIA, выполняемое из панели Windows Image Acquisition Service, и, согласно многочисленным комментариям пользователей, оно определенно работает.
Шаг № 1: В поле поиска введите «Выполнить» и выберите его из результатов поиска.
Шаг № 2: В диалоговом окне «Выполнить» введите services.msc и нажмите «ОК».
Шаг № 3: Откроется окно «Службы». Прокрутите вниз и найдите Windows Image Acquisition или WIA.
Шаг № 4: Щелкните правой кнопкой мыши WIA и выберите «Свойства» в раскрывающемся меню.
Шаг № 5: На панели WIA щелкните вкладку «Вход в систему».
Шаг № 6: На вкладке «Вход в систему» выберите параметр «Учетная запись локальной системы». Установите флажок рядом с пунктом «Разрешить взаимодействие службы с рабочим столом» и нажмите «Применить», чтобы продолжить.
Наконец, перезагрузите компьютер, и ошибка сканера WIA должна быть исправлена.
Способ № 2: обновить драйвер вручную
Наконец, мы просто хотели бы порекомендовать, если вы все еще сталкиваетесь с ошибкой сканера WIA, попробуйте обновить драйвер WIA вручную.
Шаг №1: Просто зайдите на сайт производителя вашего сканера.
Шаг № 2: Найдите последнюю версию драйвера для сканера.
Шаг № 3: Загрузите драйвер и правильно выполните шаги установки.
После установки перезагрузите компьютер, и ошибка должна исчезнуть.
Ошибка сканера WIA — это критическая проблема Windows 10, которая делает сканеры полностью непригодными для использования. Это также может создать другие остаточные проблемы, которые могут помешать правильной работе ОС. Итак, эти проблемы необходимо исправить немедленно, и, надеюсь, с помощью исправлений вы доберетесь до этого.
Я использую WIA для подключения к сканеру. Я перечисляю информацию об устройстве, а затем пытаюсь подключиться к устройству. Я продолжаю получать исключение.
Исключение из HRESULT: 0x80210006
Я вызываю код в коде позади окна WPF.
DeviceManager manager = new DeviceManagerClass();
DeviceInfo device = null;
foreach (DeviceInfo deviceInfo in manager.DeviceInfos)
{
var ID = deviceInfo.DeviceID;
var props = deviceInfo.Properties ;
foreach (Property property in props)
{
var name = property.Name;
var descr = property.get_Value() as string;
}
var type = deviceInfo.Type;
if (type == WiaDeviceType.ScannerDeviceType)
device = deviceInfo;
}
if (device != null)
device.Connect();
Я не могу понять, почему это происходит. Любая помощь будет оценена по достоинству.
1 ответы
HRESULT: 0x80210006 is WIA_ERROR_BUSY.
Из Страница кодов ошибок WIA API:
WIA_ERROR_BUSY The WIA device is busy.
Согласно информации Связь с устройством WIA в нескольких потоках или приложениях, похоже, что кто-то другой может получить доступ к устройству:
Если поток в настоящее время заблокировал устройство (он активно взаимодействует с этим устройством), а другой поток пытается вызвать метод, который активно взаимодействует с устройством, метод возвращает
WIA_ERROR_BUSYошибка.
ответ дан 02 апр.
Не тот ответ, который вы ищете? Просмотрите другие вопросы с метками
c#
wia
or задайте свой вопрос.