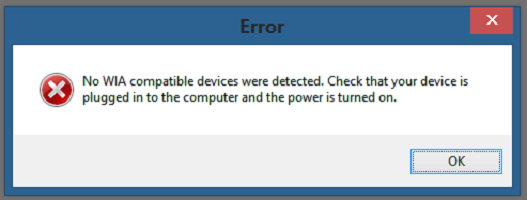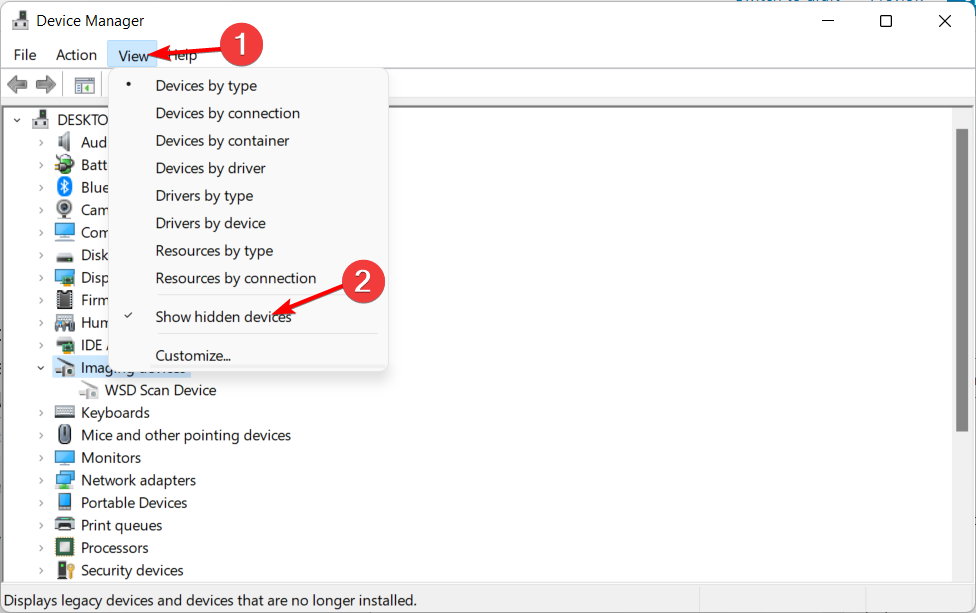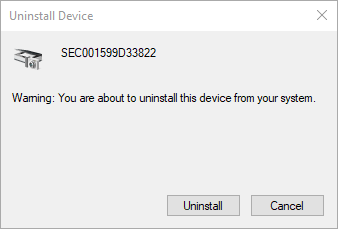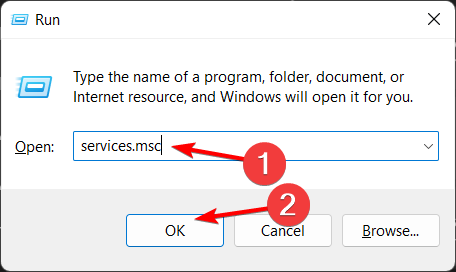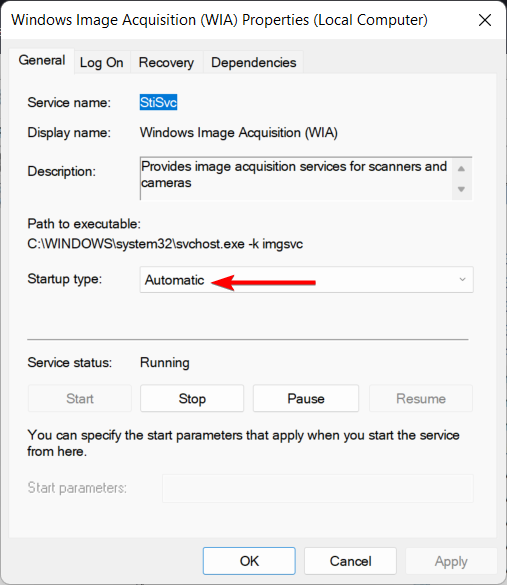Содержание
- Приложению не удается найти сканер — ошибка WIA ERROR OFFLINE (0x80210005)
- WIA ERROR OFFLINE (0x80210005)
- Как исправить WIA ERROR OFFLINE?
- Решение №1 Перезагрузите компьютер при подключенном сканере
- Решение №2 Переустановка драйвера для сканера
- Решение №3 Перезапуск службы WIA
- Как исправить ошибку 0x80004005 windows
- Ошибка 0x80004005 на VirtualBox
- Ошибка 0x80004005 при доступе к общей папке или диску
- Ошибка 0x80004005 при установке Windows 7 или Windows Server 2008 R2 с пакетом обновления 1
- E_FAIL (0x80004005) При настройке VirtualBox на Ubuntu
- Не удалось открыть сеанс для виртуальной машины
- Удаление Microsoft 6to4
- Ошибка 0x80004005 При извлечении файлов
- Способ 1. Попробуйте использовать другую утилиту для извлечения
- Способ 2. Отключите защиту антивирусом в реальном времени
- Метод 3: Повторная регистрация jscript.dll и vbscript.dll
- Ошибка конфигурации принтера 0x80004005 [Fixed]
- Исправить ошибку конфигурации принтера 0x80004005
- Как исправить ошибку конфигурации принтера?
- Как настроить параметры принтера?
Приложению не удается найти сканер — ошибка WIA ERROR OFFLINE (0x80210005)
В сегодняшней статье мы посмотрим с вами, что собой представляет ошибка WIA ERROR OFFLINE с кодом 0x80210005, и как от нее можно избавиться.
WIA ERROR OFFLINE (0x80210005)
Иногда случается так, что при отключении одного устройства от ПК отключается и другое. Бывают ситуацию, когда вы хотите использовать сканер в связке с каким-то приложением, но Windows не удается его обнаружить — происходит это сразу после того, как от ПК отключается какое-то другое устройство.
Подобная проблема может возникать тогда, когда вы отключаете от компьютера WSD-сканер (или когда к нему подключается другая машина в сети). Плюс, это же может происходить при подключении к ПК другого сканирующего устройства, например, USB-сканера.
Когда система не может найти отключенное устройство, она делает запрос насчет его статуса, после чего перед пользователем появляется ошибка WIA ERROR OFFLINE. В сообщении ошибки (в переводе на русский) указано следующее:
WIA ERROR OFFLINE, устройство отключено. Убедитесь, что устройство работает и подключено к ПК. Код ошибки 0x80210005.
Служба загрузки изображений Windows (WIA) позволяет графическим приложениям взаимодействовать с сканерами и прочими устройства для обработки изображений. Вышеуказанная ошибка возникает тогда, процесс инициализации между WIA и сканером завершается неудачей.
Как исправить WIA ERROR OFFLINE?
Решение №1 Перезагрузите компьютер при подключенном сканере
Чаще всего помогает самая простая перезагрузка компьютера с подключенным к нему сканером. Как только вам снова удастся зайти в ОС, попробуйте воспользоваться принтером и посмотрите, исчезла ли ошибка.
Решение №2 Переустановка драйвера для сканера
В некоторых случаях приходится прибегнуть к полной переустановке драйвера для подключенного сканера. Чтобы это сделать, следуйте этим шагам:
- нажмите Win+R;
- напишите в пустой строке devmgmt.msc и нажмите Enter;
- откройте раздел «Устройства обработки изображений»;
- нажмите ПКМ на свой сканер и выберите «Удалить устройство»;
- перезагрузите компьютер и дождитесь, пока Windows установит необходимые драйвера для сканера.
Проверьте наличие ошибки WIA ERROR OFFLINE, когда установка драйвера завершится.
Решение №3 Перезапуск службы WIA
Ранее мы уже говорили вам о службе загрузки изображений Windows (WIA) — давайте перезапустим ее. Для этого вам нужно сделать следующее:
- нажмите Win+R;
- напишите services.msc и нажмите Enter;
- найдите в списке «Служба загрузки изображений (WIA)» и кликните на нее ПКМ;
- выберите опцию «Перезапустить» и дождитесь окончания перезапуска;
- закройте окошко со службами.
Еще раз пытаемся воспользоваться своим сканером и смотрим, исчезла ли ошибка WIA ERROR OFFLINE (0x80210005).
Источник
Как исправить ошибку 0x80004005 windows
Ошибка 0x80004005 переводится как неуказанная ошибка и обычно наблюдается, когда пользователь не может получить доступ к общим папкам, дискам, виртуальным машинам, а также при невозможности установки обновлений Windows. Устранение этой проблемы зависит от того, где и как возникает сообщение об ошибке, и поскольку в этой ошибке не указано конкретно, какова фактическая проблема, даже в Microsoft справочнике она определяется как «Неопределенная ошибка».
С помощью этого руководства вы сможете решить проблему. Я собрал рабочие решения для различных сценариев и поместил их в этот пост. См. Ниже содержание, а затем используйте решение, применимое к вашему сценарию.
Ошибка 0x80004005 на VirtualBox
Обычно это раздел реестра, который вызывает проблемы.
- Удерживайте клавишу Windows и нажмите R. Введите regedit и нажмите OK.
- Перейдите к следующему пути реестра:
- Если этот ключ существует, удалите его и повторите попытку. Если удаление ключа не помогает, попробуйте отключить антивирус.
Если ошибка все ещё возникает, тогда:
- Удалите антивирус, проверьте его и затем переустановите.
Замените антивирус другим, например, AVG или Essentials безопасности.
Ошибка 0x80004005 при доступе к общей папке или диску
Мы будем использовать regedit для создания значения LocalAccountTokenFilterPolicy.
- Удерживайте клавишу Windows и нажмите R
- Введите regedit и нажмите OK.
- Перейдите к следующему пути в regedit
HKLMSOFTWAREMicrosoftWindowsCurrentVersionPoliciesSystem
Для 64-разрядной системы создайте QWORD (64-разрядный), с названием LocalAccountTokenFilterPolicy.
Если проблема повторяется после выполнения всех вышеперечисленных действий; тогда
Удерживая клавишу Windows и нажмите R и введите hdwwiz.cpl, чтобы открыть Диспетчер устройств. Выберите «Сетевые адаптеры», затем выберите «Вид» в меню и выберите «Просмотр скрытых устройств». Разверните сетевые адаптеры, и если вы увидите Microsoft 6to4 Adapters, затем удалите их все, щелкнув правой кнопкой мыши и выбрав «Удалить устройство».
После этого перезагрузите компьютер и проверьте.
Ошибка 0x80004005 при установке Windows 7 или Windows Server 2008 R2 с пакетом обновления 1
Скачать и запустить CheckSUR из здесь . После того, как средство готовности к обновлению системы завершит проверку компонентов в системе, запустите сканирование SFC.
E_FAIL (0x80004005) При настройке VirtualBox на Ubuntu
Если вы пытаетесь выделить виртуальную машину более 3 ГБ ОЗУ, убедитесь, что хост — это 64-разрядная система, и разрешено использование истинного аппаратного обеспечения (VT-x)
Не удалось открыть сеанс для виртуальной машины
В некоторых сеансах на виртуальной машине (VirtualBox) вы можете увидеть следующую ошибку.
Чтобы устранить проблему, откройте Центр управления сетями и выберите «Изменить настройки адаптера». Щелкните правой кнопкой мыши свой адаптер только для хостинга Virtualbox и выберите «Свойства». Включите «VirtualBird NDIS6 Bridget Networking Driver», если он отключен, и снова проверьте. Теперь VirtualBox должен работать нормально. Если нет, включите Virtual Network NDIS6 Bridget Networking Driver для каждого сетевого адаптера (Ethernet, WiFi …) и всегда снимите флажок NDIS6 и протестируйте.
Удаление Microsoft 6to4
Чтобы решить эту проблему, вы должны удалить Microsoft 6to4-устройства из своего диспетчера задач. Имейте в виду, что вы можете не видеть эти устройства, потому что они скрыты по умолчанию. Таким образом, вы увидите их только после включения опции Показать скрытые устройства.
Ниже приведены шаги для удаления этих устройств.
- Удерживайте клавишу Windows и нажмите R
- Введите devmgmt.msc и нажмите Enter.
- Дважды щелкните Сетевые адаптеры
- Щелкните правой кнопкой мыши устройство Microsoft 6to4 и выберите «Удалить» . Повторите этот шаг для всех устройств Microsoft 6to4, которые вы видите в списке
Как только вы закончите, перезагрузите компьютер. Ваша проблема должна быть решена после повторного входа в Windows.
Ошибка 0x80004005 При извлечении файлов
Если вы получаете эту ошибку при попытке извлечь или открыть ZIP-файлы или файлы .rar, у вас есть несколько потенциальных исправлений.
Способ 1. Попробуйте использовать другую утилиту для извлечения
Во-первых, убедитесь, что файл не защищен паролем, а утилита разахиватора не оборудована для обработки файлов, защищенных паролем. Вы можете сделать это, загрузив еще одну утилиту, например 7Zip, и посмотрите, требуется ли вам указать пароль при попытке открыть или извлечь один и тот же архив .zip или .rar.
Способ 2. Отключите защиту антивирусом в реальном времени
Другая возможная причина — чрезмерный защитный пакет сторонних разработчиков. При определенных условиях несколько сторонних антивирусных пакетов будут блокировать извлечение zipped-файлов. Если вы используете внешний сторонний антивирус вместо стандартного набора безопасности (Защитник Windows), вы можете попытаться временно отключить защиту в реальном времени или защиту вашего стороннего AV-адаптера и выяснить, устранена ли проблема.
В случае, если вы больше не сталкиваетесь с ошибкой 0x80004005, подумайте об удалении вашего текущего пакета сторонних поставщиков и перейдите в другой пакет безопасности. Если вы хотите избежать других конфликтов, подобных этому, подумайте над встроенным решением безопасности.
Метод 3: Повторная регистрация jscript.dll и vbscript.dll
Если первые два возможных решения вам не удались, попробуем другой подход. Некоторым пользователям удалось зафиксировать их, перерегистрировав несколько DLL (библиотеки динамических ссылок) в расширенной командной строке. Чтобы быть более точным, этот метод попытается устранить проблему, перерегистрировав jscript.dll (библиотеку, используемую при запуске JScript) и vbscript.dll (модуль, содержащий функции API для VBScript). Вот краткое руководство о том, как это сделать:
- Нажмите клавишу Windows + R, чтобы открыть окно «Выполнить». Затем введите «cmd» и Ctrl + Shift + Enter и нажмите « Да» в приглашении UAC (Контроль учетных записей пользователей), чтобы открыть повышенную командную строку.
- В командной строке с повышенными правами введите следующую команду и нажмите Enter:
- В том же приглашении с повышенным командованием введите следующую команду и нажмите Enter:
- Перезагрузите компьютер и убедитесь, что вы можете открывать или извлекать файлы .zip или .rar без получения ошибки 0x80004005 .
Источник
Ошибка конфигурации принтера 0x80004005 [Fixed]
В этой статье мы увидим, как исправить ошибку конфигурации принтера 0x80004005. Эта ошибка делает принтер полностью непригодным для использования, поскольку пользователи не могут печатать свои документы из любого программного обеспечения, такого как Word, Excel и т. д. Большинство затронутых пользователей сталкивались с этой ошибкой на принтерах HP. Однако это может произойти на принтерах любой марки.
Полное сообщение об ошибке:
На вашем принтере возникла непредвиденная проблема с конфигурацией. 0x8004005
Исправить ошибку конфигурации принтера 0x80004005
Программы для Windows, мобильные приложения, игры — ВСЁ БЕСПЛАТНО, в нашем закрытом телеграмм канале — Подписывайтесь:)
Чтобы исправить Ошибка конфигурации принтера 0x80004005, попробуйте следующие решения. Прежде чем продолжить, мы рекомендуем вам проверить подключение принтера. Если у вас есть USB-принтер, подключите USB к другому USB-порту и посмотрите, поможет ли это.
- Запустите средство устранения неполадок принтера
- Удалите и переустановите драйвер принтера
- Удалить и добавить свой принтер
- Очистить диспетчер очереди печати
- Превратите USB-принтер в беспроводной принтер
- Сбросьте принтер
Давайте посмотрим на все эти решения в деталях.
1]Запустите средство устранения неполадок принтера
Первое, что вы должны сделать, это запустить средство устранения неполадок принтера. Средство устранения неполадок принтера — это автоматизированный инструмент, помогающий пользователям устранять проблемы с печатью на компьютере под управлением Windows. Запустите его и посмотрите, поможет ли это.
2]Удалите и переустановите драйвер принтера.
Если проблема не устранена, проблема может быть связана с драйвером вашего принтера. В этом случае поможет удаление и переустановка драйвера принтера. Следующие инструкции помогут вам в этом.
- Откройте диспетчер устройств.
- Разверните узел Очереди печати. Там вы увидите все драйверы вашего принтера.
- Щелкните правой кнопкой мыши проблемный драйвер принтера и выберите Удалить устройство.
- Теперь посетите официальный веб-сайт производителя вашего принтера и загрузите последнюю версию драйвера принтера, введя название или номер модели вашего принтера.
- Запустите установочный файл и установите драйвер принтера вручную.
- Перезагрузите компьютер.
Это должно помочь. Если нет, попробуйте следующее потенциальное исправление.
2]Удалить и добавить свой принтер
Иногда удаление и добавление принтера устраняет проблемы с печатью. Полностью удалите принтер, а затем снова добавьте его. Вы можете удалить принтер в Windows 11/10 через:
- Настройки
- Панель управления
- Свойства сервера печати
- Командная строка
- Редактор реестра
После удаления или полного удаления принтера перезагрузите систему и снова добавьте принтер. Теперь посмотрите, сохраняется ли проблема.
4]Очистить диспетчер очереди печати
Диспетчер очереди печати — это служба Microsoft, которая управляет заданиями печати, отправляемыми с компьютера на принтер или сервер печати. В некоторых случаях очистка диспетчера очереди печати помогает решить проблемы с печатью на компьютере с Windows. Шаги по очистке диспетчера очереди печати перечислены ниже:
- Откройте окно «Выполнить» (Win + R) и введите services.msc. Нажмите «ОК». Эта команда откроет приложение Services Manager.
- Найдите службу диспетчера очереди печати.
- Щелкните его правой кнопкой мыши и выберите «Стоп».
- После остановки службы диспетчера очереди печати откройте проводник, затем откройте диск C.
- Теперь перейдите в «Windows > System32 > spool».
- Откройте папку ПРИНТЕРЫ. Вы можете получить сообщение «В настоящее время у вас нет разрешения на доступ к этой папке». Нажмите «Продолжить».
- Удалите все файлы из папки PRINTERS.
- Теперь вернитесь в приложение Services Manager.
- Щелкните правой кнопкой мыши службу диспетчера очереди печати и выберите «Пуск».
5]Преобразование USB-принтера в беспроводной принтер (решение для пользователей принтеров HP)
Это решение предназначено для пользователей принтеров HP. Если у вас есть принтер HP с поддержкой беспроводной связи и вы не можете печатать с него из-за «Ошибка конфигурации принтера 0x80004005», вы можете преобразовать его в беспроводной принтер, если он установлен в вашей системе с помощью USB-кабеля. Прежде чем начать, убедитесь, что у вас есть следующее:
- Беспроводная сеть.
- Имя и пароль беспроводной сети.
Когда вы устанавливаете полнофункциональное программное обеспечение принтера в системе Windows, программа HP Printer Assistant устанавливается в вашей системе автоматически. Вы можете запустить HP Printer Assistant, введя название модели принтера в поиске Windows.
Следуйте шагам, написанным ниже:
- Подключите беспроводной принтер к компьютеру с помощью USB-кабеля.
- Щелкните Поиск Windows и введите имя или номер модели вашего принтера.
- Выберите свой принтер из результатов поиска. Откроется HP Printer Assistant.
- Перейдите в «Инструменты > Настройка устройств и программное обеспечение». Нажмите «Да» в приглашении UAC.
- Нажмите «Преобразовать подключенное через USB устройство в беспроводное».
- Щелкните Да, чтобы HP Printer Assistant автоматически обнаружил вашу беспроводную сеть. Нажмите Нет, чтобы ввести данные беспроводной сети вручную.
- Нажмите «Далее.
- Подтвердите свое сетевое имя и пароль. Если все верно, нажмите Да. Если это не так, нажмите «Нет» и введите данные беспроводной сети вручную.
- Нажмите «Далее.
- После этого HP Printer Assistant установит сетевой драйвер, а затем подключит принтер к беспроводной сети.
- Когда процесс завершится, не закрывайте HP Printer Assistant. Сначала отсоедините кабель USB от принтера HP, а затем от компьютера.
- Теперь нажмите «Далее» в HP Printer Assistant. После этого временные файлы будут удалены.
- Теперь нажмите Готово.
6]Сбросьте настройки принтера
Если ни одно из приведенных выше решений не помогло устранить проблему, перезагрузите принтер. Принтеры разных марок имеют разный процесс сброса. Прочтите руководство пользователя или зайдите на официальный сайт производителя вашего принтера, чтобы узнать, как правильно перезагрузить принтер.
В этом посте мы рассмотрели пошаговый метод сброса некоторых популярных принтеров.
Как исправить ошибку конфигурации принтера?
Ошибка конфигурации принтера возникает по нескольким причинам. Когда этот код ошибки возникает в вашей системе, вы увидите следующее сообщение вместе с соответствующим кодом ошибки: В вашем принтере возникла непредвиденная проблема с конфигурацией.
Исправлено: ошибки конфигурации принтера 0x800700c1, 0x80070002, 0x80040154, 0x8000ffff, 0x8007007e, 0x800706b5, 0x80040003, 0x80070077.
Различные ошибки конфигурации принтера имеют разные способы устранения неполадок. Однако есть некоторые общие исправления, которые вы можете попробовать, такие как запуск средства устранения неполадок принтера, обновление драйвера принтера, отключение и повторное подключение принтера, удаление и добавление принтера и т. д.
Как настроить параметры принтера?
В Windows 11/10 вы можете открыть и изменить настройки принтера, открыв страницу «Принтеры и сканеры» в настройках Windows. Когда вы откроете страницу «Принтеры и сканеры», вы увидите там все подключенные принтеры. Теперь вы можете щелкнуть вкладки «Свойства принтера» и «Настройки печати», чтобы настроить параметры принтера.
Надеюсь, это поможет.
Читать дальше. Исправьте код ошибки принтера HP E3 на компьютере с Windows.
Программы для Windows, мобильные приложения, игры — ВСЁ БЕСПЛАТНО, в нашем закрытом телеграмм канале — Подписывайтесь:)
Источник
В сегодняшней статье мы посмотрим с вами, что собой представляет ошибка WIA ERROR OFFLINE с кодом 0x80210005, и как от нее можно избавиться.
Содержание
- WIA ERROR OFFLINE (0x80210005)
- Как исправить WIA ERROR OFFLINE?
- Решение №1 Перезагрузите компьютер при подключенном сканере
- Решение №2 Переустановка драйвера для сканера
- Решение №3 Перезапуск службы WIA
WIA ERROR OFFLINE (0x80210005)
Иногда случается так, что при отключении одного устройства от ПК отключается и другое. Бывают ситуацию, когда вы хотите использовать сканер в связке с каким-то приложением, но Windows не удается его обнаружить — происходит это сразу после того, как от ПК отключается какое-то другое устройство.
Подобная проблема может возникать тогда, когда вы отключаете от компьютера WSD-сканер (или когда к нему подключается другая машина в сети). Плюс, это же может происходить при подключении к ПК другого сканирующего устройства, например, USB-сканера.
Когда система не может найти отключенное устройство, она делает запрос насчет его статуса, после чего перед пользователем появляется ошибка WIA ERROR OFFLINE. В сообщении ошибки (в переводе на русский) указано следующее:
WIA ERROR OFFLINE, устройство отключено. Убедитесь, что устройство работает и подключено к ПК. Код ошибки 0x80210005.
Служба загрузки изображений Windows (WIA) позволяет графическим приложениям взаимодействовать с сканерами и прочими устройства для обработки изображений. Вышеуказанная ошибка возникает тогда, процесс инициализации между WIA и сканером завершается неудачей.
Как исправить WIA ERROR OFFLINE?
Решение №1 Перезагрузите компьютер при подключенном сканере
Чаще всего помогает самая простая перезагрузка компьютера с подключенным к нему сканером. Как только вам снова удастся зайти в ОС, попробуйте воспользоваться принтером и посмотрите, исчезла ли ошибка.
Решение №2 Переустановка драйвера для сканера
В некоторых случаях приходится прибегнуть к полной переустановке драйвера для подключенного сканера. Чтобы это сделать, следуйте этим шагам:
- нажмите Win+R;
- напишите в пустой строке devmgmt.msc и нажмите Enter;
- откройте раздел «Устройства обработки изображений»;
- нажмите ПКМ на свой сканер и выберите «Удалить устройство»;
- перезагрузите компьютер и дождитесь, пока Windows установит необходимые драйвера для сканера.
Проверьте наличие ошибки WIA ERROR OFFLINE, когда установка драйвера завершится.
Решение №3 Перезапуск службы WIA
Ранее мы уже говорили вам о службе загрузки изображений Windows (WIA) — давайте перезапустим ее. Для этого вам нужно сделать следующее:
- нажмите Win+R;
- напишите services.msc и нажмите Enter;
- найдите в списке «Служба загрузки изображений (WIA)» и кликните на нее ПКМ;
- выберите опцию «Перезапустить» и дождитесь окончания перезапуска;
- закройте окошко со службами.
Еще раз пытаемся воспользоваться своим сканером и смотрим, исчезла ли ошибка WIA ERROR OFFLINE (0x80210005).
Archived Forums 861-880
>
Windows 10 Hardware
-
Question
-
2
Sign in to vote
I installed Scan Snap onto my Windows 10 device and it works for a while. Then after its disconnected for a while and I plug it back in and turn it on an Error 0x80004005 comes up and it
says I need to uninstall and reinstall the software again.I asked Fuji and they said its a permission issue with Microsoft.
Could someone help urgently.
Thanks
Robert
Sunday, January 1, 2017 5:19 AM
All replies
-
0
Sign in to vote
Hi Robert,
A Happy New Year!Have you read this article?
Fujitsu ScanSnap On Windows 10 – Your Experience?
http://www.documentsnap.com/scansnap-windows-10/Regards,
AshidacchiSunday, January 1, 2017 7:22 AM
-
0
Sign in to vote
Hi Renegade_rob,
«I asked Fuji and they said its a permission issue with Microsoft.»
I am not sure why they told you this is a permission issue. Anyway, we could refer to the following link to troubleshoot a permission issue.
Using Process Monitor to solve any problem, including DebugDiag
https://blogs.msdn.microsoft.com/benjaminperkins/2013/05/03/using-process-monitor-to-solve-any-problem-including-debugdiag/Please try to perform a clean boot in case of a third party service conflict.
How to perform a clean boot in Windows
https://support.microsoft.com/en-sg/kb/929135For a third party product, the third party support should have more resources to help you.
Best regards
Please remember to mark the replies as answers if they help.
If you have feedback for TechNet Subscriber Support, contact
tnmff@microsoft.com.-
Proposed as answer by
MeipoXuMicrosoft contingent staff
Friday, January 6, 2017 8:40 AM
Monday, January 2, 2017 6:32 AM
-
Proposed as answer by
В этой статье мы увидим, как исправить ошибку конфигурации принтера 0x80004005. Эта ошибка делает принтер полностью непригодным для использования, поскольку пользователи не могут печатать свои документы из любого программного обеспечения, такого как Word, Excel и т. д. Большинство затронутых пользователей сталкивались с этой ошибкой на принтерах HP. Однако это может произойти на принтерах любой марки.
Полное сообщение об ошибке:
На вашем принтере возникла непредвиденная проблема с конфигурацией. 0x8004005
Чтобы исправить Ошибка конфигурации принтера 0x80004005, попробуйте следующие решения. Прежде чем продолжить, мы рекомендуем вам проверить подключение принтера. Если у вас есть USB-принтер, подключите USB к другому USB-порту и посмотрите, поможет ли это.
- Запустите средство устранения неполадок принтера
- Удалите и переустановите драйвер принтера
- Удалить и добавить свой принтер
- Очистить диспетчер очереди печати
- Превратите USB-принтер в беспроводной принтер
- Сбросьте принтер
Давайте посмотрим на все эти решения в деталях.
1]Запустите средство устранения неполадок принтера
Первое, что вы должны сделать, это запустить средство устранения неполадок принтера. Средство устранения неполадок принтера — это автоматизированный инструмент, помогающий пользователям устранять проблемы с печатью на компьютере под управлением Windows. Запустите его и посмотрите, поможет ли это.
2]Удалите и переустановите драйвер принтера.
Если проблема не устранена, проблема может быть связана с драйвером вашего принтера. В этом случае поможет удаление и переустановка драйвера принтера. Следующие инструкции помогут вам в этом.
- Откройте диспетчер устройств.
- Разверните узел Очереди печати. Там вы увидите все драйверы вашего принтера.
- Щелкните правой кнопкой мыши проблемный драйвер принтера и выберите Удалить устройство.
- Теперь посетите официальный веб-сайт производителя вашего принтера и загрузите последнюю версию драйвера принтера, введя название или номер модели вашего принтера.
- Запустите установочный файл и установите драйвер принтера вручную.
- Перезагрузите компьютер.
Это должно помочь. Если нет, попробуйте следующее потенциальное исправление.
2]Удалить и добавить свой принтер
Иногда удаление и добавление принтера устраняет проблемы с печатью. Полностью удалите принтер, а затем снова добавьте его. Вы можете удалить принтер в Windows 11/10 через:
- Настройки
- Панель управления
- Свойства сервера печати
- Командная строка
- Редактор реестра
После удаления или полного удаления принтера перезагрузите систему и снова добавьте принтер. Теперь посмотрите, сохраняется ли проблема.
4]Очистить диспетчер очереди печати
Диспетчер очереди печати — это служба Microsoft, которая управляет заданиями печати, отправляемыми с компьютера на принтер или сервер печати. В некоторых случаях очистка диспетчера очереди печати помогает решить проблемы с печатью на компьютере с Windows. Шаги по очистке диспетчера очереди печати перечислены ниже:
- Откройте окно «Выполнить» (Win + R) и введите services.msc. Нажмите «ОК». Эта команда откроет приложение Services Manager.
- Найдите службу диспетчера очереди печати.
- Щелкните его правой кнопкой мыши и выберите «Стоп».
- После остановки службы диспетчера очереди печати откройте проводник, затем откройте диск C.
- Теперь перейдите в «Windows > System32 > spool».
- Откройте папку ПРИНТЕРЫ. Вы можете получить сообщение «В настоящее время у вас нет разрешения на доступ к этой папке». Нажмите «Продолжить».
- Удалите все файлы из папки PRINTERS.
- Теперь вернитесь в приложение Services Manager.
- Щелкните правой кнопкой мыши службу диспетчера очереди печати и выберите «Пуск».
5]Преобразование USB-принтера в беспроводной принтер (решение для пользователей принтеров HP)
Это решение предназначено для пользователей принтеров HP. Если у вас есть принтер HP с поддержкой беспроводной связи и вы не можете печатать с него из-за «Ошибка конфигурации принтера 0x80004005», вы можете преобразовать его в беспроводной принтер, если он установлен в вашей системе с помощью USB-кабеля. Прежде чем начать, убедитесь, что у вас есть следующее:
- Беспроводная сеть.
- Имя и пароль беспроводной сети.
Когда вы устанавливаете полнофункциональное программное обеспечение принтера в системе Windows, программа HP Printer Assistant устанавливается в вашей системе автоматически. Вы можете запустить HP Printer Assistant, введя название модели принтера в поиске Windows.
Следуйте шагам, написанным ниже:
- Подключите беспроводной принтер к компьютеру с помощью USB-кабеля.
- Щелкните Поиск Windows и введите имя или номер модели вашего принтера.
- Выберите свой принтер из результатов поиска. Откроется HP Printer Assistant.
- Перейдите в «Инструменты > Настройка устройств и программное обеспечение». Нажмите «Да» в приглашении UAC.
- Нажмите «Преобразовать подключенное через USB устройство в беспроводное».
- Щелкните Да, чтобы HP Printer Assistant автоматически обнаружил вашу беспроводную сеть. Нажмите Нет, чтобы ввести данные беспроводной сети вручную.
- Нажмите «Далее.
- Подтвердите свое сетевое имя и пароль. Если все верно, нажмите Да. Если это не так, нажмите «Нет» и введите данные беспроводной сети вручную.
- Нажмите «Далее.
- После этого HP Printer Assistant установит сетевой драйвер, а затем подключит принтер к беспроводной сети.
- Когда процесс завершится, не закрывайте HP Printer Assistant. Сначала отсоедините кабель USB от принтера HP, а затем от компьютера.
- Теперь нажмите «Далее» в HP Printer Assistant. После этого временные файлы будут удалены.
- Теперь нажмите Готово.
6]Сбросьте настройки принтера
Если ни одно из приведенных выше решений не помогло устранить проблему, перезагрузите принтер. Принтеры разных марок имеют разный процесс сброса. Прочтите руководство пользователя или зайдите на официальный сайт производителя вашего принтера, чтобы узнать, как правильно перезагрузить принтер.
В этом посте мы рассмотрели пошаговый метод сброса некоторых популярных принтеров.
Как исправить ошибку конфигурации принтера?
Ошибка конфигурации принтера возникает по нескольким причинам. Когда этот код ошибки возникает в вашей системе, вы увидите следующее сообщение вместе с соответствующим кодом ошибки: В вашем принтере возникла непредвиденная проблема с конфигурацией.
Исправлено: ошибки конфигурации принтера 0x800700c1, 0x80070002, 0x80040154, 0x8000ffff, 0x8007007e, 0x800706b5, 0x80040003, 0x80070077.
Различные ошибки конфигурации принтера имеют разные способы устранения неполадок. Однако есть некоторые общие исправления, которые вы можете попробовать, такие как запуск средства устранения неполадок принтера, обновление драйвера принтера, отключение и повторное подключение принтера, удаление и добавление принтера и т. д.
Как настроить параметры принтера?
В Windows 11/10 вы можете открыть и изменить настройки принтера, открыв страницу «Принтеры и сканеры» в настройках Windows. Когда вы откроете страницу «Принтеры и сканеры», вы увидите там все подключенные принтеры. Теперь вы можете щелкнуть вкладки «Свойства принтера» и «Настройки печати», чтобы настроить параметры принтера.
Надеюсь, это поможет.
Читать дальше. Исправьте код ошибки принтера HP E3 на компьютере с Windows.
Carefully follow the steps below in order to install the WIA drivers
by Matthew Adams
Matthew is a freelancer who has produced a variety of articles on various topics related to technology. His main focus is the Windows OS and all the things… read more
Updated on September 29, 2022
Reviewed by
Vlad Turiceanu
Passionate about technology, Windows, and everything that has a power button, he spent most of his time developing new skills and learning more about the tech world. Coming… read more
- Many users have been reporting getting the You need a WIA driver scanner error that has been stopping them from using their scanners.
- This nasty error can seriously hinder work, as more and more users utilize a printer with a scanner.
- As the full error message states, users can download the latest WIA drivers from their scanner manufacturer’s websites.
XINSTALL BY CLICKING THE DOWNLOAD FILE
This software will keep your drivers up and running, thus keeping you safe from common computer errors and hardware failure. Check all your drivers now in 3 easy steps:
- Download DriverFix (verified download file).
- Click Start Scan to find all problematic drivers.
- Click Update Drivers to get new versions and avoid system malfunctionings.
- DriverFix has been downloaded by 0 readers this month.
The Windows Image Acquisition service enables scanners, and other imaging devices, to communicate with graphics software, such as Photoshop.
However, some users have stated on forums that the You need a WIA driver error message pops up when they try to utilize their HP or Canon scanners.
The full WIA driver error message states: You need a WIA driver to use this device. Please install it from the installation CD or manufacturer’s website and try again. So, it suggests that users update their WIA drivers to resolve the issue.
What is WIA driver Canon scanner?
The WIA driver model may be found in Windows XP and subsequent iterations of the operating system. You won’t need to use an application because it allows you to scan things without one.
There is a good chance that the WIA driver for the scanner is outdated; in which case it is not compatible with the new operating system; alternatively, the driver could have become corrupted for reasons that are not known.
Where does this error occur and what to expect?
While we’re at it, let’s quickly review some related issues that our readers reported so that you know exactly what you’re up against.
- The WIA driver is in use and cannot be installed – Before updating or installing the WIA driver, you will need to disconnect or turn off your scanner.
- Windows WIA scan error (WIA error code 80004005) – This error is easily fixable by simply uninstalling and reinstalling your WIA driver.
- You need a WIA driver to use this device Epson/HP/Canon scanner/Brother scanner/Fujitsu/Lexmark – In such cases, the Canon printer simply won’t scan, nor will the HP printer, among others.
- The WIA driver is in use and cannot be installed Kodak – Kodak users are no exception from this; simply follow the steps below to fix the issue.
- ScanSnap WIA driver missing (ScanSnap ix500 WIA driver error) – The are multiple ways in which you can download the specific driver. Find out more below.
- HP Print and Scan Doctor stuck on Windows (WIA) scan – Scanning is not possible unless there is a driver that will allow communication between the computer and the scanner.
- You need a WIA driver to use this device Windows 7 – The solutions below are applicable in Windows 7 as well, though the steps will differ a bit.
Without further ado, let’s see what you can do to mix the You need a WIA driver to use this device issue in Windows 10.11. Follow along!
How do I fix You need a WIA driver to use this device?
1. Update the WIA driver
There are a few ways users can update device drivers. As the error message says, users can download the latest WIA drivers from their scanner manufacturer’s websites.
Some PC issues are hard to tackle, especially when it comes to corrupted repositories or missing Windows files. If you are having troubles fixing an error, your system may be partially broken.
We recommend installing Restoro, a tool that will scan your machine and identify what the fault is.
Click here to download and start repairing.
Alternatively, users can update device drivers with a professional tool that will scan for and list devices with an antiquated driver.
A dedicated tool will scan your PC, detect old drivers, and then proceed to download and install the proper replacements, bringing your PC up to date as soon as possible.
Most of the time, the generic drivers for your PC’s hardware and peripherals are not properly updated by the system. There are key differences between a generic driver and a manufacturer’s driver.Searching for the right driver version for each of your hardware components can become tedious. That’s why an automated assistant can help you find and update your system with the correct drivers every time, and we strongly recommend DriverFix. Here’s how to do it:
- Download and install DriverFix.
- Launch the software.
- Wait for the detection of all your faulty drivers.
- DriverFix will now show you all the drivers that have issues, and you just need to select the ones you’d liked fixed.
- Wait for the app to download and install the newest drivers.
- Restart your PC for the changes to take effect.

DriverFix
Keep your PC components drivers working perfectly without putting your PC at risk.
Disclaimer: this program needs to be upgraded from the free version in order to perform some specific actions.
2. Reinstall the WIA driver
- Right-click the Start button and select the Device Manager option.
- Click View followed by Show hidden devices if the Device Manager doesn’t display the Imaging devices category.
- Then double-click Image devices to expand that category. Right-click the scanner device and select Uninstall device.
- Thereafter, click Uninstall to confirm.
- Windows will automatically reinstall the WIA driver after users restart the platform.
As You need a WIA driver is primarily a driver error, reinstalling the scanner WIA driver might resolve the issue.
- Brother printer won’t scan on Windows 10/11
- Cannot communicate with Canon scanner in Windows 10
- 5+ best scanner software for Windows 10/11
- Paperport 14 won’t scan multiple pages
- 5 best duplex scanners with OCR
3. Check if the Windows Image Acquisition service is enabled
- Right-click the Start button and select Run. Enter services.msc in Run’s Open box, and select the OK button.
- Then double-click Windows Image Acquisition to open the properties window.
- Select Automatic on the Startup type drop-down menu.
- Click the Start button.
- If the service is already running, click the Stop button. Then press Start to restart WIA.
- Click OK to close the window and save the changes made.
What is TWAIN driver?
TWAIN is a helpful tool that was developed to automatically scan photos into a variety of graphic programs like Illustrator, Photoshop, InDesign, and a great deal of other software.
If you have the TWAIN driver installed on your computer, you can open a picture in a software to edit it with only the click of a button, rather than having to save the image first and then wait for it to upload.
Those were the most probable resolutions for the You need a WIA driver error, that you can follow to successfully fix the issue.
In addition, some companies provide their own troubleshooters for their scanners, such as the HP Print and Scan Doctor, which might also come in handy for fixing the WIA driver issue.
Was this guide useful to you? Don’t forget to leave a comment in the section below and share your thoughts with us. Thanks for reading!
Newsletter
Carefully follow the steps below in order to install the WIA drivers
by Matthew Adams
Matthew is a freelancer who has produced a variety of articles on various topics related to technology. His main focus is the Windows OS and all the things… read more
Updated on September 29, 2022
Reviewed by
Vlad Turiceanu
Passionate about technology, Windows, and everything that has a power button, he spent most of his time developing new skills and learning more about the tech world. Coming… read more
- Many users have been reporting getting the You need a WIA driver scanner error that has been stopping them from using their scanners.
- This nasty error can seriously hinder work, as more and more users utilize a printer with a scanner.
- As the full error message states, users can download the latest WIA drivers from their scanner manufacturer’s websites.
XINSTALL BY CLICKING THE DOWNLOAD FILE
This software will keep your drivers up and running, thus keeping you safe from common computer errors and hardware failure. Check all your drivers now in 3 easy steps:
- Download DriverFix (verified download file).
- Click Start Scan to find all problematic drivers.
- Click Update Drivers to get new versions and avoid system malfunctionings.
- DriverFix has been downloaded by 0 readers this month.
The Windows Image Acquisition service enables scanners, and other imaging devices, to communicate with graphics software, such as Photoshop.
However, some users have stated on forums that the You need a WIA driver error message pops up when they try to utilize their HP or Canon scanners.
The full WIA driver error message states: You need a WIA driver to use this device. Please install it from the installation CD or manufacturer’s website and try again. So, it suggests that users update their WIA drivers to resolve the issue.
What is WIA driver Canon scanner?
The WIA driver model may be found in Windows XP and subsequent iterations of the operating system. You won’t need to use an application because it allows you to scan things without one.
There is a good chance that the WIA driver for the scanner is outdated; in which case it is not compatible with the new operating system; alternatively, the driver could have become corrupted for reasons that are not known.
Where does this error occur and what to expect?
While we’re at it, let’s quickly review some related issues that our readers reported so that you know exactly what you’re up against.
- The WIA driver is in use and cannot be installed – Before updating or installing the WIA driver, you will need to disconnect or turn off your scanner.
- Windows WIA scan error (WIA error code 80004005) – This error is easily fixable by simply uninstalling and reinstalling your WIA driver.
- You need a WIA driver to use this device Epson/HP/Canon scanner/Brother scanner/Fujitsu/Lexmark – In such cases, the Canon printer simply won’t scan, nor will the HP printer, among others.
- The WIA driver is in use and cannot be installed Kodak – Kodak users are no exception from this; simply follow the steps below to fix the issue.
- ScanSnap WIA driver missing (ScanSnap ix500 WIA driver error) – The are multiple ways in which you can download the specific driver. Find out more below.
- HP Print and Scan Doctor stuck on Windows (WIA) scan – Scanning is not possible unless there is a driver that will allow communication between the computer and the scanner.
- You need a WIA driver to use this device Windows 7 – The solutions below are applicable in Windows 7 as well, though the steps will differ a bit.
Without further ado, let’s see what you can do to mix the You need a WIA driver to use this device issue in Windows 10.11. Follow along!
How do I fix You need a WIA driver to use this device?
1. Update the WIA driver
There are a few ways users can update device drivers. As the error message says, users can download the latest WIA drivers from their scanner manufacturer’s websites.
Some PC issues are hard to tackle, especially when it comes to corrupted repositories or missing Windows files. If you are having troubles fixing an error, your system may be partially broken.
We recommend installing Restoro, a tool that will scan your machine and identify what the fault is.
Click here to download and start repairing.
Alternatively, users can update device drivers with a professional tool that will scan for and list devices with an antiquated driver.
A dedicated tool will scan your PC, detect old drivers, and then proceed to download and install the proper replacements, bringing your PC up to date as soon as possible.
Most of the time, the generic drivers for your PC’s hardware and peripherals are not properly updated by the system. There are key differences between a generic driver and a manufacturer’s driver.Searching for the right driver version for each of your hardware components can become tedious. That’s why an automated assistant can help you find and update your system with the correct drivers every time, and we strongly recommend DriverFix. Here’s how to do it:
- Download and install DriverFix.
- Launch the software.
- Wait for the detection of all your faulty drivers.
- DriverFix will now show you all the drivers that have issues, and you just need to select the ones you’d liked fixed.
- Wait for the app to download and install the newest drivers.
- Restart your PC for the changes to take effect.

DriverFix
Keep your PC components drivers working perfectly without putting your PC at risk.
Disclaimer: this program needs to be upgraded from the free version in order to perform some specific actions.
2. Reinstall the WIA driver
- Right-click the Start button and select the Device Manager option.
- Click View followed by Show hidden devices if the Device Manager doesn’t display the Imaging devices category.
- Then double-click Image devices to expand that category. Right-click the scanner device and select Uninstall device.
- Thereafter, click Uninstall to confirm.
- Windows will automatically reinstall the WIA driver after users restart the platform.
As You need a WIA driver is primarily a driver error, reinstalling the scanner WIA driver might resolve the issue.
- Brother printer won’t scan on Windows 10/11
- Cannot communicate with Canon scanner in Windows 10
- 5+ best scanner software for Windows 10/11
- Paperport 14 won’t scan multiple pages
- 5 best duplex scanners with OCR
3. Check if the Windows Image Acquisition service is enabled
- Right-click the Start button and select Run. Enter services.msc in Run’s Open box, and select the OK button.
- Then double-click Windows Image Acquisition to open the properties window.
- Select Automatic on the Startup type drop-down menu.
- Click the Start button.
- If the service is already running, click the Stop button. Then press Start to restart WIA.
- Click OK to close the window and save the changes made.
What is TWAIN driver?
TWAIN is a helpful tool that was developed to automatically scan photos into a variety of graphic programs like Illustrator, Photoshop, InDesign, and a great deal of other software.
If you have the TWAIN driver installed on your computer, you can open a picture in a software to edit it with only the click of a button, rather than having to save the image first and then wait for it to upload.
Those were the most probable resolutions for the You need a WIA driver error, that you can follow to successfully fix the issue.
In addition, some companies provide their own troubleshooters for their scanners, such as the HP Print and Scan Doctor, which might also come in handy for fixing the WIA driver issue.
Was this guide useful to you? Don’t forget to leave a comment in the section below and share your thoughts with us. Thanks for reading!
Newsletter
Hi All,
Wonder if I could get some assisitance.
I’m running through the windows 10 upgrade for a local charity and they have, for around 6 years, been using NAPS2 on Windows 7 with no problem. The scanners they are using are Ricoh mpc2800 MFDs so I’ve downloaded the TWAIN driver from the Ricoh site and have installed that.
Now, when I click the «Test Scanner» button in the scanner settings, it says the scanner is behaving correctly. However, when I try to scan using WIA, I get the following message:
NAPS2.Scan.Exceptions.ScanDriverUnknownException: An error occurred with the scanning driver. —> NAPS2.Scan.Wia.Native.WiaException: WIA error code 80004005
at NAPS2.Scan.Wia.Native.WiaTransfer.Download()
at NAPS2.Scan.Wia.WiaScanOperation.DoTransfer(Concrete source, WiaDevice device, WiaItem item)
at NAPS2.Scan.Wia.WiaScanOperation.Scan(Concrete source)
at NAPS2.Scan.Wia.WiaScanOperation.<>cDisplayClass26_0.<start>b</start>0()
— End of inner exception stack trace —
at NAPS2.Scan.Wia.WiaScanErrors.ThrowDeviceError(WiaException e)
at NAPS2.Scan.Wia.WiaScanOperation.<>cDisplayClass26_0.<start>b</start>0()
at Microsoft.Runtime.CompilerServices.TaskAwaiter.ThrowForNonSuccess(Task task)
at Microsoft.Runtime.CompilerServices.TaskAwaiter.HandleNonSuccess(Task task)
at NAPS2.Scan.ScanDriverBase.<>cDisplayClass30_0.<<scan>b</scan>0>d.MoveNext()
at Microsoft.Runtime.CompilerServices.TaskAwaiter.ThrowForNonSuccess(Task task)
at Microsoft.Runtime.CompilerServices.TaskAwaiter.HandleNonSuccess(Task task)
at Microsoft.Runtime.CompilerServices.TaskAwaiter.ValidateEnd(Task task)
at NAPS2.Scan.ScanPerformer.<performscan>d__7.MoveNext()</performscan>
and if I flip the driver type to TWAIN, I can click the scan button, the NAPS windows flickers for a split second, but the scanner does nothing.
I first tried this on Windows 10 1903 64bit, then Windows 10 1703 64 bit, before concluding that maybe the TWAIN driver, which doesn’t want to work with 64bit scanning software according to Ricoh, was causing the issue, what with and possibly NAPS2 Windows being 64 bit.
I installed 32 bit Windows 10 on two machines and have just tried them, with no change in the outcome.
The firewall has been disabled on the domain, network discovery is on, there are no error messages generated when it fails, just nothing happens.
Now, I’m starting to think that the scanners are maybe just too old to work with Windows 10, but Ricoh do provide drivers for Windows 10, in both 32 and 64 bit mode.
Can anyone give me a pointer from the error above, or has anyone had any joy with a Ricoh 2800, WIn10 and NAPS2.
Thanks in advance.
Jools
На чтение 4 мин. Просмотров 145 Опубликовано 13.01.2021
Я использовал NAPS2 для сканирования документов на моем Brother DCP-J315W all-in-one (через Wi-Fi). Он был настроен таким образом, что использовался драйвер WIA. Моя ОС – Windows 10 PRO x64 (v.2004).
В один прекрасный день сканирование перестало работать:
NAPS2.Scan.Exceptions.ScanDriverUnknownException : Ошибка драйвера сканирования. ---> NAPS2.Scan.Wia.Native.WiaException: код ошибки WIA 80004005 в NAPS2.Scan.Wia.Native.WiaTransfer.Download () в NAPS2.Scan.Wia.WiaScanOperation.DoTransfer (конкретный источник, устройство WiaDevice, WiaItem item) в NAPS2.Scan.Wia.WiaScanOperation.Scan (конкретный источник) в NAPS2.Scan.Wia.WiaScanOperation. c__DisplayClass26_0. b__0 ()
Я переключил чтобы протестировать TWAIN, и сканирование снова сработало.
С тех пор я выполнил следующие шаги:
- Проверял функции сканирования в Paint, Paint .NET и приложения “Факс и сканирование” – все они потерпели неудачу. Сканер и кнопки были активны, но после инициализации сканирования произошла ошибка.
- Переустановлены драйверы принтера (удалены приложением Brother, панелью управления и диспетчером устройств). Сначала я использовал драйверы из Центра обновления Windows, но при таком подходе были установлены только функции принтера. Затем я попытался установить драйвер Windows 10 x64 и драйвер Windows 7 x64. Ни один из них не помог.
- Включил функцию SMB 1.0 в Windows.
- Перезапустил следующие службы: получение изображений Windows (WIA), обнаружение оборудования оболочки и удаленный вызов процедур ( RPC).
- Используется средство устранения неполадок Windows 10. Он обнаружил проблему с принтером, но не указал, в чем именно. После этого он пришел к выводу, что проблему решить не удалось.
Принтер как таковой работает безупречно. Проблема только в сканере и драйвере WIA.
Кто-нибудь знает, что еще я могу проверить? В чем может быть причина того, что драйвер не работает?
Вы можете попробовать восстановить заводские настройки сетевых настроек принтера, выполнив следующие действия:
Убедитесь, что устройство не работает, затем отсоедините все кабели от устройства ( кроме кабеля питания).
Нажмите Меню.
Нажмите клавишу со стрелкой вверх или вниз, чтобы выбрать Сеть, и нажмите ОК.
Нажмите кнопку со стрелкой вверх или вниз, чтобы выбрать Factory Reset или NetworkReset, и нажмите OK.
Для пользователей MFC: нажмите 1 для сброса.
Для пользователей DCP: нажмите + для сброса.
Для пользователей MFC: нажмите 1 для перезагрузки.
Для пользователей DCP: нажмите + для перезагрузки.
Машина перезагрузится, повторно после завершения подключите кабели.
Для моделей с сенсорным экраном:
Убедитесь, что аппарат не работает g, затем отсоедините от устройства все кабели (кроме шнура питания).
Нажмите MENU.
Нажмите Network.
Если в параметрах есть Сброс сети, нажмите Сброс сети. В противном случае нажмите клавишу со стрелкой вверх или вниз, чтобы отобразить Factory Reset или Network Reset, и нажмите Factory Reset или Network Reset.
Нажмите Yes.
Удерживайте Yes в течение 2 секунд. для подтверждения.
Устройство перезапустится, после этого заново подключите кабели
Из раздела Часто задаваемые вопросы и устранение неполадок Brother. Обратите внимание, что после этого вам придется повторно подключить принтер к сети.
Поделиться
Улучшить этот ответ
ответил 9 сентября ’20 в 18:18
-
Спасибо за совет. Я попробовал сбросить настройки сети, а затем снова подключил принтер к своей сети. К сожалению, проблемы все еще существуют. Это похоже на мою проблему с моей Windows и ее конфигурацией. Я пробовал сканировать с другого ноутбука, и он работал правильно. – m1chu 09 сен. ’20 в 7:39
добавить комментарий |
Вы можете попробовать восстановить заводские настройки сетевых настроек принтера, как показано ниже:
Убедитесь, что устройство не работает, затем отсоедините от устройства все кабели (кроме шнура питания).
Нажмите Меню.
Нажмите стрелку вверх или вниз , чтобы выбрать Сеть, и нажмите OK.
С помощью клавиши со стрелкой вверх или вниз выберите Factory Reset или NetworkReset и нажмите OK.
Для пользователей MFC: нажмите 1 для сброса.
Для пользователей DCP: нажмите + для сброса.
Для пользователей MFC: нажмите 1 для перезагрузки.
Для пользователей DCP: нажмите + для перезагрузки.
Машина перезагрузится, после этого заново подключите кабели.
Для моделей с сенсорным экраном:
Убедитесь, что устройство не работает, затем отсоедините от устройства все кабели (кроме шнура питания).
Нажмите MENU.
Нажмите Network .
Если в параметрах есть Сброс сети, нажмите Ne twork Сброс. В противном случае нажмите клавишу со стрелкой вверх или вниз, чтобы отобразить Factory Reset или Network Reset, и нажмите Factory Reset или Network Reset.
Нажмите Yes.
Удерживайте Yes в течение 2 секунд. для подтверждения.
Устройство перезапустится, после этого заново подключите кабели
Из раздела Часто задаваемые вопросы и устранение неполадок Brother. Обратите внимание, что после этого вам придется повторно подключить принтер к сети.