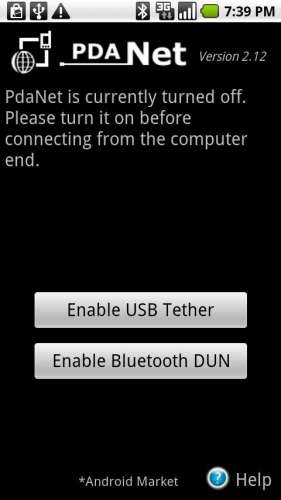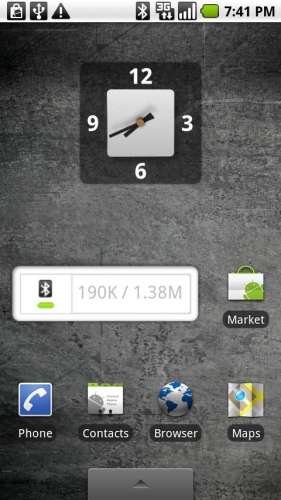Содержание
- Раздаем Wi-Fi с Андроида
- Способ 1: PDANet+
- Способ 2: FoxFi
- Способ 3: Системные средства
- Вопросы и ответы
Интернет проник почти повсеместно – даже в небольших провинциальных городах не проблема найти бесплатные точки доступа к Wi-Fi. Однако остались места, куда прогресс еще не добрался. Конечно, можно использовать мобильные данные, но для ноутбука и тем паче настольного ПК это не вариант. К счастью, современные телефоны и планшеты под управлением Android умеют раздавать интернет по Вай-Фай. Сегодня мы расскажем вам, как включить эту функцию.
Обратите внимание, что раздача интернета через Wi-Fi недоступна на некоторых прошивках с версией Android 7 и выше в силу программных особенностей и/или ограничений со стороны оператора сотовой связи!
Раздаем Wi-Fi с Андроида
Для того чтобы раздать интернет с телефона, можно воспользоваться несколькими вариантами. Начнем с приложений, которые предоставляют такой опционал, а затем рассмотрим стандартные возможности.
Способ 1: PDANet+
Хорошо известное пользователям приложение для раздачи интернета с мобильных устройств, представленное в версии для Android. Оно способно решить и задачу раздачи Wi-Fi.
Скачать PDANet+
- В приложении есть опции «Wi-Fi Direct Hotspot» и «Wi-Fi Hotspot (FoxFi)».
Вторая опция реализуется посредством отдельного приложения, для которого даже не нужен сам ПДАНет, поэтому, если он вас интересует, смотрите Способ 2. Вариант с «Wi-Fi Direct Hotspot» будет рассмотрен в этом способе. - Качаем и устанавливаем на ПК клиентскую программу.
Скачать PDANet Desktop
После установки запускаем её. Убедившись, что клиент запущен, переходим к следующему шагу.
- Открываем на телефоне PDANet+ и отмечаем галочку напротив «Wi-Fi Direct Hotspot».
Когда точка доступа будет включена, вы сможете просмотреть пароль и имя сети (SSID) в области, отмеченной на скриншоте выше (обратите внимание на таймер активности точки, ограниченный 10 минутами).
Опция «Change WiFi Name/Password» позволит вам сменить имя и пароль созданной точки. - После этих манипуляций возвращаемся к компьютеру и клиентскому приложению. Оно будет свернуто на панели задач и выглядеть так.
Сделайте по нему одинарный клик мышью, чтобы получить меню. В нем следует нажать «Connect WiFi…». - Появится диалоговое окно Мастера подключений. Подождите, пока он обнаружит созданную вами точку.
Выберите эту точку, введите пароль и нажимайте «Connect WiFi». - Подождите, пока произойдет подключение.
Когда окно автоматически закроется, это будет сигналом того, что вы подключены к сети.
Способ несложный, и к тому же дающий практически стопроцентный результат. Минусом его можно назвать отсутствие русского языка как в основном приложении под Android, так и в клиенте для Windows. Кроме того, в бесплатной версии приложения есть лимит времени подключения — когда он истечет, точку Wi-Fi придется создавать заново.
Способ 2: FoxFi
В прошлом — компонент упомянутого выше PDANet+, о чем и говорит опция «Wi-Fi Hotspot (FoxFi)», нажатие на которую в PDANet+ ведет на страницу скачивания FoxFi.
Скачать FoxFi
- После установки запускаем приложение. Меняем SSID (или, по желанию, оставляем как есть) и устанавливаем пароль в опциях «Network Name» и «Password (WPA2)» соответственно.
- Нажимаем на «Activate WiFi Hotspot».
После непродолжительного срока приложение просигнализирует об успешном открытии, а в шторке появятся два уведомления: о включенном режиме точки доступа и собственное от ФоксФай, которое позволит вам контролировать трафик. - В диспетчере подключений появится сеть с выбранным ранее SSID, к которой компьютер может подключиться как к любому другому роутеру Wi-Fi.
О том, как подключаться к Wi-Fi из-под Windows, читайте ниже.Подробнее: Как включить Wi-Fi на Windows
- Для выключения просто снова заходим в приложение и отключаем режим раздачи вай-фай нажатием на «Activate WiFi Hotspot».
Этот способ простой до ужаса, и тем не менее недостатки в нем имеются — у этого приложения, как и у PDANet, нет русской локализации. Помимо этого, часть операторов сотовой связи не разрешает использовать трафик таким образом, из-за чего интернет может не работать. К тому же для FoxFi, как и для ПДАНет, характерен лимит на время использования точки.
В Play Маркет присутствуют и другие приложения для раздачи интернета через Wi-Fi с телефона, однако в большинстве своем они работают по тому же принципу, что и ФоксФай, используя почти идентичные названия кнопок и элементов.
Способ 3: Системные средства
Для того чтобы раздать интернет с телефона, в некоторых случаях можно не устанавливать отдельное ПО, поскольку во встроенном функционале Android такая возможность присутствует. Обратите внимание, что местоположение и название описанных ниже опций может отличаться у разных моделей и вариантов прошивок.
- Зайдите в «Настройки» и найдите в группе параметров сетевых подключений опцию «Модем и точка доступа».
- Нас интересует опция «Мобильная точка доступа». Тапните по ней 1 раз.
На других устройствах она может называться как «Точка доступа Wi-Fi», «Создать точку доступа Wi-Fi», и т. д. Ознакомьтесь со справкой, затем воспользуйтесь переключателем.
В диалоге предупреждения нажимайте «Да».
Если у вас такой опции нет, или она неактивна — вероятнее всего, ваша версия Android не поддерживает возможность беспроводной раздачи интернета. - Телефон перейдет в режим мобильного роутера Wi-Fi. В строке состояния появится соответствующее уведомление.
В окне управления точкой доступа вы сможете просмотреть короткую инструкцию, а также ознакомится с идентификатором сети (SSID) и паролем для подключения к ней.Важное замечание: большинство телефонов разрешает менять как SSID и пароль, так и тип шифрования. Однако некоторые производители (к примеру, Samsung) не позволяют сделать это штатными средствами. Также заметим, что пароль по умолчанию меняется каждый раз, когда вы включаете точку доступа.
- Вариант подключения компьютера к такой мобильной точке доступа полностью идентичен способу с FoxFi. Когда режим роутера вам более не требуется, можете отключить раздачу интернета с телефона, просто передвинув ползунок в меню «Модем и точка доступа» (или соответствующего ему аналога в конкретно вашем устройстве).
На других устройствах эта опция может располагаться по пути «Системные»—«Еще»—«Хот-спот», или «Сети»—«Общий модем и сети»—«Точка доступа Wi-Fi».
Этот способ можно назвать оптимальным для пользователей, которые по каким-то причинам не могут или просто не хотят устанавливать на свой девайс отдельное приложение. Недостатки такого варианта — упомянутые в методе с ФоксФай операторские ограничения.
Как видите, ничего сложного. Напоследок небольшой лайфхак — не спешите выбрасывать или продавать старый смартфон или планшет на Android: одним из описанных выше методов можно превратить его в портативный роутер.
Еще статьи по данной теме:
Помогла ли Вам статья?
Wi-Fi Direct — универсальная технология, которая была разработана с целью предоставления пользователям возможности осуществлять полноценную беспроводную сетевую связь между несколькими устройствами, а также производить высокоскоростной обмен данными вне зависимости от наличия точки доступа (роутера). Справка: создана компанией Wi-Fi Alliance, еще одно название Wi-Fi Peer-to-Peer.
По аналогии использования схожа с Bluetooth, но имеет ряд преимуществ:
- значительная скорость соединения (250 Мбит⁄сек.);
- больший радиус действия (возможность подключения в местах с плохой связью);
- высокая степень защиты данных (WPA2);
- простота коннекта (без проводов и непонятных многочисленных настроек);
- возможность подключения буквально всех электронных девайсов (смартфонов, ноутбуков, планшетов, ТВ, камер, принтеров, цифровых фоторамок) и создание одной общей сети.
В сети Wi-Fi Direct нет основного координатора (как маршрутизатор в вайфай соединениях), его роль «переходная» и зависит от мощности либо функциональности подсоединенных устройств. Обычно это может быть ноутбук, далее по автономности и периферии: смартфон, планшет, принтер, камера и т.д.
Полезные возможности Wi-Fi Direct
Несмотря на свою простоту, технология является поистине универсальной и имеет две рациональных функции: Device Discovery и Service Discovery. Иными словами, они позволяют гаджетам не только объединяться в сеть без роутеров (точек доступа и т.д.), но и предопределять возможности их работы в сети. Если вы захотите передать видеофайл или ролик, в перечне соединений вам будут доступны только те устройства, которые смогут его воспроизвести, что, согласитесь, очень удобно.
Как настроить Wi-Fi Direct на Андроид-смартфоне
- Включите WiFi в настройках телефона.
- Кликните на иконку Wi-Fi Direct (может быть внизу экрана), запустите поиск доступных устройств.
- Подтвердите выбор подключенного устройства. Готово!
Такие же шаги нужно проделать и с другим подключаемым к смартфону устройством.
Совет: если вы хотите передать файлы на устройство, выбираете «Отправить через Wi-Fi Direct».
Как подключить ПК к ТВ через Wi-Fi Direct
- Открываем инструкцию к телевизору, используя раздел «Как подключится к роутеру», подсоединяемся к тому, к которому подключен ПК (либо ноутбук).
- Далее выполняем действия на компьютере: «Сеть» — «Включить сетевое обнаружение и общий доступ к файлам» — «Сделать сеть частной». В появившемся окне видим список всех подключенных к этой сети устройств. Выбираем нужные.
- Отправляем файлы на телевизор (как это сделать, читайте выше) и наслаждаемся просмотром на большом экране.
Эта инструкция является общей, стандартизованной, но в принципе к каждой модели ТВ прилагается пошаговая инструкция с разделом Wi-Fi Direct.
Отметим, технология Wi-Fi Direct удобна как для домашнего, непрофессионального использования, так и для работы в офисах и корпорациях (для передачи большого количества видео-, фото-, аудиофайлов и материалов презентаций со смартфонов ⁄ планшетов ⁄ ПК на проекторы, ноутбуки, принтеры и т.д.).
Наверняка, многим интересно узнать о такой технологии как Wi-Fi Direct, а именно как это работает и где сегодня используется это понятие.
Определение
Wi-Fi Direct – это функция Wi-Fi, стандарт, который позволяет устройствам легко соединяться.
Благодаря этой технологии Wi-Fi становится способом общения по беспроводной сети, подобно Bluetooth.
Благодаря тому, что технология может присутствовать в практически каждом устройстве (например в смартфоне, камере, принтере, ПК и тд.), это упрощает работу многим людям, так как нет ничего проще, чем соединить устройства или передать файлы через Direct.
Продукты, которые имеют технология, могут соединяться друг с другом без подключения к домашней или офисной сети или другому хот-споту.
Устройства могут устанавливать соединение «один на один», или группой из нескольких устройств, которые могут подключаться одновременно. Набор дополнительных сервисов позволяет устройствам отправлять файлы, печатать документы, воспроизводить медиафайлы и отображать экраны между устройствами. Такая технология способствует инновационным возможностям разработки новых приложений для использования прямых подключений устройств.
Устройства с поддержкой Wi-Fi Direct могут использоваться для всех видов приложений – для рассылки файлов, синхронизации данных, общения, игр, воспроизведения аудио и видео и т.д. – иными словами, практически все, что вы делаете с вашими устройствами через Wi-Fi, только проще и без забот об обнаружении подключения к Интернету.
Устройства с технологией могут создавать соединения практически со всеми имеющимися у вас устройствами.
Для создания подключения вам потребуется только одно устройство с поддержкой Wi-Fi Direct.
Подключать устройства можно где угодно и когда угодно, даже если нет доступа к сети Wi-Fi. Устройства посылают сигнал другим устройствам вокруг себя, позволяя им знать, что соединение может быть выполнено. Пользователи могут просматривать доступные устройства и запрашивать соединение или получать приглашение подключиться к другому устройству.
Где используется
Устройств, где есть Вай-Фай Директ, существует достаточно много.
Вот лишь некоторые из них:
- смартфоны и планшеты;
- принтеры;
- камеры;
- телевизоры;
- плееры;
- компьютеры;
- клавиатуры, мыши и другая периферия.
Данная технология получила очень широкое распространения в связи с простотой в использовании. Даже начинающий пользователь имеет возможность воспользоваться ею. Сейчас мы для примера рассмотрим, как настраивается Wi-Fi Direct на смартфоне.
Немного истории
Рассматриваемый нами стандарт был разработан компанией WECA несколько лет назад. Эта фирма активно занимается всевозможными технологиями, связанными с Вай-Фай.
После разработки полноценного стандарта, позволяющего передавать интернет по воздуху, создание технологии для передачи данных между устройствами было вполне логичным шагом.
Для этого необходимо было придумать что-то такое, что позволяло бы использовать Wi-Fi без роутеров и маршрутизаторов.
Поэтому придумали чип, который помещается внутрь смартфоне, планшета или иного устройства. Он, фактически, является мини-роутером.
Вообще, WECA – это альянс крупнейших производителей Вай-Фай оборудования.
Изначально в него входили такие организации:
- 3Com;
- Cisco, которое тогда называлось Aironet;
- Intersil (оно же Harris Semiconductor);
- Agere (оно же Lucent);
- Nokia;
- Symbol Technologies.
Большинство из них принадлежат к альянсу и ныне. Они и поддерживают все разработки, в том числе развитие Директ.
На Android
Чтобы использовать данную технологию на телефоне с операционной системой Андроид, необходимо сделать вот что:
- Откройте настройки Вай-Фай.
Обычно в настройках есть соответствующий пункт меню для этого. Включите Wi-Fi, используя переключатель.
- Вверху справа будет кнопка, которая так и называется «Wi-Fi Direct».
Тапните по ней. Собственно, наличие этой кнопки позволяет определить, есть ли вообще данная функция на вашем смартфоне. Если ее нет, можете поискать в других разделах настроек, но, скорее всего, функция просто отсутствует.
- Для передачи данных сделайте то же самое на другом устройстве
– куда вы собираетесь что-то передать. - Теперь зайдите в файловый менеджер (программу, где вы видите свои файлы и папки). Зайдите в функции файла, который хотите передать. Для этого иногда нужно просто зажать его или зажать, чтобы выделить, а затем нажать на кнопку в виде трех точек. Там будет пункт «Отправить через». Жите на него.
- Дальше вам будет предложено, каким именно способом вы хотите выполнить данное действие. Среди всех способов найдите «Wi-Fi Direct».
- Выберете устройство, куда будете передавать данные.
На другом устройстве появится запрос, и пользователь должен принять его.
Фактически, способ использования точно такой же, как в Блютуз.
Эта технология известна очень давно и многие использовали ее. Наверняка, вы тоже. Поэтому вы легко сможете разобраться, как пользоваться Директом.
Если что-то не получается
У многих пользователей не получится выполнить описанные выше действия по той простой причине, что в их устройстве нет Direct.
Вообще, эта функция может присутствовать благодаря чипу, так же, как и Bluetooth.
Если его в смартфоне, ноутбуке или еще где нет, то настроить функцию просто невозможно.
Если вы относительно недавно приобрели смартфон или планшет на Андроиде последних версий, то наверняка встречали в настройках беспроводных сетей новый пункт — Wi Fi Direct. Что это такое и для чего оно нужно? Отвечаем на ваши вопросы.
Обмен данными на высокой скорости и без участия маршрутизатора
Что такое Вай Фай Директ
Wi Fi Direct — это сравнительно новый протокол беспроводной связи, разработанный для соединения между собой двух или нескольких устройств без . Проще говоря, технология, которая позволяет нам объединить в одну сеть телефоны и/или планшеты под управлением Android, не требуя наличия роутера.
Технически это реализовано на Wi-Fi-модулях, подобных тем, которые обеспечивают нам выход в интернет. Соответственно, технология будет поддерживать те же стандарты беспроводной связи. Модули работают на частоте 2,4 или 5 ГГц, но большинство из них поддерживает оба режима, потому сможет работать в беспроводных сетях любого стандарта (802.11 a/b/g/n/).
Возникает резонный вопрос: чем отличается соединение по Wi-Fi от привычной для нас технологии Bluetooth? Вот её основные отличия:
- более высокая скорость передачи данных;
- шире радиус действия;
- и главное — возможность соединения между собой нескольких девайсов, а не только двух; причём для этого будет достаточно только одного из них, оснащённого чипом, поддерживающим Директ.
Кроме того, у пользователей пока нет единого мнения по поводу защищенности таких соединений. Разработчики уверяют, что Wi Fi Direct выше, чем у Bluetooth, но на деле получается иначе. Для домашней сети здесь не будет особой разницы, но при включении группы устройств в сеть Wi-Fi, скажем, в офисе, каждое из них не только создаёт отдельное подключение (что существенно засоряет эфир), но и может служить как прокси для любого, кто подключится к нему. Выходит, что уровень защищённости соединения на этот момент остаётся под вопросом.
Как используется эта технология?
Чтобы воспользоваться этим методом связи, вам не нужно будет никаких — все ваши действия не будут ничем отличаться от обычного включения Wi-Fi:
- Зайти в настройки беспроводных сетей, включить Wi-Fi.
- На экране, где отображён список доступных соединений, перейти на вкладку «Wi Fi Direct».
- В появившемся списке выбрать нужное имя адресата или несколько и нажать «Подключение».
Теперь вы можете передавать по Wi-Fi любые данные — музыку, изображения, документы — на другие устройства. Предположим, вам нужно отправить фотографии с телефона на планшет (при условии, что оба гаджета работают под управлением Андроид):
- Заходим через , где находятся нужные файлы.
- Выбираем одно или несколько изображений или других материалов.
- В меню находим пункт «Отправить», среди появившихся вариантов выбираем «Wi-Fi Direct».
- Теперь остаётся только выбрать принимающее устройство — и файлы отправятся на него «по воздуху».
Заключение
Как видите, Wi Fi Direct способен во многом облегчить вам задачу связи между устройствами и передачи данных. Например, соединение в сеть нескольких планшетов или телефонов может очень понравиться любителям сетевых игр: они смогут играть друг с другом даже . Главное, чтобы их устройства находились в зоне досягаемости друг друга.
У каждого способа переноса файлов между устройствами есть свои недостатки: через Bluetooth невозможно передать большой объём данных, USB-кабеля нет под рукой, когда он нужен, скорость Wi-Fi может быть слишком низкой, а у мобильного интернета ограничен трафик. Но мы нашли оптимальное решение — использование Wi-Fi без подключения к интернету.
Функция Wi-Fi Direct
Если нужно передать файлы с одного смартфона на другой, можно использовать встроенную функцию Wi-Fi Direct. Посмотрим, как она работает, на примере двух телефонов с ОС Android.
Откройте настройки смартфона. Перейдите в раздел Wi-Fi (WLAN). К интернету подключаться необязательно. Перейдите на вкладку Wi-Fi Direct — она может быть спрятана в дополнительном меню.
При передаче файлов между телефонами от разных производителей может происходить обрыв связи и другие ошибки, поэтому иногда приходится использовать сторонний софт.
Если вы хотите передавать файлы между телефонами, компьютерами и планшетами, используйте или специальные приложения для переноса данных через Wi-Fi. Об одной из таких программ Лайфхакер рассказывал. доступен на Windows, Linux, macOS, Android и iOS. Но это не единственный вариант.
SHAREit
Чтобы передать файлы, необходимо установить SHAREit на оба устройства. Для всех платформ приложение доступно бесплатно.
После установки запустите программу. На передающем устройстве нажмите кнопку «Отправить» и выберите файл или приложение. На принимающем девайсе нажмите «Получить». В центре экрана появится радар, на котором отобразится значок, присвоенный другому устройству в сети. Нажмите на него, чтобы установить соединение и запустить передачу файла.
При перемещении данных из памяти телефона на компьютер нужно выбрать режим «Подключить к ПК». В остальном изменений нет. Появится экран поиска, на котором необходимо выбрать значок принимающего устройства.
Filedrop работает аналогичным образом. Приложение нужно установить на все устройства, которые будут участвовать в обмене файлами.
Для установления соединения запустите программу. Обычно сопряжение настраивается автоматически, но иногда приходится вводить четырёхзначный код. На телефоне его можно увидеть, нажав на кнопку в правом верхнем углу. На — щёлкнув правой кнопкой мыши по окну программы.
Если вы передаёте данные с телефона, нажмите на значок в виде ящика. Откроется простой менеджер, в котором можно выделить файл на отправку. При перемещении данных с компьютера можно просто перетащить их в окно программы.
Передача файлов доступна также через сайт Filedrop. При открытии его в браузере на главной странице отображаются устройства с запущенным приложением, подключённые к той же сети Wi-Fi.
Но здесь можно столкнуться со сбоями: некоторые девайсы не определяются или не принимают файлы. При работе с приложениями таких проблем обнаружено не было.
Instashare
Программа Instashare в своё время решила проблему с передачей файлов на устройствах Apple. Однако после массового распространения функции AirDrop в существовании Instashareтолько в рамках среды Apple больше не было смысла. Поэтому разработчики сделали приложение кросс-платформенным.
Instashare работает так же, как SHAREit и Filedrop. Единственное отличие: за программу на ПК нужно платить. Приложения для iOS и Android можно скачать бесплатно.
Для перемещения данных между iPhone и Android-смартфонами есть — все они также используют функцию Wi-Fi Direct.
Wi-Fi Direct, называемый также Peer-to-Peer – это стек протоколов верхнего седьмого уровня модели OSI. Иными словами, свод правил, регламентирующих взаимодействие с низкоуровневыми службами программ, интерфейсом обращенных к пользователю. Эти нормы сконструированы для прямого подключения устройств
друг к другу, минуя маршрутизирующее оборудование, и позволяя налаживать сложные децентрализованные структуры.
Особенности технологии и как она работает
Эта технология использует привычные всем модули, работающие на частотах 2,4 ГГц и 5 ГГц в рамках распространенных спецификаций 802.11 a/b/g/n. По сути, это доработка режима SoftAP. Создается программная точка доступа и при помощи, все того же WPS к нему подвязываются другие.
Новый эталон поддерживает ту же скорость, что и обычный, то есть до 250 мб/сек. Хотя и на меньшей скорости пропускная способность более чем достаточна для самого требовательного контента. Производительность созданного P2P пространства зависит от того какая используется аппаратура: 802.11 a, b или n и от профиля её электромагнитного окружения (другие источники создающие помехи).
Дальность Вай-Фай Директ такая же, как и у обычного – не более 250 метров.
Количество участников в группе, объединенных новым протоколом не может быть таким большим, как в топологии типа «звезда». Множественность связей
предусмотрена лишь у некоторых девайсов с этой функцией, например, смартфонах. Есть и такие, которые могут использовать всего один канал.
Каждый гаджет с этой системой автоматически обнаруживает потенциальных «собеседников». Он посылает информацию со списком собственных сервисов и принимает сходные сигналы от соседних, анализируя их содержимое. Чтобы установить связь меду аппаратами достаточно выбрать нужный из списка и, нажав на кнопку. Вся аппаратура, подключенная по принципу P2P, ранжируются согласно вычислительной мощности. Управление чаще оказывается у тех, которые обладают большей производительностью (ноутбуки, мобильные телефоны, игровые приставки). Они обладают расширенными административными полномочиями
по сравнению с цифровыми камерами, принтерами, фоторамками и другими подобными цифровыми помощниками. Однако абсолютно все, что работает с P2P, способно инициировать создание соответствующей среды. Более того сюда могут быть добавлены и аппараты с обычными модулями.
Цифровые помощники, для которых эта новая технология нативна, могут одновременно находиться как в своей общности, так и в центральной инфраструктуре, образованной маршрутизатором. Многовекторность опциональна и, например, свойственна лэптопам и смартфонам.
Также любой из членов Wi-Fi Direct в состоянии выйти в интернет подключившись к хосту, оставаясь в общем для всех безопасном домене. Безопасный домен
– это зона, защищенная программой сертификации WPA2, использующая для выхода в интернет точку доступа маршрутизатора и управляемая ею отдельно от остальной интрасети.
Другому участнику без разрешения чужой операционной системы нельзя увидеть список её контактов. Совокупность общедоступных сведений зависит от самого приложения, которое запускают пользователи. Так LAN-игры изначально запрашивают разрешение идентифицировать себя и получают право искать аналогичные включения. То же можно сказать о сервисах фотографий и изображений.
Преимущества и недостатки
Непосредственное «общение» всех «умных» приборов, дает серьезную экономию времени. Очевидно, что отправить что-то на печать с планшета напрямую используя технологию Wi-Fi Direct намного проще, чем «кидать» на компьютер Windows 7/8/10 и затем отправлять на USB-принтер. Показать фотографию или видео с телефона, используя большой экран телевизора удобнее если отправлять сразу по месту назначения. Различные фоторамки, проекторы становятся более интерактивными, для игр разнообразится онлайн-компонент, а выход в интернет происходит гибче.
К недостаткам
можно отнести следующее:
- засорение эфира
. Разнонаправленных «переговоров» в стиле «точка-точка» получается очень много, к ним добавляется еще и периферия, что создает бардак в радиоэфире; - сомнительная защищенность
в местах насыщенных цифровой техникой (офисы, торговые центры, вокзалы и аэропорты). Многочисленность сигналов создает сложную топологию, в которой у каждого участника десятки вариантов подключений и возможность использовать соседей как прокси; - энергопотребление
. Мощность сигнала предъявляет большие требования к электропитанию. Автономность снижается; - наличие специального чипа
, позволяющего инициировать подсистему.
Потоки упорядоченных сигналов
Существует два основных набора
правил локальной циркуляции больших объемов данных. Это DLNA и Miracast. Однако последний является наиболее подходящим в данном случае. Для каждого из них ведущими производителями разработана масса программ.
DLNA поддерживает
трафик мультимедиа: видео, фото, музыка. Для его функционирования в беспроводном режиме необходим центральный коммутатор с точкой доступа. В качестве сервера выступает передающий аппарат, на котором особая программа создает сервер. Клиент же просто выводит картинку на экран. Так установленный на компьютер софт с DLNA использует центральный коммутатор, чтобы задействовать большой экран телевизора.
Miracast
умеет оперировать в режиме «точка-точка» и кроме обеспечения транспорта типичным аудио и видео файлам умеет стримить изображение рабочего стола. Разработчики предусмотрели функционал обеспечивающий плавность воспроизведения видеопотока и отсутствие рассинхронизации. Установление контакта и начало обмена сигналами происходит в пару касаний. Видеосигнал транслируется с помощью кодека H.264 в Full HD. Звук обрабатывается в формате АС3 в формате 5.1. Отдельным плюсом является поддержка стандарта всеми смартфонами оснащенными операционной системой начиная с Android 4.2.
Как включить «Wi-Fi Direct»
Убедиться в том, что функция присутствует можно, зайдя в настройки беспроводных сетей
на телефоне Android. Обычно там отображается соответствующий подпункт. Именно в подробном меню этого подраздела можно найти все возможные соединения, выбрать нужное и подключиться. Теперь в проводнике станет активным файлооборот напрямую.
WiFi Direct в Windows 10 включается в свойства подключения к сети. Ищем устройство, которое поддерживает эту технологию и подключаемся к нему.
Являясь ожидаемым шагом по упрощению операций, выполняемых пользователем с разнообразными электронными приспособлениями, технология остается сырой. Она, безусловно, работает, ей можно пользоваться, и, сама по себе, она нареканий не вызывает. Но недостаток программного обеспечения и малочисленность техники, имеющей специализированный чип безусловно отдаляет её повсеместное распространение. Будем надеяться, что время, когда наконец в этой области будет наведен порядок не за горами.
очень низкая скорость интернета при использовании прокси Pdanet + на ubunto 20.04
Я новичок в Ubuntu, и я использую pdanet + для повторного подключения Wi-Fi, потому что место, где находится сигнал Wi-Fi, хорошо на это, летом так жарко поэтому я использую свой телефон LG K350 с android 6.0, чтобы повторить wi -fi signal, и я перехожу к настройкам сети, затем прокси и меняю его на 192.168.49.1 8000, когда я проверяю скорость интернета на моем телефоне, результат составляет 8 МБ в секунду, но на моем ноутбука, результат составляет 0,21 МБ в секунду, а веб-сайты загружаются очень долго. Я пытался сменить прокси, но повторяющаяся сеть pdanet wifi работает только с 192.168.49.1:8000> Пожалуйста, как мне увеличить скорость интернета?
1 ответ
Проверьте свой WiFi MTU , используя
, также обратите внимание на имя вашего интерфейса WiFi.
MTU (Максимальная единица передачи) — это размер самого большого пакета, который может быть отправлен за одну сетевую передачу. Если пакет превышает MTU канала, данные должны быть разделены на несколько пакетов (фрагментированы). Эти несколько пакетов должны быть отправлены по каналу связи, получены, подтверждены и повторно собраны на дальнем конце. Если ваша ссылка настроена неправильно, и вам нужно фрагментировать каждый отправляемый пакет, ваша фактическая скорость передачи данных упадет.
Ethernet (проводные) сети используют MTU в 1500 байт.
Из-за дополнительных накладных расходов на пакет для WiFi (8 байтов заголовка PPPoE) WiFi использует MTU из 1492.
Ваш MTU должен быть установлен вашим DHCP-сервером, проверьте конфигурацию вашего роутера.
Вы можете установить свой собственный MTU (настройка не сохраняется при перезапуске) с помощью
PdaNet
версия: 5.23
Последнее обновление программы в шапке: 23.02.2022
Описание:
Программа для доступа ПК в интернет через мобильное устройство. Подключение осуществляется по USB.
Требуется Android: 2.2+
Сообщение отредактировал iMiKED — 23.02.22, 16:48
она работает так же хорошо, как и платная 1.16?
Update: офтопик: оказывает в HTC Hero встроена родная хрень, которая не требует стороннего ПО
Сообщение отредактировал electrocat — 01.10.09, 02:54
Statist, убей через процессы
потом все заработает
может кто подкинет полную версию?
Добавлено 29.10.2009, 00:20:
Обновление до версии 2.16. Теперь по USB и Bluetooth
Пока только для 32-bit Windows 7/XP/Vista
Установите PdaNetA216.exe подключив андроид устройство к ПК
PdaNetA216.exe ( 3.37 МБ )
Замените PdaNetPC.exe из установленной директории на этот предварительно переименовав
PdaNetPC_kfc.exe ( 208 КБ )
Запустите PdaNet ,нажмите регистрация ,введите любое мыло и серийник.
Запустите клиент на андроиде и нажмите на ПК коннект
Спасибо KFC
😀
Раздача Wi-Fi с Android-устройства
Обратите внимание, что раздача интернета через Wi-Fi недоступна на некоторых прошивках с версией Android 7 и выше в силу программных особенностей и/или ограничений со стороны оператора сотовой связи!
Раздаем Wi-Fi с Андроида
Для того чтобы раздать интернет с телефона, можно воспользоваться несколькими вариантами. Начнем с приложений, которые предоставляют такой опционал, а затем рассмотрим стандартные возможности.
Способ 1: PDANet+
Хорошо известное пользователям приложение для раздачи интернета с мобильных устройств, представленное в версии для Android. Оно способно решить и задачу раздачи Wi-Fi.
- В приложении есть опции «Wi-Fi Direct Hotspot» и «Wi-Fi Hotspot (FoxFi)».
Вторая опция реализуется посредством отдельного приложения, для которого даже не нужен сам ПДАНет, поэтому, если он вас интересует, смотрите Способ 2. Вариант с «Wi-Fi Direct Hotspot» будет рассмотрен в этом способе.
- Качаем и устанавливаем на ПК клиентскую программу.
Способ несложный, и к тому же дающий практически стопроцентный результат. Минусом его можно назвать отсутствие русского языка как в основном приложении под Android, так и в клиенте для Windows. Кроме того, в бесплатной версии приложения есть лимит времени подключения — когда он истечет, точку Wi-Fi придется создавать заново.
Способ 2: FoxFi
В прошлом — компонент упомянутого выше PDANet+, о чем и говорит опция «Wi-Fi Hotspot (FoxFi)», нажатие на которую в PDANet+ ведет на страницу скачивания FoxFi.
- После установки запускаем приложение. Меняем SSID (или, по желанию, оставляем как есть) и устанавливаем пароль в опциях «Network Name» и «Password (WPA2)» соответственно.
Этот способ простой до ужаса, и тем не менее недостатки в нем имеются — у этого приложения, как и у PDANet, нет русской локализации. Помимо этого, часть операторов сотовой связи не разрешает использовать трафик таким образом, из-за чего интернет может не работать. К тому же для FoxFi, как и для ПДАНет, характерен лимит на время использования точки.
В Play Маркет присутствуют и другие приложения для раздачи интернета через Wi-Fi с телефона, однако в большинстве своем они работают по тому же принципу, что и ФоксФай, используя почти идентичные названия кнопок и элементов.
Способ 3: Системные средства
Для того чтобы раздать интернет с телефона, в некоторых случаях можно не устанавливать отдельное ПО, поскольку во встроенном функционале Android такая возможность присутствует. Обратите внимание, что местоположение и название описанных ниже опций может отличаться у разных моделей и вариантов прошивок.
- Зайдите в «Настройки» и найдите в группе параметров сетевых подключений опцию «Модем и точка доступа».
На других устройствах эта опция может располагаться по пути «Системные»—«Еще»—«Хот-спот», или «Сети»—«Общий модем и сети»—«Точка доступа Wi-Fi».
Важное замечание: большинство телефонов разрешает менять как SSID и пароль, так и тип шифрования. Однако некоторые производители (к примеру, Samsung) не позволяют сделать это штатными средствами. Также заметим, что пароль по умолчанию меняется каждый раз, когда вы включаете точку доступа.
Как видите, ничего сложного. Напоследок небольшой лайфхак — не спешите выбрасывать или продавать старый смартфон или планшет на Android: одним из описанных выше методов можно превратить его в портативный роутер.

PdaNet + превращает ваш смартфон в модем для вашего ноутбука с помощью процедуры, называемой привязкой . Эта возможность означает, что вам никогда не придется беспокоиться о том, чтобы найти точку доступа Wi-Fi или находиться в зоне действия беспроводной точки доступа. Если у вас есть сотовая сеть, вы можете работать в сети на своем ноутбуке, где бы вы ни находились
Версия Android для PdaNet + позволяет подключаться через USB-кабель или через Wi-Fi через функцию подключения к Direct Hotspot . Вы можете использовать бесплатную версию PdaNet +, если не возражаете против перебоев, но полная версия стоит менее 10 долларов на конец 2018 года и позволяет беспрепятственный доступ к защищенным веб-сайтам после 30-дневного пробного периода.
Заметка
Многие смартфоны теперь предлагают встроенную функцию точки доступа, которую обычно можно найти в « Настройки» > « Привязка» (или аналогичный термин). Если у вашего телефона есть такая возможность, вам не нужно отдельное приложение.
Загрузите и установите PdaNet + на ПК с Windows
Для настройки PdaNet + необходимо установить его как на смартфон, так и на компьютер с Windows.
-
Установите PdaNet + на свой компьютер. Настройка на стороне компьютера проста, хотя есть несколько этапов. Начните с запуска установщика. Первая часть задаст вам несколько основных вопросов о том, как вы хотите установить PdaNet +. Как правило, по умолчанию все в порядке.
-
Во время установки PdaNet + попросит вас подключить ваше устройство Android. Остановись и переключи свое внимание на свой телефон.
-
Загрузите PdaNet + на свой смартфон. Ищите «PdaNet» в магазине Play. Он сделан компанией June Fabrics Technology Inc., но, вероятно, это будет первый результат в вашем поиске, так что его нетрудно найти.
-
Чтобы подключить PdaNet, вам нужно включить отладку по USB на устройстве Android. Если вы еще этого не сделали, найдите время, чтобы сделать это.
-
Подключите телефон к компьютеру через USB.
-
Откройте приложение PdaNet + на Android и выберите USB Tether .
-
Нажмите Ok обратно в окне установки Windows.
-
Затем Windows предупредит вас, что установщик PdaNet + ищет установить новое устройство. Нажмите Install для продолжения.
-
Затем установщик попросит вас разрешить отладку по USB при появлении запроса на устройстве Android.
-
Откройте ваше устройство Android, и вы должны увидеть запрос на отладку. Выберите « Всегда разрешать» на этом компьютере и нажмите « ОК» .
-
Установщик Windows сообщит вам, что установка успешно завершена. Убедитесь, что выбрано Connect PdaNet + после установки , и выберите режим USB . Затем нажмите Готово .
-
Обратитесь к вашему ПК с Windows. Вы увидите, что вы успешно подключились. В будущем вы будете использовать значок PdaNet + на панели задач для подключения в Windows и приложения на Android.
Вы должны увидеть подключен! уведомление на вашем ноутбуке и иметь возможность просматривать веб-страницы с помощью подключения к данным Android.
Заметки
- Предыдущие версии PdaNet + поддерживали соединения Bluetooth, но Bluetooth в PdaNet + устарел в пользу более быстрых вариантов соединений USB и Wi-Fi.
- PdaNet + для Mac больше не доступен в App Store. Чтобы использовать его, вы должны сделать джейлбрейк своего iPhone и установить приложение с помощью Cydia , альтернативного магазина приложений для iPhone.