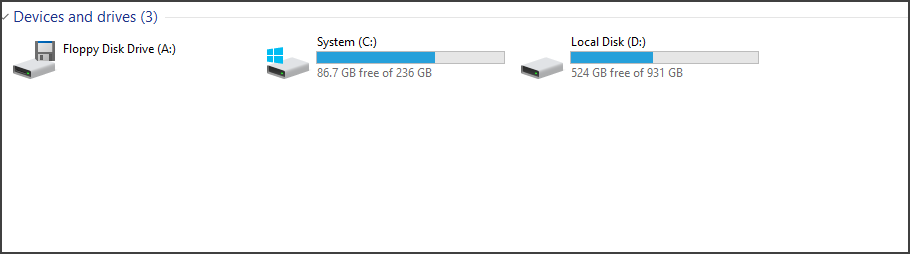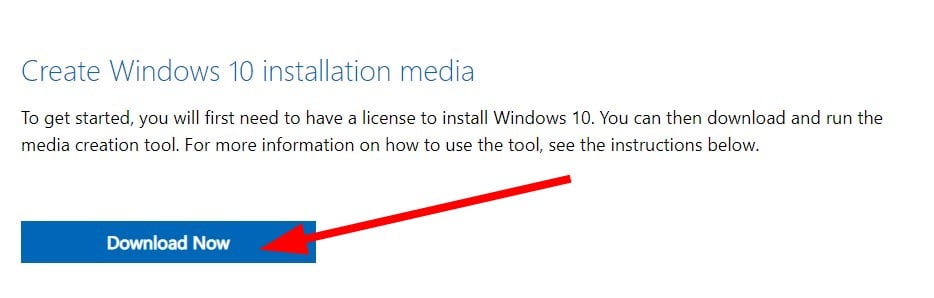Поддержка Windows 8.1 прекращена
Поддержка Windows 8.1 закончилась 10 января 2023 г. Чтобы продолжить получать обновления системы безопасности от Майкрософт, рекомендуется перейти на компьютер с Windows 11.
Подробнее
Чем полезно это пошаговое руководство?
В этом руководстве приведены пошаговые инструкции по устранению проблем с Центром обновления Windows для Windows 8.1 и 7, таких как слишком долгое сканирование или возникновение ошибок во время установки обновлений.
Для получения справки о проблемах с Центром обновления Windows в Windows 10 см. статью Устранение неполадок при обновлении Windows 10.
Распространенной причиной ошибок является недостаток места на диске. О том, как освободить место на диске, читайте в разделе Освобождение места на диске на компьютере.
Коды распространенных ошибок
Действия в этом пошаговом руководстве должны помочь устранить ошибки и другие проблемы, связанные с обновлением Windows (для решения проблемы не нужно искать конкретный код ошибки). В качестве примера ниже приведены некоторые распространенные коды ошибок: 0x80240034; 0x8007000E, 0x80242006, 0x80244018, 0x80D02002, 0x80246017, 0x80240438, 0x80070070, 0x8007000D, 0x80246008, 0x80096004, 0x80070020.
Эти инструкции помогают устранить любую ошибку, которая может возникнуть в процессе обновления Windows.
Как это работает?
Для начала вам необходимо ответить на некоторые вопросы относительно используемой версии Windows и возникающих проблем. Далее будут представлены инструкции по устранению ваших проблем. В конце каждого шага появится вопрос «Проблема устранена?» Если проблема решена, нажмите «Да». Если проблема не решена, нажмите «Нет» и продолжите следовать инструкциям.
Нужна дополнительная помощь?
Если вы не знаете, см. статью Какая версия ОС Windows у меня установлена?
Сделайте следующее:
-
PНажмите клавишу с логотипом Windows,введите запрос Неполадки с сетью и выберите пункт Определение и устранение неполадок с сетью в списке.
-
Для диагностики и устранения проблем в сети следуйте указаниям мастера.
-
Снова запустите Центр обновления Windows.
Устранена ли проблема?
Сделайте следующее:
-
Щелкните правой кнопкой мыши значок Сеть
или
в области уведомлений, а затем выберите Диагностика неполадок.
-
Для диагностики и устранения проблем в сети следуйте указаниям мастера.
-
Снова запустите Центр обновления Windows.
Устранена ли проблема?
Вот как это сделать.
-
Скачайте средство устранения неполадок в Центре обновления Windows, а затем выберите Открыть или Сохранить во всплывающем окне.
Примечания
-
Если всплывающее окно не появилось, возможно, на вашем устройстве включена программа блокировки всплывающих окон. Инструкции по отключению всплывающих окон в Microsoft Edge см. здесь. Для браузера Internet Explorer, вы найдете инструкции здесь. Если вы используете другой браузер или отдельную программу для блокировки всплывающих окон, вы найдете дополнительную информацию на веб-сайте производителя браузера или программы.
-
При выборе кнопки Сохранить после завершения скачивания необходимо перейти в папку, в которую было сохранено средство устранения неполадок, а затем дважды щелкнуть самый свежий файл wu.diagcab, чтобы запустить средство.
-
-
Нажмите кнопку Далее и следуйте указаниям мастера, чтобы найти проблемы, связанные с Центром обновления Windows, и устранить их.
Устранена ли проблема?
Вот как это сделать.
-
Скачайте средство устранения неполадок в Центре обновления Windows, а затем выберите Открыть или Сохранить во всплывающем окне.
Примечания
-
Если всплывающее окно не появилось, возможно, на вашем устройстве включена программа блокировки всплывающих окон. Инструкции по отключению всплывающих окон в Microsoft Edge см. здесь. Для браузера Internet Explorer вы найдете инструкции здесь. Если вы используете другой браузер или отдельную программу для блокировки всплывающих окон, вы найдете дополнительную информацию на веб-сайте производителя браузера или программы.
-
При выборе кнопки Сохранить после завершения скачивания необходимо перейти в папку, в которую было сохранено средство устранения неполадок, а затем дважды щелкнуть файл WindowsUpdate.diagcab, чтобы запустить средство.
-
-
Нажмите кнопку Далее и следуйте указаниям мастера, чтобы найти проблемы, связанные с Центром обновления Windows, и устранить их.
Устранена ли проблема?
Сделайте следующее:
-
Скачайте средство устранения неполадок в Центре обновления Windows, а затем нажмите кнопку Открыть или Сохранить во всплывающем окне.
Примечания
-
Если всплывающее окно не появляется, возможно, включено блокирование всплывающих окон. При использовании Microsoft Edge инструкции по отключению блокирования всплывающих окон см. здесь. При использовании Internet Explorer инструкции приведены здесь. Если используется другой браузер или отдельный компонент блокирования всплывающих окон, обратитесь на веб-сайт браузера или производителя блокировщика.
-
При выборе кнопки Сохранить после завершения скачивания необходимо перейти в папку, в которую было сохранено средство устранения неполадок, а затем дважды щелкнуть файл WindowsUpdate.diagcab, чтобы запустить средство.
-
-
Нажмите кнопку Далее и следуйте указаниям мастера, чтобы найти проблемы, связанные с Центром обновления Windows, и устранить их.
Устранена ли проблема?
Важно!
Вам нужно выполнить обе команды (DISM и SFC), показанные ниже, а не одну из них.
-
Откройте командную строку с повышенными привилегиями. Чтобы сделать это, щелкните правой кнопкой мыши кнопку Windows и выберите пункт Командная строка (администратор). При получении запроса на ввод пароля администратора или подтверждения введите пароль или нажмите кнопку Разрешить либо Да.
-
Введите следующую команду и нажмите клавишу ВВОД.
DISM.exe /Online /Cleanup-image /Restorehealth
Примечание. Выполнение команды может занять несколько минут.
-
Введите следующую команду и нажмите клавишу ВВОД.
sfc /scannow
Примечание. Выполнение команды может занять несколько минут.
-
Закройте командную строку, а затем еще раз запустите Центр обновления Windows.
Устранена ли проблема?
Если ни один из представленных выше шагов не устранил проблему, необходимо сбросить параметры или переустановить Windows. См. статью Параметры восстановления системы в Windows 10.
Устранена ли проблема?
Мы рады, что ваша проблема с Центром обновления Windows устранена.
Нам жаль, что это руководство не помогло решить вашу проблему. Если вам нужна помощь, обратитесь в службу поддержки Майкрософт.
Если ни один из представленных выше шагов не помог устранить проблему, необходимо сбросить параметры или переустановить Windows. См. статью Как выполнить обновление, сброс параметров или восстановление компьютера.
Устранена ли проблема?
Если ни один из представленных выше шагов не устранил проблему, необходимо сбросить параметры или переустановить Windows. См. статью Параметры восстановления системы в Windows.
Устранена ли проблема?
Важно!
Вам нужно выполнить обе команды (DISM и SFC), показанные ниже, а не одну из них.
-
Откройте командную строку с повышенными привилегиями. Чтобы сделать это, щелкните правой кнопкой мыши кнопку Windows и выберите пункт Командная строка (администратор). При получении запроса на ввод пароля администратора или подтверждения введите пароль или нажмите кнопку Разрешить либо Да.
-
Введите следующую команду и нажмите клавишу ВВОД.
DISM.exe /Online /Cleanup-image /Restorehealth
Примечание. Выполнение команды может занять несколько минут.
-
Введите следующую команду и нажмите клавишу ВВОД.
sfc /scannow
Примечание. Выполнение команды может занять несколько минут.
-
Закройте командную строку, а затем еще раз запустите Центр обновления Windows.
Устранена ли проблема?
Вот как это сделать.
-
Определение типа установленной системы Windows (32- или 64-битная версия):
-
Выберите в меню Пуск пункт Параметры.
-
Выберите элемент Система.
-
Нажмите элемент Информация о системе.
-
Прокрутите до пункта Тип системы.
-
-
Перейдите на страницу журнала обновлений.
-
Найдите самое актуальное обновление статьи базы знаний для своей версии Windows 10 (обычно оно находится вверху списка) и запишите или скопируйте номер статьи базы знаний.
-
Перейдите на сайт Центра обновления Майкрософт и найдите номер базы знаний.
-
Выберите ссылку для скачивания данных, а затем нажмите кнопку Скачать. Выберите кнопку Сохранить при запросе.
-
По завершении скачивания щелкните кнопку Открыть, чтобы начать обновление.
Устранена ли проблема?
Определение типа установленной системы Windows (32- или 64-битная версия):
-
Выберите в меню Пуск пункт Параметры.
-
Выберите элемент Система.
-
Нажмите элемент Информация о системе.
-
Прокрутите до пункта Тип системы.
Скачайте версию самого последнего обновления SSU, которое подходит для вашей версии Windows (32 или 64), из Каталога Центра обновления Майкрософт.
|
Версия Windows |
Пакет SSU |
Дата выпуска |
|
Windows 10 |
4523200 |
Ноябрь 2019 г. |
|
Windows 10 1607 |
4520724 |
Ноябрь 2019 |
|
Windows 10 1703 |
4521859 |
Октябрь 2019 г. |
|
Windows 10 1709 |
4523202 |
Ноябрь 2019 |
|
Windows 10 1803 |
4523203 |
Ноябрь 2019 |
|
Windows 10 1809 |
4523204 |
Ноябрь 2019 |
|
Windows 10 1903 |
4524569 |
Ноябрь 2019 г. |
Перезагрузите устройство и проверьте наличие обновлений.
Устранена ли проблема?
Скачайте инструмент Windows 10 Media Creation Tool (MCT) и воспользуйтесь им для выполнения обновления Windows 10 “на месте” . У нас есть видеоролик, который поможет вам, если вы не уверены, как это сделать.
Примечание. Если вы еще не используете последнюю версию Windows, то это будет обновление до последней версии.
Устранена ли проблема?
Скачайте инструмент Windows 10Media Creation Tool (MCT) и воспользуйтесь им для чистой установки Windows 10. У нас есть видеоролик, который поможет вам, если вы не уверены, как это сделать.
Примечания
-
В процессе чистой установки все сохраненные данные и установленные приложения будут удалены. Не забудьте сделать резервную копию своих данных перед выполнением чистой установки. После ее завершения вам потребуется повторно создать учетные записи пользователя и переустановить приложения.
-
Если вы еще не используете последнюю версию Windows, это будет обновление до самой последней версии.
Устранена ли проблема?
Наилучшим решением будет обновление до Windows 10. Windows 10 — это самая свежая версия операционной системы Windows, обладающая множеством новых возможностей и повышенной безопасностью.
Информацию об обновлении до Windows 10 см. на странице: https://www.microsoft.com/ru-ru/windows/get-windows-10
Примечание. Некоторые приложения и устройства, используемые с Windows 8.1, могут быть несовместимы с Windows 10. При скачивании Windows 10 и запуске процесса установки сначала будет проведена проверка совместимости, чтобы уведомить вас о любых возможных проблемах. Если вы не хотите обновляться или не можете обновиться из-за проблем с совместимостью, перейдите к следующему шагу по устранению неполадок.
Перед загрузкой обновления SSU вам потребуется отключить автоматическое обновление.
-
Нажмите сочетание клавиш Windows + X и выберите пункт Панель управления.
-
Выберите пункт Центр обновлений Windows.
-
Выберите пункт Изменить параметры.
-
Измените параметры для обновлений на вариант Никогда.
-
Нажмите кнопку ОК.
-
Перезагрузите устройство.
Скачайте обновление KB4524445 с помощью ссылки, размещенной в разделе Способ 2 данной статьи. Убедитесь, что вы скачали версию обновления для вашего типа операционной системы (32- или 64-битную). Нажмите здесь, чтобы узнать, как определить тип используемой системы Windows (32- или 64-битная).
Повторно перезагрузите устройство и включите автоматическое обновление.
-
Нажмите сочетание клавиш Windows + X и выберите пункт Панель управления.
-
Выберите пункт Центр обновлений Windows.
-
Выберите пункт Изменить параметры.
-
Измените параметры для обновлений на вариант Автоматически.
-
Нажмите кнопку ОК.
-
Перезагрузите устройство.
Устранена ли проблема?
Благодарим вас за обновление до Windows 10. Если у вас возникли проблемы с Центром обновления Windows в ОС Windows 10, вернитесь к данному руководству и выберите Windows 10.
Наилучшим решением будет обновление до Windows 10. Windows 10 — это самая свежая версия операционной системы Windows, обладающая множеством новых возможностей и повышенной безопасностью.
Информацию об обновлении до Windows 10 см. на странице: https://www.microsoft.com/ru-ru/windows/get-windows-10
Примечание Некоторые приложения и оборудование, которые вы используете с Windows7, могут быть несовместимы с Windows 10. При скачивании Windows 10 и запуске процесса установки сначала будет проведена проверка совместимости, чтобы уведомить вас о любых возможных проблемах. Если вы не хотите обновляться или не можете обновиться из-за проблем с совместимостью, перейдите к следующему шагу по устранению неполадок.
Перед загрузкой обновления SSU вам потребуется отключить автоматическое обновление.
-
Нажмите кнопку «Пуск», в поле поиска введите запрос «Центр обновления Windows» и выберите пункт «Центр обновления Windows» в списке «Программы».
-
Выберите пункт «Изменить параметры» на панели слева, выберите вариант «Не проверять наличие обновлений», а затем нажмите кнопку «ОК».
-
Перезагрузите компьютер.
После перезагрузки компьютера скачайте обновление KB4523206, воспользовавшись ссылкой, которая расположена в разделе Способ 2 данной статьи. Убедитесь, что вы скачали версию обновления для вашего типа операционной системы (32- или 64-битную). Нажмите здесь, чтобы узнать, как определить тип используемой системы Windows (32- или 64-битная).
Перезагрузите компьютер и снова включите автоматическое обновление. Откройте Центр обновления Windows, выберите пункт Изменить параметры. В разделе Важные обновления откройте раскрывающийся список и выберите пункт Устанавливать обновления автоматически (рекомендуется). Нажмите кнопку ОК, чтобы сохранить внесенные изменения, а затем нажмите кнопку Проверить обновления, чтобы скачать и установить все оставшиеся обновления.
Устранена ли проблема?
-
В меню Пуск проведите поиск по запросу cmd
-
Щелкните Командную строку в результатах поиска правой кнопкой мыши и выберите Запуск от имени администратора
-
Введите в командной строке следующие команды (по одной за раз). После каждой команды нажмите Ввод. Дождитесь завершения команды перед вводом следующей команды.
net stop cryptsvc
net stop bits
net stop wuauserv
ren %systemroot%softwaredistribution softwaredistribution.bak
ren %systemroot%system32catroot2 catroot2.bak
net start cryptsvc
net start bits
net start wuauserv
-
Закройте окно командной строки и перезагрузите компьютер.
Проверьте Центр обновления Windows еще раз. Устранена ли проблема?
-
В меню Пуск проведите поиск по запросу cmd
-
Щелкните Командную строку в результатах поиска правой кнопкой мыши и выберите Запуск от имени администратора
-
Введите в командной строке следующие команды (по одной за раз). После каждой команды нажмите Ввод. Дождитесь завершения команды перед вводом следующей команды.
net stop bits
net stop wuauserv
ren %systemroot%softwaredistribution softwaredistribution.bak
ren %systemroot%system32catroot2 catroot2.bak
net start bits
net start wuauserv
-
Закройте окно командной строки и перезагрузите компьютер.
Проверьте Центр обновления Windows еще раз. Устранена ли проблема?
Благодарим вас за обновление до Windows 10. Если у вас возникли проблемы с Центром обновления Windows в ОС Windows 10, вернитесь к данному руководству и выберите Windows 10.
Нам жаль, что это руководство не помогло решить вашу проблему. Если вам нужна помощь, обратитесь в службу поддержки Майкрософт.
Можно также отправить отзыв через раздел «Отзыв», щелкнув здесь.
Для получения справки о проблемах с Центром обновления Windows в Windows 10 см. Устранение неполадок при обновлении Windows 10.
Чем поможет это пошаговое руководство?
В этом руководстве приведены пошаговые инструкции по устранению проблем с Центром обновления Windows для Windows 8.1 и 7, таких как слишком долгое сканирование или возникновение ошибок во время установки обновлений.
Для получения справки о проблемах с Центром обновления Windows в Windows 10 см. Устранение неполадок при обновлении Windows 10.
Распространенной причиной ошибок является недостаточное пространство диска. О том, как освободить место на диске, читайте в разделе Освобождение места на диске на компьютере.
Распространенные коды ошибок
В этом руководстве вы найдете пошаговые инструкции, призванные помочь устранить все ошибки с Центром обновления Windows и другие проблемы. Вам не придется искать конкретную ошибку, чтобы исправить ее. В качестве примера ниже приведены некоторые распространенные коды ошибок: 0x0xc1900223223; 0x80240034; 0x8007000E, 0x80242006, 0x80244018, 0x80D02002, 0x80246017, 0x80240438, 0x80070070, 0x8007000D, 0x80246008, 0x80096004, 0x80070020.
Эти инструкции помогают устранить любую ошибку, которая может возникнуть в процессе обновления Windows.
Как это работает?
Для начала вам необходимо ответить на некоторые вопросы относительно используемой версии Windows и возникающих проблем. Далее будут представлены инструкции по устранению ваших проблем. В конце каждого шага появится вопрос «Проблема устранена?» Если проблема решена, нажмите “Да”. Если проблема не решена, нажмите “нет” и продолжите следовать инструкциям.

С помощью описанных ниже методов можно исправить большинство ошибок, когда обновления в Центре обновлений не скачиваются или сообщается, что произошли ошибки при установке обновления. Дополнительную информацию по возможным решениям можно найти в конце руководства.
Использование средства устранения неполадок обновлений в Windows 11 и Windows 10
В Windows предусмотрено встроенное средство устранения неполадок при установке обновлений, это же средство можно скачать и с официального сайта Майкрософт.
При возникновении проблем с обновлениями рекомендую начать именно с этого варианта: он не самый результативный, но самый простой и безопасный:
- В Windows 11 зайдите в Параметры — Система — Устранение неполадок — Другие средства устранения неполадок — Центр обновления Windows и нажмите кнопку «Запуск».
- В Windows 10 средство устранения неполадок находится в Параметры — Обновление и безопасность — Устранение неполадок — Дополнительные средства устранения неполадок — Центр обновления Windows.
- Если доступа к Параметрам нет, вы можете скачать средство устранения неполадок обновлений Windows с официального сайта https://aka.ms/wudiag и запустить файл.
При использовании инструмента «Диагностики и предотвращения неполадок на компьютере» будет автоматически выполнен поиск возможных проблем со службами, отвечающих за установку обновлений и сброс некоторых параметров Центра обновлений.
После выполнения проверки и устранения неполадок можно попробовать установить обновления снова.
Очистка кэша обновлений Windows вручную
Этот способ срабатывает для большого количества ошибок при скачивании и установке обновлений в Windows 11, Windows 10 и Windows 8.1. Порядок действий следующий:
- Запустите командную строку от имени администратора. Для этого можно использовать поиск на панели задач: начните вводить «Командная строка», нажмите правой кнопкой мыши по результату и выберите пункт «Запуск от имени администратора».
- По порядку введите следующие команды, нажимая Enter после каждой:
net stop cryptSvc net stop bits net stop msiserver ren C:WindowsSystem32catroot2 catroot2.old ren C:WindowsSoftwareDistribution SoftwareDistribution.old net start wuauserv net start cryptSvc net start bits net start msiserver
- Закройте командную строку и попробуйте повторить поиск, скачивание и установку обновлений через Центр обновлений.
Утилита Reset Windows Update Tool
Ранее на сайте Microsoft TechNet была доступна специальная утилита для полного сброса параметров центра обновлений Windows 10, 8.1 и Windows 7 — Reset Windows Update Tool, выполняющая полный набор действий, каждое из которых направлено на исправление различных моментов, способных мешать скачиванию и установке обновлений через Центр обновлений. Сейчас официальный сайт инструмента изменился, но эффективность — нет.Перед использованием утилиты рекомендую создать точку восстановления системы. Следующие шаги будут выглядеть следующим образом:
- Скачайте Reset Windows Update Tool в нужной разрядности с сайта https://wureset.com/downloads.php.
- После установки, запустите Reset Windows Update Tool от имени администратора (правый клик — запуск от имени администратора) и выберите нужный язык, русский в наличии, но в моем случае отображается в неправильной кодировке, поэтому далее показаны действия на английском языке.
- Вам будет предложено согласиться с тем, что гарантий исправной работы утилиты не дается и ввести «Y», если вы согласны.
- Вы увидите меню, в котором можно выбрать, какие действия следует выполнить для исправления работы центра обновлений. Рекомендую следующий порядок: 2, 3, 6, 11, 12, 13 с последующей перезагрузкой компьютера.
Полный список доступных опций в утилите текущей версии:
- Открыть параметры защиты системы.
- Сброс компонентов Центра обновлений Windows.
- Удаление временных файлов.
- Открыть параметры Internet Explorer.
- Запуск chkdsk на системном разделе (проверка диска на ошибки).
- Запуск проверки целостности системных файлов.
- Проверка целостности хранилища компонентов.
- Проверка образа на наличие отметки «поврежденный».
- Автоматическое восстановление хранилища компонентов с помощью dism.exe
- Очистка устаревших компонентов.
- Удаление записей реестра с ошибками.
- Сброс и исправление параметров Winsock.
- Принудительное обновление локальных групповых политик.
- Запуск поиска обновлений Windows.
- Поиск ключа продукта Windows.
- Поиск других локальных исправлений (открывает устранение неполадок Windows).
- Поиск дополнительных способов исправления онлайн (открывает справку на сайте Майкрософт в браузере).
- Перезапуск ПК.
Подробно об использовании утилиты в отдельной статье: Как исправить ошибки обновлений с помощью Reset Windows Update Tool.
Сброс центра обновлений Windows для исправления ошибок с помощью bat-файла
Для того, чтобы исправить многие ошибки при установке и загрузке обновлений Windows 10, 8.1 и Windows 7, бывает достаточно полностью сбросить параметры центра обновлений. Я покажу, как сделать это автоматически. В дополнение к сбросу, предложенный скрипт запустит необходимую службу, если вы получаете сообщение о том, что Центр обновления не запущен.
Кратко о том, что происходит при выполнении нижеследующих команд:
- Останавливаются службы: Центр обновления Windows, Фоновая интеллектуальная служба передачи BITS, Службы криптографии.
- Служебные папки центра обновления catroot2, SoftwareDistribution, downloader переименовываются в catroot2.old и т.д. (которые, если что-то пошло не так, можно использовать как резервные копии).
- Все ранее остановленные службы снова запускаются.
Для того, чтобы использовать скрипт, откройте блокнот Windows и скопируйте в него команды, представленные ниже. После этого сохраните файл с расширением .bat — это и будет сценарий для остановки, сброса и перезапуска Центра обновлений Windows (подробнее: Как создать BAT-файл).
@ECHO OFF echo Sbros Windows Update echo. PAUSE echo. attrib -h -r -s %windir%system32catroot2 attrib -h -r -s %windir%system32catroot2*.* net stop wuauserv net stop CryptSvc net stop BITS ren %windir%system32catroot2 catroot2.old ren %windir%SoftwareDistribution SoftwareDistribution.old ren "%ALLUSERSPROFILE%application dataMicrosoftNetworkdownloader" downloader.old net Start BITS net start CryptSvc net start wuauserv echo. echo Gotovo echo. PAUSE
После того, как файл создан, кликните по нему правой кнопкой мыши и выберите пункт «Запуск от имени администратора», вам будет предложено нажать любую клавишу для начала, после чего по порядку будут выполнены все необходимые действия (еще раз нажимаем любую клавишу и закрываем командную строку).
И, наконец, обязательно перезагрузите компьютер. Сразу после перезагрузки снова зайдите в Центр обновления и посмотрите, исчезли ли ошибки при поиске, скачивании и установке обновлений Windows.
На сайте Майкрософт также приводятся шаги для выполнения всех необходимых действий по сбросу вручную: Сброс центра обновлений Windows вручную.
Скачивание и установка обновлений вручную
Если ошибки возникают при установке какого-то одного обновления, вы можете попробовать вручную скачать его из каталога центра обновления Майкрософт:
- Перейдите на страницу https://www.catalog.update.microsoft.com/Home.aspx
- В поле поиска на странице введите номер обновления, отображаемый в центре обновлений в формате: KB1234567
- Посмотрите, есть ли в результатах поиска доступное для загрузки обновление с этим номером для вашей версии операционной системы. При наличии — скачайте и установите его.
Быстрая переустановка системы с исправлением системных файлов и параметров, но без удаления программ и данных
Если простые способы не помогают, вы можете выполнить быструю переустановку системы с исправлением всех системных файлов и параметров, при этом все ваши программы и данные останутся на месте. Способ подходит для Windows 11 и Windows 10:
- Если у вас имеется ISO-файл с образом текущей ОС, просто смонтируйте его в системе и запустите файл setup.exe, а затем пройдите все этапы установки.
- Если файла образа нет, то для Windows 11 — скачайте оригинальный ISO Windows 11, смонтируйте в системе и запустите файл setup.exe с него. Для Windows 10 — зайдите на страницу https://www.microsoft.com/ru-ru/software-download/windows10 и нажмите кнопку «Скачать средство сейчас». Запустите скачанную программу и на экране «Что вы хотите сделать?» нажмите «Обновить этот компьютер сейчас», далее пройдите все необходимые шаги для установки системы.
К сожалению, не все возможные ошибки обновления Windows можно решить вышеописанным способом (хотя и многие). Если способ вам не помог, то обратите внимание на следующие возможные варианты:
- Попробуйте использовать сторонние программы управления обновлениями Windows для их загрузки и установки.
- Если ранее для отключения обновлений вы использовали какую-то стороннюю программу, попробуйте с помощью неё же вновь включить их.
- Если вы использовали какие-то утилиты для отключения слежки Windows 10, они могли заблокировать доступ к серверам Майкрософт, например, в файле hosts и брандмауэре.
- При наличии сторонних антивирусов на компьютере, попробуйте отключить антивирус и проверить, решило ли это проблему.
- Попробуйте установить DNS 8.8.8.8 и 8.8.4.4 в параметры Интернет-соединения. О том как это сделать: Как изменить адрес DNS-сервера в Windows.
- Отсутствие свободного места (или малое его количество) на системном разделе жесткого диска или SSD также может приводить к ошибкам при скачивании и установке обновлений. Здесь может быть полезным: Как очистить диск C от ненужных файлов.
- Проверьте, запущены ли все необходимые службы (их список приводился ранее).
- Выполните поиск в Интернете по сообщаемому коду ошибки, чтобы узнать о возможных причинах появления ошибки.
- Выполните проверку и восстановление целостности системных файлов Windows. Подробные инструкции: для Windows 11 и для Windows 10.
- Использование VPN или прокси также может влиять на возможность скачивания и установки обновлений.
- Попробуйте выполнить чистую загрузку Windows. Если при чистой загрузке ошибки пропадают, можно сделать вывод, что ошибки вызваны каким-либо сторонним ПО на компьютере.
На самом деле, разных причин, по которым не ищутся, не загружаются и не устанавливаются обновления, может быть множество, но, по моему опыту, представленная информация сможет помочь в большинстве случаев.
Угроза безопасности компьютера при работе с Интернетом, некорректная работа, сбои драйверов и программного обеспечения – это лишь некоторые возможные проблемы при отказе от системных обновлений Windows. Впрочем, те кто осознанно идут на такой шаг, как отключение обновлений Windows, наверняка знают, что и для чего они делают. В случаях, когда системные обновления не устанавливаются в силу нежелательных и неподконтрольных пользователю причин, безусловно, необходимо искать способы устранения неполадок. Ниже рассмотрим таковые для операционной системы Windows 8.1.
Не устанавливаются обновления на Windows 8.1: возможные причины и способы их устранения
Поиск причин и способов их устранения при любой неполадке в операционной системе — это в любом случае риск. И, естественно, это касается случаев, когда не устанавливаются обновления на Windows 8.1. Даже отыскав верное решение, на пути к успешному результату можем случайно внести нежелательные изменения в системные настройки. Потому не лишним будет прежде проведения операций по устранению неполадок с обновлениями побеспокоиться о возможности отката изменений Windows. Для этих целей можно создать:
Любая из перечисленных выше возможностей отката системы, либо же это будет создание бэкапа не с помощью AOMEI Backupper Standard, а посредством любых других сторонних программ-бэкаперов для Windows – это ещё и профилактика появления проблем с системными обновлениями в будущем. Таковые, впрочем, как и в общем нестабильность работы Windows, могут быть следствием деятельности вредоносного ПО. Вирусы, сетевые черви и прочие зловреды могут повредить целостность системных файлов. Антивирус не всегда может справиться с восстановлением заражённых файлов, потому, если причиной проблем с обновлениями Windows 8.1 является деятельность вредоносного ПО, проще всего операционную систему откатить назад – к состоянию точки восстановления или резервной копии. В идеале же к профилактике предупреждения проблем с обновлениями Windows 8.1 желательно добавить наличие в системе хорошего антивируса с регулярно обновляемыми базами.
Что же, теперь непосредственно приступим к рассмотрению причин проблем с обновлениями Windows 8.1 и способов их устранения.
1. Включение службы обновления
Риск получить проблемы с системными обновлениями особенно высок при использовании пиратских сборок Windows 8.1. Таковые нередко предустанавливаются в лучшем случае просто с отключённым Центром обновления, в худшем – ещё и с остановленной системной службой Центра. В таких случаях, соответственно, Центр обновления необходимо включить, а системную службу – запустить.
Проверим, чтобы Центр обновления Windows был включён. Жмём клавиши Win+X и в появившемся меню в левом нижнем углу экрана выбираем «Панель управления».
В поле поиска в правом верхнем углу окна панели управления прописываем ключевой запрос «Центр обновления» и запускаем его.
Центр обновления должен быть включён — т.е., настроен на автоматическое скачивание и установку, только скачивание или хотя бы просто поиск обновлений. Если только и проблем, что в системе предустановлен параметр «Не проверять наличие обновлений», нет ничего проще, чем изменить это. Жмём «Настройка параметров».
И устанавливаем подходящий вариант.
Если же Центр обновления включён, при этом поиск обновлений не может быть осуществлён из-за отключённой службы, соответственно, необходимо последнюю запустить. Жмём клавиши Win+R для запуска службы «Выполнить» и в её окошке вводим:
services.msc
Жмём «Ок» или Enter.
Откроется окно раздела системных служб. В самом низу перечня находим службу с названием «Центр обновления Windows». Двойным кликом открываем окошко её свойств.
Кнопкой «Запустить», соответственно, запускаем службу.
Всё – далее отправляемся в окно Центра обновлений, запускаем вручную проверку обновлений, а затем и их установку.
2. Устранение неполадок с помощью штатного средства восстановления Центра обновления
Отключённая служба Центра обновления, наряду с прочими потенциальными источниками проблем с обновлениями, может быть определена в рамках работы штатного средства восстановления Центра обновления Windows 8.1. Этот инструмент диагностирует систему и автоматически устраняет неполадки. Для его запуска снова отправляемся в панель управления (клавиши Win+X и выбор пункта меню «Панель управления») и в поле поиска прописываем ключевой запрос «Устранение неполадок». В результатах поиска кликаем раздел «Устранение неполадок».
В открывшемся окошке в разделе «Система и безопасность» жмём опцию-ссылку «Устранение неполадок с помощью Центра обновления Windows».
В приветственном окошке запустившегося мастера устранения неполадок жмём «Далее».
Запускаем от имени администратора.
После этого начнётся автоматический процесс обнаружения неполадок в работе Центра обновления.
По завершении работы мастер устранения неполадок покажет отчёт о проделанной работе. Выявленные неполадки, если таковые имели место быть, будут исправлены автоматически. Какие из неполадок Центра обновления, возможно, мешали его полноценной работе, увидим в графе «Обнаруженные проблемы».
Теперь остаётся только снова вручную запустить поиск и установку обновлений. Возможно, потребуется перезагрузка компьютера.
3. Средство устранения неполадок Центра обновления Windows на сайте Microsoft
Если штатное средство восстановления Центра обновления не решило проблемы с обновлениями Windows, необходимо прибегнуть к другому средству устранения неполадок – дополнительно скачиваемой с сайта Microsoft утилите. Софтверный гигант для Windows 8.1 разработал нечто вроде универсального решения проблем с системными обновлениями, в частности, если при попытке их установки указываются ошибки 0x80240016 и 0x80240016. Утилита при запуске проверяет все возможные причины и в автоматическом порядке исправляет проблемы.
Скачиваем
средство устранения неполадок Центра обновления Windows на сайте Microsoft.
Запускаем его.
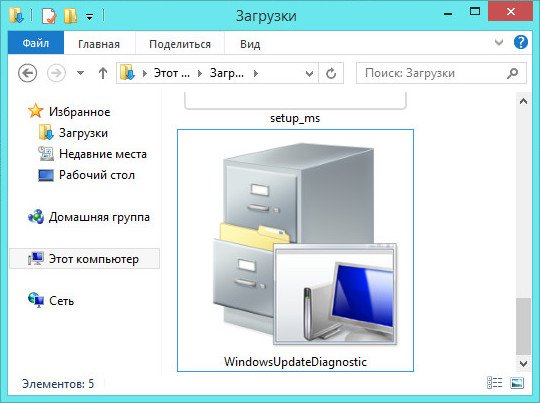
Далее.
Дожидаемся завершения процесса обнаружения проблем.
Как и при работе штатного средства устранения неполадок, по окончании процесса обнаружения проблем увидим заключительное окно, где будут указаны найденные проблемы и отметка об их автоматическом исправлении.
Всё – теперь вручную запускаем поиск и установку обновлений. Если снова возникают проблемы, повторяем поиск и установку обновлений после перезагрузки компьютера.
4. Решение проблем с обновлениями при заражении компьютера вирусами
Проблемы с системными обновлениями могут быть следствием проникновения вирусов, сетевых червей и прочих вредоносных программ. В частности, такие ошибки Центра обновления Windows, как 0x80240016, WindowsUpdate_8024401C, 0x8024401C, 0x80070490, в большинстве случаев возникают именно из-за повреждения целостности системных файлов, вызванных проделками зловредов. Если на компьютере были обнаружены вредоносные программы и именно после этого не устанавливаются обновления на Windows 8.1, первым делом необходимо, естественно, нейтрализовать источник проблемы. Возможно, вредоносное ПО проникло в систему из-за окончания срока действия лицензии антивируса. В таком случае лицензию нужно продлить и запустить глобальное сканирование компьютера. Проверенным и надёжным средством удаления вирусов является бесплатная антивирусная утилита Dr.Web CureIt. Её можно использовать параллельно с работой установленного в системе антивируса.
После нейтрализации вредоносного ПО следующим этапом необходимо перезагрузить компьютер и выявить, не повреждены ли (а и вовсе не уничтожены ли) важные системные файлы. Для диагностики и восстановления системных файлов прибегнем к помощи запускаемой в командной строке штатной утилиты Windows «sfc.exe». Подробно процесс её работы описан в статье «Проверка целостности системных файлов Windows 8». Процесс восстановления целостности системных файлов возможен и в случае, если Windows 8.1 после проделок вирусов не загружается. В таком случае поможет эта статья.
Если после восстановления целостности системных файлов проблемы с обновлениями Windows 8.1 не исчезнут, можно попробовать запустить средство устранения неполадок Центра обновления Windows, скачиваемое с сайта Microsoft, как указано в пункте 3 этой статьи.
5. Перезапуск службы обновления и удаление дистрибутива обновлений
Если ни один из предложенных выше способов решения проблем с обновлениями Windows 8.1 не помог, возможно, ситуацию исправит перезапуск службы обновления и удаление дистрибутива обновлений. Скачанные с ошибками установочные файлы обновлений при повторной их загрузке не перезаписываются, и чтобы установочные файлы были загружены заново, необходимо очистить их папку хранения. Но прежде остановим службу обновления.
Жмём клавиши Win+R и в поле службы «Выполнить» вводим:
services.msc
Жмём «Ок» или Enter. В окне раздела системных служб, как в первом пункте статьи, находим службу «Центр обновления Windows» и двойным кликом открываем окошко её свойств. Но если в первом пункте статьи мы службу запускали, то теперь её необходимо, наоборот, остановить.
Не закрывая окошко свойств службы, приступим к очистке папки хранения установочных файлов обновлений. Это папка, расположенная по пути C:Windows/SoftwareDistribution/Download. Самый простой путь добраться к ней – нажать клавиши Win+R и в поле команды «Выполнить» прописать путь папки.
Удаляем содержимое папки.
Далее возвращаемся к окошку свойств службы обновления и запускаем её.
Всё – можем перезагружаться и пробовать запустить поиск и установку обновлений.
6. Отсутствие свободного места на системном диске
Нечастая причина проблем с обновлениями Windows 8.1, тем не менее, и она может иметь место быть – это захламлённость диска С. Чтобы наверняка исключить эту причину из числа возможных, необходимо, чтобы на диске С оставалось как минимум 5 Гб свободного места.
7. Блокировка доступа к веб-ресурсам Microsoft антивирусом или файерволом
Ещё одна возможная причина, почему не устанавливаются обновления на Windows 8.1, в частности, бесконечно долгий и безрезультатный процесс поиска обновлений – работа антивируса или файервола (брандмауэра). Таковые при определённых настройках могут блокировать доступ к веб-ресурсам Microsoft. Самый простой способ опередить этот момент – отключить на время поиска и скачивания обновлений антивирус или файервол.
8. Устранение проблем с обновлениями в режиме чистой загрузки Windows
Если проверены все рассмотренные выше способы устранения причин проблем с обновлениями Windows 8.1, при этом ни одно из решений не принесло положительных результатов, можно использовать что-то типа запасного варианта в виде режима чистой загрузки Windows 8.1. Необходимо выполнить чистую загрузку операционной системы, как указано в статье «Чистая загрузка Windows 7, 8.1 и 10».
Уже будучи в режиме чистой загрузки, нужно запустить скачиваемое с сайта Microsoft средство устранения неполадок Центра обновления Windows и проделать те же шаги, что были рассмотрены в пункте 3 этой статьи.
9. Также имейте ввиду, что часто причиной некорректной работы Центра обновлений Windows 8.1 является повреждение хранилища системных компонентов
Восстановить повреждённое хранилище компонентов можно очень просто с помощью команды Dism.exe /Online /Cleanup-image /RestoreHealth, читайте нашу подробную статью на эту тему.

Содержание
- 1 Проверка и запуск требуемых служб
- 2 Не устанавливаются обновления Windows 8: Видео
- 2.1 Выполнение диагностики неполадок
- 3 Не загружаются обновления Windows 8. Центр обновления Windows 8: Видео
Проверка и запуск требуемых служб
Прежде чем переходить к решению проблемы, следует разобраться, что требуется для обновления:
- Подключение к интернету.
- Должны работать соответствующие службы.
Как видите, требований не так уж и много. Более того, все необходимые настройки вы выставляете в процессе установки «восьмерки» в момент первого запуска ОС. Но все эти параметры можно изменит в любой момент, и, если у вас не получается обновить операционную систему, то необходимо выполнить следующие действия.
В первую очередь, если у вас автоматически не обновляется Windows 8, то следует проверить, работает ли соответствующая служба.
Для этого нажмите комбинацию клавиш Пуск+R. В появившемся инструменте пропишите команду MSCONFIG и нажмите «Ок». Таким образом, мы запустили инструмент для настройки конфигурации ОС.
Здесь нас интересует вкладка «Службы». Найдите в списке строку «Центр обновления Windows». Если напротив нее не стоит галочка, то установите ее. После этого нажмите «Применить» и «Ок». После этого вам потребуется перезагрузить компьютер. Как правило, это позволяет полностью решить проблему. Однако если данный способ вам не помог, то идем дальше.
Не устанавливаются обновления Windows 8: Видео
Выполнение диагностики неполадок
«Восьмерка» имеет действенные и удобные встроенные инструменты, которые помогают устранить всевозможные неполадки. Один из них позволяет выяснить, почему не обновляется Windows 8, более того, автоматически исправит имеющиеся ошибки и предоставит вам отчет.
Итак, чтобы открыть этот инструмент, нажмите комбинацию клавиш Пуск+X. Выберите в появившемся списке служб «Панель управления». Далее открываем категорию «Система и безопасность», после чего переходим в «Центр поддержки». Здесь нас интересует пункт «Устранение неполадок». Нажимаем на него.
Здесь вы увидите несколько категорий. Нас интересует пункт «Устранение неполадок с помощью Центра обновления Windows». Вы найдете его внизу, в категории «Система и безопасность».
После того, как вы его откроете, запустится инструмент. Система предупредит, что для диагностики и устранения ошибок нужны права администратора, подтвердите это.
Далее все будет выполняться автоматически. Вы просто следите и следуете за подсказками на экране. В результате программа выдаст отчет о найденных ошибках, а также о том, какие из них исправлены, а какие нет.
Если обновления все равно не устанавливаются – читайте эту статью.
Не загружаются обновления Windows 8. Центр обновления Windows 8: Видео
Похожие статьи
В преддверии поступления Windows 8 в продажу Microsoft выпустила большое кумулятивное обновление KB2756872, чего никогда раньше не делала для клиентских операционных систем. Однако при установке обновления меня ждал неприятный сюрприз — ошибка 80073712.
Сегодня я расскажу о том, как победить эту и ряд других ошибок при установке обновлений Windows 8 с помощью новой возможности обслуживания – встроенного восстановления компонентов (in-box corruption repair).
Эта запись открывает серию статей о нововведениях в обслуживании Windows 8. И нет, оно не имеет ничего общего с автоматическим обслуживанием с помощью планировщика. Сначала я покажу, как решил проблему с установкой обновления,а потом расскажу о технологии.
Устранение ошибок Windows Update, вызванных повреждением хранилища компонентов
В справке предыдущих ОС Microsoft для ошибки 80073712 есть описание, из которого следует, что причиной является повреждение хранилища компонентов. Для Windows Vista и Windows 7 была выпущена утилита System Update Readiness Tool (CheckSUR), призванная устранить целый ряд ошибок Windows Update
Список ошибок
| 80070002 | ERROR_FILE_NOT_FOUND |
| 8007000D | ERROR_INVALID_DATA |
| 800F081F | CBS_E_SOURCE_MISSING |
| 80073712 | ERROR_SXS_COMPONENT_STORE_CORRUPT |
| 800736CC | ERROR_SXS_FILE_HASH_MISMATCH |
| 800705B9 | ERROR_XML_PARSE_ERROR |
| 80070246 | ERROR_ILLEGAL_CHARACTER |
| 8007370D | ERROR_SXS_IDENTITY_PARSE_ERROR |
| 8007370B | ERROR_SXS_INVALID_IDENTITY_ATTRIBUTE_NAME |
| 8007370A | ERROR_SXS_INVALID_IDENTITY_ATTRIBUTE_VALUE |
| 80070057 | ERROR_INVALID_PARAMETER |
| 800B0100 | TRUST_E_NOSIGNATURE |
| 80092003 | CRYPT_E_FILE_ERROR |
| 800B0101 | CERT_E_EXPIRED |
| 8007371B | ERROR_SXS_TRANSACTION_CLOSURE_INCOMPLETE |
| 80070490 | ERROR_NOT_FOUND |
Для исправления этих ошибок в Windows 8 утилита CheckSUR не нужна, потому что все необходимое уже встроено в систему! Вы можете восстановить поврежденные компоненты с помощью командлета PowerShell (рекомендуемый способ) или утилиты DISM.exe
Этап 1 – восстановление поврежденного хранилища компонентов
Восстановление можно выполнить без установочного диска Windows 8, но в некоторых случаях он может вам понадобиться.
Восстановление без установочного диска
В этом случае используются файлы хранилища на локальном диске и Windows Update.
Запустите PowerShell от имени администратора и выполните команду:
Repair-WindowsImage -Online -RestoreHealth
Альтернативно, вы можете выполнить в командной строке, запущенной с правами администратора, команду:
Dism /Online /Cleanup-Image /RestoreHealth
Длительность процедуры восстановления зависит от конфигурации ПК и степени повреждения хранилища. У меня она заняла около 7 минут, а ее результат вы видите на рисунке ниже.
Состояние хранилища компонентов обозначается параметром Image Health State. Если его значение Healthy, переходите к проверке целостности системных файлов. Если же повреждение хранилища не исправлено, нужно попробовать сделать это с помощью установочного диска.
Восстановление с помощью установочного диска
Когда системе не удается восстановить какие-либо компоненты, вам может помочь оригинальный установочный диск.
- Щелкните правой кнопкой мыши по ISO-образу и выберите в меню Подключить. Обратите внимание на букву диска, которую получил подключенный образ.
- В PowerShell выполните команду:
Repair-WindowsImage -Online -RestoreHealth -Source Е:sourcesinstall.wim:1
Здесь буква «E» соответствует букве подключенного образа, а цифра «1» — индексу издания в образе (в примере используется образ Windows 8 Enterprise с единственным изданием).
- По окончании процедуры убедитесь, что хранилище компонентов в порядке (Healthy).
Этап 2 – проверка целостности системных файлов
Строго говоря, этот этап не имеет отношения к восстановлению компонентов. Однако техническая поддержка Microsoft рекомендует после проверки целостности хранилища компонентов также проверить и целостность системных файлов. Для этого в командной строке, запущенной от имени администратора, выполните команду:
sfc /scannow
У меня один из файлов был поврежден, и утилита SFC успешно восстановила его.
Случаи, когда системе не удалось восстановить какие-либо файлы, выходят за рамки этой статьи (я разберу их в другой раз).
Этап 3 – установка обновления
Итак, две команды восстановили целостность хранилища компонентов и системных файлов. Самое время попробовать установить обновление заново.
Как видите, на сей раз у меня все сработало!
Дополнительная информация
Что такое обслуживание Windows и зачем оно нужно
При обновлении системы или установке пакетов через Центр обновлений Windows могут появляться ошибки. На этой странице собраны все распространенные коды ошибок, которые можно увидеть при попытке обновить Windows 7, 8 или 10.
Большинство кодов ошибок универсальны и позволяют исправить проблему вне зависимости от версии Windows. Нажатие на любой код откроет страницу с инструкцией, где подробно расписаны методы решения.
Универсальная инструкция по исправлению ошибок Центра обновления:
- Открываем (от имени администратора) Пуск -> Выполнить -> cmd.exe, в командной строке пишем sfc /scannow, Enter.
- Ждем проверки, пишем вторую команду DISM.exe /Online /Cleanup-image /Restorehealth, ждем. Пробуем установить обновление заново.
- Если не получается — заходим на catalog.update.microsoft.com. или microsoft.com/ru-ru/download и загружаем/устанавливаем нужное обновление вручную, воспользовавшись поиском или каталогом для загрузки нужного обновления.
Если простой способ не помог, следует найти свою ошибку в списке и попробовать решить её при помощи подробной инструкции.
0x80070002 ERROR_FILE_NOT_FOUND — Не удается найти указанный файл.
Центру обновлений не удается найти файлы, нужные для установки. Решение: сканирование системы, восстановление системных файлов, в случае неудачи — установка нужного обновления вручную из каталога Microsoft.
0x8007000D ERROR_INVALID_DATA — Недопустимые данные.
Ошибка появляется при установке Windows (файлы повреждены, может потребоваться новый установочный архив), при восстановлении системы (повреждена точка восстановления), при активации (ошибка в разделе реестра CurrentControlSetEnumRoot), а также при обновлении Windows через Центр обновлений.
Решение: использовать Microsoft Easy Fix или установить обновление вручную. Программа Fix It более не поддерживается Microsoft, поэтому придется искать её в неофициальных источниках. Также можно использовать Media Creation Tool или ISO-образ системы (для Windows 10).
0x800F081F CBS_E_SOURCE_MISSING — Источника пакета или файл не найден.
Ошибка загрузки компонента .NET Framework 3.5 на Windows 8/8.1, 10 и Server 2012/2016. Ошибка 0x800f081f возникает, когда указан альтернативный источник установки, но при этом:
- По адресу находятся не все нужные компоненты для установки.
- Пользователь не имеет прав доступа к файлам.
- В указанном расположении нет файлов, нужных для установки или обновления.
Для исправления ошибки нужно проверить, правильно ли указан путь, есть ли нужные файлы/обновления по адресу и есть ли у пользователя доступ на чтение этих файлов. При обновлении Windows может помочь ручная установка и утилита DISM.exe.
0x80073712 ERROR_SXS_COMPONENT_STORE_CORRUPT — Хранилище компонентов находится в несогласованном состоянии.
Причиной ошибки является поврежденный компонент манифеста CBS. Это чисто системная ошибка, из-за которой система не может установить обновление. До Windows 10 ошибку можно исправить при помощи утилиты CheckSUR.
В Windows 10 нужно загрузить с сайта Microsoft программу MediaCreationTool.exe, нажать «Обновить этот компьютер сейчас» и следовать инструкции на экране. Использование загрузочного образа Win 10 (формат ISO) позволит устранить системные ошибки, при этом личные документы и файлы на компьютере останутся без изменений.
0x800736CC ERROR_SXS_FILE_HASH_MISMATCH — Файл компонента не соответствует сведениям проверки, указанным в манифесте компонента.
Ошибка появляется при попытке установить NET Framework 3.5 (includes .NET 2.0 and 3.0), либо при попытке обновить Windows без установленного NET Framework 3.5.
Решение: использовать команду Dism /online /enable-feature /featurename:NetFx3 /All в командной строке от имени администратора для установки фреймфорка. Альтернативный вариант — загрузить ISO-образ нужной версии Windows и использовать команду dism.exe /online /enable-feature /featurename:NetFX3 /Source:d:sourcesico, где d:sourcesico — диск и расположение образа системы. Без установленного NET Framework 3.5 Центр обновления Windows работать не будет, поэтому придется использовать командную строку.
0x800705B9 ERROR_XML_PARSE_ERROR — Не удалось обработать запрошенные XML-данные.
Сравнительно редкая системная ошибка при обновлении. Если код 0x800705B9 появился на Windows 7, Vista или 8/8.1, для исправления ситуации нужно:
- Скачать Media Creation Tool с сайта Microsoft.
- Запустить, выбрать Upgrade this PC now (обновить сейчас).
- Нажать Next (далее) и дождаться окончания процесса.
В Windows 10 для восстановления системных файлов также используется Media Creation Tool и ISO-образ системы. Также можно ввести в командную строку ряд команд, которые очистят все системные файлы и сбросят настройки.
0x80070246 ERROR_ILLEGAL_CHARACTER — Обнаружен недопустимый символ.
Нестандартная ошибка, которая может быть связана как с системным сбоем, так и с ошибками со стороны пользователя. Решение ошибка 0x80070246 «Обнаружен недопустимый символ» осложняется тем, что при ней нельзя запустить утилиту swf /scannow (и ряд других системных служб).
Для исправления этого кода ошибки Центра обновлений нужно:
- Сделать резервную копию реестра и важных файлов на случай проблем.
- Запустить режим устранения неполадок центра обновлений: Пуск -> ввести в поиске «устранение неполадок» -> Enter -> нажать «Просмотреть все» в левой панели -> найти «Центр обновления Windows». Следовать появившемся инструкциям.
- Для Windows 10: Пуск -> Параметры -> Обновление и безопасность -> Устранение неполадок.
Если это не помогло, придется восстановить исходное состояние Центра обновления Windows. Вручную это может занять до часа времени и более — желательно иметь хотя бы общее понимание своих действий, а также резервные копии важных данных и реестра Windows.
0x8007370D ERROR_SXS_IDENTITY_PARSE_ERROR — Строка удостоверения повреждена.
На сайте Microsoft ошибка с кодом 0x8007370D описана как ошибка повреждения, возникающая при повреждении системных файлов. Это стандартная ошибка, решить которую может центр исправления неполадок. Встроенная утилита восстановит целостность системных файлов, после чего перестанут появляться ошибки при скачивании и установке обновлений.
В Windows Vista или XP нужно запустить средство устранения неполадок Центра управления Windows. Найти его можно через поиск в меню Пуск или в Панели управления.
В Windows 7, 8/8.1 и 10 все также просто, но для полноценной работы средства устранения неполадок требуется подключение к интернету. В противном случае шанс на успешное решение проблемы уменьшается, поскольку система не сможет загрузить недостающие файлы.
Для запуска нужно: в поиске ввести «Устранение неполадок», открыть, выбрать Параметры -> Устранение неполадок. Найти раздел Система и безопасность, в нем нажать на пункт Устранение неполадок с помощью Центра обновления Windows, после чего нажать кнопку Далее. Дождаться окончания сканирования системы и устранения неисправностей.
Microsoft советует использовать этот метод для следующих кодов ошибок (для Windows 7, Vista, XP):
- 0x80245003 — Служба Центра обновления Windows повреждена или не работает.
- 0x80070514 — Служба Центра обновления Windows повреждена или не работает.
- 0x8DDD0018 — Библиотеки BITS.dll повреждены.
- 0x80246008 — Библиотеки BITS.dll повреждены.
- 0x80200013 — Библиотеки BITS.dll повреждены.
- 0x80004015 — Библиотеки BITS.dll повреждены.
- 0x80070003 — Библиотеки BITS.dll повреждены.
- 0x800A0046 — Библиотеки BITS.dll повреждены.
- 0x800A01AD — Библиотеки DLL Центра обновления Windows не зарегистрированы.
- 0x80070424 — Библиотеки DLL Центра обновления Windows не зарегистрированы.
- 0x800B0100 — Ошибка проверки подписи. (кроме Windows XP)
- 0x80070005 — Ошибка определения хранилища данных. (кроме Windows XP)
- 0x80248011 — Ошибка определения хранилища данных.
- 0x80070002 — Ошибка определения хранилища данных.
- 0x80070003 — Ошибка определения хранилища данных.
В Windows 10 для восстановления системы после ошибок также может использоваться ISO-образ системы (доступен на сайте Microsoft) и встроенная утилита DISM.exe.
0x8007370B ERROR_SXS_INVALID_IDENTITY_ATTRIBUTE_NAME — Имя атрибута в удостоверении находится вне допустимого диапазона.
Ошибка обновления Windows с кодом 0x8007370B обозначает, что хранилище компонентов Windows повреждено. Вне зависимости от причины, нужен доступ в интернет, сканирование системы и дозагрузка поврежденных или недостающих файлов. Как и в других случаях, ошибка исправляется при помощи DISM.exe или средства проверки готовности системы к обновлению.
0x8007370A ERROR_SXS_INVALID_IDENTITY_ATTRIBUTE_VALUE — Значение атрибута в удостоверении находится вне допустимого диапазона.
В большинстве случаев ошибка возникает на Windows 10. На сайте поддержки Microsoft советуется решать проблему при помощи одной из двух команд, которые требуется ввести в Командную строку от имени администратора: DISM /Online /Enable-Feature /FeatureName:NetFx3 /All /LimitAccess /Source:d:sourcessxs или DISM /online /cleanup-image /RestoreHealth /source:d:sources /LimitAccess, если первая команда не помогла.
Вместо d: должен быть указан диск, на который установлена Windows 10 (или располагается виртуальный образ). Если проблема связана с Net Framework 3.5, может потребоваться полная переустановка этого фреймворка. Если ничего не помогает, остается запустить процесс установки Windows и выбрать пункт «обновление с сохранением данных». Предварительно можно сохранить на внешнем носителе все нужные файлы во избежание потери важной информации (хотя риск при восстановлении минимален).
0x80070057 ERROR_INVALID_PARAMETER — Неправильный параметр.
При появлении ошибки с кодом 0x80070057 в Центре обновления стоит попробовать установить его вручную, загрузив файлы из каталога Microsoft или центра обновлений.
Если ошибка при обновлении остается, стоит сделать резервную копию редактора реестра и удалить следующий ключ: KEY_LOCAL_MACHINE SYSTEM CurrentControlSet services eventlog Microsoft-Windows-PrintService /Operational. Ключ также может находиться в разделе HKEY_LOCAL_MACHINE SYSTEM CurrentControlSet services eventlog. После удаления ключа нужно перезагрузить компьютер и запустить установку обновления заново.
0x800B0100 TRUST_E_NOSIGNATURE — В этом объекте нет подписи.
При появлении ошибки 0x800B0100 следует убедиться, что все файлы типа .mum и .cat находятся в каталоге %windir%TempCheckSURservicing, а все файлы типа .manifest должны быть в каталоге %windir%TempCheckSURmanifests.
После копирования файлов в нужные каталога нужно заново запустить средство проверки готовности системы к обновлению. Если это не помогло, нужно удалить обновление KB2488113 (если стоит) и временно отключить компонент Microsoft .Net Framework 3.5.1. После этого нужно выполнить частичную загрузку системы и заново запустить средство проверки.
При помощи DISM.exe, команды sfc /scannow, средства проверки готовности системы к обновлению и загрузочного образа Windows также можно исправить следующие проблемы:
- 0x80092003 CRYPT_E_FILE_ERROR — При попытке чтения или записи файла Центром обновления Windows произошла ошибка.
- 0x800B0101 CERT_E_EXPIRED — Истек или не наступил срок действия требуемого сертификата при проверке по системным часам или отметке времени в подписанном файле.
- 0x8007371B ERROR_SXS_TRANSACTION_CLOSURE_INCOMPLETE — Отсутствуют один или несколько обязательных членов транзакции.
- 0x80070490 ERROR_NOT_FOUND — Не удалось выполнить поиск новых обновлений.
Надпись ERROR_NOT_FOUND может говорить о временных ошибках с сетью или проблемах с интернет-соединением. Если проблема не пропадает, нужно попробовать установить обновление вручную.
Статья находится в состоянии редактирования, поскольку кодов ошибок у Центра обновлений достаточно. По мере появления новой информации, информация на странице будет обновляться.
Apply these fixes to resolve Windows 8.1 not updating error
by Vladimir Popescu
Being an artist his entire life while also playing handball at a professional level, Vladimir has also developed a passion for all things computer-related. With an innate fascination… read more
Updated on December 20, 2022
Reviewed by
Vlad Turiceanu
Passionate about technology, Windows, and everything that has a power button, he spent most of his time developing new skills and learning more about the tech world. Coming… read more
- If the Windows 8.1 update is not working on your PC, you won’t be able to get security updates, so it’s essential to fix this issue.
- The Command Prompt is one way to reset the affected components and fix this problem.
- Ensuring that you have downloaded the latest update package on your device is another way of quickly solving this problem.
- Freeing up space and using the Windows Update troubleshooter is one of the best ways to deal with this issue.
XINSTALL BY CLICKING THE DOWNLOAD FILE
This software will repair common computer errors, protect you from file loss, malware, hardware failure and optimize your PC for maximum performance. Fix PC issues and remove viruses now in 3 easy steps:
- Download Restoro PC Repair Tool that comes with Patented Technologies (patent available here).
- Click Start Scan to find Windows issues that could be causing PC problems.
- Click Repair All to fix issues affecting your computer’s security and performance
- Restoro has been downloaded by 0 readers this month.
Updating Windows 8.1 is a pretty straightforward process, but as with many other processes, this one does come with its share of errors.
Some of the most common error codes that indicate Windows 8.1 update is not working properly, are the following: 0x0xc1900223223, 0x80240034, 0x8007000E, 0x80242006, 0x80244018, 0x80D02002, 0x80246017, 0x80240438, 0x80070070, 0x8007000D, 0x80246008, 0x80096004, 0x80070020.
One of the most common reasons why this error code appears and Windows is not updating is related to not having enough free space available.
We will explore in this article how you can quickly fix the Windows 8.1 update if it’s not working, so keep on reading.
Why are Windows 8.1 updates not downloading?
Here are some of the most common reasons that would trigger Windows 8.1 updates not downloading error.
- Some important Windows Update files are missing or corrupted.
- There is not enough free disk space available.
- Some non-Microsoft apps are interfering with the Windows Update process.
- The Firewall is blocking the update.
- The Windows Update tool itself is experiencing some issues.
- There is a virus or malware on your PC.
How do I fix the Windows 8.1 update if it’s not working?
1. Rename the software distribution backup folders
- Open the Start menu, and type cmd.
- Right-click on the Command Prompt and choose Run as Administrator.
- Next, type in the following commands and press Enter:
net stop cryptsvc
net stop bits
net stop wuauserv
ren %systemroot%softwaredistribution softwaredistribution.bak
ren %systemroot%system32catroot2 catroot2.bak
net start cryptsvc
net start bits
net start wuauserv - Close cmd and reboot your device.
- Check for Windows Updates again and see if it works now.
This is one way to fix Windows 8.1 update if it’s not working. Alternatively, you can also use the Windows Update reset script to achieve the same results faster.
2. Download the most recent package updates
- Press Windows + R, type Control panel, and click OK.
- Go to Windows Update and select Change Settings.
- Modify the Update settings to Never and choose OK.
- Restart the device.
- Download the following update KB4524445.
- Once installed on your device, return to the Change Settings option on Windows Update.
- Select updates to Automatic.
- Click OK and restart your device.
This simple solution might help if Windows 8.1 update is not working, so be sure to try it.
3. Fix Windows file corruption
- In the Start menu, type in cmd.
- Right-click on the Command Prompt and choose Run as Administrator.
- Type in the following commands and press Enter:
DISM.exe /Online /Cleanup-image /Restorehealth
- After the DISM scan is finished, run the following command:
sfc /scannow
- Next, close the command prompt and rerun the Windows Update.
Some PC issues are hard to tackle, especially when it comes to corrupted repositories or missing Windows files. If you are having troubles fixing an error, your system may be partially broken.
We recommend installing Restoro, a tool that will scan your machine and identify what the fault is.
Click here to download and start repairing.
If Windows 8.1 update is not working, your file may be corrupted. However, you should be able to fix them with DISM and SFC scans.
Alternatively, you can use a third-party PC repair utility such as Restoro. It will complete a full PC scan and detect any system, stability, or memory issues you may have, and help you remove them in just a few clicks.
4. Ensure you have enough space
- Open File Explorer and go to This PC.
- In the Devices and drivers section check the remaining storage space on your drivers.
A 32-bit OS device needs at least 16 GB of free space, or 20 GB for a 64-bit OS, to perform the update correctly. Therefore, making sure you have enough space on your device is mandatory.
You can free up space on your device by deleting unnecessary files and folders and even deleting apps you are no longer using.
Using a dedicated tool is the easiest and more reliable way of freeing some space on your device, ensuring that you will not delete by mistake any critical files.

CCleaner
Clean your PC easily in minutes with this fantastic tool while ensuring your device’s privacy.
Can I upgrade my Windows 8.1 to Windows 10 for free?
- Visit the Microsoft website.
- Download the Windows 10 installation media creation tool.
- Launch the program on your PC.
- Accept the agreement.
- Choose Upgrade this PC now.
- Hit the Next button.
- Follow the on-screen instructions.
- Hit the Install button.
Do note that the free Windows 10 upgrade offer ended way back for the Windows 8 OS. However, you can still use the Windows 8 product key to activate the Windows 10 copy, the option which might end soon as well.
With this last suggestion, we will conclude our article. We hope one of the solutions presented in this article will help you successfully solve the Windows 8.1 update not working problem.
Please let us know in the comments section below if you have additional recommendations or suggestions.
Still having issues? Fix them with this tool:
SPONSORED
If the advices above haven’t solved your issue, your PC may experience deeper Windows problems. We recommend downloading this PC Repair tool (rated Great on TrustPilot.com) to easily address them. After installation, simply click the Start Scan button and then press on Repair All.

 или
или  в области уведомлений, а затем выберите Диагностика неполадок.
в области уведомлений, а затем выберите Диагностика неполадок. 







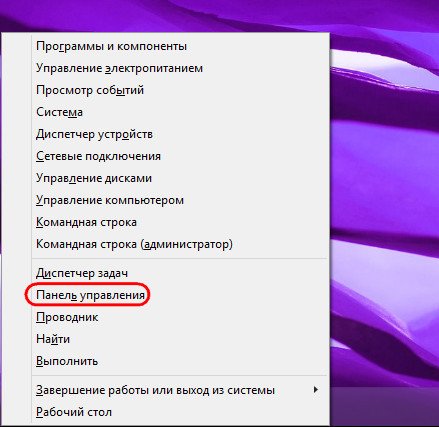
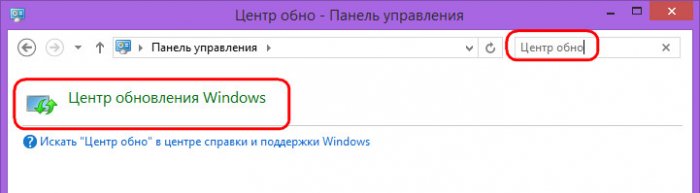
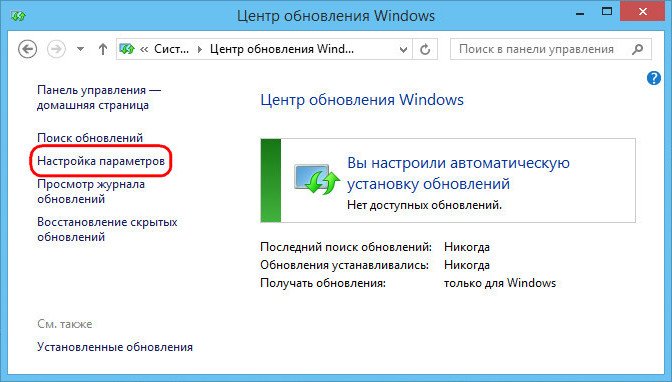
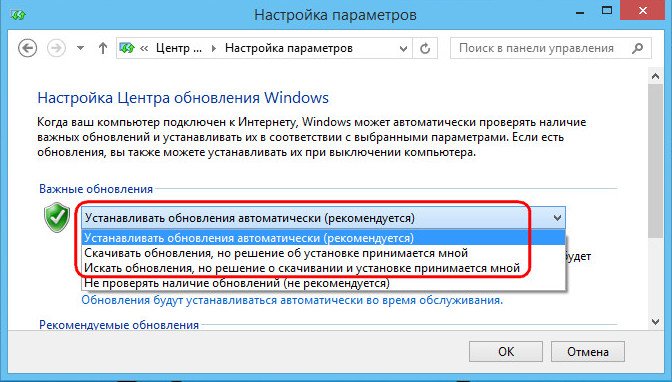
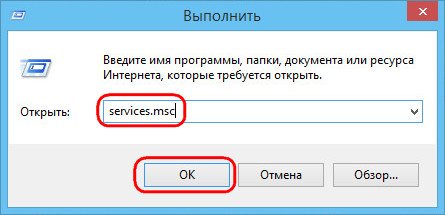
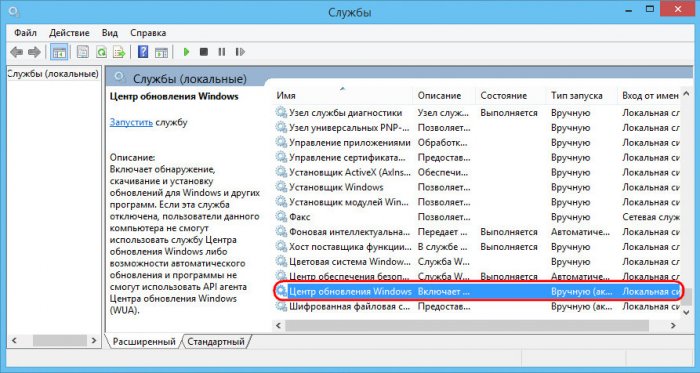
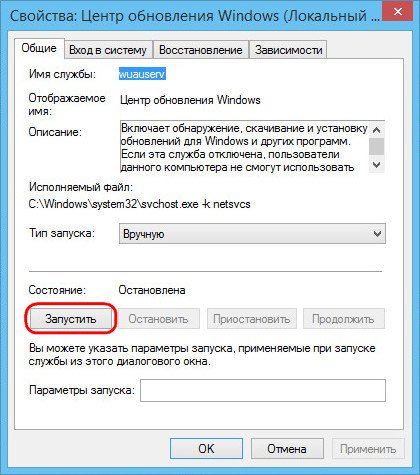
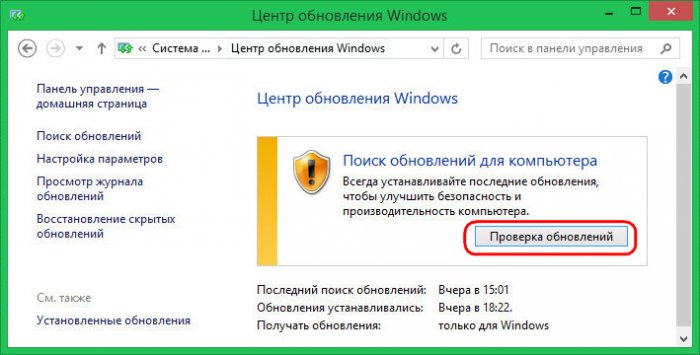
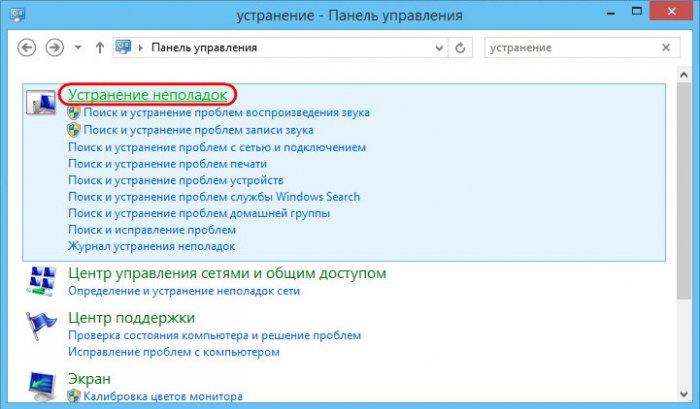
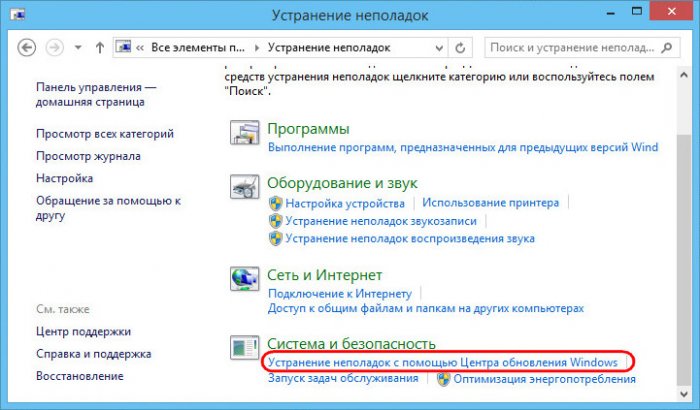
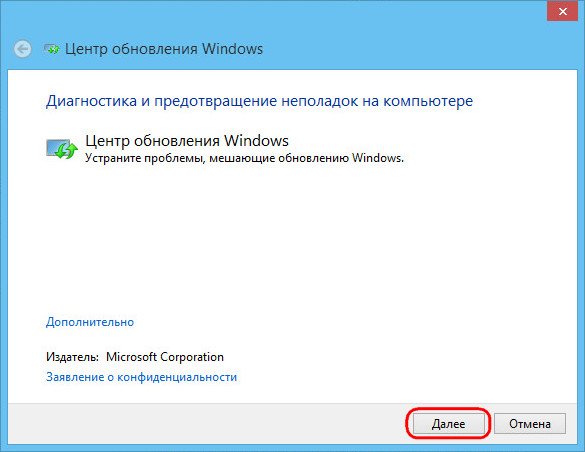
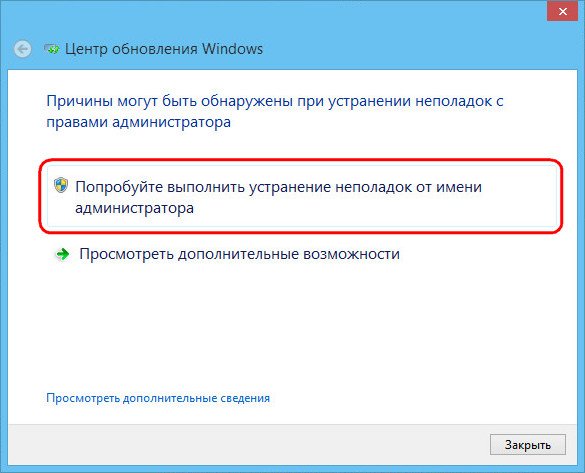
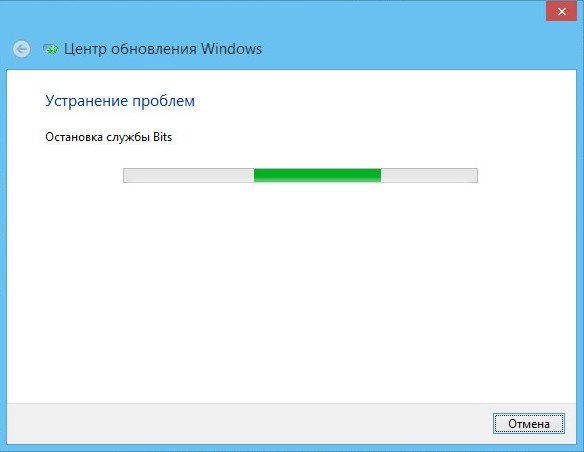
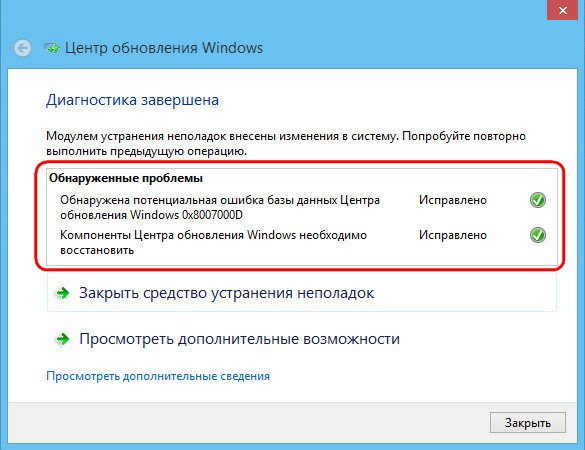
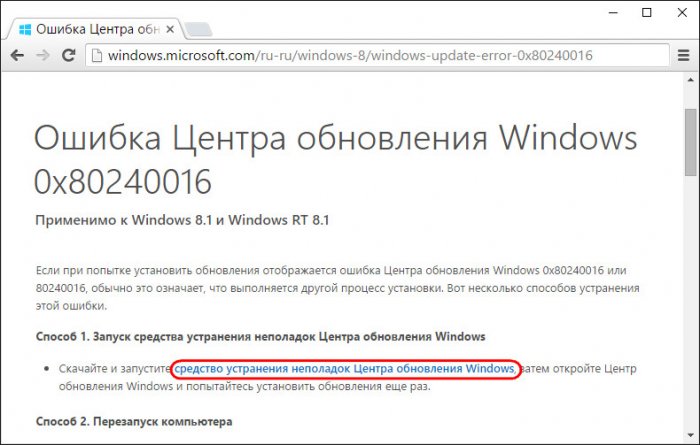
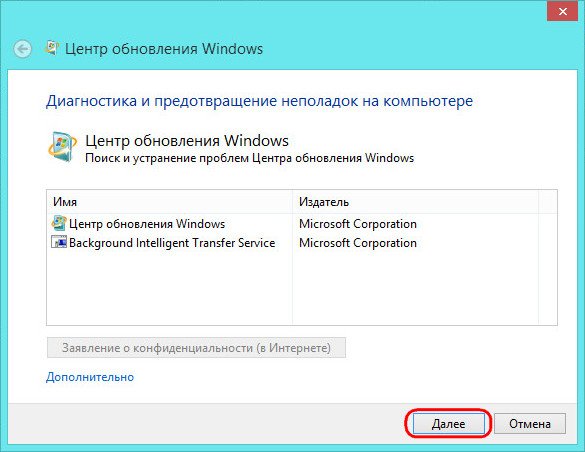
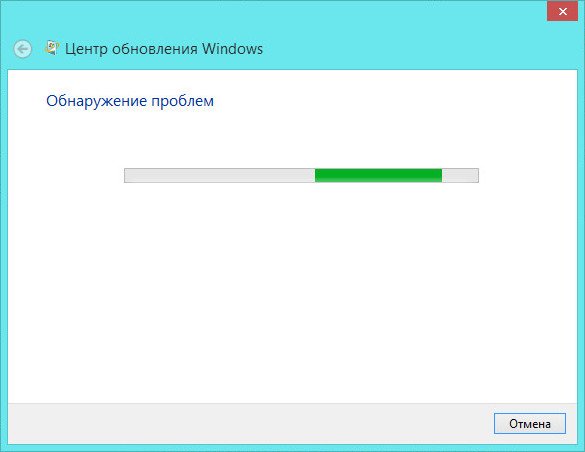
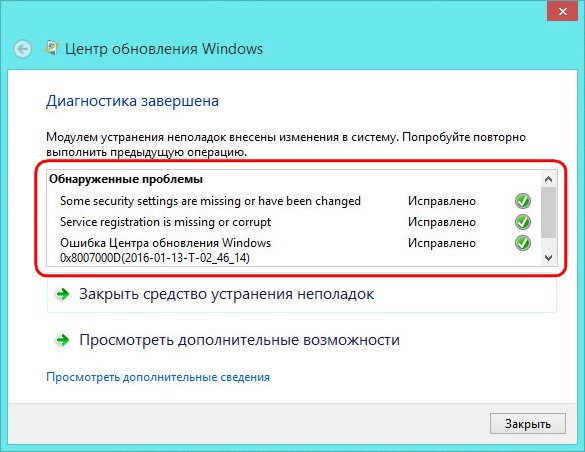
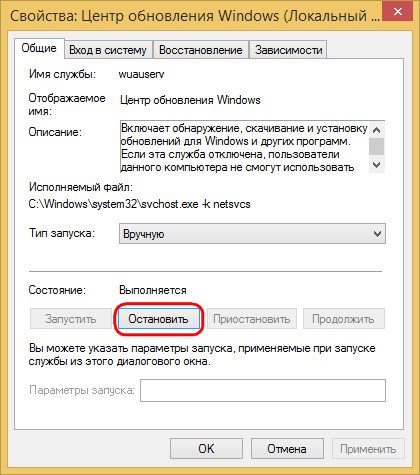
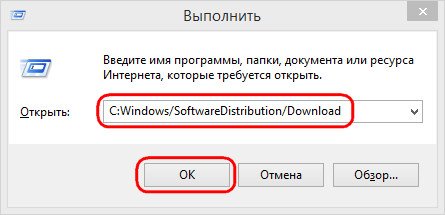
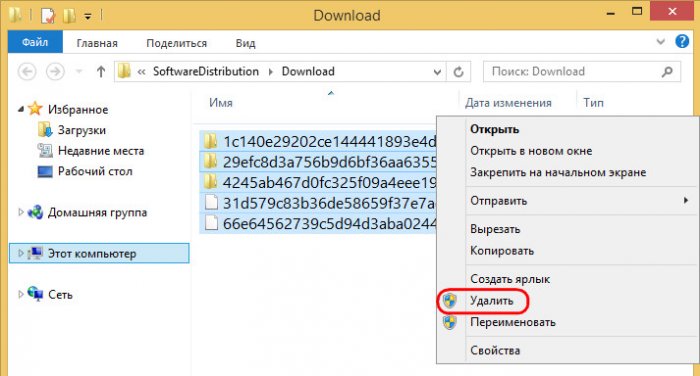
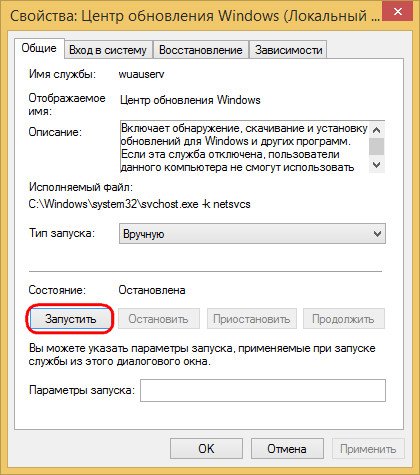








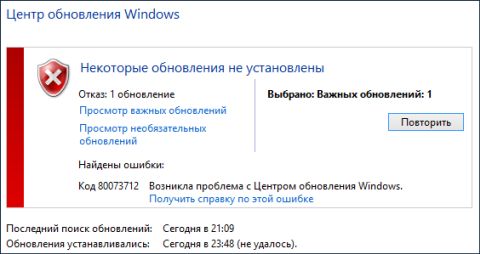
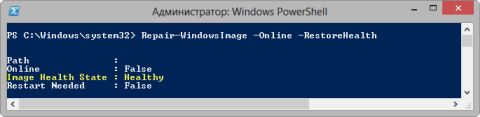

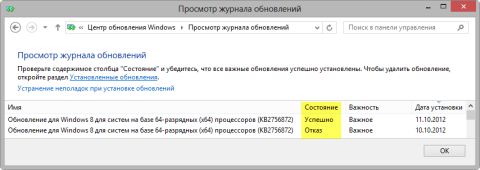





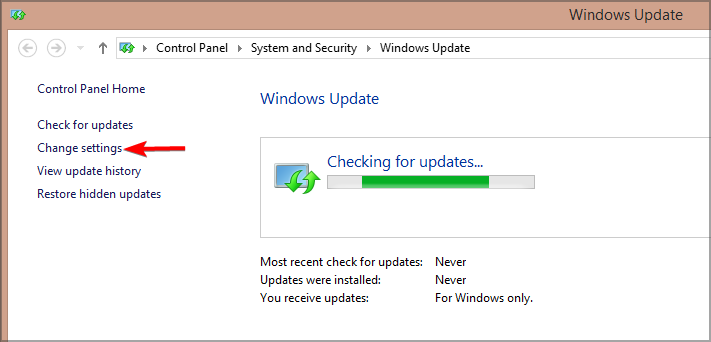
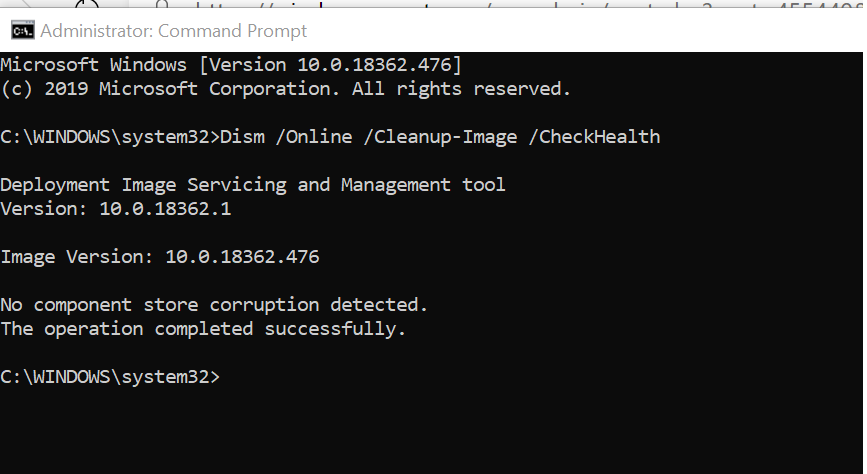 DISM.exe /Online /Cleanup-image /Restorehealth
DISM.exe /Online /Cleanup-image /Restorehealth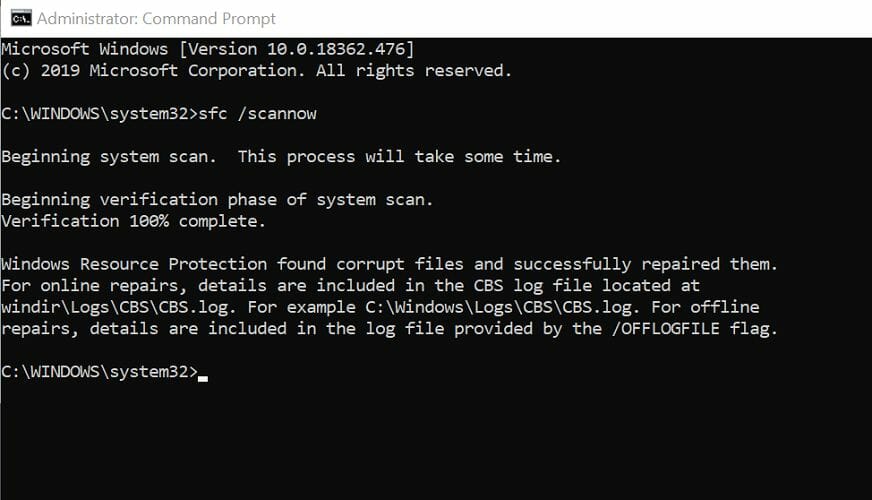 sfc /scannow
sfc /scannow