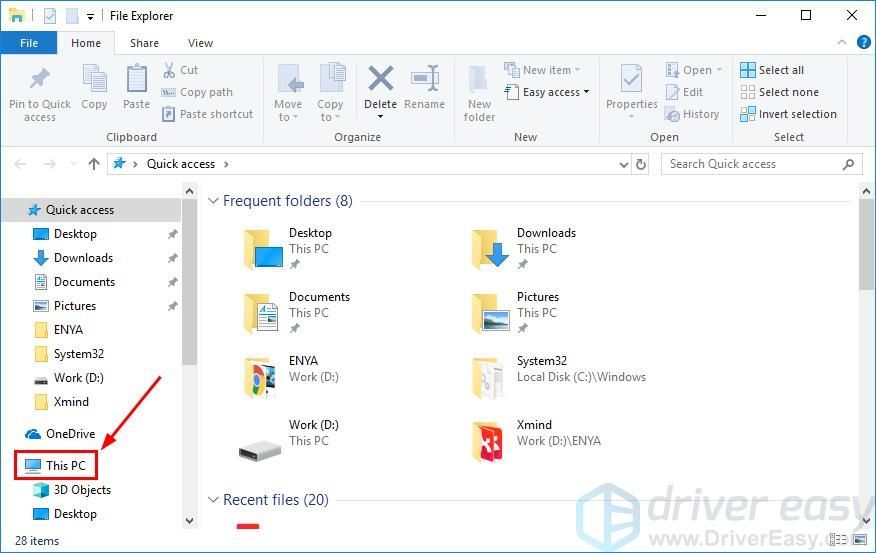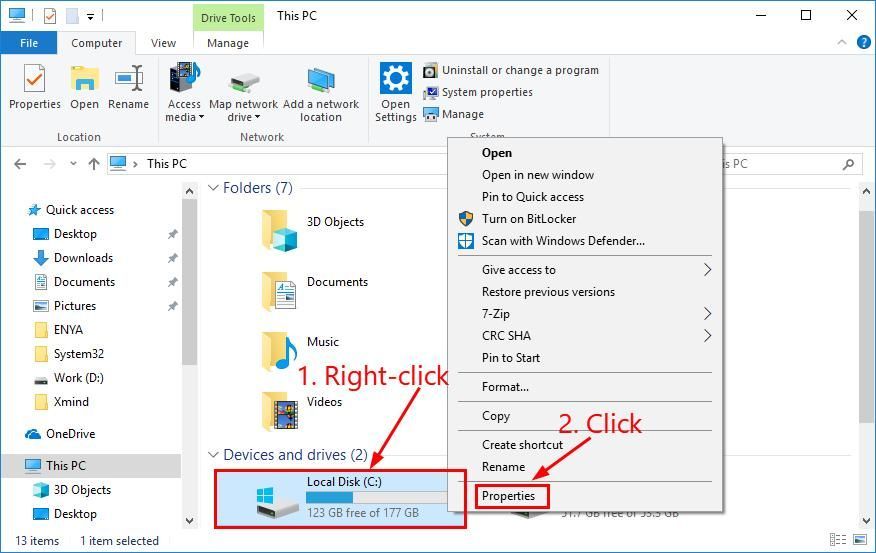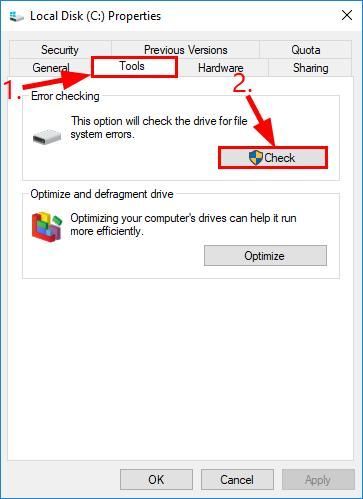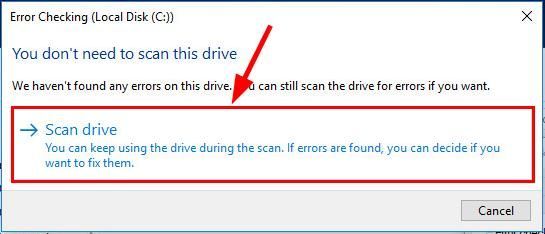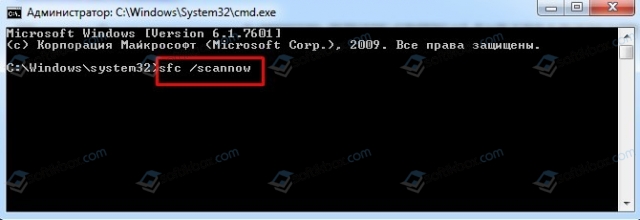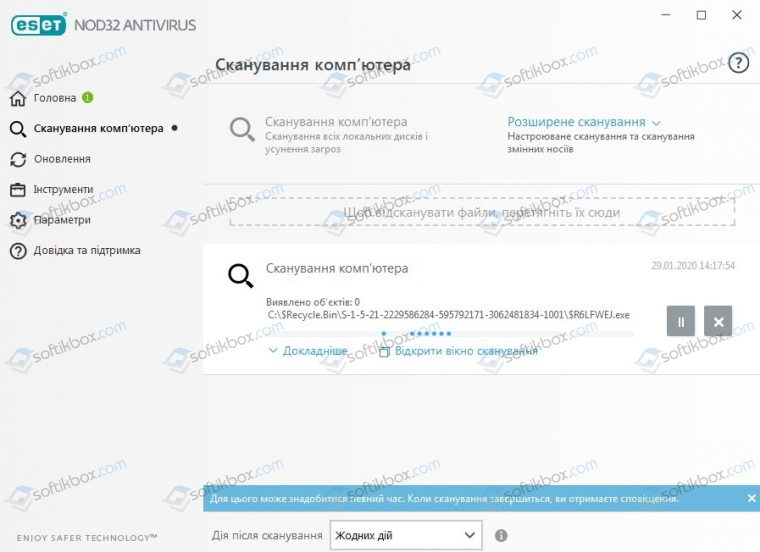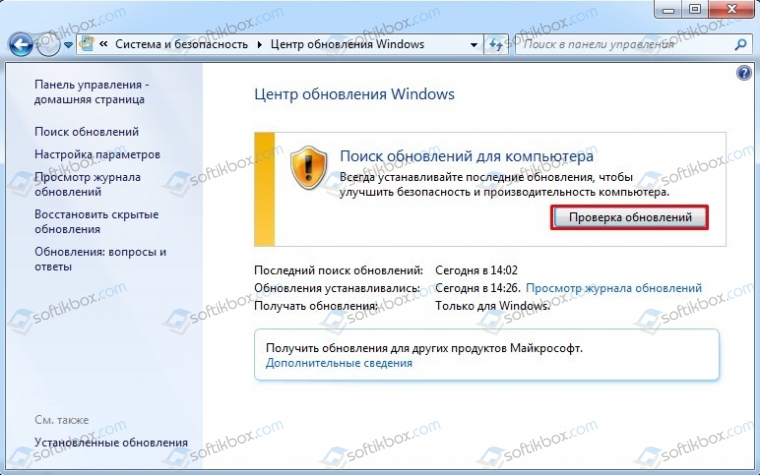Если вы продолжаете получать случайные синие экраны с win32k.sys не волнуйся. Часто это совсем не сложно исправить…
3 исправления для win32k.sys в Windows 10, 7 и 8.1
Вот 3 исправления, которые помогли другим пользователям решить проблему с синим экраном win32k.sys. Просто двигайтесь вниз по списку, пока не найдете тот, который вам подходит.
- Обновите драйвер вашего устройства s
- Запустить SFC
- Запустить проверку диска
Исправление 1. Обновите драйверы устройства.
Эта проблема может возникнуть, если вы используете неправильные или устаревшие драйверы устройств. Поэтому вам следует обновить драйверы, чтобы увидеть, решит ли это вашу проблему. Если у вас нет времени, терпения или навыков для обновления драйвера вручную, вы можете сделать это автоматически с помощью Водитель Easy .
Driver Easy автоматически распознает вашу систему и найдет для нее подходящие драйверы. Вам не нужно точно знать, в какой системе работает ваш компьютер, вам не нужно беспокоиться о неправильном драйвере, который вы будете загружать, и вам не нужно беспокоиться об ошибке при установке. Driver Easy справится со всем .
Вы можете автоматически обновлять драйверы с помощью СВОБОДНЫЙ или Pro версия Driver Easy. Но с версией Pro требуется всего 2 шага (и вы получаете полную поддержку и 30-дневную гарантию возврата денег):
1) Скачать и установите Driver Easy.
2) Запустите Driver Easy и нажмите Сканировать сейчас кнопка. Driver Easy просканирует ваш компьютер и обнаружит проблемы с драйверами.
3) Нажмите Обновить все для автоматической загрузки и установки правильной версии ВСЕ драйверы, которые отсутствуют или устарели в вашей системе (для этого требуется Pro версия — вам будет предложено выполнить обновление, когда вы нажмете «Обновить все»).
4) Перезагрузите компьютер, чтобы изменения вступили в силу.
5) Убедитесь, что проблема с синим экраном смерти win32k.sys решена. Если да, то поздравляю! Если проблема не исчезнет, перейдите к Исправить 2 , ниже.
Исправление 2: Запустите SFC
Проверка системных файлов ( SFC ) — это удобная функция Windows, которая помогает сканировать системные файлы и восстанавливать отсутствующие или поврежденные .sys файлы, которые вызывают в нашей системе ошибку синего экрана. Чтобы запустить сканирование SFC :
- На клавиатуре нажмите Windows logo key и введите cmd . Затем щелкните правой кнопкой мыши на Командная строка и нажмите Запустить от имени администратора .
Нажмите да когда будет предложено подтвердить. - В окне командной строки введите sfc / scannow и нажмите Войти .
SFC потребуется некоторое время, чтобы заменить поврежденные системные файлы новыми, если они обнаружатся, поэтому проявите терпение.
- Рестарт ваш компьютер, чтобы изменения вступили в силу.
- Проверьте, устранена ли проблема с синим экраном. Если да, то отлично! Если проблема не исчезнет, попробуйте Исправить 3 , ниже.
Исправление 3: запустите проверку диска
Еще один виновник этого win32k.sys error — это потенциальные дисковые ошибки на наших жестких дисках. Таким образом, мы можем запустить проверку диска, чтобы увидеть, решает ли она проблему.
Проверка диска на наличие ошибок занимает всего несколько минут. Но как только он обнаруживает ошибки, процедура крепления на выполнение может потребоваться ЧАСЫ. Убедитесь, что у вас достаточно времени.Для этого:
- На клавиатуре нажмите клавиша с логотипом Windows
и ЯВЛЯЕТСЯ одновременно, затем нажмите Этот ПК .
- Щелкните правой кнопкой мыши на Локальный диск и нажмите Свойства .
- Щелкните значок инструменты вкладка> Проверьте .
- Нажмите Сканирование диска .
- Следуйте инструкциям на экране для Windows, чтобы обнаружить и исправить найденные ошибки.
- Рестарт ваш компьютер и посмотрите, работает ли ваш компьютер без сбоев.
Надеюсь, вы успешно устранили проблему с win32k.sys. Если у вас есть идеи, предложения или вопросы, оставьте нам комментарий ниже. Спасибо за прочтение!
If you keep getting random blue screens with win32k.sys, don’t worry. It’s often not hard to fix at all…
3 fixes for win32k.sys in Windows 10, 7 and 8.1
Here are 3 fixes that have helped other users resolve the win32k.sys blue screen issue. Just work your way down the list until you find the one that works for you.
- Update your device drivers
- Repair system files
- Run a disk check
Fix 1: Update your device drivers
This problem may occur if you are using the wrong or outdated device drivers. So you should update your drivers to see if it fixes your problem. If you don’t have the time, patience or skills to update the driver manually, you can do it automatically with Driver Easy.
Driver Easy will automatically recognize your system and find the correct drivers for it. You don’t need to know exactly what system your computer is running, you don’t need to be troubled by the wrong driver you would be downloading, and you don’t need to worry about making a mistake when installing. Driver Easy handles it all.
You can update your drivers automatically with either the FREE or the Pro version of Driver Easy. But with the Pro version it takes just 2 steps (and you get full support and a 30-day money back guarantee):
1) Download and install Driver Easy.
2) Run Driver Easy and click the Scan Now button. Driver Easy will then scan your computer and detect any problem drivers.
3) Click Update All to automatically download and install the correct version of ALL the drivers that are missing or out of date on your system (this requires the Pro version – you’ll be prompted to upgrade when you click Update All).
4) Restart your computer for the changes to take effect.
5) Check to see if the win32k.sys blue screen of death issue has been resolved. If yes, then congrats! If the problem remains, please move on to Fix 2, below.
Fix 2: Repair system files
The win32k.sys BSOD issue could be caused by missing, corrupt or damaged system files on your computer. There are two ways you can repair possible issues with your system files:
- Repair & replace corrupt system files with Reimage
- Run SFC scan
Repair & replace corrupt system files with Reimage
Reimage is a tool specializing in Windows repairing. With Reimage, the preliminary will scan your computer’s operating system for virus, malware, missing, damaged, or corrupt files, then it removes all problematic files found and replace them new healthy files. It’s like a clean reinstall of your operating system, except that you won’t lose any user data and all programs, settings are exactly as they are before the repair.
Here’s how to use Reimage to run a Windows repair:
1) Download and install Reimage.
2) Open Reimage and click Yes.
3) Wait for Reimage to run a scan on your PC. The process might take a couple of minutes.
4) Once the scan finishes, you will get a summary of the issues found on your computer. If you need to proceed with the repair function, you’ll be required to purchase the full version.
The full version of Reimage comes with a 60-day money-back guarantee and full custom support. If you run into any problems while using Reimage, or if it doesn’t work for you, don’t hesitate to contact Reimage support team.
5) Restart your computer for the changes to take effect.
6) Check your computer to see if the win32k.sys issue has been fixed.
Run SFC scan
System File Checker (SFC) is a handy feature in Windows that helps scan your system files and repair missing or corrupted system files(including those related to BSOD). To run the SFC scan:
1) On your keyboard, press the Windows logo key and type cmd. Then right click on Command Prompt and click Run as administrator.
2) Click Yes when prompted to confirm.
3) In the command prompt window, type sfc /scannow and press Enter.
It’ll take some time for the SFC to replace the corrupted system files with new ones if it detects any, so please be patient.
4) Restart your computer for the changes to take effect.
5) Check your computer to see if the win32k.sys blue screen of death has been fixed. If yes, then congrats! If the issue still persists, please move on to Fix 3, below.
Fix 3: Run a disk check
Another culprit for this win32k.sys error is the potential disk errors on our hard drives. So we can run a disk check to see if it fixes the issue.
The disk error scanning takes only a few minutes. But once it detects any errors, the fixing procedure can take HOURS to complete. Make sure you have enough time set aside.
To do so:
18
18 people found this helpful
Available in other languages
Ihnen fällt den Bluescreen mit dem Code win32k.sys auf die Nerven? In diesem Artikel erfahren Sie, wie Sie das Problem selber beheben.
If you keep getting random blue screens with win32k.sys, don’t worry. It’s often not hard to fix at all…
3 fixes for win32k.sys in Windows 10, 7 and 8.1
Here are 3 fixes that have helped other users resolve the win32k.sys blue screen issue. Just work your way down the list until you find the one that works for you.
- Update your device drivers
- Repair system files
- Run a disk check
Fix 1: Update your device drivers
This problem may occur if you are using the wrong or outdated device drivers. So you should update your drivers to see if it fixes your problem. If you don’t have the time, patience or skills to update the driver manually, you can do it automatically with Driver Easy.
Driver Easy will automatically recognize your system and find the correct drivers for it. You don’t need to know exactly what system your computer is running, you don’t need to be troubled by the wrong driver you would be downloading, and you don’t need to worry about making a mistake when installing. Driver Easy handles it all.
You can update your drivers automatically with either the FREE or the Pro version of Driver Easy. But with the Pro version it takes just 2 steps (and you get full support and a 30-day money back guarantee):
1) Download and install Driver Easy.
2) Run Driver Easy and click the Scan Now button. Driver Easy will then scan your computer and detect any problem drivers.
3) Click Update All to automatically download and install the correct version of ALL the drivers that are missing or out of date on your system (this requires the Pro version – you’ll be prompted to upgrade when you click Update All).
4) Restart your computer for the changes to take effect.
5) Check to see if the win32k.sys blue screen of death issue has been resolved. If yes, then congrats! If the problem remains, please move on to Fix 2, below.
Fix 2: Repair system files
The win32k.sys BSOD issue could be caused by missing, corrupt or damaged system files on your computer. There are two ways you can repair possible issues with your system files:
- Repair & replace corrupt system files with Reimage
- Run SFC scan
Repair & replace corrupt system files with Reimage
Reimage is a tool specializing in Windows repairing. With Reimage, the preliminary will scan your computer’s operating system for virus, malware, missing, damaged, or corrupt files, then it removes all problematic files found and replace them new healthy files. It’s like a clean reinstall of your operating system, except that you won’t lose any user data and all programs, settings are exactly as they are before the repair.
Here’s how to use Reimage to run a Windows repair:
1) Download and install Reimage.
2) Open Reimage and click Yes.
3) Wait for Reimage to run a scan on your PC. The process might take a couple of minutes.
4) Once the scan finishes, you will get a summary of the issues found on your computer. If you need to proceed with the repair function, you’ll be required to purchase the full version.
The full version of Reimage comes with a 60-day money-back guarantee and full custom support. If you run into any problems while using Reimage, or if it doesn’t work for you, don’t hesitate to contact Reimage support team.
5) Restart your computer for the changes to take effect.
6) Check your computer to see if the win32k.sys issue has been fixed.
Run SFC scan
System File Checker (SFC) is a handy feature in Windows that helps scan your system files and repair missing or corrupted system files(including those related to BSOD). To run the SFC scan:
1) On your keyboard, press the Windows logo key and type cmd. Then right click on Command Prompt and click Run as administrator.
2) Click Yes when prompted to confirm.
3) In the command prompt window, type sfc /scannow and press Enter.
It’ll take some time for the SFC to replace the corrupted system files with new ones if it detects any, so please be patient.
4) Restart your computer for the changes to take effect.
5) Check your computer to see if the win32k.sys blue screen of death has been fixed. If yes, then congrats! If the issue still persists, please move on to Fix 3, below.
Fix 3: Run a disk check
Another culprit for this win32k.sys error is the potential disk errors on our hard drives. So we can run a disk check to see if it fixes the issue.
The disk error scanning takes only a few minutes. But once it detects any errors, the fixing procedure can take HOURS to complete. Make sure you have enough time set aside.
To do so:
18
18 people found this helpful
Available in other languages
Ihnen fällt den Bluescreen mit dem Code win32k.sys auf die Nerven? In diesem Artikel erfahren Sie, wie Sie das Problem selber beheben.
Главная » Синий экран » Ошибка win32k.sys: быстрое решение проблемы для Windows XP, 7 и «десятки»
Ошибка win32k.sys: быстрое решение проблемы для Windows XP, 7 и «десятки»
Сегодня мы рассмотрим:
- 1 Возникновение ошибки
- 2 Исправление неполадок
- 2.1 Проверка на наличие вирусов
- 2.2 Проверка оперативной памяти
- 2.3 Обновление и установка драйверов

Возникновение ошибки
Ошибка Win32k sys синий экран в Win XP, 7 и 10 появляется в случаях, когда на компьютере присутствуют проблемы в оперативной памяти: это могут быть как поврежденные драйверы, так и физические повреждения ячеек ОЗУ. Помимо этого, проблемы с sys-файлом могли случиться из-за наличия на компьютере вирусов. Все эти причины имеют свои методы решения, о которых речь пойдет ниже.
Исправление неполадок
Далее будут описаны шаги, как избавиться от проблемы Win32k sys с синим экраном.
Проверка на наличие вирусов
Вследствие того, что однажды вы каким-то образом однажды благополучно заполучили на свой ПК вирус, тот мог повлиять на файл Win32k.sys, из-за чего используемая вами программа могла занести этот файл в зону карантина.
Прежде всего, проверьте журнал антивируса и посмотрите, нет ли этого файла в списке внесенных в карантин. Если есть – не спешите восстанавливать его: сначала пройдитесь антивирусной программой, чтобы отыскать вредоносный объект, который вам всё испортил, и только после этого восстанавливайте файл Win32k.sys.
Проверка оперативной памяти
В случае, если это не принесло результатов, всё может указывать на проблемы с самой оперативной памятью: на системном, так и на физическом уровне (либо, и то, и другое).
Сначала рекомендуем воспользоваться приложением Memtest, которое отлично справляется с анализом и исправлением всех системных ошибок, которые связаны с оперативной памятью. Работает утилита как в Win XP, так и в Windows 7 и 10 (больше о том, как её использовать, читайте на нашем сайте).
Далее, проверьте саму планку ОЗУ на наличие дефектов. Важно! Перед тем как разбирать компьютер и вытягивать планку с памятью, убедитесь, что компьютер был выключен и полностью обесточен. О том, что ОЗУ имеет физические дефекты, могут говорить испорченные контакты, запах горечи, неестественных цвет. Если имеется возможность, то рекомендуем испытать этот компонент на другом устройстве. Если ошибка появится – всё дело в ОЗУ (необходимо менять).
Обновление и установка драйверов
Повреждение или отсутствие определенных системных драйверов могут также повлиять на появление ошибки Win32k.sys с синим экраном. Чтобы этого избежать, настоятельно рекомендуем воспользоваться утилитой DriverPack Soultion, о которой мы не один раз упоминали, и которая способна автоматически, восстановить, обновить и установить драйверы.
Читайте также
Ошибка 0x0000008e является распространенной проблемой, зачастую возникающей при установке Windows или уже в процессе работы с операционной системой. Это так называемый «синий экран смерти», заменяющий собой все рабочее пространство и исчезающий только после перезагрузки системы. Говорит он о критических неполадках.
BSoD с кодом 0x0000008e относится к классу общих и может быть вызван различными причинами. Всему виной может быть как неисправности Windows, так и железо компьютера. Возможные причины проблемы:
- может возникать во время установки старых версий Windows (например, XP или Vista) на оборудование нового поколения;
- нехватка места на диске;
- некорректная работа драйверов.
Почему она возникает
Синий экран появляется во время работы ОС. Иногда при установке или загрузке, если система обнаруживает ошибку, которую не может исправить. Запрашивается перезагрузка ПК. Ошибка 0x0000008e появляется если:
- Драйвер win32k.sys сообщает о конфликте;
- Техническая неисправность;
- Проблема с работой ОЗУ;
- Вирус. Файл «win32k» помещается антивирусной программой в карантин. Его отсутствие нарушает работу.
Возможные причины ошибки
Причины возникновения и способы решения этой проблемы могут быть разные, и для начала разберемся с причинами:
- Так как «win32k.sys» является системным драйвером Windows, это говорит нам о том, что присутствует конфликт оборудования (несовместимость), либо имеется техническая неисправность. Код ошибки частично сообщает нам, что проблема вероятнее всего скрывается в оперативной памяти.
- Также существует вероятность заражения файла «win32k.sys» вирусом, и если у Вас установлен антивирус то данный файл либо лечится, либо отправляется в карантин, а отсутствие данного файла прямым действием нарушает работу системы.
- Стоит также отметить, что данная ошибка появляется не только во время работы системы, а также во время ее установки. В основном это случается с компьютерами нового поколения, на которые пользователи пытаются установить одну из версий системы семейства Windows XP.
Проблемы с ОЗУ
Это актуально для старых ПК. Пользователя пытаются увеличить скорость работы путем добавления новой памяти. При этом не учитывают ее характеристики. Указываются в руководстве к плате. Возникает ошибка stop 0x0000008e.
Если размер памяти более четырех гигабайт — установите 64-разрядную ОС.
Ошибка появляется при запуске ОС. Это происходит из-за появления плохих (BAD) секторов. Они не дают ОС корректно работать.
Проблема связана с файлом «win32k». Что предпринять? Откройте антивирус, проверьте карантин и журнал. Если он там есть, после восстановления, сохраните используемую для работы информацию, переустановите систему. Если его нет в карантине — он поврежден. Воспользуемся системной утилитой для проверки файлов. Открываем командную строку. Нажмите «Win+X», далее выберите соответствующий пункт. Пропишите команду:
Как её исправить?
Проблемы с оперативной памятью
Оперативная память может являться прямым источником данной ошибки. Например, пользователи старых компьютеров зачастую хотят ускорить работу системы, и самым очевидным способом является увеличение объема оперативной памяти. Но, не ознакомившись с руководством к материнской плате, в котором четко указана характеристика оперативной памяти и ее максимальный объем, наш обыватель покупает модуль памяти побольше и «чтоб подходила по разъёму», это неправильно.
Перед тем как покупать новый модуль памяти для начала нужно убедиться, что он будет совместим с Вашей материнской платой. А если хотите добавить к имеющейся то обратите внимание на фирму производителя и характеристики модуля, который уже установлен, и желательно найти такой же.
Важно! Если объём оперативной памяти увеличится в размере от 4 гБ и выше, для того чтобы система использовала весь объём, необходимо будет переустановить операционную систему на 64-разрядную.
Еще одна причина появления «синего экрана», связанного с оперативной памятью — это её поломка. Поломка может быть как частичная, так и полная, и «синий экран» может появляться во время установки системы, во время запуска системы или во время работы компьютера.
Связано это с тем, что изначально при производстве не был выявлен дефект или во время интенсивной работы системы, когда оперативная память неоднократно перегревалась. Последствие этого перегрева внутри модуля появились «BAD SECTOR» (плохие секторы). Плохие сектора оперативной памяти не дают системе и программам правильно работать и не редко могут вызвать и другие ошибки (синие экраны).
Внимание! Диагностику должен производить квалифицированный специалист, обладающий необходимыми навыками и оборудованием для проведения диагностики.
Повреждение системного драйвера «win32k.sys»
Как уже было сказано выше, файл «win32k.sys» может быть заражен вирусом и антивирус попытается его вылечить или удалить. Повреждение «win32k.sys» также приведет его в нерабочее состояние.
- Первое что необходимо сделать — это проверить карантин антивируса и его журнал. Если файл находится в карантине, то можно попытаться его восстановить и добавить в исключения антивируса. Естественно, если он туда попал, то не просто так, и после удачного восстановления желательно сохранить все важные файлы скачав их на флэшку или жёсткий диск. Далее переустановить систему. Это чистовой вариант решения проблемы, но перед тем как обратно закачивать файлы на компьютер установите антивирус.
- Если в карантине не нашелся «win32k.sys», то вероятнее всего он повреждён. Здесь нам понадобится системная утилита проверки файлов, она же и попытается восстановить повреждённый файл.
- Нам понадобится запустить командную строку от имени администратора. Переходим в меню «Пуск» -> «Все программы» -> «Стандартные» и находим в списке «Командная строка» нажимаем на нее правой кнопкой мыши и нажимаем на пункт «Запуск от имени администратора» далее в появившемся окне жмем «Да», тем самым мы подтверждаем свои действия.
- В открывшемся окне вводим команду «sfc /scannow» (без кавычек) далее на клавиатуре жмем «Enter» и дожидаемся окончание процесса.
- После сканирования в окне появятся результаты проверки. Если будет обнаружена ошибка в файлах системы, Windows их устранит и после этого потребуется перезагрузка системы.
Несовместимость «железа» и ОС
Иногда пользователи приобретают новый компьютер или ноутбук с очень скромными характеристиками, и ошибочно полагают, что на новый компьютер лучше всего установить операционную систему «попроще», и как правило устанавливают Win. XP.
Проблема кроется в том, что старая система не была рассчитана на новые стандарты памяти, контроллеры, шины и прочее внутренне наполнение компьютера. Вследствие чего возникают конфликты и проблемы несовместимости «железа» с операционной системой в виде «синих экранов», разных ошибок, не говоря уже о драйверах которые просто не выпускаются на старые операционные системы.
Примечание. Новые операционные системы не всегда высоко-требовательны, их сильная сторона в оптимизации ресурсов компьютера.
Что делать если появляется ошибка 0x0000008e Windows, и система не запускается
Воспользуйтесь загрузочным диском или Live-дистрибутивом. Рассмотрим способ используя диск аварийного восстановления ERD Commander (набор утилит для диагностики). Скачайте его, создайте загрузочный носитель. Когда откроется стартовое окно загрузчика, выбираем версию ОС с учетом разрядности.
Удаляйте только файлы, находящиеся в директориях. Сами папки не трогайте.
Нужную информацию переместите на другой диск. Для этого:
Почему появляется синий экран PFN LIST CORRUPT на ПК
Итак, если у вас появилась ошибка синего экрана смерти с обозначением PFN_LIST_CORRUPT возникает из-за проблем с файлом подкачки. Этому есть несколько причин:
- Поврежденные драйвера, конфликтующие, неверно сконфигурированные, устаревшие.
- Вирусное программное обеспечение, которое затронуло важные системные файлы.
- Неисправность реестра, повреждение отдельных записей после установки программ, под воздействие вирусов или вмешательства самого пользователя.
- Обновление конфигурации компьютера, установка новых компонентов.
- Удалены или повреждены важные системные файлы Windows.
- Повреждения на носителях информации – в данном случае на жестком диске. Неисправности бывают как аппаратного, так и программного характера.
- Повреждение ОЗУ – как физическое, так и программное.
Проще говоря, проблема с появлением данной ошибки носит скорее программный, чем аппаратный характер. И чаще всего причиной являются драйвера устройств PFN LIST CORRUPT. На Windows 7 и ранее обычный код 0x0000004E. В любом случае, причина может быть легко выявлена при помощи дампа памяти Memory.dmp, который создает система при каждой критической ошибке.
Будет проблемой, если создание дампов памяти у вас отключено. Тогда ошибку придется устранять наобум. Находится файл дампа памяти будет по пути C:Windows.
Ошибка 0x0000008e 0xc0000005
Кроме ошибки, рассмотренной выше, в ОС Windows 7/10 возникают такие проблемы:
Другие способы исправить ошибку с кодом pfn list corrupt
Несомненно, синий экран смерти может оказаться для вас головной болью. Не редко бывает так, что выявить причину не получается и приходится обращать к специалисту или вовсе переустанавливать систему.
Ниже имеются способы, которые могут помочь исправить синий экран pfn list corrupt с кодом 0x0000004e:
- Проверка системы на вирусы. Используем не только антивирус по типу Аваст или Защитник Windows, но еще и такие инструменты, как AVZ, Dr Web Cureit и Kaspersky Virus Removal Tool.
- Очистить жесткий диск от мусора и ненужных программ и провести дефрагментацию.
- Сбросить BIOS к состоянию по умолчанию.
- Отключить / заменить внешние устройства (флешки, клавиатуры, мыши, принтеры).
- Произвести возврат системы по точке восстановления.
- Переустановить
- Заменить компоненты, которые могли быть повреждены или неисправны.
Таким образом, мы разобрали большое количество методов, помогающих исправить ошибку pfn_list_corrupt. Если у вас есть другие идеи, как ее исправить, то напишите об этом в комментариях.
( 1 оценка, среднее 4 из 5 )
29.01.2020
Просмотров: 3471
В блоге компании Microsoft указано, что синий экран смерти WIN32K_CRITICAL_FAILURE_LIVEDUMP с цифровым стоп-кодом 0x00000190 возникает на компьютерах с Windows 7 и не только по причине повреждения файла win32k.sys, который является драйвером Microsoft и отвечает за множество функционала. Для того, чтобы исправить данную ошибку, придется провести ряд диагностических действий и выполнить несколько несложных действий.
Читайте также: Способы исправления ошибки 0x0000016E: ERESOURCE INVALID RELEASE на Windows 7
Обзор способов по исправлению 0x00000190: WIN32K CRITICAL FAILURE LIVEDUMP
Поскольку win32k.sys является системным файлом, то в первую очередь нужно проверить Windows на целостность файлов. Для этого в командной строке с правами Администратора нужно прописать sfc /scannow.
Кроме сканирования системы на целостность файлов нужно запустить сканирование на вирусы, так как повреждения файлов может быть следствием работы вредоносного ПО. Для этого стоит использовать антивирус с обновленными вирусными базами или лечащую утилиту Dr.Web Curelt.
Также на зарубежных форумах было указано, что для нормальной работы win32K необходимо обновить операционную систему. Для тех, у кого не установлен SP1, SP3 и т д, нужно установить эти пакеты. Файл win32k.sys включен во все версии Windows, начиная с XP и до 10. Поэтому в обязательном порядке стоит обновить свою операционную систему (даже те версии, которые не поддерживаются). Для этого нужно открыть «Панель управления» и перейти в раздел «Системы и безопасность», «Центр обновления Windows» и нажать на кнопку «Поиск обновлений».
После обнаружения обновлений, нужно их установить и перезагрузить систему, чтобы изменения вступили в силу.
На отечественных форумах указано, что ошибка 0x00000190 WIN32K_CRITICAL_FAILURE_LIVEDUMP может появляться по причине сбоев в работе ОЗУ. Для диагностики модулей ОЗУ необходимо применить программу MemTest 86, которую стоит запустить в обход Windows.
Проверка программой MemTest выполняется следующим образом:
Также некоторые юзеры указывали, что BSOD с кодом 0x00000190 на их ПК появлялся из-за сбоев в работе самого жесткого диска. Выполнить проверку накопителя можно двумя способами:
- Через командную строку с правами Администратора. Вводим chkdsk /?, а далее выбираем букву для проверки и исправления ошибок;
- Через программу Victoria HDD. Диск будет проверен на битые сектора.
Если же вы проверили ОЗУ и жесткий диск, систему на вирусы и установили все обновления, но ошибка 0x00000190 WIN32K_CRITICAL_FAILURE_LIVEDUMP продолжает появляться на вашем ПК, то стоит воспользоваться точкой восстановления или установочным диском и выполнить откат системы до более раннего состояния.
У большинства людей появление синего экрана смерти на мониторе компьютера сравнимо с детским испугом, когда ничего не понятно, все мигает, а система не хочет работать. Критическая ошибка 0x0000003b ‒ это еще один повод испугаться, но ненадолго: читатели данной статьи смогут быстро наладить работу ПК, следуя изложенным ниже инструкциям.
Содержание
- 1 Из-за чего возникает ошибка 0x0000003b
- 2 Обновляем ОС и драйверы компьютера
- 3 Устанавливаем патч «Stop 0x0000003b Win32k.sys для Windows 7»
- 4 Боремся с вирусной атакой
- 5 Проверяем оперативную память ПК
- 6 Проверяем исправность винчестера
- 7 Другие способы
- 8 В заключение
Из-за чего возникает ошибка 0x0000003b
Критические ошибки свидетельствуют о сбое в работе программного обеспечения или аппаратной части компьютера. Причинами STOP-ошибки 0x0000003b могут быть:
- конфликты в работе системного драйвера win32k.sys и драйвера устройств стандарта IEEE 1394;
- «битая» оперативная память или изношенный жесткий диск;
- устаревшие или несовместимые драйверы видеокарты, звуковой карты, сетевого адаптера;
- компьютерные вирусы.

После краткого описания причин мы расскажем вам, как исправить ошибку SYSTEM SERVICE EXCEPTION WINDOWS 10 и 7, начиная с самых простых действий и заканчивая более радикальными решениями.
Обновляем ОС и драйверы компьютера
Операционная система Windows неидеальна и регулярно обновляется через встроенный Центр обновления. Скачав и установив неактуальную версию ОС, вы с большой вероятностью увидите синий экран BSOD.
Простейшим решением ошибки 0x0000003b в Windows 7 и 10 станет полное обновление ее компонентов, в частности, упоминаемых выше драйверов системных файлов и устройств. Проблему можно попытаться решить установкой обновлений KB980932 (для Windows 7) и KB941410 (Для Windows XP), но результат в таком случае не гарантирован.
Для полного обновления системы:
- Переходим в «Пуск/Панель управления/Система и безопасность/Центр обновления Windows». Если поиск обновлений отключен, то нажимаем на «Настройка параметров».
- Тут выбираем «Устанавливать обновления автоматически», ставим две галочки напротив параметров, кликаем по «ОК» и перезагружаем компьютер.
После перезагрузки служба начнет процесс обновления автоматически. По окончании она уведомит вас всплывающим сообщением. После этого при необходимости можно отключить автоматическое обновление в обратном порядке.
Не забываем проверить актуальность драйверов подключаемых устройств, а именно: видеокарты, звуковой платы и сетевого Ethernet-адаптера. На всякий случай обновите их, скачав файлы на официальном сайте производителя.
После перезагрузки нужно понаблюдать за системой. Если проблема с кодом ошибки 0x0000003b не пропала ‒ переходим к следующему пункту.
Устанавливаем патч «Stop 0x0000003b Win32k.sys для Windows 7»
Разработчики и техподдержка Microsoft не остались в стороне и предложили свое решение этой проблемы установкой патча «Stop 0x0000003b Win32k.sys». Это исправление системного файла win32k.sys для Windows 7 и Windows Server 2008 R2.
Для установки исправления:
- Заходим в браузер и переходим по ссылке https://support.microsoft.com/ru-ru/hotfix/kbhotfix на официальный сайт поддержки Microsoft.

- Выбираем нашу операционную систему, указываем свой адрес электронной почты и нажимаем «Запросить исправление».
- На указанный электронный почтовый ящик придет сообщение со ссылкой на патч. Нажимаем на ссылку, по которой скачиваем и распаковываем исправление hotfix. Процесс распаковки начнется автоматически по двойному клику кнопкой мыши на установщик ZIP-файла, где указываем системный диск.
После перезагрузки ПК вы не должны увидеть BSOD 0x0000003b. Если увидели ‒ идем дальше.
Боремся с вирусной атакой
С каждым годом количество и качество вирусов растет, несколько опережая защитные возможности антивирусов. Самые опасные из них маскируются под системные файлы. Их копии по названию не отличить от оригинала, но располагаются они в других папках. При такой «рокировке» драйверов мы можем увидеть на экране критическую ошибку 0x0000003b и не знать о ее настоящей причине.
Чтобы исключить вариант с заражением ПК, воспользуемся мощной антивирусной утилитой Dr.Web CureIt!
Для этого:
- Переходим по ссылке https://free.drweb.ru/cureit на официальный сайт компании Dr.Web.

- Открываем утилиту (установка не требуется) и соглашаемся с условиями бесплатной лицензии.




- Через некоторое время CureIt! выдаст результаты проверки с возможными вариантами их нейтрализации. Желательно уничтожить вирус, если он не прописался частью кода в системный файл (стал паразитом). В таком случае выбирайте вариант «Лечить».
- Перезагружаем компьютер и следим за его работой.
Если назойливый BSOD и после этого дает о себе знать, то переходим к поискам проблем в аппаратной части компьютера.
Проверяем оперативную память ПК
Данная критическая ошибка может встречаться на системах с неисправной (но работающей) оперативной памятью. Дабы убедиться в этом, нужно проверить ее на наличие «битых» ячеек банок памяти.
Для этих целей существует много тестовых утилит вроде MemTest64 и Memtest86+.
Есть более простой «дедовский» способ ‒ вынуть все планки ОЗУ из материнской платы и поочередно вставлять их обратно, проверяя работоспособность системы. Все манипуляции с устройствами проводятся только на выключенном компьютере из розетки. Таким методом исключения легко найти неисправный модуль и заменить его новым.
Владельцам всего одной планки ОЗУ придется либо проверять ее на другом ПК, либо использовать программу. Мы будем использовать популярную и бесплатную MemTest64.
Для этого делаем следующее:
- Скачиваем программу на сайте https://www.techpowerup.com/memtest64.
- При запуске MemTest64 определяет установленные в системе модули ОЗУ. Выбираем максимальный объем проверяемой памяти и жмем «Begin Test».
Проверка памяти займет много времени, при этом пользоваться компьютером вы не сможете.
- Результат проверки исправной памяти должен получиться таким, как на скриншоте ниже.
Если ошибки были выявлены ‒ можете смело покупать новый модуль ОЗУ.
Проверяем исправность винчестера
В редких случаях критическую ошибку 0x0000003b может вызывать жесткий диск компьютера. Это происходит из-за микроповреждений записываемых секторов на блинах. Если в таком секторе находилась часть системного драйвера, то он может не запуститься или выдавать сбои.
Протестировать винчестер можно программой Victoria HDD. Она считается самым точным индикатором состояния перезаписываемой области ПЗУ, которая способна заменять поврежденные «посыпавшиеся» сектора новыми из нечитаемой области, тем самым продлевая жизнь устройству.
Для работы с Victoria HDD:
- Скачиваем ее на сайте https://victoria4.ru.
- Запускаем программу без установки. Перед пользователем появится рабочее окно с очень большим количеством настроек на английском языке. Тут отмечаем необходимый нам винчестер (если их несколько).
- Первым делом заходим в меню состояния HDD «SMART» и нажимаем «Get SMART». Результат опроса устройства должен быть на уровне «GOOD».
- Далее переходим во вкладку «Tests», где указываем действие «Remap» и запускаем проверку по кнопке «Start».
- По завершении проверки программа выдаст результаты с картой секторов, поясняющей, что за ошибка была обнаружена.
Если медленных ячеек всего несколько, то после их замены компьютер должен полностью восстановить нормальную работоспособность. Обнаружение десятков и более поврежденных кластеров говорит о том, что винчестер стремительно приходит в негодность («сыпется»).
Выходом из ситуации станет замена жесткого диска с последующей установкой на него операционной системы.
Другие способы
Если вы обновили и пропатчили Windows, проверили ОЗУ и винчестер, просканировали системный диск на вирусы и не нашли причины возникновения ошибки 0x0000003b ‒ удалите программы, которые предшествовали ее появлению. Верный тому признак ‒ появление BSOD после запуска такой программы. Не забудьте проверить ее наличие в Автозапуске и удалить оттуда, введя команду «msconfig» в поисковой строке Пуска.
Не помогло? Сделайте откат системы, используя заранее сохраненную точку восстановления. Для этого в Пуске введите «Восстановление системы», запустите мастер и выберите контрольную точку, ориентируясь на дату ее создания. Так вы вернете Windows в предшествующее ошибке рабочее состояние.
В случае если память и винчестер полностью исправны, вышеперечисленные варианты не помогли, а проблема все никак не исчезает ‒ переустанавливайте Windows начисто.
В заключение
В этой статье мы постарались максимально подробно ответить на вопрос: что делать, если возникла ошибка 0x0000003b? Напоследок мы хотим напомнить читателям, что не стоит сразу переходить к грубым и радикальным решениям проблемы вроде переустановки ОС и замены комплектующих. Начните с малого.
Надеемся, что такие простые и доходчивые советы станут полезны и сэкономят вам личное время, деньги и нервы.


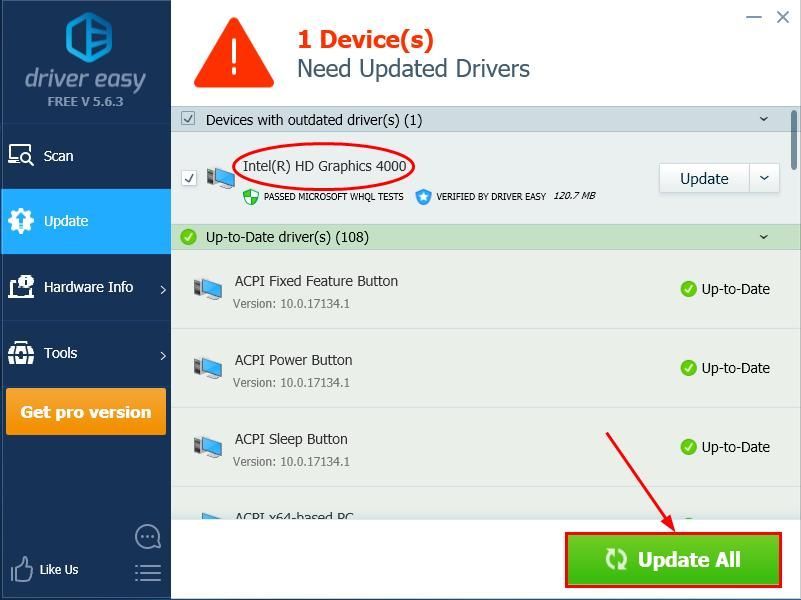
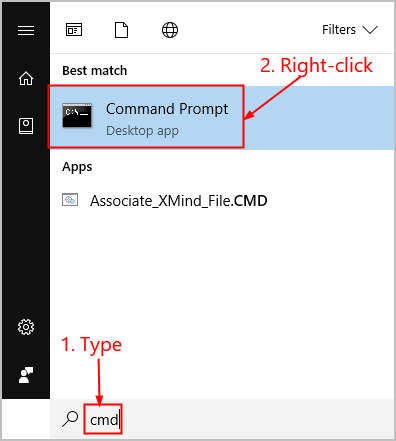
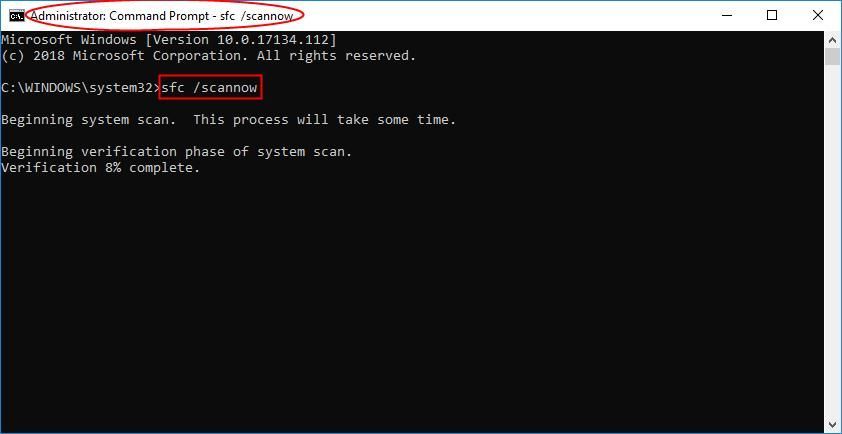 SFC потребуется некоторое время, чтобы заменить поврежденные системные файлы новыми, если они обнаружатся, поэтому проявите терпение.
SFC потребуется некоторое время, чтобы заменить поврежденные системные файлы новыми, если они обнаружатся, поэтому проявите терпение. и ЯВЛЯЕТСЯ одновременно, затем нажмите Этот ПК .
и ЯВЛЯЕТСЯ одновременно, затем нажмите Этот ПК .