Монитор синего цвета программисты часто называют «экраном смерти». Некоторые из ошибок, вызывающих такой эффект, можно устранить самостоятельно через специальные возможности операционки Виндовс. При появлении необходимо ознакомиться с инструкциями, как исправить неполадку win32kbase.sys в операционной системе Windows 10. Существует несколько основных методов.
Причины появления ошибки в Windows 10
Указанный файл является встроенным в ОС. Применяется как драйвер внутреннего ядра персонального устройства (ноутбука или стационарного компьютера). Проверить наличие документа (его целостность, работоспособность) можно через отдельную папку – System32, которая находится на жестком носителе ПК. Неисправность появляется по двум причинам: удаление (случайное, направленное) блока, повреждение файла.
На неполадку указывают следующие сообщения:
- уведомление о проблеме, вследствие которой ОС автоматически закрывается (при этом прописывается прямое указание на соответствующий файл);
- сообщается о неполадке, из-за чего персональный компьютер требуется перезагрузить, запускается процесс перезапуска ПК;
- сообщение с кодом System_Service_Exception (с указанием на определенный файл);
- отображается кодировка конкретной неисправности (например, 0х0000000А, 0х00000050 и другие).
Внимание! В каждом случае операционная система обозначает возникшую проблему сочетанием специальных символов. Чтобы детально разобраться, из-за чего возникла неполадка, можно найти пояснения по указанному коду через интернет.
Методы исправления
Способ устранения возникающей ошибки зависит от того, загружается ли операционная система до этапа рабочего стола. Если загрузка выполняется в стандартном режиме, допускается использование встроенных в ОС настроек и параметров. Если кроме уведомления о неисправности на мониторе не отображаются другие разделы и папки, необходимо осуществить перезапуск устройства. Перезагрузку ПК осуществляют до тех пор, пока не появится возможность зайти в раздел «Дополнительные параметры».
Чтобы перейти на данный блок корректировок, необходимо выбрать один из способов:
- в момент загрузки ПК три раза подряд нажать на клавишу «Reset»;
- открыть панель Пуск, нажать на кнопку «Shift» и одновременно левой клавишей мышки – на строку «Выключение», затем пункт «Перезагрузка».
В открывшемся блоке характеристик выбрать раздел «Командная строка». Запустится отдельное диалоговое окно, с помощью которого осуществляют дальнейшие действия.
Запуск утилиты проверки диска
Файлы операционной системы персонального компьютера располагаются на отдельном жестком диске (обычно это носитель с буквой С). Проверка работоспособности данного блока запускается через Командную строку. Инструкция:
- нажать кнопку Пуск, затем раздел «Выполнить»;
- в пустой строке напечатать команду cmd, подтвердить операцию клавишей «Enter»;
- откроется следующее окно со свободным полем;
- ввести команду: chkdsk C: /f /r.
Действие подтверждают. Вместо буквы С в последнем пункте может указываться другая (обозначен жесткий диск с операционной системой, из-за неисправности которой появляется синий экран). После проверки, в большинстве случаев, проблема устраняется. Если этого не произошло, используют следующие методы.
Использование проверки системы файлов
Дополнительная диагностика файлов позволяет проверить системные документы и блоки. Этапы действий:
- запустить утилиту Command Line (Командная строка) как в предыдущем способе;
- в открывшемся поле набрать значение sfc/scannow.
Запустится процесс проверки, по результатам которой встроенные компоненты защиты операционной системы начнут поиск и исправление поврежденных блоков операционки, если подобные элементы будут обнаружены.
Внимание! Чтобы утвердить изменения, внесенные через Командную строку операционной системы ПК, все операции проводят через профиль Администратора – специальный аккаунт с расширенными возможностями.
Применение DISM
DISM – Deployment Image Servicing and Management – это дополнительный блок компонентов, который помогает обслуживать созданный образ Windows 10. Для выполнения настроек запускают Command Line.
В пустое поле поочередно вводят Dism /Online /Cleanup-Image с различным окончанием:
- /CheckHealth;
- /ScanHealth;
- /RestoreHealth.
После каждой команды нажимают «Enter» и дожидаются окончания запущенной процедуры. После завершения полного комплекса процессов проблема устраняется.
Отображение синего экрана с ошибкой win32kbase (в различных комбинациях) означает неисправность работы одноименного файла. В первую очередь, необходимо проверить наличие документа в папке System32. Если он отсутствует, требуется дополнительная установка. Если просто поврежден, используют инструменты восстановления.
Win32kbase.sys — это базовый файл драйвера ядра Win32 операционной системы Windows, который находится в папке System32. Если он будет поврежден или пропадет, ваш компьютер может вызвать синий экран. Эта ошибка может сопровождаться следующими сообщениями:
- Обнаружена проблема, и Windows была закрыта для предотвращения повреждения вашего компьютера. Кажется, проблема вызвана следующим файлом: Win32kbase.sys.
- На вашем ПК возникла проблема и его необходимо перезагрузить. Если вы хотите узнать больше, вы можете найти в Интернете эту ошибку: win32kbase.sys.
- SYSTEM_SERVICE_EXCEPTION (win32kbase.sys).
- Код ошибки 0x0000000A: IRQL_NOT_LESS_EQUAL (win32kbase.sys).
- Код ошибки 0x0000001E: KMODE_EXCEPTION_NOT_HANDLED — (win32kbase.sys).
- Код ошибки 0×00000050: PAGE_FAULT_IN_NONPAGED_AREA — (win32kbase.sys).
Исправить ошибку Win32kbase.sys BSOD в Windows 10
1 вариант событий. Если вы можете загрузиться на рабочий стол, то следуйте ниже способам.
2 вариант событий. Если вы не можете загрузиться на рабочий стол, то перезагрузите ПК три раза, чтобы вызвать дополнительные параметры. Вам нужно загрузится до ошибки или логотипа загрузки Windows и перезагрузить ПК на кнопку, и так три раза. В дополнительных параметров вы можете запустить командную строку.
3 вариант событий. Создайте установочную флешку Windows 10 и начните устанавливать до пункта «Установить». Как только до него дошли, нажмите снизу на «Восстановление системы«. После этого вас перекинет в дополнительные параметры, где вы можете запсустить командную строку, как в варианте событий 2.
1. Запустите утилиту проверки диска
Воспользуемся инструментом ChkDsk для проверки и восстановления жесткого диска. Запустите командную строку от имени администратора и введите команду chkdsk C: /f /r, где C: это локальный диск на котором установлена система Windows. Если у вас Windows установлена, к примеру на диске F, то замените C на F. Перезагрузите ПК после процесса.
2. Использование проверки системных файлов SFC
Запустите командную строку от имени администратора и введите команду sfc /scannow. Это проверит системные файлы на ошибки и попытается исправить поврежденные, если таковы имеются. Процесс займет 20 минут, после чего перезагрузите ПК.
Если он не сможет исправить ошибки, то нужно проделать это в безопасном режиме или как описано в варианте событий 2, через командную строку при загрузке.
3. Использование DISM
Вы можете восстановить поврежденный образ системы с помощью DISM. Открываем командную строку от имени администратора и вводим следующие команды по порядку, дожидаясь окончание процесса после каждой:
Dism /Online /Cleanup-Image /CheckHealthDism /Online /Cleanup-Image /ScanHealthDism /Online /Cleanup-Image /RestoreHealth
Смотрите еще:
- SFC и DISM: Проверка и Восстановление системных файлов в Windows
- CHKDSK — Проверка и Восстановление жесткого диска в Windows 10/8/7
- Что за файл Hiberfil.sys и как Удалить его в Windows 10, 7
- Решено: SYSTEM THREAD EXCEPTION NOT HANDLED atikmpag.sys, nvlddmkm.sys в Windows 10
- Файл C:windowssystem32configsystemprofiledesktop недоступен в Windows 10
[ Telegram | Поддержать ]
Что делать если в Windows 10 периодически возникает синий экран с ошибкой Win32kbase.sys?
Win32kbase.sys — это системный файл, представляющий из себя драйвер ядра операционной системы. Он находится в папке System32. Синий экран обычно возникает, если данный файл повреждён или удалён.
BSoD (синий экран смерти) может сопровождаться такими сообщениями как:
- Обнаружена проблема, и Windows была закрыта для предотвращения повреждения вашего компьютера. Кажется, проблема вызвана следующим файлом: Win32kbase.sys.
- На вашем ПК возникла проблема и его необходимо перезагрузить. Если вы хотите узнать больше, вы можете найти в Интернете эту ошибку: win32kbase.sys.
- SYSTEM_SERVICE_EXCEPTION (win32kbase.sys).
- Код ошибки 0x0000000A: IRQL_NOT_LESS_EQUAL (win32kbase.sys).
- Код ошибки 0x0000001E: KMODE_EXCEPTION_NOT_HANDLED – (win32kbase.sys).
- Код ошибки 0×00000050: PAGE_FAULT_IN_NONPAGED_AREA – (win32kbase.sys).
Если вы можете загрузить операционную систему и её рабочий стол, то можно выполнить действия по исправлению ошибки из-под Windows.
Если загрузка прерывается, то перезагрузите компьютер три раза пока не сможете зайти в «Дополнительные параметры».
Как зайти в «Дополнительные параметры»: на экране загрузке нажать три раза на кнопку «Reset» на системном блоке, или с рабочего стола открыть панель «Пуск», и кликнуть на «Выключение», после с зажатой клавишей «Shift» на клавиатуре, кликнуть указателем мыши на «Перезагрузка».
В самом меню «Дополнительные параметры» выбираем пункт «Командная строка», где и будем исправлять ошибку.
Если у вас не получается ничего сделать, то создайте загрузочную флешку с Windows 10, и в начале установки можно перейти в раздел «Восстановление системы», там вас перекинет в меню дополнительных параметров.
Запустите утилиту проверки диска.
Воспользуемся инструментом ChkDsk для проверки и восстановления жесткого диска. Запустите командную строку от имени администратора и введите команду chkdsk C: /f /r, где C: это локальный диск,на котором установлена система Windows.
Если у вас Windows установлена, к примеру, на диске F, то замените C на F. Перезагрузите ПК после процесса.
Проверьте системные файлы SFC.
Запустите командную строку от имени администратора и введите команду sfc /scannow. Это проверит системные файлы на ошибки и попытается исправить поврежденные, если таковы имеются.
Процесс займет 20 минут, после чего перезагрузите ПК. Если ошибка не исправляется, то попробуйте запустить командную строку в безопасном режиме.
Используем инструмент DISM (управление компонентами образов Windows).
Можем восстановить повреждённый образ системы с помощью DISM. Для этого запускаем CMD от имени администратора или в безопасном режиме, вводим следующие команды друг за другом, но дожидаясь окончания каждого процесса:
- Dism /Online /Cleanup-Image /CheckHealth
- Dism /Online /Cleanup-Image /ScanHealth
- Dism /Online /Cleanup-Image /RestoreHealth
Когда вы запускаете игру или видео на своем компьютере, ваш экран внезапно становится синим и показывает ошибку: SYSTEM SERVICE EXCEPTION ( win32kbase.sys ). Ты не одинок. Многие пользователи Windows столкнулись с этой проблемой. Но не волнуйтесь, это поправимо. И вы можете попробовать следующие методы, чтобы исправить это.
Попробуйте эти методы
Необязательно пробовать их все. Просто двигайтесь вниз по списку, пока не найдете тот, который вам подходит.
Метод 1: запустить проверку системных файлов
Метод 2: используйте инструмент DISM
Метод 3: обновите драйверы
Метод 4: выполнить восстановление системы
Метод 1: запустить проверку системных файлов
В win32kbase.sys Ошибка синего экрана может быть вызвана повреждением системного файла. Вы можете запустить средство проверки системных файлов и проверить, отсутствуют ли или повреждены ли какие-либо системные файлы. Если есть, то sfc / scannow команда (Проверка системных файлов) исправит их.
Вот как запустить средство проверки системных файлов для устранения проблемы с win32kbase.sys:
- Тип cmd в поле поиска Windows.
- В результатах щелкните правой кнопкой мыши Командная строка , и выберите Запустить от имени администратора .
- Нажмите да на Контроль учетных записей пользователей незамедлительный.
- В командной строке введите sfc / scannow и нажмите Войти . Заметка:Между sfc и / scannow .
- Он должен начать сканирование системы, и это займет некоторое время. Когда он закончится, перезагрузите компьютер и проверьте наличие проблемы с win32kbase.sys. Или вы можете попробовать способ 2, описанный ниже.
Метод 2: используйте инструмент DISM
Еще один инструмент, который вы можете использовать для проверки вашей системы и устранения проблемы с win32kbase.sys: DISM.exe . Это может помочь восстановить поврежденные системные файлы. Вот как использовать инструмент DISM:
- Бежать Командная строка как администратор .
- Скопируйте и вставьте команду ниже, затем нажмите Войти .
DISM.exe / Онлайн / Очистка-изображение / Scanhealth - Если обнаружена какая-либо проблема, введите команду ниже и нажмите Войти чтобы помочь исправить это.
DISM.exe / Online / Cleanup-image / RestorehealthИли если вы видите что-то вроде этого:
попробуйте метод 3 ниже.
Метод 3: обновите драйверы
Если способы 1 и 2 не помогли вам, скорее всего, проблема в драйвере устройства. Вам следует обновить драйверы устройства, чтобы лучше решить проблему с синим экраном win32kbase.sys.
Есть два способа обновить драйверы: вручную и автоматически .
Обновите драйверы вручную — Вы можете обновить драйвер вручную, зайдя на сайт производителя оборудования и выполнив поиск последней версии драйвера. Но если вы воспользуетесь этим подходом, обязательно выберите драйвер, совместимый с точным номером модели вашего оборудования и вашей версией Windows.
ИЛИ ЖЕ
Обновите драйверы автоматически — Если у вас нет времени, терпения или компьютерных навыков для обновления драйверов вручную, вы можете сделать это автоматически с помощью Водитель Easy . Вам не нужно точно знать, на какой системе работает ваш компьютер, вам не нужно рисковать, загружая и устанавливая неправильный драйвер, и вам не нужно беспокоиться о том, чтобы сделать ошибку при установке. Driver Easy справится со всем этим.
- Скачать и установите Driver Easy.
- Запустите Driver Easy и нажмите Сканировать сейчас . Он просканирует ваш компьютер и обнаружит проблемы с драйверами.
- Нажмите Обновить рядом с любыми помеченными устройствами, чтобы автоматически загрузить правильную версию их драйверов, а затем вы можете установить их вручную. Или нажмите Обновить все для их автоматической загрузки и автоматической установки. (Для этого требуется Pro версия — вам будет предложено выполнить обновление, когда вы нажмете Обновить все . Вы получаете полную поддержку и 30-дневную гарантию возврата денег.)
- Перезагрузите компьютер и посмотрите, решена ли ваша проблема. Если нет, обратитесь в службу поддержки Driver Easy по адресу support@drivereasy.com для дальнейшей помощи. Они будут рады вам помочь. Или вы можете перейти к методу 4 ниже.
Метод 4: выполнить восстановление системы
Если описанные выше действия не помогли вам и проблема с win32kbase.sys возникла недавно, мы рекомендуем выполнить восстановление системы на вашем компьютере. Он вернет ваши системные файлы и настройки на более ранний момент времени, когда ошибка BSOD не возникла, без ущерба для ваших личных файлов.
Вот как выполнить восстановление системы:
- Тип восстановление в поле поиска Windows, затем нажмите Войти .
- В Recovery нажмите Открыть восстановление системы .
- Выбрать Выберите другую точку восстановления и щелкните следующий .
- Установите флажок рядом Показать больше точек восстановления . Вы должны увидеть список «точек восстановления». Это как резервные копии вашего компьютера, какими они были в конкретную дату и время. Вспомните дату, когда ваш компьютер работал нормально, и выберите точку восстановления с этой даты или чуть раньше (но не позже). Затем нажмите следующий .
- Сохраните все открытые документы на вашем компьютере, затем нажмите Конец.
- Нажмите да , и ваш компьютер перезагрузится.
Надеюсь, это поможет вам.
Если у вас есть другие предложения, не стесняйтесь оставлять комментарии ниже.
Download PC Repair Tool to quickly find & fix Windows errors automatically
There are a number of Blue Screen of Death errors that you might have encountered, and we have covered a number of errors and their fixes too. There are some error codes that are the same for different system files. This article is about the file win32kbase.sys.

This error can be encountered along with the following error messages:
- A problem has been detected and Windows has been shut down to prevent damage to your computer. The problem seems to be caused by the following file: Win32kbase.sys.
- Your PC ran into a problem and needs to restart. If you would like to know more, you can search online later for this error: win32kbase.sys.
- SYSTEM_SERVICE_EXCEPTION (win32kbase.sys)
- STOP 0x0000000A: IRQL_NOT_LESS_EQUAL – win32kbase.sys
- STOP 0x0000001E: KMODE_EXCEPTION_NOT_HANDLED – win32kbase.sys
- STOP 0×00000050: PAGE_FAULT_IN_NONPAGED_AREA – win32kbase.sys.
Fixing this error is fairly straightforward.
Win32kbase.sys is a Windows operating system Base Win32 Kernel Driver file, which is located in the System32 folder. If it gets corrupted or goes missing, your computer could throw up a Blue Screen.
To fix this error, we recommend the following 3 solutions:
- Run Check Disk utility
- Run System File Checker
- Run DISM to repair corrupt system image.
1] Run Check Disk Utility
To manually run ChkDsk on your System Drive (C), using the command line, type the following and hit Enter:
chkdsk /f C:
If required, restart your computer.
2] Using System File Checker
Right-click on the Start button and click on Command Prompt (Admin). Now, type in the following command to run System File Checker and then hit Enter.
sfc /scannow
Restart your system after the scan is completed. If that does not help, you may need to run SFC at boot time.
3] Using DISM
You may repair potentially corrupted system image using DISM Tool. If a Windows image becomes unserviceable, you can use the Deployment Imaging and Servicing Management (DISM) tool to update the files and correct the problem.
To run the DISM Tool, hit the WINKEY + X combination and click on Command Prompt (Admin).
Now enter the following three commands sequentially and one by one:
Dism /Online /Cleanup-Image /CheckHealth Dism /Online /Cleanup-Image /ScanHealth Dism /Online /Cleanup-Image /RestoreHealth
Let these DISM commands run and wait until they execute.
What failed win32full sys?
The possible reason is a driver failure because of incompatibility between Windows and the version of the driver. You will need to boot into the safe mode, and use an older restore point to fix the problem. In case you cannot, then you will need to reset the PC.
What does Driver_irql_not_less_or_equal mean?
The error code—DRIVER_IRQL_NOT_LESS_OR_EQUAL is shown when the network driver uses an incorrect memory address. It is possible that you may see mention of ndis. sys on the boot screen. PAGE_FAULT_IN_NONPAGED_AREA is a similar error code that occurs because of the same problem.
What is a non-paged area?
There is a section of memory known as “the Non-Paged area” in which important data is stored. Not only is it needed all the time, but it belongs solely to the OS. If any process tries to access a restricted area, OS instantly throws an exception leading to BSOD.
Hope this helps!
Ayush has been a Windows enthusiast since the day he got his first PC with Windows 98SE. He is an active Windows Insider since Day 1 and has been a Windows Insider MVP.
Download PC Repair Tool to quickly find & fix Windows errors automatically
There are a number of Blue Screen of Death errors that you might have encountered, and we have covered a number of errors and their fixes too. There are some error codes that are the same for different system files. This article is about the file win32kbase.sys.

This error can be encountered along with the following error messages:
- A problem has been detected and Windows has been shut down to prevent damage to your computer. The problem seems to be caused by the following file: Win32kbase.sys.
- Your PC ran into a problem and needs to restart. If you would like to know more, you can search online later for this error: win32kbase.sys.
- SYSTEM_SERVICE_EXCEPTION (win32kbase.sys)
- STOP 0x0000000A: IRQL_NOT_LESS_EQUAL – win32kbase.sys
- STOP 0x0000001E: KMODE_EXCEPTION_NOT_HANDLED – win32kbase.sys
- STOP 0×00000050: PAGE_FAULT_IN_NONPAGED_AREA – win32kbase.sys.
Fixing this error is fairly straightforward.
Win32kbase.sys is a Windows operating system Base Win32 Kernel Driver file, which is located in the System32 folder. If it gets corrupted or goes missing, your computer could throw up a Blue Screen.
To fix this error, we recommend the following 3 solutions:
- Run Check Disk utility
- Run System File Checker
- Run DISM to repair corrupt system image.
1] Run Check Disk Utility
To manually run ChkDsk on your System Drive (C), using the command line, type the following and hit Enter:
chkdsk /f C:
If required, restart your computer.
2] Using System File Checker
Right-click on the Start button and click on Command Prompt (Admin). Now, type in the following command to run System File Checker and then hit Enter.
sfc /scannow
Restart your system after the scan is completed. If that does not help, you may need to run SFC at boot time.
3] Using DISM
You may repair potentially corrupted system image using DISM Tool. If a Windows image becomes unserviceable, you can use the Deployment Imaging and Servicing Management (DISM) tool to update the files and correct the problem.
To run the DISM Tool, hit the WINKEY + X combination and click on Command Prompt (Admin).
Now enter the following three commands sequentially and one by one:
Dism /Online /Cleanup-Image /CheckHealth Dism /Online /Cleanup-Image /ScanHealth Dism /Online /Cleanup-Image /RestoreHealth
Let these DISM commands run and wait until they execute.
What failed win32full sys?
The possible reason is a driver failure because of incompatibility between Windows and the version of the driver. You will need to boot into the safe mode, and use an older restore point to fix the problem. In case you cannot, then you will need to reset the PC.
What does Driver_irql_not_less_or_equal mean?
The error code—DRIVER_IRQL_NOT_LESS_OR_EQUAL is shown when the network driver uses an incorrect memory address. It is possible that you may see mention of ndis. sys on the boot screen. PAGE_FAULT_IN_NONPAGED_AREA is a similar error code that occurs because of the same problem.
What is a non-paged area?
There is a section of memory known as “the Non-Paged area” in which important data is stored. Not only is it needed all the time, but it belongs solely to the OS. If any process tries to access a restricted area, OS instantly throws an exception leading to BSOD.
Hope this helps!
Ayush has been a Windows enthusiast since the day he got his first PC with Windows 98SE. He is an active Windows Insider since Day 1 and has been a Windows Insider MVP.
Существуют различные ошибки типа «синий экран смерти», с которыми вы можете столкнуться при использовании компьютера с Windows 10, и некоторые из этих стоп-ошибок как-то связаны с файлом win32kbase.sys. Этот пост поможет вам исправить ошибки BSOD, связанные с файлом win32kbase.sys.
- Обнаружена проблема, и Windows была закрыта для предотвращения повреждения вашего компьютера. Кажется, проблема вызвана следующим файлом: Win32kbase.sys.
- Ваш компьютер столкнулся с проблемой и нуждается в перезагрузке. Если вы хотите узнать больше, вы можете найти в Интернете позже эту ошибку: win32kbase.sys.
- SYSTEM_SERVICE_EXCEPTION (win32kbase.sys)
- STOP 0x0000000A: IRQL_NOT_LESS_EQUAL — win32kbase.sys
- СТОП 0x0000001E:
KMODE_EXCEPTION_NOT_HANDLED — win32kbase.sys
- СТОП 0 × 00000050:
PAGE_FAULT_IN_NONPAGED_AREA — win32kbase.sys
Файл win32kbase.sys представляет собой базовый файл драйвера ядра Win32 операционной системы Windows, расположенный в папке System32, поэтому в случае его повреждения или пропажи ваш компьютер выдает ошибку Blue Screen. Чтобы исправить ошибки BSOD, связанные с файлом win32kbase.sys, вот несколько возможных исправлений, которые могут помочь. Не беспокойтесь, эти возможные исправления не сложны.
Вариант 1. Запустите программу проверки диска или утилиту CHDSK.
Одной из первых вещей, которые вы можете попытаться устранить из-за ошибки типа «синий экран» win32kbase.sys, является запуск утилиты CHKDSK. Если на вашем жестком диске имеются проблемы с целостностью, обновление действительно завершится сбоем, так как система будет считать, что она неработоспособна, и именно здесь появляется утилита CHKDSK. Утилита CHKDSK исправляет ошибки жесткого диска, которые могут вызывать проблему.
- Откройте командную строку с правами администратора.
- После открытия командной строки выполните следующую команду и нажмите Enter:
chkdsk / f C:
- Дождитесь завершения процесса и перезагрузите компьютер.
Вариант 2 — запустить сканирование SFC или System File Checker
Проверка системных файлов или SFC — это встроенная командная утилита, которая помогает восстановить поврежденные и отсутствующие файлы. Он заменяет плохие и поврежденные системные файлы на хорошие системные файлы. Для запуска команды SFC выполните шаги, указанные ниже.
- Нажмите Win + R, чтобы запустить Run.
- Введите CMD в поле и нажмите Enter.
- После открытия командной строки введите ПФС / SCANNOW
Команда запустит сканирование системы, которое займет несколько секунд, прежде чем завершится. Как только это будет сделано, вы можете получить следующие результаты:
- Защита ресурсов Windows не обнаружила нарушений целостности.
- Защита ресурсов Windows обнаружила поврежденные файлы и успешно восстановила их.
- Windows Resource Protection обнаружила поврежденные файлы, но не смогла исправить некоторые из них.
Перезагрузите компьютер.
Вариант 3 — Попробуйте запустить команды DISM
Возможно, вы захотите восстановить потенциально поврежденные файлы в вашей системе, поскольку их наличие может также вызвать ошибку типа «синий экран» win32kbase.sys. Чтобы восстановить эти поврежденные системные файлы, вы можете запустить команды DISM:
- Нажмите клавиши Win + X и нажмите «Командная строка (Admin)».
- После этого последовательно введите каждую из команд, перечисленных ниже, чтобы выполнить их:
- Dism / Online / Очистка-изображение / CheckHealth
- Dism / Online / Очистка-изображение / ScanHealth
- Dism / Online / Очистка-изображение / RestoreHealth
- После того, как вы выполнили приведенные выше команды, перезагрузите компьютер и проверьте, не устранена ли теперь ошибка Blue Screen dxgkrnl.sys.
Вариант 4. Попробуйте запустить средство устранения неполадок синего экрана.
Как вы знаете, средство устранения неполадок Blue Screen — это встроенный инструмент в Windows 10, который помогает пользователям исправлять ошибки Blue Screen, связанные с файлом win32kbase.sys. Его можно найти на странице устранения неполадок с настройками. Чтобы использовать это, обратитесь к этим шагам:
- Нажмите клавиши Win + I, чтобы открыть панель «Настройки».
- Затем перейдите в Обновление и безопасность> Устранение неполадок.
- Оттуда найдите опцию «Синий экран» с правой стороны, а затем нажмите кнопку «Запустить средство устранения неполадок», чтобы запустить средство устранения неполадок «Синий экран», а затем перейдите к следующим параметрам на экране. Обратите внимание, что вам может потребоваться загрузить ваш компьютер в безопасном режиме.
Расширенный ремонт системы Pro
Автоматизированное решение для ремонта ПК в один клик
С Advanced System Repair Pro вы можете легко
Замените поврежденные файлы
Восстановить производительность
Удалить вредоносные программы
СКАЧАТЬ
Advanced System Repair Pro совместим со всеми версиями Microsoft Windows, включая Windows 11.
Поделиться этой статьей:
Вас также может заинтересовать
В последнее время некоторые пользователи сообщали об ошибке, которая гласит: «В системе нет варианта загрузки с USB, выберите другой вариант загрузки в меню диспетчера загрузки», когда они пытались переустановить операционную систему Windows 10 на своих ПК или загрузиться с установки. СМИ. Если у вас такая же проблема, то этот пост должен помочь. Этот тип ошибки применим к нескольким устройствам от различных OEM-производителей и в основном связан с включенной безопасной загрузкой или отключенной поддержкой Legacy или CSM. Также может быть неправильно создано загрузочное USB-устройство и так далее. Какой бы ни была причина, вот несколько советов, которые вам нужно проверить, чтобы устранить ошибку «В системе нет варианта загрузки с USB, выберите другой вариант загрузки в меню диспетчера загрузки» и успешно переустановить Windows 10.
Вариант 1. Отключите безопасную загрузку в BIOS.
Отключение безопасной загрузки в настройках BIOS определенно рекомендуется для устранения ошибки. Чтобы отключить безопасную загрузку, вот что вам нужно сделать:
- Сначала загрузите компьютер в Windows 10.
- Затем перейдите в Настройки> Центр обновления Windows. Оттуда проверьте, есть ли что-нибудь, что вам нужно загрузить и установить, если вы видите какие-либо доступные обновления. Обычно OEM-производители отправляют и обновляют список надежного оборудования, драйверов и операционных систем для вашего компьютера.
- После этого зайдите в BIOS вашего компьютера.
- Затем перейдите в Настройки> Обновление и безопасность> Дополнительные параметры запуска. Если вы нажмете «Перезагрузить сейчас», он перезагрузит компьютер и предоставит вам все дополнительные параметры.
- Затем выберите Устранение неполадок> Дополнительные параметры. Как видите, этот экран предлагает дополнительные параметры, включая восстановление системы, восстановление при запуске, возврат к предыдущей версии, командную строку, восстановление образа системы и настройки прошивки UEFI.
- Выберите настройки прошивки UEFI, которые перенесут вас в BIOS.
- Оттуда перейдите на вкладку Security> Boot> Authentication, где вы должны увидеть Secure Boot. Обратите внимание, что каждый OEM-производитель использует свой собственный способ реализации опций, поэтому он варьируется.
- Затем установите для параметра «Безопасная загрузка» значение «Отключено» и установите для параметра «Поддержка предыдущих версий» значение «Вкл.» Или «Включено».
- Сохраните внесенные изменения и выйдите. После этого ваш компьютер перезагрузится.
Вариант 2. Попробуйте сбросить настройки BIOS или UEFI.
Если обновление BIOS не помогло исправить ошибку 0199, вместо этого вы можете выполнить сброс BIOS.
- Запустите компьютер и нажмите клавишу F10 во время загрузки, чтобы войти в BIOS. Если это не работает, вы можете попробовать нажать клавишу F1 или F2, а также клавишу Del.
- После того, как вы уже находитесь в BIOS, нажмите клавишу F9, чтобы получить запрос на восстановление конфигурации по умолчанию для BIOS.
- Затем нажмите Да и следуйте инструкциям на экране, чтобы вернуть BIOS к настройкам по умолчанию.
- После того, как вы восстановите настройки BIOS по умолчанию, перезагрузите компьютер и проверьте, правильно ли он загружается.
Вариант 3. Сделайте правильный загрузочный USB-накопитель / флешку.
Чтобы сделать правильный загрузочный USB-накопитель, вам необходимо использовать инструмент Windows Media Creation. Средство создания мультимедиа в Windows позволяет использовать установочный файл ISO для создания загрузочного устройства, которое можно использовать для установки Windows на свой компьютер. Обратите внимание, что это немного отличается от обычного процесса установки, так как он может стереть текущие настройки вашего компьютера и данные на основном диске. Таким образом, прежде чем продолжить, вам необходимо создать резервную копию всех ваших данных на каком-либо съемном диске, а затем использовать Media Creation Tool для создания загрузочного диска.
- После создания загрузочного диска вам необходимо подключить его к компьютеру, а затем перезагрузить.
- Затем нажмите клавишу F10 или Esc, чтобы открыть параметры загрузки.
- Теперь установите приоритет загрузки съемного диска на самый высокий. После завершения установки следуйте следующим инструкциям на экране и без проблем установите Windows.
Вариант 4. Попробуйте включить поддержку загрузки Legacy или CSM.
Если поддержка загрузки Legacy или CSM отключена, то неудивительно, почему вы получаете сообщение об ошибке. Таким образом, вам нужно включить его, выполнив следующие действия:
- Откройте «Настройки» и перейдите в «Обновление и безопасность»> «Дополнительные параметры запуска».
- Затем нажмите «Перезагрузить сейчас», чтобы перезагрузить компьютер.
- После этого выберите «Устранение неполадок»> «Дополнительные параметры», где вы увидите дополнительные параметры, такие как «Восстановление системы», «Восстановление при загрузке», «Вернуться к предыдущей версии», «Командная строка», «Восстановление образа системы» и «Параметры прошивки UEFI».
- Оттуда включите Legacy Support, а затем сохраните изменения и выйдите. Это перезагрузит компьютер.
- После перезагрузки компьютера убедитесь, что ошибка исправлена.
Узнать больше
Компьютерные вирусы — это вредоносные приложения, которые могут самовоспроизводиться и распространяться по системе и различным устройствам, как вирусы в организмах. Все мы знаем, что компьютерные вирусы — это плохо, и вам следует избегать их, как только можете. Итак, в этом духе мы более глубоко исследуем, какие существуют вирусы и как они функционируют.
 1. Вирус, заражающий файлы
1. Вирус, заражающий файлы
Вирус, прикрепившийся к исполняемой программе. Его также называют паразитическим вирусом, который обычно заражает файлы с расширениями .exe или .com. Некоторые инфекторы файлов могут перезаписывать файлы хоста, а другие могут повредить форматирование вашего жесткого диска.
2. Макровирус
Этот тип вируса обычно встречается в таких программах, как Microsoft Word или Excel. Эти вирусы обычно хранятся как часть документа и могут распространяться при передаче файлов на другие компьютеры, часто через вложения электронной почты.
3. Взломщик браузера
Этот вирус нацелен и изменяет настройки вашего браузера. Его часто называют вирусом перенаправления браузера, поскольку он перенаправляет ваш браузер на другие вредоносные веб-сайты, которые вы не собираетесь посещать. Этот вирус может создавать другие угрозы, например изменять домашнюю страницу вашего браузера по умолчанию.
4. Вирус веб-сценариев
Очень коварный вирус, нацеленный на популярные веб-сайты. Этот вирус перезаписывает код на веб-сайте и вставляет ссылки, которые могут установить вредоносное ПО на ваше устройство. Вирусы веб-сценариев могут украсть ваши файлы cookie и использовать эту информацию для размещения от вашего имени сообщений на зараженном веб-сайте.
5. Вирус загрузочного сектора
Эти вирусы когда-то стали обычным явлением, когда компьютеры загружаются с дискет. Сегодня эти вирусы распространяются на физических носителях, таких как внешние жесткие диски или USB. Если компьютер заражен вирусом загрузочного сектора, он автоматически загружается в память, позволяя управлять вашим компьютером.
6. Полиморфный вирус
Этот вирус обладает способностью обходить антивирусные программы, поскольку он может изменять коды каждый раз при запуске зараженного файла.
7. Резидентный вирус
Резидентный вирус сохраняется в памяти вашего компьютера, что позволяет ему заражать файлы на вашем компьютере. Этот вирус может вмешиваться в вашу операционную систему, что приводит к повреждению файлов и программ.
8. Многосторонний вирус
Тип вируса, который очень заразен и может легко распространяться в вашей компьютерной системе. Он может заразить несколько частей системы, включая память, файлы и загрузочный сектор, что затрудняет их сдерживание.
Узнать больше
Ошибка 12031 — Что это?
Ошибка 12031 указывает на то, что соединение с сервером было сброшено или установлено неправильно. Другими словами, это означает, что Протокол пересылки файлов который является стандартным сетевым протоколом, используемым для передачи файлов с одного хоста на другой через Интернет, либо сброшен, либо не работает должным образом. Например, если вы используете беспроводной адаптер, вы можете столкнуться с этим кодом ошибки, когда адаптер теряет связь с точкой доступа. Код ошибки часто отображается в следующем формате:
- «ОШИБКА_ИНТЕРНЕТ_СОЕДИНЕНИЕ_СБРОС»
- «Не удается подключиться к FTP-серверу»
Решения
 Причины ошибок
Причины ошибок
Хотя ошибка 12031 в основном вызвана плохим подключением к Интернету и невозможностью получить файлы с FTP-сервера, однако иногда ошибка может быть вызвана неверными записями реестра и устаревшими драйверами. Кроме того, это также может быть проблема с брандмауэром.
Дополнительная информация и ручной ремонт
Чтобы решить эту проблему в вашей системе, мы перечислили лучшие и простые решения для самостоятельной работы. Эти решения просты в исполнении и не требуют каких-либо технических знаний или знаний. Просто следуйте инструкциям, и вы сможете решить эту проблему за пару минут.
Решение 1. Отключите брандмауэр
Если вам не удается подключиться к серверу, и вы столкнулись с кодом ошибки 12031 в вашей системе, то для решения этой проблемы, отключите брандмауэр на вашем ПК.
Решение 2. Сбросьте настройки IE (Internet Explorer)
Эта ошибка обычно возникает у пользователей IE7. Если вы не можете получить доступ к некоторым веб-сайтам в Internet Explorer и сталкиваетесь с кодом ошибки 12031, попробуйте сбросить настройки IE. Для этого откройте Internet Explorer, нажмите «Инструменты», а затем нажмите «Свойства обозревателя». Теперь перейдите на вкладку «Дополнительно» и выберите «Использовать пассивный FTP». Установив флажок, выйдите и затем попробуйте зайти на те сайты, которые раньше были недоступны. Если после изменения настроек IE вы можете получить доступ к сайтам без отображения сообщений об ошибках, это означает, что ошибка устранена. Тем не менее, если ошибка все еще сохраняется, ошибка может быть вызвана недопустимыми записями реестра.
Решение3: Загрузите и запустите Restoro
Чтобы удалить неверные записи реестра из вашей системы и немедленно устранить ошибку 12031, рекомендуется загрузить и запустить Restoro. Это новый, передовой и многофункциональный инструмент для восстановления ПК, интегрированный с несколькими утилитами, такими как мощная очистка реестра, антивирус и оптимизатор системы. Утилита очистки реестра сканирует ваш компьютер на наличие всех ошибок реестра. Он стирает ненужные файлы, плохие и недействительные записи реестра, восстанавливает поврежденные файлы и восстанавливает реестр, тем самым устраняя ошибку 12031 на вашем ПК. Этот инструмент ошибок имеет удобный интерфейс и простую навигацию. Он прост в использовании и совместим со всеми версиями Windows. В дополнение к этому вы также можете использовать его для сканирования на наличие вредоносного программного обеспечения и удаления вредоносных программ. Он также работает как системный оптимизатор и повышает скорость вашего компьютера драматически.
Открыть чтобы загрузить Restoro на свой компьютер и сразу же устранить ошибку 12031!
Узнать больше
В последнее время некоторые Windows 10 пользователи видели код ошибки BCM20702A0, когда используешь Блютуз и их беспокоит, о чем идет речь. Можно с уверенностью сказать, что это как-то связано с вашим драйвером Bluetooth. Рассматриваемое сообщение об ошибке:
Драйвера для этого устройства не установлены. Для этого устройства нет совместимых драйверов.
Проблема здесь, как правило, больше не позволяет определенным компонентам Bluetooth правильно взаимодействовать с вашей операционной системой Windows 10. Это также влияет на ноутбуки, у которых нет встроенной поддержки Bluetooth; поэтому производитель установил ключ внутри для предоставления услуги. Это не лучший способ сделать что-то, потому что встроенная поддержка всегда лучше. С другой стороны, возможно, вы используете USB-адаптер Broadcom Bluetooth, который работает неправильно, и поэтому отображается ошибка. Ниже приведены решения для этой конкретной ошибки и способы ее устранения.
-
Запустите средство устранения неполадок Bluetooth.
Нажмите ⊞ ОКНА чтобы открыть меню и выбрать настройки
В настройках выберите Обновление и безопасность
Перейдите к устранению неполадок и на правой панели нажмите дополнительные средства устранения неполадок
Нажмите на Блютуз
Выберите Запустить средство устранения неполадок, затем откиньтесь на спинку кресла и позвольте инструменту делать свое дело. После того, как вы выполнили задачу, нажмите Применить это исправление если нужен ремонт
Перезагружать твой компьютер -
Установите драйвер Broadcom с официального сайта
Драйверы Windows для Bluetooth-устройств Broadcom больше не публикуются на их веб-сайте. Они должны быть доступны через службу Microsoft Windows Update. Если драйверы не были загружены автоматически Центром обновления Windows, используйте Диспетчер устройств, чтобы обновить драйвер из Центра обновления Windows. Тем не менее, драйверы Broadcom Bluetooth, кажется, доступны здесь, на Веб-сайт Lenovo. Чтобы исправить BCM20702A0 ошибка драйвера, вы можете скачать и установить их. После загрузки щелкните правой кнопкой мыши загруженный элемент и выберите Запуск от имени администратора. После установки перезагрузите компьютер и еще раз проверьте, работает ли он.
-
Удалите все драйверы Bluetooth и контроллеры USB.
Если предыдущие решения не помогли, перейдите в диспетчер устройств и удалите все Блютуз устройства вместе со всеми Контроллеры USB.
Перезагружать ваш компьютер и Windows автоматически переустановят и настроят все устройства.
Узнать больше
Одной из замечательных и интересных функций Windows является хранитель экрана, который позволяет пользователям отображать анимацию или автоматически менять обои, когда компьютер не используется. Эта функция также может истечь по таймауту и заблокировать компьютер, если он бездействует в течение достаточно долгого времени. Однако, если вы заметили, что заставка вашего компьютера включается намного раньше, то вы попали в нужное место, так как этот пост расскажет вам, как изменить настройки времени ожидания заставки вашего компьютера с Windows 10. Обычно скринсейвер в Windows 10 по умолчанию отключен, однако, если какой-то другой пользователь включил его или включили вы, вы действительно можете изменить настройки тайм-аута скринсейвера несколькими способами. Вы можете сделать это через настройки Персонализации, Редактор реестра, а также Редактор групповой политики. Прежде чем приступить к выполнению приведенных ниже инструкций, убедитесь, что вы сначала создали точку восстановления системы. После этого внимательно следуйте каждому из предложений, чтобы успешно изменить настройки времени ожидания заставки в Windows 10.
Вариант 1. Измените настройки тайм-аута Заставки в настройках персонализации.
- Откройте меню «Пуск» и введите «заставка» в поле.
- В появившихся результатах поиска нажмите «Изменить заставку».
- Оттуда у вас есть возможность изменить тип заставки, предварительный просмотр, открыть настройки, изменить время ожидания, а также выбрать отображение экрана блокировки в своем резюме.
- Теперь, чтобы изменить настройки тайм-аута заставки, вам нужно увеличить время ожидания с 1 до 15 или все, что вам подходит.
- После этого нажмите OK и выйдите, чтобы сохранить внесенные изменения.
Вариант 2. Попробуйте изменить время заставки через редактор реестра.
Следующий вариант, который вы можете попробовать изменить настройки тайм-аута в заставке, — это использование редактора реестра. Для начала выполните следующие действия:
- Нажмите клавиши Win + R, чтобы запустить утилиту «Выполнить», введите «regedit» в поле и нажмите Enter, чтобы открыть редактор реестра.
- Затем перейдите к этому пути реестра: ComputerHKEY_CURRENT_USERSoftwarePoliciesMicrosoftWindows
- Оттуда щелкните правой кнопкой мыши Windows, расположенную на правой панели, и выберите «Создать»> «Ключ».
- Назовите раздел «Панель управления», щелкните его правой кнопкой мыши и выберите «Создать»> «Ключ», а затем назовите его «Рабочий стол».
- После этого нажмите на вновь созданный ключ рабочего стола, чтобы выделить его.
- После этого щелкните правой кнопкой мыши любое пустое место на правой панели и выберите «Создать»> «Строковое значение», затем введите «ScreenSaveTimeOut» и нажмите «Ввод», чтобы сохранить его.
- Теперь щелкните правой кнопкой мыши ScreenSaveTimeOut и выберите «Изменить», а затем установите его значение в секундах.
- Нажмите OK и выйдите из редактора реестра, чтобы сохранить сделанные изменения.
Вариант 3 — изменить настройки тайм-аута заставки с помощью редактора групповой политики
- Нажмите клавиши Win + R, чтобы открыть диалоговое окно «Выполнить», введите «gpedit.msc» в поле и нажмите Enter, чтобы открыть редактор групповой политики.
- Затем перейдите к Конфигурация пользователя> Административные шаблоны> Панель управления> Персонализация.
- Затем найдите параметр политики с именем «Тайм-аут заставки» и дважды щелкните его, а затем щелкните параметр «Включено», чтобы включить его.
- Добавьте время ожидания экрана в секундах и нажмите кнопки «Применить» и «ОК», чтобы сохранить изменения.
- Перезагрузите компьютер.
Примечание: Если вы хотите отключить функцию заставки на вашем компьютере, вы всегда можете сделать это, отключив параметр политики с именем «Включить заставку».
Узнать больше
Qtcore4.dll Ошибка — Что это?
qtcore4.dll — это файл библиотеки динамической компоновки, который помогает Microsoft Windows загружать несколько ключевых компонентов системы. Ошибка Qtcore4.dll возникает, когда файл Qtcore4.dll не может быть загружен для запуска приложения, поддерживаемого этим файлом .dll. Сообщение об отсутствии Qcore4.dll может появиться при загрузке вашей системы или запуске определенной программы. Это синий экран типа ошибки смерти. Код ошибки Qtcore4.dll часто отображается как:
СИНИЙ ЭКРАН ОШИБКА — QtCore4.dll не найден
Не удалось загрузить Filei386QtCore4.dll. Код ошибки 7. Установка не может быть продолжена. Нажмите любую клавишу для выхода.
Решения
 Причины ошибок
Причины ошибок
Этот код ошибки вызван различными причинами, такими как:
- Файл размещения файлов Windows поврежден
- BIOS вашего компьютера (базовая система ввода / вывода) неправильно настроен
- Файл Qtcore4.dll повреждается
- Реестр поврежден и поврежден
- Программа не Microsoft не работает в тандеме с Windows
- Вредоносная программа
- Неправильное программное обеспечение аппаратного драйвера
Рекомендуется немедленно исправить код ошибки Qtcore4.dll, поскольку эта ошибка может представлять серьезную угрозу для вашей системы. Ошибка Qtcore4.dll может привести к поломке системы.
Дополнительная информация и ручной ремонт
Вот несколько способов исправить ошибку Qtcore4.dll в вашей системе:
1. Переустановите сообщение об ошибке Program Causing Qtcore4.dll, чтобы появилось всплывающее окно.
Поскольку файлы dll являются общими файлами, иногда из-за удаления и установки программы настройки файла .dll могут быть неправильно настроены, повреждены или повреждены. В таком случае вы можете попробовать переустановить программу, которая вызывает появление на экране сообщения об ошибке Qtcore4.dll.
2. Переконфигурируйте неправильно настроенный BIOS
Если неправильная конфигурация BIOS является причиной этого кода ошибки в вашей системе, попробуйте изменить конфигурацию неправильно настроенной системы. BIOS.
- Для этого загрузите компьютер и нажмите соответствующие клавиши BIOS, чтобы войти в BIOS. Клавиши могут отличаться от производителя к производителю, но обычно это клавиши настройки F2, F10, F12 и Del.
- Разобравшись с клавишами настройки, быстро нажимайте их при загрузке компьютера.
- После успешного нажатия клавиш настройки загрузится BIOS, и вы увидите меню настроек BIOS на своем экране. Отрегулируйте настройки. Перейдите в раздел «Работа с SATA» и измените RAID AHCI на RAID ATA. Сохраните изменения и затем выйдите.
3. Сканирование компьютера с помощью программы очистки реестра и антивируса.
Однако после настройки BIOS, если ошибка все еще появляется на вашем экране, это указывает на то, что проблема серьезнее, чем вы думаете. Это вызывает либо атаку вредоносного ПО, либо повреждение реестра. Если это основные причины ошибки Qtcore4.dll в вашей системе, вам необходимо просканировать компьютер с помощью программы очистки реестра и антивируса.
Реестр является основной базой данных вашей системы; если это будет повреждено, это, скорее всего, приведет к сбою системы и потере ценных данных. А что касается вредоносных программ, то наибольшую озабоченность вызывают угрозы безопасности данных. Современные передовые и смертоносные вредоносные программы, такие как вирусы и программы-шпионы, могут предоставить хакерам легкий доступ к вашей системе из удаленного места, просматривать ваши конфиденциальные и личные данные и манипулировать ими в своих интересах. Это привело к всплеску различные виды киберпреступности, утечка данных и случаи кражи личных данных на протяжении многих лет. Чтобы избежать всего этого при устранении кода ошибки Qtcore4.dll на вашем ПК, необходимы очистка и восстановление реестра, а также антивирусное сканирование. Вы можете либо загрузить 2 отдельных инструмента в свою систему для сканирования вашего ПК, что, кстати, займет много времени и увеличит ваши шансы на замедление работы системы, либо вы можете скачать Restoro.
Почему Ресторо?
- Total System Care — это усовершенствованный, удобный, высокотехнологичный и многофункциональный ремонт.
- Он развертывается с помощью мощного и интуитивно понятного средства очистки реестра. Он также работает как системный оптимизатор. Это избавляет вас от необходимости загружать множество инструментов для устранения и устранения различных ошибок на вашем компьютере.
- Это универсальное решение не только для проблем с Qtcore4.dll, но и практически для всех проблем, связанных с ПК.
- Утилита очистки реестра обнаруживает все вредоносные, ненужные и устаревшие файлы, которые перегружают и портят вашу оперативную память.
- Сюда входят ненужные и временные файлы. Он стирает их, освобождая место на диске. Одновременно он также восстанавливает поврежденные и неправильно настроенные файлы DLL, включая файл Qtcore4.dll, и исправляет поврежденный реестр.
- Утилита для проверки конфиденциальности имеет свойства антивируса. Он обнаруживает и удаляет вредоносные программы, вирусы, рекламные и шпионские программы из вашей системы за секунды.
- Total System Care устраняет ошибку Qtcore4.dll в вашей системе и повышает ее производительность. Он имеет простой и аккуратный интерфейс, который позволяет пользователям легко управлять им, даже тем, кто технически не разбирается.
- Он совместим со всеми версиями Windows.
Открыть чтобы загрузить Restoro и исправить ошибку Qtcore4.dll на вашем компьютере.
Узнать больше
Ошибка выполнения 5 — Что это?
Ошибка выполнения 5 — одна из тех ошибок, с которыми пользователи Windows сталкиваются хотя бы раз в жизни. Как правило, при возникновении ошибки выполнения 5 появляется сообщение «Недопустимый вызов процедуры или аргумент». Ошибка выполнения 5 возникает из-за того, что функция Quality Analyst, находящаяся в операционной системе, ведет себя ненормально, и пользователь получает предупреждение.
Решения
 Причины ошибок
Причины ошибок
Как объяснялось выше, ошибка выполнения 5 возникает из-за необъяснимого поведения функции аналитика качества. Проблема возникает, когда функция потеряна и не привязана ни к одному диску. В результате Windows не может найти и загрузить его и отображает сообщение об ошибке. Ошибка выполнения 5 также вызвана другими причинами, перечисленными ниже.
- Когда файлы таких программ, как Visual Basic, используют неправильные записи в реестре.
- Когда пользователь пытается загрузить Internet Explorer и происходит глобальная потеря браузера, это также вызывает ошибку времени выполнения 5.
Поскольку эти типы ошибок можно легко исправить, настоятельно рекомендуется, чтобы пользователь предпринял необходимые действия, чтобы предотвратить их появление в будущем.
Дополнительная информация и ручной ремонт
Ниже приведены некоторые инструкции для пользователей по исправлению ошибки времени выполнения 5, как только она появится.
- Пользователям рекомендуется перезагрузить свои компьютеры. Однако, прежде чем сделать это, рекомендуется, чтобы все открытые программы были закрыты, и работа была сохранена для предотвращения потери данных. После перезагрузки компьютера пользователи должны загрузить программу, которая вызвала ошибку времени выполнения 5, еще раз, чтобы определить, повторяется ли ошибка.
- Если проблема не исчезнет, лучше всего удалить программу, вызвавшую ошибку. Это можно сделать, перейдя в «Панель управления» и выбрав параметр «Добавить / удалить программы», если используется Windows XP или Windows 95. Однако, если пользователь работает с Windows 7, ту же задачу можно выполнить в Вариант «Программа и функции». Если есть опция, позволяющая очистить личные настройки и предпочтения, этот флажок следует установить.
- Теперь переустановите программу, используя последнюю версию установщика, чтобы эта ошибка больше не возникала. Используйте любой патч для программы, если он есть. Запустите установщик, следуя инструкциям на экране. Также проверьте настройки по умолчанию. Предлагается немедленно установить любые исправления, если они есть.
- Еще один совет — одновременно нажимайте Ctrl, Shift и Esc. Диспетчер задач Windows будет появляться. Перейдите на вкладку «процессы» и выберите процесс, который вам не знаком. Запишите имя файла и нажмите кнопку «Завершить процесс». Загрузите программу еще раз и узнайте, произошла ли ошибка. Как только программа, вызывающая ошибку, идентифицирована, пользователь может выполнить шаги, перечисленные выше, чтобы решить проблему.
Узнать больше
Экран мерцает черным цветом, затем снова появляется и на экране появляется сообщение Драйвер перестал отвечать и восстановился. Если вы прошли через это, вы знаете, что проблема не серьезна, но она может быстро стать довольно раздражающей, поскольку вы не знаете, когда это произойдет снова, и это произойдет снова. В этом руководстве мы рассмотрим обычные причины этой ошибки и предложим их решения. Следуйте инструкциям шаг за шагом, чтобы решить проблему.
- Очистите ваш компьютер
Грязь и пыль — ваш враг №1, грязная графическая карта не может быть должным образом вызвана и может вызвать перегрев, который может привести к этой конкретной ошибке, убедитесь, что ваш компьютер чистый и аккуратный, чтобы исключить пыль и грязь как причину неисправности. - Отключите несколько приложений и попробуйте запускать только по одному.
Перегрузка графического процессора может вызвать появление этой ошибки, поскольку графическая карта не может обрабатывать все запросы, которые она получает от нескольких активных приложений. Попробуйте запускать только одно приложение за раз в течение некоторого периода времени, чтобы увидеть, появится ли ошибка снова. - Обновить драйвер
Обновите драйвер графического процессора до последней версии с веб-сайта производителя, ошибка драйвера дисплея перестала отвечать и восстановилась в Windows 10 может быть из-за устаревших драйверов, не способных справиться с современными задачами. - Получите новый графический процессор
Каким бы сложным ни был этот совет, иногда причина кроется в старой видеокарте, которая просто не успевает за современными играми и приложениями, обновите ее до более современного графического процессора и смотрите, как ошибки исчезают.
Узнать больше
Что такое ошибка резервного копирования 0x80070002?
Ошибка 0x80070002 показывает, что после того, как вы закончите резервное копирование файлов с помощью программы резервного копирования Windows в системе под управлением Windows 7, вы увидите всплывающее уведомление с сообщением, которое читается примерно так:
«Проверьте результаты резервного копирования.
Резервное копирование завершено, но некоторые файлы были пропущены ».
Вы пытаетесь выяснить причину и наводите курсор на кнопку «Параметры» рядом с сообщением, после чего читаете следующие строки:
«Проверьте результаты резервного копирования.
Резервное копирование завершено, но некоторые файлы были пропущены. Посмотреть пропущенные файлы. »
После выбора опции «Просмотр пропущенных файлов» на экране появляется ошибка резервного копирования 0x80070002, и вам остается чесать голову, гадая, что вы собираетесь делать сейчас.
Решения
 Причины ошибок
Причины ошибок
Существует несколько журналов ошибок, с которыми вы можете столкнуться при ошибке резервного копирования 0x80070002 в соответствии с различными условиями. Два наиболее распространенных случая, в которых появляется эта ошибка, указаны ниже:
Дело 1
Когда вы нажмете «Просмотреть пропущенные файлы», вы увидите следующее сообщение: «Резервное копирование обнаружило проблему при резервном копировании файла C: Windows/System32/config/systemprofile. Ошибка: (Система не может найти указанный файл. (0x80070002))». Вы столкнетесь с этим случаем, если вы создали резервную копию библиотеки, включающей пользовательские папки, расположенные в вашем профиле пользователя.
Дело 2
После нажатия «Просмотр пропущенных файлов» вы увидите следующие сообщения: «Резервное копирование обнаружило проблему при резервном копировании файла C:/Users. AppDataLocalLow. Ошибка: (Системе не удается найти указанный файл. (0x80070002))» «Резервное копирование обнаружило проблему при резервном копировании файла C:/Users Контакты. Ошибка: (Системе не удается найти указанный файл. (0x80070002))» «Резервное копирование обнаружило проблему при резервном копировании файла C:/Users Поиски. Ошибка:(Системе не удается найти указанный файл. (0x80070002))». Вы, вероятно, столкнетесь с любым из этих сообщений в случае:
- Программа резервного копирования Windows пытается создать резервную копию ваших файлов в одной или во всех этих папках (LocalLow, Searches, Contacts).
- Все три эти папки не существуют в вашей системе.
Помните, что все три эти папки существуют из-за установки определенных программ и приложений в вашей системе.
Заметки
Ошибка резервного копирования 0x80070002 также возникает при использовании USB-устройств вместо запоминающих устройств. Другие случаи включают время, когда операции ввода / вывода (I / O) выполняются на устройстве USB, что приводит к сбою.
Дополнительная информация и ручной ремонт
Чтобы убедиться, что эта проблема решена, вы должны будете использовать одно из следующих решений в зависимости от вашей ситуации:
Решение для случая 1
- Игнорировать ошибку Файлы хранилища пользовательской библиотеки в вашем профиле пользователя не будут создаваться как резервные копии.
- Перенести папку библиотеки из того места, где она существует в настоящее время, в место за пределами ее текущей папки (профиля пользователя). Например, вы можете переместить папку библиотеки в совершенно новое место назначения, такое как «C: Мои папки».
- Удалите папку библиотеки из списка файлов, резервное копирование которых выполняется с помощью Windows Backup программа. Затем добавьте оригинальное место содержимого библиотеки в список.
- Вернитесь и проверьте шаг два. Если все прошло успешно, добавьте ссылку на папку, которую вы переместили из библиотеки. Проверьте, содержит ли резервная копия папку библиотеки. Чтобы убедиться, вы должны сделать следующее:
- Перейдите в Пуск и выберите свое имя пользователя.
- Наведите указатель мыши на папку, которую хотите переместить, щелкните ее правой кнопкой мыши и выберите «Вырезать».
- Перейдите в панель навигации и найдите область, в которой вы будете хранить папку, щелкните правой кнопкой мыши и выберите «Вставить», чтобы папка переместилась в это место.
- Щелкните правой кнопкой мыши папку, которую вы только что переместили, и выберите «Копировать».
- Вернитесь в меню «Пуск», выберите свое имя пользователя, щелкните правой кнопкой мыши любое свободное место в папке и выберите «Вставить ярлык».
Внимание: Если вы хотите сохранить папку в другом месте, отличном от папки, в которой она существует в данный момент (профиль пользователя), вам необходимо создать новую папку. Для этого перейдите в меню проводника Windows и найдите корень диска. Нажмите «Новая папка», а затем выберите «Изменить», чтобы изменить ее имя. Вы можете установить любое имя, например, «Мои папки».
Решение для случая 2
Вы можете игнорировать эту ошибку безопасно. Однако, если вы не хотите видеть эту ошибку в будущем во время операций резервного копирования, вам необходимо выполнить следующие шаги:
- Создайте все папки, перечисленные в сообщении об ошибке, включая LocalLow, Contacts и Searches.
- Удалите все эти папки из настроек резервного копирования, чтобы убедиться, что они не копируются, затем добавьте папки, которые находятся на их исходном месте. Чтобы выполнить эту процедуру, вам нужно будет выполнить следующие шаги:
- Перейдите в панель управления и откройте «Резервное копирование и восстановление».
- Перейдите в раздел «Резервное копирование» и выберите «Изменить настройки».
- Нажмите Next в диалоговом окне Setup backup.
- Выберите «Позвольте мне выбрать» в диалоговом окне «Что вы хотите сделать резервную копию», затем нажмите «Далее».
- Развернуть Файлы данных, развернуть Библиотеки, разверните «Дополнительные местоположения», затем снимите флажки «Папка AppData», «Поиск» и «Контакты».
- Разверните Компьютер, а также элемент для вашего системного диска (разверните Локальный диск (D :)), разверните Пользователи, разверните , затем перейдите в AppData, Searches и Contacts и отметьте их, если они есть.
- Нажмите кнопку «Далее», выберите «Сохранить настройки» и выйдите.
- Вернитесь в раздел «Резервное копирование и восстановление», выберите «Создать резервную копию сейчас», и начнется создание новой резервной копии. Теперь весь процесс будет завершен без каких-либо ошибок.
Узнать больше
Если на вашем компьютере с Windows 10 настроено два монитора, и вы в основном используете второй экран, когда что-то представляете, это делает панель задач совершенно ненужной и на самом деле не требуется. Поэтому, если вы обычно используете свой компьютер и не хотите, чтобы панель задач отображалась на втором экране, читайте дальше, так как этот пост поможет вам отключить панель задач на втором экране. Хорошо, что Windows поставляется со встроенной функцией отключения панели задач на втором экране или проекторе, подключенном к вашему компьютеру. В этом посте вы узнаете, как скрыть или отключить панель задач на втором мониторе в Windows 10. Этот пост будет полезен, особенно если вы используете проекторы или несколько дисплеев. Обратитесь к приведенным ниже инструкциям, чтобы отключить панель задач на втором дисплее в Windows 10.
Шаг 1: Зайдите в Настройки и нажмите на панели задач в левом меню.
Шаг 2: После этого прокрутите вниз, чтобы найти несколько дисплеев.
Шаг 3: Затем выключите переключатель с надписью «Показывать панель задач на всех дисплеях».
Примечание: После выполнения описанных выше действий панель задач будет отключена на всех дополнительных дисплеях. Имейте в виду, что эти настройки будут работать, только если вы используете второй экран в расширенном режиме. Напротив, если вы находитесь в режиме дублирования, этот параметр не будет работать, но вы всегда можете установить для панели задач автоматически скрывать, чтобы она не отображалась.
С другой стороны, если вы сталкиваетесь с некоторыми проблемами при определении того, какой экран является основным, а какой второстепенным, выполните следующие действия:
Шаг 1: Зайдите в Настройки и выберите Система.
Шаг 2: Затем в левом меню откройте Дисплей.
Шаг 3: Оттуда выберите желаемый дисплей и сделайте его основным в соответствии с вашими настройками.
Узнать больше
Авторское право © 2022, ErrorTools, Все права защищены
Товарные знаки: логотипы Microsoft Windows являются зарегистрированными товарными знаками Microsoft. Отказ от ответственности: ErrorTools.com не аффилирован с Microsoft и не претендует на прямую аффилированность.
Информация на этой странице предоставлена исключительно в информационных целях.
Ремонт вашего ПК одним щелчком мыши
Имейте в виду, что наше программное обеспечение необходимо установить на ПК с ОС Windows. Откройте этот веб-сайт на настольном ПК и загрузите программное обеспечение для простого и быстрого устранения ваших проблем.
Синих экранов смерти с указанием на файл win32kbase.sys встречается большое количество. В BSOD, который ссылается на данный файл, может быть код: SYSTEM_SERVICE_EXCEPTION, IRQL_NOT_LESS_EQUAL, KMODE_EXCEPTION_NOT_HANDLED, PAGE_FAULT_IN_NONPAGED_AREA и различные стоп-коды 0x0000003B, 0x0000007A, 0x0000000A, 0x0000001E, 0x0000007E, 0x00000050 и др. И это еще не весь список потенциальных вариантов развития ситуации.
Обнаружена проблема, в результате которой ОС Windows завершила работу, чтобы предотвратить повреждение компьютера. По всей видимости, причиной проблемы стал следующий файл: win32kbase.sys.
На вашем ПК возникла проблема, и его необходимо перезагрузить. Если вы хотите узнать больше, вы можете позже поискать в Интернете эту ошибку: win32kbase.sys.
Что характерно, BSOD может как препятствовать запуску операционной системы (вам требуется восстановление системы с установочного накопителя). Также может отображаться через определенное время после запуска, например, через полчаса после запуска игры. Может появляться и с некоторой регулярностью, раз в несколько дней.
Причины BSOD
Хоть Microsoft и рекомендует поискать решение в интернете некоторым пользователям, какой-то реальной помощи в поиске причин она не предоставляет. Без инсайдерского доступа к Windows и из-за маленького количества отчетов пользователей (с минидампами), все, что нам остается – строить наиболее вероятные предположения. Вот, что нам удалось выяснить:
- проблема с драйверами;
- некорректная работа двуканального режима ОЗУ, возможно, это связано с ошибками RAM;
- вшитые неполадки в обновлениях Windows;
- конфликт периферии и ее ПО с системой.
Как исправить ошибку с файлом win32kbase.sys?
К сожалению, сейчас все рекомендации от технической поддержки Microsoft сводятся к банальным советам по сканированию системы с помощью sfc /snannow и командами DISM:
Dism /Online /Cleanup-Image /CheckHealth
Dism /Online /Cleanup-Image /ScanHealth
Dism /Online /Cleanup-Image /RestoreHealth
И даже эти процедуры срабатывают, хотя и далеко не у всех. Вот, что еще можно попробовать:
- Обновить Windows. Известно, что в ряде версий больше шансов столкнуться с ошибкой. Если есть возможность, лучше обновить систему.
- Отключить все USB. При условии, что BSOD появляется постоянно при каких-то обстоятельствах, стоит попробовать удалить любую лишнюю периферию.
- Переустановить драйвера для графического оборудования и сетевой карты. На канале MDTechAdams рекомендован данный способ и судя по отзывам, лайкам, он работает у некоторых пользователей.
- Попробовать извлечь одну плану ОЗУ или переставить в тот слот, который не поддерживает двуканальный режим. Часть пользователей смогли избавиться от BSOD win32kbase.sys только после замены ОЗУ.
Пока это все, что мы можем предложить тем, кто сталкивается с BSOD win32kbase.sys. Сперва стоит попробовать стандартные методы по сканированию системы и обновлению, переустановке драйверов. Также следует попробовать обновить систему и удалить всю лишнюю периферию. Если ничего не помогает, можно попробовать поискать причину в ОЗУ. Мы будем очень благодарны, если напишите, что вы попробовали, сработало это или нет. Если удалось исправить каким-то путем вашу проблему, тоже отпишите в комментариях.
Содержание
- Ошибка Win32kbase.sys синего экрана в Windows 10
- Исправить ошибку Win32kbase.sys BSOD в Windows 10
- 1. Запустите утилиту проверки диска
- 2. Использование проверки системных файлов SFC
- 3. Использование DISM
- Ошибка SYSTEM SERVICE EXCEPTION в Windows 10 — как исправить
- Причины ошибки SYSTEM SERVICE EXCEPTION
- Распространенные варианты ошибки и основные способы исправления для них
- Дополнительные способы исправить ошибку SYSTEM SERVICE EXCEPTION
- (Решено) Win32kbase.sys ошибка синего экрана
- Попробуйте эти методы
- Метод 1: запустить проверку системных файлов
- Метод 2: используйте инструмент DISM
- Метод 3: обновите драйверы
- Метод 4: выполнить восстановление системы
Ошибка Win32kbase.sys синего экрана в Windows 10
Win32kbase.sys — это базовый файл драйвера ядра Win32 операционной системы Windows, который находится в папке System32. Если он будет поврежден или пропадет, ваш компьютер может вызвать синий экран. Эта ошибка может сопровождаться следующими сообщениями:
- Обнаружена проблема, и Windows была закрыта для предотвращения повреждения вашего компьютера. Кажется, проблема вызвана следующим файлом: Win32kbase.sys.
- На вашем ПК возникла проблема и его необходимо перезагрузить. Если вы хотите узнать больше, вы можете найти в Интернете эту ошибку: win32kbase.sys.
- SYSTEM_SERVICE_EXCEPTION (win32kbase.sys).
- Код ошибки 0x0000000A: IRQL_NOT_LESS_EQUAL (win32kbase.sys).
- Код ошибки 0x0000001E: KMODE_EXCEPTION_NOT_HANDLED — (win32kbase.sys).
- Код ошибки 0×00000050: PAGE_FAULT_IN_NONPAGED_AREA — (win32kbase.sys).
Исправить ошибку Win32kbase.sys BSOD в Windows 10
1 вариант событий. Если вы можете загрузиться на рабочий стол, то следуйте ниже способам.
2 вариант событий. Если вы не можете загрузиться на рабочий стол, то перезагрузите ПК три раза, чтобы вызвать дополнительные параметры. Вам нужно загрузится до ошибки или логотипа загрузки Windows и перезагрузить ПК на кнопку, и так три раза. В дополнительных параметров вы можете запустить командную строку.
3 вариант событий. Создайте установочную флешку Windows 10 и начните устанавливать до пункта «Установить». Как только до него дошли, нажмите снизу на «Восстановление системы«. После этого вас перекинет в дополнительные параметры, где вы можете запсустить командную строку, как в варианте событий 2.
1. Запустите утилиту проверки диска
Воспользуемся инструментом ChkDsk для проверки и восстановления жесткого диска. Запустите командную строку от имени администратора и введите команду chkdsk C: /f /r , где C: это локальный диск на котором установлена система Windows. Если у вас Windows установлена, к примеру на диске F, то замените C на F. Перезагрузите ПК после процесса.
2. Использование проверки системных файлов SFC
Запустите командную строку от имени администратора и введите команду sfc /scannow . Это проверит системные файлы на ошибки и попытается исправить поврежденные, если таковы имеются. Процесс займет 20 минут, после чего перезагрузите ПК.
Если он не сможет исправить ошибки, то нужно проделать это в безопасном режиме или как описано в варианте событий 2, через командную строку при загрузке.
3. Использование DISM
Вы можете восстановить поврежденный образ системы с помощью DISM. Открываем командную строку от имени администратора и вводим следующие команды по порядку, дожидаясь окончание процесса после каждой:
- Dism /Online /Cleanup-Image /CheckHealth
- Dism /Online /Cleanup-Image /ScanHealth
- Dism /Online /Cleanup-Image /RestoreHealth
Источник
Ошибка SYSTEM SERVICE EXCEPTION в Windows 10 — как исправить

В этой инструкции — подробно о том, как исправить ошибку SYSTEM SERVCIE EXCEPTION, чем она может быть вызвана и о самых часто встречающихся вариантах этой ошибки с указанием первоочередных действий по её устранению.
Причины ошибки SYSTEM SERVICE EXCEPTION
Наиболее частой причиной появления синего экрана с сообщением об ошибке SYSTEM_SERVICE_EXCEPTION являются ошибки работы драйверов оборудования компьютера или ноутбука.
При этом, даже если ошибка возникает при запуске определенной игры (с сообщениями об ошибках SYSTEM_SERVICE_EXCEPTION в файлах dxgkrnl.sys, nvlddmkm.sys, atikmdag.sys) сетевых программ (с ошибками netio.sys) или, что является распространенным случаем, при запуске Skype (с сообщением о проблеме в модуле ks.sys) дело, как правило, именно в неправильно работающих драйверах, а не в самой запускаемой программе.
Вполне возможно, что до этого на вашем компьютере всё работало нормально, вы не устанавливали новые драйверы, но Windows 10 сама обновила драйверы устройств. Однако, возможны и другие варианты причин ошибки, которые также будут рассмотрены.
Распространенные варианты ошибки и основные способы исправления для них
В некоторых случаях при появлении синего экрана смерти с ошибкой SYSTEM SERVICE EXCEPTION в информации об ошибке сразу указывается вызвавший сбой файл с расширением .sys.
Если этот файл не указан, то придется посмотреть информацию о вызвавшем BSoD файле в дампе памяти. Для этого можно использовать программу BlueScreenView, загрузить которую можно с официального сайта https://www.nirsoft.net/utils/blue_screen_view.html (ссылки на загрузку находятся внизу страницы, там же есть файл русского перевода, который достаточно скопировать в папку с программой, чтобы она запустилась на русском языке).
Примечание: в случае, если появление ошибки не дает работать в Windows 10, попробуйте выполнять следующие действия, зайдя в безопасный режим (см. Как зайти в безопасный режим Windows 10).
После запуска BlueScreenView посмотрите информацию о последних ошибках (список в верхней части окна программы) и обратите внимание на файлы, сбои в которых привели к появлению синего экрана (в нижней части окна). Если список «Файлы дампа» пуст, то по всей видимости, у вас отключено создание дампов памяти при ошибках (см. Как включить создание дампов памяти при сбоях Windows 10).
Часто по именам файлов можно найти (поискав имя файла в интернете) частью какого драйвера они являются и предпринять действия по удалению и установке другой версии этого драйвера.
Типичные варианты файлов, вызывающих сбой SYSTEM_SERVICE_EXCEPTION:
- netio.sys — как правило, проблему вызывают сбойные драйверы сетевой карты или Wi-Fi адаптера. При этом, синий экран может появляться на определенных сайтах или при высокой нагрузке на сетевое устройство (например, при использовании торрент-клиента). Первое, что следует попробовать при появлении ошибки — установить оригинальные драйверы используемого сетевого адаптера (с сайта производителя ноутбука для вашей модели устройства или с сайта производителя материнской платы именно для вашей модели МП, см. Как узнать модель материнской платы).
- dxgkrnl.sys, nvlddmkm.sys, atikmdag.sys — вероятнее всего, проблема с драйверами видеокарты. Попробуйте полностью удалить драйверы видеокарты с помощью DDU (см. Как удалить драйверы видеокарты) и установить последние доступные драйверы с сайтов AMD, NVIDIA, Intel (в зависимости от модели видеокарты).
- ks.sys — может говорить о разных драйверах, но наиболее распространенных случай — ошибка SYSTEM SERVICE EXCEPTION kc.sys при установке или запуске Skype. В данной ситуации причиной чаще всего являются драйверы веб-камеры, иногда — звуковой карты. В случае с веб-камерой возможен вариант, что причина — именно в фирменном драйвере от производителя ноутбука, а со стандартным всё работает исправно (попробуйте зайти в диспетчер устройств, нажать правой кнопкой мыши по веб-камере — обновить драйвер — выбрать «Выполнить поиск драйверов на этом компьютере» — «Выбрать из списка доступных драйверов на компьютере» и проверить, есть ли в списке другие совместимые драйверы).
Если же в вашем случае это какой-то другой файл, прежде всего попробуйте найти в Интернете, за что он отвечает, возможно, это позволит вам предположить, драйверы каких устройств являются причиной появления ошибки.
Дополнительные способы исправить ошибку SYSTEM SERVICE EXCEPTION
Далее описаны дополнительные шаги, которые могут помочь при появлении ошибки SYSTEM SERVICE EXCEPTION, если выяснить проблемный драйвер не удалось или его обновление не решило проблемы:
- Если ошибка стала появляться после установки антивирусного ПО, фаервола, блокировщика рекламы или иных программ для защиты от угроз (особенно нелицензионных), попробуйте удалить их. Не забудьте перезагрузить компьютер.
- Установите последние обновления Windows 10 (правый клик по кнопке «Пуск» — «Параметры» — «Обновление и безопасность» — «Центр обновления Windows» — кнопка «Проверить наличие обновлений»).
- Если до недавнего времени всё работало исправно, то попробуйте посмотреть, есть ли на компьютере точки восстановления и использовать их (см. Точки восстановления Windows 10).
- Если вы примерно знаете, какой драйвер вызвал проблему, можно попробовать не обновить (переустановить его), а откатить (зайти в свойства устройства в диспетчере устройств и использовать кнопку «Откатить» на вкладке «Драйвер»).
- Иногда ошибка может быть вызвана ошибками на диске (см. Как проверить жесткий диск на ошибки) или оперативной памяти (Как проверить оперативную память компьютера или ноутбука). Также, если на компьютере установлено более одной планки памяти, можно попробовать работу с каждой из них по отдельности.
- Выполните проверку целостности системных файлов Windows 10.
- Помимо программы BlueScreenView можно использовать утилиту WhoCrashed (бесплатная для домашнего использования) для анализа дампов памяти, которая иногда может предоставить полезную информацию о модуле, вызвавшем проблему (правда, на английском языке). После запуска программы нажмите кнопку Analyze, а затем ознакомьтесь с содержимым вкладки Report.
- Иногда причиной проблемы могут служить не драйверы оборудования, а само оборудование — плохо подключенное или неисправное.
Надеюсь, какой-то из вариантов помог исправить ошибку в вашем случае. Если же нет, опишите в комментариях подробно, как и после чего появилась ошибка, какие файлы фигурируют в дампе памяти — возможно, мне удастся помочь.
Источник
(Решено) Win32kbase.sys ошибка синего экрана
Win32kbase Sys Blue Screen Error
Ваш экран внезапно становится синим и показывает ошибку: ИСКЛЮЧЕНИЕ СИСТЕМНОЙ СЛУЖБЫ (win32kbase.sys)? Вы можете попробовать эти методы, чтобы исправить ошибку win32kbase.sys.
Когда вы запускаете игру или видео на своем компьютере, ваш экран внезапно становится синим и показывает ошибку: SYSTEM SERVICE EXCEPTION ( win32kbase.sys ). Ты не одинок. Многие пользователи Windows столкнулись с этой проблемой. Но не волнуйтесь, это поправимо. И вы можете попробовать следующие методы, чтобы исправить это.
Попробуйте эти методы
Необязательно пробовать их все. Просто двигайтесь вниз по списку, пока не найдете тот, который вам подходит.
Метод 1: запустить проверку системных файлов
В win32kbase.sys Ошибка синего экрана может быть вызвана повреждением системного файла. Вы можете запустить средство проверки системных файлов и проверить, отсутствуют ли или повреждены ли какие-либо системные файлы. Если есть, то sfc / scannow команда (Проверка системных файлов) исправит их.
Вот как запустить средство проверки системных файлов для устранения проблемы с win32kbase.sys:
- Тип cmd в поле поиска Windows.
В результатах щелкните правой кнопкой мыши Командная строка , и выберите Запустить от имени администратора .
Нажмите да на Контроль учетных записей пользователей незамедлительный.
В командной строке введите sfc / scannow и нажмите Войти .
Заметка: Между sfc и / scannow .
Метод 2: используйте инструмент DISM
Еще один инструмент, который вы можете использовать для проверки вашей системы и устранения проблемы с win32kbase.sys: DISM.exe . Это может помочь восстановить поврежденные системные файлы. Вот как использовать инструмент DISM:
- Бежать Командная строка как администратор .
DISM.exe / Онлайн / Очистка-изображение / Scanhealth
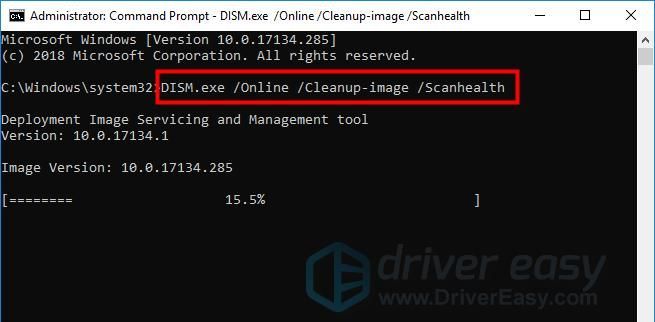
DISM.exe / Online / Cleanup-image / Restorehealth
Или если вы видите что-то вроде этого:
попробуйте метод 3 ниже.
Метод 3: обновите драйверы
Если способы 1 и 2 не помогли вам, скорее всего, проблема в драйвере устройства. Вам следует обновить драйверы устройства, чтобы лучше решить проблему с синим экраном win32kbase.sys.
Есть два способа обновить драйверы: вручную и автоматически .
Обновите драйверы вручную — Вы можете обновить драйвер вручную, зайдя на сайт производителя оборудования и выполнив поиск последней версии драйвера. Но если вы воспользуетесь этим подходом, обязательно выберите драйвер, совместимый с точным номером модели вашего оборудования и вашей версией Windows.
Обновите драйверы автоматически — Если у вас нет времени, терпения или компьютерных навыков для обновления драйверов вручную, вы можете сделать это автоматически с помощью Водитель Easy . Вам не нужно точно знать, на какой системе работает ваш компьютер, вам не нужно рисковать, загружая и устанавливая неправильный драйвер, и вам не нужно беспокоиться о том, чтобы сделать ошибку при установке. Driver Easy справится со всем этим.
- Скачать и установите Driver Easy.
- Запустите Driver Easy и нажмите Сканировать сейчас . Он просканирует ваш компьютер и обнаружит проблемы с драйверами.
Метод 4: выполнить восстановление системы
Если описанные выше действия не помогли вам и проблема с win32kbase.sys возникла недавно, мы рекомендуем выполнить восстановление системы на вашем компьютере. Он вернет ваши системные файлы и настройки на более ранний момент времени, когда ошибка BSOD не возникла, без ущерба для ваших личных файлов.
Вот как выполнить восстановление системы:
- Тип восстановление в поле поиска Windows, затем нажмите Войти .
- В Recovery нажмите Открыть восстановление системы .
Выбрать Выберите другую точку восстановления и щелкните следующий .
Установите флажок рядом Показать больше точек восстановления . Вы должны увидеть список «точек восстановления». Это как резервные копии вашего компьютера, какими они были в конкретную дату и время. Вспомните дату, когда ваш компьютер работал нормально, и выберите точку восстановления с этой даты или чуть раньше (но не позже). Затем нажмите следующий .
Сохраните все открытые документы на вашем компьютере, затем нажмите Конец.
Нажмите да , и ваш компьютер перезагрузится.
Надеюсь, это поможет вам.
Если у вас есть другие предложения, не стесняйтесь оставлять комментарии ниже.
Источник



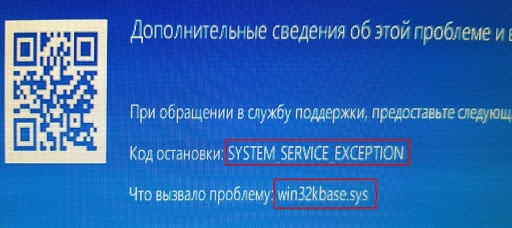






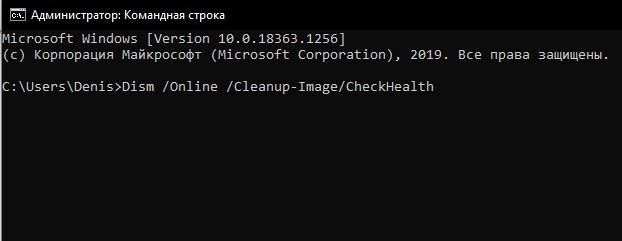









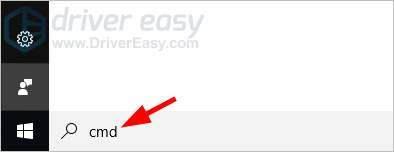
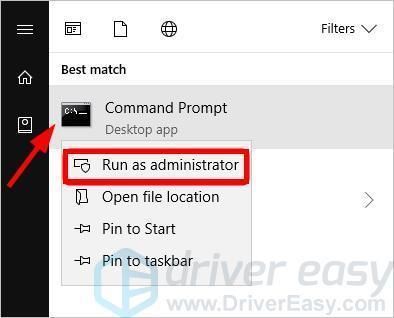
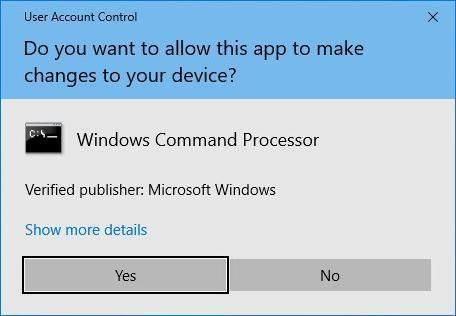
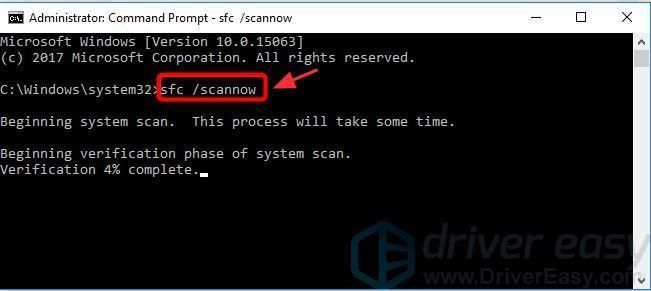
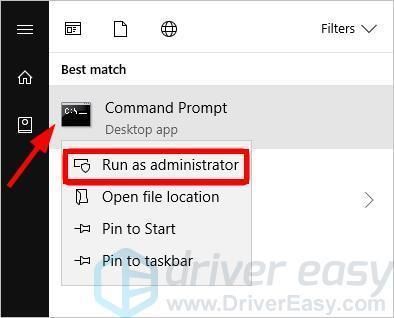
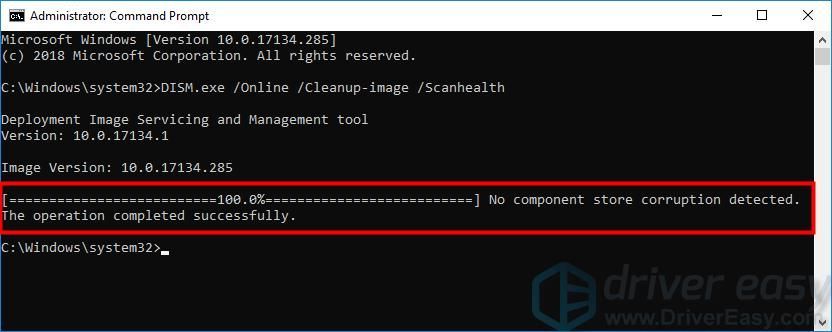
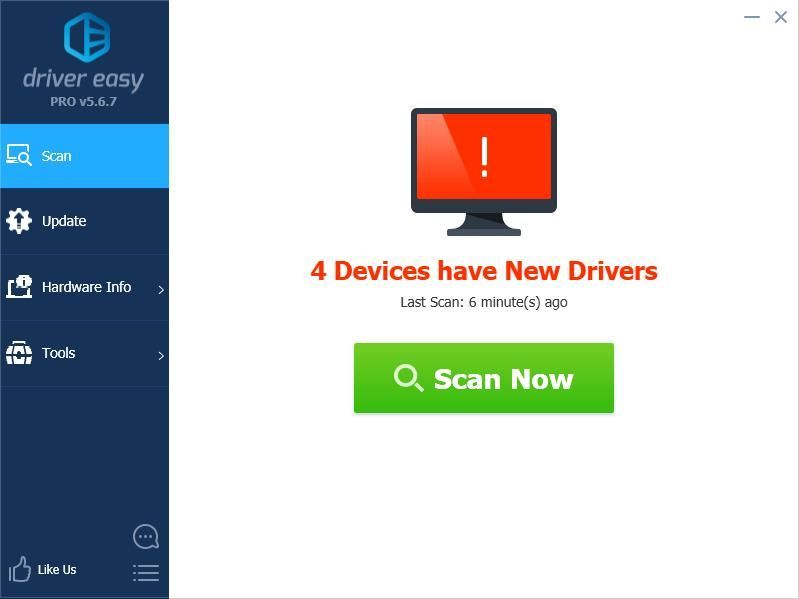
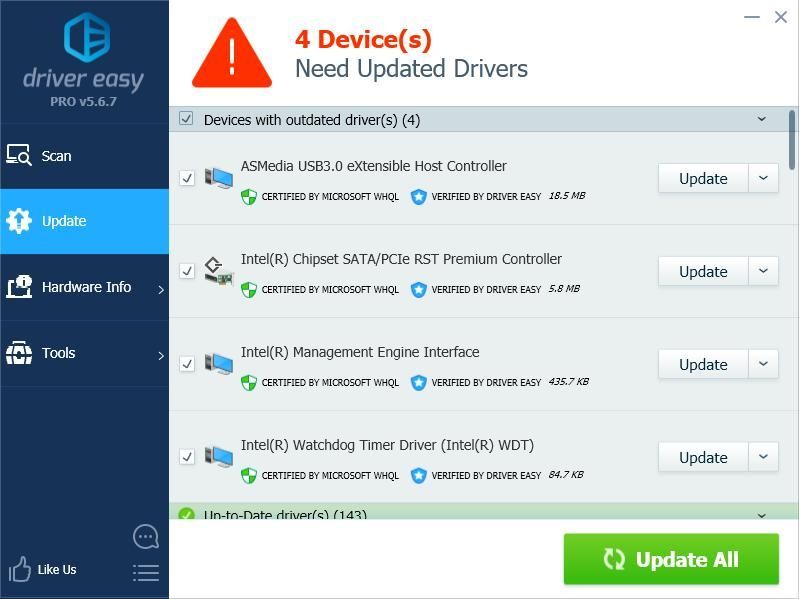
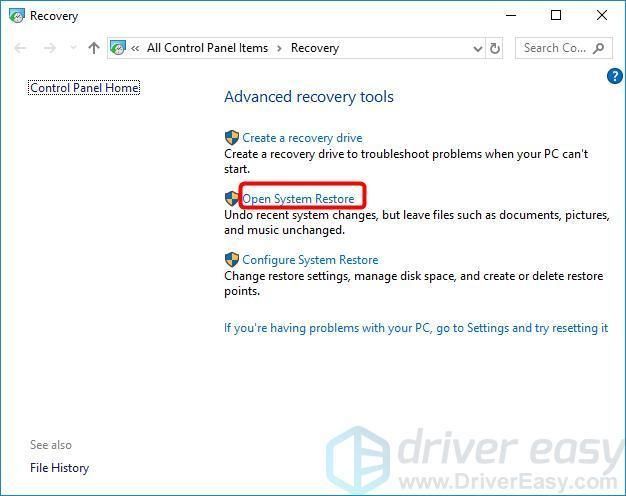

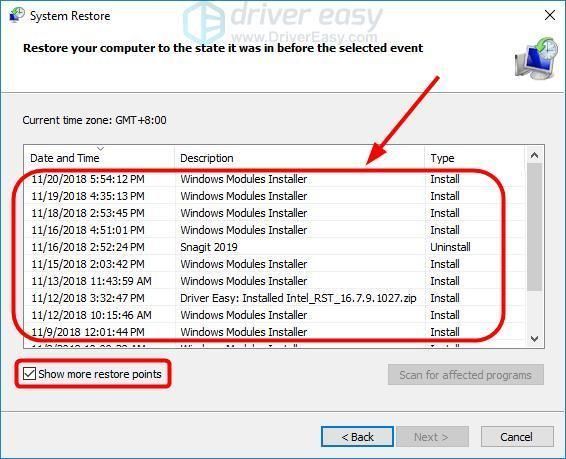
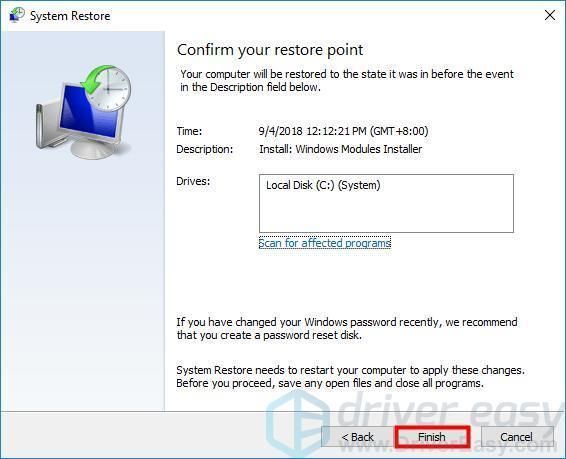
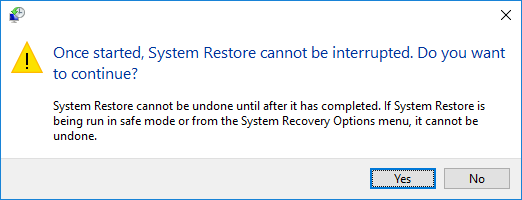

 1. Вирус, заражающий файлы
1. Вирус, заражающий файлы Причины ошибок
Причины ошибок


