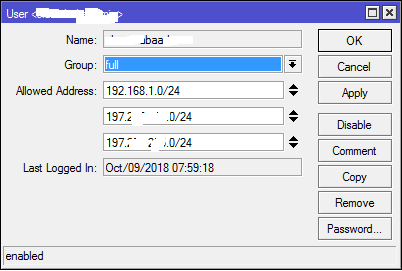-
pitrovich
- Сообщения: 7
- Зарегистрирован: 25 июл 2019, 16:14
Господа, коллеги, друзья!
Возникла следующая проблема: после обновления роутерОС до 6.45.1 пропал доступ через Winbox — через RoMON по мак адресу пишет «ERROR: wrong username or password», при соединении через айпи — «ERROR: could not connect to…»
При этом стандартная учетная запись admin удалена, вместо нее другая учетная запись с полными правами и паролем. До этого обновления все работало больше года безо всяких сбоев.
Так как роутер привязан к оборудованию 24/7 с выходом в сеть, на нем закрыты для доступа к настройкам SSH, telnet, www, api. Открыт только Winbox для локальной сети.
При этом роутер исправно выполняет свои функции.
Winbox версии 3.19, самый последний на сегодняшний день.
Как теперь на него попасть, ума не приложу. Неужели только через перепрошивку?
Заранее всем спасибо за ответы и помощь!
-
Ca6ko
- Сообщения: 1484
- Зарегистрирован: 23 ноя 2018, 11:08
- Откуда: Харкiв
25 июл 2019, 20:00
У меня такая же проблема решалась обновлением winbox. Да и пароль вручную ввести.
Попробуйте с другого компьютера.
1-е Правило WiFi — Везде где только можно откажитесь от WiFi!
2-е Правило WiFi -Устройство, которое пользователь не носит с собой постоянно, должно подключаться кабелем!!
Микротики есть разные: черные, белые, красные. Но все равно хочется над чем нибудь заморочится.
-
podarok66
- Модератор
- Сообщения: 4225
- Зарегистрирован: 11 фев 2012, 18:49
- Откуда: МО
25 июл 2019, 20:19
Ну да, качаем новый Winbox. Можно так же попробовать почистить/удалить папку C:UsersAdmin_accountAppDataRoamingMikrotik Если не удаётся зайти, пробуем сменить админскую машинку.
Мануалы изучил и нигде не ошибся? Фаервол отключил? Очереди погасил? Витая пара проверена? … Тогда Netinstal’ом железку прошей и настрой ее заново. Что, все равно не фурычит? Тогда к нам. Если не подскажем, хоть посочувствуем…
-
pitrovich
- Сообщения: 7
- Зарегистрирован: 25 июл 2019, 16:14
27 июл 2019, 00:53
Увы, но нет… Так как сейчас не имею физического доступа к оборудованию, поступил следующим образом: установил в virtualbox вин7, сеть настроил в ней напрямую на роутер, скачал с официального сайта winbox последний в виртуалку, отключил везде все антивирусы и файрволы, постучал в бубен и…. Чуда не случилось. Винбокс роутер видит, но при подключении к нему пишет что не может с ним связаться… Ни по айпи, ни по мак. Причем при подключении с хоста ситуация не изменилась — роутер виден, при подключении по айпи не может соединить, по мак адресу — неверный логин или пароль. Придется, скорее всего, шить через нетинстал когда доберусь до него физически. Ну или команда микротик выпустит новый винбокс )))
-
Vlad-2
- Модератор
- Сообщения: 2531
- Зарегистрирован: 08 апр 2016, 19:19
- Откуда: Петропавловск-Камчатский (п-ов Камчатка)
- Контактная информация:
27 июл 2019, 01:13
А точно внутри виртуалки нет ограничений, и прочего?
Винбокс 3.19 = с ним уже ошибок нету, работает везде чётко.
Руками проверьте, точно не ошибаетесь в пароле, руками
логин и пароль вбейте, без копирования?!
Попробуйте с мобильного телефона (предварительно загрузив винбок
мобильную версию) и через неё войти (если конечно связка вифи-микротик
прозрачна и доступна по L2 сети).
P.S.
Как дурацкая идея, ребутните роутер, да, я помню и читал сообщения,
что контора 24/7, но увы, ночью можно, мало кто замечает порой бывает.
Вдруг у Вас роутер завис в рамках/по части авторизации….
На работе(ах): 2xCCR1016-12G, RB3011UiAS и hAP lite (RB941)
Дома: CCR1016-12G, RBcAP2n (standalone), RB wAP LTE kit
Для тестов(под рукой): RB3011UiAS, hAP mini (RB931) и что-то ещё по мелочи
MTCNA
MTCRE
-
pitrovich
- Сообщения: 7
- Зарегистрирован: 25 июл 2019, 16:14
27 июл 2019, 11:29
Все везде проверял, все ограничения сняты, винбокс последний. Насчет физического ребута задумывался, но пока роутер работает и выполняет свои функции, хоть и без доступа к нему, не хочется рисковать. Вдруг не заведется совсем. Тогда точно придется ехать к нему на рандеву, а он за 700 км ))) Так что буду ждать плановой поездки.
-
Ca6ko
- Сообщения: 1484
- Зарегистрирован: 23 ноя 2018, 11:08
- Откуда: Харкiв
27 июл 2019, 11:52
На всякий случай SystemRouterbord Curent Firmware совпадает с Upgrade Firmfare?
Подмечено что на новой прошивке подключение через winbox по МАС часто не проходят с первого раза, только после 2-3х реконектов. Попробуйте несколько раз нажать реконект
1-е Правило WiFi — Везде где только можно откажитесь от WiFi!
2-е Правило WiFi -Устройство, которое пользователь не носит с собой постоянно, должно подключаться кабелем!!
Микротики есть разные: черные, белые, красные. Но все равно хочется над чем нибудь заморочится.
-
pitrovich
- Сообщения: 7
- Зарегистрирован: 25 июл 2019, 16:14
27 июл 2019, 19:55
Каждый раз с обновлением ос обновлял и прошивку. И в этот раз тоже. Но получил отказ …
-
Vlad-2
- Модератор
- Сообщения: 2531
- Зарегистрирован: 08 апр 2016, 19:19
- Откуда: Петропавловск-Камчатский (п-ов Камчатка)
- Контактная информация:
27 июл 2019, 20:02
pitrovich писал(а): ↑
27 июл 2019, 19:55
Каждый раз с обновлением ос обновлял и прошивку. И в этот раз тоже. Но получил отказ …
Я давно поставил галочку в настройках — автоматически обновлять Firmware,
и после того как прошил новую прошивку (после первого ребута), смотрю
в логах /или/ открываю окно RouterBoard и если там/или/в логах есть
информация что фирмваре успешно обновлено и требуется ребут,
то делаю второй ребут и всё.
Пока подводных камней не встречал при такой логике, не надо думать/помнить,
главное сделать второй ребут, для начинающих вообще удобно, они обновились,
второй ребут сделают потом/сразу и всё будет у них обновлено также.
На работе(ах): 2xCCR1016-12G, RB3011UiAS и hAP lite (RB941)
Дома: CCR1016-12G, RBcAP2n (standalone), RB wAP LTE kit
Для тестов(под рукой): RB3011UiAS, hAP mini (RB931) и что-то ещё по мелочи
MTCNA
MTCRE
-
chipby
- Сообщения: 2
- Зарегистрирован: 10 дек 2019, 18:21
10 дек 2019, 18:30
похожая ситуация только при обновлении до 6,46
Устройство — hAP AC2. Обновление — с 6.45.7 до 6.46 с WinBOX 6.20.
Результат — полный ступор, устройство недоступно из Winbox и перезагрузка через 1 мин.
Восстановил устройство через netinstall до 6.45.7. Устройство заработало.
Я пытался прошить 6.46 через netinstall — опять ступор, аналогичный результат и те же симптомы.
После этого — восстановил устройство через netinstall до 6.45.7. Теперь устройство работает нормально.
может кто подскажет как найти проблему — мне нужно обновить еще два устройства других типов
Wrong username or password displayed when trying to access a Mikrotik router could mean your login credentials have been entered wrongly or your Mikrotik router has been compromised. In this post, we are concerned with what happens when the latter occurs.
Users of Mikrotik routerOS have experienced unprecedented attacks recently. Many of my readers have complained about seeing ‘wrong username or password’ displayed when trying to access their routers via the WAN port. These same users are able to access same routers from the LAN using the same login credentials. What then could be wrong? If you are reading this post and you are experiencing same issue on your mikrotik router, your device has been hacked!
What they do to affected Mikrotik routers
The hackers will configure access-class filters on hacked devices to permit a few source IPs from accessing the router. In the filter, they include the LAN subnets configured on the router and a host of their (attackers’) IP addresses. Users who try to access the affected router using source IPs not listed in the access-class will see the ‘wrong username of password’ message displayed.
When trying to access your router from outside your network, using the public IP configured on the router, access will be denied and a message saying ‘wrong username or password’ will be displayed. This happens because your source IP is not listed in the access-class configured by the hackers.
How to resolve Mikrotik wrong username or password issue
If you can access the router from within your internal network, follow the steps below to resolve the issues otherwise, I recommend you reset the router.
Step 1: Change username and password
Change all configured usernames and passwords on the router. Click on system>users. Select a user and change the name.
After changing your username on the Mikrotik router, logout of the router and login with the new username and old password. Click on system>password to set a new password.
Step 2: Remove configured source IPs from access-class
Once logged into your router from the internal network, click on IP>Users to see all configured users on the router. If you find any user not configured by you, remove it. Then, double on all configured users, including the admin and remove all source IPs configured by the attackers. Having no source IPs configured on users means device can be accessed from any IP as long as the correct username and password are entered.
If you want to limit remote login to a known IP used by you, enter such IP alone in the allowed address field.
Step 3: Update routerOS
Mikrotik is usually aware of bug in routerOs that hackers leverage on to have unauthorized access to devices on the internet. In response, they create fixes that are pushed out to devices via system updates. System updates are highly recommended to Mikrotik users with devices on the internet.
To update your router, click on system>packages>Check for updates. If your router is unable to resolve hostname, it means you do not have a functional dns server address assigned. Click on IP>dns and assign a dns IP (8.8.8.8) to your router. After that, go back and check for updates. Click on download and install update. The router will download and install system updates on your router.
Read: How to remove Mikrotik router ports from slave mode
Step 4: Remove scripts and schedulers created by hackers.
The attackers often create scripts on affected routers. The scripts, among other things, will reboot your router, change the admin password, and install files in the file menu of your router. Click on system>scripts and remove these scripts.
Because they want the scripts to continue running without human intervention, thy will automate the scripts’ execution using system schedulers. Click on system scheduler and remove all schedulers not configured by you.
How to protect the router from further attacks
After cleaning up your router, you will need to protect it from further attacks by disabling access to the router from the internet on selected ports. Access an be granted for selected IP addresses. Read: How to secure Mikrotik routers by blocking port access from the internet
If you enjoyed this tutorial, please subscribe to this blog to receive my posts via email. Also subscibe to my YouTube channel, like my Facebook page and follow me on Twitter.
-
Приветствую, господа. Прошу помощи, может кто сталкивался.
Есть в корпоративной сети MikroTik RB951Ui-2HnD, версия RouterOS v6.38.5
Началось всё с того, с интервалом неделя-полторы, сам начал менять DNS провайдера.
Входил через Winbox, прописывал общедоступный DNS — 8.8.8.8 и всё снова работало.Сегодня в Winbox вылезла ошибка «ERROR: could not connect to 192.168.1.1» (если пытаться подрубиться по ip, если по MAC, то выдаёт «ERROR: wrong username or password»)
Попытался подключиться через web-интерфейс, тоже выдаёт что неверный логин или пароль, через PuTTY тоже самое.
Пошёл на сайт MikroTik Password Recovery Online | Mikrotik Password Recovery Tool Windows загрузил бэкап, вижу логин и пароль, но по ним он не пускает.
В это же время, сетка и инэт работают, устройство пингуется.
Ресетить пока не хочу, так как бэк ап делал ещё предыдущий админ, с ним связь потеряна, но в его «записках» пароль именно такой, как я вижу в бэк апе.
Если он в ближайшее время сам сменит DNS контора останется без нэта…
Буду очень признателен за помощь.
Последнее редактирование: 14.07.18 -
RouterOS v6.38.5 старовата сейчас уже даже bugfix 6.40.8 так что есть шанс что вас малость ломанули или предыдущий админ оставил для себя лазейку. Если серьезных настроек нет то проще сбросить к заводу и по новой настроить предварительно обновившись, опять же если есть бэкап можно сбросить и восстановить с бэкапа настройки, потом обновиться и сменить пасс вместе с логином.
-
о-ла-ла!
единственный работоспособный шлюз настроен человеком, с которым потеряна связь. актуальных бэкапов нет, пароль никто не знает, сбросить и настроить заново не получается. за что вас держат?
советую сменить профессию, трудно вам придется. -
ZLO
Активный участник -
Если вас таки ломанули, то единственный вариант, это ресетить, заводить юзера и пароль, которые выдал recovery tool и потом уже под этим юзером пытаться загружать бэкап.
А чтобы контора не осталась без инета, просто купите недорогой роутер, да настройте по быстрому, а потом уже Микротик настраивайте спокойно. -
сменить профессию из-за маршрутизатора? серьёзно? вы, уважаемый когда с чем-то незнакомым сталкиваетесь, сразу профессию меняете? по существу есть что сказать или просто потрепаться зашёл?
Последнее редактирование: 17.07.18 -
Был подобный глюк со входом, с месяц назад наверное, но у я ломаной 5.24 пользуюсь несколько лет, ранее подобного не замечалось. Суть в том, что каким-то образом слетали настройки User в системе, то есть выставлялся дефолтный admin без пароля, по которым и зашел на микротик через винбокс. После нескольких попыток восстановить настройки в User, которые тут же слетали после выхода из винбокса, просто перезагрузил систему и все исчезло, т.е. подобный баг ушел и более не проявлялся. По логам никто меня не ломал в это время. Вникать в суть проблемы не стал, т.к. все работает по прежнему без сбоев.
Р.С. И да, во время подобного глюка все по прежнему работало без сбоев, т.е. адресация, маршрутизация и т.д. -
спасибо, сейчас попробую без пароля на него проломиться
- Закрыть Меню
-
Волгоградский форум
- Поиск сообщений
- Последние сообщения
-
Пользователи
- Выдающиеся пользователи
- Зарегистрированные пользователи
- Сейчас на форуме
- Поиск
Содержание
- Инструкции по настройке MikroTik
- Настройка MikroTik Routerboard, базовая конфигурация роутера
- №1. Быстрая настройка
- №2. Ручная настройка
- Нужна настройка MikroTik в базовой конфигурации?
- Пример №1. Быстрая настройка MikroTik
- Сброс через кнопку RESET
- Подключение роутера MikroTik по кабелю
- Подключение роутера MikroTik по WiFi
- Вход в настройки роутера MikroTik
- Настройка MikroTik с помощью Quick Set
- Обновление прошивки
- Настройка MikroTik WiFi
- Настройка интернета, автоматические настройки
- Настройка интернета, статический IP адрес
- Настройка интернета, PPPoE
- Настройка локальной сети
- Пример №2. Ручная настройка MikroTik
- Подключение роутера MikroTik к компьютеру
- Вход в настройки MikroTik RouterOS
- Сброс роутера MikroTik
- Reset через Winbox
- Ошибки при подключении к Winbox
- Установить пароль на роутер MikroTik
- Обновление прошивки в MikroTik RouterOS
- Редакции прошивок MikroTik
- Настройка локальной сети MikroTik LAN
- Настройка MikroTik Bridge
- Добавление портов MikroTik в Bridge
- Назначение локального IP адреса
- Настройка DCHP сервера в MikroTik
- Определение диапазона назначаемых IP адресов
- Задание сетевых настроек для клиента
- Общие настройки MikroTik DCHP сервера
- Настройка MikroTik DNS
- DNS сервера Google
- DNS сервера Cloudflare
- Настройка Интернета на роутере MikroTik
- Настройка DHCP client в MikroTik
- Настройка статического IP в MikroTik
- Установка IP адреса на выбранный интерфейс
- Добавление статического маршрута(шлюз по умолчанию)
- Настройка PPPoE в MikroTik
- Настройка MikroTik NAT
- Настройка WiFi на роутере MikroTik
- Настройка пароля для WiFi в MikroTik
- Настройка WiFi на частоте 2,4ГГц
- Настройка WiFi на частоте 5ГГц
- Проброс портов(port forwarding) в роутере MikroTik
- Настройка Mikrotik FireWall
- Разрешение для уже установленных соединений
- Доверительные правила для локальной сети
- Разрешить ICMP запросы с WAN интерфейсов
- Удалить все входящие пакеты с WAN интерфейсов
- Удалить все пакеты в состоянии invalid
- Сброс MikroTik до заводских настроек, hard reset
- Reset через Winbox
- Reset через кнопку RESET
Инструкции по настройке MikroTik
Настройка MikroTik Routerboard, базовая конфигурация роутера
Данная инструкция предназначена для самостоятельной настройки роутера MikroTik. В качестве примера будет использоваться роутер MikroTik hAP ac lite (RB952Ui-5ac2nD), который будет настроен для работы интернета и использования локальных сетей Ethernet и WiFi(включая Apple Iphone).
Инструкция состоит из двух больших примеров: “Быстрая настройка” и ‘Ручная настройка“, задача которых состоит в демонстрации двух методов настроек: с помощью внутреннего мастера настроек Quick Set и распределённая настройка посредством Winbox или Webfig.
№1. Быстрая настройка
№2. Ручная настройка
Нужна настройка MikroTik в базовой конфигурации?
Настройка служб на роутерах MikroTik: подключение интернета, DHCP, brige, VLAN, WiFi, Capsman, VPN, IpSec, PPTP, L2TP, Mangle, NAT, проброс портов, маршрутизация(routing), удаленное подключение и объединение офисов.
Пример №1. Быстрая настройка MikroTik
Данный пример настройки роутера MikroTik самый простой и не требует детального изучения принципов работы MikroTik. Его можно применять с использованием ПК или ноутбука, а также мобильного телефона.
Исходные настройки роутера MikroTik должны соответствовать заводским, если по какой причине это не так, следует их сбросить через кнопку Reset.
ВАЖНО: при использовании кнопки RESET оборудование MikroTik может принимать 3 разных состояния. Переход между состоянии зависит от времени нажатия кнопки RESET. Внимательно изучите последовательность сброса для перехода к заводским настройкам.
Сброс через кнопку RESET
На задней панели расположена кнопка RESET
Необходимо последовательно совершить действия:
- Отключить питание роутера;
- Нажать и держать кнопку Reset;
- Включить питание роутера(Reset нажат);
- Подождать 5-6сек., в этот момент должен замигать какой-то индикатор(ACT|SYS| или другой);
- Как только замигал индикатор. отпустить Reset.
Подключение роутера MikroTik по кабелю
- Включить роутер MikroTik в электросеть;
- На порт ether1 – подключить интернет провайдера(WAN);
- На любой порт из ether2-ether5 подключить компьютер. Эти порты считаются локальными (LAN).

Подключение роутера MikroTik по WiFi
Подключение к роутеру MikroTik через WiFi может стать актуальным, если у ноутбука нет Ethernet порта или настройка роутера производится через смартфон. В списке доступных WiFi подключений должен отображаться роутер MikroTik, по аналогии как на примере ниже.

Вход в настройки роутера MikroTik
Для входа в настройки MikroTik можно воспользоваться любым web браузером.
- Отрыть web браузер;
- В адресной строке ввести IP адрес 192.168.88.1 и нажать переход(Enter);
- Авторизоваться на роутере MikroTik с помощью учётных данных по умолчанию(Login: admin, Password: пустой).
Настройка MikroTik с помощью Quick Set
Quick Set это мастер быстрых настроек, который содержит оптимизированные шаблоны уже готовых конфигураций, достаточно только их заполнить пользовательскими данными. В рамках данной настройки будет выбран шаблон Home AP Dual.
Обновление прошивки
- Нажать кнопку Check For Updates;
- Установить Channel = long term;
- Нажать кнопку Download&Install.
Роутер MikroTik будет перезагружен и после будет доступен по прежнему адресу “192.168.88.1“.
Настройка MikroTik WiFi
- Заполнить Network Name для 2GHz и 5GHz ;
- Frequency = auto;
- Band2GHz = 2GHz-B-G-N, Band 5GHz = 5GHz-A-N-AC
- Country = no_country_set
- Заполнить WiFi Password.
Настройка интернета, автоматические настройки
- Выбрать Address Acquusition = Automatic.
Настройка интернета, статический IP адрес
- Выбрать Address Acquusition = Static;
- Заполнить параметрами выданные провайдером: IP Address, Netmask, Gateway, DNS Servers.
Настройка интернета, PPPoE
- Выбрать Address Acquusition = PPPoE;
- Заполнить параметрами выданные провайдером: PPPoEUser, PPPoE Password.
Настройка локальной сети
- Заполнить IP Address;
- Netmask255.255.255.0 (/24);
- Включить DHCP Server;
- Заполнить DHCP Server Range;
- Включить NAT.

Пример №2. Ручная настройка MikroTik
Подключение роутера MikroTik к компьютеру
Предварительно стоит отметить, что у роутера MikroTik в качестве порта WAN может выступать любой порт. Однако в заводской прошивке, в качестве WAN порта выступает ether1, на котором активен dhcp client. Эту особенность заводской прошивки стоит учитывать при подключении к роутеру MikroTik, т.к. конфигурация определена так, что все входящие подключения на ether1 будут недоступны.
- Включить роутер MikroTik в электро сеть;
- На порт ether1 – подключить интернет провайдера(WAN);
- На любой порт из ether2-ether5 подключить компьютер. Эти порты считаются локальными (LAN).

Вход в настройки MikroTik RouterOS
Для настройки роутера MikroTik лучше всего воспользоваться утилитой Winbox , которая специально разработана для управления оборудованием MikroTik.
обнаружит устройство независимо от назначенного ему адреса. Чаще всего это 192.168.88.1, но и встречаются варианты когда ip адрес = «0.0.0.0». В этом случае подключение происходит по MAC адресу устройства. Кроме этого Winbox отображается все найденные устройства MikroTik в сети, а также дополнительную информацию(версия прошивки, UpTime):
- Запустить утилиту для настройки MikroTik;
- Среди списка устройств выбрать нужный роутер MikroTik и нажать кнопку Connect;
Учётная запись(пароль) по умолчанию:
- пользователь = «admin»
- пароль = «»(пустой)
Сброс роутера MikroTik
Т.к. ручная настройка предполагает полную настройку роутера MikroTik с нуля, при первом подключении необходимо полностью удалить заводскую настройку.
Если по какой-то причине роутер MikroTik не вывел форму сброса, это можно сделать в ручном режиме.
Reset через Winbox
Настройка находится в System→Reset Configuration
- Установить переключатели No Default Configuration и Do Not Backup;
- Нажать кнопку Reset Configuration.
Сброс роутера MikroTik будет сопровождаться перезагрузкой устройства, после которой можно повторно подключиться к роутеру через MAC адрес.
Ошибки при подключении к Winbox
ERROR: router does not support secure connection, please enable legacy mode if you want to connect anyway
Решение: необходимо активировать режим Legacy Mode.
ERROR: wrong username or passwords
Решение-1: Недопустимые учётные данные(неверное имя пользователя или пароль). За доступом нужно обратиться к администратору устройства или сделать → .
Решение-2: Обновить версию Winbox.
ERROR: could not connect to MikroTik-Ip-Address
Решение: Проблема связана с доступом, частые причины:
- Подключение закрыто через Firewall;
- Изменён порт управления через Winbox с 8291 на другой;
- Подключение происходит через WAN порт, интернет провайдер которого блокирует подобные соединения;
Установить пароль на роутер MikroTik
Первым важным делом настройки нового роутера MikroTik это обновление пароля администратора. Случаи бывали разные, это пункт просто нужно выполнить.
Настройка находится в System→Users
- Нажать + и добавить новую учётную запись администратора;
- Заполнить параметры: Name, Group, Password;
- Открыть учётную запись admin и деактивировать кнопкой Disable.
добавление нового пользователя с полными правами:
деактивация старого пользователя:
Рекомендация: Для повышения уровня безопасности роутера MikroTik следует:
- создать и использовать новую учётную запись с полными правами(full);
- на учётной записи по умолчанию (admin) изменить пароль и деактировать.
Обновление прошивки в MikroTik RouterOS
Одной из важной задачей при вводе в эксплуатацию нового устройства MikroTik: маршрутизатора(роутера), коммутатора(свитча) или точки доступа WiFi это обновление прошивки. Чаще всего это имело рекомендованный характер, но недавний инцидент с “back door” в категории long-term указал на то, что актуальность прошивки в устройствах MikroTik имеет критический характер.
Настройка находится в System→Packages
- Нажать кнопку Check For Updates;
- Выбрать Channel = long term;
- Загрузить и установить прошивку на MikroTik кнопкой Download&Install.
Действия в кнопке Download&Install произведут закачку выбранной редакции прошивки и автоматическую перезагрузку роутера MikroTik. Установка будет произведена в момент загрузки. Не выключайте роутер MikroTik до полной перезагрузки и обеспечьте стабильное питание электросети при обновлении прошивки.
Редакции прошивок MikroTik
- long term(bug fix only) – самая стабильная версия. Рекомендовано для производственных сред!
- stable(current) – long term плюс поддержка новых функций. Новые технологии это всегда хорошо.
Другие редакции не рекомендуется устанавливать в рабочие устройства MikroTik, т.к. это может привести к нежелательным последствиям.
Важным дополнением в обновлении прошивки является обновление Current Firmware – это аппаратная прошивка, аналог BIOS в компьютере.
Настройка находится тут System→Routerboard
Изменения вступят в силу после перезагрузки устройства MikroTik(System→Reboot).
Настройка локальной сети MikroTik LAN
В основе работы локальной сети (LAN) на роутере MikroTik находится Bridge – программное объединение портов в свитч. В состав Bridge может входить любая последовательность портов роутера MikroTik, а если туда добавить все порты – роутер станет точкой доступа WiFi или коммутатором.
Стоит учитывать, что такое объединение управляется CPU. Этот факт важен при значительных нагрузках на CPU.
Настройка LAN на роутере MikroTik состоит из следующих ключевых этапов:
- Объединение все локальных портов в Bridge;
- Настройка локального IP адреса для роутера MikroTik;
- Настройка DHCP сервера.
Настройка MikroTik Bridge
Настройка находится в основном меню Bridge→Bridge
- Нажать + и добавить новый Bridge;
- Присвоить Name для выбранного Bridge;
- Нажать кнопку Apply и скопировать значение MAC Address в Admin MAC Address;
Копирование значения MAC Address в Admin MAC Address исключить ошибку:
ether3:bridge port received packet with own address as source address (MAC ether3), probably loop”
Добавление портов MikroTik в Bridge
Настройка находится в основном меню Bridge→Ports
- Нажать + и добавить новый Port;
- Выбрать соответствующие значение в параметрах: Interface, Bridge;
- Повторить аналогичные действия для всех интерфейсов, которые определены как LAN.
добавление портов(LAN, VLAN, WLAN и тд)
Hardware Offload — аппаратная поддержка bridge отдельным чипом. Список поддерживаемых устройств.
По итогам, закладка Bridge→Ports должна иметь вид:
Назначение локального IP адреса
После добавления портов в Bridge нужно назначить статический IP адрес и правильней всего это указать в качестве интерфейса созданный bridge-1. С этого момента любая настройка адресации или маршрутизации в роутере MikroTik будет осуществляться через bridge-1.
Настройка находится в IP→Addresses
- Нажать + и добавить новый IP адрес;
- Заполнить параметры: Address, Interface.
При заполнение IP адреса важно указать маску подсети. Это частая опечатка может произвести к отсутствию отклика от роутера MikroTik. При этом значение Network заполнится автоматически.

Настройка DCHP сервера в MikroTik
DHCP сервер занимается выдачей IP адресов всем устройствам, которые отправляют соответствующий запрос. Это незаменимая опция при настройке WiFi на роутере MikroTik, но и также облегчает обслуживание локальной сети в этом вопросе.
Будет состоять из 3-ёх пунктов:
Определение диапазона назначаемых IP адресов
Настройка находится в IP→Pool
- Нажать + и добавить новый IP Pool;
- Заполнить параметры: Name, Addresses.
Диапазон Addresses содержит IP адреса для всех клиентов роутера MikroTik и часто принимает значение или как показано на изображении или 192.168.0.100-192.168.0.254. Это даст возможность указывать статические IP адреса для: сервера, принтера, видеорегистратора, IP камеры и тд.
Задание сетевых настроек для клиента
Настройка находится в IP→DHCP Server→Networks
- Нажать + и добавить новую DHCP сеть;
- Заполнить параметры: Address, Gateway, Netmask, DNS Server.
- Netmask = 24 – это эквивалент привычному значению 255.255.255.0;
- Gateway -шлюз по умолчанию(роутер MikroTik);
- DNS Servers – DNS сервер, который будет выдан клиенту. В данном случае это также роутер MikroTik.
Общие настройки MikroTik DCHP сервера
Настройка находится в IP→DHCP Server→DHCP
- Нажать + и добавить новый DHCP сервер;
- Заполнить параметры: Interface, Address Pool.
Дополнение: если DHCP нужно применить к одному из портов bridge, то в качестве интерфейса нужно указать именно этот bridge.
Add ARP For Leases — добавляет MAC адрес устройства в таблицу ARP, которому был выдан IP адрес. Можно использовать в качестве блокировки статических IP. Без присутствия соответствующего MAC в таблице ARP пакеты с данного устройства не будут обрабатываться.
Настройка MikroTik DNS
В рамках данной инструкции по настройке роутера MikroTik будет рассмотрена конфигурация, когда сам роутер выступает в качестве DNS сервера. Это имеет несколько преимуществ:
- DNS записи кэшируются на локальный роутер MikroTik, доступ к которому в разы быстрее чем к DNS серверу провайдера;
- Если к роутеру подключено 2 провайдера, не будет возникать конфликтов по доступу к DNS серверам 1-ого или 2-ого провайдера. DNS сервер один – роутер MikroTik.
Настройка находится в IP→DNS
Для такой конфигурации DNS сервера нужно:
- Задать внешние DNS сервера в параметре Servers. Это может быть DNS сервера Google: 8.8.8.8 и 8.8.4.4 или Cloudflare: 1.1.1.1 и 1.0.0.1;
- Активировать параметр Allow Remote Requests. Это разрешит внешним запросам обращаться к роутеру MikroTik как к DNS серверу;
- Обратить внимание на Cache Size. В больших сетях(от 100 узлов) его стоит увеличить в 2 или 3 раза. По умолчанию его значение = 2048Кб.
DNS сервера Google
ИЛИ
DNS сервера Cloudflare
Настройка Интернета на роутере MikroTik
Для настройки интернета на роутере MikroTik нужно совершить два действия:
- определить тип подключения на определенном порту(куда вставлен провайдер);
- активировать функцию NAT (masquerade).
Настройка DHCP client в MikroTik
Это самый распространённый тип подключения интернета на роутерах MikroTik. На указанный порт(ether1) будут приходить настройки от интернет провайдера. DHCP клиент не только облегчает настройку интернета, но и служит индикатором, когда услуга отсутствует на линии(не работает интернет), но и также позволяется добавить скрипт, который будет выполняться при изменении значения Status.
Как добавить скрипт в dhcp client MikroTik рассмотрено в статье “Настройка резервирования интернета в MikroTik, автопереключение провайдера через Netwatch → “
Настройка находится в IP→DHCP Client
- Нажать + и добавить новый DHCP клиент;
- Выбрать интерфейс, на котором подключен интернет в роутер MikroTik;
- Остальные параметры оставить без изменений.
Опцией Add Default Route можно манипулировать, но выключенное состояние потребует ручного добавления маршрута. Это может стать полезным при использовании балансировки между несколькими линиями интернета.
Настройка статического IP в MikroTik
Настройка статического IP адреса в роутере MikroTik ни чем не отличается от аналогичной настройки любого сетевого устройства и состоит из трех разделов:
- Настройка IP адреса на интерфейсе;
- Создание статического маршрута.
Установка IP адреса на выбранный интерфейс
Настройка находится в IP→Addresses
- Нажать + и добавить новый IP адрес;
- Заполнить параметры: Address, Interface.
Популярные маски подсети:
- IP-Address/31 – 255.255.255.254
- IP-Address/30 – 255.255.255.252
- IP-Address/29 – 255.255.255.248
- IP-Address/28 – 255.255.255.240
- IP-Address/27 – 255.255.255.224
- IP-Address/26 – 255.255.255.192
- IP-Address/25 – 255.255.255.128
- IP-Address/24 – 255.255.255.
Добавление статического маршрута(шлюз по умолчанию)
Настройка находится в IP→Routes
- Нажать + и добавить новый статический маршрут в MikoTik;
- Заполнить параметры: Gateway.
- Dst. Address= 0.0.0.0/0 – типичное обозначение для любого трафика. Таким значением в MikroTik необходимо определять интернет трафик;
- Gateway – это шлюз по умолчанию со стороны интернет провайдера, который подключен к роутеру MikroTik.
Настройка PPPoE в MikroTik
PPPoE сохраняет свою популярность при настройке интернета на роутере MikroTik.
Настройка находится в PPP→Interface
- Нажать + и добавить новое PPPoE подключение;
- Заполнить параметры: Interfaces, User, Password.
- Interfaces – интерфейс роутера MikroTik, на котором подключен интернет;
- User, Password – параметры для подключения интернета, выдаются провайдером.
В случае успешного соединения, на PPPoE интерфейсе будет определен статус RUN.
Настройка MikroTik NAT
NAT это механизм, который позволяет преобразовывать IP адреса для транзитных пакетов. Именно NAT является основной настройкой, которая обычное устройство MikroTik преобразовывает в роутер.
Настройка находится в IP→Firewall→NAT
- Нажать + и добавить новое правило NAT;
- Установить Chain = srcnat;
- Out Interface = интерфейс с интернетом;
- Action = Masquerade.
Masquerade это основное правило NAT для работы интернета на роутере MikroTik.
правило для работы интернета
Дополнение: srcnat можно использовать ещё в ситуации, когда на исходящем порту несколько ip адресов: провайдер выделил диапазон адресов на одном проводном подключении.
Настройка WiFi на роутере MikroTik
Рассмотрим ситуацию, когда у роутера MikroTik имеется два WiFi модуля 2.4ГГц и 5ГГц. Такая конфигурация позволит одновременно работать в двух разных диапазонах. Для их включения нужно последовательно настроить каждый из них.
Первым делом нужно настроить конфигурацию безопасности. Если локальная сеть не содержит гостевой сети, можно отредактировать конфигурацию по умолчанию.
Настройка пароля для WiFi в MikroTik
Настройка находится в Wireless→Security Profiles
- Открыть профиль default для установки пароля WiFi ;
- Установить Mode = dynamic keys;
- Authentication Types = WPA2 PSK;
- Chiphers = aes com;
- WPA2 Pre-Shared Key – пароль для WiFi.
Настройка WiFi на частоте 2,4ГГц
Роутер MikroTik не будет блокировать настройку конфигурации WiFi если задать одно SSID имя. WiFi сигналы будут распространяться на абсолютно разных антеннах и в разных частотных диапазонах.
Настройки находятся Wireless→WiFi Interfaces
- Открыть WiFi интерфейс wlan1;
- Установить режим работы точки доступа Mode = ap bridge;
- Поддерживаемые стандарты WiFi Band = 2Ghz-B/G/N;
- Ширину канала Channel Width =20/40Mhz Ce;
- Частоту WiFi Frequency = auto;
- Имя WiFi сети SSID = MikroTik;
- Пароль для WiFi Security Profile = default.
Детальнее про выбор частоты радиомодуля WiFi рассмотрено в инструкции “ → “
Настройка WiFi на частоте 5ГГц
Настройки находятся Wireless→WiFi Interfaces
- Открыть WiFi интерфейс wlan2;
- Установить режим работы точки доступа Mode = ap bridge;
- Поддерживаемые стандарты WiFi Band = 5Ghz-A/N/AC;
- Ширину канала Channel Width =20/40/80Mhz Ceee;
- Частоту WiFi Frequency = auto;
- Имя WiFi сети SSID = MikroTik;
- Пароль для WiFi Security Profile = default.
Важно принимать факт нахождения WiFi интерфейса в составе bridge, без этой настройки WiFi клиенты не смогут получит IP адрес(dhcp сервер настроен на bridge), взаимодействовать с локальной сетью и будут ограничены доступом в интернет.
Проброс портов(port forwarding) в роутере MikroTik
Проброс портов это популярная функция любого роутера MikroTik, которая обеспечивает удаленный доступ к локальному ресурсу: VPN серверу, видеорегистратору, web сайту и тд. Для настройки проброса порта в роутере MikroTik следует добавить правило:
Настройка находится в IP→Firewall→NAT
- Нажать + и добавить новое правило NAT;
- Выбрать Chain=dstnat;
- Dst. Address = внешний адрес роутера MikroTik;
- Protocol = tcp;
- Dst. Port = 80,443;
- In. Interface = интерфейс с интернет провайдером;
- Action = dst-nat;
- To Addresses = IP адрес во внутренней сети.
- Цепочка dstnat – весь входящий трафик;
- To Ports – можно не заполнять, если их значения совпадают с Dst. Port.
В данном примере рассмотрен проброс портов http и https для web сервера, который находится в локальной сети.
Настройка Mikrotik FireWall
Firewall в роутере MikroTik является одним из самых важных компонентов на текущий момент. Неправильно настроенный Firewall может привести к ограниченному доступу к роутеру MikroTik, а его отсутствие поставит под угрозу всю сетевую инфраструктуру.
Специалисты Настройка-Микротик.Укр настоятельно рекомендуют не пренебрегать FIREWALL -ом роутера MikroTik, при настройке ИТ инфраструктуры
Настройка находится в IP→Firewall
Разрешение для уже установленных соединений
- Нажать + и добавить новое правило Firewall;
- Выбрать Chain=forward;
- Connection state = established,related;
- Action=accept.
- Нажать + и добавить новое правило Firewall;
- Выбрать Chain=input;
- Connection state = established,related;
- Action=accept.
Доверительные правила для локальной сети
- Нажать + и добавить новое правило Firewall;
- Выбрать Chain=input;
- Установить значение LAN интерфейса In. Interface = bridge1;
- Action=accept.
- Нажать + и добавить новое правило Firewall;
- Выбрать Chain=forward;
- Установить значение LAN интерфейса In. Interface = bridge1;
- Action=accept.
Разрешить ICMP запросы с WAN интерфейсов
- Нажать + и добавить новое правило Firewall;
- Выбрать Chain=input;
- Protocol = icmp;
- In. Interface = Интернет интерфейс;
- Action=accept.
Удалить все входящие пакеты с WAN интерфейсов
- Нажать + и добавить новое правило Firewall;
- Выбрать Chain = input;
- In. Interface = Интернет интерфейс;
- Action = drop.
Удалить все пакеты в состоянии invalid
- Нажать + и добавить новое правило Firewall;
- Выбрать Chain = forward;
- Connection state = invalid;
- Action = drop.
- Нажать + и добавить новое правило Firewall;
- Выбрать Chain = input;
- Connection state = invalid;
- Action = drop.
С расширенной версией по настройке Firewall в роутере MikroTik можно ознакомиться в статье Настройка Firewall в MikroTik, защита от DDOS атаки.
Сброс MikroTik до заводских настроек, hard reset
Если по каким-то причинам необходимо сбросить роутер MikroTik до заводских настроек, это можно выполнить двумя методами:
Reset через Winbox
Настройка находится в System→Reset Configuration
- Установить переключатели No Default Configuration и Do Not Backup;
- Нажать кнопку Reset Configuration.
Reset через кнопку RESET
На задней панели расположена кнопка RESET
Необходимо последовательно совершить действия:
- Отключить питание роутера;
- Нажать и держать кнопку Reset;
- Включить питание роутера(Reset нажат);
- Подождать 5-6сек., в этот момент должен замигать какой-то индикатор(ACT|SYS| или другой);
- Как только замигал индикатор. отпустить Reset.
После сброса роутера MikroTik, доступ к его настройкам будет осуществляться со стандартным именем пользователя admin и без пароля.
Есть вопросы или предложения по базовой настройке MikroTik? Активно предлагай свой вариант настройки! Оставить комментарий →
Источник
Данная инструкция предназначена для самостоятельной настройки роутера MikroTik. В качестве примера будет использоваться роутер MikroTik hAP ac lite(RB952Ui-5ac2nD), который будет настроен для работы интернета и использования локальных сетей Ethernet и WiFi(включая Apple Iphone).
Инструкция состоит из двух больших примеров: “Быстрая настройка” и ‘Ручная настройка“, задача которых состоит в демонстрации двух методов настроек: с помощью внутреннего мастера настроек Quick Set и распределённая настройка посредством Winbox или Webfig.
№1. Быстрая настройка
- Сброс роутера
- Подключение по кабелю
- Подключение по WiFi
- Вход в настройки
- Quick Set настройка
- Обновление прошивки
- Настройка WiFi
- Настройка интернета, автоматические настройки
- Настройка интернета, статический IP
- Настройка интернета, PPPoE
- Настройка LAN
№2. Ручная настройка
- Подключение к ПК
- Вход в настройки
- Ошибки Winbox
- Сброс роутера
- Установить пароль
- Обновить прошивку
- Настройка LAN
- DHCP сервера
- DNS
- Настройка интернета
- DHCP клиент
- Статический IP
- PPPOE
- Настройка WiFi
- WiFi 2G
- WiFi 5G
- Проброс портов
- Настройка FireWall
- Сброс на заводские настройки
- Задать вопрос по настройке MikroTik
Нужна настройка MikroTik в базовой конфигурации?
Настройка служб на роутерах MikroTik: подключение интернета, DHCP, brige, VLAN, WiFi, Capsman, VPN, IpSec, PPTP, L2TP, Mangle, NAT, проброс портов, маршрутизация(routing), удаленное подключение и объединение офисов.
Пример №1. Быстрая настройка MikroTik
Данный пример настройки роутера MikroTik самый простой и не требует детального изучения принципов работы MikroTik. Его можно применять с использованием ПК или ноутбука, а также мобильного телефона.
Исходные настройки роутера MikroTik должны соответствовать заводским, если по какой причине это не так, следует их сбросить через кнопку Reset.
ВАЖНО: при использовании кнопки RESET оборудование MikroTik может принимать 3 разных состояния. Переход между состоянии зависит от времени нажатия кнопки RESET. Внимательно изучите последовательность сброса для перехода к заводским настройкам.
Сброс через кнопку RESET
На задней панели расположена кнопка RESET
Необходимо последовательно совершить действия:
- Отключить питание роутера;
- Нажать и держать кнопку Reset;
- Включить питание роутера(Reset нажат);
- Подождать 5-6сек., в этот момент должен замигать какой-то индикатор(ACT|SYS| или другой);
- Как только замигал индикатор. отпустить Reset.
Подключение роутера MikroTik по кабелю
- Включить роутер MikroTik в электросеть;
- На порт ether1 – подключить интернет провайдера(WAN);
- На любой порт из ether2-ether5 подключить компьютер. Эти порты считаются локальными (LAN).

Подключение роутера MikroTik по WiFi
Подключение к роутеру MikroTik через WiFi может стать актуальным, если у ноутбука нет Ethernet порта или настройка роутера производится через смартфон. В списке доступных WiFi подключений должен отображаться роутер MikroTik, по аналогии как на примере ниже.

Вход в настройки роутера MikroTik
Для входа в настройки MikroTik можно воспользоваться любым web браузером.
- Отрыть web браузер;
- В адресной строке ввести IP адрес 192.168.88.1 и нажать переход(Enter);
- Авторизоваться на роутере MikroTik с помощью учётных данных по умолчанию(Login: admin, Password: пустой).
Настройка MikroTik с помощью Quick Set
Quick Set это мастер быстрых настроек, который содержит оптимизированные шаблоны уже готовых конфигураций, достаточно только их заполнить пользовательскими данными. В рамках данной настройки будет выбран шаблон Home AP Dual.
Обновление прошивки
- Нажать кнопку Check For Updates;
- Установить Channel = long term;
- Нажать кнопку Download&Install.
Роутер MikroTik будет перезагружен и после будет доступен по прежнему адресу “192.168.88.1“.
Настройка MikroTik WiFi
- Заполнить Network Name для 2GHz и 5GHz;
- Frequency = auto;
- Band 2GHz = 2GHz-B-G-N, Band 5GHz = 5GHz-A-N-AC
- Country = no_country_set
- Заполнить WiFi Password.
Настройка интернета, автоматические настройки
- Выбрать Address Acquusition = Automatic.
Настройка интернета, статический IP адрес
- Выбрать Address Acquusition = Static;
- Заполнить параметрами выданные провайдером: IP Address, Netmask, Gateway, DNS Servers.
Настройка интернета, PPPoE
- Выбрать Address Acquusition = PPPoE;
- Заполнить параметрами выданные провайдером: PPPoE User, PPPoE Password.
Настройка локальной сети
- Заполнить IP Address;
- Netmask 255.255.255.0 (/24);
- Включить DHCP Server;
- Заполнить DHCP Server Range;
- Включить NAT.

Пример №2. Ручная настройка MikroTik
Подключение роутера MikroTik к компьютеру
Предварительно стоит отметить, что у роутера MikroTik в качестве порта WAN может выступать любой порт. Однако в заводской прошивке, в качестве WAN порта выступает ether1, на котором активен dhcp client. Эту особенность заводской прошивки стоит учитывать при подключении к роутеру MikroTik, т.к. конфигурация определена так, что все входящие подключения на ether1 будут недоступны.
- Включить роутер MikroTik в электро сеть;
- На порт ether1 – подключить интернет провайдера(WAN);
- На любой порт из ether2-ether5 подключить компьютер. Эти порты считаются локальными (LAN).

Вход в настройки MikroTik RouterOS
Для настройки роутера MikroTik лучше всего воспользоваться утилитой Winbox, которая специально разработана для управления оборудованием MikroTik.
Winbox обнаружит устройство независимо от назначенного ему адреса. Чаще всего это 192.168.88.1, но и встречаются варианты когда ip адрес = «0.0.0.0». В этом случае подключение происходит по MAC адресу устройства. Кроме этого Winbox отображается все найденные устройства MikroTik в сети, а также дополнительную информацию(версия прошивки, UpTime):
- Запустить утилиту Winbox для настройки MikroTik;
- Среди списка устройств выбрать нужный роутер MikroTik и нажать кнопку Connect;
Учётная запись(пароль) по умолчанию:
- пользователь = «admin»
- пароль = «»(пустой)
Сброс роутера MikroTik
Т.к. ручная настройка предполагает полную настройку роутера MikroTik с нуля, при первом подключении необходимо полностью удалить заводскую настройку.
Если по какой-то причине роутер MikroTik не вывел форму сброса, это можно сделать в ручном режиме.
Reset через Winbox
Настройка находится в System→Reset Configuration
- Установить переключатели No Default Configuration и Do Not Backup;
- Нажать кнопку Reset Configuration.
/system reset-configuration no-defaults=yes skip-backup=yes
Сброс роутера MikroTik будет сопровождаться перезагрузкой устройства, после которой можно повторно подключиться к роутеру через MAC адрес.
Ошибки при подключении к Winbox
ERROR: router does not support secure connection, please enable legacy mode if you want to connect anyway
Решение: необходимо активировать режим Legacy Mode.
ERROR: wrong username or passwords
Решение-1: Недопустимые учётные данные(неверное имя пользователя или пароль). За доступом нужно обратиться к администратору устройства или сделать сброс к заводским настройкам →.
Решение-2: Обновить версию Winbox.
ERROR: could not connect to MikroTik-Ip-Address
Решение: Проблема связана с доступом, частые причины:
- Подключение закрыто через Firewall;
- Изменён порт управления через Winbox с 8291 на другой;
- Подключение происходит через WAN порт, интернет провайдер которого блокирует подобные соединения;
Установить пароль на роутер MikroTik
Первым важным делом настройки нового роутера MikroTik это обновление пароля администратора. Случаи бывали разные, это пункт просто нужно выполнить.
Настройка находится в System→Users
- Нажать + и добавить новую учётную запись администратора;
- Заполнить параметры: Name, Group, Password;
- Открыть учётную запись admin и деактивировать кнопкой Disable.
добавление нового пользователя с полными правами:
/user add name="admin-2" password="PASSWORD" group=full
деактивация старого пользователя:
/user set [find name="admin"] disable="yes"
Рекомендация: Для повышения уровня безопасности роутера MikroTik следует:
- создать и использовать новую учётную запись с полными правами(full);
- на учётной записи по умолчанию (admin) изменить пароль и деактировать.
Обновление прошивки в MikroTik RouterOS
Одной из важной задачей при вводе в эксплуатацию нового устройства MikroTik: маршрутизатора(роутера), коммутатора(свитча) или точки доступа WiFi это обновление прошивки. Чаще всего это имело рекомендованный характер, но недавний инцидент с “back door” в категории long-term указал на то, что актуальность прошивки в устройствах MikroTik имеет критический характер.
Настройка находится в System→Packages
- Нажать кнопку Check For Updates;
- Выбрать Channel = long term;
- Загрузить и установить прошивку на MikroTik кнопкой Download&Install.
Действия в кнопке Download&Install произведут закачку выбранной редакции прошивки и автоматическую перезагрузку роутера MikroTik. Установка будет произведена в момент загрузки. Не выключайте роутер MikroTik до полной перезагрузки и обеспечьте стабильное питание электросети при обновлении прошивки.
Редакции прошивок MikroTik
- long term(bug fix only) – самая стабильная версия. Рекомендовано для производственных сред!
- stable(current) – long term плюс поддержка новых функций. Новые технологии это всегда хорошо.
Другие редакции не рекомендуется устанавливать в рабочие устройства MikroTik, т.к. это может привести к нежелательным последствиям.
Важным дополнением в обновлении прошивки является обновление Current Firmware – это аппаратная прошивка, аналог BIOS в компьютере.
Настройка находится тут System→Routerboard
Изменения вступят в силу после перезагрузки устройства MikroTik(System→Reboot).
Настройка локальной сети MikroTik LAN
В основе работы локальной сети (LAN) на роутере MikroTik находится Bridge – программное объединение портов в свитч. В состав Bridge может входить любая последовательность портов роутера MikroTik, а если туда добавить все порты – роутер станет точкой доступа WiFi или коммутатором.
Стоит учитывать, что такое объединение управляется CPU. Этот факт важен при значительных нагрузках на CPU.
Настройка LAN на роутере MikroTik состоит из следующих ключевых этапов:
- Объединение все локальных портов в Bridge;
- Настройка локального IP адреса для роутера MikroTik;
- Настройка DHCP сервера.
Настройка MikroTik Bridge
Настройка находится в основном меню Bridge→Bridge
- Нажать + и добавить новый Bridge;
- Присвоить Name для выбранного Bridge;
- Нажать кнопку Apply и скопировать значение MAC Address в Admin MAC Address;
Копирование значения MAC Address в Admin MAC Address исключить ошибку:
ether3:bridge port received packet with own address as source address (MAC ether3), probably loop”
/interface bridge add name=bridge-1
Добавление портов MikroTik в Bridge
Настройка находится в основном меню Bridge→Ports
- Нажать + и добавить новый Port;
- Выбрать соответствующие значение в параметрах: Interface, Bridge;
- Повторить аналогичные действия для всех интерфейсов, которые определены как LAN.
добавление портов(LAN, VLAN, WLAN и тд)
/interface bridge port add bridge=bridge-1 hw=yes interface=ether2 /interface bridge port add bridge=bridge-1 hw=yes interface=ether3 /interface bridge port add bridge=bridge-1 hw=yes interface=ether4 /interface bridge port add bridge=bridge-1 hw=yes interface=ether5 /interface bridge port add bridge=bridge-1 interface=wlan1 /interface bridge port add bridge=bridge-1 interface=wlan2
Hardware Offload — аппаратная поддержка bridge отдельным чипом. Список поддерживаемых устройств.
По итогам, закладка Bridge→Ports должна иметь вид:
Назначение локального IP адреса
После добавления портов в Bridge нужно назначить статический IP адрес и правильней всего это указать в качестве интерфейса созданный bridge-1. С этого момента любая настройка адресации или маршрутизации в роутере MikroTik будет осуществляться через bridge-1.
Настройка находится в IP→Addresses
- Нажать + и добавить новый IP адрес;
- Заполнить параметры: Address, Interface.
При заполнение IP адреса важно указать маску подсети. Это частая опечатка может произвести к отсутствию отклика от роутера MikroTik. При этом значение Network заполнится автоматически.

/ip address add address=192.168.0.1/24 interface=bridge-1 network=192.168.0.0
Настройка DCHP сервера в MikroTik
DHCP сервер занимается выдачей IP адресов всем устройствам, которые отправляют соответствующий запрос. Это незаменимая опция при настройке WiFi на роутере MikroTik, но и также облегчает обслуживание локальной сети в этом вопросе.
Будет состоять из 3-ёх пунктов:
Определение диапазона назначаемых IP адресов
Настройка находится в IP→Pool
- Нажать + и добавить новый IP Pool;
- Заполнить параметры: Name, Addresses.
Диапазон Addresses содержит IP адреса для всех клиентов роутера MikroTik и часто принимает значение или как показано на изображении или 192.168.0.100-192.168.0.254. Это даст возможность указывать статические IP адреса для: сервера, принтера, видеорегистратора, IP камеры и тд.
/ip pool add name=pool-1 ranges=192.168.0.2-192.168.0.254
Задание сетевых настроек для клиента
Настройка находится в IP→DHCP Server→Networks
- Нажать + и добавить новую DHCP сеть;
- Заполнить параметры: Address, Gateway, Netmask, DNS Server.
- Netmask = 24 – это эквивалент привычному значению 255.255.255.0;
- Gateway -шлюз по умолчанию(роутер MikroTik);
- DNS Servers – DNS сервер, который будет выдан клиенту. В данном случае это также роутер MikroTik.
/ip dhcp-server network add address=192.168.0.0/24 dns-server=192.168.0.1 gateway=192.168.0.1 netmask=24
Общие настройки MikroTik DCHP сервера
Настройка находится в IP→DHCP Server→DHCP
- Нажать + и добавить новый DHCP сервер;
- Заполнить параметры: Interface, Address Pool.
/ip dhcp-server add address-pool=pool-1 disabled=no interface=ether-1 lease-time=1w name=server-1
Дополнение: если DHCP нужно применить к одному из портов bridge, то в качестве интерфейса нужно указать именно этот bridge.
Add ARP For Leases — добавляет MAC адрес устройства в таблицу ARP, которому был выдан IP адрес. Можно использовать в качестве блокировки статических IP. Без присутствия соответствующего MAC в таблице ARP пакеты с данного устройства не будут обрабатываться.
Настройка MikroTik DNS
В рамках данной инструкции по настройке роутера MikroTik будет рассмотрена конфигурация, когда сам роутер выступает в качестве DNS сервера. Это имеет несколько преимуществ:
- DNS записи кэшируются на локальный роутер MikroTik, доступ к которому в разы быстрее чем к DNS серверу провайдера;
- Если к роутеру подключено 2 провайдера, не будет возникать конфликтов по доступу к DNS серверам 1-ого или 2-ого провайдера. DNS сервер один – роутер MikroTik.
Настройка находится в IP→DNS
Для такой конфигурации DNS сервера нужно:
- Задать внешние DNS сервера в параметре Servers. Это может быть DNS сервера Google: 8.8.8.8 и 8.8.4.4 или Cloudflare: 1.1.1.1 и 1.0.0.1;
- Активировать параметр Allow Remote Requests. Это разрешит внешним запросам обращаться к роутеру MikroTik как к DNS серверу;
- Обратить внимание на Cache Size. В больших сетях(от 100 узлов) его стоит увеличить в 2 или 3 раза. По умолчанию его значение = 2048Кб.
DNS сервера Google
/ip dns set allow-remote-requests=yes servers=8.8.8.8,8.8.4.4
ИЛИ
DNS сервера Cloudflare
/ip dns set allow-remote-requests=yes servers=1.1.1.1,1.0.0.1
Настройка Интернета на роутере MikroTik
Для настройки интернета на роутере MikroTik нужно совершить два действия:
- определить тип подключения на определенном порту(куда вставлен провайдер);
- активировать функцию NAT (masquerade).
Настройка DHCP client в MikroTik
Это самый распространённый тип подключения интернета на роутерах MikroTik. На указанный порт(ether1) будут приходить настройки от интернет провайдера. DHCP клиент не только облегчает настройку интернета, но и служит индикатором, когда услуга отсутствует на линии(не работает интернет), но и также позволяется добавить скрипт, который будет выполняться при изменении значения Status.
Настройка находится в IP→DHCP Client
- Нажать + и добавить новый DHCP клиент;
- Выбрать интерфейс, на котором подключен интернет в роутер MikroTik;
- Остальные параметры оставить без изменений.
/ip dhcp-client add add-default-route=no dhcp-options=hostname,clientid disabled=no interface=ether1
Опцией Add Default Route можно манипулировать, но выключенное состояние потребует ручного добавления маршрута. Это может стать полезным при использовании балансировки между несколькими линиями интернета.
Настройка статического IP в MikroTik
Настройка статического IP адреса в роутере MikroTik ни чем не отличается от аналогичной настройки любого сетевого устройства и состоит из трех разделов:
- Настройка IP адреса на интерфейсе;
- Создание статического маршрута.
Установка IP адреса на выбранный интерфейс
Настройка находится в IP→Addresses
- Нажать + и добавить новый IP адрес;
- Заполнить параметры: Address, Interface.
Популярные маски подсети:
- IP-Address/31 – 255.255.255.254
- IP-Address/30 – 255.255.255.252
- IP-Address/29 – 255.255.255.248
- IP-Address/28 – 255.255.255.240
- IP-Address/27 – 255.255.255.224
- IP-Address/26 – 255.255.255.192
- IP-Address/25 – 255.255.255.128
- IP-Address/24 – 255.255.255.0
/ip address add address=81.21.12.15/27 interface=ether1 network=81.21.12.0
Добавление статического маршрута(шлюз по умолчанию)
Настройка находится в IP→Routes
- Нажать + и добавить новый статический маршрут в MikoTik;
- Заполнить параметры: Gateway.
- Dst. Address = 0.0.0.0/0 – типичное обозначение для любого трафика. Таким значением в MikroTik необходимо определять интернет трафик;
- Gateway – это шлюз по умолчанию со стороны интернет провайдера, который подключен к роутеру MikroTik.
/ip route distance=1 gateway=81.21.12.1
Настройка PPPoE в MikroTik
PPPoE сохраняет свою популярность при настройке интернета на роутере MikroTik.
Настройка находится в PPP→Interface
- Нажать + и добавить новое PPPoE подключение;
- Заполнить параметры: Interfaces, User, Password.
- Interfaces – интерфейс роутера MikroTik, на котором подключен интернет;
- User, Password – параметры для подключения интернета, выдаются провайдером.
В случае успешного соединения, на PPPoE интерфейсе будет определен статус RUN.
/interface pppoe-client add add-default-route=yes disabled=no interface=ether-1 name= pppoe-out password=PASSWORD use-peer-dns=yes user=USER
Настройка MikroTik NAT
NAT это механизм, который позволяет преобразовывать IP адреса для транзитных пакетов. Именно NAT является основной настройкой, которая обычное устройство MikroTik преобразовывает в роутер.
Настройка находится в IP→Firewall→NAT
- Нажать + и добавить новое правило NAT;
- Установить Chain = srcnat;
- Out Interface = интерфейс с интернетом;
- Action = Masquerade.
Masquerade это основное правило NAT для работы интернета на роутере MikroTik.
правило для работы интернета
/ip firewall nat add action=masquerade chain=srcnat out-interface=ether1
Дополнение: srcnat можно использовать ещё в ситуации, когда на исходящем порту несколько ip адресов: провайдер выделил диапазон адресов на одном проводном подключении.
Настройка WiFi на роутере MikroTik
Рассмотрим ситуацию, когда у роутера MikroTik имеется два WiFi модуля 2.4ГГц и 5ГГц. Такая конфигурация позволит одновременно работать в двух разных диапазонах. Для их включения нужно последовательно настроить каждый из них.
Первым делом нужно настроить конфигурацию безопасности. Если локальная сеть не содержит гостевой сети, можно отредактировать конфигурацию по умолчанию.
Настройка пароля для WiFi в MikroTik
Настройка находится в Wireless→Security Profiles
- Открыть профиль default для установки пароля WiFi ;
- Установить Mode = dynamic keys;
- Authentication Types = WPA2 PSK;
- Chiphers = aes com;
- WPA2 Pre-Shared Key – пароль для WiFi.
/interface wireless security-profiles set [ find default=yes ] authentication-types=wpa2-psk eap-methods="" group-key-update=1h mode=dynamic-keys supplicant-identity=MikroTik wpa2-pre-shared-key=12345678
Настройка WiFi на частоте 2,4ГГц
Роутер MikroTik не будет блокировать настройку конфигурации WiFi если задать одно SSID имя. WiFi сигналы будут распространяться на абсолютно разных антеннах и в разных частотных диапазонах.
Настройки находятся Wireless→WiFi Interfaces
- Открыть WiFi интерфейс wlan1;
- Установить режим работы точки доступа Mode = ap bridge;
- Поддерживаемые стандарты WiFi Band = 2Ghz-B/G/N;
- Ширину канала Channel Width =20/40Mhz Ce;
- Частоту WiFi Frequency = auto;
- Имя WiFi сети SSID = MikroTik;
- Пароль для WiFi Security Profile = default.
/interface wireless set [ find default-name=wlan1 ] band=2ghz-b/g/n channel-width=20/40mhz-Ce disabled=no distance=indoors frequency=auto mode=ap-bridge ssid=Mikrotik wireless-protocol=802.11
Настройка WiFi на частоте 5ГГц
Настройки находятся Wireless→WiFi Interfaces
- Открыть WiFi интерфейс wlan2;
- Установить режим работы точки доступа Mode = ap bridge;
- Поддерживаемые стандарты WiFi Band = 5Ghz-A/N/AC;
- Ширину канала Channel Width =20/40/80Mhz Ceee;
- Частоту WiFi Frequency = auto;
- Имя WiFi сети SSID = MikroTik;
- Пароль для WiFi Security Profile = default.
/interface wireless
set [ find default-name=wlan2 ] band=5ghz-a/n/ac channel-width=
20/40/80mhz-Ceee disabled=no frequency=auto mode=ap-bridge
security-profile=profile1 ssid=TopNet
Важно принимать факт нахождения WiFi интерфейса в составе bridge, без этой настройки WiFi клиенты не смогут получит IP адрес(dhcp сервер настроен на bridge), взаимодействовать с локальной сетью и будут ограничены доступом в интернет.
Проброс портов(port forwarding) в роутере MikroTik
Проброс портов это популярная функция любого роутера MikroTik, которая обеспечивает удаленный доступ к локальному ресурсу: VPN серверу, видеорегистратору, web сайту и тд. Для настройки проброса порта в роутере MikroTik следует добавить правило:
Настройка находится в IP→Firewall→NAT
- Нажать + и добавить новое правило NAT;
- Выбрать Chain=dstnat;
- Dst. Address = внешний адрес роутера MikroTik;
- Protocol = tcp;
- Dst. Port = 80,443;
- In. Interface = интерфейс с интернет провайдером;
- Action = dst-nat;
- To Addresses = IP адрес во внутренней сети.
- Цепочка dstnat – весь входящий трафик;
- To Ports – можно не заполнять, если их значения совпадают с Dst. Port.
В данном примере рассмотрен проброс портов http и https для web сервера, который находится в локальной сети.
/ip firewall nat add action=dst-nat chain=dstnat dst-address=10.10.10.52 dst-port=80,443 in-interface=ether1 protocol=tcp to-addresses=192.168.0.2
Настройка Mikrotik FireWall
Firewall в роутере MikroTik является одним из самых важных компонентов на текущий момент. Неправильно настроенный Firewall может привести к ограниченному доступу к роутеру MikroTik, а его отсутствие поставит под угрозу всю сетевую инфраструктуру.
Специалисты Настройка-Микротик.Укр настоятельно рекомендуют не пренебрегать FIREWALL-ом роутера MikroTik, при настройке ИТ инфраструктуры
Настройка находится в IP→Firewall
Разрешение для уже установленных соединений
- Нажать + и добавить новое правило Firewall;
- Выбрать Chain=forward;
- Connection state = established,related;
- Action=accept.
/ip firewall filter add action=accept chain=forward connection-state=established,related
- Нажать + и добавить новое правило Firewall;
- Выбрать Chain=input;
- Connection state = established,related;
- Action=accept.
/ip firewall filter add action=accept chain=in connection-state=established,related
Доверительные правила для локальной сети
- Нажать + и добавить новое правило Firewall;
- Выбрать Chain=input;
- Установить значение LAN интерфейса In. Interface = bridge1;
- Action=accept.
- Нажать + и добавить новое правило Firewall;
- Выбрать Chain=forward;
- Установить значение LAN интерфейса In. Interface = bridge1;
- Action=accept.
/ip firewall filter add action=accept chain=input in-interface=bridge1 add action=accept chain=forward in-interface=bridge1
Разрешить ICMP запросы с WAN интерфейсов
- Нажать + и добавить новое правило Firewall;
- Выбрать Chain=input;
- Protocol = icmp;
- In. Interface = Интернет интерфейс;
- Action=accept.
/ip firewall filter add action=accept chain=in protocol=icmp in-interface=pppoe-out1
Удалить все входящие пакеты с WAN интерфейсов
- Нажать + и добавить новое правило Firewall;
- Выбрать Chain = input;
- In. Interface = Интернет интерфейс;
- Action = drop.
/ip firewall filter add action=drop chain=input in-interface=pppoe-out1
Удалить все пакеты в состоянии invalid
- Нажать + и добавить новое правило Firewall;
- Выбрать Chain = forward;
- Connection state = invalid;
- Action = drop.
/ip firewall filter add action=drop chain=forward connection-state=invalid
- Нажать + и добавить новое правило Firewall;
- Выбрать Chain = input;
- Connection state = invalid;
- Action = drop.
/ip firewall filter add action=drop chain=input connection-state=invalid
С расширенной версией по настройке Firewall в роутере MikroTik можно ознакомиться в статье Настройка Firewall в MikroTik, защита от DDOS атаки.
Сброс MikroTik до заводских настроек, hard reset
Если по каким-то причинам необходимо сбросить роутер MikroTik до заводских настроек, это можно выполнить двумя методами:
Reset через Winbox
Настройка находится в System→Reset Configuration
- Установить переключатели No Default Configuration и Do Not Backup;
- Нажать кнопку Reset Configuration.
/system reset-configuration no-defaults=yes skip-backup=yes
Reset через кнопку RESET
На задней панели расположена кнопка RESET
Необходимо последовательно совершить действия:
- Отключить питание роутера;
- Нажать и держать кнопку Reset;
- Включить питание роутера(Reset нажат);
- Подождать 5-6сек., в этот момент должен замигать какой-то индикатор(ACT|SYS| или другой);
- Как только замигал индикатор. отпустить Reset.
После сброса роутера MikroTik, доступ к его настройкам будет осуществляться со стандартным именем пользователя admin и без пароля.
Есть вопросы или предложения по базовой настройке MikroTik? Активно предлагай свой вариант настройки! Оставить комментарий →