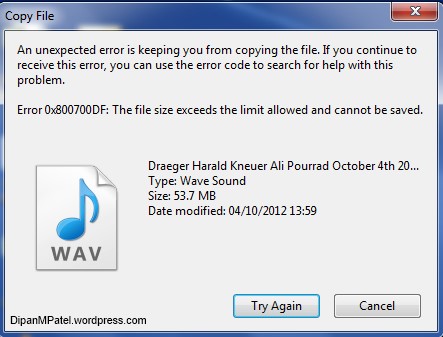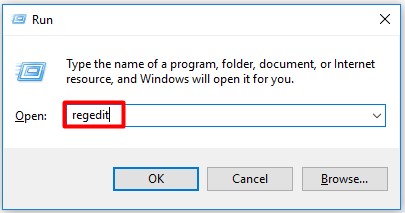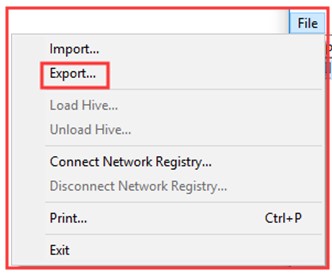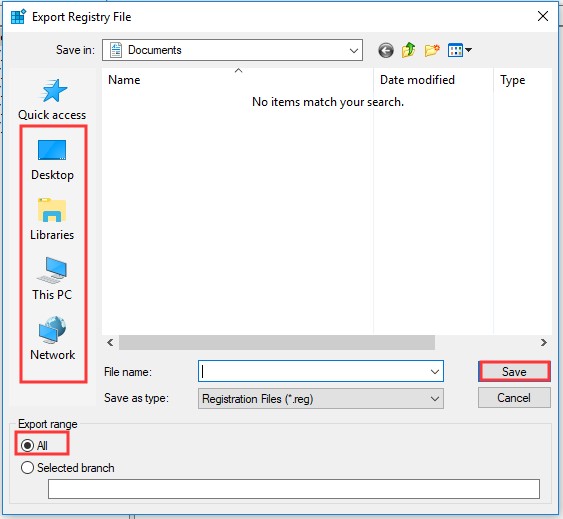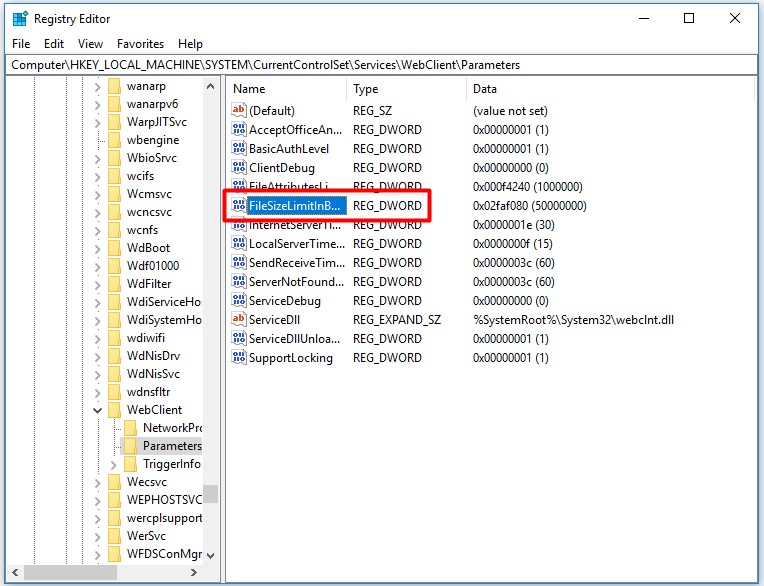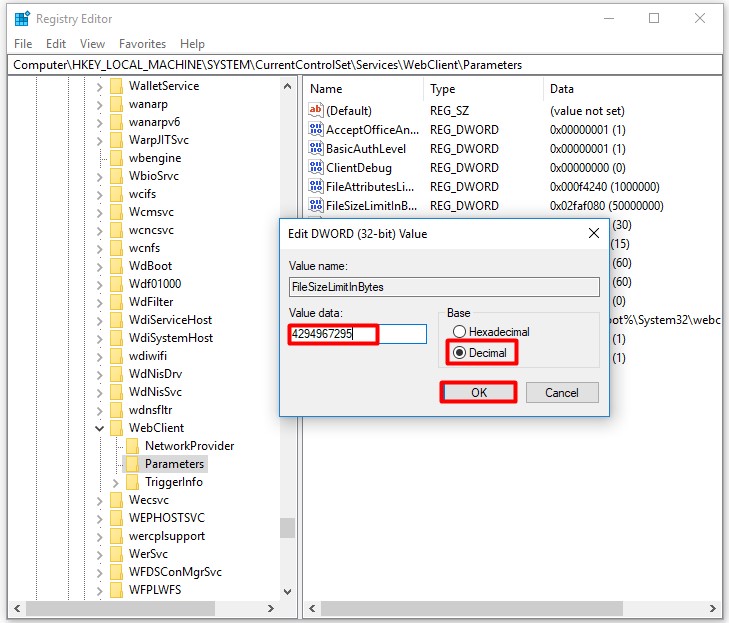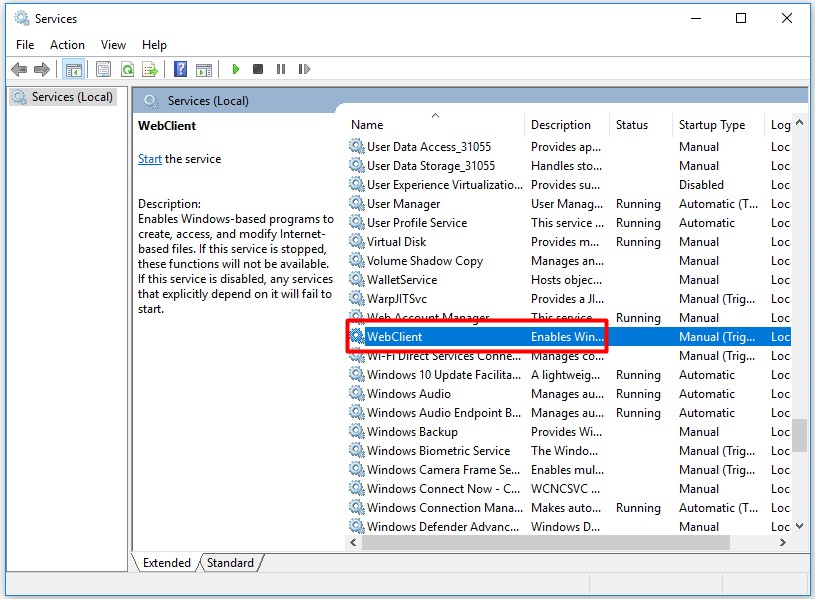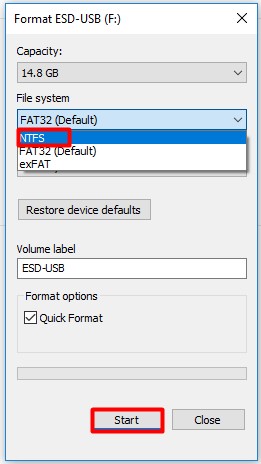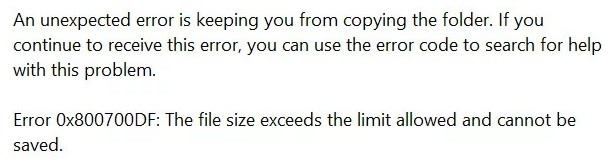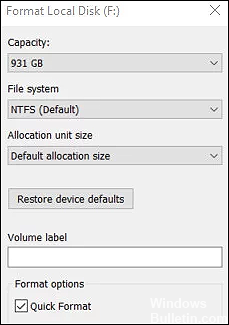-
Partition Wizard
-
Partition Magic
- Solved: File Size Exceeds the Limit Cannot Be Saved 0x800700df
By Amy | Follow |
Last Updated December 02, 2020
If your file size exceeds the limit allowed, the file cannot not be saved. An error code 0x800700df will come along with the file size exceeds the limit allowed cannot be saved error. How to fix the error? MiniTool will introduce you some effective methods.
Windows can set a limit for files that are located within the system or transferred between the system and external hard drive, which makes you cannot transfer the single file that exceeds the limit allowed.
Besides, the file size exceeds the limit allowed cannot be saved error will occur to you. Here are some methods to help you fix the error 0x800700df.
Fix 1: Change Registry Editor
When you try downloading files that exceed the limit allowed, you may encounter the error 0x800700df. To fix the error, you can change Registry Editor by following the steps below.
Step 1: Open the Run box by pressing Win and R keys. Type regedit in the box and hit Enter.
Step 2: Changing Registry Editor can pose you a threat. If you operate in a wrong way, your operating system stability can be affected. To avoid this, you should back up the Registry Editor. Click the File, and then choose Export.
Step 3: Choose a safe location for the backup. Here you can choose one destination from the left pane. Type the file name, and then select the Export range All. Finally, click Save to continue.
Step 4: In the left window, navigate to the destination:
HKEY_LOCAL_MACHINE SYSTEM CurrentControlSet Services WebClient Parameters
Step 5: Find FileSizeLimitInBytes DWORD in the right window.
Step 6: Double the target DWORD to open its properties. Type 4294967295 and choose Decimal. Then click OK to save the changes and close the Registry Editor.
Step 7: Then reboot WebClient service. Press Win and R keys, and then type services.msc in the window. When the Services window is opened, find the WebClient service and reboot it.
Fix 2: Scan Your Computer
According to user reports, the file size exceeds limit allowed cannot saved error can be caused by malware infection. Hence, if you find this error, it is strongly recommended that you scan your computer.
You can utilize malware removal tools to delete malicious files with instruction the tools provide you. After that, the file size exceeds configured limit and cannot be saved error may be solved.
Recommended article: Is CCleaner Safe? Here Are Answers and Alternatives
Fix 3: Change the File Size Upload Limit
If you encounter the error 0x800700df in SharePoint, you can fix it by changing some settings. Here’s how to do.
Step 1: Login to Central Admin and go to Central Administration > Application Management > Manage Web Applications.
Step 2: After choosing the applications that you would like to change, click General Settings.
Step 3: When the General Settings opens, you will see Maximum upload size value. Change the value to 2047MB and save the changes.
After that, the error can be solved.
Fix 4: Change File System
If you encounter the error 0x800700df when copying files to SD card or USB and other external devices, you can try changing the file system of the device. But before that, you need to format your external device (take USB as example).
Here, I take USB for example.
Step 1: Plug your USB into your computer, and then open This PC.
Step 2: Find and right click the Format option, and then select NTFS file system.
Step 3: Finally, click Start to begin the operation.
When the process finishes, check if you can copy your files now.
About The Author
Position: Columnist
Having writing articles about computer tech for a long time, I am rather experienced especially on the aspect of computer optimization, PC enhancement, as well as tech terms explanation. The habit of looking through tech forums makes me a great computer issues collector. And then, many articles related to these issues are released, which benefit plenty of users. Professional, effective, and innovative are always the pursuit of an editing worker.
-
Partition Wizard
-
Partition Magic
- Solved: File Size Exceeds the Limit Cannot Be Saved 0x800700df
By Amy | Follow |
Last Updated December 02, 2020
If your file size exceeds the limit allowed, the file cannot not be saved. An error code 0x800700df will come along with the file size exceeds the limit allowed cannot be saved error. How to fix the error? MiniTool will introduce you some effective methods.
Windows can set a limit for files that are located within the system or transferred between the system and external hard drive, which makes you cannot transfer the single file that exceeds the limit allowed.
Besides, the file size exceeds the limit allowed cannot be saved error will occur to you. Here are some methods to help you fix the error 0x800700df.
Fix 1: Change Registry Editor
When you try downloading files that exceed the limit allowed, you may encounter the error 0x800700df. To fix the error, you can change Registry Editor by following the steps below.
Step 1: Open the Run box by pressing Win and R keys. Type regedit in the box and hit Enter.
Step 2: Changing Registry Editor can pose you a threat. If you operate in a wrong way, your operating system stability can be affected. To avoid this, you should back up the Registry Editor. Click the File, and then choose Export.
Step 3: Choose a safe location for the backup. Here you can choose one destination from the left pane. Type the file name, and then select the Export range All. Finally, click Save to continue.
Step 4: In the left window, navigate to the destination:
HKEY_LOCAL_MACHINE SYSTEM CurrentControlSet Services WebClient Parameters
Step 5: Find FileSizeLimitInBytes DWORD in the right window.
Step 6: Double the target DWORD to open its properties. Type 4294967295 and choose Decimal. Then click OK to save the changes and close the Registry Editor.
Step 7: Then reboot WebClient service. Press Win and R keys, and then type services.msc in the window. When the Services window is opened, find the WebClient service and reboot it.
Fix 2: Scan Your Computer
According to user reports, the file size exceeds limit allowed cannot saved error can be caused by malware infection. Hence, if you find this error, it is strongly recommended that you scan your computer.
You can utilize malware removal tools to delete malicious files with instruction the tools provide you. After that, the file size exceeds configured limit and cannot be saved error may be solved.
Recommended article: Is CCleaner Safe? Here Are Answers and Alternatives
Fix 3: Change the File Size Upload Limit
If you encounter the error 0x800700df in SharePoint, you can fix it by changing some settings. Here’s how to do.
Step 1: Login to Central Admin and go to Central Administration > Application Management > Manage Web Applications.
Step 2: After choosing the applications that you would like to change, click General Settings.
Step 3: When the General Settings opens, you will see Maximum upload size value. Change the value to 2047MB and save the changes.
After that, the error can be solved.
Fix 4: Change File System
If you encounter the error 0x800700df when copying files to SD card or USB and other external devices, you can try changing the file system of the device. But before that, you need to format your external device (take USB as example).
Here, I take USB for example.
Step 1: Plug your USB into your computer, and then open This PC.
Step 2: Find and right click the Format option, and then select NTFS file system.
Step 3: Finally, click Start to begin the operation.
When the process finishes, check if you can copy your files now.
About The Author
Position: Columnist
Having writing articles about computer tech for a long time, I am rather experienced especially on the aspect of computer optimization, PC enhancement, as well as tech terms explanation. The habit of looking through tech forums makes me a great computer issues collector. And then, many articles related to these issues are released, which benefit plenty of users. Professional, effective, and innovative are always the pursuit of an editing worker.
Некоторые пользователи Windows 10 сталкиваются с ошибкой 0x800700DF: размер файла превышает допустимый предел и не может быть сохранен при попытке скопировать или переместить определенные папки из или в онлайн-хранилище резервных копий.
Ошибка 0x800700DF в Windows 10
Как выясняется, проблема почти всегда связана с ограничением загрузки, налагаемым либо файлом реестра с именем FileSizeLimitinBytes, либо файловой системой, которую вы в настоящее время используете, либо тем, что служба ключей принудительно отключена.
Вот список потенциальных виновников:
- Размер файла превышает значение FileSizeLimitInBytes. Наиболее частая причина этой проблемы — когда вы пытаетесь загрузить или загрузить файл (в облачную службу, например SharePoint, или из нее), размер которого превышает максимально допустимый файл, настроенный в редакторе реестра. В этом случае вы можете решить проблему, изменив максимально допустимое значение с помощью reg-файла FileSizeLimitInBytes.
- Служба веб-клиента отключена — если проблема такого типа возникает только при попытке загрузить большой файл в SharePoint (или аналогичную службу), скорее всего, проблема вызвана принудительно отключенной необходимой службой (веб-клиент). В этом случае вы сможете решить проблему, открыв экран «Службы» и перенастроив работу службы веб-клиента по умолчанию.
- Текущая файловая система не оборудована для поддержки такой передачи файлов. Если вы видите эту ошибку при загрузке файлов, размер которых превышает 4 ГБ, ошибка возникает из-за ограничений файловой системы FAT32. В этом случае решение состоит в том, чтобы перенести задействованный том в NTFS, отформатировав диск.
— По сути, это механизм защиты, который гарантирует, что никакое вредоносное приложение или процесс не сможет обманом заставить вашу систему загружать файлы без вашего явного разрешения.
Теперь, когда вы знаете основную причину этой проблемы, вот как вы можете решить эту проблему и убедиться, что проблема с ошибкой 0x800700DF не вернется в будущем.
1. Настройка значения FileSizeLimitInBytes через редактор реестра.
Поскольку основной причиной этой проблемы является ограничение размера файла на загрузку / загрузку квоты, первое, что вы должны сделать, это убедиться, что файл, который вы пытаетесь загрузить на онлайн-диск (или загрузить с онлайн-диска), меньше максимального размера. допустимый предел размера файла, указанный в параметрах вашего веб-клиента.
Чтобы проверить, является ли это основной причиной проблемы, вам необходимо использовать редактор реестра, чтобы перейти к ключу параметров WebClient и сопоставить значение FileSizwLimitInBytes с фактическим размером файла, который вы пытаетесь загрузить, или загрузить.
Чтобы упростить вам задачу, мы собрали серию пошаговых инструкций, которые проведут вас через процесс проверки текущего значения FileSizeLimitInBytes и его изменения для соответствия файлу, с которым у вас возникла проблема 0x800700DF:
- Нажмите клавишу Windows + R, чтобы открыть диалоговое окно «Выполнить». Затем в текстовом поле введите regedit и нажмите Ctrl + Shift + Enter, чтобы открыть редактор реестра с правами администратора.
Открытие редактора реестра
- Когда появится запрос UAC (Контроль учетных записей пользователей), нажмите Да, чтобы предоставить доступ администратора.
- Как только вы окажетесь на экране редактора реестра, используйте меню с левой стороны, чтобы перейти к следующему месту: HKEY_LOCAL_MACHINE SYSTEM CurrentControlSet Services WebClient Parameters
Примечание. Вы можете перемещаться сюда вручную или вставить местоположение прямо в панель навигации, чтобы попасть туда мгновенно.
- После того, как вы окажетесь в правильном месте, перейдите в меню с правой стороны экрана и дважды щелкните FleSizeLimitInBytes.
Откройте ограничение на размер файла
- Затем установите десятичную базу и сравните текущие установленные данные с размером файла, который вы пытаетесь загрузить или выгрузить.
Примечание: имейте в виду, что данные значения представлены в байтах — поэтому, если текущие данные базового значения равны 1000000000, максимальный разрешенный файл составляет всего 1 ГБ. - Если данные базового значения меньше размера файла, который вы пытаетесь загрузить или выгрузить, вы сможете решить проблему, сохранив данные с более высоким значением. Так, например, если размер файла составляет 4 ГБ, вам необходимо установить значение data равным 4000000000, чтобы разрешить передачу без того же кода ошибки 0x800700DF.
Соответствующая корректировка данных значения
- После внесения изменений сохраните изменения, затем перезагрузите компьютер и посмотрите, решена ли проблема.
Если проблема все еще не решена или вы ищете способ предотвратить появление этой проблемы в будущем, перейдите к следующему потенциальному исправлению ниже.
2. Включение службы веб-клиента (если применимо)
Если вы столкнулись с этой проблемой при попытке загрузить большой файл в SharePoint или аналогичную облачную службу, и ранее вы убедились, что размер файла не превышает максимальный размер файла, разрешенный FileSizeLimitInBytes, следующее, что вам следует выяснить, это то, если служба необходимая для выполнения этой операции включена.
Основной службой, используемой для обмена данными между вашим локальным хранилищем и SharePoint (или другим программным обеспечением, использующим WebDAV), является веб-клиент.
Несколько затронутых пользователей, с которыми мы ранее сталкивались с кодом 0x800700DF, сообщили, что проблема исчезла быстро после того, как они открыли экран «Службы» и убедились, что службе WebClient разрешено запускаться и настроена так, чтобы ее можно было вызывать в действие, когда это необходимо.
Следуйте приведенным ниже инструкциям, чтобы убедиться, что служба веб-клиента включена для разрешения ошибки 0x800700DF:
- Нажмите клавишу Windows + R, чтобы открыть диалоговое окно «Выполнить». Затем, когда вам будет предложено текстовое поле «Выполнить», введите «service.msc» и нажмите клавишу «Ввод», чтобы открыть экран «Службы» в Windows 10. В UAC (запрос учетной записи пользователя) нажмите «Да», чтобы предоставить доступ администратора.
Открытие экрана услуг
- На экране «Службы» перейдите в правую часть экрана и найдите имя службы WebClient.
- Увидев его, щелкните его правой кнопкой мыши и выберите «Свойства» в появившемся контекстном меню.
Доступ к меню свойств
- Находясь на экране «Свойства» службы WebClient, перейдите на вкладку «Общие» и измените тип запуска на «Вручную», затем нажмите кнопку «Пуск», чтобы принудительно включить службу, если она в настоящее время отключена.
Включение службы веб-клиента
- Убедившись, что служба веб-клиента включена, повторите действие, которое ранее вызывало ошибку 0x800700DF, и посмотрите, устранена ли проблема.
Если проблема все еще не устранена, перейдите к следующему потенциальному исправлению ниже.
3. Изменение файловой системы в локальном хранилище.
Если вы столкнулись с этой проблемой только при попытке загрузить файлы, размер которых превышает 4 ГБ в локальном хранилище, вы явно видите 0x800700DF из-за ограничения, вызванного вашей файловой системой.
Скорее всего, вы пытаетесь загрузить файл на диск с файловой системой FAT32, которая поддерживает файлы размером не более 4 ГБ, в отличие от NTFS, которая поддерживает файлы размером до 16 ТБ.
Если этот сценарий применим, решение очевидное — вам необходимо перейти на NTFS, чтобы облегчить передачу файлов большего размера.
Это может быть немного хлопотно, если у вас есть только одна петиция, в которой также содержится ваша ОС — в этом случае вам нужно будет заранее создать резервную копию своих данных, прежде чем изменять файловую систему и переустанавливать ОС.
Но если вы получаете эту ошибку при попытке загрузки в автономный раздел, который не включает вашу ОС, вы можете просто отформатировать диск в другую файловую систему. Вот краткое пошаговое руководство, как это сделать:
Важно: эта операция эффективно удалит все данные, которые вы в данный момент храните в разделе. Поэтому, если у вас есть какие-либо важные данные, которые вы не можете потерять, заранее сделайте резервную копию своих данных, прежде чем приступить к шагам, описанным ниже.
- Откройте проводник и найдите диск, с которым у вас возникли проблемы.
- Затем щелкните его правой кнопкой мыши и выберите «Формат…» в только что появившемся контекстном меню.
Форматирование проблемного диска в другую файловую систему
- В меню «Форматировать локальный диск» установите для Файловой системы значение NTFS, а в качестве размера единицы размещения — Размер выделения по умолчанию.
Форматирование в NTFS
- Затем дайте имя новому формату тома, прежде чем снимать флажок «Быстрое форматирование» и нажимать «Пуск».
- Подтвердив последовательность форматирования для новой файловой системы, терпеливо подождите, пока NTFS не будет применена. В зависимости от размера тома эта операция может занять несколько часов.
- После успешного перехода на новую файловую систему перезагрузите компьютер, затем повторите операцию, которая ранее вызывала ошибку 0x800700df, чтобы проверить, устранена ли проблема.
Windows 7 Home Basic Windows 7 Home Premium Windows 7 Enterprise Windows 7 Professional Windows 7 Starter Windows 7 Ultimate Windows Vista Business Windows Vista Enterprise Windows Vista Home Basic Windows Vista Home Premium Windows Vista Starter Windows Vista Ultimate Microsoft Windows XP Home Edition Microsoft Windows XP Professional Microsoft Windows XP Service Pack 2 Windows 8 Windows 8.1 Еще…Меньше
Поддержка Windows Vista Пакет обновления 1 (SP1) закончилась 12 июля 2011 г. Чтобы продолжать получать обновления для системы безопасности Windows, убедитесь, что вы работаете в Windows Vista с Пакет обновления 2 (SP2). Дополнительные сведения можно найти на этой веб-странице Майкрософт: прекращение поддержки некоторых версий Windows.
Проблемы
Вы пытаетесь скачать файл размером более 500 000 000 рублей из веб-папки в Windows XP Пакет обновления 2 (SP2) или более поздней версии Windows. Может появиться примерно такое сообщение об ошибке:
Невозможно скопировать имя файла:не удается прочитать исходный файл или диск
Примечание. В этом сообщении об ошибке FileName является замещением для имени файла.
Эта проблема также возникает на компьютере с Ос Windows Vista или Windows XP Пакет обновления 1 (SP1), на компьютере с установленным обновлением безопасности 896426 (MS05-028).
В Windows 7, 8 или 8.1 может возникнуть следующее сообщение об ошибке:
Копирование папки
Непредвиденное сообщение о том, что вам не нужно копировать папку. Если вы продолжаете получать эту ошибку, используйте код ошибки для поиска помощи в этой проблеме.
Сообщение 0x800700DF: размер файла превышает допустимый предел и не может быть сохранен.
<имени>
Попробуйте еще раз отменить
Причина
Эта проблема возникает, потому что изменение безопасности, которое было введено в Windows XP SP2, влияет на перенаправление WebDAV. Это изменение безопасности позволяет убедиться, что несанкционированный сервер не может ввести клиентский компьютер в атаки типа «отказ в обслуживании». При попытке скачать файл размером более 500 000 000 м, клиентский компьютер интерпретирует скачивание как атаки типа «отказ в обслуживании». В связи с этим процесс скачивания прекращается.
Решение
Важно, что этот раздел, метод или задача содержит шаги, которые поймеют, как изменить реестр. Однако неправильное изменение параметров реестра может привести к возникновению серьезных проблем. Поэтому следует точно выполнять приведенные инструкции. В качестве дополнительной защитной меры перед изменением реестра необходимо создать его резервную копию. Это позволит восстановить реестр в случае возникновения проблем. Дополнительные сведения о создании резервной копии и восстановлении реестра см. в следующей статье базы знаний Майкрософт:
322756 Если у вас Windows XP SP2, Vista или 7, вы можете выполнить это в Windows XP с пакетом обновления 2 (SP2) или 7, перейдите в раздел «Исправить для меня» и запустите
исправление. Если вы хотите устранить эту проблему самостоятельно или используете Windows 8 или 8.1, перейдите в раздел «Самостоятельное решение проблемы».
Windows XP с пакетом обновления 2 (SP2), Vista или 7: исправление ошибки для меня
Чтобы устранить эту проблему автоматически, нажмите кнопку или ссылку «Исправить». В диалоговом окне «Загрузка файла» нажмите кнопку «Выполнить» и следуйте шагам мастера Fix it (Мастер исправления).
Обратите внимание, что это исправление не работает с Windows 8 или более поздней.
Примечания
-
После того как вы будете следовать мастеру Fix it, необходимо ввести значение FileSizeLimitInBytes, которое больше размера файла, который вы хотите скачать.
-
Возможно, мастер доступен только на английском языке. При этом автоматическое исправление подходит для любых языковых версий Windows.
-
Решения по устранению проблем можно скачать на любой компьютер, а затем сохранить их на устройство флэш-памяти или компакт-диск и запустить на нужном компьютере.
Затем перейдите в раздел»Проблема была исправлена?»
Самостоятельное решение проблемы
Чтобы устранить эту проблему, выполните следующие действия:
-
Windows XP с пакетом обновления 2 (SP2), Vista или 7: нажмите кнопку «Начните», выберите «Выполнить»,введите «regedit» и нажмите кнопку «ОК».
Windows 8 или более поздней по экрану: проведите пальцем справа направо, чтобы отобрать чудо-кисти, а затем выберите «Поиск» и введите regedit (или введите regedit с экрана «Начните»). Выберите regedit в результатах поиска, чтобы запустить его.
-
Найдите и откройте следующий подраздел реестра:
HKEY_LOCAL_MACHINESYSTEMCurrentControlSetServicesWebClientParameters
-
В правой области щелкните правой кнопкой мыши значение
FileSizeLimitInBytes и выберите
«Изменить».Если значение
FileSizeLimitInBytes не видно, щелкните правой кнопкой мыши пустое место в правой области, выберите «Новое», выберите значение DWORD,введите FileSizeLimitInBytes и нажмите кнопку
«ОК». -
В поле Edit DWORD Value (Изменение параметра DWORD) выберите параметр Decimal (Десятичная). В поле «Значение»введите значение, которое больше размера файла, который вы хотите скачать. Нажмите кнопку ОК.
Обратите внимание на то, что по умолчанию ограничение размера файла составляет 500000000.
-
Закройте редактор реестра. Перезагрузите компьютер.
Проблема устранена?
-
Проверьте, устранена ли проблема. Если устранена, пропустите дальнейшие инструкции, приведенные в этом разделе. Если нет, обратитесь в службу технической поддержки.
-
Мы ценим ваши замечания. Чтобы оставить отзыв или сообщить о проблемах с этим решением, оставьте комментарий в блоге«Fix it for me»или отправьте нам сообщение электронной почты.
Нужна дополнительная помощь?
Содержание
- Как устранить ошибку 0x800700DF при обмене файлами в SharePoint
- Разрешить размер файла превышает предел ошибки 0x800700DF в Windows 10
- 1. Настройка значения FileSizeLimitInBytes через редактор реестра.
- 2. Включение службы веб-клиента (если применимо)
- 3. Изменение файловой системы в локальном хранилище.
- Сообщение об ошибке копирования папки при скачии файла размером более 500 000 000 тол.
- Проблемы
- Причина
- Решение
- Windows XP с пакетом обновления 2 (SP2), Vista или 7: исправление ошибки для меня
- Самостоятельное решение проблемы
- Проблема устранена?
- WebDAV: Подключаем сетевой диск облачного хранилища в Windows 10 и Linux
- Содержание
- Подключение сетевого диска по протоколу WebDAV в Windows 10
- Как повысить максимальный размер загружаемых файлов до 4 ГБ
- Что делать, если не удается подключиться к каталогу WebDAV
- Подключение сетевого диска по протоколу WebDAV в Linux
- Первый способ. Подключение из файлового менеджера
- Второй способ. Монтирование сетевого диска по протоколу WebDav
- Размер файла превышает допустимый предел и не может быть сохранен 2022
- ÐÑÐµÐ¼Ñ Ð¸ СÑекло Так вÑпала ÐаÑÑа HD VKlipe Net
- Ошибка 0x800700DF, Windows PC, на другой диск или внешнее устройство, вот некоторые решения, которые могут помочь вам устранить проблему.
- Изменить размер или изменить изменения Панель задач Размер эскизов в Windows
- Цифровая подпись для этого файла не может быть проверена, ошибка 0xc0000428
- Файл не может быть сохранен, потому что исходный файл не может быть прочитан
Как устранить ошибку 0x800700DF при обмене файлами в SharePoint
Сделать это можно с помощью простого твика реестра.
Откройте редактор Regedit одноименной командой через окошко «Выполнить» и разверните ветку:
HKLMSYSTEMCurrentControlSetServicesWebClientParameter
По умолчанию этот параметр имеет значение 02faf080 в шестнадцатеричной и 50000000 в десятичной системе счисления, что соответствует количеству байт.
Переключитесь в десятичную систему счисления и установите для параметра FileSizeLimitInBytes значение 4294967295, соответствующее 4 Гб.
Это максимальное значение, которое поддерживается операционной системой Windows для протокола WebDAV.
Закройте редактор реестра и перезагрузите компьютер, чтобы измененные настройки смогли вступить в силу.
Вместо перезагрузки мы можете также перезапустить службу веб-клиента.
После этого вы сможете загружать и скачивать в SharePoint файлы размером до 4 Гб.
Источник
Разрешить размер файла превышает предел ошибки 0x800700DF в Windows 10
Некоторые пользователи Windows 10 сталкиваются с ошибкой 0x800700DF: размер файла превышает допустимый предел и не может быть сохранен при попытке скопировать или переместить определенные папки из или в онлайн-хранилище резервных копий.
Как выясняется, проблема почти всегда связана с ограничением загрузки, налагаемым либо файлом реестра с именем FileSizeLimitinBytes, либо файловой системой, которую вы в настоящее время используете, либо тем, что служба ключей принудительно отключена.
Вот список потенциальных виновников:
— По сути, это механизм защиты, который гарантирует, что никакое вредоносное приложение или процесс не сможет обманом заставить вашу систему загружать файлы без вашего явного разрешения.
Теперь, когда вы знаете основную причину этой проблемы, вот как вы можете решить эту проблему и убедиться, что проблема с ошибкой 0x800700DF не вернется в будущем.
1. Настройка значения FileSizeLimitInBytes через редактор реестра.
Поскольку основной причиной этой проблемы является ограничение размера файла на загрузку / загрузку квоты, первое, что вы должны сделать, это убедиться, что файл, который вы пытаетесь загрузить на онлайн-диск (или загрузить с онлайн-диска), меньше максимального размера. допустимый предел размера файла, указанный в параметрах вашего веб-клиента.
Чтобы проверить, является ли это основной причиной проблемы, вам необходимо использовать редактор реестра, чтобы перейти к ключу параметров WebClient и сопоставить значение FileSizwLimitInBytes с фактическим размером файла, который вы пытаетесь загрузить, или загрузить.
Чтобы упростить вам задачу, мы собрали серию пошаговых инструкций, которые проведут вас через процесс проверки текущего значения FileSizeLimitInBytes и его изменения для соответствия файлу, с которым у вас возникла проблема 0x800700DF:
Примечание. Вы можете перемещаться сюда вручную или вставить местоположение прямо в панель навигации, чтобы попасть туда мгновенно.
Если проблема все еще не решена или вы ищете способ предотвратить появление этой проблемы в будущем, перейдите к следующему потенциальному исправлению ниже.
2. Включение службы веб-клиента (если применимо)
Если вы столкнулись с этой проблемой при попытке загрузить большой файл в SharePoint или аналогичную облачную службу, и ранее вы убедились, что размер файла не превышает максимальный размер файла, разрешенный FileSizeLimitInBytes, следующее, что вам следует выяснить, это то, если служба необходимая для выполнения этой операции включена.
Основной службой, используемой для обмена данными между вашим локальным хранилищем и SharePoint (или другим программным обеспечением, использующим WebDAV), является веб-клиент.
Несколько затронутых пользователей, с которыми мы ранее сталкивались с кодом 0x800700DF, сообщили, что проблема исчезла быстро после того, как они открыли экран «Службы» и убедились, что службе WebClient разрешено запускаться и настроена так, чтобы ее можно было вызывать в действие, когда это необходимо.
Следуйте приведенным ниже инструкциям, чтобы убедиться, что служба веб-клиента включена для разрешения ошибки 0x800700DF:
Если проблема все еще не устранена, перейдите к следующему потенциальному исправлению ниже.
3. Изменение файловой системы в локальном хранилище.
Если вы столкнулись с этой проблемой только при попытке загрузить файлы, размер которых превышает 4 ГБ в локальном хранилище, вы явно видите 0x800700DF из-за ограничения, вызванного вашей файловой системой.
Скорее всего, вы пытаетесь загрузить файл на диск с файловой системой FAT32, которая поддерживает файлы размером не более 4 ГБ, в отличие от NTFS, которая поддерживает файлы размером до 16 ТБ.
Если этот сценарий применим, решение очевидное — вам необходимо перейти на NTFS, чтобы облегчить передачу файлов большего размера.
Это может быть немного хлопотно, если у вас есть только одна петиция, в которой также содержится ваша ОС — в этом случае вам нужно будет заранее создать резервную копию своих данных, прежде чем изменять файловую систему и переустанавливать ОС.
Но если вы получаете эту ошибку при попытке загрузки в автономный раздел, который не включает вашу ОС, вы можете просто отформатировать диск в другую файловую систему. Вот краткое пошаговое руководство, как это сделать:
Важно: эта операция эффективно удалит все данные, которые вы в данный момент храните в разделе. Поэтому, если у вас есть какие-либо важные данные, которые вы не можете потерять, заранее сделайте резервную копию своих данных, прежде чем приступить к шагам, описанным ниже.
Источник
Сообщение об ошибке копирования папки при скачии файла размером более 500 000 000 тол.
Поддержка Windows Vista Пакет обновления 1 (SP1) закончилась 12 июля 2011 г. Чтобы продолжать получать обновления для системы безопасности Windows, убедитесь, что вы работаете в Windows Vista с Пакет обновления 2 (SP2). Дополнительные сведения можно найти на этой веб-странице Майкрософт: прекращение поддержки некоторых версий Windows.
Проблемы
Вы пытаетесь скачать файл размером более 500 000 000 рублей из веб-папки в Windows XP Пакет обновления 2 (SP2) или более поздней версии Windows. Может появиться примерно такое сообщение об ошибке:
Невозможно скопировать имя файла:не удается прочитать исходный файл или диск
Примечание. В этом сообщении об ошибке FileName является замещением для имени файла.
Эта проблема также возникает на компьютере с Ос Windows Vista или Windows XP Пакет обновления 1 (SP1), на компьютере с установленным обновлением безопасности 896426 (MS05-028).
В Windows 7, 8 или 8.1 может возникнуть следующее сообщение об ошибке:
Непредвиденное сообщение о том, что вам не нужно копировать папку. Если вы продолжаете получать эту ошибку, используйте код ошибки для поиска помощи в этой проблеме.
Сообщение 0x800700DF: размер файла превышает допустимый предел и не может быть сохранен.
Попробуйте еще раз отменить
Причина
Эта проблема возникает, потому что изменение безопасности, которое было введено в Windows XP SP2, влияет на перенаправление WebDAV. Это изменение безопасности позволяет убедиться, что несанкционированный сервер не может ввести клиентский компьютер в атаки типа «отказ в обслуживании». При попытке скачать файл размером более 500 000 000 м, клиентский компьютер интерпретирует скачивание как атаки типа «отказ в обслуживании». В связи с этим процесс скачивания прекращается.
Решение
Важно, что этот раздел, метод или задача содержит шаги, которые поймеют, как изменить реестр. Однако неправильное изменение параметров реестра может привести к возникновению серьезных проблем. Поэтому следует точно выполнять приведенные инструкции. В качестве дополнительной защитной меры перед изменением реестра необходимо создать его резервную копию. Это позволит восстановить реестр в случае возникновения проблем. Дополнительные сведения о создании резервной копии и восстановлении реестра см. в следующей статье базы знаний Майкрософт:
322756 Если у вас Windows XP SP2, Vista или 7, вы можете выполнить это в Windows XP с пакетом обновления 2 (SP2) или 7, перейдите в раздел «Исправить для меня» и запустите
исправление. Если вы хотите устранить эту проблему самостоятельно или используете Windows 8 или 8.1, перейдите в раздел «Самостоятельное решение проблемы».
Windows XP с пакетом обновления 2 (SP2), Vista или 7: исправление ошибки для меня
Чтобы устранить эту проблему автоматически, нажмите кнопку или ссылку «Исправить». В диалоговом окне «Загрузка файла» нажмите кнопку «Выполнить» и следуйте шагам мастера Fix it (Мастер исправления).
Обратите внимание, что это исправление не работает с Windows 8 или более поздней.
После того как вы будете следовать мастеру Fix it, необходимо ввести значение FileSizeLimitInBytes, которое больше размера файла, который вы хотите скачать.
Возможно, мастер доступен только на английском языке. При этом автоматическое исправление подходит для любых языковых версий Windows.
Решения по устранению проблем можно скачать на любой компьютер, а затем сохранить их на устройство флэш-памяти или компакт-диск и запустить на нужном компьютере.
Самостоятельное решение проблемы
Чтобы устранить эту проблему, выполните следующие действия:
Windows XP с пакетом обновления 2 (SP2), Vista или 7: нажмите кнопку «Начните», выберите «Выполнить»,введите «regedit» и нажмите кнопку «ОК».
Windows 8 или более поздней по экрану: проведите пальцем справа направо, чтобы отобрать чудо-кисти, а затем выберите «Поиск» и введите regedit (или введите regedit с экрана «Начните»). Выберите regedit в результатах поиска, чтобы запустить его.
Найдите и откройте следующий подраздел реестра:
В правой области щелкните правой кнопкой мыши значение
FileSizeLimitInBytes и выберите
«Изменить».
Если значение
FileSizeLimitInBytes не видно, щелкните правой кнопкой мыши пустое место в правой области, выберите «Новое», выберите значение DWORD,введите FileSizeLimitInBytes и нажмите кнопку
«ОК».
В поле Edit DWORD Value (Изменение параметра DWORD) выберите параметр Decimal (Десятичная). В поле «Значение»введите значение, которое больше размера файла, который вы хотите скачать. Нажмите кнопку ОК.
Обратите внимание на то, что по умолчанию ограничение размера файла составляет 500000000.
Закройте редактор реестра. Перезагрузите компьютер.
Проблема устранена?
Проверьте, устранена ли проблема. Если устранена, пропустите дальнейшие инструкции, приведенные в этом разделе. Если нет, обратитесь в службу технической поддержки.
Мы ценим ваши замечания. Чтобы оставить отзыв или сообщить о проблемах с этим решением, оставьте комментарий в блоге«Fix it for me»или отправьте нам сообщение электронной почты.
Источник
WebDAV: Подключаем сетевой диск облачного хранилища в Windows 10 и Linux
Web Distributed Authoring and Versioning (WebDAV) – это расширение HTTP, которое обеспечивает совместный способ редактирования и управления вашими файлами на удаленном веб-сервере. В этой статье вы узнаете, как подключить диск WebDAV в Windows 10 и Linux, для того чтобы получить доступ файлам облачного хранилища непосредственно в файловом менеджере.
Содержание
Подключение сетевого диска по протоколу WebDAV в Windows 10
Чтобы подключиться к каталогу WebDAV в Windows 10, вам понадобится URL-адрес облачного хранилища по протоколу WebDAV, данные для авторизации в вашу учетную запись.
Например, для облачного хранилища NextCloud ваша персональная ссылка доступна в левом нижнем углу веб-интерфейса облака, в окне Настройки.
Для облачного хранилища OneDrive ссылка на подключение должна содержать идентификатор.
Ссылка выглядит следующим образом:
Будет произведена авторизация и затем подключение к облачному хранилищу.
Как повысить максимальный размер загружаемых файлов до 4 ГБ
По умолчанию в Windows максимальный размер файлов, которые можно пересылать по WebDAV, около 50 МБ. Чтобы повысить до 4 ГБ, выполните следующие действия:
Что делать, если не удается подключиться к каталогу WebDAV
Если вы не можете подключиться к каталогу WebDAV, обновите базовый уровень проверки подлинности в реестре Windows.
Подключение сетевого диска по протоколу WebDAV в Linux
Рассмотрим два способа подключения WebDav в Linux.
Первый способ. Подключение из файлового менеджера
В зависимости от облачного хранилища ссылка может отличаться, но в любом случае в ссылке ввместо http (https) должен быть указан протокол davs.
Второй способ. Монтирование сетевого диска по протоколу WebDav
Во время установки вас спросят, хотите ли вы, чтобы непривилегированным пользователям было разрешено монтировать ресурсы WebDAV. Выберите Да.
Вместо папки nextcloud можно указать свое название.
В конце файла нужно вставить ссылку на подключение и данные для авторизации. Пример для подключения облака NextCloud:
В конце файла добавляем ссылку на подключения с именем и паролем и конфигурацией монтирования. Пример для подключения к NextCloud:
Где nextcloud – это ваша папка названия сетевого диска (этап 2 в данной инструкции).
Источник
Размер файла превышает допустимый предел и не может быть сохранен 2022
ÐÑÐµÐ¼Ñ Ð¸ СÑекло Так вÑпала ÐаÑÑа HD VKlipe Net
Ошибка 0x800700DF, размер файла превышает допустимый предел и не может быть сохранен при копировании или перемещении файлов на вашем компьютере. Если вы получаете
Ошибка 0x800700DF, Windows PC, на другой диск или внешнее устройство, вот некоторые решения, которые могут помочь вам устранить проблему.
Размер файла превышает допустимый предел и не может быть сохранен
Даже если у вас есть больше необходимого места в пункте назначения диск, вы можете получить эту ошибку. Вот что вы можете сделать в таких ситуациях.
1] Проверить настройки реестра
Существует файл реестра, который определяет, сколько данных может быть изменено за раз. Если это значение каким-либо образом повреждено, вы столкнулись с проблемой. Перед внесением любых изменений в редактор реестра убедитесь, что вы создали точку восстановления системы или сделали резервную копию файлов реестра. После этого нажмите Win + R, введите regedit
HKEY_LOCAL_MACHINE SYSTEM CurrentControlSet Services WebClient Parameters Вкл. правой кнопкой мыши, вы увидите ключ под названием FileSizeLimitInBytes
. Перезагрузите компьютер. Кроме того, вы можете перезапустить службу WebClient . Для этого откройте диспетчер служб Windows и найдите WebClient Сервис. После двойного щелчка на нем откроется окно «Свойства». Нажмите Остановить , а затем Запустить
, чтобы перезапустить службу.
Теперь проверьте, можно ли скопировать файл без каких-либо проблем или нет.
2] Настроить максимальный размер файла в SharePoint Если вы используете Microsoft SharePoint и получаете эту проблему при вставке файла в любую папку SharePoint, вы должны проверить максимальный размер файла. Для этого вам нужно открыть Центр администрирования и найти Управление веб-приложениями в Управление приложениями . После этого выберите приложение SharePoint и откройте Общие настройки
. Затем вам нужно узнать опцию Максимальная загрузка и выбрать значение, равное значению Максимум Размер рабочей книги в Службы Excel
или выше. Нажмите кнопку OK
, чтобы сохранить изменения. Теперь попробуйте вставить файл в папку SharePoint и проверить, остается ли проблема.
Для получения дополнительной информации вы можете проверить docs.microsoft.com.
3] Изменить файловую систему
Если вы столкнулись эта проблема при копировании файлов на внешнее устройство, такое как SD-карта или USB, вы можете попробовать изменить файловую систему этого устройства. Для этого вам необходимо отформатировать это внешнее устройство. Подключите USB-накопитель и откройте Этот ПК . Щелкните правой кнопкой мыши USB-накопитель и выберите Формат . В окне Формат выберите NTFS в качестве Файловая система и нажмите кнопку Начать
После завершения проверьте, может копировать файлы или нет.
Изменить размер или изменить изменения Панель задач Размер эскизов в Windows
Узнайте, как изменить размер или изменить размер миниатюр панели задач в Windows Vista / 7/8 через взлом реестра. Если вы обнаружите, что размер миниатюр слишком мал, легко увеличивайте его размер.
Цифровая подпись для этого файла не может быть проверена, ошибка 0xc0000428
Известная ошибка на синем экране. Цифровая подпись поскольку этот файл не может быть проверен. Он представлен кодом ошибки: 0xc0000428.
Файл не может быть сохранен, потому что исходный файл не может быть прочитан
Если вы не можете скачать, вы увидите appdatalocaltemp не удалось сохранить, поскольку исходный файл не может быть прочитан в Firefox, вот что вам нужно сделать.
Источник
Содержание
- Webdav размер файла превышает установленное ограничение windows 10
- Увеличение максимального размера загружаемого файла через WebDav
- Добавить комментарий Отменить ответ
- Размер файла превышает допустимый предел и не может быть сохранен
- Размер файла превышает допустимый предел и не может быть сохранен
- Руководство по использованию сервиса 2Safe
- Содержание
- Облако 2Safe
- ROSA Desktop
- Windows XP
- Windows Vista/7
- Mac OS X:
- Android
- iPhone/iPad
- MeeGo
- Symbian
- Веб-доступ
- Ограничения Windows на размер файлов по WebDAV
- Ограничения размеров файлов
- Ограничения на имена файлов и папок
- Как устранить ошибку 0x800700DF при обмене файлами в SharePoint
Webdav размер файла превышает установленное ограничение windows 10
При попытке скопировать в локальную папку содержимого библиотеки документов SharePoint, открыв ее в представлении проводника, получал ошибку: «Не удалось скопировать файл из-за непредвиденной ошибки. При повторном появлении этого сообщения об ошибке выполните поиск по коду ошибки для получения справки по этой проблеме.
Ошибка 0x800700DF: Размер файла превышает установленное ограничение, сохранение файла невозможно.»
Как же быть? Решение потребует изменения значения реестра, потому нужны права администратора.
Для отображения библиотеки документов в представлении Проводника используется инструмент WebDav – расширение к протоколу http для совместной работы с файлами на удаленных серверах. По умолчанию, для файлов, загружаемых через WebDav, установлено ограничение на размер файла в 50000000 байт. Данное ограничение убрать нельзя, можно только увеличить до 4 Гб.
Для изменения размера нужно найти ключ FileSizeLimitInBytes (полный путь — HKLM SYSTEM CurrentControlSet services WebClient Parameters) и изменить его значение на dword:ffffffff
Windows Registry Editor Version 5.00
[HKEY_LOCAL_MACHINESYSTEMCurrentControlSetservicesWebClientParameters] «FileSizeLimitInBytes»=dword:ffffffff
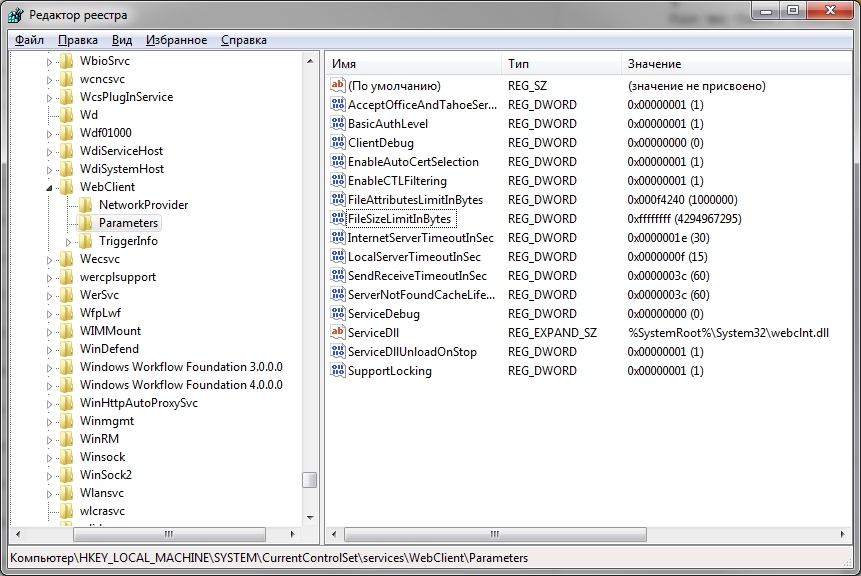
Увеличение максимального размера загружаемого файла через WebDav
При попытке скопировать в локальную папку содержимого библиотеки документов SharePoint, открыв ее в представлении проводника, получал ошибку: «Не удалось скопировать файл из-за непредвиденной ошибки. При повторном появлении этого сообщения об ошибке выполните поиск по коду ошибки для получения справки по этой проблеме.
Ошибка 0x800700DF: Размер файла превышает установленное ограничение, сохранение файла невозможно.»
Как же быть? Решение потребует изменения значения реестра, потому нужны права
Для отображения библиотеки документов в представлении Проводника используется инструмент WebDav – расширение к протоколу http для совместной работы с файлами на удаленных серверах. По умолчанию, для файлов, загружаемых через WebDav, установлено ограничение на размер файла в 50000000 байт. Данное ограничение убрать нельзя, можно только увеличить до 4 Гб.
Для изменения размера нужно найти ключ FileSizeLimitInBytes (полный путь — HKLM SYSTEM CurrentControlSet services WebClient Parameters) и изменить его значение на dword:ffffffff
Windows Registry Editor Version 5.00
[HKEY_LOCAL_MACHINESYSTEMCurrentControlSetservicesWebClientParameters] «FileSizeLimitInBytes»=dword:ffffffff
Добавить комментарий Отменить ответ
Для отправки комментария вам необходимо авторизоваться.
Размер файла превышает допустимый предел и не может быть сохранен
Если вы получили сообщение Ошибка 0x800700DF, размер файла превышает допустимый предел и не может быть сохранен . Ошибка при копировании или перемещении файлов на ПК с Windows на другой диск или внешнее устройство, вот некоторые решения, которые могут помочь Вы решаете проблему.
Размер файла превышает допустимый предел и не может быть сохранен
Даже если на целевом диске больше места, чем требуется, вы можете получить эту ошибку. Вот что вы можете сделать в таких ситуациях.
1] Проверьте настройки реестра
Существует файл реестра, который решает, сколько данных может быть изменено за один раз. Если это значение будет повреждено каким-либо образом, вы столкнетесь с проблемой.
Прежде чем вносить какие-либо изменения в редактор реестра, убедитесь, что вы создали точку восстановления системы или сделали резервную копию файлов реестра. После этого нажмите Win + R, введите regedit и нажмите кнопку «Ввод», чтобы открыть реестр Windows и перейти в следующее местоположение:
С правой стороны вы увидите ключ FileSizeLimitInBytes .
Дважды щелкните по нему, чтобы изменить его.
- Если выбран Шестнадцатеричный , убедитесь, что установлено значение 2faf080 .
- Если выбрано Десятичное число , убедитесь, что установлено значение 50000000 . Если это значение не решает вашу проблему, попробуйте использовать это значение: 4294967295 .
Перезагрузите компьютер. Кроме того, вы можете перезапустить службу WebClient . Для этого откройте диспетчер служб Windows и найдите службу WebClient . Дважды щелкнув по нему, вы увидите, как открывается окно «Свойства». Нажмите Стоп , а затем Пуск , чтобы перезапустить службу.
Теперь проверьте, можете ли вы скопировать файл без каких-либо проблем или нет.
2] Настройка максимального размера файла в SharePoint
Если вы используете Microsoft SharePoint и сталкиваетесь с этой проблемой при вставке файла в любую папку SharePoint, вы должны проверить максимальный размер файла. Для этого вам нужно открыть Центр администрирования и найти Управление веб-приложениями в разделе Управление приложениями . После этого выберите приложение SharePoint и откройте Общие настройки .
Затем вам нужно найти параметр размера Максимальная загрузка и выбрать значение, равное Максимальному размеру рабочей книги в Службах Excel или выше.
Нажмите кнопку ОК , чтобы сохранить изменения. Теперь попробуйте вставить файл в папку SharePoint и проверить, сохраняется ли проблема.
Для получения дополнительной информации вы можете проверить docs.microsoft.com.
3] Изменить файловую систему
Если вы столкнулись с этой проблемой при копировании файлов на внешнее устройство, такое как SD-карта или USB, вы можете попробовать изменить файловую систему этого устройства. Для этого вам необходимо отформатировать это внешнее устройство.
Подключите USB-накопитель и откройте Этот компьютер . Нажмите правой кнопкой мыши на USB-накопитель и выберите Формат . В окне Формат выберите NTFS в качестве Файловая система и нажмите кнопку Пуск .
После окончания проверьте, можете ли вы копировать файлы или нет.
Надеюсь, что эти решения помогут вам решить проблему.
Руководство по использованию сервиса 2Safe
Эта страница устарела, и будет удалена.
Содержание
Облако 2Safe
Хранилище 2Safe предоставляет всем желающим возможность сохранить свои данные в Интернет и обеспечить к ним доступ с самых разнообразных устройств и платформ. Доступ к облаку реализован по технологии WebDAV, которая уже сейчас поддерживается самыми разнообразными приложениями. Правда, пока сервис находится в режиме бета-тестирования, поэтому приветствуются конструктивные комментарии по улучшению его работы. Первое, с чего нужно начать знакомство с сервисов — зарегистрироваться. Для этого нужно ввести имя (латиницей), пароль для доступа и почтовый адрес для подтверждения. Регистрация бесплатная — она позволяет использовать хранилище объемом 5 Гбайт. К этому хранилищу можно подключаться самыми разными способами и с помощью различных устройств: персональных компьютеров Windows, Linux, MacOS X, а также смартфонов и планшетов, работающих под управлением iOS и Android. Рассмотрим, какие функциональные возможности предоставляет сервис для различных платформ.
ROSA Desktop
Наиболее полно данную технологию поддерживает ROSA, в которой есть специальное приложение для автоматической синхронизации данных с облачным хранилищем. Для ROSA разработан драйвер файловой системы, который позволяет синхронизировать данные с облачным хранилищем. Для этого нужно вначале выделить в локальной файловой системе специальный каталог, в который и будет помещаться сохраняемая в облаке информация: mkdir -p /mnt/LoginName После создания каталога его нужно смонтировать в файловое хранилище, что можно сделать, например, с помощью команды:
где вместо LoginName нужно подставить регистрационное имя на сервисе 2Safe. Появится запрос пароля, в ответ на который нужно ввести соответствующие учетные данные.
Аналогично настройка выполняется из файлового менеджера Dolphin, который входит в состав ROSA. В нём можно подключить внешний сетевой каталог по тому же адресу https://www.2safe.com/. Откройте в Точке входа Сеть длаее Добавить сетевую папку . Выберите Веб-папка (webdav) , нажмите «Далее». В форме надо ввести:
Имя — имя папки (любое)
Пользователь — ввести ваш LoginName
Сервер — ввести dav.2safe.com (без https://)
Порт — оставвляем 80
отмечаем флажок Использовать шифрование при этом порт должен измениться на 443
При заходе в него появляется запрос пароля для доступа к внешнему WebDAV каталогу, который доступен из Dolphin, как локальный.
Windows XP
Для Windows XP возможно добавление Web-папки. Необходимо открыть «Сетевое окружение» , «Добавить новый элемент в сетевое окружение» далее выбрать поставщика услуг «Выберите другое сетевое размещение» далее, в поле «Сетевой адрес или адрес в Интернете» введите: https://www.2safe.com/ далее. На запрос Имени пользователя и пароля так же введите учетные данные заполненные при регистрации и далее укажите имя будущей сетевой папки.
Windows Vista/7
Клиент для Windows: x32 и x64 версии.
В операционной системе Windows Vista/7 есть аналогичный способ подключения к хранилищу 2Safe с помощью файлового менеджера Windows Explorer. В нём нужно правой кнопкой мыши щёлкнуть на каталоге «Сетевое окружение» и в появившемся меню выбрать пункт «Подключить сетевой диск. » . Далее нужно выбрать букву для сетевого диска и щёлкнуть на ссылку «Подписаться на хранилище в Интернете или подключиться к сетевому серверу» . Потом несколько раз нажимать кнопку «Далее», пока не появится иконка с текстом «Выберете другое сетевое размещение. » и опять «Далее». В появившемся окне нужно набрать все тот же адрес https://dav.2safe.com/, выбрать имя для подкаталога в «Сетевом окружении» . Аналогично можно смонтировать сетевой диск прямо из командной строки, например так (для диска Р):
где LoginName – логин, Password – пароль указанные при регистрации, p — буква подключаемого диска. Диск должен отобразиться в Проводнике сразу, но иногда для этого может понадобится закрыть текущий сеанс пользователя и открыть его заново. Эту команду можно вставить в сценарии загрузки, и тогда соответствующий диск будет монтироваться автоматически при входе пользователя в систему.
Mac OS X:
В MacOS X используется меню Finder, в нем нажимается кнопочка «переход» и «подключение к серверу». В появившемся окне вводим в адресную строку https://dav.2safe.com/ и в следующем окне свое имя и пароль. Далее открывается окошко, где содержатся сведения о файлах и каталогах, которые располагаются в хранилище 2Safe.
Android
Клиент для Android версии 2.3.3 и выше: 2Safe клиент на Google Play
К хранилищу можно также подключиться и с помощью сторонних приложений, которые поддерживает протокол WebDAV — таких есть несколько, поэтому можно выбрать любое из понравившихся. Например, можно установить с Android Market приложение «WebDAV File Manager», которое располагается по адресу https://market.android.com/details?id=jp.ddo.shigadroid.webdavfilemanager Далее настраиваем подключение: Menu -> Server Add Далее вводим имя сервиса, например, так: Servername: 2Safe В поле URL вводим ту же универсальную ссылку https://dav.2safe.com/. Поле имя (User Name) и пароль (Password) заполняем соответствующей идентификационной информацией, которая была использована при регистрации на сервисе. Поле «Download Path» можно выбрать любым, существующим в локальной системе. Именно в эту папку и будут помещаться файлы, полученные из 2Safe.
iPhone/iPad
MeeGo
В MeeGo используется WebDAV клиент Meedav
Symbian
В Symbian используется WebDAV клиент davi
Веб-доступ
Веб доступ работает с сайта https://www.2safe.com/ или по ссылке «Файлы» («Files») в личном кабинете после авторизации. Есть возможность создавать и удалять директории, заливать не пустые файлы и удалять их.
Ограничения Windows на размер файлов по WebDAV
При попытке загрузить файл, который больше, чем 50 Мегабайт, клиентский компьютер интерпретирует данный файл как отказ в обслуживании. Таким образом процесс загрузки прерывается.
Ошибка 0x800700DF: Размер файла превышает допустимый и не могут быть сохранены.
Ограничение на максимальный размер файла, передаваемого по WebDav определяется максимально возможным числом, допустимым для ввода в рееестр Windows: 4294967295. Это 3,99 ГБ
Ограничения размеров файлов
WebDAV: максимальный размер передаваемого файла 4.8 Гб (linux), 3.99 Гб (windows).
Web-сайт www.2safe.com: максимальный размер передаваемого файла 3.7 Гб. (возможна задержка
180 секунд при отображении файла после передачи), 600 Мб — без задержек.
Ограничения на имена файлов и папок
Не допускается в именах файлов и папок употреблять:
Имена, которые начинаются или заканчиваются пробелом;
Имена, в которых присутствуют спецсимволы (табуляция, переход на новую строку и т.д.);
Как устранить ошибку 0x800700DF при обмене файлами в SharePoint
Те, кто пользуется сервисом Microsoft SharePoint при загрузке или скачивании файлов наверняка сталкивались с ошибкой 0x800700DF «Размер файла превышает допустимый предел» . Эта ошибка возникает из-за ограничений на размер предаваемых в SharePoint файлов с использованием протокола WebDAV . По умолчанию в SharePoint разрешено обмениваться файлами, размер которых не превышает 50 Мб, но можете снять это ограничение, задав собственный лимит.
Сделать это можно с помощью простого твика реестра.
Откройте редактор Regedit одноименной командой через окошко «Выполнить» и разверните ветку:
HKLMSYSTEMCurrentControlSetServicesWebClientParameter
В правой колонке найдите DWORD -параметр FileSizeLimitInBytes и кликнете по нему дважды.
По умолчанию этот параметр имеет значение 02faf080 в шестнадцатеричной и 50000000 в десятичной системе счисления, что соответствует количеству байт.
Переключитесь в десятичную систему счисления и установите для параметра FileSizeLimitInBytes значение 4294967295, соответствующее 4 Гб.
Это максимальное значение, которое поддерживается операционной системой Windows для протокола WebDAV.
Закройте редактор реестра и перезагрузите компьютер, чтобы измененные настройки смогли вступить в силу.
Вместо перезагрузки мы можете также перезапустить службу веб-клиента.
После этого вы сможете загружать и скачивать в SharePoint файлы размером до 4 Гб.
Обновлено 2023 января: перестаньте получать сообщения об ошибках и замедлите работу вашей системы с помощью нашего инструмента оптимизации. Получить сейчас в эту ссылку
- Скачайте и установите инструмент для ремонта здесь.
- Пусть он просканирует ваш компьютер.
- Затем инструмент почини свой компьютер.
Ошибка 0x800700DF — это типичная ошибка, которая возникает при загрузке или перемещении большого файла в SharePoint, компьютер с Windows или внешний диск. Поскольку размер веб-клиента службы по умолчанию составляет 47 МБ, вы получите сообщение об ошибке 0x800700df, если попытаетесь загрузить файл, размер которого превышает лимит.
При возникновении ошибки 0x800700Ddf система часто проверяет текущий лимит загрузки файлов. Однако, если квота не является проблемой, ошибка может быть вызвана локальным ограничением в службе веб-клиента.
Текущая файловая система не подходит для такой передачи файлов: Если вы видите эту ошибку при загрузке файлов размером более 4 ГБ, ошибка вызвана ограничением файловой системы FAT32.
Служба веб-клиента отключена: Если проблема такого типа возникает только при попытке загрузить большой файл в SharePoint (или аналогичную службу), проблема, вероятно, связана с необходимой службой, которая обязательно отключена (веб-клиент).
Размер файла превышает FileSizeLimitInBytes: Наиболее частой причиной этой проблемы является попытка отправить или загрузить файл (в или из облачной службы, такой как SharePoint), размер которого превышает максимально допустимый размер, настроенный в редакторе реестра.
Как исправить 0x800700DF?
Обновление за январь 2023 года:
Теперь вы можете предотвратить проблемы с ПК с помощью этого инструмента, например, защитить вас от потери файлов и вредоносных программ. Кроме того, это отличный способ оптимизировать ваш компьютер для достижения максимальной производительности. Программа с легкостью исправляет типичные ошибки, которые могут возникнуть в системах Windows — нет необходимости часами искать и устранять неполадки, если у вас под рукой есть идеальное решение:
- Шаг 1: Скачать PC Repair & Optimizer Tool (Windows 10, 8, 7, XP, Vista — Microsoft Gold Certified).
- Шаг 2: Нажмите «Начать сканирование”, Чтобы найти проблемы реестра Windows, которые могут вызывать проблемы с ПК.
- Шаг 3: Нажмите «Починить все», Чтобы исправить все проблемы.
Смена файловой системы
- Запустите проводник и перейдите к папке с проблемой.
- Щелкните папку правой кнопкой мыши и выберите Формат из списка доступных параметров.
- В открывшемся окне измените файловую систему на NTFS и размер блока выделения на стандартный размер выделения.
- Назовите переформатированный том и снимите флажок «Быстрое форматирование».
- Наконец, нажмите кнопку «Пуск» и дождитесь завершения процесса. В зависимости от размера вашего диска этот процесс может занять от одного до двух часов.
- После завершения процесса перезагрузите компьютер и проверьте, решена ли проблема.
Установите ограничение на размер загружаемого файла
- Войдите в SharePoint Central Admin и перейдите по указанному ниже пути.
- Централизованное администрирование / Управление приложениями / Управление веб-приложениями
- Выберите приложения, которые вы хотите изменить, и нажмите «Общие настройки».
- Затем измените максимальный размер загрузки на 2047 МБ.
Включите службу веб-клиента
- Откройте диалоговое окно «Выполнить», одновременно нажав клавиши Windows + R.
- Введите «services.MSC» в текстовое поле диалогового окна и нажмите Enter. Откроется окно «Службы».
- В только что открывшемся окне найдите веб-клиент и щелкните его правой кнопкой мыши.
- В списке доступных опций выберите «Свойства».
- В окне «Свойства» щелкните вкладку «Общие» и измените тип запуска на «Вручную».
- Теперь нажмите «Пуск» и «ОК», чтобы сохранить изменения.
Совет экспертов: Этот инструмент восстановления сканирует репозитории и заменяет поврежденные или отсутствующие файлы, если ни один из этих методов не сработал. Это хорошо работает в большинстве случаев, когда проблема связана с повреждением системы. Этот инструмент также оптимизирует вашу систему, чтобы максимизировать производительность. Его можно скачать по Щелчок Здесь
Часто задаваемые вопросы
Если вы получаете сообщение об ошибке 0x800700DF при попытке скопировать файл на внешний носитель, например USB-накопитель или SD-карту. Вам необходимо изменить файловую систему внешнего носителя данных. Для этого нужно отформатировать носитель. Давайте посмотрим на пример USB-накопителя.
Это сообщение означает, что механизм zip, создающий вашу резервную копию, должен быть остановлен, потому что система, в которой он работает, настроена с ограничением максимального размера файла, то есть zip-файл, созданный этим механизмом zip, не может быть больше этого ограничения.
Уменьшите размер документа (ов). Постарайтесь уменьшить размер файла, создав файл минимально возможного размера для отсканированных документов.
Сообщение Просмотров: 154
Если вы получили сообщение Ошибка 0x800700DF, размер файла превышает допустимый предел и не может быть сохранен . Ошибка при копировании или перемещении файлов на ПК с Windows на другой диск или внешнее устройство, вот некоторые решения, которые могут помочь Вы решаете проблему.
Размер файла превышает допустимый предел и не может быть сохранен

Даже если на целевом диске больше места, чем требуется, вы можете получить эту ошибку. Вот что вы можете сделать в таких ситуациях.
1] Проверьте настройки реестра
Существует файл реестра, который решает, сколько данных может быть изменено за один раз. Если это значение будет повреждено каким-либо образом, вы столкнетесь с проблемой.
Прежде чем вносить какие-либо изменения в редактор реестра, убедитесь, что вы создали точку восстановления системы или сделали резервную копию файлов реестра. После этого нажмите Win + R, введите regedit и нажмите кнопку «Ввод», чтобы открыть реестр Windows и перейти в следующее местоположение:
HKEY_LOCAL_MACHINE SYSTEM CurrentControlSet Services WebClient Параметры
С правой стороны вы увидите ключ FileSizeLimitInBytes .

Дважды щелкните по нему, чтобы изменить его.
- Если выбран Шестнадцатеричный , убедитесь, что установлено значение 2faf080 .
- Если выбрано Десятичное число , убедитесь, что установлено значение 50000000 . Если это значение не решает вашу проблему, попробуйте использовать это значение: 4294967295 .
Перезагрузите компьютер. Кроме того, вы можете перезапустить службу WebClient . Для этого откройте диспетчер служб Windows и найдите службу WebClient . Дважды щелкнув по нему, вы увидите, как открывается окно «Свойства». Нажмите Стоп , а затем Пуск , чтобы перезапустить службу.
Теперь проверьте, можете ли вы скопировать файл без каких-либо проблем или нет.
2] Настройка максимального размера файла в SharePoint
Если вы используете Microsoft SharePoint и сталкиваетесь с этой проблемой при вставке файла в любую папку SharePoint, вы должны проверить максимальный размер файла. Для этого вам нужно открыть Центр администрирования и найти Управление веб-приложениями в разделе Управление приложениями . После этого выберите приложение SharePoint и откройте Общие настройки .
Затем вам нужно найти параметр размера Максимальная загрузка и выбрать значение, равное Максимальному размеру рабочей книги в Службах Excel или выше.
Нажмите кнопку ОК , чтобы сохранить изменения. Теперь попробуйте вставить файл в папку SharePoint и проверить, сохраняется ли проблема.
Для получения дополнительной информации вы можете проверить docs.microsoft.com.
3] Изменить файловую систему
Если вы столкнулись с этой проблемой при копировании файлов на внешнее устройство, такое как SD-карта или USB, вы можете попробовать изменить файловую систему этого устройства. Для этого вам необходимо отформатировать это внешнее устройство.
Подключите USB-накопитель и откройте Этот компьютер . Нажмите правой кнопкой мыши на USB-накопитель и выберите Формат . В окне Формат выберите NTFS в качестве Файловая система и нажмите кнопку Пуск .

После окончания проверьте, можете ли вы копировать файлы или нет.
Надеюсь, что эти решения помогут вам решить проблему.