После установки операционной системы Windows 10 её необходимо активировать. К сожалению, с этим у некоторых пользователей довольно часто возникают проблемы. Существует много ошибок, которые могут появиться на экране вашего компьютера или ноутбука по тем или иным причинам. Происходить это может как по вашей вине, так и по вине разработчиков. Сейчас же мы рассмотрим более детально одну из самых распространённых ошибок, которые могут возникнуть при активации. В этой статье разберёмся, как исправить ошибку 0x8007007b. Давайте же начнём. Поехали!
Мы расскажем вам, как исправить это
Причины появления ошибки
Для начала нужно разобраться, что вообще собой представляет код ошибки 0x8007007. Это синтаксическая ошибка в метке тома, названии файла или папки. Существует следующие причин, которые могут вызвать её возникновение:
- Вы ввели неподходящий для конкретного продукта ключ. Убедитесь, что вы ввели ключ, предназначенный для Home версии, если вы устанавливаете Home версию Windows 10.
- Вы пытаетесь активировать Виндовс без интернета. Обязательно проверьте подключение.
- Сетевые настройки компьютера неправильные.
Так выглядит окно предупреждения
Устраняем ошибку
Теперь перейдём непосредственно к устранению этой проблемы. Прежде чем начинать предпринимать какие-либо действия, необходимо убедиться, что активация Виндовс действительно не была выполнена. Чтобы проверить это, откройте командную строку, щёлкнув правой клавишей по меню «Пуск» и выбрав в появившемся списке пункт «Командная строка (администратор)», а затем пропишите команду:
slmgr –dlv
Внимательно прочтите появившийся текст
Перед вами появится окно со всей необходимой информацией. Внимательно посмотрите на пункт «Состояние лицензии». Если лицензия отсутствует, вызовите окно «Выполнить», воспользовавшись комбинацией клавиш Win+R, и введите в соответствующем поле (без кавычек) «slui 3».
Система показывает подсказку по вводу
В появившемся окне понадобится прописать ключ продукта, состоящий из 25 знаков. После ввода корректного ключа проблема должна быть решена.
Если активация таким способом прошла успешно, но код ошибки 0x8007007b всё равно появляется, воспользуйтесь следующим вариантом решения.
Снова запустите командную строку от имени администратора и выполните команду:
slmgr.vbs /ipk xxxxx-xxxxx-xxxxx-xxxxx-xxxxx
где вместо иксов указывается ключ продукта.
Символы ‘X’ замените своими
После того, как команда будет успешно выполнена, вы больше не столкнётесь с этой ошибкой.
В более новых сборках операционной системы Windows10 активация выполняется значительно проще и удобнее. Там есть специальная кнопка «Ввести ключ», нажав на которую, вы просто вводите номер — и система активируется.
Более простой метод
Вот такие существуют способы исправления ошибки 0x8007007b. Как вы можете убедиться, подобная проблема решается довольно просто, и справиться с этим сможет даже новичок. Какой-то из приведённых в статье способов обязательно поможет вам избавиться от ошибки.
Пишите в комментариях, помогла ли вам эта статья исправить ошибку, делитесь с другими пользователями своим опытом решения подобных проблем, задавайте любые интересующие вопросы по рассмотренной теме, если таковы остались.
Содержание
- Способ 1: Активация вручную
- Способ 2: Замена лицензии
- Способ 3: Восстановление системных файлов
- Способ 4: Проверка настроек сети
- Вопросы и ответы
Активация Windows 10 это обязательная процедура для получения полностью работоспособной лицензионной ОС. Ошибки во время этой операции редки, но всё же они появляются – одной из таковых является сбой с кодом 0x8007007b, методы устранения которого мы и рассмотрим далее.
Важно! Перед исполнением действий далее убедитесь, что ключ активации вашей версии Виндовс 10 соответствует её редакции: коды от редакции Корпоративная не подходят к варианту Домашняя и наоборот!
Способ 1: Активация вручную
Рассматриваемая проблема появляется по множеству причин, но основная – служба проверки ключа не может получить доступ к серверам Microsoft. Первое, что стоит сделать в такой ситуации – попробовать активировать «десятку» вручную.
- В новейших редакциях активировать систему вручную можно через «Параметры». Нажмите комбинацию клавиш Win+I для вызова и далее в открывшемся окне выберите пункт «Обновления и безопасность».
- С помощью бокового меню выберите пункт «Активация».
- Здесь же можно проверить состояние активации операционной системы – если вы видите надпись «Система Windows не активирована», нажмите на кнопку «Изменить ключ продукта».
- Введите в появившемся окне 25-значный цифробуквенный код, затем нажмите «Далее».
- Второй вариант запуска средства активирования Виндовс заключается в вызове менеджера из оснастки «Выполнить», если из «Параметров» он по каким-то причинам не запускается. Воспользуйтесь комбинацией Win+R, введите в строку код
slui 3и нажмите «ОК».
Откроется менеджер активации Виндовс 10. Дальнейшие действия аналогичны шагу 4 настоящей инструкции.
Если во время процесса рассматриваемая ошибка всё равно появляется, читайте далее.
Способ 2: Замена лицензии
Радикальный вариант решения рассматриваемой проблемы – замена лицензии посредством системного скрипта, который запускается через «Командную строку».
- Интерфейс ввода команд понадобится запустить от имени администратора – например, через упомянутое выше средство «Выполнить». Вызовите его и введите в текстовом поле окна запрос
cmd, далее зажмите Ctrl+Shift и щёлкните левой кнопкой мыши по кнопке «ОК».
Читайте также: Как открыть «Командную строку» от имени администратора в Windows 10
- Введите команду следующего вида:
slmgr.vbs /ipk *ключ активации*Вместо
*ключ активации*напишите код без символов * и обязательно с дефисами-разделителями, как на изображении ниже. Нажмите Enter. - Подождите около 5 минут, затем напишите следующую команду:
slmgr.vbs /ato - Проверьте состояние лицензии. Если ошибка продолжает появляться, используйте следующую команду:
slmgr.vbs /upk - Далее закройте все открытые окна средства активации и «Командную строку», затем попробуйте повторить всю вышеописанную процедуру заново.
Способ 3: Восстановление системных файлов
Также ошибка 0x8007007b может возникать из-за проблем с программными компонентами операционной системы, поэтому следует проверить целостность системных компонентов и провести их восстановление в случае необходимости.
Урок: Проверка и восстановление системных файлов Windows 10
Способ 4: Проверка настроек сети
Ещё одна причина рассматриваемого сбоя заключается в некорректных настройках сети и/или брандмауэра, поэтому стоит проверить и их.
Подробнее: Настройки сети и брандмауэра в Windows 10
Мы рассказали вам о причинах появления ошибки 0x8007007b в Виндовс 10 и рассмотрели возможные решения этой проблемы.
Еще статьи по данной теме:
Помогла ли Вам статья?
Несколько пользователей сообщили о том, что после установки последних обновлений на ПК они обнаружили код ошибки активации Windows 10 0x8007007B. Из-за этой проблемы они сталкиваются с проблемами в процессе активации ОС Windows. Чтобы решить эту проблему, мы упомянули несколько методов, которые помогут вам исправить ошибку.
Мы не можем активировать Windows на этом устройстве, так как мы не можем подключиться к серверу активации вашей организации. Убедитесь, что вы подключены к сети вашей организации и повторите попытку. Если у вас продолжаются проблемы с активацией, обратитесь в службу поддержки вашей организации. Код ошибки 0x8007007B.
Чтобы исправить код ошибки активации Windows 10 0x8007007B, выполните следующие действия.
- Запустите команду slmgr.vbs
- Используйте команду Slui 3
- Запустите средство устранения неполадок активации
- Обратитесь в службу поддержки Microsoft.
Давайте посмотрим на них подробно.
1] Запустите команду slmgr.vbs
Средство управления лицензированием программного обеспечения Windows, slmgr.vbs — это средство лицензирования командной строки. Это визуальный базовый сценарий, используемый для настройки лицензирования в Windows, а также помогает увидеть состояние лицензирования вашей установки Windows 10/8/7.
Для выполнения команды «slmgr.vbs» необходимо открыть командную строку с правами администратора .
Сначала запустите следующую команду:
slmgr.vbs /dlv
Если в нем указано GVLK, то вы знаете, что продукт был активирован с помощью корпоративного лицензирования, и вы являетесь его частью. Это для целей подтверждения.
Далее выполните следующую команду:
slmgr.vbs –ipk XXXXX-XXXXX – XXXXX – XXXXX – XXXXX
Эта команда установит ключ продукта.
В командной строке вам необходимо заменить букву «X» номером, связанным с ключом продукта.
Далее в том же окне командной строки выполните команду —
slmgr.vbs –ato
Эта команда активирует вашу копию Windows.
2] Используйте команду Slui 3
Вы также можете использовать командную строку slui.exe для активации Windows следующим образом:
- Щелкните правой кнопкой мыши кнопку «Пуск» и выберите «Выполнить».
- В диалоговом окне введите Slui 3 и нажмите клавишу Enter.
- Нажмите кнопку Да, если UAC всплывает на экране.
- Введите 25-значный ключ продукта и нажмите кнопку «Далее».
- После активации ключа продукта перезагрузите устройство Windows 10.
3] Запустите средство устранения неполадок активации
Средство устранения неполадок активации Windows 10 позволяет определить наиболее распространенные проблемы активации в операционной системе Windows. Чтобы активировать его, вы можете выполнить следующие действия:
- Откройте настройки Windows с помощью сочетания клавиш Win + I.
- Выберите категорию «Обновление и безопасность».
- На левой панели выполните прокрутку и выберите кнопку активации.
- Перейдите на правую панель и нажмите ссылку «Устранение неполадок».
Возможно, вам придется подождать некоторое время, пока процесс устранения неполадок не будет завершен. После этого перезагрузите компьютер с Windows 10 и проверьте код ошибки 0x8007007B.
4] Обратитесь в службу поддержки Microsoft
К сожалению, если ни один из описанных выше обходных путей не работает, вы можете попробовать обратиться в службу поддержки Microsoft — Центр активации корпоративного лицензирования. Сообщите им код ошибки и попросите изменить ключ продукта.
Ошибка активации 0x8007007B появляется после перехода на Windows 10 / 11 с предыдущих версий.
Содержание:
- 1 Причины
- 2 Способы устранения
- 2.1 Способ 1. Ручная активация
- 2.2 Способ 2. Замена лицензии
- 2.3 Способ 3. Восстановление системных файлов
- 2.4 Способ 4. Проверка сетевых настроек
Причины
- введение неверного кода активации;
- отсутствие сетевого подключения при активации ОС;
- проблемы с сетевым соединением;
- система не видит хост службы KMS в DNS.
Способы устранения
Самые эффективные варианты решения проблемы.
Способ 1. Ручная активация
Иногда при проверке подлинности ключа невозможно получить доступ к серверам Microsoft. Тогда стоит провести процедуру самостоятельно.
Вариант 1. Меню Активация
- Нажать клавиши «Win+I» для вызова раздела «Параметры».
- Выбрать пункт «Обновление и безопасность».
- В левом столбце кликнуть по строке «Активация».
- Если в правой части окна есть надпись «Система Windows не активирована», то нажать на кнопку «Изменить ключ продукта».
- Ввести в соответствующее поле код из 25 цифр и букв, а затем нажать «Далее».
Вариант 2. Опция «Выполнить»
- Воспользоваться комбинацией клавиш «Win+R».
- В строку ввести код «slui 3» и нажать «Ок». Это откроет блок активации Windows 10.
- Ввести код активации и нажать «Далее».
Способ 2. Замена лицензии
Если имеющийся ключ не подходит, то существует радикальное решение проблемы – замена лицензии с помощью системного скрипта.
Алгоритм действий:
- Воспользоваться сочетанием клавиш «Win+R».
- Ввести в текстовое поле запрос «cmd».
- Нажать комбинацию клавиш «Ctrl+Shift+Enter».
- Ввести команду «slmgr.vbs /ipk *ключ активации*» и нажать «Enter».
- Выждать 5 минут и ввести следующую команду – «slmgr.vbs /ato».
- Проверить состояние лицензии. Если ошибка все равно сохраняется, то в консоль ввести команду «slmgr.vbs /upk».
Способ 3. Восстановление системных файлов
Если нарушена целостность компонентов системы, то это вызовет проблемы с активацией. Необходимо запустить проверку и восстановление файлов с помощью программы SFC.
Порядок действий:
- Нажать одновременно сочетание клавиш «Win+R».
- Ввести в поле «cmd», кликнуть «Enter».
- В консоль ввести команду «sfc/scannow» и нажать «Enter».
- Если программа выявит поврежденные файлы, то восстановит их и выдаст соответствующий результат.
Способ 4. Проверка сетевых настроек
Сбой может произойти из-за некорректных настроек сети и/или брандмауэра.
Проверка:
- Меню «Пуск».
- Открыть раздел «Параметры».
- Выбрать вкладку «Обновление и безопасность».
- Перейти в пункт «Устранение неполадок».
- В правой части экрана открыть блок «Сетевой адаптер» и кликнуть по кнопке «Запустить средство устранения неполадок».
- Проверить, исчезла ли ошибка.
-
Что это за ошибка?
-
Советы по устранению
Если вы столкнулись с таким сообщением: “код ошибки 0x8007007b” при активации Windows 10, значит вы вводите ключ неверной версии ОС или у вас возник сбой в сети.
В статье подробнее рассмотрим причины и решения проблемы.
Что это за ошибка?
Синтаксическая ошибка в имени файла, имени папки или метке тома (код ошибки: 0x8007007B) – распространенная ошибка активации Windows. Проявляется в результате:
- Ввода ключа для неверного продукта (например вводите ключ версии Enterprise для активации Windows 10 Home или Pro).
- Попытки активации без наличия подключения к интернету.
- При неправильной настройки сетевых параметров.
Советы по устранению
Важно! Перед дальнейшими действиями, убедитесь, что ПК подключен к интернету. Если возникают проблемы или сбои в работе сети, ознакомьтесь с инструкцией по устранению.
- Для начала убедитесь, что Windows не активирована. Нажмите правой кнопкой мыши по Пуск и запустите “Командная строка (Администратор)”, пропишите исполняемую команду Windows Script Host:
slmgr -dlv
- Обратите внимание на строку “Состояние лицензии”. Если указано, что лицензии нет, нажмите Win+R и введите
slui 3
- В открывшемся окне введите 25-значный ключ, для нужной версии Windows (если вы пытаетесь ввести ключ “Домашней” для версии “Профессиональная”, он не подойдет).
- В случае, если вы получили уведомление “ключ установлен успешно”, но активация не прошла и ошибка 0x8007007b не устранена:
- Войдите в командную строку (Администратор) и пропишите команду c ключом
slmgr.vbs /ipk YYYYY-YYYYY-YYYYY-YYYYY-YYYYY
- Дождитесь окна с успешной активацией Windows.
- Войдите в командную строку (Администратор) и пропишите команду c ключом
Совет! Можете ознакомится со способами устранения других ошибок с кодом 0x803f7001 и 0xc004f074
Возникли сложности с активацией, напишите нам об этом. Распишите подробно проблему, укажите что вы уже сделали, чтобы мы смогли помочь.
В процессе активации операционной системы (ОС) Windows 10 на домашнем ПК пользователь может столкнуться с рядом ошибок, не позволяющих завершить процедуру. Не имеет значения, производится установка на «чистый» жёсткий диск или осуществляется обновление уже инсталлированной ранней версии. Существует несколько причин возникновения такой ситуации. Далее рассматривается, как устранить ошибку 0x8007007b активации в Windows 10.
Содержание
- Причины появления ошибки 0x8007007b
- Как исправить неполадку в Windows 10
- Параметры системы
- Ручная активация
- Замена активационного ключа
- Изменение активационных данных
Возникает неисправность после попытки введения лицензионного ключа, который не активируется. Появляется информационное сообщение: «Ошибка 0x8007007B. Неверный синтаксис имени файла, каталога или метки тома». Отсутствует возможность откатиться на шаг назад, стереть введённые данные и набрать их повторно.
Код ошибки 0x8007007b при активации windows 10 появляется в таких ситуациях:
- Введён неверный лицензионный ключ или не подходящий для конкретного продукта при попытке использовать корпоративную редакцию (Enterprise) для подключения Home версии.
- Многократная активация приводит к блокировке, чтобы избежать злоупотребления лицензией.
- Проблемы с программными компонентами ОС.
- Недоступность активационного сервера Microsoft.
- Неверные сетевые настройки или отсутствие связи с интернетом.
С последним пунктом всё ясно: необходимо проверить подключение и корректность сетевых настроек. Если причина заключается в отсутствии связи с сервером Microsoft, нужно подождать некоторое время. Если с этим всё в порядке, проблему следует устранять самостоятельно.
Как исправить неполадку в Windows 10
Если есть уверенность, что ключ был введён корректно и без опечаток, можно попробовать следующие варианты устранения ошибки.
Параметры системы
Исправить ошибку можно ручным вводом ключа активации через параметры системы. Для этого необходимо:
- Перейти в настройки, нажав Win + I.
- Открыть раздел «Обновление и безопасность».
- Раскрыть вкладку «Активация».
- На панели справа кликнуть по гиперссылке «Изменить ключ продукта».
Появится диалоговое окно, в котором необходимо вручную ввести ключ продукта, после чего нажать Далее.
Ручная активация
Алгоритм действий:
- Нажать клавиши Win + R.
- В появившейся строке прописать команду slui 3, нажать Enter на клавиатуре или кликнуть мышкой Ok.
- В появившемся окне написать ключ продукта, состоящий из 25 символов.
- Нажать «Далее».
Замена активационного ключа
Если предыдущий метод реализовать не удалось, можно попытаться заменить лицензию с помощью командной строки.
Порядок действий:
- Нажать комбинацию Win + X.
- В появившемся контекстном меню выбрать пункт «Командная строка (администратор)».
- В новом окне ввести slmgr.vbs /ipk и ключ с дефисами.
- Нажать Enter, подождать завершения процесса.
- Если ничего не изменилось, в следующей строке ввести команду slmgr.vbs /ato.
- Проверить состояние лицензии. При повторении ошибки в следующей строке после ключа ввести команду slmgr.vbs /upk
- Закрыть все окна, командную строку и воспроизвести весь процесс заново.
Важно! Прописать дефисы вручную, автоматически знаки проставляться не будут.
Изменение активационных данных
Можно исправить ошибку 0x8007007b с помощью редактирования данных активации.
- Зайти в меню параметров нажав Win + I.
- Кликнуть на «Обновление и безопасность».
- Нажать слева «Активация».
- Найти «Изменить ключ продукта».
- Ввести другой лицензионный ключ.
Внимание! Когда ничего из перечисленного не помогло и активировать систему не удается, необходимо проверить целостность компонентов ОС. Иногда активация не происходит из-за отсутствия некоторых файлов. Для проверки целостности рекомендуется от имени администратора запустить командную строку. Ввести команду dism/Online /Cleanup-Image /CheckHealth. Если часть компонентов повреждена, требуется их восстановить.
Ошибка 0x8007007b в ходе активации Windows 10 — явление частое. С помощью одного из описанных способов проблема обязательно будет решена.
( 5 оценок, среднее 2 из 5 )
Код ошибки 0x8007007b — Что это?
Код ошибки 0x8007007b будет появляться, когда пользователи Windows пытаются активировать Windows. Вы можете попытаться активировать его с помощью функции обновления и безопасности, но вполне вероятно, что вы получите тот же код ошибки. Код ошибки 0x8007007b может появиться, когда пользователи Windows 7 и Windows 8.1 пытаются обновить и активировать Windows 10 на своем компьютере.
Общие симптомы включают в себя:
- Появится сообщение об ошибке, в котором говорится, что Windows не может быть активирована. Узел KMS не может быть расположен в DNS, попросите системного администратора проверить правильность публикации KMS в DNS.
- Будет отображена ошибка 0x8007007b, указывающая, что имя файла или каталога или синтаксис метки тома неверны.
Решения
 Причины ошибок
Причины ошибок
Пользователь может увидеть этот код ошибки по нескольким причинам, в том числе, если пользователь использует носители с корпоративной лицензией при установке ряда различных операционных систем Windows. Эта ошибка также может быть вызвана тем, что мастер активации не может подключиться к главному компьютеру KMS. Скорее всего, если у пользователя есть носитель с корпоративной лицензией, ему, скорее всего, был предоставлен MAK (несколько ключей активации).
Дополнительная информация и ручной ремонт
Есть несколько способов исправить ошибку с кодом 0x8007007b. Важно попробовать все методы, но если это слишком сложно или вы не знаете, что делаете, обратитесь к специалисту по ремонту Windows. Скорее всего, они смогут легко решить проблему.
Способ первый: вместо активации KMS используйте активацию с несколькими ключами
Если активация KMS не используется и KMS-сервер отсутствует, тип ключа продукта следует изменить на MAK. Для MSDN (Microsoft Developer Network) или TechNet номера SKU, перечисленные на носителе, обычно являются носителями с корпоративной лицензией, и это означает, что предоставленный ключ продукта является ключом многократной активации.
Чтобы изменить KMS на MAK, нажмите Пуск, Все программы, Стандартные, а затем щелкните правой кнопкой мыши Командную строку. Щелкните Запуск от имени администратора. Если будет предложено ввести пароль или подтверждение, введите его сейчас.
Когда откроется командная строка, введите следующую команду и нажмите ввод после:
slmgr -ipk xxxxx-xxxxx-xxxxx-xxxxx (эти x представляют ключ продукта MAK).
Метод второй
Находясь на рабочем столе, нажмите клавишу Windows и R. Должно появиться окно «Выполнить», а затем введите следующую команду: Slui 3. Нажмите клавишу «Ввод» и дождитесь появления окна. В этом окне будет запрошен ключ продукта для активации операционной системы. Введите ключ продукта, а затем нажмите кнопку «Активировать». Перезагрузите компьютер. Теперь код ошибки 0x8007007b должен исчезнуть.
Метод третий
Откройте командную строку с правами администратора, как упоминалось ранее. Введите следующую команду: SFC / SCANNOW. Команда выполнит свою задачу. Это займет много времени, поэтому оставьте компьютер для работы. SFC должен закончить сканирование. После завершения сканирования перезагрузите компьютер. Теперь вы можете проверить активацию. Код ошибки должен исчезнуть.
Способ четвертый: когда клиент не может найти узел KMS в сети для завершения активации
Этот метод для исправления следует использовать, когда в сети настроен хост-компьютер KMS, и клиент не может найти хост KMS в сети для завершения активации.
Чтобы убедиться, что на компьютере действительно установлен узел KMS. Нажмите Пуск, Все программы, Стандартные, а затем щелкните правой кнопкой мыши Командную строку. Запустить от имени администратора. Если теперь вам будет предложено ввести пароль или подтверждение, сделайте это. Когда появится окно командной строки, введите следующую команду и нажмите Enter: nxlookup -type = all_vlmcs._tcp> kms.txt
Команда сгенерирует файл, откройте этот файл KMS. Файл будет содержать одну или несколько записей. По умолчанию хост-сервер KMS будет динамически регистрировать свидетельство сервера DNS SRV каждые 24 часа. Чтобы проверить реестр, чтобы убедиться, что это происходит, выполните следующие действия:
- Нажмите Пуск, введите regedit и нажмите клавишу ВВОД.
- Найдите ключ HKEY_LOCAL_MACHINESOFTWAREMicrosoftWindows NTCurrentVersionSL и нажмите на него.
- Подраздел DisableDnsPublishing должен присутствовать и иметь значение 1. Если оно отсутствует, создайте значение DWORD, щелкнув правой кнопкой мыши DisableDnsPublishing, нажмите кнопку «Изменить», введите в поле «Значение» значение 0 и нажмите кнопку «ОК».
Метод пятый: использование автоматизированного инструмента
Если вы хотите всегда иметь в своем распоряжении утилиту для исправления этих Windows 10 и других связанных с ними проблем, когда они возникают, Загрузить и установить мощный автоматизированный инструмент.
Расширенный ремонт системы Pro
Автоматизированное решение для ремонта ПК в один клик
С Advanced System Repair Pro вы можете легко
Замените поврежденные файлы
Восстановить производительность
Удалить вредоносные программы
СКАЧАТЬ
Advanced System Repair Pro совместим со всеми версиями Microsoft Windows, включая Windows 11.
Поделиться этой статьей:
Вас также может заинтересовать
MyFunCards Toolbar — это расширение для взлома браузера для Google Chrome, созданное Mindspark Interactive. Это расширение устанавливает панель инструментов для вашего браузера, изменяет поисковую систему по умолчанию и снижает общую производительность вашего браузера. Это расширение имеет доступ к вашей личной информации, добавляет в результаты поиска потенциально опасную рекламу и, возможно, нарушает работу некоторых функций браузера. Поскольку это расширение внедряет свой код в слишком много файлов и имеет доступ ко всем деталям вашего браузера, после его удаления вы потеряете все настройки браузера, темы и информацию для входа. MyFunCards считается потенциально нежелательным приложением и, как следствие, помечается для необязательного удаления многими программами защиты от вредоносных программ.
О браузере угонщиков
Взлом браузера — одна из постоянных проблем Интернета, с которой сталкиваются интернет-браузеры. Это тип вредоносной программы, которая изменяет настройки вашего браузера таким образом, что вы перенаправляетесь на интернет-сайты или страницы, которые вы не собирались проверять. Есть много причин, по которым у вас может быть взлом браузера; однако коммерческие, маркетинговые и рекламные являются основными причинами их создания. Он перенаправляет вас на спонсируемые сайты и внедряет рекламные объявления в браузер, что помогает его разработчику получать доход. Хотя это может показаться наивным, эти инструменты были созданы злыми людьми, которые всегда стремятся воспользоваться вами, чтобы легко заработать деньги на вашей наивности и отвлечении. Они не только портят ваши браузеры, но злоумышленники также могут изменять реестр компьютера, чтобы сделать ваш компьютер уязвимым для различных других типов атак.
Основные симптомы взлома интернет-браузера
Когда ваш веб-браузер взломан, может произойти следующее:
1. домашняя страница браузера внезапно меняется
2. ваш интернет-браузер постоянно перенаправляется на сайты для взрослых
3. поисковая система по умолчанию была изменена, и настройки безопасности веб-браузера были урезаны без вашего ведома
4. нежелательные новые панели инструментов добавляются в ваш браузер
5. ваш браузер будет отображать бесконечные всплывающие окна с рекламой
6. Ваш интернет-браузер работает нестабильно или начинает работать медленно
7. Вы не можете получить доступ к определенным веб-сайтам, в частности, к антивирусным сайтам.
Как браузер угонщик находит свой путь к вашей компьютерной системе
Угонщик браузера может быть установлен на ваш компьютер, если вы посещаете зараженный сайт, щелкаете вложение электронной почты или загружаете что-либо с веб-сайта для обмена файлами. Их также можно развернуть с помощью установки панели инструментов веб-браузера, надстройки или расширения. Угонщик браузера может быть установлен как часть бесплатных, демонстрационных, условно-бесплатных и поддельных программ. Типичные примеры угонщиков браузера включают Conduit, CoolWebSearch, Coupon Server, OneWebSearch, RocketTab, Snap.do, Delta Search и Searchult.com. Взлом браузера может вызвать серьезные проблемы с конфиденциальностью и даже кражу личных данных, нарушить работу вашего веб-браузера, взяв под контроль исходящий трафик, значительно замедлить работу вашего персонального компьютера, истощая большое количество ресурсов, а также привести к нестабильности системы.
Методы удаления угонщика браузера
Некоторые угонщики могут быть удалены, просто удалив соответствующие бесплатные программы или надстройки через «Установка и удаление программ» на панели управления Windows. При этом большинство угонщиков довольно настойчивы и требуют специализированных приложений для их искоренения. Более того, угонщики браузера могут изменять реестр компьютера, поэтому его может быть довольно сложно восстановить вручную, особенно если вы не разбираетесь в технологиях.
Блокирование вредоносных программ в Интернете и все антивирусные программы? Сделай это!
Все вредоносные программы по своей природе опасны, но одни виды вредоносных программ наносят больший вред вашему компьютеру, чем другие. Некоторые вредоносные программы делают все возможное, чтобы помешать вам установить что-либо в вашей компьютерной системе, особенно антивирусные программы. Если вы читаете эту статью, возможно, вы были затронуты вредоносным ПО, которое не позволяет загрузить на ваш компьютер программу безопасности, такую как Safebytes Antimalware. Есть несколько способов обойти это конкретное препятствие.
Установите антивирус в безопасном режиме
Если какое-либо вредоносное ПО настроено на немедленную загрузку при запуске Windows, переход в безопасный режим может заблокировать попытку. При запуске вашего персонального компьютера в безопасном режиме загружаются только минимально необходимые приложения и сервисы. Вам придется сделать следующее, чтобы устранить вредоносные программы в безопасном режиме.
1) После включения компьютера нажмите клавишу F8 до начала загрузки заставки Windows. Это должно вызвать меню Advanced Boot Options.
2) С помощью клавиш со стрелками выберите Безопасный режим с сетевым подключением и нажмите ENTER.
3) Как только этот режим загрузится, у вас будет подключение к Интернету. Теперь используйте свой браузер в обычном режиме и перейдите по адресу https://safebytes.com/products/anti-malware/, чтобы загрузить и установить Safebytes Anti-Malware.
4) Как только программное обеспечение установлено, разрешите запуск сканирования для автоматического устранения вирусов и других угроз.
Используйте альтернативный веб-браузер для загрузки приложения безопасности
Код вредоносной программы может использовать уязвимости в определенном веб-браузере и блокировать доступ ко всем веб-сайтам антивирусного программного обеспечения. Если вы не можете загрузить приложение для защиты от вредоносных программ с помощью Internet Explorer, это означает, что вредоносное ПО может быть нацелено на уязвимости IE. Здесь вам нужно переключиться на другой веб-браузер, например Firefox или Chrome, чтобы загрузить программное обеспечение Safebytes.
Создайте загрузочный USB-антивирус
Другой вариант — создать переносную антивирусную программу на USB-накопителе. Примите эти меры, чтобы использовать флэш-накопитель USB для очистки поврежденной компьютерной системы.
1) Загрузите Safebytes Anti-Malware или MS Windows Defender Offline на чистую компьютерную систему.
2) Подключите флешку к чистому компьютеру.
3) Запустите программу установки, дважды щелкнув исполняемый файл загруженного программного обеспечения в формате .exe.
4) Выберите USB-накопитель в качестве места для сохранения файла программного обеспечения. Следуйте инструкциям на экране для завершения установки.
5) Теперь подключите USB-накопитель к поврежденной системе.
6) Запустите Safebytes Anti-malware непосредственно с флэш-накопителя, дважды щелкнув значок.
7) Запустите полное сканирование системы, чтобы обнаружить и избавиться от всех видов вредоносных программ.
SafeBytes Anti-Malware: легкая защита от вредоносных программ для компьютера с Windows
В настоящее время антивирусное программное обеспечение может защитить ваш компьютер от различных форм онлайн-угроз. Но как именно выбрать лучшее из множества приложений для защиты от вредоносных программ, доступных на рынке? Возможно, вы знаете, что существует множество компаний и инструментов для защиты от вредоносных программ, которые вы можете рассмотреть. Некоторые из них великолепны, а некоторые представляют собой мошеннические приложения, которые выдают себя за подлинное антивирусное программное обеспечение, ожидающее, чтобы нанести ущерб вашему компьютеру. При поиске антивирусной программы выберите ту, которая обеспечивает надежную, эффективную и полную защиту от всех известных компьютерных вирусов и вредоносных программ. Одним из настоятельно рекомендуемых программ является SafeBytes Anti-Malware. SafeBytes имеет действительно хорошую историю отличного обслуживания, и клиенты довольны этим. Антивредоносное ПО SafeBytes — это мощное и очень эффективное приложение для защиты, созданное для помощи пользователям всех уровней ИТ-грамотности в поиске и удалении вредоносных угроз с их ПК. Благодаря превосходной системе защиты эта утилита легко обнаружит и удалит большинство угроз безопасности, в том числе вирусы, рекламное ПО, программы-угонщики браузера, ПНП, трояны, черви и программы-вымогатели. SafeBytes имеет отличные возможности по сравнению с другими программами для защиты от вредоносных программ. Ниже приведены некоторые из лучших:
Активная защита: SafeBytes обеспечивает полную защиту в режиме реального времени, которая настроена на отслеживание, предотвращение и уничтожение всех компьютерных угроз при первом их обнаружении. Они очень эффективны для проверки и устранения различных угроз, потому что они постоянно обновляются с новыми обновлениями и предупреждениями. Защита от вредоносных программ. Благодаря улучшенному и сложному алгоритму этот инструмент для удаления вредоносных программ может эффективно выявлять и устранять вредоносные программы, скрывающиеся на вашем ПК.
Сверхскоростное сканирование: Это приложение имеет один из самых быстрых и эффективных механизмов поиска вирусов в отрасли. Сканирование очень точное и занимает короткое время.
Безопасный просмотр веб-страниц: Safebytes присваивает всем веб-сайтам уникальный рейтинг безопасности, который помогает вам понять, безопасен ли веб-сайт, который вы собираетесь посетить, для просмотра или известен ли он как фишинговый.
Легкий вес: SafeBytes обеспечивает полную защиту от интернет-угроз при небольшой нагрузке на ЦП благодаря передовому механизму и алгоритмам обнаружения.
Премиум-поддержка 24/7: Квалифицированные специалисты в вашем распоряжении 24/7! Они быстро решат любые технические проблемы, с которыми вы можете столкнуться с вашим программным обеспечением безопасности.
Технические детали и удаление вручную (для опытных пользователей)
Если вы хотите вручную удалить MyFunCardsToolbar без использования автоматизированного инструмента, это можно сделать, удалив программу из меню «Установка и удаление программ» Windows или, в случае расширений браузера, перейдя в диспетчер дополнений и расширений браузера. и удаление его. Вероятно, вы также захотите сбросить настройки браузера. Чтобы обеспечить полное удаление, вручную проверьте жесткий диск и реестр на наличие всего следующего и удалите или сбросьте значения соответственно. Обратите внимание, что это предназначено только для опытных пользователей и может быть затруднено из-за неправильного удаления файла, вызывающего дополнительные ошибки ПК. Кроме того, некоторые вредоносные программы способны воспроизводить или предотвращать удаление. Рекомендуется делать это в безопасном режиме.
Следующие файлы, папки и записи реестра создаются или изменяются MyFunCardsToolbar
файлы:
C:Program FilesFunWebProductsInstallr.binF3EZSETP.DLL C:Program FilesFunWebProductsInstallr.binF3EZSETP.DL_ C:Program Files C:Program FilesFunWebProducts C:PROGRA~1FUNWEB~1Installr.binF3EZSETP.DL_ C:Program FilesFunWebProductsInstallr.binF3EZSETP.DLL
Реестр:
HKEY_LOCAL_MACHINESoftwareFunWebProductsInstaller
HKEY_LOCAL_MACHINESOFTWAREMicrosoftWindowsCurrentVersion
HKEY_LOCAL_MACHINESoftware
HKEY_LOCAL_MACHINESoftwareMicrosoft
HKEY_LOCAL_MACHINESoftwareMicrosoftWindows
HKEY_LOCAL_MACHINESoftwareMicrosoftWindowsCurrentVersion
HKEY_LOCAL_MACHINESoftwareMicrosoftWindowsCurrentVersionExt
HKEY_LOCAL_MACHINESoftwareMicrosoftWindowsCurrentVersionExtPreApproved
HKEY_LOCAL_MACHINESoftwareMicrosoftWindowsCurrentVersionExtPreApproved1D4DB7D2-6EC9-47a3-BD87-1E41684E07BB
HKEY_CURRENT_USERSoftware
HKEY_CURRENT_USERSoftwareMicrosoft
HKEY_CURRENT_USERSoftwareMicrosoftWindows
HKEY_CURRENT_USERSoftwareMicrosoftWindowsCurrentVersion
HKEY_CURRENT_USERSoftwareMicrosoftWindowsCurrentVersionExt
HKEY_CURRENT_USERSoftwareMicrosoftWindowsCurrentVersionExtSettings
HKEY_CURRENT_USERSoftwareMicrosoftWindowsCurrentVersionExtSettings1D4DB7D2-6EC9-47a3-BD87-1E41684E07BB
HKEY_CLASSES_ROOTFunWebProductsInstaller.Start.1
HKEY_CLASSES_ROOTFunWebProductsInstaller.Start.1CLSID
HKEY_CLASSES_ROOTFunWebProductsInstaller.Start
HKEY_CLASSES_ROOTFunWebProductsInstaller.StartCLSID
HKEY_CLASSES_ROOTFunWebProductsInstaller.StartCurVer
HKEY_CLASSES_ROOTCLSID
HKEY_CLASSES_ROOTCLSID1D4DB7D2-6EC9-47a3-BD87-1E41684E07BB
HKEY_CLASSES_ROOTCLSID1D4DB7D2-6EC9-47a3-BD87-1E41684E07BBProgID
HKEY_CLASSES_ROOTCLSID1D4DB7D2-6EC9-47a3-BD87-1E41684E07BBVersionIndependentProgID
HKEY_CLASSES_ROOTCLSID1D4DB7D2-6EC9-47a3-BD87-1E41684E07BBProgrammable
HKEY_CLASSES_ROOTCLSID1D4DB7D2-6EC9-47a3-BD87-1E41684E07BBInprocServer32
HKEY_CLASSES_ROOTCLSID1D4DB7D2-6EC9-47a3-BD87-1E41684E07BBControl
HKEY_CLASSES_ROOTCLSID1D4DB7D2-6EC9-47a3-BD87-1E41684E07BBMiscStatus
HKEY_CLASSES_ROOTCLSID1D4DB7D2-6EC9-47a3-BD87-1E41684E07BBMiscStatus
HKEY_CLASSES_ROOTCLSID1D4DB7D2-6EC9-47a3-BD87-1E41684E07BBTypeLib
HKEY_CLASSES_ROOTCLSID1D4DB7D2-6EC9-47a3-BD87-1E41684E07BBVersion
HKEY_LOCAL_MACHINESOFTWAREMicrosoftOLEAUT
HKEY_CLASSES_ROOTTypeLib
HKEY_CLASSES_ROOTTypeLib1D4DB7D0-6EC9-47A3-BD87-1E41684E07BB
HKEY_CLASSES_ROOTTypeLib1D4DB7D0-6EC9-47A3-BD87-1E41684E07BB.0
HKEY_CLASSES_ROOTTypeLib1D4DB7D0-6EC9-47A3-BD87-1E41684E07BB.0FLAGS
HKEY_CLASSES_ROOTTypeLib1D4DB7D0-6EC9-47A3-BD87-1E41684E07BB.0C:Program FilesFunWebProductsInstallr.binF3EZSETP.DLL
C:Program FilesFunWebProductsInstallr.binF3EZSETP.DL_
C:Program Files
C:Program FilesFunWebProducts
C:PROGRA~1FUNWEB~1Installr.binF3EZSETP.DL_
C:Program FilesFunWebProductsInstallr.binF3EZSETP.DLL
HKEY_LOCAL_MACHINESoftwareFunWebProductsInstaller
HKEY_LOCAL_MACHINESOFTWAREMicrosoftWindowsCurrentVersion
HKEY_LOCAL_MACHINESoftware
HKEY_LOCAL_MACHINESoftwareMicrosoft
HKEY_LOCAL_MACHINESoftwareMicrosoftWindows
HKEY_LOCAL_MACHINESoftwareMicrosoftWindowsCurrentVersion
HKEY_LOCAL_MACHINESoftwareMicrosoftWindowsCurrentVersionExt
HKEY_LOCAL_MACHINESoftwareMicrosoftWindowsCurrentVersionExtPreApproved
HKEY_LOCAL_MACHINESoftwareMicrosoftWindowsCurrentVersionExtPreApproved1D4DB7D2-6EC9-47a3-BD87-1E41684E07BB
HKEY_CURRENT_USERSoftware
HKEY_CURRENT_USERSoftwareMicrosoft
HKEY_CURRENT_USERSoftwareMicrosoftWindows
HKEY_CURRENT_USERSoftwareMicrosoftWindowsCurrentVersion
HKEY_CURRENT_USERSoftwareMicrosoftWindowsCurrentVersionExt
HKEY_CURRENT_USERSoftwareMicrosoftWindowsCurrentVersionExtSettings
HKEY_CURRENT_USERSoftwareMicrosoftWindowsCurrentVersionExtSettings1D4DB7D2-6EC9-47a3-BD87-1E41684E07BB
HKEY_CLASSES_ROOTFunWebProductsInstaller.Start.1
HKEY_CLASSES_ROOTFunWebProductsInstaller.Start.1CLSID
HKEY_CLASSES_ROOTFunWebProductsInstaller.Start
HKEY_CLASSES_ROOTFunWebProductsInstaller.StartCLSID
HKEY_CLASSES_ROOTFunWebProductsInstaller.StartCurVer
HKEY_CLASSES_ROOTCLSID
HKEY_CLASSES_ROOTCLSID1D4DB7D2-6EC9-47a3-BD87-1E41684E07BB
HKEY_CLASSES_ROOTCLSID1D4DB7D2-6EC9-47a3-BD87-1E41684E07BBProgID
HKEY_CLASSES_ROOTCLSID1D4DB7D2-6EC9-47a3-BD87-1E41684E07BBVersionIndependentProgID
HKEY_CLASSES_ROOTCLSID1D4DB7D2-6EC9-47a3-BD87-1E41684E07BBProgrammable
HKEY_CLASSES_ROOTCLSID1D4DB7D2-6EC9-47a3-BD87-1E41684E07BBInprocServer32
HKEY_CLASSES_ROOTCLSID1D4DB7D2-6EC9-47a3-BD87-1E41684E07BBControl
HKEY_CLASSES_ROOTCLSID1D4DB7D2-6EC9-47a3-BD87-1E41684E07BBMiscStatus
HKEY_CLASSES_ROOTCLSID1D4DB7D2-6EC9-47a3-BD87-1E41684E07BBMiscStatus
HKEY_CLASSES_ROOTCLSID1D4DB7D2-6EC9-47a3-BD87-1E41684E07BBTypeLib
HKEY_CLASSES_ROOTCLSID1D4DB7D2-6EC9-47a3-BD87-1E41684E07BBVersion
HKEY_LOCAL_MACHINESOFTWAREMicrosoftOLEAUT
HKEY_CLASSES_ROOTTypeLib
HKEY_CLASSES_ROOTTypeLib1D4DB7D0-6EC9-47A3-BD87-1E41684E07BB
HKEY_CLASSES_ROOTTypeLib1D4DB7D0-6EC9-47A3-BD87-1E41684E07BB.0
HKEY_CLASSES_ROOTTypeLib1D4DB7D0-6EC9-47A3-BD87-1E41684E07BB.0FLAGS
HKEY_CLASSES_ROOTTypeLib1D4DB7D0-6EC9-47A3-BD87-1E41684E07BB.0%#MANIFEST#%
HKEY_CLASSES_ROOTTypeLib1D4DB7D0-6EC9-47A3-BD87-1E41684E07BB.0%#MANIFEST#%win32
HKEY_CLASSES_ROOTTypeLib1D4DB7D0-6EC9-47A3-BD87-1E41684E07BB.0HELPDIR
HKEY_CLASSES_ROOTInterface
HKEY_CLASSES_ROOTInterface1D4DB7D1-6EC9-47A3-BD87-1E41684E07BB
HKEY_CLASSES_ROOTInterface1D4DB7D1-6EC9-47A3-BD87-1E41684E07BBProxyStubClsid
HKEY_CLASSES_ROOTInterface1D4DB7D1-6EC9-47A3-BD87-1E41684E07BBProxyStubClsid32
HKEY_CLASSES_ROOTInterface1D4DB7D1-6EC9-47A3-BD87-1E41684E07BBTypeLib
HKEY_CLASSES_ROOTInterface1D4DB7D3-6EC9-47A3-BD87-1E41684E07BB
HKEY_CLASSES_ROOTInterface1D4DB7D3-6EC9-47A3-BD87-1E41684E07BBProxyStubClsid
HKEY_CLASSES_ROOTInterface1D4DB7D3-6EC9-47A3-BD87-1E41684E07BBProxyStubClsid32
HKEY_CLASSES_ROOTInterface1D4DB7D3-6EC9-47A3-BD87-1E41684E07BBTypeLib
HKLMSOFTWAREMyFunCards_5m
HKLMSOFTWAREClassesMyFunCards_5m.SkinLauncher
HKLMSOFTWAREClassesMyFunCards_5m.SettingsPlugin
HKLMSOFTWAREClassesMyFunCards_5m.ScriptButton
HKLMSOFTWAREClassesMyFunCards_5m.Radio
HKLMSOFTWAREClassesMyFunCards_5m.PseudoTransparentPlugin
HKLMSOFTWAREClassesMyFunCards_5m.MultipleButton
HKLMSOFTWAREClassesMyFunCards_5m.HTMLPanel
HKLMSOFTWAREClassesMyFunCards_5m.HTMLMenu
HKLMSOFTWAREClassesMyFunCards_5m.FeedManager
HKLMSOFTWAREClassesMyFunCards_5m.DynamicBarButton
HKLMSOFTWAREClassesCLSID4bdd2be-51e9-4031-a7a7-b882b3abea12
HKEY_CLASSES_ROOTTypeLib1D4DB7D0-6EC9-47A3-BD87-1E41684E07BB.0C:Program FilesFunWebProductsInstallr.binF3EZSETP.DLL
HKEY_LOCAL_MACHINESoftwareFunWebProductsInstaller
HKEY_LOCAL_MACHINESOFTWAREMicrosoftWindowsCurrentVersion
HKEY_LOCAL_MACHINESoftware
HKEY_LOCAL_MACHINESoftwareMicrosoft
HKEY_LOCAL_MACHINESoftwareMicrosoftWindows
HKEY_LOCAL_MACHINESoftwareMicrosoftWindowsCurrentVersion
HKEY_LOCAL_MACHINESoftwareMicrosoftWindowsCurrentVersionExt
HKEY_LOCAL_MACHINESoftwareMicrosoftWindowsCurrentVersionExtPreApproved
HKEY_LOCAL_MACHINESoftwareMicrosoftWindowsCurrentVersionExtPreApproved1D4DB7D2-6EC9-47a3-BD87-1E41684E07BB
HKEY_CURRENT_USERSoftware
HKEY_CURRENT_USERSoftwareMicrosoft
HKEY_CURRENT_USERSoftwareMicrosoftWindows
HKEY_CURRENT_USERSoftwareMicrosoftWindowsCurrentVersion
HKEY_CURRENT_USERSoftwareMicrosoftWindowsCurrentVersionExt
HKEY_CURRENT_USERSoftwareMicrosoftWindowsCurrentVersionExtSettings
HKEY_CURRENT_USERSoftwareMicrosoftWindowsCurrentVersionExtSettings1D4DB7D2-6EC9-47a3-BD87-1E41684E07BB
HKEY_CLASSES_ROOTFunWebProductsInstaller.Start.1
HKEY_CLASSES_ROOTFunWebProductsInstaller.Start.1CLSID
HKEY_CLASSES_ROOTFunWebProductsInstaller.Start
HKEY_CLASSES_ROOTFunWebProductsInstaller.StartCLSID
HKEY_CLASSES_ROOTFunWebProductsInstaller.StartCurVer
HKEY_CLASSES_ROOTCLSID
HKEY_CLASSES_ROOTCLSID1D4DB7D2-6EC9-47a3-BD87-1E41684E07BB
HKEY_CLASSES_ROOTCLSID1D4DB7D2-6EC9-47a3-BD87-1E41684E07BBProgID
HKEY_CLASSES_ROOTCLSID1D4DB7D2-6EC9-47a3-BD87-1E41684E07BBVersionIndependentProgID
HKEY_CLASSES_ROOTCLSID1D4DB7D2-6EC9-47a3-BD87-1E41684E07BBProgrammable
HKEY_CLASSES_ROOTCLSID1D4DB7D2-6EC9-47a3-BD87-1E41684E07BBInprocServer32
HKEY_CLASSES_ROOTCLSID1D4DB7D2-6EC9-47a3-BD87-1E41684E07BBControl
HKEY_CLASSES_ROOTCLSID1D4DB7D2-6EC9-47a3-BD87-1E41684E07BBMiscStatus
HKEY_CLASSES_ROOTCLSID1D4DB7D2-6EC9-47a3-BD87-1E41684E07BBMiscStatus
HKEY_CLASSES_ROOTCLSID1D4DB7D2-6EC9-47a3-BD87-1E41684E07BBTypeLib
HKEY_CLASSES_ROOTCLSID1D4DB7D2-6EC9-47a3-BD87-1E41684E07BBVersion
HKEY_LOCAL_MACHINESOFTWAREMicrosoftOLEAUT
HKEY_CLASSES_ROOTTypeLib
HKEY_CLASSES_ROOTTypeLib1D4DB7D0-6EC9-47A3-BD87-1E41684E07BB
HKEY_CLASSES_ROOTTypeLib1D4DB7D0-6EC9-47A3-BD87-1E41684E07BB.0
HKEY_CLASSES_ROOTTypeLib1D4DB7D0-6EC9-47A3-BD87-1E41684E07BB.0FLAGS
HKEY_CLASSES_ROOTTypeLib1D4DB7D0-6EC9-47A3-BD87-1E41684E07BB.0%#MANIFEST#%
HKEY_CLASSES_ROOTTypeLib1D4DB7D0-6EC9-47A3-BD87-1E41684E07BB.0%#MANIFEST#%win32
HKEY_CLASSES_ROOTTypeLib1D4DB7D0-6EC9-47A3-BD87-1E41684E07BB.0HELPDIR
HKEY_CLASSES_ROOTInterface
HKEY_CLASSES_ROOTInterface1D4DB7D1-6EC9-47A3-BD87-1E41684E07BB
HKEY_CLASSES_ROOTInterface1D4DB7D1-6EC9-47A3-BD87-1E41684E07BBProxyStubClsid
HKEY_CLASSES_ROOTInterface1D4DB7D1-6EC9-47A3-BD87-1E41684E07BBProxyStubClsid32
HKEY_CLASSES_ROOTInterface1D4DB7D1-6EC9-47A3-BD87-1E41684E07BBTypeLib
HKEY_CLASSES_ROOTInterface1D4DB7D3-6EC9-47A3-BD87-1E41684E07BB
HKEY_CLASSES_ROOTInterface1D4DB7D3-6EC9-47A3-BD87-1E41684E07BBProxyStubClsid
HKEY_CLASSES_ROOTInterface1D4DB7D3-6EC9-47A3-BD87-1E41684E07BBProxyStubClsid32
HKEY_CLASSES_ROOTInterface1D4DB7D3-6EC9-47A3-BD87-1E41684E07BBTypeLib
HKLMSOFTWAREMyFunCards_5m
HKLMSOFTWAREClassesMyFunCards_5m.SkinLauncher
HKLMSOFTWAREClassesMyFunCards_5m.SettingsPlugin
HKLMSOFTWAREClassesMyFunCards_5m.ScriptButton
HKLMSOFTWAREClassesMyFunCards_5m.Radio
HKLMSOFTWAREClassesMyFunCards_5m.PseudoTransparentPlugin
HKLMSOFTWAREClassesMyFunCards_5m.MultipleButton
HKLMSOFTWAREClassesMyFunCards_5m.HTMLPanel
HKLMSOFTWAREClassesMyFunCards_5m.HTMLMenu
HKLMSOFTWAREClassesMyFunCards_5m.FeedManager
HKLMSOFTWAREClassesMyFunCards_5m.DynamicBarButton
HKLMSOFTWAREClassesCLSID4bdd2be-51e9-4031-a7a7-b882b3abea12win32
HKEY_CLASSES_ROOTTypeLib1D4DB7D0-6EC9-47A3-BD87-1E41684E07BB.0HELPDIR
HKEY_CLASSES_ROOTInterface
HKEY_CLASSES_ROOTInterface1D4DB7D1-6EC9-47A3-BD87-1E41684E07BB
HKEY_CLASSES_ROOTInterface1D4DB7D1-6EC9-47A3-BD87-1E41684E07BBProxyStubClsid
HKEY_CLASSES_ROOTInterface1D4DB7D1-6EC9-47A3-BD87-1E41684E07BBProxyStubClsid32
HKEY_CLASSES_ROOTInterface1D4DB7D1-6EC9-47A3-BD87-1E41684E07BBTypeLib
HKEY_CLASSES_ROOTInterface1D4DB7D3-6EC9-47A3-BD87-1E41684E07BB
HKEY_CLASSES_ROOTInterface1D4DB7D3-6EC9-47A3-BD87-1E41684E07BBProxyStubClsid
HKEY_CLASSES_ROOTInterface1D4DB7D3-6EC9-47A3-BD87-1E41684E07BBProxyStubClsid32
HKEY_CLASSES_ROOTInterface1D4DB7D3-6EC9-47A3-BD87-1E41684E07BBTypeLib
HKLMSOFTWAREMyFunCards_5m
HKLMSOFTWAREClassesMyFunCards_5m.SkinLauncher
HKLMSOFTWAREClassesMyFunCards_5m.SettingsPlugin
HKLMSOFTWAREClassesMyFunCards_5m.ScriptButton
HKLMSOFTWAREClassesMyFunCards_5m.Radio
HKLMSOFTWAREClassesMyFunCards_5m.PseudoTransparentPlugin
HKLMSOFTWAREClassesMyFunCards_5m.MultipleButton
HKLMSOFTWAREClassesMyFunCards_5m.HTMLPanel
HKLMSOFTWAREClassesMyFunCards_5m.HTMLMenu
HKLMSOFTWAREClassesMyFunCards_5m.FeedManager
HKLMSOFTWAREClassesMyFunCards_5m.DynamicBarButton
HKLMSOFTWAREClassesCLSID4bdd2be-51e9-4031-a7a7-b882b3abea12
Узнать больше
Ошибка MSI.chm — это распространенный код ошибки Windows, который возникает, когда ОС Windows становится перегруженной недопустимыми системными ссылками.
Решения
 Причины ошибок
Причины ошибок
Ошибка MSI.chm обычно вызывается следующими причинами:
-
Плохое обслуживание ПК
Вы можете столкнуться с ошибкой MSI.chm, если не обращаете внимания на ее обслуживание. Обычно это происходит, когда вы не запускаете антивирусное программное обеспечение или часто обновляете программы и драйверы.
-
Файлы реестра становятся поврежденными и поврежденными
Эта ошибка также может возникать, когда файлы реестра вашего ПК повреждены. Обычно это происходит из-за непрерывной записи, редактирования и удаления информации из реестра вашего ПК с течением времени по мере установки, изменения и удаления программ. Другие причины включают: вредоносное ПО и системные конфликты.
Дополнительная информация и ручной ремонт
Когда вы сталкиваетесь с ошибкой MSI.chm на вашем компьютере, желательно, чтобы исправить ее немедленно, без каких-либо задержек. Если вы откладываете исправление этой ошибки, ваш компьютер, вероятно, подвергнется таким рискам, как:
- Низкая производительность ПК
- Системный сбой и сбои
Тем не менее, чтобы устранить эту ошибку, вам не нужна помощь ИТ-специалиста. Файл MSI.chm легко восстановить, и вы можете решить его в кратчайшие сроки, даже если вы не разбираетесь в технике. Вот некоторые из лучших способов исправить ошибку MSI.chm на вашем ПК в кратчайшие сроки:
Причина: поврежденные и поврежденные файлы реестра
Быстрая починка: Если вы считаете, что ошибка MSI.chm Windows в вашей системе связана с проблемами реестра Windows, то лучший способ устранить эту ошибку — загрузить и установить инструмент очистки реестра. Совет: всегда загружайте такие инструменты с надежного и надежного веб-сайта. Как только вы загрузите Restoro, запустите его на своем ПК, чтобы проверить наличие ошибок. Сканирование обычно занимает пару минут. Так что желательно запастись терпением. После завершения сканирования вы увидите подробный отчет о сканировании, в котором будут выделены ошибки реестра на вашем ПК. Теперь, чтобы устранить ошибку MSI.chm, возникшую на вашем ПК из-за проблем с реестром, нажмите кнопку «Восстановить», чтобы исправить ошибку. После завершения процесса восстановления перезагрузите компьютер. Restoro помогает вам не только исправить ошибку MSI.chm, но также помогает повысить скорость вашего ПК и защищает его от сбоев и сбоев.
Причина: плохое обслуживание ПК
Быстрая починка: Если причиной ошибки MSI.chm является плохое обслуживание ПК, то лучший способ устранить ошибку — обновить драйверы. Вы можете сделать это, установив последние версии драйверов для устройств, которые, по вашему мнению, устарели и нуждаются в обновлении. Вот что вам нужно сделать: Сначала найдите устройства, на которых не установлены драйверы. Для этого перейдите в меню «Пуск» и нажмите «Панель управления». Теперь откройте Диспетчер устройств. Диспетчер устройств перечислит все устройства, для которых не установлены драйверы, с желтыми значками восклицательного знака рядом с именем устройства. Что касается обновлений, общее практическое правило, если драйвер не поддерживает программу, которую вы пытаетесь запустить, то это означает, что вам, вероятно, необходимо обновить драйвер для обеспечения совместимости. Например, драйвер вашей видеокарты не поддерживает только что запущенную игру, тогда вам обязательно нужно обновить драйвер, чтобы играть в игру на ПК. Чтобы установить или обновить драйверы на своем ПК, вы можете либо получить компакт-диски из магазина, либо бесплатно загрузить обновленные версии драйверов с основного веб-сайта производителя.
Вы также можете использовать автоматизированное решение для всех проблем с драйверами:

Узнать больше
HPQTRA08.exe — Что это?
HPQTRA08.exe (Hewlett Packard Tray 08) является задачей Hewlett Packard Digital Imaging Monitor. Он устанавливается вместе с драйверами таких продуктов HP, как принтеры PhotoSmart.
Он непрерывно отслеживает и отображает состояние соединения с любым узнаваемым продуктом HP.
Проще говоря, HPQTRA08.exe — это исполняемый файл EXE, который содержит пошаговые инструкции, которым компьютер следует для выполнения функции.
Код ошибки HPQTRA08.exe отображается в любом из следующих форматов:
- «Ошибка приложения Hpqtra08.exe.»
- «Не удается найти hpqtra08.exe».
- «Hpqtra08.exe не найден».
- «Ошибка запуска программы: hpqtra08.exe».
- «Hpqtra08.exe не является допустимым приложением Win32».
- «Hpqtra08.exe не удалось».
- «Неверный путь к приложению: hpqtra08.exe».
- «Hpqtra08.exe столкнулся с проблемой и должен быть закрыт. Приносим извинения за неудобства.»
- «Hpqtra08.exe не запущен».
Решения
 Причины ошибок
Причины ошибок
Код ошибки HPQTRA08.exe может возникать по нескольким причинам. Однако некоторые из наиболее распространенных причин включают:
- Поврежденные ключи реестра Windows
- Вирусные инфекции
- Удаленный, поврежденный или поврежденный файл HPQTRA08.exe
- Конфликт файла HPQTRA08.exe
- Поврежденная или неполная установка Hp Digital Imaging
Желательно немедленно исправить код ошибки HPQTRA08.exe на вашем компьютере. Задержки могут привести к серьезным проблемам, особенно если основная причина ошибки связана с повреждением реестра.
Дополнительная информация и ручной ремонт
Чтобы устранить эту ошибку на вашем компьютере, вам не нужно нанимать профессионала и платить за ремонт сотни долларов. Просто попробуйте методы DIY, перечисленные ниже, чтобы сразу решить проблему.
Способ 1. Загрузите и установите файл HPQTRA08.exe
Если причина ошибки связана с удаленным, поврежденным или поврежденным файлом HPQTRA08.exe, лучший способ решить проблему — установить файл HPQTRA08.exe на ваш компьютер.
Однако сначала убедитесь, что сайт, с которого вы хотите загрузить файл, является надежным и надежным.
Загружая с ненадежного веб-сайта, вы можете подвергнуть свой компьютер потенциальным вредоносным программам и подвергнуть риску свою безопасность данных.
Способ 2 — удалить все вирусы
Иногда вирусы и вредоносные программы имеют тенденцию маскироваться в виде EXE-файлов, таких как файл HPQTRA08.exe.
В такой ситуации просканируйте весь компьютер на наличие вирусов и вредоносных программ с помощью мощного антивируса. Удалите все обнаруженные вредоносные программы, чтобы устранить проблему.
Способ 3 — очистить и восстановить реестр
В реестре сохраняются все действия и информация, связанные с ПК, включая важные и устаревшие файлы, такие как файлы cookie, неправильные записи реестра, недействительные ключи, историю Интернета и ненужные файлы.
Если эти файлы не удаляются из реестра часто, они накапливаются в реестре и повреждаются, вызывая появление кодов ошибок. Код ошибки HPQTRA08.exe генерируется, когда поврежденные ключи реестра Windows связаны с файлом HPQTRA08.exe.
Чтобы решить эту проблему, очистите реестр и исправьте его. Хотя это можно сделать вручную, это может занять много времени и проблем, особенно если вы технически не здоровы, поэтому рекомендуется загрузить Restoro.
Открыть чтобы загрузить Restoro и устранить ошибку HPQTRA08.exe.
Способ 4 — найти и установить драйвер
Как было указано, вам может потребоваться переустановить драйвер принтера снова. С помощью ДрайверFIXвы сможете автоматически обновлять компьютерную систему и устанавливать драйверы, необходимые для нормальной работы компьютера.
Узнать больше
Microsoft только что выпустила сборку Windows 11 Insider 22000.71. Давайте погрузимся и посмотрим, что это принесет с собой.
 Изменения и особенности
Изменения и особенности
Новый развлекательный виджет. Виджет развлечений позволяет просматривать новые и избранные названия фильмов, доступные в Microsoft Store. Выбрав фильм, вы перейдете в Microsoft Store, чтобы просмотреть дополнительную информацию об этом названии. Просто откройте виджеты и нажмите или коснитесь кнопки «Добавить виджеты» и выберите развлекательный виджет. На данный момент развлекательный виджет доступен для инсайдеров в следующих странах: США, Великобритания, Калифорния, Германия, Франция, Австралия, Япония. Новые контекстные меню и другие контекстные меню были обновлены для использования акрилового материала. Мы тестируем удобство использования SplitButton для создания новых папок и файлов на панели команд проводника. Предварительный просмотр панели задач (когда вы наводите указатель мыши на открытые приложения на панели задач) был обновлен, чтобы отразить новый визуальный дизайн Windows 11.
Исправления
Панель задач:
- Мы исправили проблему, из-за которой при перетаскивании значков приложений на панель задач для их перестановки приложения запускались или сворачивались при отпускании значка.
- Теперь должно работать долгое нажатие и прикосновение к значку приложения на панели задач, чтобы открыть список переходов.
- После щелчка правой кнопкой мыши по значку «Пуск» на панели задач, щелчок в другом месте теперь должен более надежно закрыть меню.
- Shift + Щелчок правой кнопкой мыши по значку приложения на панели задач теперь вызовет меню окна, как раньше, а не список переходов.
- Мы устранили проблему, из-за которой мышь двигалась медленно при наведении курсора на предварительный просмотр панели задач.
- Мы включили исправление проблемы при использовании нескольких рабочих столов, когда значок приложения на панели задач может создавать видимость открытия нескольких окон, хотя на этом рабочем столе этого не было.
- При использовании Amharic IME вы больше не должны видеть неожиданный X рядом со значком IME на панели задач.
- Исправлена проблема, из-за которой при нажатии на индикатор ввода на панели задач неожиданно выделялись быстрые настройки.
- При наведении указателя мыши на представление задач всплывающее окно предварительного просмотра для рабочих столов больше не появляется после использования Esc уволить их.
- Мы исправили проблему, из-за которой explorer.exe мог аварийно завершить работу после наведения курсора на значок представления задач на панели задач.
- Мы исправили проблему, из-за которой выбранная дата во всплывающем меню календаря не синхронизировалась с датой на панели задач.
- Мы внесли обновление, чтобы устранить сценарий, из-за которого некоторые инсайдеры не видят текст лунного календаря во всплывающем меню календаря, когда он включен в настройках.
- В этой сборке устранена проблема, из-за которой фон панели задач мог неожиданно стать прозрачным.
- При щелчке правой кнопкой мыши по значку помощи при фокусировке на панели задач теперь должно появиться контекстное меню.
- Проблема из предыдущей сборки, когда значки в углу панели задач прижимались к верхней части панели задач, была решена.
- Всплывающая подсказка для значка используемого местоположения на панели задач иногда больше не должна быть пустой.
Настройки:
- Мы исправили проблему, из-за которой настройки периодически падали при запуске.
- Теперь использование ползунков микшера громкости в настройках звука должно быть более отзывчивым, как и отзывчивость страницы в целом.
- Мы исправили проблему, из-за которой параметр изменения размера диска и томов был обрезан.
- В разделе «Настройки резервного копирования» была неработающая ссылка для проверки — это было исправлено.
- Страница настроек питания и аккумулятора больше не должна сообщать о включении режима энергосбережения, если это не так.
- Страница настроек питания и батареи теперь также не должна аварийно завершить работу при запуске из быстрых настроек.
- Исправлена грамматическая ошибка в тексте настроек входа.
- Ссылка «Я забыл свой PIN-код» неожиданно отсутствовала в настройках входа, когда PIN-код был настроен и теперь был возвращен.
- Проблема, из-за которой параметр «Переместить» в разделе «Приложения и функции» в настройках не работал надежно, должна быть решена в этой сборке.
- Мы устранили проблему, когда некоторые цвета в настройках не обновлялись после переключения между темным и светлым режимами, в результате чего текст оставался нечитаемым.
- Мы проделали некоторую работу, чтобы улучшить производительность настроек при переключении между светлым и темным режимами.
- Мы устранили проблему, из-за которой некоторые элементы страницы тем в настройках в конечном итоге сгущались вместе, когда размер окна был небольшим.
- Мы решили проблему, из-за которой переключатель меню Pen в настройках панели задач не синхронизировался с фактическим состоянием функции.
- Изменения, внесенные в «Закрыть уведомление по истечении этого времени» в настройках специальных возможностей, теперь должны сохраняться.
- Некоторые значки, которые вы могли включить в настройках панели задач, были ошибочно обозначены проводником Windows, хотя это было не так — теперь это должно быть исправлено.
- Текст «Подключить» в быстрых настройках был обновлен и теперь называется «Трансляция».
Проводник:
- Дважды щелкнув кнопку панели команд, вы должны закрыть все появившиеся раскрывающиеся списки.
- Новая панель команд должна теперь появиться, когда включен параметр «Открывать папки в отдельном процессе» в меню «Параметры проводника»> «Просмотр».
- Эта сборка устраняет проблему, из-за которой щелчок правой кнопкой мыши по файлу и выбор «Открыть с помощью»> «Выбрать другое приложение» может запускать файл в приложении по умолчанию, а не открывать диалоговое окно «Открыть с помощью».
- Исправлена ошибка, из-за которой контекстное меню рабочего стола и проводника перестало запускаться.
Поиск:
- Мы исправили проблему, из-за которой не работала опция подтверждения вашей учетной записи в поиске.
- При наведении курсора на значок поиска на дополнительном мониторе теперь отображается всплывающее меню на правильном мониторе.
- Теперь поиск должен работать, если вы откроете Пуск и начнете вводить текст после перехода к списку приложений и обратно.
Виджеты:
- При использовании клиента Outlook с учетной записью Microsoft обновления календаря и списка дел должны быстрее синхронизироваться с виджетами.
- Исправлена проблема, из-за которой при быстром добавлении нескольких виджетов из настроек виджета некоторые виджеты могли не отображаться на доске.
- Мы исправили ошибку, из-за которой все виджеты могли застревать в состоянии загрузки (пустые квадраты в окне).
- Виджет трафика теперь должен соответствовать режиму Windows (светлый или темный).
- Название спортивного виджета больше не должно совпадать с содержимым виджета.
Дополнительно :
- Эта сборка решает проблему, когда ALT + Tab иногда застревал при открытии после того, как вы отпускали клавиши, и его приходилось закрывать вручную.
- Мы исправили проблему, из-за которой фокус Экранного диктора не оказывался на панели эмодзи после использования сочетания клавиш для ее открытия.
- Вид линзы лупы был обновлен, теперь у линзы закругленные углы.
- Мы обнаружили проблему, которая заметно влияла на надежность запуска Start для некоторых инсайдеров, и решили ее с помощью этой сборки.
- Мы обновили текст «Наиболее часто используемые» в списке приложений меню «Пуск», поэтому он больше не должен обрезаться.
- Использование семантического масштабирования в списке приложений «Пуск» больше не должно приводить к тому, что список сдвигается вниз и вправо от края окна.
- Мы исправили проблему, когда если вы нажали ⊞ ВЫИГРАТЬ + Z вам нужно будет нажать Tab прежде, чем вы могли использовать клавишу со стрелкой для навигации по макетам привязки.
- Мы устранили проблему, из-за которой акриловая область могла остаться на экране после многократной привязки и отмены привязки окна касанием.
- Мы проделали некоторую работу, чтобы уменьшить неожиданную вспышку при перемещении сфотографированного окна касанием.
- Мы внесли изменение, чтобы границы окон были немного более контрастными, когда параметр «Показывать акцентный цвет на заголовках и границах окон» был отключен.
Устранены известные проблемы в Windows 11
Начало:
- В некоторых случаях у вас может не получиться ввести текст при использовании поиска из меню «Пуск» или на панели задач. Если вы столкнулись с проблемой, нажмите ⊞ ВЫИГРАТЬ + R на клавиатуре, чтобы открыть диалоговое окно «Выполнить», затем закройте его.
- На основании отзывов мы работаем над добавлением ключей доступа к ⊞ ВЫИГРАТЬ + X чтобы вы могли делать такие вещи, как «⊞ ВЫИГРАТЬ + X M», Чтобы запустить диспетчер устройств. Инсайдеры могут увидеть эту функцию в этой сборке, однако в настоящее время мы изучаем проблему, при которой иногда эта опция неожиданно недоступна.
Панель задач:
- В этой сборке есть проблема, из-за которой Explorer.exe аварийно завершает работу при нажатии кнопки даты и времени на панели задач для доступа к новым уведомлениям с отключенной функцией Focus Assist. Чтобы решить эту проблему, включите помощь при фокусировке в режиме приоритета или сигнала тревоги. Обратите внимание, что при включении помощи при фокусировке всплывающие окна с уведомлениями не отображаются, но при открытии они будут в центре уведомлений.
- Панель задач иногда мигает при переключении методов ввода.
- Предварительный просмотр панели задач может частично отображаться за пределами экрана.
Настройки:
- При запуске приложения «Настройки» может появиться короткая зеленая вспышка.
- При использовании быстрых настроек для изменения настроек специальных возможностей пользовательский интерфейс настроек может не сохранять выбранное состояние.
- Кнопка переименования вашего ПК в этой сборке не работает. При необходимости это можно сделать с помощью sysdm.cpl.
- При нажатии «Распознавание лиц (Windows Hello)» в разделе «Параметры входа» произойдет сбой настроек, если Windows Hello уже настроена.
- Не работают кнопки «Сбросить этот компьютер» и «Назад» в «Настройки»> «Система»> «Восстановление». Доступ к сбросу и откату можно получить из среды восстановления Windows, выбрав «Система»> «Восстановление»> «Расширенный запуск» и нажав «Перезагрузить сейчас». В Windows Recovery выберите Устранение неполадок.
- Выберите «Сбросить этот компьютер», чтобы выполнить сброс.
- Выберите «Дополнительные параметры»> «Удалить обновления»> «Удалить последнее обновление компонентов», чтобы выполнить откат.
Проводник:
- exe вылетает в цикле для инсайдеров, использующих турецкий язык отображения, когда заряд батареи составляет 100%.
- При щелчке правой кнопкой мыши на рабочем столе или проводнике контекстное меню и подменю могут частично отображаться за пределами экрана.
- Щелчок значка на рабочем столе или входа в контекстное меню может привести к выбору неправильного элемента.
Поиск:
- После нажатия значка поиска на панели задач панель поиска может не открыться. В этом случае перезапустите процесс «Проводник Windows» и снова откройте панель поиска.
- Когда вы наводите указатель мыши на значок поиска на панели задач, недавние поиски могут не отображаться. Чтобы обойти проблему, перезагрузите компьютер.
- Панель поиска может выглядеть черной и не отображать никакого содержимого под полем поиска.
Виджеты:
- Доска виджетов может оказаться пустой. Чтобы обойти проблему, вы можете выйти, а затем снова войти в систему.
- Запуск ссылок с панели виджетов может не вызывать приложения на передний план.
- На внешних мониторах виджеты могут отображаться неправильного размера. Если вы столкнулись с этим, вы можете запустить виджеты касанием или ПОБЕДИТЬ + W сначала на экране вашего ПК, а затем запустите на дополнительных мониторах.
Хранить:
- Кнопка установки может еще не работать в некоторых ограниченных сценариях.
- Для некоторых приложений рейтинг и отзывы недоступны.
Безопасность Windows:
- Служба безопасности устройства неожиданно сообщает: «Стандартная аппаратная безопасность не поддерживается» для инсайдеров с поддерживаемым оборудованием.
- «Автоматическая отправка образцов» неожиданно отключается при перезагрузке компьютера.
Локализация:
- Существует проблема, из-за которой у некоторых инсайдеров могут отсутствовать некоторые переводы их пользовательского интерфейса для небольшого подмножества языков, на которых выполняются последние сборки Insider Preview. Чтобы узнать, пострадали ли вы, посетите это сообщение на форуме ответов и выполните действия по исправлению.
Это пока последняя информация об обновлении инсайдерской сборки Windows 11. Оставайтесь с нами для получения дополнительной информации, когда она появится.
Узнать больше
Многие из нас принимают поисковую систему Google как должное, и неправда, что она просканировала почти все споры нашей цифровой жизни, но хотим ли мы немного большей конфиденциальности? Есть ли у нас варианты или нам суждено использовать Google и отправлять нашу информацию этой компании. Что, если мы действительно хотим, чтобы наши поиски были надежными, надежными и конфиденциальными? Мы могли бы попробовать другие поисковые системы, такие как BING, но поскольку BING принадлежит Microsoft, мы бы обменяли только одну компанию на другую, не добиваясь какого-либо прогресса в битве за конфиденциальность. Входить DuckDuckGo.
DuckDuckGo — это ориентированная на конфиденциальность поисковая система, работающая в сети с 2008 года. Находите веб-сайты, карты, видео, новости и многое другое, не отслеживая поиск и не показывая вам таргетированную рекламу. Как вы понимаете, иногда требовалось, чтобы DUckDuckGo завоевал популярность и был признан, но, в конце концов, он привлек внимание, которого заслуживает. Его большой прорыв произошел в сентябре 2014 года, когда Apple предложила его в качестве поисковой системы по умолчанию в Safari, и с тех пор он завоевывает все больше и больше позиций. Кажется, люди все-таки заботятся о своей конфиденциальности. С тех пор DuckDuckGo набирает популярность, и все основные браузеры интегрировали его в качестве опции поисковой системы по умолчанию. В этой статье мы покажем вам, как переключиться на DuckDuckGo и установить его в качестве предпочтительной поисковой системы во всех основных браузерах.
-
Google Chrome
Запустите Chrome и нажмите на на три точки в правом верхнем углу. выберите настройки. выберите Поисковая в списке в левой части экрана. Щелкните раскрывающийся список рядом с Поисковая система, используемая в адресной строке и выберите DuckDuckGo.
-
Mozilla Firefox
Запустите Firefox, нажмите на на три линии значок меню гамбургера в правом верхнем углу окна. Нажмите на Настройки. Нажмите на Поиск в меню слева от экрана. Под Поисковая система по умолчанию, щелкните раскрывающийся список и укажите ДакДакГоу.
-
Microsoft Edge
Нажмите на три точки Кнопка меню в правом верхнем углу окна. Затем выберите «Настройки». Нажмите на Конфиденциальность, поиск и услуги в появившемся слева меню. Прокрутите вниз до меню «Службы» и выберите Адресная строка и поиск.
Щелкните раскрывающееся меню рядом с Поиск движок, используемый в адресной строке, и выберите DuckDuckGo. -
Apple Safari
Нажмите Safari
в строке меню в верхней части экрана. Затем нажмите Настройки. Вы также можете использовать Command +, ярлык для быстрого вызова настроек Safari. Нажать на Вкладка поиска, затем выберите DuckDuckGo под Поиск раскрывающийся блок двигателя. -
Opera
Нажмите на Настройки винтик Кнопка на боковой панели в левой части экрана. В разделе «Основные настройки» прокрутите вниз, пока не увидите Поисковая и раскрывающийся список.
Выберите DuckDuckGo из списка.
Узнать больше
Когда ваш компьютер загружается или когда он только что вышел из спящего режима, но внезапно обнаруживает ошибку «Синий экран смерти» со словами «Ошибка HAL INITIALIZATION FAILED с STOP CODE 0x0000005C», то читайте дальше, поскольку в этом посте вы найдете некоторые исправления, которые могут помощь в решении проблемы. На экране вашего компьютера появится следующее сообщение об ошибке:
«Ваш компьютер столкнулся с проблемой и нуждается в перезагрузке. Мы просто собираем информацию об ошибке, а затем перезапустим для вас. Если вы хотите узнать больше, вы можете позже найти в Интернете эту ошибку: HAL_INITIALIZATION_FAILED
HAL INITIALIZATION FAILED 0x0000005C ”
Этот тип ошибки «синий экран» указывает на то, что на вашем ПК возникла проблема с оборудованием или драйвером устройства. Помимо этого, это также означает, что инициализация уровня аппаратной абстракции или HAL не удалась. Это происходит только в течение относительно короткого периода инициализации операционной системы Windows, особенно во время фазы 4 запуска Windows. Что еще хуже в этой стоп-ошибке, так это то, что она не исчезает просто так после перезагрузки компьютера. Возможно, вам придется загрузить компьютер в безопасном режиме с поддержкой сети, используя дополнительные параметры запуска, доступ к которым можно получить, нажав клавишу F2 или F8. Получив доступ к дополнительным параметрам запуска, следуйте исправлениям, подготовленным ниже.
Вариант 1. Запустите команду CHKDSK, чтобы исправить ошибки жесткого диска.
Запуск утилиты Chkdsk может помочь устранить ошибку HAL INITIALIZATION FAILED с STOP CODE 0x0000005C. Если на вашем жестком диске есть проблемы с целостностью, обновление действительно завершится сбоем, так как система будет считать, что это не исправно, и именно здесь появляется утилита Chkdsk. Утилита Chkdsk исправляет ошибки жесткого диска, которые могут вызывать проблему.
- После доступа к параметрам расширенного запуска выберите командную строку с помощью клавиш со стрелками на клавиатуре.
- После открытия командной строки выполните следующую команду и нажмите Enter:
CHKDSK / F / R
- Введенная вами команда проверит жесткий диск на наличие ошибок и автоматически исправит его, если обнаружит некоторые проблемы. Дождитесь завершения процесса и перезагрузите компьютер.
Вариант 2 — Запустите инструмент DISM
Если первый вариант не сработал, то запуск средства управления развертыванием образов и обслуживанием может помочь устранить ошибку HAL INITIALIZATION FAILED, поскольку он восстановит образ системы Windows, а также хранилище компонентов Windows в Windows 10.
- После доступа к параметрам расширенного запуска выберите командную строку с помощью клавиш со стрелками на клавиатуре.
- Далее введите эту команду: DISM / Online / Cleanup-Image / RestoreHealth
- Не закрывайте окно, если процесс занимает некоторое время, поскольку, вероятно, он займет несколько минут.
Вариант 3. Обновите драйверы устройств.
- Нажмите клавиши Win + R, чтобы запустить Run.
- Введите MSC в поле и нажмите Enter или нажмите OK, чтобы открыть диспетчер устройств.
- После этого отобразится список драйверов устройств. Найдите драйвер устройства и выберите «Обновить драйвер» или «Удалить устройство». И если вы обнаружите какое-либо «Неизвестное устройство», вам также необходимо обновить его.
- Выберите «Автоматически искать обновленное программное обеспечение драйвера» и затем следуйте инструкциям для завершения процесса.
- Если вы решили удалить драйвер, следуйте инструкциям на экране для завершения процесса, а затем перезагрузите компьютер.
- Подключите устройство и выполните поиск изменений оборудования — вы можете увидеть эту опцию в Диспетчере устройств> Действие.
Вариант 4. Попробуйте удалить любое внешнее оборудование.
Вы также можете удалить все подключенные устройства и внешнее оборудование на вашем компьютере, поскольку это может помочь в исправлении ошибки BSOD.
Вариант 5 — отключить быстрый запуск
Если вы хотите, чтобы ваш компьютер загружался быстрее, возможно, вы включили быстрый запуск. Эта функция идеально подходит для компьютеров, которые используют жесткий диск. Однако включение этой функции также означает, что при загрузке компьютера могут отставать некоторые драйверы, которые загружаются при начальной загрузке. Таким образом, это может быть потенциальной причиной ошибки BSOD НЕОЖИДАННЫЙ МАГАЗИН ИСКЛЮЧЕНИЯ. Таким образом, вам нужно отключить быстрый запуск. Для этого выполните следующие действия:
- Загрузите ваш компьютер в безопасном режиме.
- Затем нажмите клавиши Win + R, чтобы открыть диалоговое окно «Выполнить».
- Затем введите «контроль», чтобы открыть панель управления.
- После этого выберите «Оборудование и звук» и нажмите «Параметры питания».
- Выберите «Выберите, что делают кнопки питания» в левой части меню и нажмите «Изменить настройки, которые в данный момент недоступны».
- После этого снимите флажок «Включить быстрый запуск (рекомендуется)» и нажмите «Сохранить изменения».
- Теперь перезагрузите компьютер, чтобы изменения вступили в силу, а затем проверьте, устранена ли проблема позже.
Вариант 6. Отключите антивирусную программу.
Бывают случаи, когда антивирусная программа, установленная на вашем компьютере, блокирует доступ к файлам и даже к диску. Таким образом, отключение антивирусной программы или любого программного обеспечения безопасности, установленного на вашем компьютере, — это всегда хорошая идея, которую вы можете попробовать, когда процесс обновления Windows не проходит гладко. Поэтому, прежде чем снова пытаться обновить компьютер, обязательно отключите антивирус или программу безопасности, и после завершения обновления Windows не забудьте снова включить антивирусную программу.
Вариант 7. Выполните чистую загрузку
В некоторых случаях некоторые конфликтующие программы, установленные на вашем компьютере, могут вызывать ошибку HAL INITIALIZATION FAILED. Чтобы определить, какая программа вызывает проблему, необходимо перевести компьютер в состояние чистой загрузки. Для этого выполните следующие действия.
- Войдите на свой компьютер как администратор.
- Введите MSConfig в Начальном поиске, чтобы открыть утилиту конфигурации системы.
- Оттуда перейдите на вкладку Общие и нажмите «Выборочный запуск».
- Снимите флажок «Загрузить элементы запуска» и убедитесь, что установлены флажки «Загрузить системные службы» и «Использовать исходную конфигурацию загрузки».
- Затем щелкните вкладку «Службы» и установите флажок «Скрыть все службы Microsoft».
- Нажмите Отключить все.
- Нажмите Apply / OK и перезагрузите компьютер. (Это переведет ваш компьютер в состояние чистой загрузки. И настройте Windows на обычный запуск, просто отмените изменения.)
- Оттуда начните изолировать проблему, проверив, какая из программ, которые вы недавно установили, является основной причиной проблемы.
Узнать больше
Если вы пытаетесь подключить внешнее устройство к своему компьютеру, но вдруг сталкиваетесь с ошибкой, которая гласит: «Устройство требует дальнейшей установки», то вы попали в нужное место, так как этот пост расскажет вам, как именно вы можете это исправить. ошибка. В большинстве случаев USB-накопители, наушники, динамики и другие внешние устройства устанавливают драйверы автоматически после их подключения к компьютеру. Это означает, что драйверы загружаются и устанавливаются в системе сразу же после подключения внешнего устройства. Однако если драйвер поврежден или устарел, вы можете столкнуться с ошибкой, подобной
«Устройство требует дальнейшей установки»
Помимо поврежденных или устаревших драйверов, ошибка также может быть вызвана ожидающими обновлениями, неправильной версией драйвера Intel PROSet Wireless или проверкой неправильного события. Какой бы ни была причина, этот пост предоставит вам некоторые возможные исправления, которые могут помочь вам решить проблему. Но прежде чем приступить к устранению проблемы, убедитесь, что ваш компьютер с Windows 10 обновлен до последней версии, и вы также не должны забыть проверить, что вы проверяете правильное событие в средстве просмотра событий. После того, как вы справитесь с этим, переходите к приведенным ниже инструкциям.
Вариант 1. Попробуйте обновить драйверы устройства до последней версии.
Одна из наиболее вероятных основных причин ошибки «Устройство требует дальнейшей установки» — это устаревшие или поврежденные драйверы на вашем компьютере. Этот вид проблемы чаще встречается на некоторых устройствах, таких как сканеры и принтеры, драйверы для которых поставляются вместе с ними.
- Сначала загрузите компьютер в безопасном режиме.
- После этого нажмите клавиши Win + R, чтобы запустить Run.
- Введите devmgmt.msc в поле и нажмите Enter или нажмите OK, чтобы открыть диспетчер устройств.
- После этого отобразится список драйверов устройств. Оттуда найдите все устаревшие драйверы устройств и щелкните каждый из них.
- После этого щелкните правой кнопкой мыши каждую запись в драйверах устройства и выберите в меню пункт «Удалить устройство».
- Теперь перезагрузите компьютер.
- После перезагрузки компьютера перейдите в приложение «Настройки» и проверьте наличие обновлений в разделе «Центр обновления Windows».
Внимание: Вы также можете загрузить последние версии драйверов устройств прямо с веб-сайта производителя. После того, как вы загрузили их, вы можете сразу установить их на свой компьютер, а затем снова попробовать подключить внешнее устройство. С другой стороны, вы также можете попробовать переустановить драйверы устройств.
Вариант 2. Попробуйте установить последнюю версию драйвера Intel PROSet Wireless.
Многие пользователи, столкнувшиеся с этой проблемой, сообщили, что их драйвер беспроводной сети также не работает должным образом, и затем было обнаружено, что это было вызвано устаревшим драйвером беспроводной сети Intel PROSet. Таким образом, чтобы решить проблему, вам необходимо установить последнюю версию этого драйвера с сайта intel.com и установить ее на свой компьютер. Когда вы загружаете драйвер, убедитесь, что ваш компьютер работает под управлением системы Intel, а затем загрузите правильный драйвер в зависимости от того, является ли ваш компьютер 64-битной или 32-битной системой.
Узнать больше
Ошибка CoreFoundation DLL — Что это?
Ошибка CoreFoundation dll является распространенной ошибкой, связанной с продуктами Apple Software. Большинство программных продуктов Apple полагаются на этот DLL-файл для загрузки и запуска. Этот DLL-файл является собственностью Apple. Сообщение об ошибке предлагается в следующем формате:
«CoreFoundation.dll не найден»
or
«Поддержка приложений Apple отсутствует».
Решения
 Причины ошибок
Причины ошибок
Сообщение об ошибке CoreFoundation.dll вызывается по нескольким причинам. К ним относятся:
- Удаленный файл CoreFoundation DLL
- Файл DLL CoreFoundation был перезаписан
- Плохая установка программного обеспечения Apple
- Поврежденное программное обеспечение из-за вирусной инфекции
- Проблемы с реестром
Дополнительная информация и ручной ремонт
Код ошибки CoreFoundation dll желательно сразу исправить, чтобы избежать неудобств. Эта ошибка может помешать вам получить доступ и запустить нужное приложение Apple. Вот некоторые из лучших способов устранить эту ошибку в вашей системе:
1. Восстановите удаленный файл CoreFoundation DLL
Поскольку библиотека динамической компоновки является общедоступной программой, если вы удалите Яблоко программу на вашем ПК, скорее всего, вы могли удалить и этот файл в процессе. Таким образом, самый простой способ восстановить файл DLL CoreFoundation и устранить ошибку — найти файл в корзине. Если вы не можете найти его, то другим способом восстановить отсутствующий файл DLL CoreFoundation является загрузка файлов из Интернета.
2. Переустановите программное обеспечение Apple.
Если ошибка не устранена, рекомендуется переустановить программное обеспечение Apple через iTunes или любое другое программное обеспечение Apple, установленное на вашем ПК. Например, если у вас есть iTunes, то для его переустановки сначала зайдите в меню «Пуск», а затем в панель управления. Теперь нажмите «Установка и удаление программ» и найдите программное обеспечение iTunes. Нажмите кнопку «Удалить» рядом с iTunes. Подождите некоторое время, пока программа не будет полностью удалена. После завершения установки перезагрузите компьютер и загрузите последняя версия в iTunes и установите его. Теперь попробуйте снова запустить программу. Надеюсь, это решит проблему.
3. Сканирование на вирусы
Другой способ устранить ошибку DLL CoreFoundation в вашей системе — это сканирование на вирусы. Запустите антивирус, чтобы обнаружить вирусы и удалить их с вашего ПК.
4. Очистите свой реестр
Помните, что ошибки файла DLL также указывают на поврежденный реестр. Когда вы не очищаете реестр, он перегружается ненужными и устаревшими файлами, такими как ненужные файлы, файлы cookie, временная история Интернета и неверные/недействительные записи реестра. Когда эти файлы накапливаются, они также повреждают реестр, dll и системные файлы. Это также вызывает фрагментация диска. Чтобы восстановить реестр и снова исправить dll-файлы, загрузите очиститель реестра. Если вы хотите проверить наличие вирусов или почистить реестр, рекомендуется скачать Restoro. Это многофункциональный и продвинутый PC Fixer, развернутый с интуитивно понятным алгоритмом и несколькими мощными утилитами. К ним относятся антивирус, очиститель реестра, элементы управления Active X, сканер классов и оптимизатор системы. Очиститель реестра обнаруживает все проблемы с реестром и мгновенно устраняет их. Он стирает ненужные файлы, загромождающие и повреждающие реестр. Он исправляет и восстанавливает поврежденные dll-файлы, включая dll-файл CoreFoundation, тем самым устраняя ошибку. Для устранения этой ошибки требуется несколько кликов. Антивирусная функция сканирует весь ваш компьютер и удаляет все виды вредоносного программного обеспечения, включая программы-шпионы, вредоносные программы, вирусы и трояны. Чтобы антивирус не замедлял скорость вашего ПК, Restoro также имеет системный оптимизатор, который значительно повышает производительность вашего компьютера. Это мощное и безошибочное программное обеспечение с удобным интерфейсом, что делает его довольно простым в эксплуатации. Вы можете загрузить его на любую версию Windows, так как он совместим со всеми.
Открыть чтобы загрузить Restoro и устранить ошибку DLL CoreFoundation прямо сейчас!
Узнать больше
Уже не секрет, что веб-сайты, социальные сети и другие различные места в Интернете отслеживают вас и ваши сообщения и электронные письма по ключевым словам, которые они позже будут использовать для продвижения и показа ваших конкретных объявлений, связанных с этими ключевыми словами. Хотя процесс полностью автоматизирован, он кажется немного вынужденным и непростым. Вот почему мы представляем вам эту статью, в которой мы покажем вам, как остановить отслеживание веб-сайтов в самых популярных и используемых браузерах.
SAFARI
Браузер Apple Safari позволяет блокировать межсайтовое отслеживание. Он также имеет отчет о конфиденциальности, в котором отображаются все сайты и агентства, собирающие информацию о вас. Прежде чем блокировать эти трекеры, вы можете проверить, какие именно сайты отслеживают вас в Интернете и собирают информацию о вас. Вооружившись этой информацией, вы можете решить, что межсайтовое отслеживание не является серьезной проблемой для ваших конкретных привычек просмотра, или вы можете решить полностью избегать определенных веб-сайтов. Чтобы получить доступ к отчету о конфиденциальности Safari:
- Запустите веб-браузер Safari.
- На панели инструментов выберите Safari> Отчет о конфиденциальности.
- Выберите Веб-сайты таб. Это отобразит информацию обо всех веб-сайтах, которые вас профилируют.
- Выберите трекеры таб. Это отображает список всех трекеров, которые собирают информацию о вас. Сюда входят компании, создавшие эти трекеры, и количество раз, когда Safari обнаруживал эти трекеры во время ваших сеансов просмотра.
Вы также можете проверить, насколько навязчивым является конкретный веб-сайт, перейдя на соответствующий веб-сайт и выбрав значок щита, который появляется рядом с адресной строкой Safari. Затем вы можете выбрать Трекеры на этой веб-странице, и Safari отобразит список всех трекеров, которые активны на этой конкретной веб-странице. После того, как вы увидите все веб-сайты и агентства, которые отслеживают вас, если вы хотите заблокировать эти трекеры:
- На панели инструментов Safari выберите Safari> Настройки…
- Выберите Конфиденциальность меню.
- Установите следующий флажок: Предотвратить межсайтовое отслеживание.
Safari теперь не позволит этим трекерам следить за вами во всемирной паутине.
CHROME
Когда вы просматриваете веб-страницы, Chrome может отправлять веб-сайтам запрос, чтобы они не собирали и не отслеживали ваши данные о просмотре. Важно отметить, что это запрос, поэтому нет никакой гарантии, что каждый веб-сайт выполнит запрос. К сожалению, Chrome не предоставляет информацию о веб-сайтах, которые отслеживают вас в Интернете. Тем не менее, мы все же рекомендуем включить эту функцию, так как она может помочь свести к минимуму количество веб-сайтов, отслеживающих ваши действия в Интернете:
- В правом верхнем углу Chrome выберите значок меню с тремя точками, затем Настройки.
- В меню слева выберите Конфиденциальность и безопасность.
- Нажмите Файлы cookie и другие данные сайтов.
- Найдите Не отслеживать ползунок и вставьте его в On позиции.
Теперь Chrome отправит Не отслеживать запрос на каждый посещаемый вами веб-сайт. Поскольку это всего лишь запрос, вы можете предпринять дополнительные шаги для защиты своей конфиденциальности в Интернете.
Ghostery — это расширение Chrome, которое позволяет просматривать и блокировать онлайн-трекеры. После установки Ghostery вы можете просмотреть все трекеры, которые активны на определенном веб-сайте:
- Перейдите на соответствующий сайт.
- Нажмите Расширения на панели инструментов Chrome.
- Выберите Ghostery чтобы увидеть список всех трекеров, обнаруженных этим расширением.
- Вы можете заблокировать все эти трекеры, выбрав Подробный вкладка, а затем щелкнув Ограничить сайт.
Повторите этот процесс для каждого посещаемого сайта.
МОЗИЛЛА ФАЙРЕФОКС
Firefox имеет функцию улучшенной защиты от отслеживания, которая может блокировать все межсайтовые трекеры, идентифицированные Отключить. Эта функция также может защитить вашу конфиденциальность в Интернете, блокируя трекеры социальных сетей, отпечатки пальцев и крипто-майнеры, что делает ее отличным универсальным средством для пользователей Интернета, заботящихся о безопасности. Улучшенная защита от отслеживания должна быть включена по умолчанию. Однако вы можете проверить, активен ли он для вашей конкретной установки Firefox, перейдя на любой веб-сайт. Затем щелкните маленький значок щита, который появляется рядом с адресной строкой Firefox, и вы должны увидеть сообщение, подтверждающее, что расширенная защита от отслеживания включена.
Если Enhanced Tracking Protection не включена, мы рекомендуем активировать ее:
- В правом верхнем углу Firefox выберите трехстрочный значок, затем Настройки.
- В меню слева выберите Приватность и Защита.
- Теперь вы можете выбрать Стандарт or Строгий, Обратите внимание, что Строгий может повлиять на функциональность определенных веб-сайтов, поэтому рекомендуется выбрать Стандарт если вам специально не требуется более высокий уровень защиты.
Подобно Chrome, Firefox может отправлять Не отслеживать запрос. Пока ты в Приватность и Защита меню, вы можете рассмотреть возможность активации функции Mozilla Do Not Track.
ОПЕРА
Когда вы впервые установили Opera, у вас была возможность заблокировать трекеры. Если вы не воспользовались предложением Opera тогда, вы можете начать блокировать трекеры сейчас:
- В левой части браузера Opera щелкните значок винтиком значок. Это открывает настройки Opera.
- В меню слева выберите Базовый.
- Найдите Блок-трекеры ползунок и вставьте его в On позиции.
- Блокировка трекеров может повлиять на работу определенных веб-сайтов. Если вы начали замечать странное поведение на определенном веб-сайте, вы можете добавить этот сайт в свой Исключения список. Разрешив этому сайту использовать трекеры, вы сможете решить любые возникающие у вас проблемы.
Чтобы сделать исключение для одного или нескольких веб-сайтов:
- Запустите настройки Opera, щелкнув маленькую винтиком значку.
- Перейдите в Базовый> Управление исключениями.
- Нажмите Добавить а затем введите адрес сайта, на котором вы хотите разрешить трекеры.
Повторите эти действия для всех сайтов, которые вы хотите добавить в список исключений.
Узнать больше
Проблема с внезапными перезагрузками системы для принудительного обновления Windows 10 на компьютере была уменьшена с помощью Active Hours. Эта функция ведет учет часов, в течение которых система остается активной, и предотвращает установку обновлений в такие часы. Например, когда для завершения установки обновления требуется перезагрузка системы, Active Hours задерживает обновление и позволяет вам завершить то, что вы делаете на своем компьютере. Таким образом, если вы еще не слышали об этой функции, то сейчас самое время это сделать, прочитайте этот пост, чтобы настроить и использовать часы активности на вашем компьютере с Windows 10. Есть три способа настроить часы активности. Первый предназначен для обычных пользователей, тогда как остальные два метода предназначены для пользователей, которые разбираются в реестре Windows и групповой политике. Чтобы начать, обратитесь к каждому данному варианту ниже.
Вариант 1. Настройте часы активности в настройках Windows 10.
- Перейдите в Настройки> Обновление и безопасность. Оттуда нажмите на опцию «Изменить активные часы» в разделе Центра обновления Windows.
- Затем вы можете выбрать время («Время начала» и «Время окончания»), в течение которого может произойти перезапуск.
- После этого нажмите на кнопку Сохранить и выйдите.
Примечание: Имейте в виду, что введенные вами значения указывают часы, в течение которых ваша система используется, а именно АКТИВНО. Это важно для периода интервала вашего активного часа, и он может составлять от 1 до 18 часов, поскольку вы не можете выйти за пределы 18 часов. Кроме того, нет возможности настроить разные часы активности в разные дни, а также нельзя указать разные часы активности для выходных и будних дней. С другой стороны, Windows 10 также предлагает пользователям возможность переопределить часы активности. Все, что вам нужно сделать, это перейти в «Настройки»> «Обновление и безопасность»> «Центр обновления Windows»> «Параметры перезагрузки». Оттуда вы можете выбрать пользовательское время перезагрузки, когда ваш компьютер перезагрузится для установки обновлений, но это только одноразовая настройка.
Вариант 2 — настроить часы активности с помощью редактора реестра
- Нажмите клавиши Win + R, чтобы открыть служебную программу «Выполнить», введите в поле «Regedit» и нажмите «Ввод» или нажмите «ОК», чтобы открыть редактор реестра.
- Затем перейдите к этому пути реестра: HKEY_LOCAL_MACHINESOFTWAREMicrosoftWindowsUpdateUXSettings
- В указанном пути реестра вы можете выбрать «ActiveHoursStart» и «ActiveHoursEnd».
Примечание: В редакторе реестра нет дополнительных настроек, но вы можете изменить настройки времени активности удаленного компьютера с помощью редактора реестра.
Вариант 3 — настройка часов активности с помощью групповой политики
Обратите внимание, что этот параметр доступен для версий Windows 10 Pro и Education или Enterprise. В основном он используется компьютерами в бизнесе или через удаленный доступ. Чтобы начать, выполните следующие действия:
- Нажмите клавиши Win + R, чтобы запустить «Выполнить» и введите «gpedit.msc»И нажмите« Ввод »или« ОК », чтобы открыть редактор групповой политики.
- Затем перейдите к этому параметру групповой политики: Политика локального компьютера> Конфигурация компьютера> Административные шаблоны> Компоненты Windows> Обновления Windows.
- Оттуда найдите политику с надписью «Отключить автоматический перезапуск для обновлений в активные часы» и дважды щелкните по ней. Это откроет новое окно.
- Нажмите кнопку «Включено», чтобы активировать часы работы. У вас также есть возможность выбрать активные часы, как и в первом приведенном выше варианте. Он работает просто отлично, кроме случаев, когда следующие политики не переопределяют:
- Нет автоматического перезапуска с вошедшими в систему пользователями для запланированных автоматических установок обновлений.
- Всегда автоматически перезагружаться в назначенное время.
- Поскольку групповая политика позволяет сократить диапазон активных часов, вы можете настроить его, если хотите, чтобы он составлял менее 18 часов. Просто найдите параметр политики с надписью «Указать диапазон активных часов для автоматического перезапуска. Минимум 8 часов ».
- После установки «Активных часов» нажмите кнопки «Применить» и «ОК», чтобы сохранить внесенные изменения.
Узнать больше
Авторское право © 2022, ErrorTools, Все права защищены
Товарные знаки: логотипы Microsoft Windows являются зарегистрированными товарными знаками Microsoft. Отказ от ответственности: ErrorTools.com не аффилирован с Microsoft и не претендует на прямую аффилированность.
Информация на этой странице предоставлена исключительно в информационных целях.
Ремонт вашего ПК одним щелчком мыши
Имейте в виду, что наше программное обеспечение необходимо установить на ПК с ОС Windows. Откройте этот веб-сайт на настольном ПК и загрузите программное обеспечение для простого и быстрого устранения ваших проблем.
Ошибка 0x8007007b — довольно распространённая неполадка. Обычно, проблема возникает в тот момент, когда пользователь обновляет свою устаревшую систему (Windows 7, к примеру) на более новую, то есть Windows 10. Вторая, по популярности, причина — это попытка активации официальным ключом той системы, которая ранее была активирована пиратским способом.
Внимание! Перед дальнейшем чтением статьи, рекомендуем проверить систему на наличие системных и сетевых сбоев с помощью интегрированных в Windows 10 средств, так как иногда, неисправность «0x8007007b» возникает именно из-за этого…
Способ №1. Смена активационных данных через командную строку
Способ подойдёт Вам, если до этого на компьютере производилась активация ОС, при этом она якобы прошла успешно, но через некоторое время система вновь начала просить «ключ». Как мы уже указали, для решение этой задачи нам понадобится командная строка. Мы объясним всё очень доступно…
- Чтобы избавиться от ошибки 0x8007007b, первым делом запускаем командную строку… Сделать это можно либо с помощью строки поиска в виндовсе, либо с помощью комбинации клавиш «Win+R» (после нужно будет ввести: «cmd«).
- Затем прописываем следующую команду — ««slmgr.vbs /ipk «ключ»». Слово «ключ» нужно заменить на Ваш действительный активационный код. Не стоит забывать о дефисах. Совет: их нужно ставить каждые пять символов кода.
- После чего, ожидаем выполнения активации. Это скрытый процесс, поэтому никакой полосы загрузки мы, к сожалению, не увидим.
- Через 15-20 секунд всё будет готово. Перезагружаем ПК.
Загрузившись, виндовс 10 должна стать лицензионной. Проверить это можно нижеуказанным способом. Если Вы всё сделали, но «0x8007007b» всё также присутствует, то нужно воспользоваться вторым способом…
В этом случае нам вновь понадобится «cmd» (командная строка). Но использовать мы будем её немного по другому. Прежде чем читать дальше, рекомендуем ещё раз проверить состояние активации…
- Запускаем командную строку от имени администратора (обязательно!) Сделать это можно через поиск в панели задач.
- После нам нужно ввести команду «slui 3«. Это и есть, то самое «специальное окно» активации виндовса.
- Вводим наш 25-значный код. Обратите внимание, что дефисы ставить НЕ нужно, так как они добавляются автоматически.
Выполнив все предыдущие шаги, мы отправляемся в меню «Пуск«. Там мы нажимаем на кнопку перезагрузки.
Система вновь не активировалась? Ничего! У нас в запасе есть ещё один способ, который точно избавит нас от «0x8007007b»…
Способ №3. Как избавиться от ошибки 0x8007007b через «Параметры»?
Здесь мы не будем использовать «cmd» и другие «хакерские» утилиты. Нам будет достаточно привычных для всех пользователей системных приложений, таких как «Параметры». Найти «Параметры» можно через поисковую строку Windows 10, или зажав следующую комбинацию клавиш «Win+I».
- После того, как окно настроек откроется мы должны кликнуть на «Обновления и безопасность«.
- В появившемся перечне разделов мы должны нажать на «Активация«.
- В самом низу настроек можно найти пункт «Изменить ключ продукта«. Жмём сюда!
- Теперь следует ввести активационную последовательность символов в представленное поле (дефисы ставить НЕ нужно!).
- Кликаем «Далее«, а после ожидаем проверки действительности введённых Вами данных.
Стоит обратить внимание на то, что ПК должен иметь интернет подключение… Если компьютер не подключен к глобальной сети, то проверка ключа — невозможна.
Теперь ошибка 0x8007007b точно исчезнет!
Как посмотреть статус лицензии?
Чтобы узнать о статусе лицензии, нам придётся вновь запустить командную строку от имени администратора. Как это сделать, мы уже подробно рассказывали в одном из абзацев статьи.
Теперь, нам остаётся прописать «slmgr-dlv» в системном интерпретаторе… В появившемся окне, нужно найти строку «Состояние лицензии«. Следовать вышеуказанной инструкции нужно только в том случае, если в нём (в пункте) указано, что лицензия недействительна.
Зачем это нужно?
Узнав о действительности лицензии самостоятельно, мы исключаем возможность появления ошибки»0x8007007b» из-за влияния системных и сетевых сбоев в работе компьютера.




































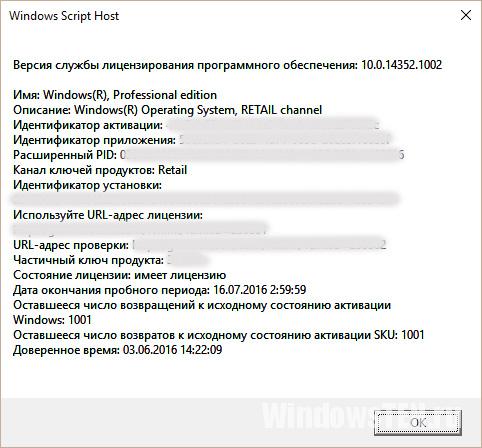
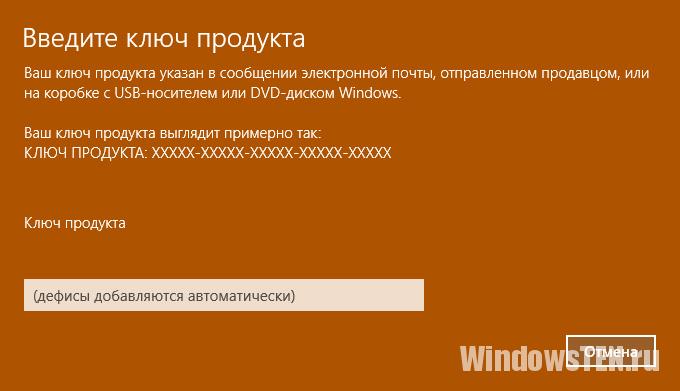
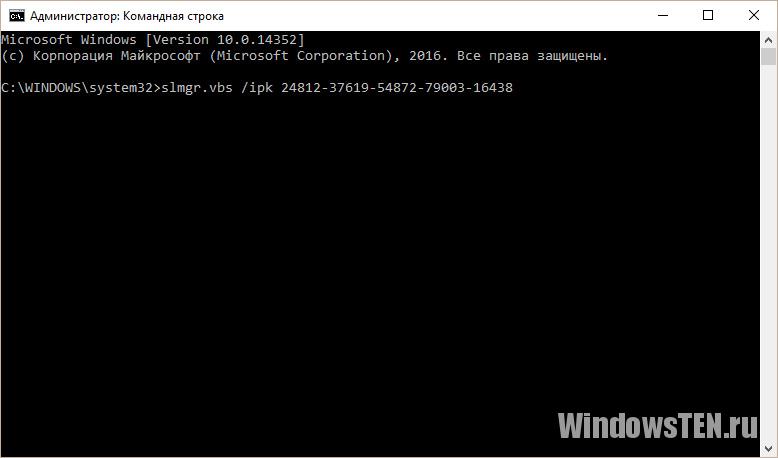







 Причины ошибок
Причины ошибок
 Изменения и особенности
Изменения и особенности



