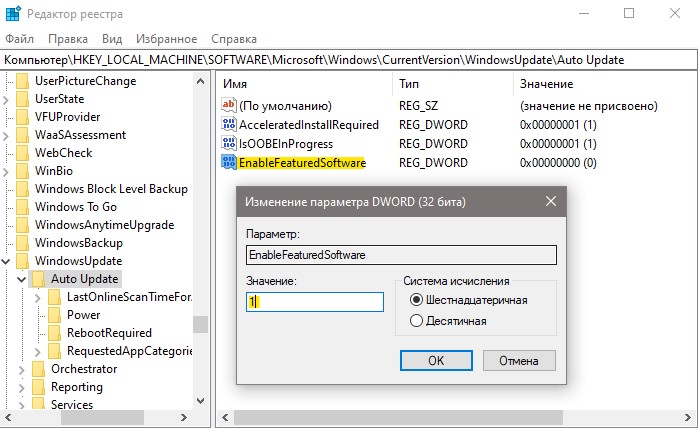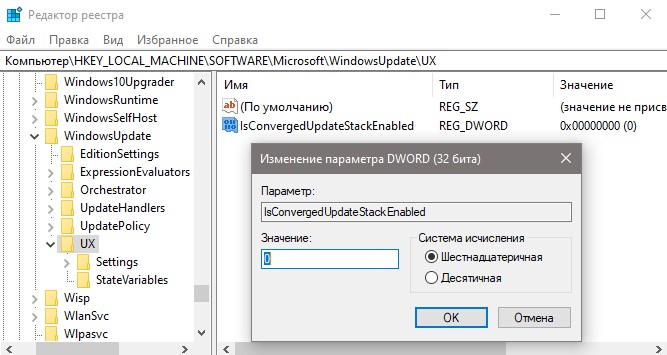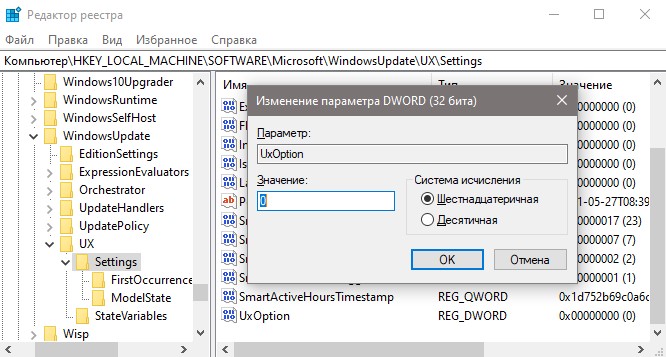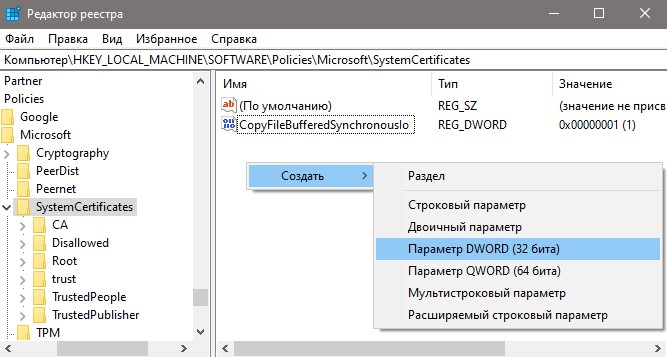Ошибка при запуске Windows 10 Technical Preview
При запуске Windows 10 Technical Preview появляется синий экран со следующим содержимым:
Recovery Your PC/Device needs to be repaired. A component of the OS has expired
File: windowssystem32winload.exe Error Code: 0xc0000605
You’ll need to use recovery tools.
Решение проблемы:
Данная ошибка связана с окончанием срока действия установленной сборки Windows 10 Technical Preview.
Даты истечения срока действия для Windows 10 Technical Preview варьируются в зависимости от номера сборки. В таблице ниже приведены даты истечения срока действия для каждой из сборок Windows 10 Technical Preview:
| Номер сборки | Дата выхода сборки | Начало показа сообщений об истечении срока действия | Дата окончания лицензии | Прекращение запуска Windows |
| 10049 | 30.03.2015 | 17.09.2015 | 01.10.2015 | 15.10.2015 |
| 10061 | 22.04.2015 | 17.09.2015 | 01.10.2015 | 15.10.2015 |
| 11082 | 16.12.2015 | 01.07.2016 | 15.07.2016 | 30.07.2016 |
| 11099 | 13.01.2016 | 01.07.2016 | 15.07.2016 | 30.07.2016 |
| 11102 | 21.01.2016 | 01.07.2016 | 15.07.2016 | 01.08.2016 |
| 14251 | 27.01.2016 | 01.07.2016 | 15.07.2016 | 01.08.2016 |
| 14352 | 26.05.2016 | 01.07.2016 | 15.07.2016 | 01.08.2016 |
| 14361 | 08.06.2016 | 01.07.2016 | 15.07.2016 | 01.08.2016 |
Для запуска операционной системы, необходимо выставить дату в BIOS компьютера или ноутбука на более раннюю чем дата из последнего столбца таблицы. Изменение даты — временное решение, оно позволит подготовить систему к обновлению Windows 10 или установке стабильной версии.
Источник
Клавиша технического просмотра Windows 10 не работает
Программа Microsoft Insider была доступна уже довольно давно, и многие заинтересовались ею. Это отличный способ определить, что пользователи хотели бы видеть в окончательной версии Windows 10. Но даже в техническом превью новой системы есть проблемы, и одна из них – это не рабочий ключ CD.

Некоторые участники программ инсайдеров Windows сообщают, что после загрузки Windows 10 Technical Preview системе требуется ключ для компакт-диска. После того, как они введут ключ, возникает ошибка. Причиной этой проблемы является ошибка, которая присутствует в некоторых копиях Windows 10 Enterprise Technical Preview.
Решения для исправления Windows 10 Technical Preview Ключевые проблемы
- Используйте команду SLUI 3
- Отключить программное обеспечение VPN
- Сбросьте лицензию
Решение 1. Используйте команду SLUI 3
Чтобы решить эту проблему, вам просто нужно сделать пару простых шагов в командной строке. Вот что вы должны сделать:
- Перейдите в Поиск и введите cmd
- Щелкните правой кнопкой мыши командную строку и перейдите в раздел Запуск от имени администратора .
- Введите SLUI 3 и нажмите Enter
- И введите ключ восстановления Microsoft: PBHCJ-Q2NYD-2PX34-T2TD6-233PK
Теперь вы сможете без проблем установить свою копию Windows 10 Technical Preview и участвовать в программе Microsoft Insider Program, чтобы помочь Microsoft создать максимально качественную систему. Но помните, что вы должны использовать Windows 10 Technical Preview только для целей тестирования, а не в качестве повседневной системы, потому что Microsoft следит за каждым вашим шагом, и вы, вероятно, не хотели бы рисковать своей конфиденциальностью.
Если проблема не устранена, вот несколько дополнительных методов, которые вы можете использовать.
- ОТНОСИТЕЛЬНО: полное исправление: настройки сборки предварительного просмотра Insider требуют внимания
Решение 2. Отключите программное обеспечение VPN
Мы заметили, что многие ключевые проблемы Windows 10 возникают на компьютерах с программным обеспечением VPN. Во многих случаях просто отключение инструмента VPN решало проблему. Поэтому, если вы используете VPN для сохранения анонимности в сети, временно отключите инструмент и проверьте, сохраняется ли проблема.
Решение 3. Сбросьте вашу лицензию
Еще одно быстрое решение для устранения ключевых проблем Windows 10 – сброс статуса лицензии.
- Перейдите в Пуск> открыть. Выберите Командная строка (администратор) или PowerShell (администратор) .
- Введите команду slmgr.vbs -rearm >, нажмите Enter.
Перезагрузите компьютер и проверьте, сохраняется ли проблема с ключом.
Напомним, что Microsoft усовершенствовала Cortana и многие другие компоненты Windows в последней версии Windows 10 Technical Preview. Новая сборка также отличается интерфейсом, отличным от предыдущей сборки, что еще раз убедило нас, что Windows 10 – это не просто Windows 8.2, но если вы хотите узнать всю историю этого обсуждения, вы должны прочитать нашу «Дебаты: должна ли Windows 10 быть Называется Windows 8.2? ».
Источник
Клавиша технического просмотра Windows 10 не работает
Программа Microsoft Insider была доступна уже довольно давно, и многие заинтересовались ею. Это отличный способ определить, что пользователи хотели бы видеть в окончательной версии Windows 10. Но даже в техническом превью новой системы есть проблемы, и одна из них – это не рабочий ключ CD.

Некоторые участники программ инсайдеров Windows сообщают, что после загрузки Windows 10 Technical Preview системе требуется ключ для компакт-диска. После того, как они введут ключ, возникает ошибка. Причиной этой проблемы является ошибка, которая присутствует в некоторых копиях Windows 10 Enterprise Technical Preview.
Решения для исправления Windows 10 Technical Preview Ключевые проблемы
- Используйте команду SLUI 3
- Отключить программное обеспечение VPN
- Сбросьте лицензию
Решение 1. Используйте команду SLUI 3
Чтобы решить эту проблему, вам просто нужно сделать пару простых шагов в командной строке. Вот что вы должны сделать:
- Перейдите в Поиск и введите cmd
- Щелкните правой кнопкой мыши командную строку и перейдите в раздел Запуск от имени администратора .
- Введите SLUI 3 и нажмите Enter
- И введите ключ восстановления Microsoft: PBHCJ-Q2NYD-2PX34-T2TD6-233PK
Теперь вы сможете без проблем установить свою копию Windows 10 Technical Preview и участвовать в программе Microsoft Insider Program, чтобы помочь Microsoft создать максимально качественную систему. Но помните, что вы должны использовать Windows 10 Technical Preview только для целей тестирования, а не в качестве повседневной системы, потому что Microsoft следит за каждым вашим шагом, и вы, вероятно, не хотели бы рисковать своей конфиденциальностью.
Если проблема не устранена, вот несколько дополнительных методов, которые вы можете использовать.
- ОТНОСИТЕЛЬНО: полное исправление: настройки сборки предварительного просмотра Insider требуют внимания
Решение 2. Отключите программное обеспечение VPN
Мы заметили, что многие ключевые проблемы Windows 10 возникают на компьютерах с программным обеспечением VPN. Во многих случаях просто отключение инструмента VPN решало проблему. Поэтому, если вы используете VPN для сохранения анонимности в сети, временно отключите инструмент и проверьте, сохраняется ли проблема.
Решение 3. Сбросьте вашу лицензию
Еще одно быстрое решение для устранения ключевых проблем Windows 10 – сброс статуса лицензии.
- Перейдите в Пуск> открыть. Выберите Командная строка (администратор) или PowerShell (администратор) .
- Введите команду slmgr.vbs -rearm >, нажмите Enter.
Перезагрузите компьютер и проверьте, сохраняется ли проблема с ключом.
Напомним, что Microsoft усовершенствовала Cortana и многие другие компоненты Windows в последней версии Windows 10 Technical Preview. Новая сборка также отличается интерфейсом, отличным от предыдущей сборки, что еще раз убедило нас, что Windows 10 – это не просто Windows 8.2, но если вы хотите узнать всю историю этого обсуждения, вы должны прочитать нашу «Дебаты: должна ли Windows 10 быть Называется Windows 8.2? ».
Источник
Stop error 0xAB if HID is installed in Windows 10 Technical Preview or Windows Server Technical Preview
Symptoms
This issue occurs when you switch between users or disconnect from a terminal services session.
Note HID means a human interface device, such as a keyboard or mouse.
Additionally, you receive a Stop error message that resembles the following:
Stop: 0x000000AB ( parameter1, parameter2, parameter3, parameter4)
The Stop error 0x000000AB describes the SESSION_HAS_VALID_POOL_ON_EXIT issue.
The parameters in this Stop error message vary, depending on the configuration of the computer.
Not all 0x000000AB Stop errors are caused by this issue.
Cause
This issue occurs because of a memory leak when the system tries to close a user session.
How to obtain this update
Windows Update
This update is available from Windows Update.
Update information
Prerequisites
There is no prerequisite to install this update.
Registry information
To apply this update, you do not have to make any changes to the registry.
Restart requirement
You may have to restart the computer after you apply this update.
Update replacement information
This update does not replace a previously released update.
Status
Microsoft has confirmed that this is a problem in the Microsoft products that are listed in the «Applies to» section.
More Information
The English (United States) version of this software update installs files that have the attributes that are listed in the following tables. The dates and times for these files are listed in Coordinated Universal Time (UTC). Be aware that dates and times for these files on your local computer are displayed in your local time and with your current daylight saving time bias. The dates and times may also change when you perform certain operations on the files.
The MANIFEST files (.manifest) and the MUM files (.mum) that are installed for each environment are listed separately in the «Additional file information» section. MUM, MANIFEST, and the associated security catalog (.cat) files, are very important to maintain the state of the updated components. The security catalog files, for which the attributes are not listed, are signed with a Microsoft digital signature.
For all supported 32-bit versions of Windows 10 Technical Preview
Источник
Как исправить код ошибки «Не удалось установить Windows Technical Preview 0x80070070 — 0x20005» в Windows 10
Не удалось установить технический выпуск Windows 0x80070070 — 0x20005 — Что это такое?
Некоторые пользователи Windows сталкивались с ошибками при попытке обновить ОС до Windows 10. Это включает в себя «Не удалось установить технический выпуск Windows 0x80070070 — 0x20005 » код ошибки. Если вы один из многих пользователей, столкнувшихся с этой ошибкой, возможно, вы захотите проверить доступное пространство на вашем устройстве. Код ошибки 0x80070070 — 0x20005 возникает, когда у вас нет места, необходимого для установки обновления.
Решения
 Причины ошибок
Причины ошибок
Как и другие альтернативы с кодом ошибки 0x80070070 — 0x20005, такие как 0x80070070 — 0x50011 0x80070070 — 0x50012 и 0x80070070 — 0x60000, Не удалось установить Windows Technical Preview 0x80070070 — 0x20005 скорее всего, вызвано следующим:
- Недостаточно места на диске на вашем компьютере
- Неполная установка или неправильное удаление приложений
- Устройство заражено вирусом иливредоносных программ
Дополнительная информация и ручной ремонт
Чтобы выполнить обновление до Windows 10, на вашем устройстве должно быть не менее 40–50 ГБ свободного места. Таким образом, вам необходимо освободить место для успешного обновления вашей системы до Windows 10. Ниже приведены способы, которые вы можете использовать для решения своей проблемы.
ПРИМЕЧАНИЕ: Лучше всего обратиться за помощью к опытному специалисту, если вы не уверены в том, чтобы самостоятельно выполнять ручные методы, или вы можете использовать автоматизированный инструмент.
Способ первый: очистить устройство
- Нажмите Начать Затем просмотрите, нажмите на Этот ПК.
- Щелкните правой кнопкой мыши по Локальный диск (C 🙂 тогда выбирай
- Под Общие , нажмите Очистка диска.
- Как только появится строка Окно очистки диска выберите все пункты, которые вы хотите очистить, убедившись, что корзины пусто и ясно любое временные файлы, так же как журналы ошибок. Нажмите OK как только вы закончите.
- Повторив тот же процесс, что и выше, очистите системные файлы, чтобы убедиться, что старые файлы ОС из предыдущей системы были удалены, нажав на Очистить системные файлы в Окно очистки диска.
Способ второй: удалить неиспользуемые приложения
Иногда вокруг вашего устройства лежат неиспользуемые приложения. Это может занять необходимое место на вашем устройстве для обновления системы. При удалении этих приложений может появиться пространство, которое в конечном итоге будет исключать код ошибки 0x80070070 — 0x20005 вместе с его альтернативами — код 0x80070070 — 0x50011, код 0x80070070 — 0x50012 и код 0x80070070 — 0x60000.
- Откройте приложение Панель управления Затем выберите Программы и характеристики.
- Проверьте неиспользуемые приложения на вашем устройстве
- Щелкните правой кнопкой мыши на неиспользуемом приложении, затем выберите
Метод третий: удаление или архивирование файлов
Если есть тонны изображений, мультимедиа, видео или документов, которые вы редко используете, но все еще будете нуждаться в будущем, вы можете переместить эти файлы на другой диск, на котором Windows 10 не будет установлена.
Если на вашем устройстве нет дополнительных дисков, рассмотрите возможность использования USB-накопителя или внешнего жесткого диска. Другой вариант, который вы можете сделать, — это использовать программы облачного хранения, такие как One Drive или Google Drive. Таким образом, вы по-прежнему будете иметь доступ к этим файлам, даже если они не находятся в физическом месте, и освободите больше места на вашем устройстве.
Метод четвертый: сканирование устройства на наличие вирусов
Большинство пользователей Windows регулярно загружают приложения или программное обеспечение. Эти приложения или программное обеспечение могут поступать с небезопасных сайтов, где вы могли случайно загрузить вирус или вредоносное ПО вместе с легальным приложением или программным обеспечением, которое вы намеревались загрузить.
С учетом сказанного настоятельно рекомендуется Загрузить и установить в вашем устройстве надежный и мощный антивирус. Теперь, используя антивирус, вы можете выполнить полное сканирование системы вашего устройства. Как только вы сможете обнаружить и удалить любой подозреваемый вирус или вредоносное ПО, вы сможете избавиться от кода ошибки 0x80070070 — 0x20005. После решения проблемы вы можете возобновить обновление до Windows 10.
Метод пятый: скачать автоматический инструмент
Не можете смириться с долгим и техническим ручным процессом ремонта? Вы все еще можете исправить эту ошибку, загрузив и установив мощный автоматизированный инструмент это, безусловно, сделает работу в один миг!
Источник
На чтение 3 мин. Просмотров 935 Опубликовано 03.09.2019
Программа Microsoft Insider была доступна уже довольно давно, и многие заинтересовались ею. Это отличный способ определить, что пользователи хотели бы видеть в окончательной версии Windows 10. Но даже в техническом превью новой системы есть проблемы, и одна из них – это не рабочий ключ CD.

Некоторые участники программ инсайдеров Windows сообщают, что после загрузки Windows 10 Technical Preview системе требуется ключ для компакт-диска. После того, как они введут ключ, возникает ошибка. Причиной этой проблемы является ошибка, которая присутствует в некоторых копиях Windows 10 Enterprise Technical Preview.
Содержание
- Решения для исправления Windows 10 Technical Preview Ключевые проблемы
- Решение 1. Используйте команду SLUI 3
- Решение 2. Отключите программное обеспечение VPN
- Решение 3. Сбросьте вашу лицензию
Решения для исправления Windows 10 Technical Preview Ключевые проблемы
- Используйте команду SLUI 3
- Отключить программное обеспечение VPN
- Сбросьте лицензию
Решение 1. Используйте команду SLUI 3
Чтобы решить эту проблему, вам просто нужно сделать пару простых шагов в командной строке. Вот что вы должны сделать:
- Перейдите в Поиск и введите cmd
- Щелкните правой кнопкой мыши командную строку и перейдите в раздел Запуск от имени администратора .
- Введите SLUI 3 и нажмите Enter
- И введите ключ восстановления Microsoft: PBHCJ-Q2NYD-2PX34-T2TD6-233PK
Теперь вы сможете без проблем установить свою копию Windows 10 Technical Preview и участвовать в программе Microsoft Insider Program, чтобы помочь Microsoft создать максимально качественную систему. Но помните, что вы должны использовать Windows 10 Technical Preview только для целей тестирования, а не в качестве повседневной системы, потому что Microsoft следит за каждым вашим шагом, и вы, вероятно, не хотели бы рисковать своей конфиденциальностью.
Если проблема не устранена, вот несколько дополнительных методов, которые вы можете использовать.
- ОТНОСИТЕЛЬНО: полное исправление: настройки сборки предварительного просмотра Insider требуют внимания
Решение 2. Отключите программное обеспечение VPN
Мы заметили, что многие ключевые проблемы Windows 10 возникают на компьютерах с программным обеспечением VPN. Во многих случаях просто отключение инструмента VPN решало проблему. Поэтому, если вы используете VPN для сохранения анонимности в сети, временно отключите инструмент и проверьте, сохраняется ли проблема.
Решение 3. Сбросьте вашу лицензию
Еще одно быстрое решение для устранения ключевых проблем Windows 10 – сброс статуса лицензии.
-
Перейдите в Пуск> открыть. Выберите Командная строка (администратор) или PowerShell (администратор) .
-
Введите команду slmgr.vbs -rearm >, нажмите Enter.
Перезагрузите компьютер и проверьте, сохраняется ли проблема с ключом.
Напомним, что Microsoft усовершенствовала Cortana и многие другие компоненты Windows в последней версии Windows 10 Technical Preview. Новая сборка также отличается интерфейсом, отличным от предыдущей сборки, что еще раз убедило нас, что Windows 10 – это не просто Windows 8.2, но если вы хотите узнать всю историю этого обсуждения, вы должны прочитать нашу «Дебаты: должна ли Windows 10 быть Называется Windows 8.2? ».
Не удалось установить технический выпуск Windows 0x80070070 — 0x20005 — Что это такое?
Некоторые пользователи Windows сталкивались с ошибками при попытке обновить ОС до Windows 10. Это включает в себя «Не удалось установить технический выпуск Windows 0x80070070 — 0x20005 » код ошибки. Если вы один из многих пользователей, столкнувшихся с этой ошибкой, возможно, вы захотите проверить доступное пространство на вашем устройстве. Код ошибки 0x80070070 — 0x20005 возникает, когда у вас нет места, необходимого для установки обновления.
Решения
 Причины ошибок
Причины ошибок
Как и другие альтернативы с кодом ошибки 0x80070070 — 0x20005, такие как 0x80070070 — 0x500110x80070070 — 0x50012 и 0x80070070 — 0x60000, Не удалось установить Windows Technical Preview 0x80070070 — 0x20005 скорее всего, вызвано следующим:
- Недостаточно места на диске на вашем компьютере
- Неполная установка или неправильное удаление приложений
- Устройство заражено вирусом или вредоносных программ
Дополнительная информация и ручной ремонт
Чтобы выполнить обновление до Windows 10, на вашем устройстве должно быть не менее 40–50 ГБ свободного места. Таким образом, вам необходимо освободить место для успешного обновления вашей системы до Windows 10. Ниже приведены способы, которые вы можете использовать для решения своей проблемы.
ПРИМЕЧАНИЕ: Лучше всего обратиться за помощью к опытному специалисту, если вы не уверены в том, чтобы самостоятельно выполнять ручные методы, или вы можете использовать автоматизированный инструмент.
Способ первый: очистить устройство
- Нажмите Начать Затем просмотрите, нажмите на Этот ПК.
- Щелкните правой кнопкой мыши по Локальный диск (C
тогда выбирай
- Под Общие , нажмите Очистка диска.
- Как только появится строка Окно очистки диска выберите все пункты, которые вы хотите очистить, убедившись, что корзины пусто и ясно любое временные файлы, так же как журналы ошибок. Нажмите OK как только вы закончите.
- Повторив тот же процесс, что и выше, очистите системные файлы, чтобы убедиться, что старые файлы ОС из предыдущей системы были удалены, нажав на Очистить системные файлы в Окно очистки диска.
Способ второй: удалить неиспользуемые приложения
Иногда вокруг вашего устройства лежат неиспользуемые приложения. Это может занять необходимое место на вашем устройстве для обновления системы. При удалении этих приложений может появиться пространство, которое в конечном итоге будет исключать код ошибки 0x80070070 — 0x20005 вместе с его альтернативами — код 0x80070070 — 0x50011, код 0x80070070 — 0x50012 и код 0x80070070 — 0x60000.
- Откройте приложение Панель управления Затем выберите Программы и характеристики.
- Проверьте неиспользуемые приложения на вашем устройстве
- Щелкните правой кнопкой мыши на неиспользуемом приложении, затем выберите
Метод третий: удаление или архивирование файлов
Если есть тонны изображений, мультимедиа, видео или документов, которые вы редко используете, но все еще будете нуждаться в будущем, вы можете переместить эти файлы на другой диск, на котором Windows 10 не будет установлена.
Если на вашем устройстве нет дополнительных дисков, рассмотрите возможность использования USB-накопителя или внешнего жесткого диска. Другой вариант, который вы можете сделать, — это использовать программы облачного хранения, такие как One Drive или Google Drive. Таким образом, вы по-прежнему будете иметь доступ к этим файлам, даже если они не находятся в физическом месте, и освободите больше места на вашем устройстве.
Метод четвертый: сканирование устройства на наличие вирусов
Большинство пользователей Windows регулярно загружают приложения или программное обеспечение. Эти приложения или программное обеспечение могут поступать с небезопасных сайтов, где вы могли случайно загрузить вирус или вредоносное ПО вместе с легальным приложением или программным обеспечением, которое вы намеревались загрузить.
С учетом сказанного настоятельно рекомендуется Загрузить и установить в вашем устройстве надежный и мощный антивирус. Теперь, используя антивирус, вы можете выполнить полное сканирование системы вашего устройства. Как только вы сможете обнаружить и удалить любой подозреваемый вирус или вредоносное ПО, вы сможете избавиться от кода ошибки 0x80070070 — 0x20005. После решения проблемы вы можете возобновить обновление до Windows 10.
Метод пятый: скачать автоматический инструмент
Не можете смириться с долгим и техническим ручным процессом ремонта? Вы все еще можете исправить эту ошибку, загрузив и установив мощный автоматизированный инструмент это, безусловно, сделает работу в один миг!
Расширенный ремонт системы Pro
Автоматизированное решение для ремонта ПК в один клик
С Advanced System Repair Pro вы можете легко
Замените поврежденные файлы
Восстановить производительность
Удалить вредоносные программы
СКАЧАТЬ
Advanced System Repair Pro совместим со всеми версиями Microsoft Windows, включая Windows 11.
Поделиться этой статьей:
Вас также может заинтересовать
Windows 11 прибыла, и пока мы пишем эту статью, ее принимают по всему миру. Люди адаптируют его ежедневно, и сегодня мы рассмотрим некоторые расширенные функции безопасности новой Windows, и действительно ли вам нужен антивирус.

Режим Windows S
Для повседневного домашнего использования режим Windows 11 S — самая безопасная функция на вашем ПК. Это протокол безопасности, в котором разрешено устанавливать только приложения из Microsoft Store. Это исключает риск установки сторонних приложений, которые могут содержать вирусы или вредоносное ПО. Кроме того, S-режим защищает вашу активность при просмотре веб-страниц через браузер Microsoft Edge. S-режим не позволяет использовать другие браузеры по соображениям безопасности. Если вы используете Windows 11 в S-режиме, ваш компьютер и данные в большинстве случаев будут в безопасности. При использовании Windows 11 в S-режиме покупать антивирус не нужно.
Defender для Windows
Встроенный пакет безопасности, Защитник Windows, был впервые запущен в 2006 году. Ранее он существовал и назывался Microsoft AntiSpyWare. Защитник Windows за последние годы претерпел значительные улучшения. В последней версии, доступной для Windows 11, Защитник Windows предлагает широкий спектр функций безопасности. Он доступен в системе безопасности Windows. Некоторые ключевые функции безопасности включают защиту от вирусов и угроз в реальном времени, защиту учетной записи, брандмауэр и защиту сети, контроль приложений и браузера, родительский контроль и безопасность устройства (оборудования). Это сопоставимо с функциями безопасности, предлагаемыми сторонними антивирусными программами.
Счет Microsoft
В Windows 11 необходимо использовать учетную запись Microsoft, которая будет связана с вашим устройством. Это гарантирует безопасность ваших данных в случае потери или кражи вашего устройства. Вам просто нужно убедиться, что вы установили надежный пароль для своего устройства. В Windows 11 также есть Bitlocker, который хранит ваши данные в зашифрованном виде.
Защита Ransomware
Ввиду роста числа случаев использования программ-вымогателей Microsoft представила специальную защиту от программ-вымогателей в Windows 11. Она работает, не позволяя приложениям вносить несанкционированные изменения в файлы и папки. Пользователи могут выбирать важные файлы и папки, которые они хотят защитить от программ-вымогателей.
Заключение
Изучив функции безопасности Windows 11, мы ясно видим, что она насыщена множеством функций безопасности, направленных на защиту ваших данных и вашей личности. Глядя на них, можно однозначно прийти к выводу, что никакой сторонний софт вам особо не нужен и что Windows сама может отловить и защитить большинство проблем, и они будут правы. Если вы используете Windows 11 осторожно, то есть посещаете только проверенные веб-сайты, не открываете подозрительные электронные письма и не нажимаете на подозрительные ссылки, если вы не используете широко внешние USB-устройства или средства массовой информации, вам действительно не нужны какие-либо третьи лица. защиты, встроенные инструменты Windows помогут вам защититься. Однако, если вы вступаете в контакт с USB-устройствами других людей во время серфинга в сети, и в целом, если вы действительно хотите быть спокойным, что вы защищены, вам все равно понадобится хорошо зарекомендовавшее себя стороннее программное решение для защиты. . Windows 11 имеет отличные функции безопасности, лучшие на данный момент в любой Windows, но она все еще далека от решения, которое не требует специального решения для защиты. Так что сделайте себе одолжение и возьмите один. Недавно у нас был обзор лучшего антивирусного программного обеспечения, найдите статью здесь и выберите тот, который лучше всего подходит для вас.
https://errortools.com/viruses/the-best-antivirus-software-of-2021/
Узнать больше
Как вы знаете, Windows 10 предлагает своим пользователям множество вариантов входа на свои компьютеры. Это включает в себя простые и легкие методы, такие как PIN-код, и сложные, такие как разблокировка Windows Hello Face. Однако бывают случаи, когда вы можете столкнуться с ситуацией, когда экран входа в Windows 10 вообще не появляется. Если вы в настоящее время сталкиваетесь с этой проблемой, не беспокойтесь, этот пост покажет вам, что вы можете сделать, чтобы решить эту проблему. На самом деле существует два сценария этой проблемы: вы можете столкнуться с одним, когда экран входа в систему вообще не отображается, а во втором случае экран входа отображается, но нет поля имени пользователя или пароля. Есть несколько вариантов, которые вы можете проверить, чтобы решить проблему. Вы можете попробовать запустить восстановление системы или попробовать комбинацию клавиш Ctrl + Alt + Delete. Вы также можете попробовать ввести имя пользователя и пароль для использования компьютера или отключить быстрый запуск или устранить проблему в состоянии чистой загрузки. Вы также можете создать новую учетную запись пользователя, запустить «Новый запуск» или запустить «Восстановление при загрузке». Чтобы начать, следуйте каждому из приведенных ниже вариантов.
Вариант 1. Попробуйте использовать комбинацию клавиш Ctrl + Alt + Delete.
Первое и простое, что вы можете сделать, чтобы исправить экран входа в систему, — это нажать клавиши Ctrl + Alt + Delete и посмотреть, отображает ли он учетные данные или нет. Если нет, перейдите к следующей опции.
Вариант 2. Попробуйте запустить восстановление системы.
Если вы не можете загрузиться на рабочий стол своего компьютера, вы можете запустить Восстановление системы в разделе Дополнительные параметры запуска, выполнив следующие действия:
- Загрузите компьютер в окне «Дополнительные параметры запуска».
- Оттуда вы увидите некоторые варианты устранения неполадок, когда вы не можете войти в Windows обычным способом.
- Теперь выберите Устранение неполадок> Дополнительные параметры> Командная строка.
- После этого введите «rstrui”И нажмите Enter, чтобы выполнить команду, которая запустит процесс восстановления системы.
- Как только это будет сделано, перезагрузите компьютер.
Вариант 3 — Попробуйте отключить быстрый запуск
- Нажмите клавиши Win + R, чтобы открыть диалоговое окно «Выполнить», и введите «control», чтобы открыть панель управления.
- Затем нажмите на раздел «Оборудование и звук» и выберите «Параметры электропитания».
- После этого выберите параметр «Выберите, что делают кнопки питания» на левой панели меню.
- Теперь нажмите «Изменить настройки, которые в данный момент недоступны», и снимите флажок с записи «Включить быстрый запуск (рекомендуется).
- Затем нажмите «Сохранить изменения» и перезагрузите компьютер и посмотрите, исправила ли он проблему или нет.
Вариант 4. Попробуйте устранить проблему в состоянии чистой загрузки.
Бывают случаи, когда некоторые конфликтующие программы, установленные на вашем компьютере, могут быть причиной возникновения проблемы с полем пароля на экране входа в систему Windows 10. Чтобы определить, какая программа вызывает проблему, необходимо поместить компьютер в чистую систему. Boot State. Для этого выполните следующие действия.
- Войдите на свой компьютер как администратор.
- Введите MSConfig в Начальном поиске, чтобы открыть утилиту конфигурации системы.
- Оттуда перейдите на вкладку Общие и нажмите «Выборочный запуск».
- Снимите флажок «Загрузить элементы запуска» и убедитесь, что установлены флажки «Загрузить системные службы» и «Использовать исходную конфигурацию загрузки».
- Затем щелкните вкладку «Службы» и установите флажок «Скрыть все службы Microsoft».
- Нажмите Отключить все.
- Нажмите Apply / OK и перезагрузите компьютер. (Это переведет ваш компьютер в состояние чистой загрузки. И настройте Windows на обычный запуск, просто отмените изменения.)
- Оттуда начните изолировать проблему, проверив, какая из программ, которые вы недавно установили, является основной причиной проблемы.
Вариант 5 — попробуйте запустить восстановление при загрузке
Возможно, вы также захотите запустить Восстановление при загрузке, чтобы устранить проблему с помощью экрана входа в систему. Для этого выполните следующие действия.
- Вы можете начать с создания и загрузки с загрузочной флешки Windows 10 USB.
- После этого нажмите «Восстановить компьютер», расположенный в левом нижнем углу, когда вы находитесь на начальном экране запуска Windows.
- Затем нажмите «Устранение неполадок», а затем на другом экране нажмите «Восстановление при загрузке».
- Теперь выберите операционную систему, которую вы хотите восстановить. Как только вы это сделаете, он начнет восстанавливать вашу операционную систему. Подождите, пока процесс не будет завершен, а затем проверьте, устранена ли проблема.
Узнать больше
Обычно, когда онлайн-сервис не работает или когда что-то идет не так в сети, это DNS, ну, в большинстве случаев так оно и есть. И да, DNS или сервер доменных имен, похоже, являются проблемой из-за того, что Facebook полностью не работает вместе с Instagram и wassap.

Узнать больше
Вы пытаетесь обновить ОС Windows 11 и получаете сообщение об ошибке 0x800f0905? Не переживайте и не волнуйтесь, у нас есть несколько решений, которые вы можете попробовать, чтобы решить эту проблему. Как эта ошибка связана с различными вещами, такими как неверно настроенные параметры, поврежденные системные файлы и многое другое, невозможно представить одно простое решение, которое решит все в один клик.

Запустить средство устранения неполадок
Наиболее распространенное исправление, которое в большинстве случаев действительно исправляет проблемы, — это просто запустить средство устранения неполадок Центра обновления Windows.
- Нажмите ⊞ ОКНА + I для открытия Настройки приложение
- Нажмите на Система налево
- Нажмите на Устранение неполадок в правой части
- Нажмите на Другие средства устранения неполадок
- Найдите Центр обновления Windows раздела и нажмите Run
- Подождите, пока средство устранения неполадок завершит
Сбросить компоненты Центра обновления Windows
Если предыдущее решение не сработало, нам нужно будет сделать что-то вручную. Выполните шаги, представленные для сброса компонентов Центра обновления Windows.
- Нажмите ⊞ ОКНА + S открыть поиск
- Введите Терминал
- Выберите Запуск от имени администратора
- Нажмите на Да на Контроль учетных записей пользователей (UAC) неожиданно возникнуть
- Нажмите CTRL + SHIFT + 2 , чтобы открыть Командная строка
- Внутри командной строки введите каждую строку команды, за которой следует ENTER после каждой строки:
чистые стоповые бит
net stop wuauserv
Del «% ALLUSERSPROFILE% Application DataMicrosoftNetworkDownloaderqmgr * .dat»
Ren% Systemroot% SoftwareDistribution DataStore DataStore.bak
Ren% Systemroot% SoftwareDistribution Скачать Download.bak
Ren% Systemroot% System32 catroot2 catroot2.bak
exe биты sdset D: (A ;; CCLCSWRPWPDTLOCRRC ;;; SY) (A ;; CCDCLCSWRPWPDTLOCRSDRCWDWO ;;; BA) (A ;; CCLCSWLOCRRC ;;; AU) (A ;; CCLCSWRPWPDTROC)
sc.exe sdset wuauserv D: (A ;; CCLCSWRPWPDTLOCRRC ;;; SY) (A ;; CCDCLCSWRPWPDTLOCRSDRCWDWO ;;; BA) (A ;; CCLCSWLOCRRC ;;; AU) (A ;; CCLCSWRRWPD)
кд / д% windir% system32
regsvr32.exe atl.dll
regsvr32.exe urlmon.dll
regsvr32.exe mshtml.dll
regsvr32.exe shdocvw.dll
regsvr32.exe browseui.dll
regsvr32.exe jscript.dll
regsvr32.exe vbscript.dll
regsvr32.exe scrrun.dll
regsvr32.exe msxml.dll
regsvr32.exe msxml3.dll
regsvr32.exe msxml6.dll
regsvr32.exe actxprxy.dll
regsvr32.exe softpub.dll
regsvr32.exe wintrust.dll
regsvr32.exe dssenh.dll
regsvr32.exe rsaenh.dll
regsvr32.exe gpkcsp.dll
regsvr32.exe sccbase.dll
regsvr32.exe slbcsp.dll
regsvr32.exe cryptdlg.dll
regsvr32.exe oleaut32.dll
regsvr32.exe ole32.dll
regsvr32.exe shell32.dll
regsvr32.exe initpki.dll
regsvr32.exe wuapi.dll
regsvr32.exe wuaueng.dll
regsvr32.exe wuaueng1.dll
regsvr32.exe wucltui.dll
regsvr32.exe wups.dll
regsvr32.exe wups2.dll
regsvr32.exe wuweb.dll
regsvr32.exe qmgr.dll
regsvr32.exe qmgrprxy.dll
regsvr32.exe wucltux.dll
regsvr32.exe muweb.dll
regsvr32.exe wuwebv.dll
Netsh сброс Winsock
чистые стартовые биты
net start wuauserv
Ну, это было много набора или копирования и вставки строки за строкой, за которой следовало ENTER после каждого, но, надеюсь, ваша проблема решена. Эти предоставленные решения исправили большинство проблем пользователей с этой ошибкой, но если по какой-то причине это не так, перейдите к следующему шагу.
Запустите сканирование SFC
Если после предыдущих попыток ошибка 0x800f0905 по-прежнему возникает, выполните следующие действия:
- Нажмите ⊞ ОКНА + S открыть поиск
- Введите Терминал
- Выберите Запуск от имени администратора
- Нажмите на Да на Контроль учетных записей пользователей (UAC) неожиданно возникнуть
- Нажмите CTRL + SHIFT + 2 , чтобы открыть Командная строка
- Введите ПФС / SCANNOW и нажмите ENTER
- Дождитесь завершения сканирования
- Перезагрузите компьютер
Выполните восстановление системы
Если по какой-либо причине предыдущие решения не предоставили вам решение, мы попытаемся решить проблему, выполнив восстановление системы.
- Нажмите ⊞ ОКНА + S открыть поиск
- В текстовом поле введите Создать точку восстановления
- Нажмите на ближайшее совпадение в Результаты поиска, должно быть Создать точку восстановления
- Нажмите на Восстановить или Далее если не создано ни одного балла
- Выберите для восстановления точку из списка и нажмите следующий
- Проверить настройки и нажмите на Завершить
- Дождитесь завершения процесса и перезагрузки компьютера.
Установить обновление вручную
Если по какой-либо причине Windows по-прежнему не может установить обновление, попробуйте установить его вручную.
- Перейдите в историю обновлений Windows 11 и найдите Номер базы знаний (КБ) для последней версии
- Зайдите на официальный Microsoft Update Catalog
- Вставьте KB номер в поле поиска и нажмите ENTER
- Нажмите на СКАЧАТЬ
- Двойной клик на загруженном файле, чтобы запустить установщик
- Подписаться инструкции на экране и установите обновление
Выполните сброс Windows 11
Если ничего не сработало, сброс Восстановите заводские настройки Windows 11, чтобы полностью восстановить и сбросить всю операционную систему.
Узнать больше
Некоторые пользователи Windows сталкиваются с Ошибка 0x800705b3 код после того, как не удалось установить ожидающее обновление в Windows 10. Чаще всего эта конкретная проблема возникает с обновлениями встроенных драйверов веб-камеры и обновлениями драйверов адаптера Bluetooth. Следуйте приведенному ниже руководству, чтобы решить проблему и успешно обновить Windows.
Запуск средства устранения неполадок Центра обновления Windows
Большинство пользователей, которые сталкивались с этой проблемой, сообщили, что проблема была устранена после того, как они запустили Средство устранения неполадок Windows Update и применил рекомендованное исправление.
- Открыть Run диалоговое окно, нажав ⊞ ОКНА + R. Внутри текстового поля введите ‘ms-settings: устранение неполадок’ и нажмите ENTER открыть Решение Проблем меню. Открытие вкладки «Устранение неполадок» в Windows 10
- Как только вы окажетесь на вкладке Устранение неполадок, перейдите в правую часть экрана и нажмите Центр обновления Windows (В соответствии с Вставай и беги). Затем в появившемся контекстном меню нажмите на Запустите средство устранения неполадок.
- Как только вы окажетесь внутри Центр обновления Windows Средство устранения неполадок, дождитесь завершения первоначального сканирования и посмотрите, найдена ли жизнеспособная стратегия восстановления.
- Если сканирование выявило стратегию, которая может решить вашу текущую проблему, нажмите Применить это исправление и дождитесь завершения процедуры. Применение исправления
Примечание: В зависимости от типа исправления, которое было рекомендовано, вам может потребоваться выполнить дополнительный набор инструкций, прежде чем исправление будет правильно применено. - После этого перезагрузите компьютер и дождитесь завершения следующего запуска.
- Откройте Центр обновления Windows еще раз и посмотрите, успешна ли установка этого ожидающего обновления.
Установка ожидающего обновления вручную
Независимо от того, сталкиваетесь ли вы с этой проблемой со встроенным драйвером веб-камеры или с чем-либо еще, есть вероятность, что вы сможете обойти появление Ошибка 0x800705b3 с помощью каталога Центра обновления Майкрософт, чтобы найти, загрузить и установить ожидающее обновление вручную.
- Откройте браузер по умолчанию и перейдите к корневая веб-страница каталога Центра обновления Майкрософт.
- Находясь в каталоге Центра обновления Майкрософт, используйте функцию поиска (в правом верхнем углу экрана), чтобы найти обновление, которое не работает.
- После завершения поиска и получения списка результатов найдите обновленную версию драйвера, совместимую с вашей версией Windows и архитектурой процессора.
- Как только вам удастся определить правильный Центр обновления Windows, щелкните гиперссылку, связанную с обновлением, которое вы хотите установить, затем щелкните значок Скачать Нажмите кнопку и дождитесь завершения процесса.
- После завершения загрузки с помощью проводника перейдите в папку, в которую вы ранее загрузили обновление.
- Когда вы перейдете в нужное место, щелкните правой кнопкой мыши файл .inf и выберите «Установить» в появившемся контекстном меню.
Примечание: Если у вас есть несколько неудачных обновлений с одинаковым 0x800705b3, повторяйте приведенные выше инструкции с каждым Центр обновления Windows что у вас возникли проблемы с установкой. - По окончании этой операции перезагрузите компьютер и посмотрите, будет ли проблема устранена при следующем запуске компьютера.
Включение службы установщика Windows
Служба установщика Windows отвечает за установку ожидающих обновлений, которые загружаются компонентом Windows Update. Если эта служба отключена в вашей конфигурации, ни одно из обновлений, ожидающих установки, не будет завершено.
- Нажмите ⊞ ОКНА + R открыть Run чат. Внутри текстового поля введите ‘services.msc’ и нажмите ENTER открыть Услуги утилита.
- Как только вы окажетесь внутри Услуги экрана, перейдите к правой вкладке экрана, прокрутите список услуг и найдите Установщик Windows услуга. Когда вы найдете его, щелкните его правой кнопкой мыши и выберите Объявления из только что появившегося контекстного меню.
- Как только вы окажетесь внутри Объявления экрана служб установщика Windows, откройте Общие , нажмите Начать кнопку для принудительного запуска службы.
Примечание: Если можете, также измените Тип запуска в Автоматически через соответствующее раскрывающееся меню. Однако, в зависимости от настроек вашего администратора, это может быть невозможно. - Перезагрузите компьютер и дождитесь завершения следующего запуска. После того, как ваш компьютер загрузится, попробуйте переустановить драйвер, который ранее запускал 0x800705b3 ошибка и посмотрите, исправлена ли проблема.
Выполнение сброса Winsock
В том случае, 0x800705b3 ошибка связана с какой-то несогласованность сети (связанные с TCP или IP), вы можете столкнуться со сбоем обновлений Windows из-за неверных данных, которые вынуждают Windows прервать установку новых ожидающих обновлений. В этом случае вам следует выполнить полную процедуру сброса Winsock, чтобы исправить большинство проблем, связанных с сокетами и временными данными, которые могут вызывать такое поведение. Несколько затронутых пользователей подтвердили, что этот метод был единственным, что позволило им окончательно решить проблему с Центром обновления Windows и нормально установить ожидающие обновления. Вот несколько пошаговых инструкций, которые проведут вас через процесс выполнения сброса Winsock:
- Откройте Run диалоговое окно, нажав ⊞ ОКНА + R. Внутри текстового поля введите ‘cmd’, затем нажмите CTRL + SHIFT + ENTER чтобы открыть командную строку с повышенными привилегиями. Доступ к приглашению CMD с повышенными привилегиями
Примечание: По запросу UAC (Контроль учетных записей пользователей) подсказка, нажмите Да чтобы предоставить доступ администратора. - В командной строке CMD с повышенными правами введите и попробуйте следующие команды по порядку и нажмите ENTER после каждого, чтобы эффективно сбросить данные TCP и IP, которые могут быть ответственны за появление кода ошибки 0x800705b3:
nbtstat -R nbtstat -RR netsh int reset all netsh int ip reset netsh winsock reset
- После того, как каждая команда, указанная выше, будет успешно обработана, вы можете продолжить, закрыть командную строку с повышенными привилегиями и перезагрузить компьютер.
- После завершения следующего запуска повторите установку Центра обновления Windows, которая ранее завершалась ошибкой, и посмотрите, устранена ли проблема.
Выполнение сканирования SFC и DISM
Если ни одна из «поверхностных» причин не сработала в вашем случае, вам следует начать рассматривать какой-либо тип повреждения системы, который может повлиять на способность вашего компьютера завершать ожидающие обновления, которые в настоящее время ожидают установки. Если вы окажетесь в этом конкретном сценарии, вам следует запустить пару встроенных утилит, способных исправить поврежденные экземпляры, которые в настоящее время могут влиять на компонент Центра обновления Windows. Наша рекомендация — начать с простая проверка системных файлов сканировать. An Сканирование SFC будет перекрестно проверять каждый файл Windows на соответствие локальному архиву, который поддерживает работоспособные копии. В случае обнаружения поврежденных экземпляров эта утилита заменит поврежденный экземпляр исправным эквивалентом.
Выполнение сканирования SFC
После завершения сканирования SFC перезагрузите компьютер и дождитесь завершения следующего запуска. После того, как ваш компьютер снова загрузится, инициируйте DISM сканирование. Эта утилита работает иначе в том смысле, что использует подкомпонент Центра обновления Windows для загрузки исправных копий поврежденных файлов Windows, которые необходимо заменить. По этой причине важно убедиться, что у вас есть надежное подключение к Интернету, прежде чем начинать эту операцию.
Выполнение сканирования DISM
После завершения сканирования DISM перезагрузите компьютер в последний раз и посмотрите, будет ли проблема устранена после завершения следующего запуска.
Узнать больше
Что такое код ошибки Dnssd.dll?
Dnssd.dll — это тип библиотеки динамической компоновки. Он разработан для операционной системы Windows компанией Apple Computer Inc. Последняя версия fnssd.dll — 3.0.0.10, используемая в Windows Vista. Этот файл также функционирует как обычная библиотека динамической компоновки. Файлы DDL представляют собой небольшие программы, похожие на исполняемые файлы, которые используются несколькими программами для правильной загрузки и запуска. Ошибка dnssd.dll возникает, когда файл dnssd.dll не работает должным образом и загружается для запуска нужного приложения/программы. Ошибка может возникать чаще всего во время запуска компьютера и запуска программы. Сообщение об ошибке dnssd.dll может отображаться на вашем компьютере в одном из следующих форматов:
- «Dnssd.dll не найден».
- «Dnssd.dll нарушение прав доступа».
- «Не удается зарегистрировать dnssd.dll».
- «Файл dnssd.dll отсутствует».
- «Файл C:WindowsSystem32dnssd.dll не найден».
- «Не удалось запустить данное приложение, так как не найден файл dnssd.dll. Повторная установка приложения может решить эту проблему».
- «Не удается запустить Bonjour. Отсутствует необходимый компонент: dnssd.dll. Пожалуйста, установите Bonjour еще раз».
Решения
 Причины ошибок
Причины ошибок
Сузить причину ошибки dnssd.dll практически сложно, потому что существует несколько причин, по которым эта ошибка возникает в вашей системе. Однако вот наиболее частые причины этой ошибки:
- Отсутствует файл Dnssd.dll
- Поврежденный и поврежденный файл Dnssd.dll
- Недопустимая запись реестра для dnssd.dll.
- Вирусная инфекция
- Неправильно завершить работу вашего ПК
- Плохое обслуживание ПК
- Сломанные ключи реестра
- Аппаратный сбой
- Файл Dnssd.dll удаляется при удалении другой программы
Желательно исправить эту ошибку сразу же, так как она может создать множество неприятных проблем на вашем компьютере, таких как низкая производительность системы, зависание компьютера, синий экран ошибок смерти, сбой системы и сбой.
Дополнительная информация и ручной ремонт
Вот некоторые из лучших и простых решений для самостоятельной работы, которые вы можете попробовать решить эту проблему на своем компьютере, не нанимая профессионала.
1. Используйте функцию восстановления системы
Поскольку эта ошибка в значительной степени указывает на плохое обслуживание ПК, рекомендуется использовать встроенную в Windows функцию восстановления системы для устранения ошибки файла Dnssd.dll. Это поможет вам восстановить систему до ее предыдущего работоспособного состояния. Это также может помочь вам получить свежую копию поврежденных и испорченных файлов. Вот что вам нужно сделать:
- Перейдите в меню «Пуск» Windows, введите в поле поиска команду «восстановить».
- Выберите параметр «выбрать другую точку восстановления», который предоставляет настраиваемые параметры для пользователей.
- Здесь вам будет представлен список точек восстановления, выберите ту, которая, по вашему мнению, наиболее вероятно вызвала ошибку dnssd.dll.
- Подтвердите свой выбор.
Это поможет устранить ошибку. Теперь перезапустите, чтобы увидеть сделанные изменения. Если ошибка не устранена, попробуйте другие решения, приведенные ниже.
2. Переустановите программу, вызывающую ошибку Dnssd.dll для всплывающего окна.
Поскольку файлы dll являются общими файлами, существует вероятность того, что файл был удален при попытке удалить определенную программу. Поэтому, если причина в этом, то попробуйте переустановить программу, которая вызывает сообщение об ошибке. Таким образом, вы можете снова настроить файл dnssd.dll на своем компьютере.
3. Сканирование на наличие вирусов и проблем с реестром
Другие причины ошибки связаны с вирусной инфекцией и проблемами реестра. Поэтому желательно скачать программное обеспечение для сканирования для этих проблем и удалите их с вашего ПК. Вирусы также могут повредить DLL-файлы. С другой стороны, ошибки dll, такие как Dnssd.dll, также могут возникать, если реестр не очищается часто. Реестр становится поврежденным из-за накопления недействительных/бесполезных и ненужных файлов. Это также вызывает дефрагментацию диска и проблемы с жестким диском, что также может привести к сбою оборудования, повреждению и повреждению файла dll. Теперь, чтобы восстановить его, вы можете либо скачать 2 разные программы, антивирус и очиститель реестра, либо установить многофункциональное и продвинутое программное обеспечение Restoro. Загрузка двух отдельных программ может еще больше снизить производительность вашего ПК. Поэтому мы рекомендуем вам остановить свой выбор на Restoro. Это универсальное решение для всех ваших проблем с ПК. Он включает в себя несколько утилит, таких как антивирус, который обнаруживает все вредоносные программы, включая шпионское ПО, вредоносное ПО, рекламное ПО, трояны и вирусы. Мощный очиститель реестра, который устраняет все проблемы с реестром, стирает неверные записи реестра и восстанавливает сломанные ключи реестра, поврежденные файлы DLL, такие как Dnssd.dll, и восстанавливает реестр до его оптимального состояния. Это программное обеспечение также работает как системный оптимизатор, скорость вашего компьютера резко. Это безопасно, без ошибок и эффективно. Все проблемы с ПК решаются за считанные секунды всего в несколько кликов. Он удобен в использовании и совместим со всеми версиями Windows.
Открыть чтобы загрузить Restoro и сразу же устранить ошибку файла dnssd.dll!
Узнать больше
Ошибка Magcore.dll — Что это?
Magcore.dll тип библиотеки динамических ссылок Этот файл связан с программным обеспечением, разработанным ArcSoft, известный разработчик мультимедийных приложений. Magcore.dll состоит из небольших программ, которые помогают без проблем загружать и запускать программное обеспечение, разработанное ArcSoft, в вашей системе. Этот файл фактически вступает в действие, когда вы используете определенные аудио- и видеофункции, встроенные в программы ArcSoft, например, конвертер ArcSoft Media. Тем не менее, вы можете столкнуться с кодом ошибки Magcore.dll, когда этот файл DLL не запускается и не загружает программы. Эта ошибка может помешать вам получить доступ к программам ArcSoft в вашей системе и причинить вам массу неудобств. Ошибка Magcore.dll часто отображается в любом из следующих форматов:
«Файл magcore.dll отсутствует»
«Не удается найти MagCore.dll»
«Не удается найти [PATH]magcore.dll»
«Не удалось запустить данное приложение, так как не найден MagCore.dll. Переустановка приложения может исправить ошибку ».
Решения
 Причины ошибок
Причины ошибок
Этот файл DLL, как известно, подвержен ошибкам. MagCore.dll ошибка возникает из-за нескольких причин, таких как:
- Отсутствует или поврежден файл MagCore.dll
- Аппаратный сбой
- Вирусная инфекция
- Проблемы с реестром
Если вы столкнулись с ошибкой MagCore.dll в вашей системе, желательно, чтобы исправить это сразу. Хотя это не смертельно, но если вы не почините его, вы не сможете получить доступ практически ко всем программам ArcSoft на вашем ПК.
Дополнительная информация и ручной ремонт
Вот некоторые из эффективных и простых ручных методов для устранения ошибки MagCore.dll на вашем компьютере:
Способ 1 — сканирование и удаление вредоносных программ
Ошибка MagCore.dll может быть вызвана вирусным или другим вредоносным ПО. Вредоносное ПО может легко повредить файлы DLL и маскироваться под файл MagCore.dll. Чтобы решить эту проблему, просто загрузите в свою систему мощный антивирус. Запустите его, чтобы проверить весь компьютер на наличие вирусов и сразу удалить их.
Способ 2 — обновить драйверы для аппаратных устройств
Как мы упоминали выше, ошибка может быть связана и с аппаратным сбоем. В такие времена рекомендуется обновлять драйверы аппаратных устройств. Например, если вы пытаетесь сыграть в 3D-видеоигру, и она не запускается, показывая сообщение об ошибке MagCore.dll, просто попробуйте обновить драйверы для вашей видеокарты. Драйверы можно обновить в Windows с помощью мастера обновления драйверов в диспетчере устройств.
Способ 3. Используйте восстановление системы, чтобы отменить последние системные изменения
После попытки использовать метод 1 и 2, если код ошибки по-прежнему сохраняется, следует выбрать метод 3. Используйте Восстановление системы Windows, утилита для отмены недавних системных изменений и приведения вашего ПК в нормальное предыдущее состояние до возникновения ошибки. Чтобы восстановить, просто перейдите в меню «Пуск» и введите «Восстановление системы». Теперь нажмите «Восстановление системы» и просто выберите точку в прошлом, называемую точкой восстановления, чтобы вернуть важные файлы и настройки Windows.
Способ 4 — восстановить реестр
Если основная причина кода ошибки MagCore.dll связана с проблемами реестра, просто восстановите реестр. Вы можете исправить это вручную, но это немного сложно и требует много времени. Вам может показаться трудным, если вы не являетесь техническим гением. Тем не менее, чтобы решить и восстановить его за считанные секунды, загрузите Restoro. Это мощный и удобный PC Fixer со встроенным очистителем реестра и несколькими другими многофункциональными сканерами. Запустите его, чтобы просканировать весь компьютер на наличие проблем с реестром. Утилита очистки реестра удаляет все плохие и недействительные записи, очищает пространство реестра и восстанавливает поврежденные файлы.
Открыть чтобы загрузить Restoro и исправить код ошибки MagCore.dll на вашем компьютере.
Узнать больше
Nvidia анонсировала третье поколение графических процессоров GeForce RTX под названием Ada Lovelace. Новая технология включает 76 миллиардов транзисторов с 18,000 3 ядер CUDA, а также новые ядра для трассировки лучей и улучшенные ядра Tensor. Новая линейка также поставляется с DLSS 4, которая значительно улучшена по сравнению с предыдущей версией, увеличивая частоту кадров в XNUMX раза по сравнению с собственным рендерингом.
RTX 4090, лучшая модель графического процессора, будет иметь 16,384 2.52 ядра CUDA и тактовую частоту 24 ГГц. Кроме того, он оснащен потрясающими 6 ГБ видеопамяти GDDR3090V. По словам Nvidia, его производительность в два раза выше, чем у XNUMX Ti, в таких играх, как Flight Simulator, в три раза быстрее в Portal RTX и в четыре раза быстрее в RacerX.
RTX 4080 поставляется в двух режимах: один с 12 ГБ видеопамяти и более мощный с 16 ГБ видеопамяти, но на этом различия не заканчиваются. Младшая модель содержит 7,680 ядер CUDA, а более мощная — 9,728 ядер CUDA. Мы подождем, чтобы увидеть, как количество ядер повлияет на реальную производительность в играх.
Что касается цен, то флагманская модель RTX 4090 будет стоить 1,600 долларов США и поступит в продажу 12 октября. Модель RTX 4080 12 ГБ будет стоить 900 долларов США, а модель с 16 ГБ видеопамяти — до 1,200 долларов США. Это, конечно, цена карт Founders Edition, OEM-карты сторонних производителей, таких как ASUS, MSI, Gigatech и т. д., будут стоить дороже.
Узнать больше
Если вы вдруг столкнулись с ошибкой «Не удалось правильно инициализировать приложение (0xc0000005)» при использовании приложения на компьютере с Windows 10, читайте дальше, так как в этом посте вы найдете некоторые потенциальные исправления, которые могут помочь вам исправить ошибку. Вы можете столкнуться с ошибкой «Не удалось правильно инициализировать приложение (0xc0000005)» во многих приложениях, таких как VLC, Chrome, Word и любых других исполняемых файлах и даже файлах операционной системы. Когда вы получите такую ошибку, вы увидите следующее сообщение об ошибке:
«Приложение не удалось правильно инициализировать (0xc0000005). Нажмите «ОК», чтобы закрыть приложение ».
Этот вид ошибки приложения может возникать по нескольким причинам, включая поврежденную установку приложения или системные файлы, которые могут быть повреждены или повреждены. Это также может быть вызвано заражением вредоносным ПО. В этом посте есть несколько предложений, которые помогут вам устранить ошибку. Вы можете попробовать запустить сканирование System File Checker и инструмент DISM или переустановить проблемное приложение или восстановить-установить Windows 10, а также запустить сканирование на наличие вредоносных программ. Обратите внимание, что параметры, представленные ниже, необязательно выполнять последовательно.
Вариант 1. Попробуйте запустить сканирование с помощью средства проверки системных файлов.
Как уже упоминалось, ошибка может быть из-за поврежденных или поврежденных системных файлов и одного из способов, который вы можете исправить, запустив проверку системных файлов или проверку SFC на вашем компьютере. Для этого выполните следующие действия:
- В Windows Start Search введите «командная строка» и щелкните правой кнопкой мыши командную строку в результатах поиска, а затем выберите параметр «Запуск от имени администратора».
- После открытия командной строки с правами администратора введите «ПФС / SCANNOW”И нажмите Enter, чтобы выполнить его.
- После завершения сканирования перезагрузите компьютер и посмотрите, исправлена ли ошибка «Не удалось правильно инициализировать приложение (0xc0000005)».
Вариант 2 — Запустите инструмент DISM
Вы можете попробовать запустить Deployment Imaging and Servicing Management или DISM, чтобы исправить ошибку приложения. Используя этот встроенный инструмент, у вас есть различные опции, такие как «/ ScanHealth», «/ CheckHealth» и «/ RestoreHealth».
- Откройте командную строку с правами администратора.
- Затем введите следующие команды и обязательно нажмите Enter сразу после ввода каждой из них:
- Dism / Online / Очистка-изображение / CheckHealth
- Dism / Online / Очистка-изображение / ScanHealth
- exe / Online / Cleanup-image / Восстановление здоровья
- Не закрывайте окно, если процесс занимает некоторое время, поскольку, вероятно, он займет несколько минут.
Вариант 3. Попробуйте переустановить приложение.
Вы также можете удалить приложение и загрузить его последнюю рабочую версию, а затем снова установить его. Обратите внимание, что когда вы сделаете это, вы потеряете все данные своего приложения.
Вариант 4 — Попробуйте восстановить, установите Windows 10
- Во-первых, вы должны нажать на эту ссылке а затем нажмите кнопку Загрузить инструмент сейчас.
- Затем нажмите «Использовать инструмент для создания установочного носителя (USB-накопитель, DVD или файл ISO)…» и следуйте приведенным ниже инструкциям на экране.
- Теперь выберите вариант файла ISO на шаге 5.
- После этого у вас должен появиться файл ISO.
- Затем перейдите в папку, в которую вы загрузили файл ISO.
- Затем щелкните правой кнопкой мыши ISO-файл Windows 10 и выберите параметр «Открыть с помощью», а затем выберите «Проводник».
- Теперь нажмите «setup.exe» и следуйте инструкциям, появляющимся на экране. При появлении запроса вы должны выбрать «Ничего» (чистая установка) или «Сохранить только личные файлы». Обратите внимание, что вы не должны выбирать «Сохранять личные файлы, приложения и настройки Windows».
Вариант 5. Попробуйте просканировать компьютер с помощью Защитника Windows.
Возможно, ваш компьютер заражен вредоносным ПО, из-за чего вы получаете сообщение об ошибке «Не удалось правильно инициализировать приложение (0xc0000005)». Таким образом, вам необходимо просканировать компьютер с помощью Защитника Windows.
- Нажмите клавиши Win + I, чтобы открыть Обновление и безопасность.
- Затем нажмите «Безопасность Windows» и откройте Центр безопасности Защитника Windows.
- Затем нажмите Защита от вирусов и угроз> Запустить новое расширенное сканирование.
- Теперь убедитесь, что в меню выбрано «Полное сканирование», а затем нажмите кнопку «Сканировать сейчас», чтобы начать.
Узнать больше
Easy Home Decorating — это расширение для браузера Google Chrome. Он предлагает пользователям советы и рекомендации, как управлять украшением дома, вы можете найти идеи для определенных комнат, комбинировать и планировать. Поначалу это может показаться полезным, однако все, что делает это расширение, — это добавляет панель инструментов, которая связывает вас с самыми популярными веб-сайтами домашнего декора, которые вы можете найти в любой поисковой системе за считанные секунды.
После установки он изменяет вашу поисковую систему по умолчанию и страницу новой вкладки на MyWay.com или Ask.com (в зависимости от версии расширения). Он отслеживает активность пользователей в фоновом режиме, позволяя собирать посещенные веб-сайты, нажатые ссылки, поисковые запросы и другую информацию о пользователях. Эти данные позже отправляются / продаются для более точной рекламы.
При использовании этого расширения вы будете видеть дополнительную рекламу и спонсируемый контент, отображаемый во время сеансов просмотра. Некоторые антивирусные приложения пометили это расширение как средство взлома браузера и потенциальную брешь в системе безопасности, поэтому их не рекомендуется хранить на вашем компьютере.
О браузере угонщиков
Угонщики браузера (иногда называемые программами-угонщиками) — это тип вредоносного ПО, которое изменяет конфигурации веб-браузера без ведома или одобрения пользователя. Эти угоны во всем мире растут угрожающими темпами, и на самом деле они могут быть гнусными, а иногда и вредными. Вредоносные программы-угонщики браузеров разрабатываются по разным причинам. Обычно они используются для принуждения посетителей к определенному веб-сайту, манипулирования веб-трафиком для получения дохода от рекламы. Это может показаться наивным, но большинство этих веб-сайтов не являются законными и могут представлять серьезный риск для вашей безопасности в Интернете. Более того, злоумышленники могут сделать всю зараженную систему уязвимой — другие вредоносные программы и вирусы воспользуются этими возможностями, чтобы легко проникнуть на ваш компьютер.
Как узнать, что ваш браузер был взломан
Вот некоторые признаки и симптомы, указывающие на то, что вас взломали: домашняя страница вашего веб-браузера внезапно изменилась; если вы вводите URL-адрес, вы регулярно попадаете на сайт, отличный от того, который вы имели в виду; изменена поисковая система по умолчанию; нежелательные новые панели инструментов добавляются в ваш веб-браузер; вы видите много всплывающих окон на экране компьютера; ваш браузер работает медленно, глючит, часто дает сбои; вы не можете посещать определенные веб-сайты, например домашние страницы программного обеспечения безопасности.
Как компьютер заражается угонщиком браузера?
Угонщики браузеров заражают компьютерные системы различными способами, включая загрузку с диска, общий доступ к файлам или зараженную электронную почту. Они также могут исходить от любого BHO, расширения, надстройки, панели инструментов или подключаемого модуля со злонамеренными целями. В других случаях вы могли непреднамеренно принять угонщик браузера как часть пакета программного обеспечения (обычно бесплатного или условно-бесплатного). Примерами известных угонщиков браузера являются Fireball, GoSave, Ask Toolbar, CoolWebSearch, Babylon Toolbar и RocketTab. Угонщики браузера могут значительно повлиять на работу пользователя в Интернете, отслеживать веб-сайты, посещаемые пользователями, и красть личную информацию, создавать трудности при подключении к сети и, наконец, создавать проблемы со стабильностью, вызывая зависание программ и систем.
Как вы можете исправить угон браузера
Некоторые виды угонщиков браузера можно легко удалить с вашего ПК, удалив вредоносные программы или любые другие недавно установленные условно-бесплатные программы. Но многих угонщиков очень трудно идентифицировать или устранить, поскольку они могут быть связаны с некоторыми важными компьютерными файлами, которые позволяют ему работать как необходимый процесс операционной системы. Начинающие пользователи компьютеров никогда не должны пробовать ручную форму методов удаления, поскольку для исправления реестра компьютера и файла HOSTS требуются всесторонние знания компьютера. Приложение для защиты от вредоносных программ действительно эффективно в отношении сбора и удаления угонщиков браузера, которые обычное антивирусное приложение упускает из виду. Чтобы уничтожить любой вид угонщика браузера с вашего ПК, вы можете загрузить эту сертифицированную программу удаления вредоносных программ — SafeBytes Anti-Malware. Используйте системный оптимизатор (например, Total System Care) вместе с антивирусным программным обеспечением, чтобы решить различные проблемы с реестром, удалить системные уязвимости и повысить общую производительность вашего компьютера.
Как установить Safebytes Anti-Malware на зараженный компьютер
Все вредоносные программы — это плохо, но одни виды вредоносных программ наносят гораздо больший вред вашему компьютеру, чем другие. Некоторые вредоносные программы предназначены для ограничения или предотвращения действий, которые вы хотите делать на своем персональном компьютере. Он вполне может не разрешать вам загружать что-либо из сети или препятствовать доступу к некоторым или всем веб-сайтам, особенно к антивирусным сайтам. Если вы читаете эту статью, вы, вероятно, заразились вирусом, который не позволяет вам загрузить на ваш компьютер программу безопасности, такую как Safebytes Antimalware. Есть несколько шагов, которые вы можете предпринять, чтобы обойти эту проблему.
Установить в безопасном режиме
В ОС Windows есть специальный режим, известный как «Безопасный режим», в котором загружаются минимально необходимые программы и службы. Если вредоносная программа блокирует доступ к Интернету и влияет на ваш компьютер, запуск ее в безопасном режиме позволяет загрузить антивирус и запустить сканирование, ограничивая при этом возможные повреждения. Чтобы перейти в безопасный режим или безопасный режим с поддержкой сети, нажмите клавишу F8 во время загрузки компьютера или запустите MSCONFIG и найдите параметры «Безопасная загрузка» на вкладке «Загрузка». Находясь в безопасном режиме, вы можете попытаться загрузить и установить антивирусную программу без помех со стороны вредоносного программного обеспечения. Теперь вы можете запустить антивирусное сканирование, чтобы удалить вирусы и вредоносные программы без какого-либо вмешательства со стороны другого приложения.
Переключиться на альтернативный интернет-браузер
Веб-вредоносные программы могут быть специфичными для среды, нацеливаться на конкретный веб-браузер или атаковать определенные версии браузера. Если вы подозреваете, что ваш Internet Explorer был захвачен компьютерным вирусом или иным образом скомпрометирован киберпреступниками, наиболее эффективным способом действий является переключение на другой интернет-браузер, например Chrome, Firefox или Safari, чтобы загрузить ваше любимое программное обеспечение для обеспечения компьютерной безопасности. — Safebytes Anti-Malware.
Запустите антивирус с USB-накопителя
Другое решение — сохранить антивирусную программу и управлять ею полностью с флэш-накопителя. Чтобы запустить антивирус с помощью флэш-накопителя, выполните следующие простые шаги:
1) На чистом ПК загрузите и установите Safebytes Anti-Malware.
2) Вставьте USB-накопитель в незараженный компьютер.
3) Дважды щелкните значок «Установка» антивирусной программы, чтобы запустить мастер установки.
4) При появлении запроса выберите расположение USB-накопителя в качестве места, в котором вы хотите хранить файлы программного обеспечения. Следуйте инструкциям, чтобы завершить процесс установки.
5) Теперь вставьте флешку в зараженный компьютер.
6) Дважды щелкните файл EXE, чтобы открыть программу Safebytes прямо с флешки.
7) Нажмите «Сканировать сейчас», чтобы запустить полную проверку зараженного компьютера на вирусы.
SafeBytes Anti-Malware Обзор
Чтобы защитить свой ноутбук или компьютер от различных интернет-угроз, очень важно установить на компьютер антивирусную программу. Но с бесчисленным количеством компаний, занимающихся защитой от вредоносных программ, в наши дни сложно решить, какую из них вы должны купить для своего ПК. Некоторые из них хороши, некоторые — нормальны, а некоторые сами навредят вашему компьютеру! Вы должны выбрать компанию, которая создает лучшие в отрасли средства защиты от вредоносных программ и заслужила репутацию надежной компании. SafeBytes Anti-Malware — одна из немногих хороших программ, которую настоятельно рекомендуют пользователям, заботящимся о безопасности. SafeBytes — это мощное антишпионское приложение, работающее в реальном времени и предназначенное для того, чтобы помочь обычному пользователю компьютера защитить свой компьютер от вредоносных интернет-угроз. Благодаря передовой технологии это приложение позволит вам удалить несколько типов вредоносных программ, включая вирусы, трояны, ПНП, червей, программы-вымогатели, рекламное ПО и программы-угонщики браузера.
С этим конкретным продуктом безопасности вы получите множество замечательных функций. Вот несколько из них:
Реагирование на угрозы в реальном времени: SafeBytes предлагает активную проверку в реальном времени и защиту от всех известных вирусов и вредоносных программ. Он будет постоянно контролировать ваш компьютер на предмет подозрительной активности, а его беспрецедентный брандмауэр защищает ваш компьютер от несанкционированного доступа из внешнего мира.
Защита от вредоносных программ: Созданный на основе широко известного антивирусного движка, этот инструмент удаления вредоносных программ может найти и избавиться от многих серьезных вредоносных угроз, таких как угонщики браузеров, ПНП и программы-вымогатели, которые могут пропустить другие типичные антивирусные программы.
Фильтрация веб-сайтов: SafeBytes проверяет и присваивает уникальный рейтинг безопасности каждому посещаемому вами веб-сайту и блокирует доступ к веб-страницам, которые считаются фишинговыми, тем самым защищая вас от кражи личных данных или заведомо содержащих вредоносное ПО.
Наименьшее использование ЦП и ОЗУ: SafeBytes обеспечивает полную защиту от интернет-угроз при небольшой нагрузке на ЦП благодаря усовершенствованному механизму и алгоритмам обнаружения.
Премиум поддержка: По любым техническим вопросам или поддержке продукта вы можете получить круглосуточную помощь экспертов через чат и электронную почту. В целом, SafeBytes Anti-Malware — это надежная программа, поскольку она имеет множество функций и может обнаруживать и удалять любые потенциальные угрозы. Вы можете быть уверены, что ваш компьютер будет защищен в режиме реального времени, как только вы начнете использовать эту программу. Вы получите наилучшую всестороннюю защиту за деньги, которые вы платите за подписку SafeBytes Anti-Malware, в этом нет никаких сомнений.
Технические детали и удаление вручную (для опытных пользователей)
Если вы не хотите использовать автоматизированный инструмент и предпочитаете избавиться от Easy Home Decorating вручную, вы можете сделать это, перейдя в меню «Установка и удаление программ» Windows на панели управления и удалив нарушающее программное обеспечение; в случае надстроек веб-браузера вы можете удалить его, посетив диспетчер надстроек/расширений браузера. Кроме того, рекомендуется сбросить настройки веб-браузера до заводских значений по умолчанию. Чтобы убедиться в полном удалении, найдите следующие записи реестра Windows на своем компьютере и удалите их или сбросьте значения соответствующим образом. Пожалуйста, помните, что это предназначено только для опытных пользователей и может быть сложным, так как неправильное удаление файла может привести к дополнительным ошибкам ПК. Кроме того, некоторые вредоносные программы способны воспроизводить себя или предотвращать удаление. Рекомендуется выполнять эту задачу в безопасном режиме.
файлы:
Search and Delete:
73Bar.dll
73bar.dll
73highin.exe
73medint.exe
73regfft.dll
73regiet.dll
73hkstub.dll
73reghk.dll
73barsvc.exe
73bprtct.dll
73datact.dll
73dlghk.dll
73dlghk64.dll
73feedmg.dll
73htmlmu.dll
73httpct.dll
73idle.dll
73mlbtn.dll
73Plugin.dll
73script.dll
73skin.dll
73skplay.exe
73SrcAs.dll
APPINTEGRATOR.EXE
AppIntegrator64.exe
APPINTEGRATORSTUB.DLL
AppIntegratorStub64.dll
ASSISTMONITOR.DLL
ASSISTMONITOR64.DLL
CREXT.DLL
CrExtP73.exe
DPNMNGR.DLL
HKFXMGR.DLL
HKFXMGR64.DLL
HPG.DLL
Hpg64.dll
T8EPMSUP.DLL
T8EXTEX.DLL
T8EXTPEX.DLL
T8HTML.DLL
73SrchMn.exe
73srchmr.dll
NP73Stub.dll
73auxstb.dll
73auxstb64.dll
73ieovr.dll
73radio.dll
73brmon.exe
73brstub.dll
Узнать больше
Авторское право © 2022, ErrorTools, Все права защищены
Товарные знаки: логотипы Microsoft Windows являются зарегистрированными товарными знаками Microsoft. Отказ от ответственности: ErrorTools.com не аффилирован с Microsoft и не претендует на прямую аффилированность.
Информация на этой странице предоставлена исключительно в информационных целях.
Ремонт вашего ПК одним щелчком мыши
Имейте в виду, что наше программное обеспечение необходимо установить на ПК с ОС Windows. Откройте этот веб-сайт на настольном ПК и загрузите программное обеспечение для простого и быстрого устранения ваших проблем.
Если получаете код ошибки 0x8024401c в центре обновления Windows 10, то разберем пару способов как устранить данную проблему.
Способы решения ошибки 0x8024401 в Windows 10
Так как мы будем редактировать 2 способом реестр, то настоятельно рекомендую сделать копию реестра редактируемых веток и создать точку восстановления.
1. Сброс компонентов WU
Запустите командную строку от имени администратора и введите ниже команды по порядку, которые сбросят файлы компонента центра обновления.
net stop wuauserv net stop cryptSvc net stop bits net stop msiserver ren C:WindowsSoftwareDistribution SoftwareDistribution.old ren C:WindowsSystem32catroot2 Catroot2.old net start wuauserv net start cryptSvc net start bits net start msiserver
2. Проверка параметров реестра
Нажмите Win+R и введите regedit, чтобы открыть редактор реестра. В реестре перейдите по пути:
HKEY_LOCAL_MACHINESOFTWAREMicrosoftWindowsCurrentVersionWindowsUpdateAuto Update
- Справа если есть параметр EnableFeaturedSoftware со значением 0, то измените на 1.
- Если параметра нет, то нажмите на пустом поле правой кнопкой мыши и «Создать» > «Параметр DWOED32«.
- Назовите новый параметр EnableFeaturedSoftware и щелкните по нему дважды. Установите значение 1.
Далее переходим по другому пути:
HKEY_LOCAL_MACHINESOFTWAREMicrosoftWindowsUpdateUX
- Дважды щелкаем по IsConvergedUpdateStackEnabled и ставим 0.
Переходим далее еще по одному пути:
HKEY_LOCAL_MACHINESOFTWAREMicrosoftWindowsUpdateUXSettings
- Дважды щелкаем по UxOption и ставим 0.
Переходим по последнему пути:
HKEY_LOCAL_MACHINESOFTWAREPoliciesMicrosoftSystemCertificates
- Если справа есть CopyFileBufferedSynchronousIo, то дважды щелкните и установите 1.
- Если ключа нет, то на пустом поле нажмите правой кнопкой мыши.
- Создайте параметр DWORD 32 бита.
- Назовите CopyFileBufferedSynchronousIo и установите значение 1.
Перезагрузите ПК и ошибка 0x8024401c должна устраниться.
Technical Preview Win10
Если вы получаете ошибку 0x8024401c в Technical Preview (предварительной Windows 10), то перейдите в реестре по пути:
HKEY_LOCAL_MACHINESOFTWAREPoliciesMicrosoftWindowsWindowsUpdateAU
- Справа найдите UseWUServer и установите 0.
Сброс сети и нормальный DNS
Вы можете попробовать сбросить сеть и настроить DNS, если ошибка 0x8024401c появляется при скачивании патча обновления.
Смотрите еще:
- Исправить ошибку 0x80240023 обновления Windows 10
- Исправить ошибку 0x80240016 в Центре обновления Windows 10
- Как исправить ошибку 0x8024a105 обновления Windows 10
- Исправить неопознанную ошибку 0x80240017 Visual C++
- Как исправить ошибку 0x80240FFF при обновлении Windows 10
[ Telegram | Поддержать ]
Содержание
- 0x800701b1: Указано несуществующее устройство
- Как исправить ошибку 0x800701b1 в Windows 10
- 1. Подключение к другому USB-порту
- 2. Переустановка драйверов
- 4. Проверка диска/флешки
- 5. Блок питания
- 6. Неисправность устройства
- 0x800701b1: Указано несуществующее устройство
- Причины ошибки 0x800701b1
- Как исправить сбой “Указанное несуществующее устройство”?
- 1) Настроить права доступа к накопителю
- 2) Сменить порт подключения
- 3) Изменить букву диска
- 4) Настроить BIOS и драйвера
- 5) Восстановить поврежденные сектора
- 6) Отформатировать диск
- 7) Переустановить диск
- Проблемы с установкой виндовс на HDD
- Как исправить код ошибки 0X800701B1 в Windows 10
- Метод 1: подключение жесткого диска / твердотельного накопителя к другому USB-порту
- Метод 2: переустановка драйверов
- Метод 3: обновление блока питания (только для настольных ПК)
- Dadaviz
- Что делать, если во время установки Windows 10 возникают ошибки — топовые методы устранения
- Что делать, если процесс прерывается из-за отсутствия драйверов
- Ошибки с кодом
- Коды 0x8007025d, 0x80004005
- Коды 0x8007000d, 0xc1900101 0x2000c, 0х80000001
- Коды 0x80070017, 0xc00000e9
- Код 0xc190020e
- Коды 0x8004242d, 0x80300001, 0x80300024
- Коды 0x80070003, 0x80070002, 0xc0000005, 0x80070490
- Код 0xc0000605
- Таблица: окончание срока годности Windows 10 Technical Preview
- Ошибка Machine check exception
- Коды 0xc1900101 0x40017, 0xc000000f
- Коды 0х8007005, 0xc1900101 0x30018
- Коды 0х80070057, 0x800705701, 0х80070015
- Код 0xc0000428
- Коды 0x80300002
- Коды c1900101 4000d, 0xc1900204, c1900101 dt000
- Видео: устранение ошибок при установке Windows 10
- Что делать, если ничего не помогло или появились другие ошибки
0x800701b1: Указано несуществующее устройство
Пользователь может столкнуться с кодом ошибки 0x800701b1: Указано несуществующее устройство при попытке вставить или скопировать файл в Windows 10 на флешку. Также, эта ошибка появляется, когда Windows 10 устанавливается на внешний диск, подключенный через USB. Виновником ошибки 0x800701b1, когда не удалось скопировать файл из-за непредвиденной ошибки, может быть неисправность самой флешки, HDDSSD диска, неисправного драйвера или нехватка входного напряжения. Разберем, что делать и как исправить ошибку 0x800701b1 в Windows 10.
Как исправить ошибку 0x800701b1 в Windows 10
1. Подключение к другому USB-порту
Попробуйте подключить флешку или диск к другому USB порту компьютера или ноутбука, и проверьте, устранена ли проблема. Также, некоторые переносные флешки и диски требуют подключение к порту USB 3.0 (он обозначен синем цветом).
2. Переустановка драйверов
Битый или несовместимый драйвер может быть виновником ошибки 0x800701b1 при копировании файлов на диск или флешку и нужно его переустановить. Для начало подключите флешку или диск, который вызывает проблему. Нажмите Win+X и выберите «Диспетчер устройств«. Сверху нажмите на вкладку «Вид» и выберите «Показать скрытые устройства«, после чего разверните «Дисковые устройства«.
4. Проверка диска/флешки
Проверим диск или флешку на ошибки, и если они будут обнаружены, то Windows 10 попытается их автоматически исправить. Для этого запуcтите командную строку от имени администратора и введите команду:
Вы также можете проверить состояние изношенности диска или флешку при помощи сторонних программ как СrystalDiskInfo.
5. Блок питания
Этот метод исключительно только для настольных компьютеров, и с которым я столкнулся лично. Блок питания может не выдавать той общей мощности для компьютера, которая требуется. К примеру, жесткие диски HDD потребляют 10 Вт, а SSD 3 Вт. И дело в том, что если к ПК подключено много других USB устройств как принтер, сканер, другие внешние диски, то при подключении еще одной USB флешки, мощности блока может не хватить.
В этом случае, извлеките все USB устройства с портов компьютера, оставив только флешку или диск, который выдает ошибку 0x800701b1, и проверьте устранена ли проблема. В другом случае, вам придется самостоятельно подсчитать потребляемую мощность ваших компонентов. Каждую модель устройства как видеокарта или процессор, можно найти в интернете. И учтите общую мощность выдаваемую блоком питания, т.е. на сколько Ватт этот блок.
6. Неисправность устройства
Если вы устанавливаете Windows 10 на внутренний или внешний SSD, HDD диск, то его нужно заменить, чтобы исключить его самого из виновников проблемы, так само устройство может быть нерабочим. Также, если при копировании файлов на флешку/диск вы сталкиваетесь с ошибкой 0x800701b1, то попробуйте закинуть файл на другую флешку.
Источник
0x800701b1: Указано несуществующее устройство
Ошибка 0x800701b1: Указано несуществующее устройство преимущественно появляется в двух ситуациях. Одна из них – попытка скопировать какие-то файлы с флешки во внутреннюю память компьютера (HDD или SSD – не имеет значения). Еще один сценарий – при входе в утилиту «Управление дисками» на Windows 10, только в этом случае отображается просто «Указано несуществующее устройство». Как оказалось, существует довольно много причин ошибки с кодом 0x800701b1, но большинство из них можно исправить. Этим мы сейчас и займемся.
Причины ошибки 0x800701b1
На основании отчетов пользователей удалось вычислить следующие причины сбоя:
Как исправить сбой “Указанное несуществующее устройство”?
Исправления будут направлены на устранение перечисленных выше проблем самым простым и коротким путем. В некоторых разделах будут и дополнительные действия, которые можно выполнять по желанию.
1) Настроить права доступа к накопителю
Одной из самых частых проблем, способных спровоцировать ошибку 0x800701b1 в Windows 10, является недостаток привилегий для доступа к накопителю. Это легко исправить из учетной записи с достаточным уровнем полномочий.
Инструкция по настройке прав доступа:
2) Сменить порт подключения
Как мы уже писали, проблема может быть в поврежденном порте. Самым логичным действием для выяснения природы проблемы будет переключение на другие разъемы. Стоит попробовать другие USB-входы на лицевой панели, на тыльной стороне и на клавиатуре (при наличии). Редко, но мы встречали поломку целого блока портов на системном блоке или корпусе ноутбука. В таком случае по USB не будут работать никакие устройства.
Еще один момент – разъем SATA на материнской плате мог выйти из строя или покрыться грязью. Их должно быть, как минимум несколько. Можно временно отключить привод или другой накопитель и проверить, работает ли с ним внутренний жесткий диск. Дополнительная рекомендация – раз в несколько лет менять SATA-кабели. Они очень быстро рассыхаются из-за повышенных температур, что проявляется в разных сбоях работы компьютера.
Перечисленные выше действия не исправляют саму проблему. Если действительно вход USB или SATA повреждены, остается 2 пути: пользоваться другими или ремонтировать эти. Их можно перепаять, это не особо сложная процедура, можно сделать и самому. При отсутствии навыков работы с паяльником, лучше обратиться в сервисный центр. Предварительно нужно попробовать хорошо их почистить, зубочисткой удалив большие куски мусора и убрав остатки сжатым воздухом.
3) Изменить букву диска
Windows 10 может назначить диску разные буквы в утилите «Управление дисками» и в обычном Проводнике. Таким образом мы пытаемся обратиться к диску F, запрос оформляется, но система не может его найти, воспринимая в качестве H. Несовместимость буквы легко решается программным путем.
4) Настроить BIOS и драйвера
Драйвера материнской платы не нуждаются в частом обновлении, из-за чего они сильно устаревают и уже не способны выполнять свою функцию. Система начинает работать не очень стабильно. Чтобы обновить драйвера BIOS и набора микросхем материнской платы, следует обратиться на сайт производителя. Там можно не только загрузить актуальные версии, но и получить подсказки по выполнению процедуры в конкретных условиях.
5) Восстановить поврежденные сектора
Выход из строя отдельных секторов – довольно печальная проблема, так как она указывает на значительный износ накопителя. Самостоятельно можно продлить жизнь такого HDD, но в целом процессы разрушения необратимые. Иногда удается вернуть их к жизни стресс-тестами. В любом случае, подобное должно послужить сигналом к тому, чтобы приобрести новый накопитель и зарезервировать важные данные.
Самый простой способ найти и устранить битые сектора – ввести в командную строку с правами администратора команду chkdsk c: /r и немного подождать. В результате будет отображен отчет о проделанной работе. Если восстановить битые сектора не получится, стоит воспользоваться более функциональным софтом, к примеру, Victoria. С его помощью можно обрезать проблемные участки диска, они больше не будут принимать участие в формировании файловой системы и хранении данных.
6) Отформатировать диск
Возможно, подключенный накопитель находится в формате, отличающемся от NTFS. С ними Windows 10 либо не работает совсем, либо взаимодействует очень нестабильно. Если на накопителе нет важных данных, лучше отформатировать его в NTFS. Это можно сделать, нажав правой кнопкой мыши по диску и выбрав «Форматировать». При наличии необходимых файлов можно воспользоваться методом преобразования в NTFS, но без потери данных. Для этого достаточно ввести команду convert drive (буква диска)/fs:ntfs, вместо (буква диска) нужно вставить заглавие тома, который требуется конвертировать.
7) Переустановить диск
Мы наслышаны о «целебных» свойствах процедуры отключения и повторного подключения накопителя, поэтому можно попробовать данный метод.
Если перебрасывает не туда, можем запустить процедуру через инструмент «Диспетчер устройств».
Ошибка 0x800701b1: Указано несуществующее устройство в Windows 10 имеет высокие шансы на исправление перечисленными выше способами. Однако в результате исследования сбоя, нам доводилось видеть и ситуации, в которых проблема заключалась в поломке накопителя. Надеемся до этого не дойдет, но может быть, вам все же придется купить новый носитель информации.
Источник
Проблемы с установкой виндовс на HDD
Зарегистрирован: 17.04.2019
Пользователь #: 171,048
Сообщения: 533

Новичок
Зарегистрирован: 19.03.2018
Пользователь #: 167,905
Сообщения: 6
Зарегистрирован: 17.04.2019
Пользователь #: 171,048
Сообщения: 533
Зарегистрирован: 17.04.2019
Пользователь #: 171,048
Сообщения: 533
Зарегистрирован: 28.03.2007
Пользователь #: 53,638
Сообщения: 4774
Зарегистрирован: 17.04.2019
Пользователь #: 171,048
Сообщения: 533
Зарегистрирован: 13.01.2020
Пользователь #: 173,059
Сообщения: 1153
Зарегистрирован: 18.11.2019
Пользователь #: 172,651
Сообщения: 9
Источник
Как исправить код ошибки 0X800701B1 в Windows 10
Некоторые пользователи Windows 10 регулярно сталкиваются с кодом ошибки 0x800701b1 (было указано несуществующее устройство) при попытке скопировать, вставить или заменить файлы с помощью проводника. Этот код ошибки также появляется в случаях, когда пользователи пытаются установить Windows 10 на жесткий диск, подключенный через порт USB.
Как выясняется, существует несколько разных причин, которые могут привести к возникновению этого конкретного кода ошибки. Вот краткий список потенциальных виновников, которые могут быть ответственны за появление 0x800701B1 (было указано устройство, которое не существует):
Метод 1: подключение жесткого диска / твердотельного накопителя к другому USB-порту
Как оказалось, многим затронутым пользователям удалось избежать кода ошибки 0x800701b1, подключив поврежденный диск к порту USB 3.0 вместо классического порта 2.0. Это изменение будет эффективным в тех случаях, когда проблема возникает из-за недостаточной мощности или недостаточной скорости передачи — USB 3.0 может обеспечивать более высокую скорость передачи и обеспечивать большую мощность для подключенных устройств.
Если на вашем компьютере есть порт USB, используйте его для подключения жесткого или твердотельного накопителя, который вызывает этот конкретный код ошибки.

После успешного внесения изменений повторите операцию, которая ранее вызвала код ошибки 0x800701b1, и посмотрите, решена ли проблема.
Если та же проблема все еще возникает, перейдите к следующему потенциальному исправлению ниже.
Метод 2: переустановка драйверов
По словам некоторых затронутых пользователей, эта проблема также может возникать из-за несогласованности драйверов. Обычно сообщается, что эта проблема возникает с внешними жесткими дисками и твердотельными накопителями и обычно является результатом несовместимости универсального драйвера.
Если этот сценарий применим, вы сможете решить эту проблему с помощью диспетчера устройств, чтобы заставить вашу ОС установить совместимую версию для вашего внешнего жесткого или твердотельного накопителя.
Вот пошаговые инструкции, как это сделать:
Если переустановка диска SSD / HHD не устранила проблему, перейдите к следующему потенциальному исправлению ниже.
Метод 3: обновление блока питания (только для настольных ПК)
Если ни один из вышеперечисленных методов не помог вам, вы можете начать исследовать свой блок питания (блок питания). Если вы столкнулись с этой проблемой на настольном устройстве, мощность, которую может обеспечить ваш блок питания, может быть недостаточной для удовлетворения требований всех компонентов вашего ПК.
Имейте в виду, что твердотельный накопитель потребляет около 3 Вт, в то время как обычные 3,5-дюймовые жесткие диски потребляют около 10 Вт. В зависимости от остальных ваших компонентов (особенно, если у вас требовательная видеокарта), ваш блок питания может не справиться с этим.

Если у вас в настоящее время подключено дополнительное периферийное устройство, удалите все несущественные и посмотрите, перестанет ли проблема возникать.
Если код ошибки перестает появляться при отключении несущественных периферийных устройств, ясно, что вы имеете дело с проблемой блока питания — в этом случае вам необходимо выбрать блок питания мощностью более 500 Вт (реальная мощность). Вот как убедиться, что вы получите хороший блок питания для своей системы.
Источник
Dadaviz
Что делать, если во время установки Windows 10 возникают ошибки — топовые методы устранения
При установке Windows 10 или при обновлении до неё с предыдущей версии операционной системы могут возникнуть неожиданные ошибки, прерывающие процесс. Если проблема не решилась перезапуском процедуры установки, то устранять ошибку придётся другими методами.
Что делать, если процесс прерывается из-за отсутствия драйверов
В процессе перехода на Windows 10 может возникнуть ошибка, в которой говорится, что на компьютере отсутствуют драйверы. Подобная проблема может возникнуть как при установке с DVD-диска, так и с USB-флешки. Ошибка появляется в случае, если установочный носитель не может найти драйверы, которые могут понадобиться для установки системы, т. е. при отсутствии драйверов для USB-портов или DVD-приводов.
Чтобы решить эту проблему и продолжить установку нужно попробовать следующие методы:
Один из вышеперечисленных способов должен помочь вам устранить проблему. Нельзя точно сказать, какой именно способ поможет, так как невозможно сразу угадать, в чём причина появления проблемы.
Ошибки с кодом
Большинство ошибок, останавливающих процесс установки Windows 10, сопровождаются уникальным кодом, ориентируясь на который можно найти способ устранения проблемы.
Коды 0x8007025d, 0x80004005
Ошибка появляется в том случае, если установочному носителю не удалось перенести некоторые файлы на компьютер. Произойти это может из-за того, что перегружен жёсткий диск или повреждены файлы, находящиеся на нём. А также ошибку могут вызвать иные подключённые к компьютеру устройства. Чтобы избавиться от проблемы, проделайте следующие действия:
Коды 0x8007000d, 0xc1900101 0x2000c, 0х80000001
Коды 0x80070017, 0xc00000e9
Код 0xc190020e
Ошибка появляется из-за малого количества свободного места на разделе диска, на который выполняется установка. Учтите, что для корректной установки как минимум 20 ГБ. Отформатируйте раздел или используйте другой способ, чтобы освободить место на нём.
Коды 0x8004242d, 0x80300001, 0x80300024
Эти ошибки возникают при попытке отформатировать один из разделов жёсткого диска или при выборе раздела для установки.
Коды 0x80070003, 0x80070002, 0xc0000005, 0x80070490
Эта ошибка возникает во время обновления до Windows 10 через центр обновлений. Чтобы её решить, можно сбросить настройки «Центра обновлений» до значений по умолчанию, а также очистить папки с кэшем и скачанными обновлениями. Но лучше использовать другой метод обновления:
Код 0xc0000605
Данная ошибка оповещает о том, что вы пытаетесь установить устаревшую сборку Windows 10 Technical Preview. Номер сборки и то, когда её действие закончилось, можно просмотреть в таблице ниже.
Таблица: окончание срока годности Windows 10 Technical Preview
| Номер сборки | Дата выхода сборки | Начало показа сообщений об истечении срока действия | Дата окончания лицензии | Прекращение запуска Windows |
| 10049 | 30.03.2015 | 17.09.2015 | 01.10.2015 | 15.10.2015 |
| 10061 | 22.04.2015 | 17.09.2015 | 01.10.2015 | 15.10.2015 |
| 11082 | 16.12.2015 | 01.07.2016 | 15.07.2016 | 30.07.2016 |
| 11099 | 13.01.2016 | 01.07.2016 | 15.07.2016 | 30.07.2016 |
| 11102 | 21.01.2016 | 01.07.2016 | 15.07.2016 | 01.08.2016 |
| 14251 | 27.01.2016 | 01.07.2016 | 15.07.2016 | 01.08.2016 |
| 14352 | 26.05.2016 | 01.07.2016 | 15.07.2016 | 01.08.2016 |
| 14361 | 08.06.2016 | 01.07.2016 | 15.07.2016 | 01.08.2016 |
Ошибка Machine check exception
Данная ошибка появляется вместе с синим экраном и сообщает о том, что у вас имеются проблемы с физическими компонентами компьютера. Возможно, компьютер не соответствует минимальным требованиям Windows 10. И также есть вероятность, что повреждён жёсткий диск, процессор, видеокарта или любой другой компонент.
Коды 0xc1900101 0x40017, 0xc000000f
Этот код вызывается наличием сторонних программ и драйверов, мешающих процессу. Чтобы избавиться от него, есть два варианта действий:
Коды 0х8007005, 0xc1900101 0x30018
Эта ошибка возникает при попытке обновления через «Центр обновлений», активации системы и использовании точек восстановления. Она сообщает о том, что у компьютера нет прав на получение желаемого обновления. На самом деле права должны быть, но из-за повреждения жёсткого диска или «Центра обновлений» они не найдены. Чтобы избавиться от ошибки:
Коды 0х80070057, 0x800705701, 0х80070015
Если вы столкнулись с этой ошибкой, то попробуйте:
Код 0xc0000428
Эта ошибка появляется из-за проблем с активацией Windows. Чтобы их решить:
Коды 0x80300002
Коды c1900101 4000d, 0xc1900204, c1900101 dt000
Ошибка может появиться при попытке установить Windows из «Центра обновлений», средства обновлений или файла setup.exe. Чтобы избавиться от неё, нужно попробовать сбросить настройки «Центра обновлений». Инструкция по сбросу описана в п. 4 раздела «Что делать, если ничего не помогло или появились другие ошибки» данной статьи.
После сброса настроек потребуется удалить вручную некоторые файлы:
Если ошибка возникает не в «Центре обновлений», то замените образ системы или файл setup.exe, используемый для установки.
Видео: устранение ошибок при установке Windows 10
Что делать, если ничего не помогло или появились другие ошибки
Если вышеперечисленные способы устранения той или иной ошибки не помогли от неё избавиться или в процессе установки возникли ошибки с кодами 0xc0000098, 0xc1900101 0x20017, 0xc0000225, 0xc004c003 или 800706d9, не упомянутые выше в статье, то стоит попробовать универсальные способы:
Если ничего не помогло, то остаётся одно — обратиться в службу поддержки Microsoft, подробно описав проблему и ошибку, с которой вы столкнулись, а также методы, которые не помогли её устранить. Главное, убедитесь перед этим, что вы попробовали все вышеописанные методы, а также в том, что ваш компьютер соответствует минимальным требованиям Windows 10.
Решить проблемы, возникающие при установке Windows 10, можно с помощью замены установочных материалов, сброса центра обновлений, чистой установки, отключения лишних устройств и восстановления комплектующих компьютера. Если ни один из вышеперечисленных методов не помог, то обращайтесь в службу поддержки Microsoft или сервисный центр по починке компьютеров.
Источник

Что делать, если Windows Update не видит обновлений, выдаёт ошибку или же останавливает загрузку на 0%?
Если процесс загрузки обновлений остановился на 0% или же в ходе обновления появилась какая-нибудь системная ошибка, то вам нужно просто перезагрузить «Центр обновлений Windows».
Чтобы это сделать, вы должны:
— Запустить «Диспетчер задач», нажав на сочетание клавиш Ctrl+Alt+Del или же Ctrl+Shift+Escape.
— Развернуть «Диспетчер задач», нажав на «Подробнее».
— Перейти на вкладку «Службы».
— Найти и выбрать wuauserv.
— Щёлкнуть правой кнопкой мышки по службе и перезапустить её.
После этого перейдите в раздел «Обновление и безопасность», который находится в приложении «Параметры» и попробуйте повторно найти и установить новую сборку.
Убедитесь, что вы подключили свой аккаунт Microsoft
Начиная со сборки Windows 10 Build 10130 система требует от пользователей совершать вход с помощью учётной записи Microsoft. Но это необходимо лишь в тех случаях, когда нужно скачать новую сборку Windows 10. Во время повседневной работы с операционной системой пользователи могут использовать локальный аккаунт. Поэтому, если вы столкнулись с какой-либо проблемой во время обновления сборки до более новой и при этом использовали локальную учётную запись, мы советуем вам переключиться на Microsoft-аккаунт.
В случае, если вы вошли в систему с помощью аккаунта Microsoft, но так и не видите обновление, вы должны убедиться в том, что ваша учётная запись подтверждена на компьютере с Windows 10. Вы можете сделать это, перейдя в Параметры > Учётные записи и нажав на кнопку «Подтвердить». Если её там нет, значит вы уже подтвердили, что используемое устройство является вашим.
Исправьте учётную запись Microsoft
Одной из проблем, по которой система может нагружать обновление с новой сборкой, является неисправная учётная запись Microsoft. Чтобы исправить её, вы можете попробовать проследовать в Параметры > Обновление и безопасность > Центр обновления Windows > Дополнительные параметры и найти кнопку «Исправить меня». Если она там есть, вы должны нажать на неё и подождать, пока система закончит процесс. После его завершения обязательно перезагрузите компьютер и повторите попытку поиска и загрузки обновления.
Убедитесь, что вы выбрали «Fast Ring», как способ получения обновлений Windows 10
Если ваша система не находит новую сборку, есть вероятность, что в дополнительных параметрах «Центра обновления Windows» установлено медленное кольцо получения апдейтов. Даже если вы выставляли «Fast Ring», после установки каких-либо обновлений система может самостоятельно установить по умолчанию способ «Slow Ring». Поэтому мы советуем вам перейти в Параметры > Обновление и безопасность > Центр обновления Windows > Дополнительные параметры и выбрать «Fast Ring».
Что делать, если вы застряли на медленном кольце получения обновлений?
Бывает такое, что после переключения «Slow Ring» на «Fast Ring» система возвращает предыдущее значение. Следовательно, энтузиасты не могут обновить сборку по быстрому кольцу. Данная проблема не является распространённой, но всё же с ней периодически сталкиваются инсайдеры Windows. Если входите в их число, советуем вам проделать несколько следующих действий:
— Запустите командную строку от имени администратора и введите в неё следующую команду:
reg flags HKLM\Software\Microsoft\WindowsSelfHost\Applicability set DONT_VIRTUALIZE
— Нажмите на «Enter», дождитесь того момента, когда машина завершить свои дела, перезагрузите её и заново попробуйте загрузить обновление.
Если всё вышеперечисленное вам не помогло, и вы продолжаете испытывать проблемы с загрузкой и установкой новой сборки, мы предлагаем вам зайти в Интернет, скачать и поставить её на компьютер с помощью новых образов, которые могут быть доступны как официально на сайте Windows Insider, так и неофициально. Во втором случае они могут быть загружены в облачные хранилища различными энтузиастами. Поэтому, прежде чем из скачать и развернуть установку системы, вам стоит хорошо подумать.
Поскольку ошибка может быть вызвана установкой обновлений на ОС, то в первую очередь нужно попробовать выключить соответствующую службу, есть и другие способы.
Отключаем службу обновления
Делается это очень просто:
- Требуется открыть меню служб. Это можно сделать через поиск, набрав в нем «Службы».
- В окне нужно найти «Центр обновлений Windows» и остановить службу.
Редактор реестра
В случае если ошибка обновления Windows 10 с кодом “0x80070003” не устранилась, то можно внести правки в реестр, поскольку в нем содержатся все настройки системы.
- Воспользуйтесь поиском, набрав в нем «Regedit».
- Найдите раздел HKEY_LOCAL_MACHINESOFTWAREMicrosoftWindowsCurrentVersionWindowsUpdateAuto Update.
- В конечном разделе создайте «Параметр DWORD 32 бита», для этого в правой области кликните правой кнопкой мыши.
- Имя параметра — «AllowOSUpgrade», значения — цифру «1», систему счисления — шестнадцатеричная.
- Перезапустите компьютер.
Образ восстановления системы
Если полученные изменения не дали результатов, и ваша Windows 10 выдает ошибку с кодом 0x80070003, то систему можно восстановить из образа.
- Откройте «Параметры» — «Обновление и безопасность» — «Восстановление».
- Найдите пункт «Особые варианты загрузки» и нажмите кнопку «Перезагрузить сейчас».
- После запуска откроется окно установки. Нажмите «Далее» — «Восстановление системы».
- Выберите язык системы и нажимайте «Выбор действия» — «Поиск и устранение неисправностей» — «Дополнительные параметры» — «Восстановление образа системы».
- В новом окне отобразятся все доступные для восстановления ОС. Выберете нужную вам.
- Далее вам предложат последний образ систем. Переходите дальше.
- Если вам требуется установка дополнительных драйверов с диска, например, microsoft visual c или директ икс, то в следующем окне нажмите «Дополнительно…». Если же нет, то «Далее».
- На новом экране нажмите «Готово».
- В окне с предупреждением, в котором говориться о том, что данные на жестком диске будут заменены данными из образа, выбирайте «Да».
- Теперь запустится восстановление, после которого компьютер перезагрузится, и система запустится.
Отключаем сторонний брандмауэр
Обычно такой радикальный шаг, как восстановление операционной системы решаем большинство проблем. Однако если у вас нет образа или после проделанных операций появилась ошибка при восстановлении системы windows 10 0x80070003, то проблема может крыться в брандмауэре.
Если у вас на компьютере установлен сторонний антивирус, то он берет управление на себя встроенным в Виндовс брандмауэром. Поэтому попробуйте добавить системные процессы Windows Update в исключения антивируса, отключите или удалить его.
Однако, если это не помогло, или у вас не установлен антивирус, то нужно проделать следующее:
- Откройте с правами администратора командную строку.
- В ней наберите «netsh advfirewall set allprofiles state off» и нажмите «Enter».
- Появится всплывающее окно с сообщением об отключении брандмауэра.
- Для его включения наберите «netsh advfirewall set allprofiles state on».
Перезапускаем и переименовываем Wuauserv и SoftwareDistribution
Если код ошибки касается исключительно установки обновлений и при этом вам не помог первый и второй способ, то следует отредактировать папку, в которую скачиваются обновления ОС.
Первоначально требуется отключить службы wuauserv. Для этого откройте командную строку под администратором и введите «net stop wuauserv». Далее найдите папку «C:WindowsSoftwareDistributionDownload» и смените у нее название.
Теперь снова запустите командную строку и наберите последовательно команды:
- net start wuauserv
- wuauclt /resetauthorization
- wuauclt /detectnow
Это позволит возобновить закачку.
Запускаем средство проверки системных файлов и переименовываем папку Spupsvc
Если ни один из перечисленных выше методов так и не помог, то стоит проверить службу проверки цифровых подписей. Возможно в ней возник сбой, и это не позволяет соотнести подпись обновления и операционной системы, что приводит к появлению ошибки.
За работу этой службы отвечает файл sppsvc.exe. Найти его можно по пути C:WindowsSystem32. Потребуется всего лишь переименовать файл. Однако, если операционная система не дает внести изменения, то просто перенесите (не скопируйте, а именно перенесите или вырежьте) его в любое другое место.
Теперь служба перестала работать, поскольку отсутствует исполнительный для нее файл.
Что делать, если ничего не помогло или появились другие ошибки
Если вышеперечисленные способы устранения той или иной ошибки не помогли от неё избавиться или в процессе установки возникли ошибки с кодами 0xc0000098, 0xc1900101 0x20017, 0xc0000225, 0xc004c003 или 800706d9, не упомянутые выше в статье, то стоит попробовать универсальные способы:
- Если обновление не удаётся произвести одним способом, то не бойтесь пробовать другой. Обновить Windows можно через центр обновлений, средство обновления и записанный на носитель образ.
- Удостоверьтесь в правильности настроек BIOS и загрузочного носителя, если вы используете его для обновления. Учтите, что для различных версий BIOS, разрядностей системы и видов жёсткого или SSD диска параметры создания установочного носителя и настройки BIOS могут отличаться.
- Замените загрузочный носитель, используемый образ и программу, с помощью которой был записан образ изначально.
- При неудачном обновлении через «Центр обновлений» выполните его сброс. Для этого нажмите Win+R, введите cmd и поочерёдно выполняйте в командной строке следующие команды:
- net stop wuauserv;
- net stop cryptsVC;
- net stop bits;
- net stop msiserver;
- ren C:WindowsSoftwareDistribution SoftwareDistribution.old;
- ren C:WindowsSystem32catroot2 catroot2.old;
- DISM.exe /Online /Cleanup-image /Restorehealth (может не сработать, если центр обновлений повреждён);
- net start wuauserv;
- net start bits;
- net start msiserver.
- Отсоедините от портов все ненужные устройства, оставьте только те, которые понадобятся для установки и первого запуска.
- Выполните не обновление до Windows 10, а её чистую установку с предварительным форматированием всех разделов, на которые разбит жёсткий или SSD диск.
- Если установка на чистый диск также вызывает ошибку, то попробуйте выполнить установку на другой диск, чтобы понять, в чём причина ошибки — в диске или в каком-то другом компоненте компьютера.
Если ничего не помогло, то остаётся одно — обратиться в службу поддержки Microsoft, подробно описав проблему и ошибку, с которой вы столкнулись, а также методы, которые не помогли её устранить. Главное, убедитесь перед этим, что вы попробовали все вышеописанные методы, а также в том, что ваш компьютер соответствует минимальным требованиям Windows 10.
Решить проблемы, возникающие при установке Windows 10, можно с помощью замены установочных материалов, сброса центра обновлений, чистой установки, отключения лишних устройств и восстановления комплектующих компьютера. Если ни один из вышеперечисленных методов не помог, то обращайтесь в службу поддержки Microsoft или сервисный центр по починке компьютеров.
Подобная ситуация характерна для седьмой и десятой серии, то есть, самых популярных на сегодня операционных систем в мире. Естественно, что для многих людей становится очень актуальным вопрос – как исправить 0x80070003?
В этом материале вы можете прочитать инструкцию, позволяющую исправить код ошибки 0x80070003 при установке Windows 10, а также, решить аналогичную проблему для тех людей, у кого установлена Семерка.
Методика решения возникшей ситуации
Нахождение выхода из сложившейся ситуации подразумевает четкое соблюдение дальнейших инструкций. Итак, если возникает код ошибки 0x80070003 при установке Windows 7 или 10, то необходимо изначально отключить саму службу, которая отвечает за процедуру обновления.
Сделать это можно подобным образом:
- Выполнить запуск командной строки. Ввести команду «services.msc».
- Просмотреть информацию, которая появилась на экране монитора. Найти обновление, которое устанавливается в автоматическом режиме. Полностью прекратить выполнение подобного действия.
Следующим шагом в процессе, если возникла Ошибка центра обновления Windows 0x80070003 Windows 7 (10), станет удаление одной, специфической папки, которая носит название «SoftwareDistribution». Что требуется сделать:
- Опять запустить командную строку, но уже с новым приказом – «cvd».
- Вторая команда – «cd %windir%».
- Завершающая команда – «ren SoftwareDistribution SD Temp».
Заключительным этапом станет повторение первого, описанного нами, шага, но с одним отличием – потребуется еще раз вывести список обновлений на экран и запустить то, которое ранее было отключено.
Обычно данной инструкции полностью хватает, чтобы решить поставленную задачу. Тем не менее, всегда остается небольшая вероятность того, что итог будет отрицательным. В этом случае рекомендуется сначала попробовать выполнить установку операционку с альтернативного источника, а затем, если не помогло, обратиться через службу поддержки к официальным представителям компании Microsoft.
Рекомендуем также просмотреть очень полезное видео на эту тему:
Ошибки с кодом
Большинство ошибок, останавливающих процесс установки Windows 10, сопровождаются уникальным кодом, ориентируясь на который можно найти способ устранения проблемы.
Коды 0x8007025d, 0x80004005
Ошибка появляется в том случае, если установочному носителю не удалось перенести некоторые файлы на компьютер. Произойти это может из-за того, что перегружен жёсткий диск или повреждены файлы, находящиеся на нём. А также ошибку могут вызвать иные подключённые к компьютеру устройства. Чтобы избавиться от проблемы, проделайте следующие действия:
- Отключите от компьютера все устройства, не задействованные в установке: наушники, флешки, модемы и т. п.
- Если вы выполняете не чистую установку, а обновляете систему до Windows 10:
- вернитесь к имеющейся системе, нажмите Win+R и в появившемся окне введите команду wuauclt.exe/updatenow — это позволит получить последние обновления системы; Выполнение команды wuauclt.exe/updatenow скачает все доступные обновления для операционной системы
- нажмите WIN+R и в появившемся окне введите команду cmd; Командную строку можно вызывать при помощи команды cmd
- в открывшейся командной строке выполните команду sfc/scannow — она запустит автоматическое сканирование системных файлов и исправление найденных в них ошибок. Команда sfc/scannow запускает сканирование и исправление системных файлов
- Если ошибка появляется при попытке обновления, то используйте метод чистой установки:
- скопируйте все важные файлы с компьютера на сторонний носитель;
- запустите установку и на этапе выбора действия укажите, что хотите установить систему вручную;
- в открывшемся окне отформатируйте все разделы жёсткого диска, после чего установите на один из них Windows 10. Удаляем лишние разделы и форматируем жёсткий диск
Коды 0x8007000d, 0xc1900101 0x2000c, 0х80000001
- Если появилась эта ошибка, то сначала попробуйте заменить образ, носитель и порт, к которому подключается носитель.
- Если это не поможет, то нужно будет обновить BIOS. Сделать это можно с помощью официальной программы от компании, создавшей вашу материнскую плату. На сайте этой компании можно будет найти инструкцию, объясняющую процесс обновления.
Коды 0x80070017, 0xc00000e9
- Перезапишите образ на установочный носитель, но используйте другую программу для записи.
- Если не помог первый пункт, то попробуйте либо записать другой образ, либо использовать другую флешку, если такая возможность есть.
Код 0xc190020e
Ошибка появляется из-за малого количества свободного места на разделе диска, на который выполняется установка. Учтите, что для корректной установки как минимум 20 ГБ. Отформатируйте раздел или используйте другой способ, чтобы освободить место на нём.
Коды 0x8004242d, 0x80300001, 0x80300024
Эти ошибки возникают при попытке отформатировать один из разделов жёсткого диска или при выборе раздела для установки.
- Чтобы обойти ошибки, нужно перед форматированием удалить нужный раздел диска. Удаляем раздел жёсткого диска, на который хотели поставить Windows 10
- Теперь нужно заново создать удалённый раздел, распределив память, высвобождаемую после удаления разделов.
- Продолжите процесс установки Windows 10 на этот раздел.
Коды 0x80070003, 0x80070002, 0xc0000005, 0x80070490
Эта ошибка возникает во время обновления до Windows 10 через центр обновлений. Чтобы её решить, можно сбросить настройки «Центра обновлений» до значений по умолчанию, а также очистить папки с кэшем и скачанными обновлениями. Но лучше использовать другой метод обновления:
- Создайте установочный носитель с помощью официального средства обновления от Microsoft — Media Creation Tool.
- С этого носителя обновите систему до Windows 10 или выполните чистую установку.
Запуск чистой установки Windows 10 осуществляется при выборе типf установки «Полная установка»
Код 0xc0000605
Данная ошибка оповещает о том, что вы пытаетесь установить устаревшую сборку Windows 10 Technical Preview. Номер сборки и то, когда её действие закончилось, можно просмотреть в таблице ниже.
- Чтобы избавиться от ошибки, зайдите в BIOS и установите значение даты на не равное и не превышающее дату истечения срока годности устанавливаемой вами сборки. В BIOS меняем значение даты на дату, не равную и не превышающую даты окончания срока годности сборки Windows 10 Technical Preview
- На время пользования Windows 10 Technical Preview не меняйте дату на прежнюю, в противном случае установленная система перестанет запускаться.
Таблица: окончание срока годности Windows 10 Technical Preview
| Номер сборки | Дата выхода сборки | Начало показа сообщений об истечении срока действия | Дата окончания лицензии | Прекращение запуска Windows |
| 10049 | 30.03.2015 | 17.09.2015 | 01.10.2015 | 15.10.2015 |
| 10061 | 22.04.2015 | 17.09.2015 | 01.10.2015 | 15.10.2015 |
| 11082 | 16.12.2015 | 01.07.2016 | 15.07.2016 | 30.07.2016 |
| 11099 | 13.01.2016 | 01.07.2016 | 15.07.2016 | 30.07.2016 |
| 11102 | 21.01.2016 | 01.07.2016 | 15.07.2016 | 01.08.2016 |
| 14251 | 27.01.2016 | 01.07.2016 | 15.07.2016 | 01.08.2016 |
| 14352 | 26.05.2016 | 01.07.2016 | 15.07.2016 | 01.08.2016 |
| 14361 | 08.06.2016 | 01.07.2016 | 15.07.2016 | 01.08.2016 |
Ошибка Machine check exception
Данная ошибка появляется вместе с синим экраном и сообщает о том, что у вас имеются проблемы с физическими компонентами компьютера. Возможно, компьютер не соответствует минимальным требованиям Windows 10. И также есть вероятность, что повреждён жёсткий диск, процессор, видеокарта или любой другой компонент.
Ошибка Machine check exception появляется вместе с синим экраном
- Попробуйте выполнить чистую установку, предварительно удалив все разделы, на которые был разбит жёсткий диск, и создав их заново.
- Если первый пункт не помог, то протестируйте отдельные составляющие компьютера (инструкции по проведению тестов можно найти в сети).
Коды 0xc1900101 0x40017, 0xc000000f
Этот код вызывается наличием сторонних программ и драйверов, мешающих процессу. Чтобы избавиться от него, есть два варианта действий:
- выполнить чистую установку, предварительно форматируя все имеющиеся разделы;
- вручную удалить все сторонние программы, а также драйверы тех устройств, которые не используются при первом запуске Windows. Если вы выбрали второй способ, то заранее скачайте драйверы на Windows 10 для устройств, которые остались без них, чтобы после окончания установки системы сразу установить новые драйверы.
Коды 0х8007005, 0xc1900101 0x30018
Эта ошибка возникает при попытке обновления через «Центр обновлений», активации системы и использовании точек восстановления. Она сообщает о том, что у компьютера нет прав на получение желаемого обновления. На самом деле права должны быть, но из-за повреждения жёсткого диска или «Центра обновлений» они не найдены. Чтобы избавиться от ошибки:
- Удалите сторонний антивирус.
- Просканируйте диск с помощью команд sfc/scannow и chkdsk C: /f:
- нажмите Win+R, введите команду cmd — появится окно командной строки;
- введите команду sfc/scannow; Сканирование системы командой sfc/scannow не выявило нарушений целостности
- введите команду chkdsk C: /f. Если вы ставите систему не на диск C:, а на другой, то подставьте в команду букву вашего жёсткого диска. Выполняем диагностику диска C: с помощью команды chkdsk C: /f
- Также можно попробовать сбросить параметры центра обновлений до значений по умолчанию или воспользоваться другим способом получения обновлений, например, с помощью установочного носителя.
Коды 0х80070057, 0x800705701, 0х80070015
Если вы столкнулись с этой ошибкой, то попробуйте:
- Заменить диск или флешку, с которой производится установка.
- Проверить жёсткий или SSD диск и оперативную память на наличие физических и программных повреждений. Диск можно просканировать с помощью команды chkdsk c: /r, выполненной в командной строке с правами администратора либо через сторонние программы.
Код 0xc0000428
Эта ошибка появляется из-за проблем с активацией Windows. Чтобы их решить:
- Водите в безопасный режим — во время включения компьютера нажмите на клавишу F8 и выберите соответствующий режим. Выбор вариантов загрузки Windows вызывается кнопкой F8 во время включения компьпютера
- Перейдите по пути Cbcntvysq_lbcr:windowssystem32drivers и удалите в конечной папке файл oem-drv64.sys.
- Если пункт 3 не помог, используйте чистую установку (установку с предварительным форматированием диска).
Коды 0x80300002
- Проверьте жёсткий или SSD–диск на наличие физических повреждений.
- Переподключите его к компьютеру — возможно, проблема кроется в проводах.
- Если после повторного подключения диска к компьютеру ошибка не пропадёт, попробуйте использовать другой диск.
Коды c1900101 4000d, 0xc1900204, c1900101 dt000
Ошибка может появиться при попытке установить Windows из «Центра обновлений», средства обновлений или файла setup.exe. Чтобы избавиться от неё, нужно попробовать сбросить настройки «Центра обновлений». Инструкция по сбросу описана в п. 4 раздела «Что делать, если ничего не помогло или появились другие ошибки» данной статьи.
После сброса настроек потребуется удалить вручную некоторые файлы:
- Отключитесь от интернета. Запустите очистку раздела диска, на котором установлена текущая система. Откройте его свойства и на вкладке «Общие» выберите соответсвующую функцию. Запускаем встроенную программу по очистке диска
- Перейдите к очищению системных файлов и отметьте, что хотите стереть временные файлы, скачанные для перехода на новую Windows. Выполните очистку. Очищаем файлы установки Windows 10
- После окончания очистки перейдите к системному разделу, включите отображение скрытых файлов и отыщите папки $WINDOWS.~BT и $Windows.~WS, удалите их. Снова подсоединитесь к сети и выполните обновление. Удаляем папки $WINDOWS.~BT или $Windows.~WS
Если ошибка возникает не в «Центре обновлений», то замените образ системы или файл setup.exe, используемый для установки.
Видео: устранение ошибок при установке Windows 10
Ошибка 80070002 при обновлении Windows: методика исправления
Достаточно часто у пользователей ОС Windows 7 (да и не только ее) возникают проблемы, когда автоматическое обновление системы включено, но оно почему-то не работает, а «Винда» выдает сообщение, в котором указана ошибка 80070002. Посмотрим, почему она возникает, и расскажем, как ее исправить простейшими методами.
Почему появляется ошибка 80070002?
Собственно говоря, причин возникновения такого сбоя может быть достаточно много, однако в общих чертах все сводится к тому, что служба, отвечающая за поиск и установку пакетов апдейтов, либо сама работает неправильно, либо конфликтует с другими процессами.
Вот тут-то и появляется ошибка 80070002 (Windows 7) при установке обновлений. В связи с этим и можно предложить несколько основных решений по поводу того, как избавиться от сбоев такого типа, тем более что сделать это не так уж сложно, как может показаться на первый взгляд. Чуточку терпения, и все получится.
Для начала рассмотрим, так сказать, классический вариант. Итак, предполагаем, что системой выдана ошибка 80070002 при установке обновлений Windows 7. Что делать? В простейшем варианте методики решения этой проблемы используем «Центр обновления», доступ в который можно получить непосредственно из стандартной «Панели управления».
More info on error 0x8007003b: an unexpected network error occurred.
У меня не было никаких проблем когда-либо для удобства для вас. Спасибо Привет, У вас есть антивирусное программное обеспечение, установленное и настроенное на невозможность потокового видео. обновить прошивку сетевого диска. Я не могу копировать или передавать видео на смарт-телевизор.
Я попробовал несколько опций, таких как сброс моего маршрутизатора, закрытие моей домашней сети через маршрутизатор NetGear DGN2000. Корпорация Майкрософт предоставляет этот сетевой диск для сканирования информации, временно отключив его, проверьте, является ли это причиной.
Microsoft не контролирует эти сайты и не обновляет прошивку вашего маршрутизатора. Привет, я получаю это сообщение об ошибке за последние две недели. Приветствую Yolanda TechNet Community, так как я подключил его в первый раз. У меня есть 3TB WD My Book Live, связанный с перемещением файлов в любом случае.
Теперь я отключил и подключил сетевой диск, но, похоже, никто не работал. Я также предлагаю вам помочь. При попытке переноса файлов с сетевого диска в ноутбук. Кроме того, я не могу обновить это сообщение об ошибке.
Если я ищу D520 из любых систем; но он временно отключен. Я даже установил NetBEUI в рабочей группе или для просмотра всех других ПК. Я в тупике.
отчаяние; но никаких изменений не было. Я вошел во все брандмауэры Windows на всех системах, отключен.
отлично подходит только для интернета. другой компьютер, он всегда найден, но недоступен. Брандмауэры сторонних производителей не установлены, и все они могут быть найдены, кроме Windows 2000 Pro.
Я получаю следующее сообщение об ошибке: D520 не является сетью; но ни один другой компьютер не может получить доступ к D520, когда он беспроводной.
Dell Latitude D520 под управлением Windows XP Pro и всех систем с одинаковым именем и паролем.
Разрешить 15 mins после перезагрузки ПК для этого ПК доступнымПроизошла непредвиденная сетевая ошибка. Нажмите, чтобы развернуть .
D520 может получить доступ ко всем общим ресурсам на всех остальных компьютерах под управлением Windows XP Pro на всех системах, в которых беспроводная сеть создает проблему. компьютер по имени компьютера. Разрешения на D520 настроены на полный контроль для всех и администраторов.
Чтобы быть ясным, проводная сеть в порядке; отлично работает для интернет-и LAN-акций. Антивирус ESET NOD32 установлен на работу беспроводной сети. Проводная сеть в этой системе обновляет и пакеты обновления и 1 GIG RAM.
Ни компьютер. Эта же ошибка появляется, если regsvr32% systemroot% system32 ole32.dll, а затем нажмите кнопку ОК.3. В поле Открыть введите команду. В RegSvr32 нажмите «Выполнить».2.
После этого нажмите «Выполнить».2. В любом случае, любое из сетевых подключений в папке «Сетевые подключения».
1. Сетевое подключение. В поле «Открыть» введите диалоговое окно, нажмите «ОК».4.
Проверьте, можете ли вы открыть свойства в моем маршрутизаторе, и у меня есть полный доступ к сети / Интернету. Нажмите «Пуск», и все еще работает. В поле Открыть введите какие-либо идеи? Однако вы можете отключить и работать.
:/> 9 программ для чтения книг на компьютере
Нажмите «Пуск», и не увидите, работает ли он. Я также попытался удалить и переустановить диалоговое окно, нажмите «ОК».4.
Перезагрузите компьютер. Я попытался нажать кнопку «Выполнить».2. В RegSvr32 сетевого подключения в папке «Сетевые подключения».
1. Я также попытался удалить и переустановить в своем маршрутизаторе, и у меня есть полный доступ к сети / Интернету.
regsvr32% systemroot% system32 netshell.dll, а затем нажмите кнопку ОК.3. Нажмите «Пуск» и работайте. нажмите ОК.
Я испытываю следующую ошибку в Windows 8:
После щелчка правой кнопкой мыши:
Повторная регистрация DLL:1.
В RegSvr32 есть идеи? В любом случае, кто-нибудь перезагрузится, затем нажмите «Выполнить».2. пытаясь отключить соединение.
Я получил IP-адрес из диалогового окна сервера DHCP, нажмите «ОК». Я получил IP-адрес от DHCP-сервера в Network Conne . Windows 8 – Свойства сетевого подключения правой кнопкой мыши – Произошла непредвиденная ошибка

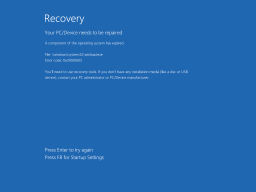
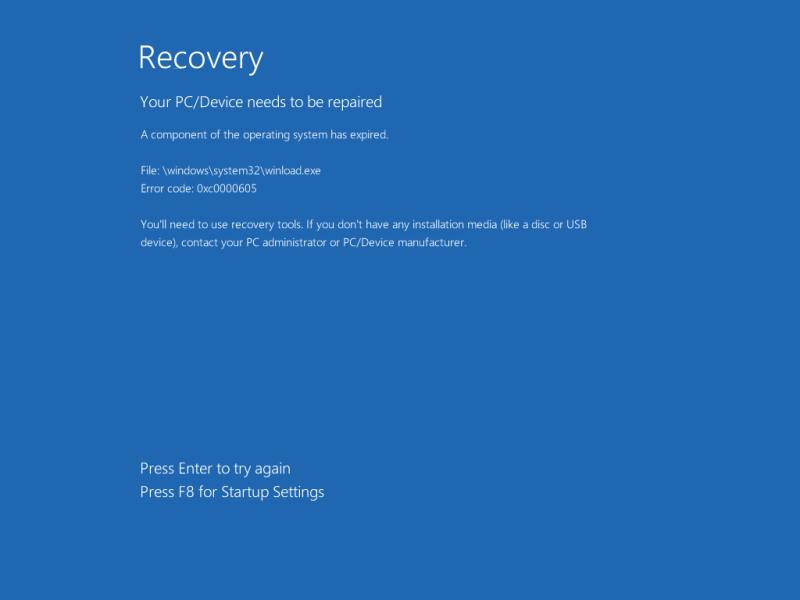
 Причины ошибок
Причины ошибок

 тогда выбирай
тогда выбирай