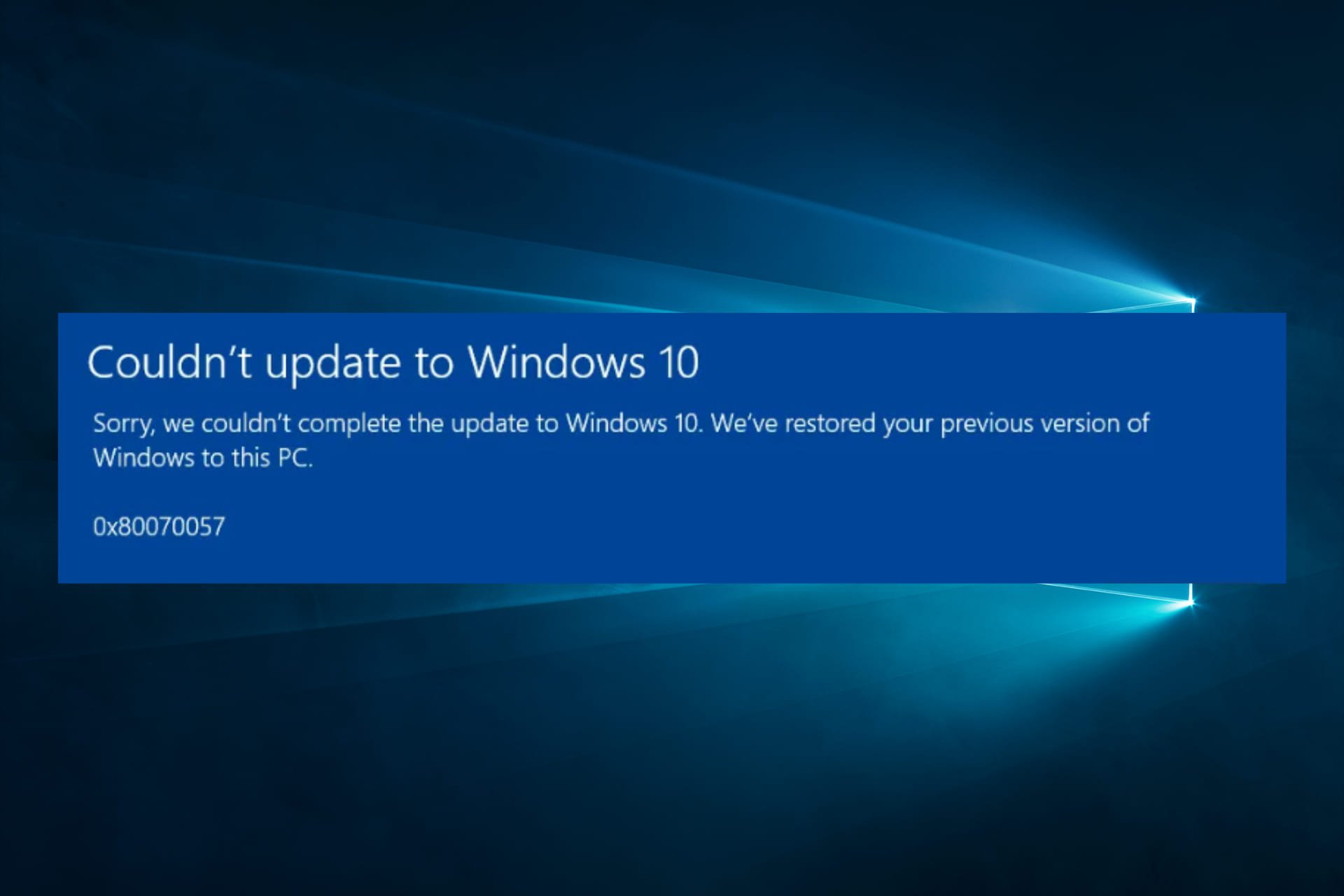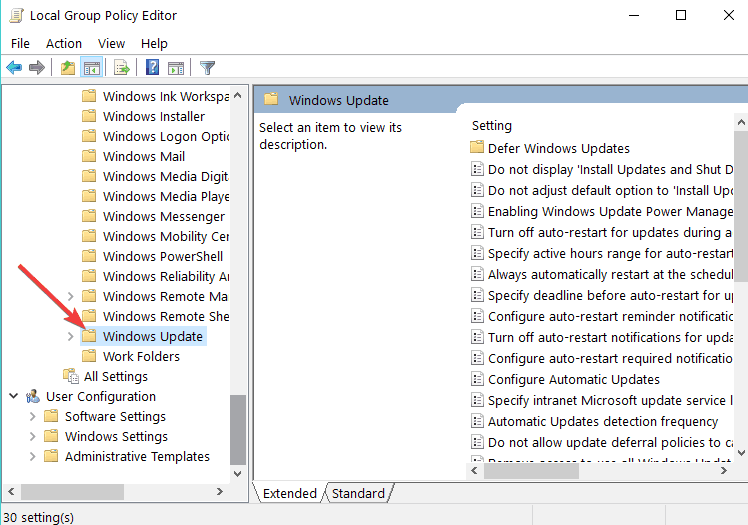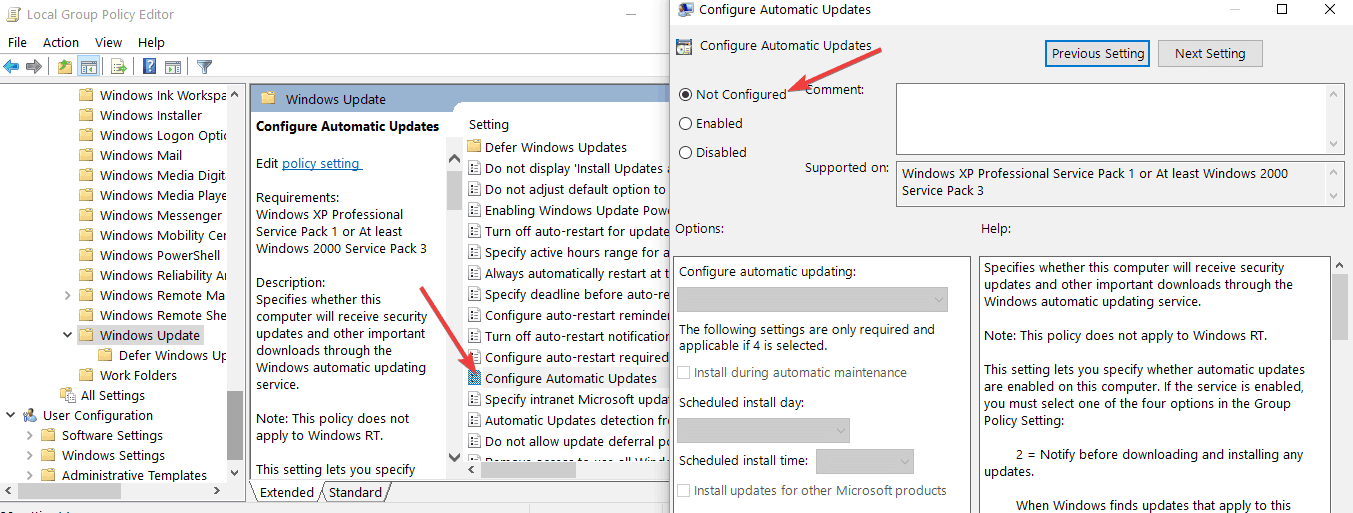Содержание
- Способ 1: Встроенное средство устранения неполадок
- Способ 2: Директория обновлений в «Проводнике»
- Способ 3: Групповые политики
- Способ 4: Редактирование реестра
- Способ 5: Сброс настроек
- Вопросы и ответы
Ошибка 0x80070057 в Windows 10 обычно возникает при установке или скачивании обновлений ОС, что является следствием некорректных настроек ОС или сбоев в работе.
Способ 1: Встроенное средство устранения неполадок
Поскольку ошибка связана с обновлениями, то есть смысл проверить работу «Центра обновления Windows 10», используя встроенное средство устранения неполадок, которое автоматически обнаруживает и исправляет некоторые распространенные неполадки.
- Щелкните по кнопке «Пуск» на нижней панели и выберите пункт «Параметры» из меню.
- Перейдите в раздел «Обновление и безопасность».
- На панели слева нажмите на вкладку «Устранение неполадок», а в центральной части окна кликните по ссылке «Дополнительные средства устранения неполадок».
- В списке средств отыщите строку «Центр обновления Windows» и кликните по ней. Появится дополнительная кнопка, запускающее средство.

Останется только дождаться, пока средство просканирует систему на наличие ошибок, связанных с работой «Центра обновления Windows». Если таковые окажутся выявлены, они исправятся автоматически или же отобразится инструкция для пользователя с тем, как он может решить проблему.
Способ 2: Директория обновлений в «Проводнике»
Ошибка 0x80070057 часто является следствием повреждения установочного пакета обновлений. В этом случае может помочь удаление того, что было загружено, после чего потребуется снова их скачать. Для этого нужно сделать следующее:
- Чтобы можно было вносить изменения в директории с обновлениями, рекомендуется на время отключить «Центр обновления Windows». Самый простой способ – это использование специальной команды. Запустите «Командную строку» от имени администратора, отыскав приложение в «Пуске».
- Введите команду
net stop wuauserv, останавливающую службу, и нажмите на клавишу «Enter». - Далее нужно через «Проводник» перейти к директории с обновлениями. Просто вставьте
%SystemRoot%в его адресную строку и нажмите на клавишу «Enter» для перехода в системную папку «Windows». Отыщите папку под названием «SoftwareDistribution». Переименуйте ее таким образом, чтобы не потерять. Например, в конце допишите «1» или добавьте расширение «.old». Каталог со старыми данными может пригодиться, если придется вернуть состояние обновлений. - Возобновите работу «Центра обновления Windows» также через «Командную строку». Пропишите
net start wuauservи подтвердите действие, нажав на клавишу «Enter».


Как только служба будет запущена, перезагрузите систему и попытайтесь заново скачать и установить апдейты. Windows автоматически создаст новую папку с обновлениями под таким же названием – «SoftwareDistribution» – в той же директории.
Если это помогло и ошибка не возвращается, удалите переименованный каталог, чтобы он не занимал место на жестком диске.
Способ 3: Групповые политики
Неправильные настройки групповой политики могут препятствовать обновлению системы, вызывая рассматриваемую ошибку. К счастью, исправить ситуацию можно самостоятельно:
- Запустите средство «Редактор локальной групповой политики»: одновременно зажмите клавиши «Win + R» и впишите
gpedit.msc, затем нажмите на кнопку «ОК». - В разделе «Конфигурация компьютера» раскройте папку «Административные шаблоны», а потом – «Компоненты Windows».
- В подразделе отыщите «Центр обновления Windows» и нажмите на него. В главном окне нужно дважды кликнуть ЛКМ по компоненту «Настройка автоматического обновления».
- В новом окне отметьте пункт «Не задано» и примените, затем подтвердите настройку.


Если настройки групповых политик верные, то следующая попытка обновления Windows 10 произойдет без проблем.
Способ 4: Редактирование реестра
Если ошибка с кодом 0x80070057 происходит, когда вы пытаетесь сделать резервное копирование или установить системное обновление, попробуйте вручную сделать резервное копирование через реестр. Внести корректировки можно самостоятельно, используя редактор.
- Запустите «Редактор реестра», используя меню «Пуск».
- Вставьте в адресную строку такой путь:
HKEY_LOCAL_MACHINESOFTWAREPoliciesMicrosoftSystemCertificatesи нажмите «Enter». В центральной части окна щелкните ПКМ по свободной области, в меню наведите курсор на пункт «Создать», затем выберите «Параметр DWORD (32 бита)». - Задайте имя новому параметру – «CopyFileBufferedSynchronousIo». Перейдите в его свойства, кликнув по нему ЛКМ дважды.
- В строке «Значение» напишите «1» и щелкните по «ОК».

После этого перезагрузите Windows и посмотрите, повлияла ли процедура на обновление.
Способ 5: Сброс настроек
Если ни один рассмотренный метод не устранил проблему, скорее всего, придется восстановить состояние системы до предыдущего или даже исходного, то есть сбросить все настройки с сохранением файлов. Встроенные возможности Windows 10 позволяют сделать это в несколько кликов.
Менее радикальный и болезненный вариант — откат до предыдущего состояния, поскольку проблему нередко вызывает недавно установленное программное обеспечение или внесенные настройки. А если выполните возврат к заводским настройкам, то все приложения и пользовательские параметры будут удалены, но при этом вы получите чистую ОС без ошибок и поврежденных файлов. У нас на сайте есть руководство с подробными инструкциями, как это сделать.
Подробнее: Способы восстановления системы Windows 10

Еще статьи по данной теме:
Помогла ли Вам статья?
На чтение 7 мин. Просмотров 3.3k. Опубликовано 03.09.2019
Содержание
- Как исправить ошибку Windows 10 0x80070057?
- Решить ошибку 0x80070057 при обновлении Windows
- 1. Настройте автоматическое обновление
- 2. Восстановите ваш раздел/Запустите очистку диска
- 3. Запустите средство устранения неполадок Центра обновления Windows.
- 4. Загрузите последнее обновление стека обслуживания (SSU)
- 5. Сброс компонентов Центра обновления Windows
- 6. Запустите команды DISM и SFC
- 7. Удалите сторонние инструменты
Как исправить ошибку Windows 10 0x80070057?
- Настроить автоматические обновления
- Восстановите раздел/запустите очистку диска
- Запустите средство устранения неполадок Центра обновления Windows .
- Загрузите последнее обновление стека обслуживания (SSU)
- Сброс компонентов Центра обновления Windows
- Запуск команд DISM и SFC
- Удалить сторонние инструменты
Полагаю, вы читаете эту статью, потому что вы установили на свой компьютер последнюю версию ОС Windows 10 и хотите исправить код ошибки обновления Windows 10 0x80070057.
У нас есть для вас хорошая новость: если вы тщательно выполните действия, перечисленные ниже, в порядке, в котором они описаны, вы сможете быстро освоить Windows 10.

Чтобы исправить код ошибки 0x80070057, вам понадобятся права администратора в Windows 10 для функции редактора групповой политики, доступной в операционной системе.
Также вам понадобятся права администратора для запуска необходимых командных строк в окне командной строки. Я уверен, что если вы уже установили последнюю версию ОС Windows 10, у вас не возникнет проблем с доступом к командной строке.
Ищете лучшие инструменты для устранения проблем с обновлением Windows? Вот наши главные выборы.
Решить ошибку 0x80070057 при обновлении Windows
1. Настройте автоматическое обновление
- Нажмите и удерживайте кнопку «Windows» и кнопку «R».
-
Это должно открыть окно «Выполнить».
Примечание. Еще один способ открыть окно «Выполнить» – щелкнуть левой кнопкой мыши на кнопке «Пуск» и в появившемся окне поиска вам нужно написать « Выполнить », затем щелкните левой кнопкой мыши значок« Выполнить », который появляется после поиска. - В диалоговом окне запуска вам нужно написать следующее: «gpedit.msc» без кавычек.
- Нажмите кнопку «Ввод» на клавиатуре.
- Теперь, когда перед вами есть редактор локальной групповой политики, дважды щелкните значок «Конфигурация компьютера» в правой части.
- Теперь дважды щелкните, чтобы открыть папку «Административные шаблоны».
- В папке «Административные шаблоны» дважды щелкните, чтобы открыть папку «Компоненты Windows».
-
В папке «Компоненты Windows» дважды щелкните, чтобы открыть папку «Центр обновления Windows».
- В папке «Центр обновления Windows» найдите файл «Настроить автоматические обновления» и проверьте, не установлен ли он в «Не настроен».
-
Если установлено «Не настроено», щелкните левой кнопкой мыши или нажмите кнопку «Пуск».
- В поле поиска напишите следующее: «Cmd» без кавычек.
-
После завершения поиска щелкните правой кнопкой мыши значок «cmd.exe» и щелкните левой кнопкой мыши или нажмите «Запуск от имени администратора».
Примечание. , если вы получили всплывающее окно из учетной записи пользователя. щелкните левой кнопкой мыши или нажмите «Да», чтобы продолжить. - В окне командной строки напишите следующее: «gpupdate/force» без кавычек.
- Нажмите кнопку «Ввод» на клавиатуре.
- Дайте процессу завершиться и перезагрузите компьютер с Windows 10.
- После запуска системы проверьте еще раз, сможете ли вы использовать функцию обновлений в Windows 10.
Проблемы с автоматическим обновлением Windows 10? Ознакомьтесь с полным руководством, чтобы быстро их решить!
2. Восстановите ваш раздел/Запустите очистку диска
Ошибка 0x80070057 часто возникает, когда раздел, зарезервированный для вашей ОС, поврежден. К счастью, вы можете быстро решить эту проблему, запустив специальное программное обеспечение для восстановления жесткого диска, чтобы восстановить здоровье вашего раздела.
Вы также можете проверить диск на наличие ошибок. Вот шаги, чтобы следовать:
- Щелкните правой кнопкой мыши по проблемному разделу> Перейти в Инструменты
- В разделе «Проверка ошибок» нажмите кнопку «Проверить», чтобы проверить диск на наличие системных ошибок.

Временные файлы и другие ненужные файлы могут также приводить к неправильной работе жесткого диска и раздела ОС. Вы можете исправить это, запустив Disk Cleanup.
3. Запустите средство устранения неполадок Центра обновления Windows.
Если вы ищете быстрый и надежный способ исправления ошибок обновления Windows, попробуйте запустить встроенное средство устранения неполадок Центра обновления Windows.
Этот инструмент быстро сканирует и восстанавливает компоненты Центра обновления Windows, чтобы вы могли без проблем установить доступное обновление ОС.
Вы можете запустить средство устранения неполадок, выбрав «Настройки»> «Обновление и безопасность»> «Устранение неполадок»> «Центр обновления Windows».

Средство устранения неполадок Windows перестало работать? Вот лучшие решения для решения проблемы!
4. Загрузите последнее обновление стека обслуживания (SSU)
Прежде всего, вам нужно посмотреть, какую версию ОС вы используете: 32-битную или 64-битную Windows. Для этого перейдите в «Настройки»> «Система»> «О программе» и прокрутите вниз до «Тип системы».
Теперь перейдите на веб-сайт каталога обновлений Microsoft и просто загрузите версию последней версии SSU, которая на момент написания статьи была KB4090914.
5. Сброс компонентов Центра обновления Windows
Если проблема сохраняется, вы также можете сбросить все компоненты Центра обновления Windows с помощью командной строки:
-
Запустите командную строку от имени администратора> введите следующие команды и нажмите Enter:
- чистые стоповые биты
- net stop wuauserv
- net stop appidsvc
- net stop cryptsvc
-
Удалите файлы обновления qmgr.dat, выполнив следующую команду:
- Удалить «Приложение% ALLUSERSPROFILE% DataMicrosoftNetworkDownloader *. *»
-
Очистите кэш Центра обновления Windows, выполнив следующие команды:
- rmdir% systemroot% SoftwareDistribution/S/Q
- rmdir% systemroot% system32catroot2/S/Q
-
Теперь вы собираетесь зарегистрировать все файлы DLL Центра обновления Windows в реестре Windows. Все, что вам нужно сделать, это ввести следующие команды и затем нажимать Enter после каждой:
- regsvr32.exe/s atl.dll
- regsvr32.exe/s urlmon.dll
- regsvr32.exe/s mshtml.dll
- regsvr32.exe/s shdocvw.dll
- regsvr32.exe/s browseui.dll
- regsvr32.exe/s jscript.dll
- regsvr32.exe/s vbscript.dll
- regsvr32.exe/s scrrun.dll
- regsvr32.exe/s msxml.dll
- regsvr32.exe/s msxml3.dll
- regsvr32.exe/s msxml6.dll
- regsvr32.exe/s actxprxy.dll
- regsvr32.exe/s softpub.dll
- regsvr32.exe/s wintrust.dll
- regsvr32.exe/s dssenh.dll
- regsvr32.exe/s rsaenh.dll
- regsvr32.exe/s gpkcsp.dll
- regsvr32.exe/s sccbase.dll
- regsvr32.exe/s slbcsp.dll
- regsvr32.exe/s cryptdlg.dll
- regsvr32.exe/s oleaut32.dll
- regsvr32.exe/s ole32.dll
- regsvr32.exe/s shell32.dll
- regsvr32.exe/s initpki.dll
- regsvr32.exe/s wuapi.dll
- regsvr32.exe/s wuaueng.dll
- regsvr32.exe/s wuaueng1.dll
- regsvr32.exe/s wucltui.dll
- regsvr32.exe/s wups.dll
- regsvr32.exe/s wups2.dll
- regsvr32.exe/s wuweb.dll
- regsvr32.exe/s qmgr.dll
- regsvr32.exe/s qmgrprxy.dll
- regsvr32.exe/s wucltux.dll
- regsvr32.exe/s muweb.dll
- regsvr32.exe/s wuwebv.dll
-
Теперь вы можете перезапустить компоненты Центра обновления Windows, выполнив следующие команды (не забудьте нажать Enter после каждой из них):
- чистые стартовые биты
- чистый старт wuauserv
- net start appidsvc
- чистый старт cryptsvc
6. Запустите команды DISM и SFC
Если у вас возникают проблемы с Центром обновления Windows, Microsoft также рекомендует запускать команды DISM и SFC. Вот шаги, чтобы следовать:
-
Откройте командную строку от имени администратора> введите следующую команду и нажмите клавишу ВВОД:
- DISM.exe/Online/Cleanup-image/Restorehealth (Вам может понадобиться подождать несколько минут для завершения процесса).
-
Теперь используйте инструмент проверки системных файлов> введите эту команду и нажмите Enter:
- SFC/SCANNOW
- Выйдите из командной строки> снова запустите Центр обновления Windows.
7. Удалите сторонние инструменты
Некоторые пользователи подтвердили, что удаление стороннего программного обеспечения помогло им решить проблему.
Итак, если вы недавно установили новые приложения и программы на свой компьютер, удалите их, а затем снова проверьте наличие обновлений, чтобы убедиться, что это решило проблему.
Стоит отметить, что многие пользователи Windows 10 сообщили, что удаление Cybereason Ransomefree решило проблему.
Итак, если вы установили этот инструмент на свой компьютер, удалите его как можно скорее, а затем запустите Центр обновления Windows.
Удаление программ вручную кажется кошмаром? Проверьте эти инструменты удаления!
Было ли это сложно? Я уверен, что даже если у вас есть базовые знания об операционной системе Windows, вам удалось выполнить описанные выше действия всего за несколько минут вашего времени и запустить функцию Центра обновления Windows.
Если у вас есть вопросы по этому учебнику, напишите нам в разделе комментариев ниже, и я помогу вам как можно скорее.
Содержание:
- 1 Повреждение файлов установочного пакета
- 2 Ошибки файловой системы и проблемы с жестким диском
- 3 Языковые настройки
- 4 Исключение влияния сторонних служб
- 5 Что можно предпринять еще
Своевременная установка обновлений Windows является залогом безопасности и стабильности работы операционной системы. Процедура эта не нуждается в дополнительных действиях со стороны пользователя, система сама проверяет, скачивает и устанавливает доступные пакеты обновлений в положенное время. Вмешательство администратора может понадобиться разве что при необходимости изменения конфигурации Центра обновления, а также при возникновении ошибок.
Одной из наиболее распространенных является ошибка 0x80070057, возникающая обычно при установке накопительных и мажорных обновлений, то есть при переходе на старшую версию.
Появляться ошибка с тем же кодом может и при других обстоятельствах, например, при использовании почтового сервиса Windows Live и резервном копировании. Сопровождающее уведомление в окошке также может отличаться. Так, в некоторых случаях к коду ошибки 0x80070057 добавляется сообщение о невозможности произвести форматирование, некоем неверном параметре, ошибке копирования файлов и т.д. Эти сведения нужно учитывать при установке первопричины неполадки.
Повреждение файлов установочного пакета
Причины могут быть разными, но чаще всего описанная ошибка появляется вследствие повреждения установочного пакета обновлений. Уже загруженные файлы обновлений необходимо удалить и скачать их заново. Порядок действий следующий. Запустите от имени администратора командную строку и остановите Центр обновления Windows 7/10, выполнив в ней команду net stop wuauserv.
Перейдите в расположение C:/Windows и переименуйте папку SoftwareDistribution в SoftwareDistribution.old.
Запустите службу обновлений командой net start wuauserv.
Далее перезагружаем компьютер и выполняем поиск обновлений. При этом Windows создаст новую папку SoftwareDistribution, в которую и загрузит необходимые файлы. Если неполадка была связана с их повреждением, на этот раз обновление должно пройти без ошибок. Каталог SoftwareDistribution.old можно будет затем удалить. В Windows 7 также рекомендуется аналогичным образом переименовать папку catroot2 в расположении C:/Windows/System32.
Перед этим действием нужно будет отключить, а затем включить службы bits и cryptsvc, используя те же команды net stop и net start.
Ошибки файловой системы и проблемы с жестким диском
Ошибки файловой системы, bad-блоки, физические неполадки жёсткого диска также могут стать причиной сбоя во время установки обновлений. Проверьте файловую систему диска утилитой chkdsk и в случае обнаружения ошибок запустите её повторно с параметрами /f /r.
Для более тщательной проверки диска можно воспользоваться специальными программами Victoria или MHDD. Не помешает также проверить целостность системных файлов самой Windows. Для этого выполните в запущенной с повышенными правами консоли CMD команду sfc /scannow.
Если обновление выполняется в автономном режиме (с DVD-диска или флешки), необходимо проверить целостность установочного образа – сверить его контрольные суммы с данными, предоставленными на сайте, откуда он был скачан. Также нужно убедиться, что всё в порядке с самим внешним носителем.
Языковые настройки
В Windows 7 отмечались примеры, когда ошибка с кодом 0x80070057 успешно устранялась после изменения языковых настроек. Перейдя в Панель управления, запустите апплет «Язык и региональные стандарты». Нажмите кнопку «Дополнительные параметры» и установите в открывшемся окошке во вкладке «Числа» в качестве разделителя целой и дробной части точку вместо запятой.
После внесения изменений необходимо перезагрузить компьютер. В восьмой версии системы доступ к этим настройкам можно получить, нажав в разделе Панели управления «Язык» ссылку «Изменение форматов даты, времени и чисел».
Исключение влияния сторонних служб
Приведем ещё один возможный способ исправления ошибки 0x80070057. Может статься, что нормальной установке обновлений мешают какие-то сторонние службы. Попробуйте на время их отключить. Откройте командой msconfig окно управления конфигурацией системы, а потом на вкладке «Общие» включите радиокнопку «Выборочный запуск».
Далее переключитесь на вкладку «Службы», отметьте птичкой чекбокс «Не отображать службы Майкрософт», нажмите кнопку «Отключить все», сохраните настройки и перезагрузитесь.
Теперь попробуйте установить обновления.
Что можно предпринять еще
На официальной страничке поддержки Майкрософт support.microsoft.com/ru-ru/help/10164/fix-windows-update-errors можно скачать специальную утилиту для исправления типичных ошибок Центра обновления Windows версий 7, 8.1 и 10.
Загрузите на свой ПК соответствующую редакцию утилиты, запустите её и проследуйте указаниям мастера.
Попробуйте на время скачивания и установки обновлений отключить ваш антивирус, убедитесь, что на жёстком диске имеется достаточно места для файлов обновлений (для мажорного апдейта нужно примерно 5 Гб).
Попытаться устранить ошибку 0x80070057 можно с помощью следующих твиков реестра. Открыв редактор реестра, разверните ветку HKEY_LOCAL_MACHINE/SOFTWARE/Microsoft/WindowsUpdate/UX и измените значение параметра IsConvergedUpdateStackEnabled с 1 на 0.
Если во время внесения изменений получите ошибку доступа, замените владельца подраздела UX (по умолчанию им обычно является TrustedInstaller). Затем откройте ключ HKEY_LOCAL_MACHINE/SOFTWARE/Microsoft/WindowsUpdate/UX/Settings и убедитесь, что значением параметра UxOption служит 0.
Каждый пользователь компьютера прекрасно знает, насколько важно своевременно обновлять программное обеспечение. Но при установке апдейта нередко выскакивает код ошибки 0x80070057 в операционной системе Windows 10, и не понятно, как исправить возникшую неполадку. Решить проблему можно, определив причину ее возникновения, а также воспользовавшись основными рекомендациями.
Причина ошибки 0x80070057 в Windows 10
Ошибка с кодом 0x80070057 появляется при обновлении операционной системы. Возникновение подобных неполадок прерывает процесс установки апдейта, из-за чего пользователь не может перейти на более актуальную версию Windows 10.
Выделяются следующие причины ошибки:
- повреждение пакета обновлений;
- сбой в работе файловой системы компьютера;
- неисправность жесткого диска;
- некорректные настройки языка;
- вмешательство сторонних программ и вирусов.
Как и в случае с большинством других ошибок, возникающих в процессе обновления, неполадка с кодом 0x80070057 становится следствием неправильных настроек ПК или сбоев в работе системы. Но решить проблему можно без обращения в сервисный центр.
Как исправить проблему?
Для устранения ошибки предусмотрено сразу несколько способов. Человеку, который не смог в точности определить причину возникновения проблемы, рекомендуется действовать по порядку, начиная с наиболее простого метода.
Устранение неполадок Центра обновлений
Операционная система Виндовс 10 располагает встроенным инструментом устранения неполадок. Специальная программа сама занимается поиском ошибок и предлагает способы их устранения. Поэтому сначала следует обратиться именно к этому инструменту.
Для запуска проверки нужно:
- Через меню Пуск открыть раздел «Параметры».
- Выбрать пункт «Обновления и безопасность», а затем – «Устранение неполадок».
- Нажать кнопку «Запустить средство устранения неполадок».
После выполнения трех простых шагов запускается тест системы. В течение 1-2 минут Windows определит, из-за чего возникла ошибка при обновлении ОС, и, по возможности, устранит неполадки. Пользователю останется перезагрузить компьютер и проверить наличие проблем во время установки апдейта.
Проверка групповых политик
Процессу обновления операционки иногда препятствует неправильная настройка групповых политик. К счастью, такую ошибку может устранить сам пользователь, выполнив несколько действий:
- Откройте меню «Выполнить» с помощью комбинации клавиш «Win + R».
- Введите запрос gpedit.msc и нажмите кнопку «ОК».
- Откройте раздел «Конфигурация компьютера» и перейдите в подраздел «Административные шаблоны».
- В открывшемся справа окне кликните по позиции «Компоненты Windows».
- В настройке автоматического обновления выставите значение «Не задано», нажмите кнопку «ОК» и примените изменения.
Когда будут отмечены требуемые параметры, установка апдейта пройдет безошибочно. А если эта рекомендация не поможет, просто перейдите к следующему методу устранения неполадок.
Переименовать папку с обновлениями
Возможно, появление ошибки 0x80070057 вызвано тем, что на компьютере пользователя установлено неправильное название папки с обновлениями. Эту проблему можно легко решить:
- Зажмите клавиши «Win + R», чтобы открыть меню «Выполнить».
- Введите запрос %SystemRoot%.
- В открывшейся директории допишите к названию папки «SoftwareDistributon» значение «.old».
- Сохраните изменения.
Важно. На всем пути до директории «SoftwareDistributon» должны присутствовать только символы латинского алфавита.
Если при попытке переименовать папку появится сообщение о том, что каталог используется другими программами, необходимо прекратить все задействованные процессы через Диспетчер задач. В завершение останется перезагрузить компьютер и попробовать вновь обновить Виндовс.
Резервное копирование и обновление Windows
Также в решении проблемы может помочь резервирование файлов системы через Редактор реестра. Для этого понадобится выполнить следующие действия:
- Откройте окно «Выполнить» и введите запрос regedit.
- В редакторе укажите путь «HKEY_LOCAL_MACHINESOFTWAREPoliciesMicrosoftSystemCertificates».
- Кликните ПКМ, нажмите кнопку «Создать» и выберете пункт «Параметр DWORD (32 бита)».
- В качестве имени файла используйте название «CopyFileBufferedSynchronousIo» и не забудьте выставить значение «1».
- Нажмите кнопку «ОК» и сохраните изменения.
В конце останется лишь перезагрузить компьютер и узнать, повлияло ли резервирование файлов на процесс обновления операционной системы. Если проблема не была решена, пробуйте следующий метод.
Целостность системных файлов
Причиной многих проблем, включая появление ошибки 0x80070057 в процессе обновления Windows 10, становится наличие битых системных файлов. Чтобы проверить, так ли это на самом деле, необходимо запустить сканирование компьютера:
- Откройте Командную строку.
- Введите команду sfc /scannow.
- После окончания проверки по порядку вбейте запросы «Dism /Online /Cleanup-Image /ScanHealth», «Dism /Online /Cleanup-Image /CheckHealth» и «Dism /Online /Cleanup-Image /RestoreHealth».
Стоит отметить, что ввод каждой команды должен сопровождаться нажатием клавиши «Enter». В противном случае действия не будут выполнены, и придется повторить операции. По завершению процесса следует проверить наличие ошибок при обновлении системы.
Перерегистрация всех UWP приложений
Исправить ошибку можно при помощи сброса параметров встроенных приложений. Операция выполняется через программу PowerShell (предустановлена на ПК) путем ввода команды Get-AppXPackage | Foreach {Add-AppxPackage -DisableDevelopmentMode -Register «$($_.InstallLocation)AppXManifest.xml»}.
На заметку. Также рекомендуется сбросить кэш официального магазина Microsoft. Для этого нужно ввести запрос wsreset в меню «Выполнить».
Возникновения ошибки при установке Windows 10
Ошибка 0x80070057 появляется не только при обновлении системы, но и при установке новой Виндовс 10 на SSD или HDD. Это может быть вызвано поломкой накопителя, неправильной работой BIOS и неисправностью блока питания ПК.
Для устранения неполадки выполняется следующая инструкция:
- Перезагрузите компьютер.
- В процессе повторного запуска удерживайте кнопки «Del + Esc + F2» для перехода в BIOS (исходная комбинация отличается в зависимости от модели материнской платы).
- Перейдите в раздел «Security».
- Напротив пункта «Secure boot» выставите значение «Disabled».
- Перейдите в «Advanced» и откройте раздел «System Configuration».
- Смените параметр «UEFI Boot» на «CSM Boot».
- В открывшемся окне «Sata Controller Mode» установите значение «Compatibility (IDE)».
После изменения параметров не забудьте сохранить новые настройки. Если все сделано верно, можно смело устанавливать операционку Windows 10 на компьютер.
Многие пользователи начали сталкиваться с ошибкой 0x80070057 в Windows 10. Эта ошибка очень масштабируема и она может появится при использовании Центра обновления Windows (установки или обновления), выполнении резервного копирования, магазина Microsoft или, когда параметр задан неверно.
1. Устранение неполадок Центра обновлений
Если вы сталкивайтесь с ошибкой 0x80070057 в Центре обновления Windows, то логичным будет сделать воспользоваться стандартной процедурой по решению проблем.
- Откройте «Параметры» > «Обновления и безопасность» > «Устранение неполадок» > справа найдите «Центр обновления Windows«.
2. Освободить место в разделе
Если будет недостаточно свободного места на системном разделе, то центр обновления не сможет скачать и установить обновления, и выдаст код ошибки 0x80070057. По этому, нужно очистить диск от ненужных файлов.
- Нажмите Win+R и введите cleanmgr. Отметьте всё галочками и нажмите «Очистить системные файлы», после чего обратно выделите все и удалите файлы.
3. Проверка групповых политик
Нажмите Win+R и введите gpedit.msc и перейдите «Конфигурация компьютера» > «Административные шаблоны» > «Компоненты Windows» > «Центр обновления Windows» > справа найдите «Настройка автоматического обновления» и параметр должен быть «Не задано«. Если у вас другой, то нажмите два раза по нему и задайте значение.
4. Переименовать папку с обновлениями
Нажмите Win+R и введите %SystemRoot%, чтобы открыть каталог Windows.
Далее найдите папку SoftwareDistributon и переименуйте в SoftwareDistributon.old, дописав просто .old. Перезагрузите ПК и проверьте устранена ли проблема.
Если вы увидите сообщение «Операция не может быть завершена, так как эти папки открыты в другой программе» при переименовании папки, то запустите командую строку от имени админа и введите следующие команды для остановки служб обновления:
net stop bitsnet stop wuauservnet stop appidsvcnet stop cryptsvc
Как только вы остановили службы, вы сможете переименовать папку SoftwareDistributon. Теперь запустите службы обратно командами ниже.
net start bitsnet start wuauservnet start appidsvcnet start cryptsvc
Перезагрузите ПК.
5. Резервное копирование и обновление Windows
Если вы получаете ошибку 0x80070057 при резервном копировании или обновлении или установки обновлений Windows, может быть ошибка параметр задан неверно или неверный параметр, то нажмите комбинацию кнопок Win+R и введите regedit, чтобы открыть редактор реестра, и перейдите по следующему пути:
HKEY_LOCAL_MACHINESOFTWAREPoliciesMicrosoftSystemCertificates- Справа нажмите на пустом поле правой кнопкой мыши и «Создать» > «Параметр DWORD (32 бита)».
- Назовите новый параметр CopyFileBufferedSynchronousIo и присвойте ему значение 1.
Перезагрузите ПК и проверьте устранена ли ошибка, если нет то приступайте к ниже пункту.
Открываем заново реестр и переходим по пути:
HKEY_LOCAL_MACHINESOFTWAREMicrosoftWindowsUpdateUX- Убедитесь, что в параметре IsConvergedUpdateStackEnabled значение 0. (dword: 00000000)
- Не закрываем редактор, а переходим ниже к пункту.
Далее переходим по пути:
HKEY_LOCAL_MACHINESOFTWAREMicrosoftWindowsUpdateUXSettings- Убедитесь, что в параметре UxOption значение 0. (dword: 00000000)
Перезагрузите ПК.
6. Целостность системных файлов
Запустите командную от имени администратора и введите команды по порядку, дожидаясь окончания процесса после каждой:
sfc /scannowDism /Online /Cleanup-Image /ScanHealthDism /Online /Cleanup-Image /CheckHealthDism /Online /Cleanup-Image /RestoreHealthchkdsk c: /f /r
7. Перегистрация всех UWP приложений
Если вы получаете ошибку 0x80070057 при загрузке приложений из магазина Windows, то отличным решением будет переустановить все UWP заново и сбросить кеш microsoft Store. Запустите PowerShell от имени администратора и введите следующий апплет:
Get-AppXPackage | Foreach {Add-AppxPackage -DisableDevelopmentMode -Register "$($_.InstallLocation)AppXManifest.xml"}
Перезагрузите ПК и проверьте устранена ли проблема, если нет, то выполните ниже пункт.
Теперь нажмите сочетание кнопок Win + R и введите wsreset. Дождитесь окончание процесса и таким образом кеш microsoft store будет очищен.
8. Дополнительные рекомендации
Если выше методы не помогли исправить ошибку 0x80070057, то:
- Попробуйте загрузиться в режиме чистой загрузки. Это поможет вам выявить какие сторонние приложения или драйвера вызывает эту ошибку.
- Проверьте правильность даты и региона.
- Сбросьте свою систему Windows 10 по умолчанию с сохранением файлом через параметры.
Смотрите еще:
- Не найден сетевой путь ошибка 0x80070035
- Ошибка 0x80070091: Папка не пуста
- Как исправить ошибку 0x80070017 в Windows 10
- Исправить код ошибки 0x80070002 в Windows 10
- Исправить ошибку 0x80070005 обновления Windows 10
[ Telegram | Поддержать ]
Содержание
- Как исправить ошибку 0x80070057
- Причины появления ошибки
- Командная строка
- Восстановление системы
- Отключение AHCI в БИОСе
- Как правильно исправить ошибку с кодом «0x80070057» на Виндовс 10
- Суть ошибки и причины возникновения
- Как устранить ошибку 0x80070057
- Устранение неполадок Центра обновлений
- Переименовываем папку с обновлениями
- Меняем параметры редактора реестра
- Настройка редактора групповой политики
- Проверяем целостность системных файлов
- Перерегистрируем все UWP приложений
- Отключение технологии AHCI
- Дополнительные способы решения проблемы
- Заключение
- Почему возникает ошибка 0x80070057 при установке Windows 10 и как ее устранить
- Почему возникает ошибка 0x80070057
- Как избавиться от проблем при обновлении до Windows 10
- Как избавиться от ошибки 0x80070057 при обновлении до Windows 10 Anniversary Update версии build 1607
- Как исправить ошибку 0x80070057 в Windows 10
- 1. Устранение неполадок Центра обновлений
- 2. Освободить место в разделе
- 3. Проверка групповых политик
- 4. Переименовать папку с обновлениями
- 5. Резервное копирование и обновление Windows
- 6. Целостность системных файлов
- 7. Перегистрация всех UWP приложений
- 8. Дополнительные рекомендации
- Как раз и навсегда исправить ошибку Windows Update 0x80070057
- Как исправить ошибку Windows 10 0x80070057?
- Решить ошибку 0x80070057 при обновлении Windows
- 1. Настройте автоматическое обновление
- 2. Восстановите ваш раздел/Запустите очистку диска
- 3. Запустите средство устранения неполадок Центра обновления Windows.
- 4. Загрузите последнее обновление стека обслуживания (SSU)
- 5. Сброс компонентов Центра обновления Windows
- 6. Запустите команды DISM и SFC
- 7. Удалите сторонние инструменты
Как исправить ошибку 0x80070057
Ошибка, которая возникает под кодом 0x80070057, встречается не так часто, но у некоторых пользователей все же бывает. Из-за чего же она появляется? Как с ней бороться?
Причины появления ошибки
Основные причины 0x80070057:
Проблема может возникнуть при установке Windows. В таком случае:
Давайте разбираться, как исправить код ошибки 0x80070057.
Необходимо нажать «Win + R» и ввести «msconfig».
Выбрать выборочный запуск и оставить только на «Загружать системные службы».
Перейти во вкладку «Службы», поставить галочку на «Не отображать службы Майкрософт», затем «Отключить все», сохранить и перезагрузиться.
Командная строка
Способ 1. Запустите командную строку через права администратора. Для этого в поиск введите cmd и нажмите на него правой кнопкой и выберите пункт от имени администратора.
Она проведет проверку диска. Если найдутся какие-то ошибки, она автоматически их исправит и восстановит все поврежденные секторы. После перезагрузки проверьте наличие ошибки. Если она осталась, то переходите к следующему способу.
Способ 2. Вызовите так же командную строку, а затем введите команду:
Данная команда проверит всю систему, нет ли каких-то ошибок в системе, и при возможности постарается их исправить. Вновь проверьте наличие ошибки.
Способ 3. Введите команду, которая указана на скриншоте. Она восстанавливает поврежденное хранилище. В некоторых ситуациях вам может понадобиться установочный диск. Тогда к команде добавьте путь к нему.
Способ 4. Введите все три команды, которые указаны на скриншоте.
Не забудьте после каждой из данных команд нажимать Enter. Они должны исправить проблему 0x80070057, которая связанна с Центром обновления.
Проверка на вирусы.
Проверьте утилитой Доктор Веб свой компьютер на вирусы. Скачать ее можно с данного официального сайта: https://free.drweb.ru/cureit/. Далее, там же вы найдете инструкцию по установке.
Проверьте вашу систему, если нашлись ошибки, то после исправлений перезагрузитесь.
Восстановление системы
Данный способ исправит проблему 0x80070057, если у вас есть точки восстановления. Попытайтесь вспомнить, когда у вас компьютер не выдавал ошибку 0x80070057 и выберите точку исходя из даты. Для этого зайдите в «Панель управления», а затем – «Восстановление».
Выберите необходимую точку восстановления.
И продолжайте следовать инструкции.
Изменение настройки языка.
Ошибка может возникнуть при работе языком. Для этого перейдите по пути «Панель управления» — «Язык и региональные стандарты». Можете сразу в поиск написать «Язык и региональные стандарты».
Во вкладке форматы открываем дополнительные параметры. В поле «Разделитель целой и дробной части» вставьте точку.
После внесенных изменений перезагрузите систему.
Следующие способы больше подходят, если код 0x80070057 появляется при установке системы но так же могут исправить проблему и в других случаях.
Отключение AHCI в БИОСе
Преимущества технологии AHCI не всегда хороши в обращении жесткого диска. Поэтому необходимо попробовать отключить его.
Причина возникновения ошибки 0x80070057 может быть связана и с жестким диском. Если команды не помогли исправить, то остается ниже следующий вариант.
Если у вас проблема 0x80070057 не во время установки Windows, то сделайте следующие действия. У тех у кого во время установки системы, эти шаги будут уже проделаны.
Внимание: после этого способа придется переустановить систему, поэтому все важные файлы сохраните где нибудь, чтобы не потерять.
Необходимо создать загрузочный диск или флешку с вашей версией системы, как написано в данной статье и перейти к установке Windows.
Внесите необходимые изменения при установке, которые показаны на видео.
Затем переустановить вашу систему. Таким образом, ошибка центра обновления windows 0x80070057 должна исчезнуть.
Совет: не следует доверять различным программам. Во-первых, не факт, что они действительно помогут. Во-вторых, там может содержаться огромное количество вирусов, которые потом будет сложно удалить. Пожалейте свой компьютер и будьте осторожны.
Источник
Как правильно исправить ошибку с кодом «0x80070057» на Виндовс 10
Залогом безопасной и стабильной работы Windows 10 является своевременная установка обновлений. Однако нередко пользователи сталкиваются с различного рода проблемами при переходе на новую версию ОС через Центр обновления. Также ошибки возникают при выполнении резервного копирования файлов и во время работы с магазином приложений Microsoft Store. Далее в частном порядке будет рассмотрен код ошибки 0x80070057: как исправить Windows 10, чтобы система перестала произвольно прерывать процесс установки обновлений ОС.
Суть ошибки и причины возникновения
Как показывает практика, наиболее часто сообщение с кодом 0x80070057 возникает при попытке перейти на более свежую версию Windows 10. Ошибка сопровождается прерыванием процесса загрузки необходимых для обновления данных, отменой всех внесенных изменений и возвращением ОС в первоначальное состояние. В такой ситуации продолжить работу с компьютером можно будет только после полного устранения помех.
К причинам появления ошибки 0x80070057 можно отнести:
При решении проблемы нужно учитывать и характер ситуации, при которой она возникла. Так, ошибка 0x80070057 может появиться во время неудачного обновления ОС, в ходе резервного копирования или применения почтовой программы Windows Live. Иногда вместе с указанием кода ошибки выводится информация о прерывании форматирования, нарушении процесса копирования или других неполадках. Всё это нужно учитывать при выборе наиболее эффективного способа устранения неисправности.
Как устранить ошибку 0x80070057
Устранение неполадок Центра обновлений
Если ошибка 0x80070057 появляется при работе с Центром обновления Windows, то логичным будет в первую очередь воспользоваться стандартной процедурой по решению проблем – средством устранения неполадок.
Таким образом можно решить большинство проблем, возникающих при обновлении системы.
Переименовываем папку с обновлениями
Переименование директории с обновлениями предусматривает выполнение следующих операций:
В некоторых случаях при попытке переименовать папку появляется сообщение, что директория используется другими программами. Решить эту проблему можно через ручное завершение нескольких процессов через командную строку.
Как только директория с обновлениями будет переименована, нужно запустить отключённые службы вводом в Командную строку следующих команд: net start bits, net start wuauserv, net start appidsvc, net start cryptsvc. Дальше остаётся только перезапустить компьютер.
Меняем параметры редактора реестра
Если ошибка 0x80070057 высвечивается при резервном копировании или установки обновлений Windows, проблема может заключаться в неверно заданных системных параметрах. Для их изменения:
Остаётся осуществить перезагрузку компьютера и проверить функциональность систем резервного копирования.
Если ошибка не была устранена:
Далее повторно перезапускаем ПК и пробуем осуществить действие, которое ранее вызывало ошибку.
Настройка редактора групповой политики
Ещё один способ решить проблему с обновлениями – изменить его параметры. Сделать это можно в редакторе групповой политики Виндовс.
Проверяем целостность системных файлов
Как было сказано ранее, рассматриваемая ошибка может быть связана нарушение целостности системных файлов. Чтобы проверить, всё ли в порядке с сохранностью важных данных компьютера, нужно запустить командную строку от имени администратора и по порядку ввести следующие команды:
Дождавшись окончания процесса после ввода каждой команды, перезапускаем ПК.
Перерегистрируем все UWP приложений
Одна из причин появления ошибки 0x80070057 – неисправности Microsoft Store. В этом случае лучшим решением проблемы станет перерегистрация всех UWP программ и сброс кеша магазина приложений.
Для очистки кеша магазина приложения нужно открыть окно «Выполнить» с помощью сочетания кнопок Win+R и ввести команду wsreset. После завершения процесса остаётся только перезапустить компьютер.
Отключение технологии AHCI
Технология AHCI отвечает за работу компьютера с винчестерами. Однако не всегда эта система работает стабильно, что может привести к появлению критической ошибки. Выходом будет отключение технологии через БИОС.
Ошибка 0x80070057 при инсталляции ОС нередко связана с нарушением работы жесткого диска. В этом случае желательно отформатировать или даже удалить все разделы, после чего создать их заново. Если таким образом не удалось избавиться от ошибки, можно попробовать заменить диск на заведомо исправный и повторить установку.
Дополнительные способы решения проблемы
В качестве альтернативных вариантов решения проблемы с ошибкой 0x80070057 можно предложить:
Описанные методы в большинстве случаев помогают исправить ошибки и восстановить работоспособность операционной системы.
Заключение
Ошибка 0x80070057 может быть устранена несколькими способами, главное – правильно выявить причину её появления. Например, если неполадка проявляется при создании резервной копии системы, стоит попробовать изменить настройки в реестре или установить соответствующие параметры даты на компьютере. Если же ошибка появляется при попытке обновить или переустановить ОС, то в этом случае потребуется проверить работоспособность жесткого диска или флешки, с которой осуществляется переустановка ПК, целостность системных файлов.
Источник
Почему возникает ошибка 0x80070057 при установке Windows 10 и как ее устранить
На любом этапе установки операционной системы Windows пользователи могут сталкиваться с теми или иными сообщениями или кодами от ПК. Предназначены они в первую очередь для того, чтобы проинформировать пользователя о том, что происходит в данный момент или с чем связана то или иное автоматическое действие системы. Например, если при установке Windows вы видите код ошибки 0x80070057, это говорит о том, что сейчас же процесс установки будет прерван по одной из нескольких причин и продолжить его можно будет только после полного устранения помех. В этом материале мы рассмотрим, чем может быть спровоцирована ошибка 0x80070057 и как обойти ее появление для того, чтобы успешно установить Windows 10.
Почему возникает ошибка 0x80070057
Как показывает практика, наиболее часто ошибка 0x80070057 возникает в процессе обновления ПК до самой свежей версии ОС. При этом установка дистрибутива из Центра обновления происходит без особых проблем, а вот при установке с носителя может возникнуть критическая ошибка 0x80070057. Критическая потому что после появления такого кода, система обновления прервет установку, отменит все внесенные изменения и вернет Windows в первоначальное состояние.
Как избавиться от проблем при обновлении до Windows 10
Из этого можно сделать вывод, что, если вы увидели код 0x80070057, проблема, скорее всего, с носителем с которого происходит установка обновления до самой свежей версии. Для того чтобы избавиться от ошибки и добиться успешного завершения процесса обновления, сделайте следующее:
Как избавиться от ошибки 0x80070057 при обновлении до Windows 10 Anniversary Update версии build 1607
Если ни один из описанных способов не помог избавиться от ошибок, обратитесь в сервисный центр для полноценной диагностики ПК.
Источник
Как исправить ошибку 0x80070057 в Windows 10
Многие пользователи начали сталкиваться с ошибкой 0x80070057 в Windows 10. Эта ошибка очень масштабируема и она может появится при использовании Центра обновления Windows (установки или обновления), выполнении резервного копирования, магазина Microsoft или, когда параметр задан неверно.
1. Устранение неполадок Центра обновлений
Если вы сталкивайтесь с ошибкой 0x80070057 в Центре обновления Windows, то логичным будет сделать воспользоваться стандартной процедурой по решению проблем.
2. Освободить место в разделе
3. Проверка групповых политик
Нажмите Win+R и введите gpedit.msc и перейдите «Конфигурация компьютера» > «Административные шаблоны» > «Компоненты Windows» > «Центр обновления Windows» > справа найдите «Настройка автоматического обновления» и параметр должен быть «Не задано«. Если у вас другой, то нажмите два раза по нему и задайте значение.
4. Переименовать папку с обновлениями
Нажмите Win+R и введите %SystemRoot%, чтобы открыть каталог Windows.
Если вы увидите сообщение «Операция не может быть завершена, так как эти папки открыты в другой программе» при переименовании папки, то запустите командую строку от имени админа и введите следующие команды для остановки служб обновления:
Как только вы остановили службы, вы сможете переименовать папку SoftwareDistributon. Теперь запустите службы обратно командами ниже.
5. Резервное копирование и обновление Windows
Если вы получаете ошибку 0x80070057 при резервном копировании или обновлении или установки обновлений Windows, может быть ошибка параметр задан неверно или неверный параметр, то нажмите комбинацию кнопок Win+R и введите regedit, чтобы открыть редактор реестра, и перейдите по следующему пути:
Перезагрузите ПК и проверьте устранена ли ошибка, если нет то приступайте к ниже пункту.
Открываем заново реестр и переходим по пути:
Далее переходим по пути:
6. Целостность системных файлов
Запустите командную от имени администратора и введите команды по порядку, дожидаясь окончания процесса после каждой:
7. Перегистрация всех UWP приложений
Если вы получаете ошибку 0x80070057 при загрузке приложений из магазина Windows, то отличным решением будет переустановить все UWP заново и сбросить кеш microsoft Store. Запустите PowerShell от имени администратора и введите следующий апплет:
Перезагрузите ПК и проверьте устранена ли проблема, если нет, то выполните ниже пункт.
Теперь нажмите сочетание кнопок Win + R и введите wsreset. Дождитесь окончание процесса и таким образом кеш microsoft store будет очищен.
8. Дополнительные рекомендации
Если выше методы не помогли исправить ошибку 0x80070057, то:
Источник
Как раз и навсегда исправить ошибку Windows Update 0x80070057
Как исправить ошибку Windows 10 0x80070057?
Полагаю, вы читаете эту статью, потому что вы установили на свой компьютер последнюю версию ОС Windows 10 и хотите исправить код ошибки обновления Windows 10 0x80070057.
У нас есть для вас хорошая новость: если вы тщательно выполните действия, перечисленные ниже, в порядке, в котором они описаны, вы сможете быстро освоить Windows 10.

Чтобы исправить код ошибки 0x80070057, вам понадобятся права администратора в Windows 10 для функции редактора групповой политики, доступной в операционной системе.
Также вам понадобятся права администратора для запуска необходимых командных строк в окне командной строки. Я уверен, что если вы уже установили последнюю версию ОС Windows 10, у вас не возникнет проблем с доступом к командной строке.
Ищете лучшие инструменты для устранения проблем с обновлением Windows? Вот наши главные выборы.
Решить ошибку 0x80070057 при обновлении Windows
1. Настройте автоматическое обновление
Проблемы с автоматическим обновлением Windows 10? Ознакомьтесь с полным руководством, чтобы быстро их решить!
2. Восстановите ваш раздел/Запустите очистку диска
Ошибка 0x80070057 часто возникает, когда раздел, зарезервированный для вашей ОС, поврежден. К счастью, вы можете быстро решить эту проблему, запустив специальное программное обеспечение для восстановления жесткого диска, чтобы восстановить здоровье вашего раздела.
Вы также можете проверить диск на наличие ошибок. Вот шаги, чтобы следовать:
Временные файлы и другие ненужные файлы могут также приводить к неправильной работе жесткого диска и раздела ОС. Вы можете исправить это, запустив Disk Cleanup.
3. Запустите средство устранения неполадок Центра обновления Windows.
Если вы ищете быстрый и надежный способ исправления ошибок обновления Windows, попробуйте запустить встроенное средство устранения неполадок Центра обновления Windows.
Этот инструмент быстро сканирует и восстанавливает компоненты Центра обновления Windows, чтобы вы могли без проблем установить доступное обновление ОС.
Вы можете запустить средство устранения неполадок, выбрав «Настройки»> «Обновление и безопасность»> «Устранение неполадок»> «Центр обновления Windows».
Средство устранения неполадок Windows перестало работать? Вот лучшие решения для решения проблемы!
4. Загрузите последнее обновление стека обслуживания (SSU)
Прежде всего, вам нужно посмотреть, какую версию ОС вы используете: 32-битную или 64-битную Windows. Для этого перейдите в «Настройки»> «Система»> «О программе» и прокрутите вниз до «Тип системы».
Теперь перейдите на веб-сайт каталога обновлений Microsoft и просто загрузите версию последней версии SSU, которая на момент написания статьи была KB4090914.
5. Сброс компонентов Центра обновления Windows
Если проблема сохраняется, вы также можете сбросить все компоненты Центра обновления Windows с помощью командной строки:
6. Запустите команды DISM и SFC
Если у вас возникают проблемы с Центром обновления Windows, Microsoft также рекомендует запускать команды DISM и SFC. Вот шаги, чтобы следовать:
7. Удалите сторонние инструменты
Некоторые пользователи подтвердили, что удаление стороннего программного обеспечения помогло им решить проблему.
Итак, если вы недавно установили новые приложения и программы на свой компьютер, удалите их, а затем снова проверьте наличие обновлений, чтобы убедиться, что это решило проблему.
Стоит отметить, что многие пользователи Windows 10 сообщили, что удаление Cybereason Ransomefree решило проблему.
Итак, если вы установили этот инструмент на свой компьютер, удалите его как можно скорее, а затем запустите Центр обновления Windows.
Удаление программ вручную кажется кошмаром? Проверьте эти инструменты удаления!
Было ли это сложно? Я уверен, что даже если у вас есть базовые знания об операционной системе Windows, вам удалось выполнить описанные выше действия всего за несколько минут вашего времени и запустить функцию Центра обновления Windows.
Если у вас есть вопросы по этому учебнику, напишите нам в разделе комментариев ниже, и я помогу вам как можно скорее.
Источник
Fixing this issue requires admin rights
by Ivan Jenic
Passionate about all elements related to Windows and combined with his innate curiosity, Ivan has delved deep into understanding this operating system, with a specialization in drivers and… read more
Updated on February 6, 2023
Reviewed by
Vlad Turiceanu
Passionate about technology, Windows, and everything that has a power button, he spent most of his time developing new skills and learning more about the tech world. Coming… read more
- If you want to make sure you benefit from all those patches Microsoft keeps releasing on a regular basis, then Windows Update is something you wish to have.
- The service does its part, in turn, shielding your PC from unwanted intruders and keeping it up to date.
- But sometimes Windows Update errors can hinder the process. 0x80070057 is one error that pops out.
- Make sure you go through our solutions listed below and solve this error code in no time.
XINSTALL BY CLICKING THE DOWNLOAD FILE
- Download Restoro PC Repair Tool that comes with Patented Technologies (patent available here).
- Click Start Scan to find broken files that are causing the problems.
- Click Repair All to fix issues affecting your computer’s security and performance
- Restoro has been downloaded by 0 readers this month.
We suppose you are reading this article because you installed the latest Windows 10 OS version on your computer and you want to fix error 0x80070057.
We’ve got a piece of good news for you: if you carefully follow the steps listed below in the order they are described, you can get on with your Windows 10 usage in no time at all.
How can I fix the Windows Update error 0x80070057?
For you to fix the 0x80070057 error code, you will need to have administrator rights on Windows 10 for the group policy editor feature.
Also, you will need to have administrator rights to run the required command lines in the Command Prompt window. If you already installed the latest Windows 10 OS version, you’ll have no problems accessing Command Prompt.
1. Configure Automatic Updates
- Press and hold the Windows button and the R button.
- This should bring up the Run window.
Note: Another way to open the Run window is by left-clicking on the Start button and in the search box present there you need to write Run then left click on the Run icon that appears after the search. - In the run dialog box you will need to write the following: gpedit.msc.
- Press the Enter button on the keyboard.
- Now that you have the Local Group Policy Editor in front of you, double click on the Computer Configuration icon present in the right side.
- Now double click to open the Administrative Templates folder.
- From the Administrative Templates folder, double click to open Windows Components folder.
- From within the Windows Components folder, double click to open Windows Update folder.
- In the Windows Update folder search for Configure Automatic Updates file and check if it is set to Not Configured.
- If it is set to Not Configured, then left click or tap on the Start button.
- In the search box write the following: cmd.
- After the search has finished right click on the cmd.exe icon and left click or tap on the Run as Administrator.
Note: if you get a pop-up from User account control, left click or tap on the Yes button to continue. - In the Command Prompt window write the following: gpupdate /force.
- Press the Enter button on the keyboard.
- Let the process finish and reboot your Windows 10 computer.
- After the system starts check again to see if you are able to use the updates feature in Windows 10.
2. Repair your partition/ Run Disk Cleanup
Error 0x80070057 often occurs when the partition that you reserved for your OS is damaged. Fortunately, you can quickly fix this issue by running a dedicated hard drive repair software to restore your partition health.
You can also check your drive for errors. Here are the steps to follow:
- Right-click on the problematic partition > Go to Tools
- Under Error checking, click on the Check button to check your drive for system errors.
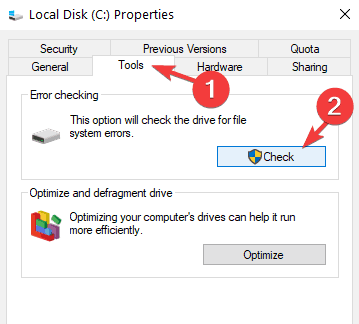
Temporary files and other junk files may also cause your hard drive and OS partition to behave erratically. You can fix this by running Disk Cleanup.
3. Run the Windows Update troubleshooter
If you’re looking for a quick and reliable method to fix Windows update errors, you can try running the built-in Windows Update Troubleshooter.
This tool quickly scans and repairs Windows Update components so that you can then install the available OS update without any problems.
You can run the troubleshooter by going to Settings > Update & Security > Troubleshoot > Windows Update.
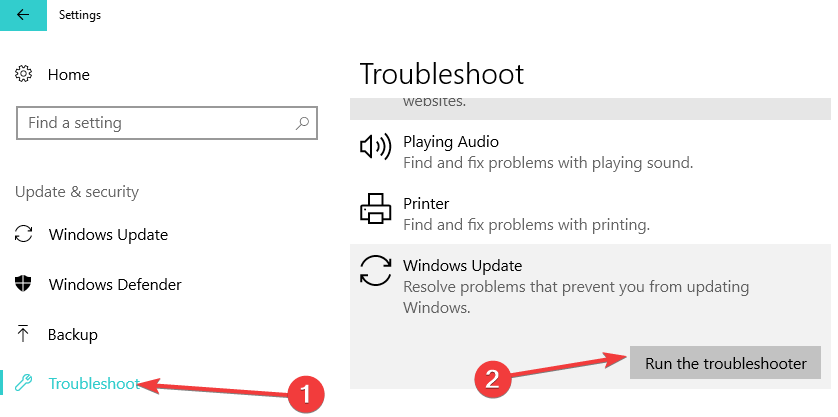
- Windows Update is not working in Windows 10/11
- We couldn’t complete the Updates/Undoing changes
- Fix: Couldn’t connect to the update service on Windows 10/11
- How to use the Windows Update troubleshooter in Windows 10 & 11
- 5+ best Windows update repair tools for Windows
4. Download the latest Servicing Stack Update (SSU)
First of all, you need to see what OS version you’re using: 32-bit or 64-bit Windows. To do this, go to Settings > System > About > scroll down to System type.
Some PC issues are hard to tackle, especially when it comes to corrupted repositories or missing Windows files. If you are having troubles fixing an error, your system may be partially broken.
We recommend installing Restoro, a tool that will scan your machine and identify what the fault is.
Click here to download and start repairing.
Now, go to Microsoft’s Update Catalog website and simply download the version of the latest SSU.
5. Reset Windows Update components
If the issue persists, you can also reset all the Windows Update components using Command Prompt:
- Launch Command Prompt as administrator > enter the following commands and hit Enter:
- net stop bits
- net stop wuauserv
- net stop appidsvc
- net stop cryptsvc
- Delete the qmgr.dat update files by running this command:
-
Del "%ALLUSERSPROFILE%Application DataMicrosoftNetworkDownloader*.*"
-
- Cleanr Windows Update cache by running these commands:
-
rmdir %systemroot%SoftwareDistribution /S /Q -
rmdir %systemroot%system32catroot2 /S /Q
-
- Now, you’re going to register all the Windows Update DLL files on the Windows Registry. All you need to do is enter the following commands and then hit Enter after each one:
- regsvr32.exe /s atl.dll
- regsvr32.exe /s urlmon.dll
- regsvr32.exe /s mshtml.dll
- regsvr32.exe /s shdocvw.dll
- regsvr32.exe /s browseui.dll
- regsvr32.exe /s jscript.dll
- regsvr32.exe /s vbscript.dll
- regsvr32.exe /s scrrun.dll
- regsvr32.exe /s msxml.dll
- regsvr32.exe /s msxml3.dll
- regsvr32.exe /s msxml6.dll
- regsvr32.exe /s actxprxy.dll
- regsvr32.exe /s softpub.dll
- regsvr32.exe /s wintrust.dll
- regsvr32.exe /s dssenh.dll
- regsvr32.exe /s rsaenh.dll
- regsvr32.exe /s gpkcsp.dll
- regsvr32.exe /s sccbase.dll
- regsvr32.exe /s slbcsp.dll
- regsvr32.exe /s cryptdlg.dll
- regsvr32.exe /s oleaut32.dll
- regsvr32.exe /s ole32.dll
- regsvr32.exe /s shell32.dll
- regsvr32.exe /s initpki.dll
- regsvr32.exe /s wuapi.dll
- regsvr32.exe /s wuaueng.dll
- regsvr32.exe /s wuaueng1.dll
- regsvr32.exe /s wucltui.dll
- regsvr32.exe /s wups.dll
- regsvr32.exe /s wups2.dll
- regsvr32.exe /s wuweb.dll
- regsvr32.exe /s qmgr.dll
- regsvr32.exe /s qmgrprxy.dll
- regsvr32.exe /s wucltux.dll
- regsvr32.exe /s muweb.dll
- regsvr32.exe /s wuwebv.dll
- You can now restart the Windows Update components by running these commands (don’t forget to hit Enter after each one):
- net start bits
- net start wuauserv
- net start appidsvc
- net start cryptsvc
6. Run DISM and SFC commands
If you’re experiencing Windows Update issues, Microsoft also recommends you run the DISM and SFC commands. Here are the steps to follow:
- Open Command Prompt as administrator > type the following command, and then hit Enter:
- DISM.exe /Online /Cleanup-image /Restorehealth (You may need to wait for a few minutes for the process to complete).
- Now use the System File Checker tool > enter this command and hit Enter:
- sfc /scannow
- Exit command prompt > run Windows Update again.
7. Uninstall third-party tools
Some users confirmed that uninstalling third-party software helped them fix the problem.
So, if you recently installed new apps and programs on your computer, remove them and then check for updates again to see if this fixed the problem.
It is worth mentioning that many Windows 10 users reported that uninstalling Cybereason Ransomefree solved the problem.
So, if you installed this tool on your computer, uninstall it as soon as possible and then run Windows Update.
Follow the steps above and get the Windows Update feature up and running in just a few minutes of your time.
- A Debugger has Been Found Running in Your System: 3 Fixes
- 0x80d02002: How to Fix This Update/Download Error
- Failed to Determine Source Edition Type: 5 Ways to Fix It
- Windows Update Error 80200053: 4 Quick Fixes
Where else can I find this error?
Now, error code 0x80070057 is primarily linked to the Windows 10 upgrade, but unfortunately, it can transcend this scenario to plague even more platforms, apps, and actions. Let’s take a closer look.
- Windows Update client failed to detect with error 0x80070057 (In some cases, there is a more comprehensive message displayed: There were some problems installing updates, but we’ll try again later. If you keep seeing this and want to search the web or contact support for information, this may help: (0x80070057).
- 0x80070057 download
- Error 0x80070057 the parameter is incorrect
- error 0x80070057 Xbox
- Windows 10 activation error 0x80070057 (If this error prevents you from using your licennse key, you might be forced to activate Windows again).
- Error 0x80070057 Google Earth
- 0x80070057: Windows 7
- We couldn’t format the selected partition error 0x80070057
Another common Windows Update error is 0xc1900130 and we have a dedicated guide on it as well for you to check out.
If you have any questions about this guide, feel free to write in the comments section below.
Newsletter
Неполадка с кодовым номером 0x80070057 в десятой версии Windows может появиться при создании резервной копии, обновления или установки системы. В нашей статье мы опишем несколько методов устранения ошибки.
Варианты устранения проблемы
Вышеупомянутая ошибка может быть устранена при помощи нескольких способов — при этом они зависят от того, во время какой процедуры появилась неполадка. В случае если вы делаете резервную копию системы, то потребуется изменить настройки в реестре или установить соответствующие параметры даты на компьютере. Если же ошибка появляется во время обновления или установки операционной системы, то потребуется проверить работоспособность жесткого диска или флешки, с которой производится установка. Рассмотрим каждый из возможных вариантов в подробностях.
Устранение ошибки при создании резервной копии
Если на вашем компьютере в качестве десятичного разделителя даты используется не точка, а другой символ, система может выдать ошибку 0x80070057. Чтобы её устранить, потребуется проделать следующие операции:
- Запускаем поиск Windows и вводим в него запрос «Региональные параметры».
- Открываем раздел из найденных результатов.
Открываем меню «Региональные параметры» из поиска
- Далее кликаем по ссылке «Дополнительные параметры даты и времени, региональные параметры».
Переходим к дополнительным настройкам
- В появившемся окне выбираем раздел «Региональные стандарты».
Выбираем раздел региональных стандартов
- Далее нажимаем на кнопку «Дополнительные параметры…».
Открываем дополнительные параметры форматов
- На вкладке «Числа» меняем «Разделитель целой и дробной части» на точку.
- Нажимаем по кнопке «OK».
Меняем разделитель на точку
- После проделанных операций заново запускаем резервное копирование. Ошибка должна исчезнуть.
Кроме этого способа также можно устранить неполадку при помощи изменения параметров в реестре системы. Для этого проделаем следующие шаги:
- Открываем «Блокнот» или любой другой текстовый редактор.
- Далее в него копируем следующий текст:
[HKEY_LOCAL_MACHINESOFTWAREMicrosoftWindowsUpdateUX]
«IsConvergedUpdateStackEnabled»=dword:00000000[HKEY_LOCAL_MACHINESOFTWAREMicrosoftWindowsUpdateUXSettings]
«UxOption»=dword:00000000
Параметры реестра в блокноте
- Сохраняем файл с любым именем и задаем ему расширение .reg.
- После этого запускаем созданный файл и соглашаемся на внесения изменений в реестр.
- Перезагружаем компьютер.
Устранение ошибки при установке или обновлении Windows
Если ошибка 0x80070057 появляется при установке операционной системы, то в таком случае причиной её возникновения является загрузочный носитель. Потребуется проверить его на ошибки при помощи встроенных в систему средств, а также произвести диагностику жесткого диска компьютера. Кроме этого возможна ситуация, когда образ системы записан на флешку с ошибками. Для его записи рекомендуется использовать программу Rufus, загрузив её бесплатно с официального сайта.
Интерфейс программы Rufus
Если с накопителем проблем не обнаружено, то следует разобрать системный блок и очистить его от пыли, а также проверить контакты подсоединения жестких дисков и оперативной памяти.
На этом наша статья подошла к концу. Надеемся, что с её помощью вам удастся устранить неполадку без особых затруднений.
Загрузка …
Post Views: 2 074