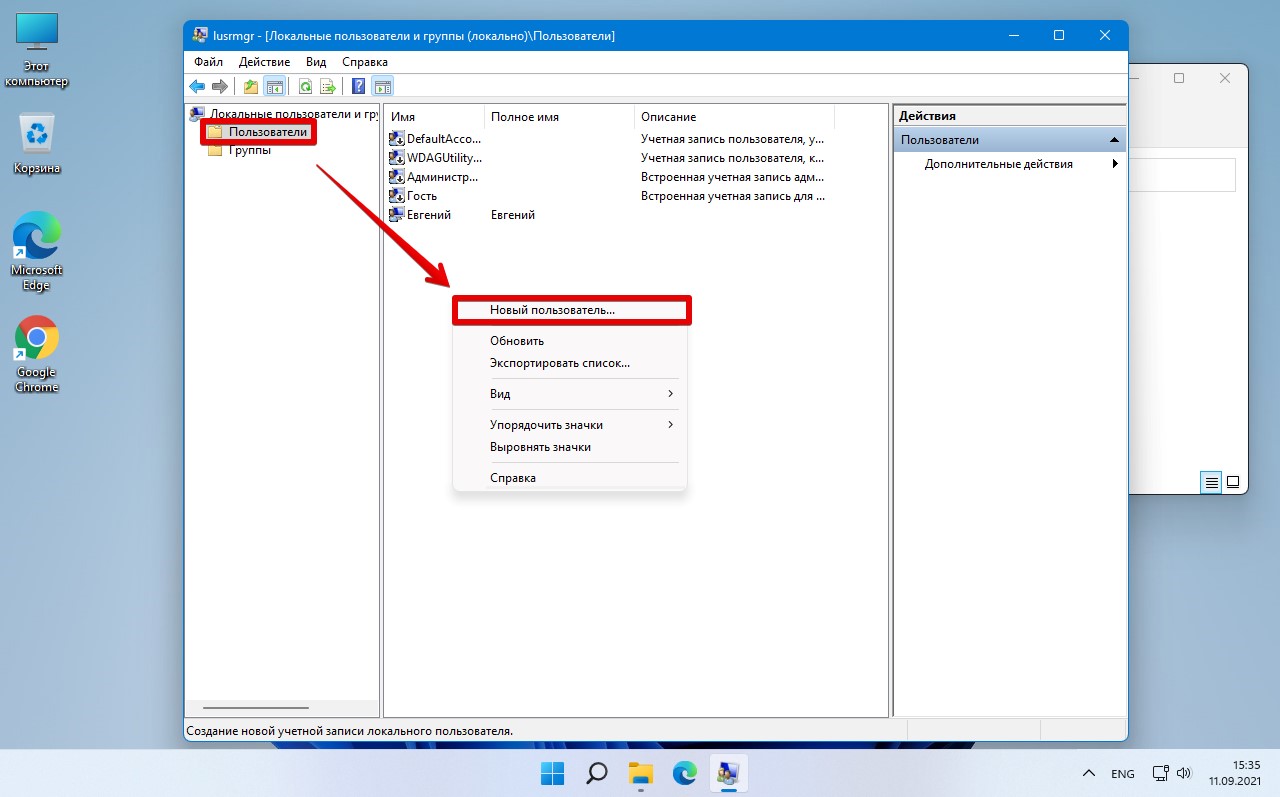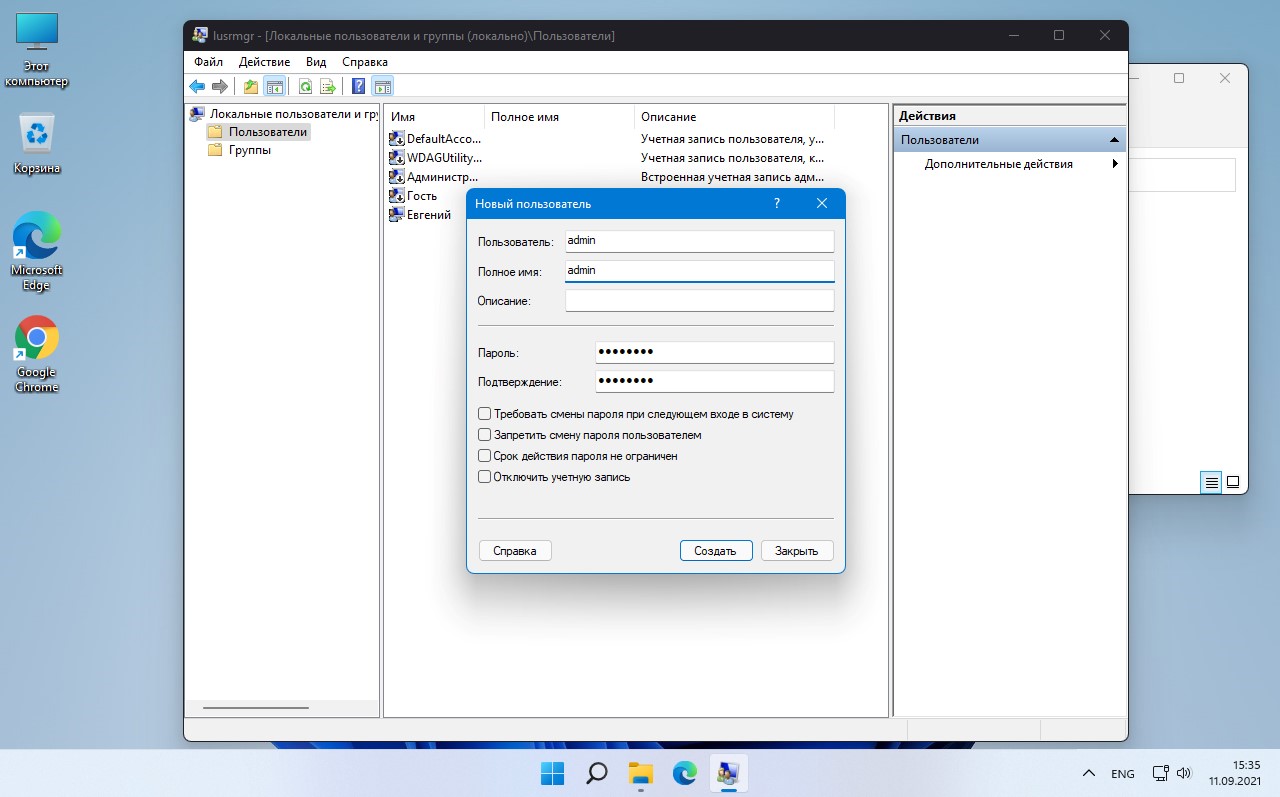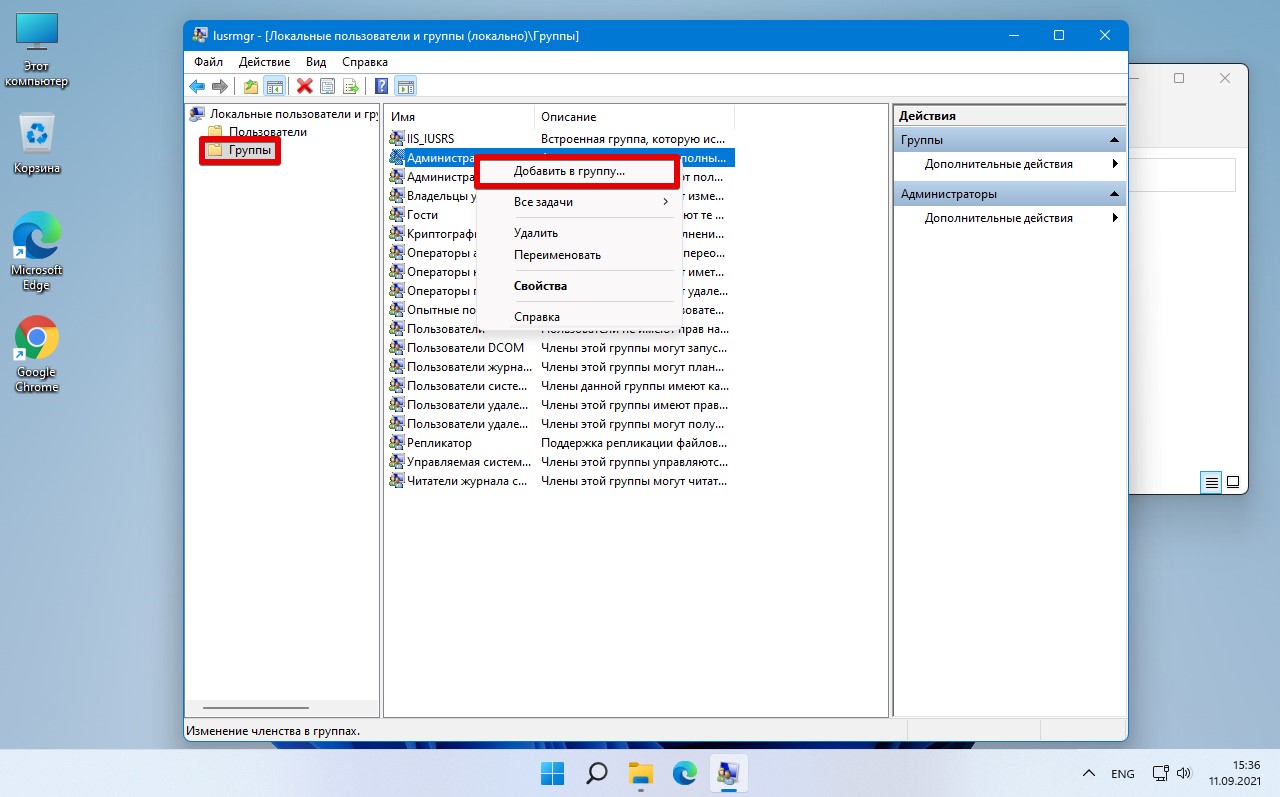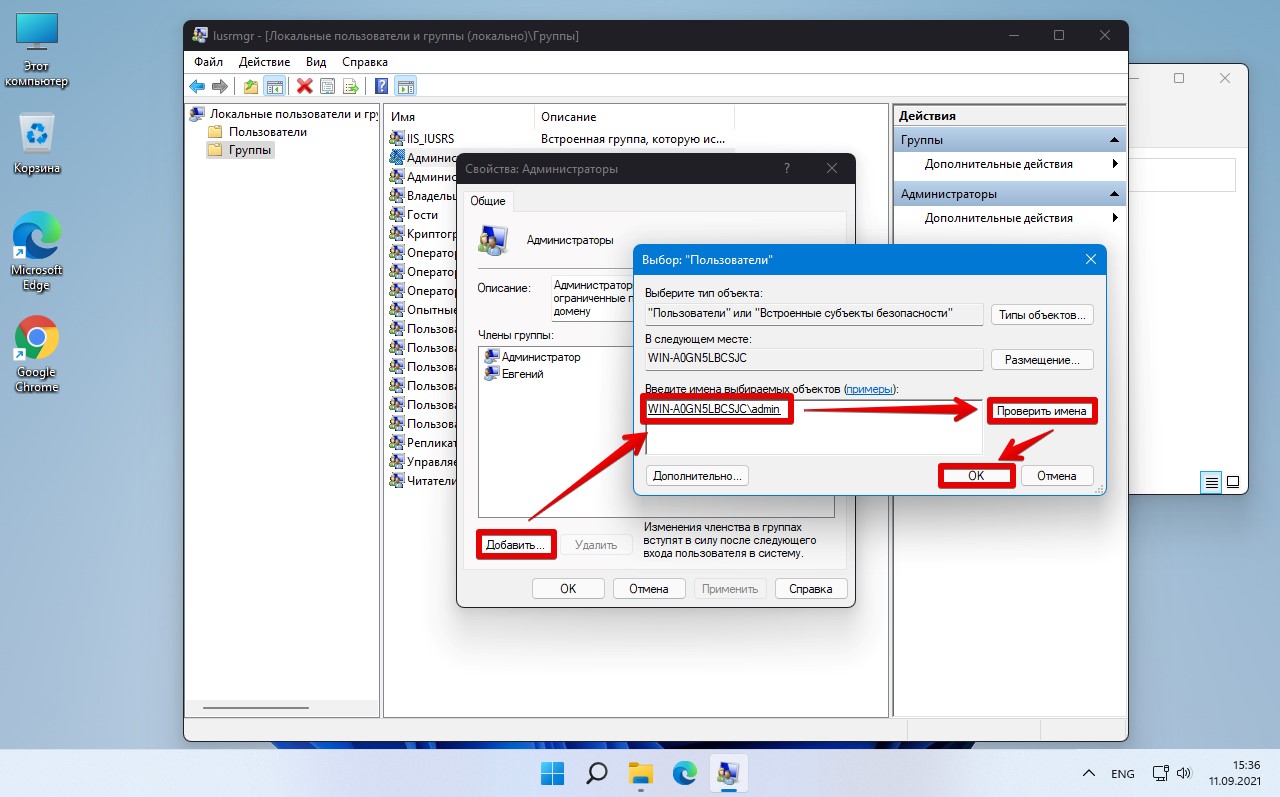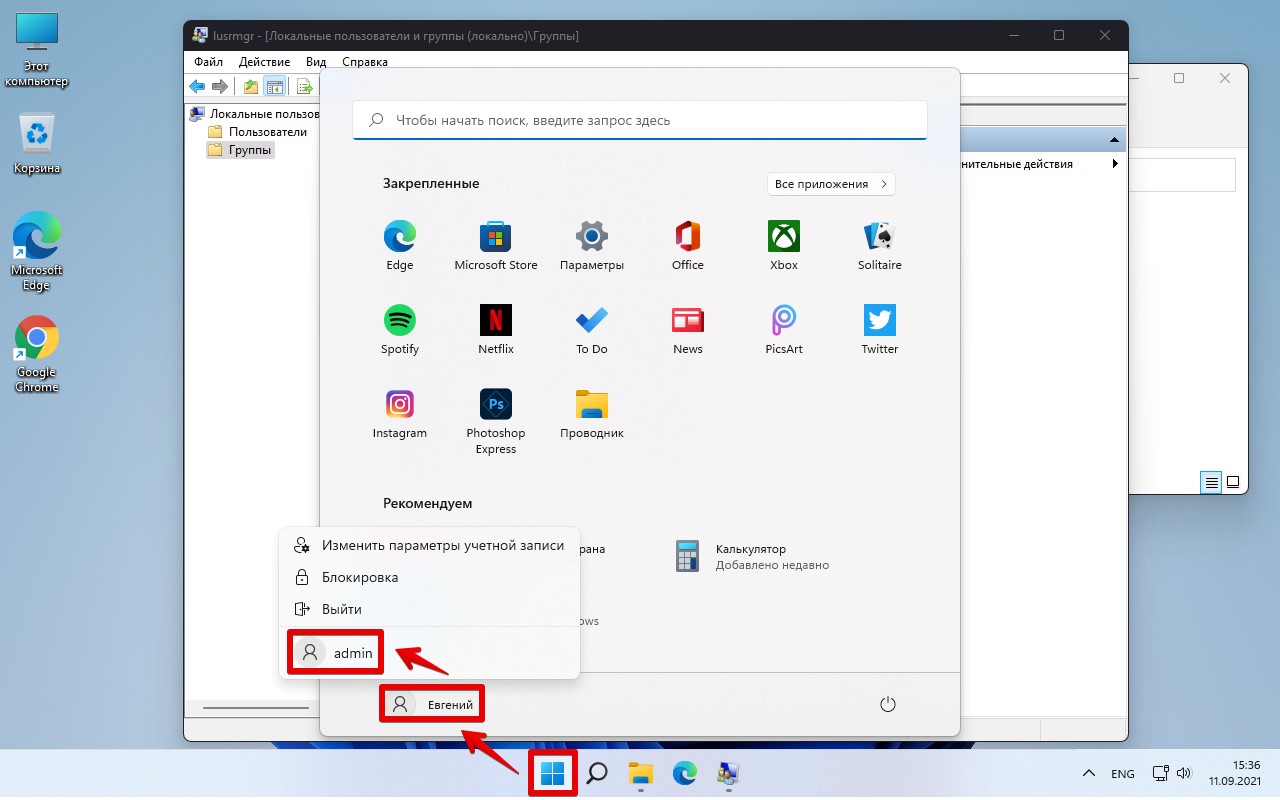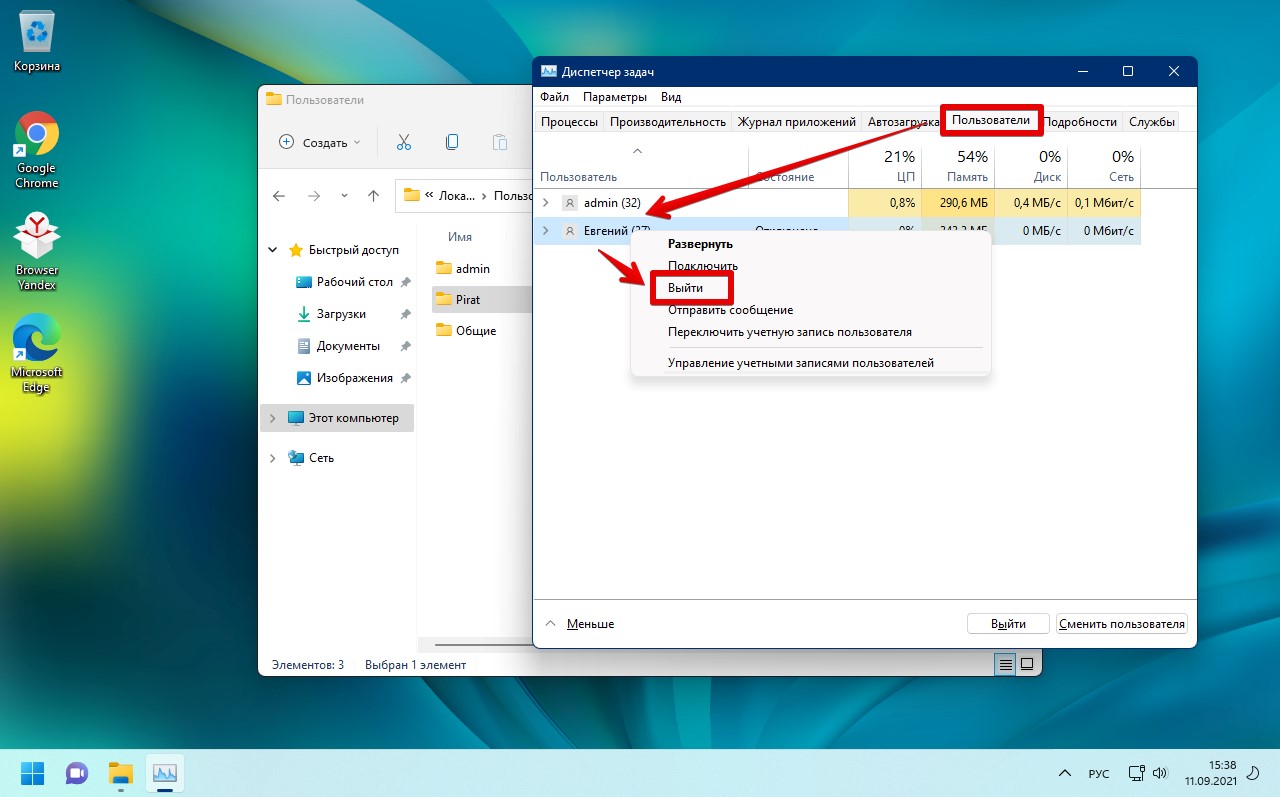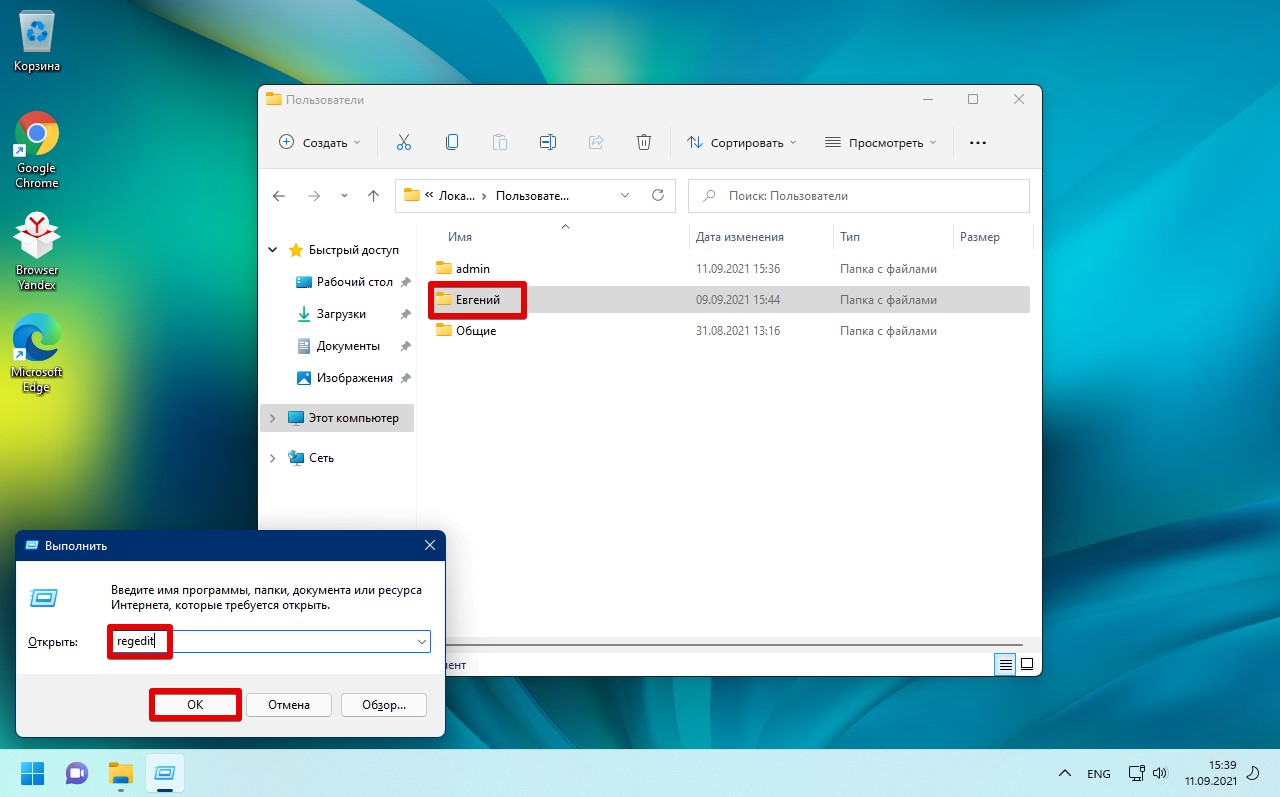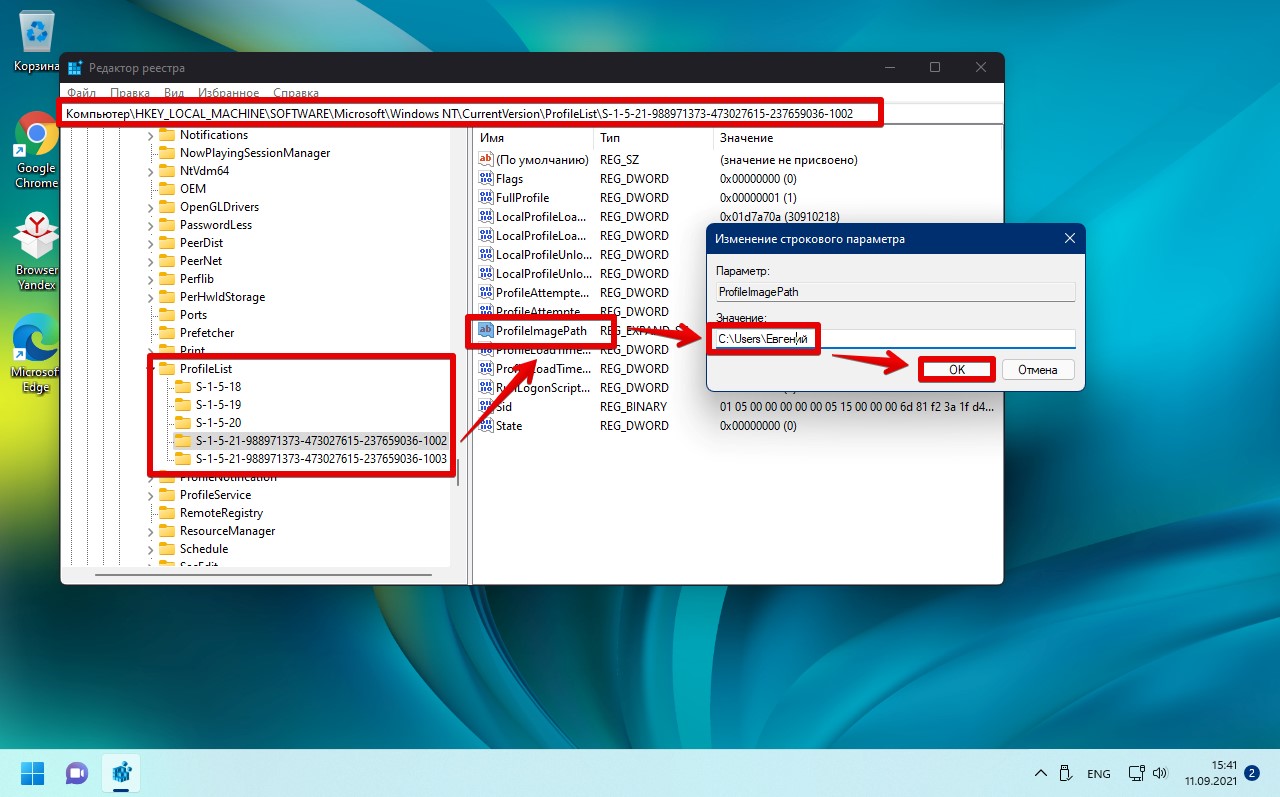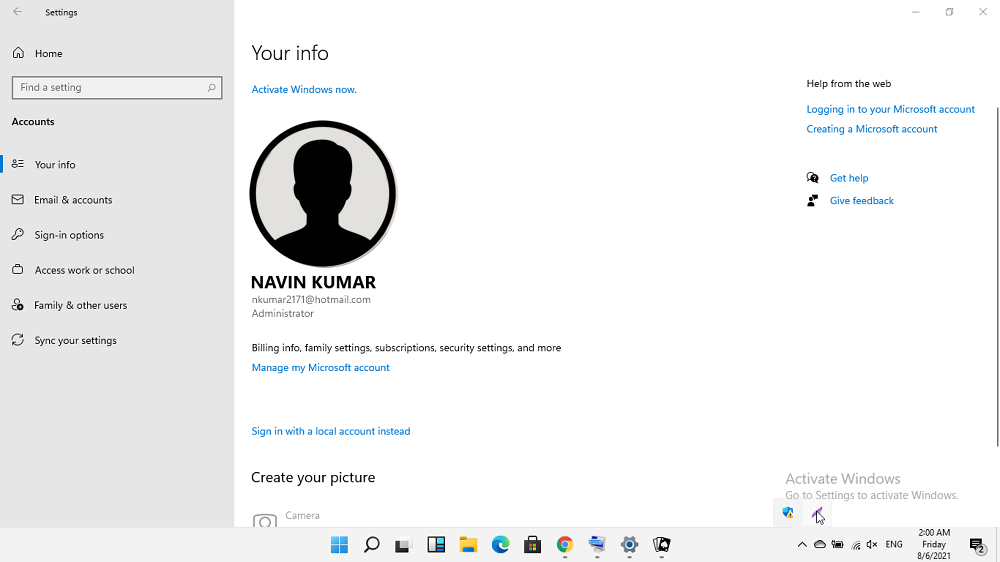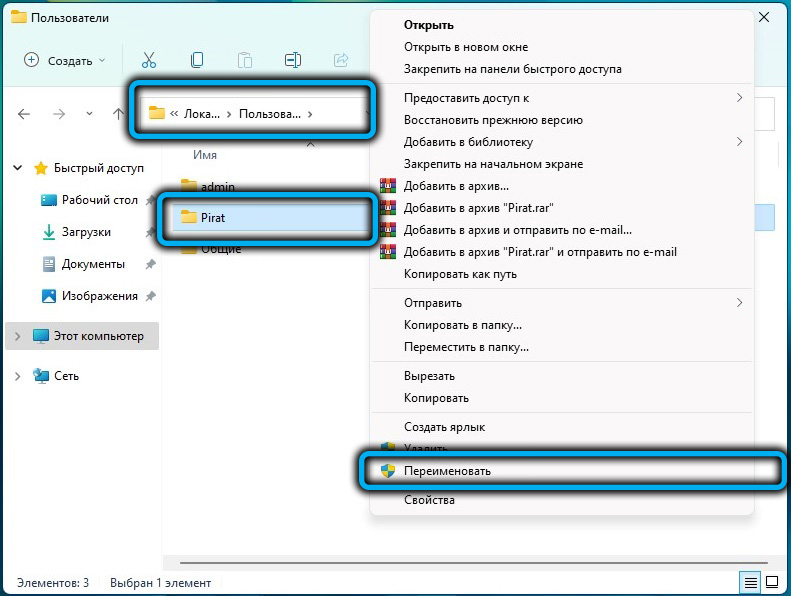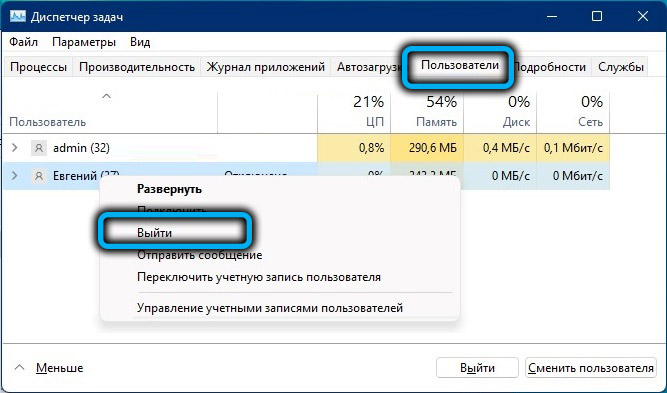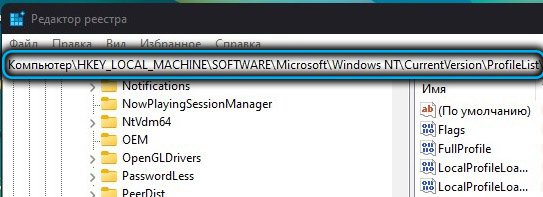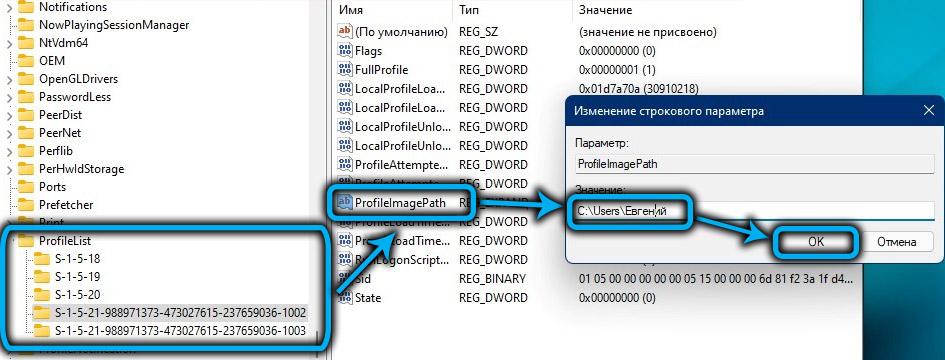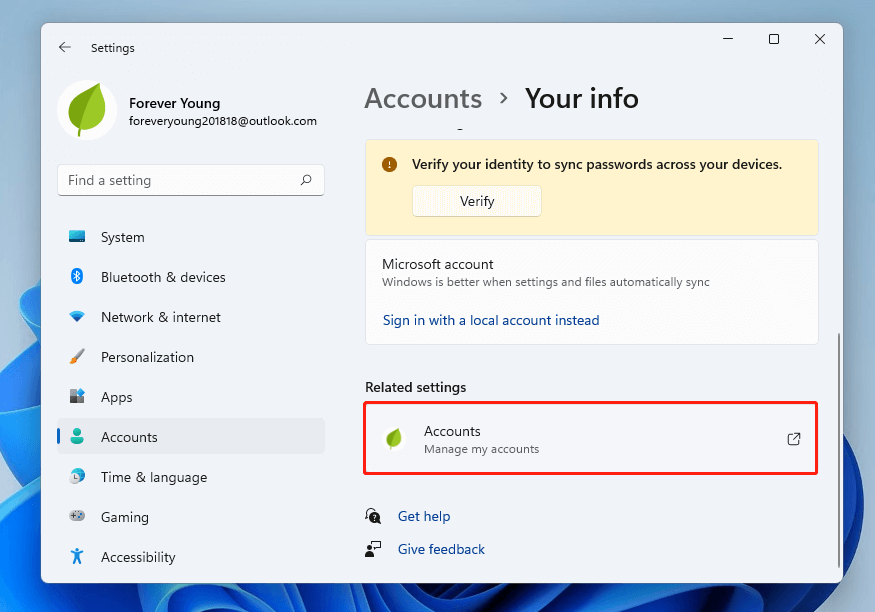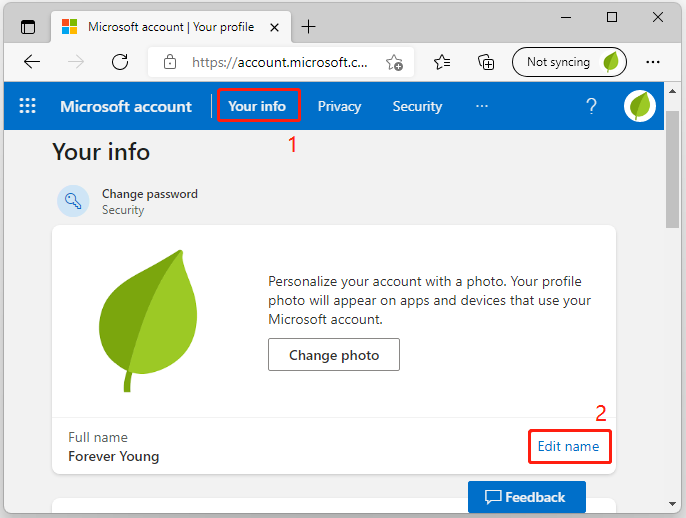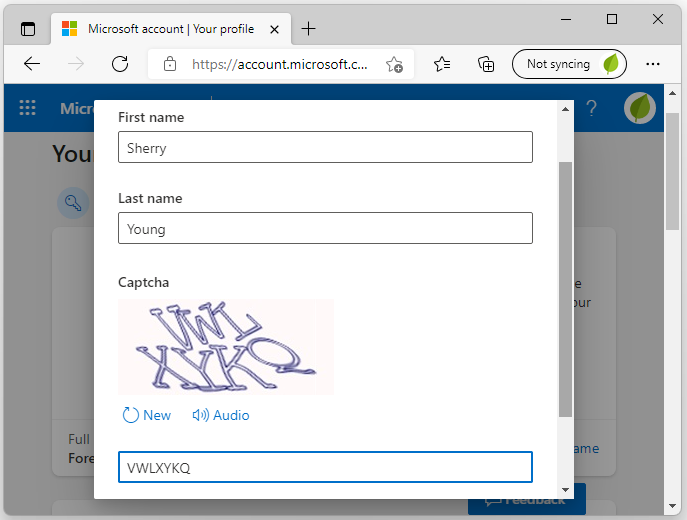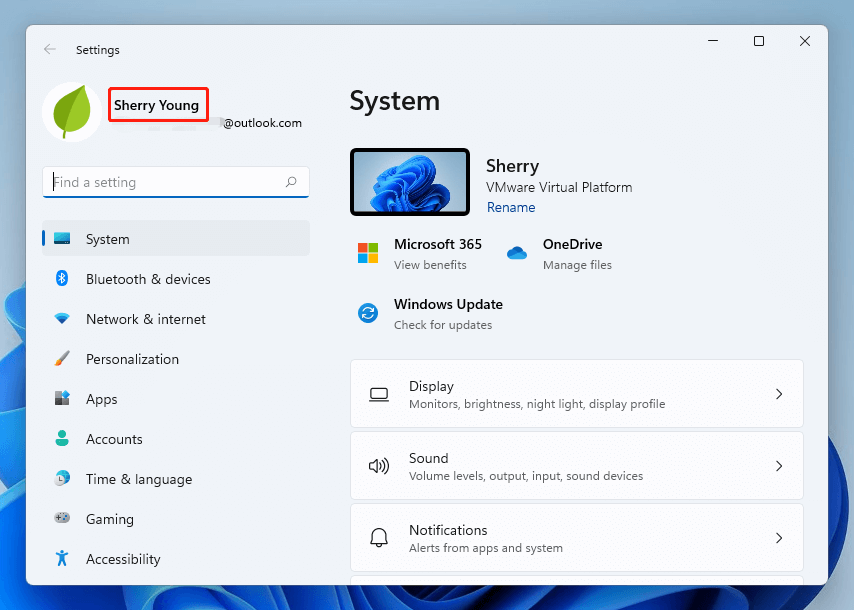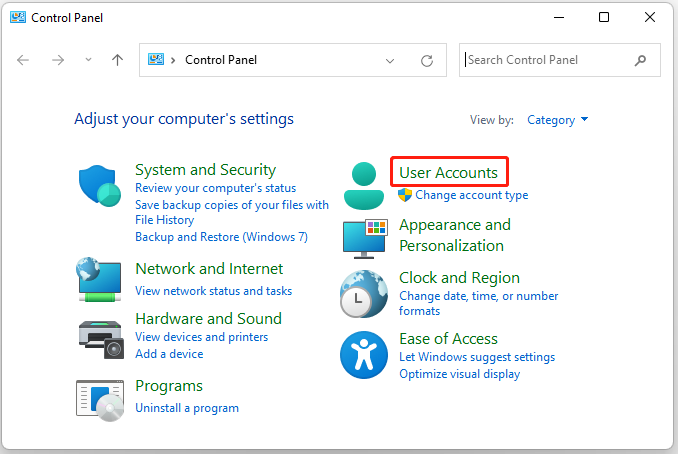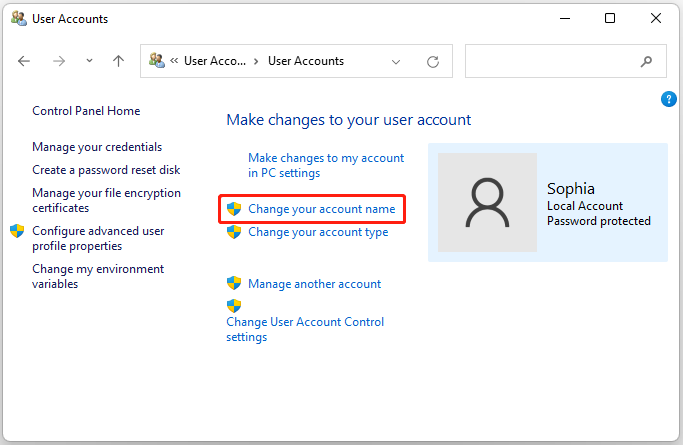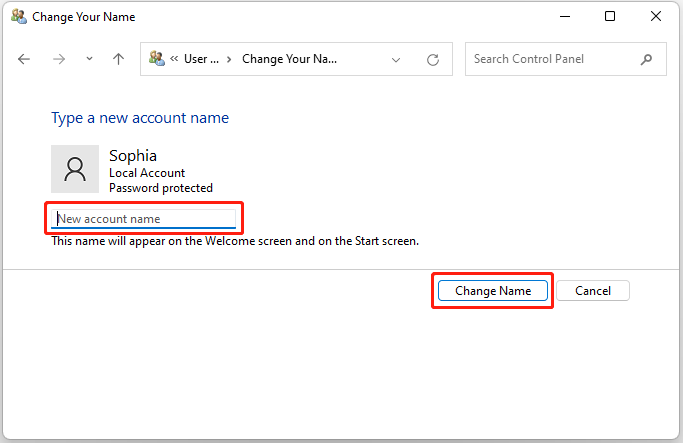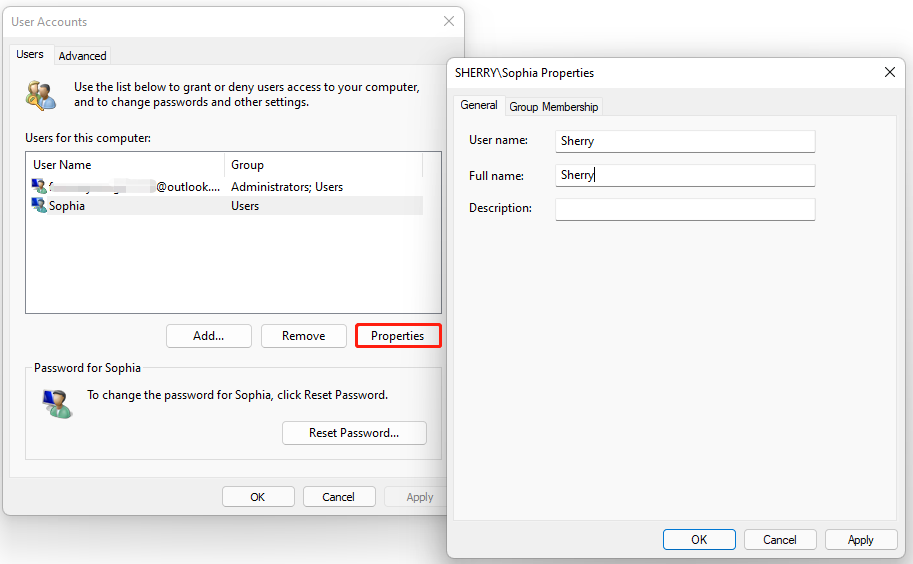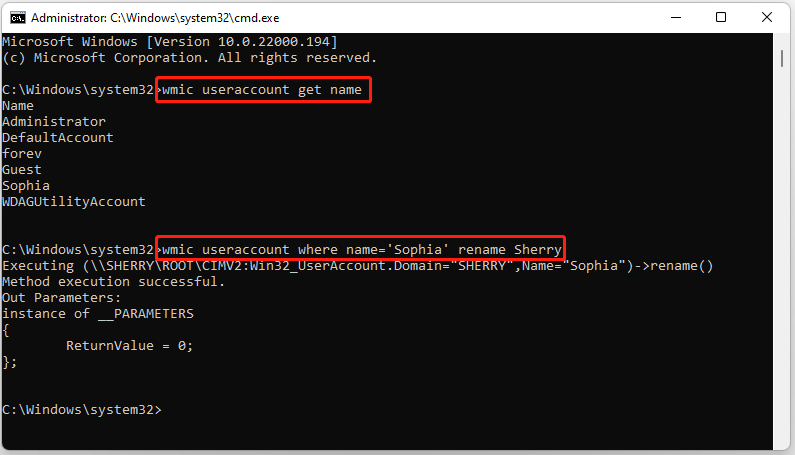Здравствуйте админ! Попросил своего приятеля установить мне на ноутбук Windows 10 и он присвоил неблагозвучное имя моей учётной записи. Уже самостоятельно изменил имя учётной записи, но в проводнике имя папки пользователя осталось прежним. В сети говорят, что сделать ничего нельзя. Что же мне делать, переустанавливать операционную систему?
Как изменить имя учётной записи и папку пользователя в Windows 10
Автор Владимир!
При установке Windows мы создаём профиль пользователя: Имя, а также пароль (необязательно), при этом создаётся папка пользователя c именем, которое мы ввели.

Можно иконку папки пользователя разместить на рабочем столе.
Иногда по тем или иным причинам нужно изменить имя пользователя. Сделать это можно, но что-то может пойти не так. Поэтому перед работой с папкой создадим точку восстановления.
Теперь можно изменить имя и переименовать папку пользователя в Windows 10.
Запускаю командную строку от имени администратора или Windows PowerShell, ввожу команду netplwiz
Щёлкаем двойным щелчком левой мыши на имени пользователя и переименовываем его.
После этого выходим из системы или перезагружаемся и заходим с новым именем и старым паролем.
Имя папки на рабочем столе тоже изменилось,
но имя папки в проводнике осталось прежним.
Имя этой папки можно изменить, но есть программы, которые используют путь к этой папке. Например если у вас установлена виртуальная машина и в ней по умолчанию установлен путь к папке пользователя C:UsersВаше имя пользователяVirtualBox, то после переименования сама виртуальная машина перестанет корректно работать. Так что имейте ввиду, что переименование папки может иметь негативные последствия. Править реестр в этом случае занятие муторное и можно наисправлять так, что OS совсем рухнет. Без проблем эту папку можно переименовать в том случае, если мы только что установили Windows и перепутали букву при написании имени.
Для переименовании папки заходим в среду восстановления и выбираем командную строку
В командной строке вводим notepadи переименовываем папку,
после этого перезагружаемся и входим в систему с временным профилем.
Запускаю командную строку от имени администратора или Windows PowerShell, ввожу команду regedit
Открываем куст реестра:
HKEY_LOCAL_MACHINE SOFTWARE Microsoft Windows NT CurrentVersion ProfileList
то что нам нужно обычно в последней строчке, открываем и редактируем.
После этого выходим из системы и заходим в систему.
Если ОС будет из-за переименования папки плохо работать, то делаем откат с помощью точки восстановления.
После восстановления папка Anatoliy останется, но в реестре записей о ней уже не будет и её можно удалить за ненадобностью.
- Если вы завели учётную запись Microsoft, то имя пользователя изменить невозможно. Можно изменить только имя папки.
Внимательный читатель, прочитав статью, может заметить, что изменить имя пользователя в Windows 10 можно ещё с помощью панели управления. Да, это так но,

В этой пошаговой инструкции подробно о том, как переименовать пользователя Windows 11 или Windows 10 с локальной учетной записью или учетной записью Майкрософт, а также кратко об изменении имени папки пользователя.
Как переименовать локального пользователя
Если требуется переименование локальной учетной записи пользователя, сделать это можно одним из следующих способов.
Управление учетными записями пользователей
Первый вариант — использование утилиты управления учетными записями пользователей, порядок действий будет следующим:
- Нажмите правой кнопкой мыши по кнопке «Пуск», выберите пункт «Выполнить» (или нажмите клавиши Win+R на клавиатуре), введите
netplwiz
или
control userpasswords2
и нажмите Enter.
- В открывшемся окне выберите нужного пользователя и нажмите кнопку «Свойства».
- Задайте новое имя пользователя и нажмите «Ок», затем — «Ок» в окне управления учетными записями.
- Выйдите из системы и снова зайдите — имя вашего пользователя будет изменено.
Учитывайте, что несмотря на то, что имя пользователя изменится, название его папки останется прежним.
Локальные пользователи и группы
Второй способ подойдет только для Pro (Профессиональная) и Enterprise (Корпоративная) версий Windows 11/10. Необходимые шаги:
- Нажмите клавиши Win+R на клавиатуре, введите
lusrmgr.msc
и нажмите Enter.
- В окне «Локальные пользователи и группы» перейдите в раздел «Пользователи», нажмите правой кнопкой мыши по имени пользователя, которое нужно изменить и выберите пункт «Переименовать».
- Укажите новое имя пользователя, закройте окно, выйдите из системы и снова зайдите.
Командная строка
Ещё одна возможность — изменение имени пользователя в командной строке Windows:
- Запустите командную строку от имени администратора.
- Введите команду
wmic useraccount where name='старое_имя' rename новое_имя
и нажмите Enter.
- Закройте командную строку, выйдите из системы и вновь зайдите, уже под новым именем.
Изменение имени пользователя для учетной записи Майкрософт
Если вы используете учетную запись Майкрософт, изменение имени выполняется на соответствующем сайте:
- Зайдите на страницу вашей учетной записи Майкрософт https://account.microsoft.com/ с вашими учетными данными.
- Нажмите по вашему имени или перейдите на вкладку «Сведения».
- Нажмите «Изменить имя» и укажите новые имя и фамилию (необязательно).
После применения сделанных настроек они, через некоторое время (не сразу и, возможно, после перезагрузки) будут синхронизированы с вашим устройством, и вы увидите, что имя пользователя в Windows также изменилось.
Изменение имени папки пользователя
Изменить имя папки пользователя, если оно вам не нравится, в принципе, возможно, но часто приводит к неожиданным результатам: от неработоспособности некоторых программ, для которых были прописаны абсолютные пути, до невозможности зайти в Windows из-за ошибок профиля пользователя.
Простой и безопасный способ
Если вам нужен простой и безопасный способ, рекомендую использовать следующий подход:
- Создайте новую локальную учетную запись с нужным именем (рекомендую использовать латиницу), для нее будет создана папка с тем же именем, сделайте нового пользователя администратором. Подробно о том, как это сделать в статьях: Как создать пользователя Windows 11, Как создать пользователя Windows 10.
- Зайдите под вновь созданным пользователем, и, если нужно, прикрепите учетную запись Майкрософт (это можно сделать в Параметрах).
- Убедившись, что всё работает как нужно и перенеся все данные из старого профиля (например, хранящиеся в папках Документы, Изображения, Рабочий стол), удалите старого пользователя и работайте с новой учетной записью и новым именем папки.
Рискованный метод
Способ переименования папки текущего пользователя без создания нового выглядит иначе (и, ещё раз предупреждаю, небезопасный):
- Выйдите из текущей учетной записи и зайдите в систему с другой учетной записью Администратора (не с той, для которой мы изменяем имя папки), можно включить скрытую учетную запись Администратор.
- При желании измените имя пользователя, для которого меняется имя папки одним из способов, описанным ранее.
- Перейдите в папку C:Пользователи (C:Users) и переименуйте папку нужного пользователя тем же способом, которым вы переименовываете другие папки.
- Запустите редактор реестра и перейдите в раздел
HKEY_LOCAL_MACHINESOFTWAREMicrosoftWindows NTCurrentVersionProfileList
- В подразделах этого раздела найдите такой, где для параметра с именем ProfileImagePath задан путь к изменяемой папке, дважды нажмите по этому параметру и измените путь на нужный.
- Закройте редактор реестра, перезагрузите компьютер и попробуйте вновь зайти в учетную запись, для которой менялся путь к папке.
Несмотря на то, что этот метод описан на официальном сайте Майкрософт , он остается крайне ненадежным и, если на почти чистой системе обычно работает, на ОС с множеством установленных программ зачастую вызывает неожиданные проблемы.
Иногда бывает достаточным изменить старые пути на новые в реестре, выполнив поиск по старому имени папки, а иногда даже это не позволяет избежать проблем: от необходимости повторно настраивать OneDrive и проблем с WinGet до, уже упоминавшихся проблем с профилем пользователя. О случаях неудачных попыток вы можете прочесть, например, в комментариях к статье Как изменить имя папки пользователя в Windows 10.
Одной из причин, вынуждающих переименовать папку пользователя, находящуюся в «C:Users» (или «C:Пользователи») — это некорректная работы некоторых программ, если имя папки отличается от имени пользователя.
В моём случае проблема заключалась в том, что имя локального пользователя после выхода из учетной записи Microsoft переименовалось с «Pirat» на «Евгений», а папка пользователя так и осталась называться «C:UsersPirat».
В Windows 11 нельзя переименовать папку текущего пользователя, если пользователь авторизован. Чтобы снять ограничение, необходимо зайти под другим пользователем с правами администратора, после чего можно будет переименовать папку (в моем случаем «Pirat»).
Если у вас нет еще одной учетной записи с правами администратора, создаем ее — нажимаем на клавиатуре клавиши «Win+R» для вызова диалогового окна «Выполнить», в котором набираем команду «lusrmgr.msc».
После нажатия «ОК» откроется окно «Локальные пользователи и группы». Сперва переходим в папку «Пользователи», которая находится в левой части окна. Щелкаем по пустому месту правой кнопкой мыши для вызова меню, где выбираем пункт «Новый пользователь…».
Придумываем нового пользователя и нажимаем кнопку «Создать».
Теперь нужно наделить нового пользователя правами администратора. Для этого в левой части окна кликаем по папке «Группы», в правой части появится список групп, находим группу «Администраторы». Щелкаем по группе правой кнопкой мыши и выбираем пункт «Добавить в группу…».
В новом окне нажимаем кнопку «Добавить» и выбираем нового пользователя (в моем случае «admin»). Так как пользователь локальный, то перед именем добавляемого пользователя необходимо указать имя ПК через слеш — «Имя_ПКИмя_пользователя». После чего нажимаем «ОК».
Теперь авторизуемся под новым пользователем — нажимаем по меню «Пуск» — кликаем по имени текущего пользователя — кликаем по имени нового пользователя.
Авторизовавшись, переходим в папку «C:Users» («C:Пользователи») и переименовываем папку пользователя (напомню, в моем случае с «Pirat» на «Евгений») — щелкаем правой кнопкой мыши, затем выбираем меню «Переименовать».
Если система не дает выполнить переименование, необходимо «выйти» из пользователя, которого собираемся переименовывать. Для этого вызываем «Диспетчер задач» через нажатия клавиш «Ctrl+Shift+Esc» и находим пользователя (в моем случае «Евгений»). Щелкаем по пользователю правой кнопкой мыши и нажимаем на пункт «Выйти».
Теперь переименование папки доступно. Но переименовать лишь папку не достаточно, необходимо внести правки в реестре Windows 11. Открываем реестр через окно «Выполнить» («Win+R»), набрав команду «regedit» и нажав «ОК».
В реестре необходимо перейти в ветку «ProfileList», которая находится по следующему пути:
КомпьютерHKEY_LOCAL_MACHINESOFTWAREMicrosoftWindows NTCurrentVersionProfileList
В данной ветке несколько разделов, нам необходимо поочередно открывать каждый раздел и смотреть, что написано в строковом параметре «ProfileImagePath», т.е. нужно найти путь до папки пользователя и переименовать его на актуальное имя (в моем случае c «C:UsersPirat» на «C:UsersЕвгений»).
На этом все. Теперь заново возвращаемся в пользователя и смотрим результат. Самый простой способ проверки — вызвать командную строку, в которой будет указан путь «C:UsersИмя_пользователя».

Помимо смены просто имени учетной записи, мы расскажем, как переименовать папку пользователя в Виндовс 11.
Опасно ли менять имя пользователя учетной записи Windows 11 и название папки профиля?
Во время установки операционной системы задаются все основные параметры, в числе которых и имя владельца. В дальнейшем есть возможность добавлять новых пользователей в систему, что актуально для тех ситуаций, когда одним компом пользуется несколько человек. При этом создать нового юзера несложно, а вот как изменить имя пользователя в Windows 11, знают далеко не все.
Важно помнить о том, что имя пользователя фигурирует не только при входе в систему и на развороте «Пуска». Этим же именем называется папка – основа данных учетной записи. Мы приведем четыре пути, следуя по которым вы сможете сменить уже заданное имя пользователя.
Менять имя можно как отдельно от системной папки, так и вместе с ней. Если вы хотите заменить не просто название пользователя, а имя основного каталога, будьте готовы столкнуться с тем, что некоторые программы могут перестать запускаться из-за такого решения. Особенно эта проблема актуальна для тех, кто решил сменить имя пользователя на кириллице.
Когда мы меняем имя папки учетной записи, то, по сути, меняется и адрес расположения программ, установленных на комп этим пользователем. Простое переименование папки приведет к тому, что программное обеспечение просто не сможет работать. Далее разберемся с тем, как все-таки сделать так, чтобы имя папки соответствовало имени пользователя после его переименования, и при этом все работало.
4 способа изменить имя учетной записи Windows 11
Всего на компе могут быть не одна, а целых две учетные записи, относящиеся к одному и тому же юзеру – это то имя, которое задавалось непосредственно на ПК, этим именем называется и системная папка, и имя, указанное при регистрации в Microsoft. Изменить название пользователя не составит труда для обоих имен. Более того – мы опишем несколько методов решения вопроса.
Способ #1: Как сменить имя пользователя в Windows 11 через сайт Microsoft
Сменить имя пользователя на Виндовс 11 для учетной записи Microsoft получится только у владельца аккаунта.
- Зайдите на сайт Microsoft.
- Найдите и кликните по кнопке «Войти».
- Введите свои данные для входа (логин/пароль).
- Нажмите «Изменить имя», эта кнопка доступна после входа в аккаунт.
Напишите новый логин и нажмите кнопку «Сохранить», после чего изменение имени учетной записи Windows 11 будет зафиксировано. Теперь рассмотрим, как сделать это локально на самом ПК.
Способ #2: Как переименовать пользователя в Виндовс 11 через «Панель управления»
Через «Панель управления» можно решать самые разные задачи в отношении настроек системы, и изменение имени пользователя Windows 11 – не исключение.
- Откройте «Панель управления», например, воспользовавшись строкой поиска Windows
- Откройте раздел «Учетные записи пользователей».
- Нажмите на ссылку «Изменение имени своей учетной записи».
- Впишите имя, на которое вы хотите сменить старое, и нажмите «Переименовать».
Способ #3: Как переименовать учетную запись в Windows 11 через «Локальные пользователи и группы»
Поменять название пользователя вы можете и через утилиту «lusrmgr.msc». Действовать через «Локальные пользователи и группы» могут владельцы всех вариантов сборки, кроме «Домашней».
- На клавиатуре нажимаем «Win+R», чтобы вывести на экране окно «Выполнить», и в его строку вставить команду msc. После этого нажмите «OK» для подтверждения.
- Переключитесь на вкладку «Пользователи». Если в системе юзеров много, выберите имя того, кого хотите переименовать.
- Правым кликом мышки укажите на нужное имя, и в появившемся контекстном меню выберите «Переименовать».
Теперь можно написать новое имя и сохранить изменения клавишей «Enter», чтобы смена имени пользователя в Windows 11 зафиксировалась.
Способ #4: Как поменять имя пользователя в Виндовс 11 через командную строку
Теперь разберемся, как переименовать имя пользователя в Windows 11 в «Командной строке». Просто повторяйте шаги приведенного алгоритма:
- Запускать для этой цели «Командную строку» важно от имени администратора. Это легко сделать, кликнув по значку утилиты правой клавишей, например, воспользовавшись поиском.
- Введите команду wmic useraccount where name=”Old_Name” rename “New_Name”.
- Теперь нажимаем «Enter». В команде переименования Old_Name – это то имя, которое вы хотите заменить, а New_Name – то имя, на которое вы хотите сменить старое.
Чтобы все изменения сохранились, перезагрузите систему.
Как переименовать папку пользователя в Windows 11
Смена имени папки – задача нехитрая. Но она может отразиться на работоспособности некоторого программного обеспечения. Речь здесь идет о тех программах, которые обращаются по умолчанию к каталогу учетной записи. Сменив наименование папки, фигурирующее в адресе программной директории, вы не даете приложению найти путь к нужной ей папке. Рассмотрим, как изменить имя пользователя в Виндовс 11 через переименование каталога.
Как изменить папку пользователя в Windows 11 Pro и Enterprise
Мы приведем проверенный метод, который позволит сменить имя каталога пользователя, сохранив при этом работоспособность программ. Начать стоит с добавления учетной записи администратора. Но делать это мы будем не через создание нового пользователя, а через включение скрытой учетки.
Для этого понадобится войти в «Командную строку» с правами админа. Кликните правой клавишей по кнопке «Пуск», чтобы получить такую возможность, и пропишите команду net user Администратор /active:yes в окне утилиты. Запустить выполнение нужно клавишей «Enter». Если у вас изначально была не русскоязычная версия сборки, тогда имя пропишите латиницей – Administrator.
Далее нужно покинуть систему, нажав «Пуск» – «Имя пользователя» – «Выйти». Появится экран блокировки, где вам нужно выбрать только что включенного Администратора. Если его нет – перезагрузитесь. Запуск будет небыстрым, поскольку это первая загрузка системы для данного пользователя, требующая определенных настроек.
Оказавшись в системе, следуйте инструкции:
- Правой клавишей мышки вызовите контекстное меню для «Пуска». Откройте раздел «Управление компьютером».
- В окне раздела перейдите в «Локальные пользователи», а далее – в «Пользователи». Теперь справа найдите имя интересующего вас пользователя, и правым кликом разверните меню для него. Выберите тот пункт, который подразумевает смену имени, и пропишите новое. На этом «Управление компьютером» можно закрывать.
- В проводнике пройдите в каталог C:Users. У вас он может называться C:Пользователи. Здесь нужно сменить имя учетной записи Windows 11, переименовав каталог.
Далее нужно изменить название папки пользователя в реестре Windows 11.
- Выведите на экран окно «Выполнить», зажав одновременно «Win+R». В поле для команд впишите regedit и нажмите «OK». Так вы окажетесь в редакторе реестра.
- Здесь вам нужно добраться до конечного каталога: HKEY_LOCAL_MACHINESOFTWAREMicrosoftWindows NTCurrentVersionProfileList. Среди других папок с именами пользователей нужно войти в ту, которая требует переименования.
- Теперь войдите в параметр «ProfileImagePath», кликнув по нему дважды. Напишите в соответствующем поле новое имя каталога.
- Теперь «встаньте» курсором на коневой каталог – «Компьютер». Далее разверните содержимое меню «Правка» сверху окна. В списке выберите «Поиск» и запустите его по старому имени папки C:UsersСтарое_имя.
- Если какой-то объект будет найден – пропишите для него новое имя. И продолжите поиск, чтобы выявить все объекты со старым значением.
Из редактора теперь можно выходить. Покидайте учетную запись администратора и переходите под своей в систему. Все программы, обращающиеся к переименованному каталогу должны работать в штатном режиме. Если хотите отключить ранее запущенного нового Администратора – в «Командную строку» вставьте следующее: net user Администратор /active:no.
Как переименовать папку пользователя в Виндовс 11 Домашняя
Интересно, что не для всех сборок возможет описанный метод смены имени папки в Виндовс 11. Как поменять имя пользователя на Windows 11 для «Домашней» – рассмотрим здесь. Но нужно иметь в виду, что тестировался данный метод на чистой системе, без каких-либо сторонних программ, загруженных пользователем.
Поэтому не исключено, что после того, как вы проделаете все шаги, окажется, что какие-то программы перестали запускаться.
Как переименовать папку:
- Включите учетную запись админа, или создайте новую. Как это сделать, мы подробно описали в предыдущем способе. Выйдите из системы на экран блокировки и авторизуйтесь под только что созданной учеткой.
- Смените имя папки так, как вы этого хотите, используя меню «Проводника».
- Теперь пройдите в редакторе реестра по адресу HKEY_LOCAL_MACHINESOFTWAREMicrosoftWindows NTCurrentVersionProfileList, чтобы войти в параметр «ProfileImagePath» и изменить значение на новое имя.
- Теперь выделите «Компьютер» в корне структурного древа и для него инициируйте поиск через «Правку». В качестве объекта поиска напишите папку C:UsersСтарое_имя.
- Все, что будет найдено, измените, указав, новое имя.
- Когда ничего со старыми данными найдено не будет, можно покинуть редактор.
Вы можете на этом завершить работу в учетной записи Админа и вернуться в свою. Но при этом гарантий полной работоспособности программ, к сожалению, нет.
Николай Данилов
Пара слов об авторе от редакции smartronix.ru. Николай работает с нами с самого основания проекта. Он отлично разбирается в компьютерах и программном обеспечении. Также неплохо освоил мобильный сегмент и всегда готов подробно рассказать про особенности работы телефона и приложений.
Смена имени учётной записи в ОС Windows 11 и имени пользователя, используемого для входа в систему, может потребоваться по разным причинам. Чаще всего его меняют при покупке нового или б/у устройства с уже установленной операционкой, но желание изменить сведения, внесённые при установке ПО, может появиться и по другому поводу, например, речь об исправлении ошибки или пр. Вне зависимости от причин, вызвавших необходимость изменения данных, сделать это можно несколькими способами.
Различия между отображаемым именем и именем пользователя
Для начала отметим разницу между внутренним именем и тем, что отображается в системе как название профиля. То есть если мы говорим об имени пользователя, то связываем это понятие или с именем, используемым Windows для показа на экране блокировки, в меню «Пуск», или же ссылаемся на имя, являющееся идентификатором профиля.
Отображаемое (полное) имя – это те сведения, которые выводятся в графическом интерфейсе, как правило, имя и фамилия юзера либо псевдоним. Данные могут отличаться от внутреннего имени учётной записи.
Кроме того, у компьютера может быть несколько юзеров, тогда имеет смысл создать несколько профилей и в системе, чтобы придать интерфейсу индивидуальный персонализированный вид, наделив разные аккаунты определёнными привилегиями.
И профиль Microsoft, и локальная учётная запись применяются для более эффективного взаимодействия с системой, позволяя в том числе задействовать некоторые настройки на связанных устройствах, объединённых одним аккаунтом.
Изменение видимого имени пользователя в локальной учётной записи из Панели управления
Перейдём к доступным способам, позволяющим переименовать юзера на Windows 11. Сделать это можно с применением штатных средств системы. В данном случае будет рассмотрен вариант, как изменить отображаемое имя пользователя в ОС Windows 11 с помощью стандартного системного инструмента:
Если требуется поменять данные другого профиля, его можно выбрать из списка доступных в разделе учётных записей, после чего выполнить те же действия.
Если опция изменения имени не доступна на вкладке профиля, возможно, что присутствует связка с учётной записью Microsoft, тогда задача этим способом не выполняется. Чтобы сменить наименование, нужно выполнить другие действия (об этом ниже).
Как переименовать папку пользователя в ОС Windows 11
Ещё один момент, часто интересующий юзеров, – переименование каталога, где хранятся настройки и личные данные, названного по имени пользователя. Такие папки автоматически создаются системой при добавлении нового профиля в Windows.
Смена названия может потребоваться по разным причинам. Например, программа не может взаимодействовать с каталогом, в наименовании которого использовалась кириллица, или для корректной работы софта требуется, чтобы папка называлась по наименованию профиля, тогда как последнее уже изменено.
Для смены названия папки выполняем пошагово следующие действия:
- Выходим из текущего профиля и заходим под именем администратора. Если такой учётной записи нет, её нужно создать:
- Авторизовавшись в профиле с правами админа, идём по пути, где лежит папка, которую будем переименовывать. Обычно это C:Users(C:Пользователи), в данном каталоге выбираем папку юзера, жмём ПКМ и используем опцию «Переименовать».
ВНИМАНИЕ. Если пользователь авторизован, переименовать папку не удастся. Чтобы это осуществить, войти в систему нужно под другим профилем с правами администратора. Чтобы выйти из профиля, папку которого нужно переименовать, можно открыть Диспетчер задач (Ctrl+Shift+Esc). На вкладке «Пользователи» щелчком ПКМ на объекте вызвать меню и выйти из аккаунта, используя соответствующую опцию.
- Когда папка учётной записи переименована, нужно откорректировать реестр Windows. Открываем консоль «Выполнить» (Win+R), задаём команду regedit и в открывшемся редакторе идём в ветку HKEY_LOCAL_MACHINESOFTWAREMicrosoftWindows NTCurrentVersionProfileList. Здесь смотрим по разделам и ищем в строковом параметре ProfileImagePath путь к папке пользователя, меняем значение на актуальное. Перезагружаем устройство.
ВНИМАНИЕ. Для работы с реестром требуются определённые навыки. Рекомендуем сделать резервную копию, чтобы оставить возможность откатить изменения. Помните, что неправильные действия в реестре могут привести к ошибкам и потере работоспособности системы.
Как изменить видимое имя пользователя в учётной записи Microsoft
Наименование учётной записи Microsoft сменить можно с любого девайса путём входа в аккаунт из браузера, при этом персональные данные будут обновлены на всех связанных устройствах, где они используются. Сделать это просто:
Как изменить внутреннее имя пользователя вашей учётной записи
Теперь рассмотрим, как можно сменить внутреннее наименование, связываемое системой с учёткой.
Через Netplwiz
Чтобы выполнить задачу, используя оснастку управления профилями, нужно проделать следующие действия:
С помощью командной строки
Ещё один вариант – использование Командной строки:
Используя вышеприведённые способы с правами администратора, вы сможете осуществить смену имени аккаунта в Windows 11 при возникновении такой необходимости. Даже при минимальных пользовательских навыках справиться с задачей будет несложно.
-
Partition Wizard
-
Partition Magic
- How to Change Account Name in Windows 11 – the Top 4 Methods
By Sherry | Follow |
Last Updated October 14, 2021
Windows 11 has been quite popular since Microsoft announced it on June 24, 2021, and a huge number of Windows users upgrade their Windows 10 to Windows 11. In this post from the MiniTool Partition Wizard website, you can learn about how to change account name in Windows 11.
As a new operating system, Windows 11 comes with a new outlook and many new features, compared with previous versions of Windows operating systems.
To help you get familiar with Windows 11, I’d like to share you with some function guides. And today the topic is about how to change account name in Windows 11. If you want to use another account name or manage multiple user account on your computer, you can have a try.
Method 1: Change Account Name Windows 11 via Settings
An easy way to change account name in Windows 11 is to use Settings, a built-in tool in Windows 11. Here are the detailed steps with pictures. You can try it if you are using a Microsoft account.
Step 1: Press Win + I to open Windows 11 Settings quickly.
Step 2: In the left pane, select Accounts. In the right pane, select Your Info, scroll down and click Accounts (Manage my accounts) under the Related settings section.
Step 3: Open this link with Microsoft Edge and sign in with your account.
Step 4: Choose the Your info tab.
Step 5: In the pop-up window, type a new name and the captcha on the page. Then click the Save button to keep the changes.
Wait for a while and your account name will be changed. You can check it in Settings. If you don’t see your new name, you can try signing out and signing in again or restarting your computer to solve the problem.
Method 2: Change Account Name Windows 11 via Control Panel
Another way to change username in Windows 11 is to visit Control Panel. It can be used to rename a local account in Windows 11. Control Panel cannot be used to change name for Microsoft Accounts, but it has a hyperlink that leads you to Windows Settings to change account name.
Step 1: Open Control Panel in Windows 11.
Step 2: Select View by Category from the upper right corner. Then click User Accounts. On the next page, click Usesr Accounts again.
Step 3: Under the “Make changes to your user account” section, click Change your account name.
Tip: If you are not signed in with the account for which you want to change name, you need to click Manage another account here.
Step 4: On the next page, type a new name for your account and click the Change Name button. Then restart your computer.
Method 3: Change Account Name Windows 11 via Netplwiz
Alternatively, you can also change account name in Windows 11 with the steps below:
Step 1: Press Win + R to invoke the Run window. Then type netplwiz in the box and press Enter.
Step 2: In the pop-up window, make sure you selected the Users tab and click the account whose name you need to change. Then click the Properties button.
Step 3: Input a new name and click Apply > OK to save the changes you have made. After that, restart your computer.
Method 4: Change Account Name Windows 11 via Command Prompt
You can also rename a local account in Windows 11 using Command Prompt. Please be careful and make sure you type the required commands correctly while using this tool.
Step 1: Run Command Prompt as administrator.
Step 2: Input wmic useraccount get name and press Enter. Then Command Prompt will provide you with a list of all user accounts on this computer.
Tip: To get full names, you can use the following command: wmic useraccount get fullname, name.
Step 3: Type wmic useraccount where name=’Sophia’ rename Sherry. In your case, you need to replace Sophia with your old account name and replace Sherry with your new account name. Then press Enter.
Step 4: When your account name is changed successfully, close Command Prompt, and restart your computer.
About The Author
Position: Columnist
Sherry has been a staff editor of MiniTool for a year. She has received rigorous training about computer and digital data in company. Her articles focus on solutions to various problems that many Windows users might encounter and she is excellent at disk partitioning.
She has a wide range of hobbies, including listening to music, playing video games, roller skating, reading, and so on. By the way, she is patient and serious.
-
Partition Wizard
-
Partition Magic
- How to Change Account Name in Windows 11 – the Top 4 Methods
By Sherry | Follow |
Last Updated October 14, 2021
Windows 11 has been quite popular since Microsoft announced it on June 24, 2021, and a huge number of Windows users upgrade their Windows 10 to Windows 11. In this post from the MiniTool Partition Wizard website, you can learn about how to change account name in Windows 11.
As a new operating system, Windows 11 comes with a new outlook and many new features, compared with previous versions of Windows operating systems.
To help you get familiar with Windows 11, I’d like to share you with some function guides. And today the topic is about how to change account name in Windows 11. If you want to use another account name or manage multiple user account on your computer, you can have a try.
Method 1: Change Account Name Windows 11 via Settings
An easy way to change account name in Windows 11 is to use Settings, a built-in tool in Windows 11. Here are the detailed steps with pictures. You can try it if you are using a Microsoft account.
Step 1: Press Win + I to open Windows 11 Settings quickly.
Step 2: In the left pane, select Accounts. In the right pane, select Your Info, scroll down and click Accounts (Manage my accounts) under the Related settings section.
Step 3: Open this link with Microsoft Edge and sign in with your account.
Step 4: Choose the Your info tab.
Step 5: In the pop-up window, type a new name and the captcha on the page. Then click the Save button to keep the changes.
Wait for a while and your account name will be changed. You can check it in Settings. If you don’t see your new name, you can try signing out and signing in again or restarting your computer to solve the problem.
Method 2: Change Account Name Windows 11 via Control Panel
Another way to change username in Windows 11 is to visit Control Panel. It can be used to rename a local account in Windows 11. Control Panel cannot be used to change name for Microsoft Accounts, but it has a hyperlink that leads you to Windows Settings to change account name.
Step 1: Open Control Panel in Windows 11.
Step 2: Select View by Category from the upper right corner. Then click User Accounts. On the next page, click Usesr Accounts again.
Step 3: Under the “Make changes to your user account” section, click Change your account name.
Tip: If you are not signed in with the account for which you want to change name, you need to click Manage another account here.
Step 4: On the next page, type a new name for your account and click the Change Name button. Then restart your computer.
Method 3: Change Account Name Windows 11 via Netplwiz
Alternatively, you can also change account name in Windows 11 with the steps below:
Step 1: Press Win + R to invoke the Run window. Then type netplwiz in the box and press Enter.
Step 2: In the pop-up window, make sure you selected the Users tab and click the account whose name you need to change. Then click the Properties button.
Step 3: Input a new name and click Apply > OK to save the changes you have made. After that, restart your computer.
Method 4: Change Account Name Windows 11 via Command Prompt
You can also rename a local account in Windows 11 using Command Prompt. Please be careful and make sure you type the required commands correctly while using this tool.
Step 1: Run Command Prompt as administrator.
Step 2: Input wmic useraccount get name and press Enter. Then Command Prompt will provide you with a list of all user accounts on this computer.
Tip: To get full names, you can use the following command: wmic useraccount get fullname, name.
Step 3: Type wmic useraccount where name=’Sophia’ rename Sherry. In your case, you need to replace Sophia with your old account name and replace Sherry with your new account name. Then press Enter.
Step 4: When your account name is changed successfully, close Command Prompt, and restart your computer.
About The Author
Position: Columnist
Sherry has been a staff editor of MiniTool for a year. She has received rigorous training about computer and digital data in company. Her articles focus on solutions to various problems that many Windows users might encounter and she is excellent at disk partitioning.
She has a wide range of hobbies, including listening to music, playing video games, roller skating, reading, and so on. By the way, she is patient and serious.