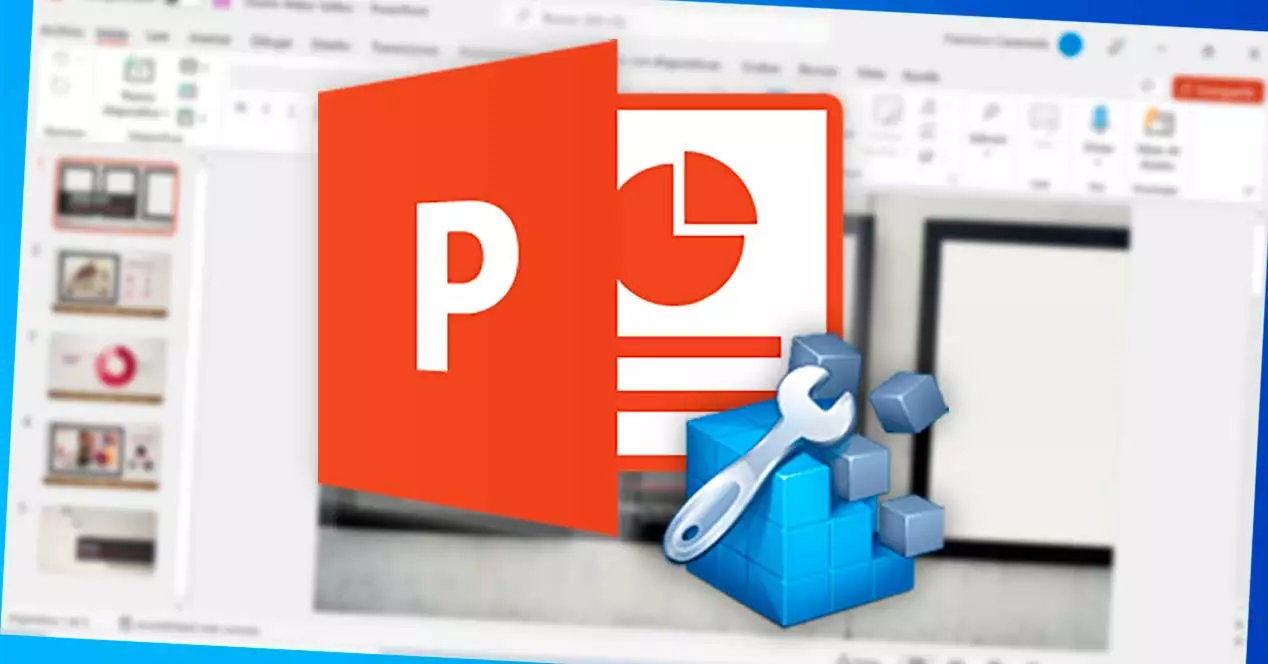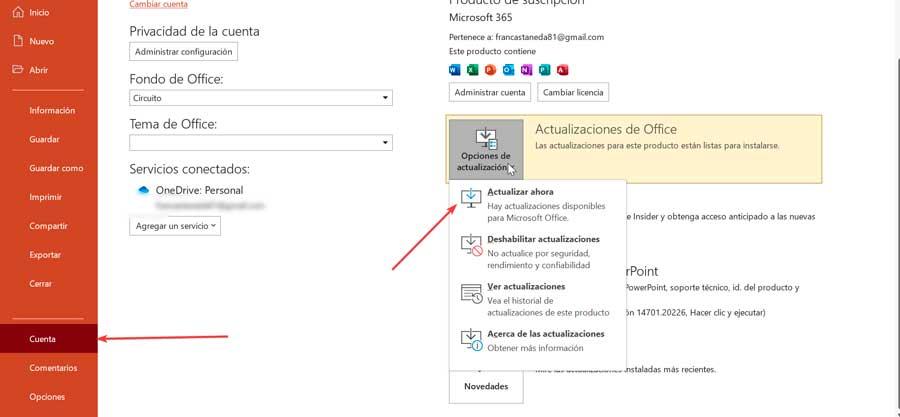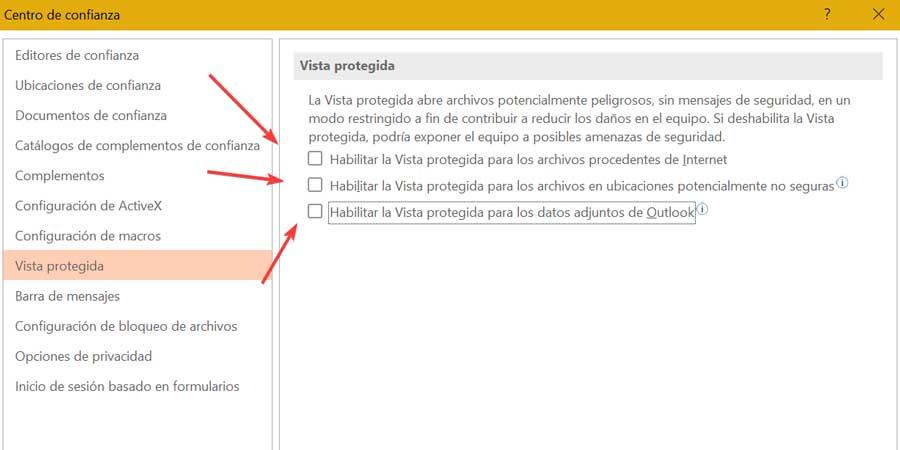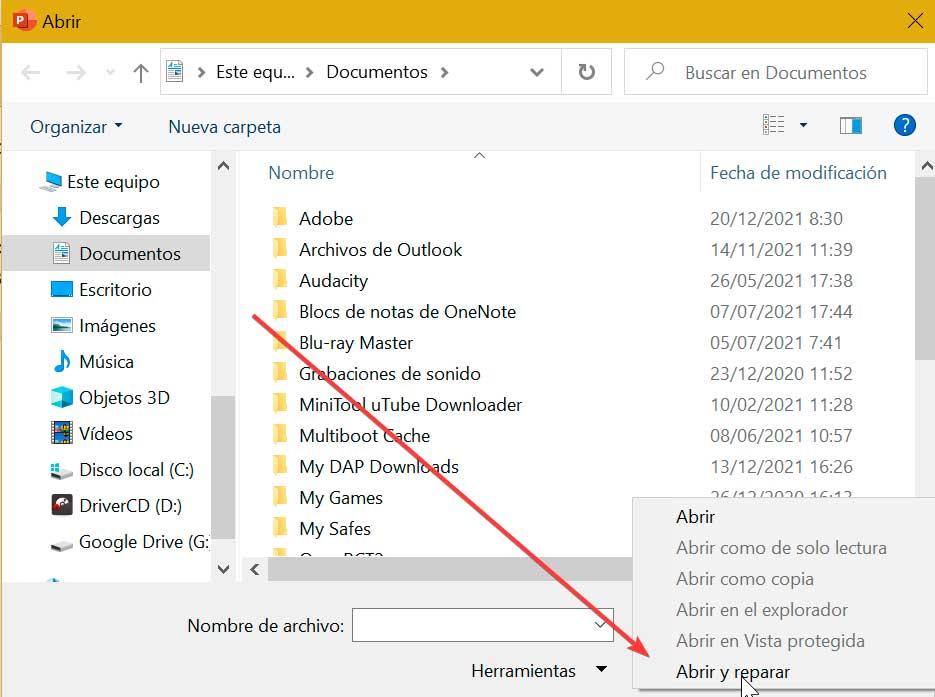Windows Crazy Error — Бесплатно скачать Mp3
Windows 11 Crazy Error 1080p60
02:08 2.81 MB 632.2K
Как сделать Windows Crazy Error в Презентации Microsoft Power Point Эрик
11:29 15.11 MB 1.2K
Windows XP Crazy Error Full 1080p 60 Fps
03:54 5.13 MB 283.9K
Windows Crazy Error
03:34 4.69 MB 12.5K
Windows Crazy Error
02:01 2.65 MB 30.6K
Windows Longhorn Crazy Error FULL VERSION FULL HD 60 FPS
04:00 5.26 MB 181.1K
Windows Technical Preview Crazy Error Full 4K60FPS
03:59 5.24 MB 14.4K
Windows Vista Crazy Error Full Ver
04:08 5.44 MB 48.3K
Windows 11 Crazy Error Full Version 720p30
04:02 5.31 MB 16.7K
Windows XP Crazy Error Better Quality
02:02 2.68 MB 71.2K
Windows 10 Crazy Error
02:03 2.70 MB 191.7K
Windows Crazy Error Senbonzakura 初音ミク 千本桜 Ver
03:47 4.98 MB 691
We Are Number One But It S Windows Crazy Error
02:57 3.88 MB 144.5K
Windows 7 Crazy Error 1080p60 W Aero Glass
02:08 2.81 MB 119.2K
Windows 8 Release Preview Crazy Error
02:03 2.70 MB 769
Windows XP Crazy Error OVERDRIVE
03:13 4.23 MB 89K
Как сделать Windows Crazy Error
01:48 2.37 MB 26.3K
Windows 8 1 Crazy Error Full 4K60FPS
03:58 5.22 MB 46.6K
Crazy Error Windows 8 1 Русская версия
03:48 5.00 MB 781
Windows 8 1 Crazy Error
02:03 2.70 MB 37.1K
Windows Technical Preview 9841 Crazy Error
02:03 2.70 MB 17.8K
Windows Vista Crazy Error
02:03 2.70 MB 4.4K
Windows Crazy Error
02:07 2.79 MB 2.5K
Windows 2 0 386 Crazy Error Full HD
02:15 2.96 MB 14.3K
Collab Sparta Remix Crazy Error
02:17 3.01 MB 4.1K
Windows 10 Crazy Error Full
03:34 4.69 MB 151.1K
Crazy Error Collab Luigi S Mansion
03:12 4.21 MB 17.7K
720p60 Windows 10 Starter Insider Preview Build 10537 Crazy Error
02:06 2.76 MB 19.9K
レッドゾーン Windows Crazy Error
02:25 3.18 MB 413.2K
Windows Developer Preview Crazy Error
01:58 2.59 MB 587
Windows XP Home Crazy Error 1080P 60FPS
Windows XP Crazy Error Arabic
02:06 2.76 MB 4.3K
Windows Crazy Error Attck Pářť 1
33 741.21 KB 3.6K
Windows 11 Crazy Error
02:07 2.79 MB 1.2K
The Crazy Error Sparta Remix Collab
02:10 2.85 MB 16K
HD Windows CE Crazy Error With Video
02:44 3.60 MB 117.8K
Windows 2000 Crazy Error Preview
11 247.07 KB 144
All Windows Crazy Error 2022
01:38 2.15 MB 230
Windows XP Crazy Error Original Remastered
02:02 2.68 MB 613
Windows 10 Build 10074 Crazy Error
02:07 2.79 MB 278
Windows 10 Build 10074 Crazy Error
02:02 2.68 MB 5.4K
Windows Garibaldi Crazy Error
03:57 5.20 MB 771
Windows 7 Build 7100 Crazy Error
02:02 2.68 MB 1.2K
MAD Windows Crazy Errors Part 01 YTPMV Windows Can Can
01:56 2.54 MB 307.3K
Windows Crazy Error Battle Full
04:06 5.40 MB 11.7K
Windows 11 Crazy Error Preview
17 381.84 KB 3.5K
Windows 10 Crazy Error Battle
02:15 2.96 MB 92.4K
Windows Crazy Error Mashup Mashup
02:07 2.79 MB 156
Windows 10 Crazy Error Vol 5
02:03 2.70 MB 1.2K
Windows NT 4 0 Crazy Error
02:03 2.70 MB 52.3K
Здесь Вы можете прослушать и скачать песни по запросу Windows Crazy Error в высоком качестве. Для того чтобы прослушать песню нажмите на кнопку «Слушать», если Вы хотите скачать песню или посмотреть клип нажмите на кнопку «Скачать» и Вы попадете на страницу с возможностью скачать песню, прослушать ее и посмотреть клип. Рекомендуем прослушать первую композицию Windows 11 Crazy Error 1080p60 длительностью 2.81 MB, размер файла 2 мин и 8 сек.
Все песни были найдены в свободном доступе сети интернет, а файлы с произведениями не хранятся и не загружаются на наш сервер. Если Вы являетесь правообладателем или лицом, представляющим правообладателя, и не хотите чтобы страница с произведением, нарушающие Ваши права, присутствовала на сайте, воспользуйтесь данной формой DMCA.
Сейчас слушают песни
Gwen Stefani You Make It Feel Like Christmas Feat Blake Shelton
The Rolling Stones Satisfaction
Robinho Destaky Seção De Pirocada Feat Mc Morena
Оркестр Поля Мориа Сборник Лучших Мелодий
Bloodpop Edit Audio
Kamila Valieva Music
Минус За Околицей Туман Тихо Стелется
В Маленькой Сторожке Родился Сережка
Darlene Love All Alone On Christmas
Пьяное Солнце Аниме Клип
Песня Аллы Евдотьевой Мы Весну Так Долго Ждали И Она Пришла
Steven Universe Full Ost
Windows 11 Crazy Error
Windows Crazy Error
Og Abek Sobirov Qo Ng Irog I Jarangdor
Мне Мама Тихо Говорила
Я Убью Любого Кто Захочет Избавиться От Меня
Матрицы Горяева Для Простатита
Пламенное Сердце Мультфильм
Copyright ©Gtxmusic.com 2023
All Rights Reserved
Почта для жалоб и предложений: [email protected]
Слушайте и скачивайте бесплатно mp3 музыку. Популярная и свежая музыка всегда доступна для скачивания бесплатно!
Источник
Windows 11 вызывает смешанные чувства. С одной стороны, многие люди с удовольствием остались бы и на Windows 10. С другой стороны, есть вполне достойные причины обновиться до 11-й версии – улучшенное переключение между окнами, улучшенный контроль над виртуальными рабочими столами, свежие дизайнерские штучки – типа закруглённых уголков у окон.
Обновляясь до Windows 11, будь то обновление рабочей системы или установка на чистый диск, вы заметите несколько раздражающих особенностей – вроде контекстного меню, заставляющего вас лишний раз кликать мышкой, корявая панель задач, меню браузеров по умолчанию, из-за которого отказаться от Edge стало сложнее.
Предлагаем вашему вниманию худшие особенности Windows 11 и пути их исправления – или, по крайней мере, смягчения.
1. Обрезанные контекстные меню заставляют вас кликать дважды
На протяжении всей истории существования Windows компания Microsoft никак не могла решить, ориентироваться ей на уверенных пользователей компьютера, или на менее технически подкованных пользователей. И вот компания пошла на шаг, который определённо должен понравиться людям, всё ещё использующим емейл-адрес от AOL: ограничить количество пунктов в контекстных меню ОС.
В Windows 10 при правом клике на файле можно увидеть список всех программ, способных его открыть, и до кучи массу других вариантов действий, в зависимости от установленных на компьютере программ. В Windows 11 видно не более пяти вариантов выбора для файлов, и не всегда это самые нужные варианты. Если хотите увидеть все варианты, придётся кликнуть на пункте «Показать больше вариантов» или нажать Shift + F10.
К примеру, при клике правой клавишей мыши на файле с расширением .txt я не увидел варианта открыть его с помощью моего любимого текстового редактора Notepad++. Вариант с Notepad++, как и несколько других важных вариантов, вроде «Сканировать при помощи Microsoft defender», я увидел уже после дополнительного клика. Спасибо за лишний клик, Microsoft.
Видимо в Microsoft решили, что после многих лет, в течение которых все варианты выбора представали перед вами сразу, ваш крохотный мозг уже не в состоянии обрабатывать такой мощный поток информации – или, не дай бог, ваш мозг взорвётся, как у одного персонажа в начале фильма «Сканеры». Или в Microsoft пересмотрели роликов Мари Кондо, и решили за нас, что полная функциональность не приносит нам радости.
Так или иначе, вернуть всё обратно поможет простая подстройка реестра. Нужно перейти в ветку HKEY_CURRENT_USERSOFTWARECLASSESCLSID и там создать новый ключ {86ca1aa0-34aa-4e8b-a509-50c905bae2a2}. Затем в нём создать ключ InprocServer32. В нём открыть ключ (Default) и присвоить ему пустое значение (вместо «(value not set)»). После этого останется перезапустить систему.
2. В Проводнике исчезают лента и настройки
Microsoft считает, что с лентой настроек мы тоже не справимся. В Проводнике Windows 11 компания решила избавиться от ленты, а многие настройки закопала поглубже. К примеру, в ленте Проводника Windows 10 можно открыть панель навигации или деталей в меню «Вид». Но в Windows 11 придётся открыть подменю меню «Вид», где найти настройку показа меню. Получается менее интуитивно.
Хорошие новости: по крайней мере, пока ещё в Windows 11 можно вернуть Проводник от Windows 10, просто поменяв значение в реестре. В ветке HKEY_LOCAL_MACHINESOFTWAREMicrosoftWindowsCurrentVersionShell Extensions нужно создать ключ Blocked. В нём нужно создать новое строковое значение с названием {e2bf9676-5f8f-435c-97eb-11607a5bedf7}. После этого нужно перезапустить систему.
3. Меню «Пуск» занимает слишком много места
Как насчёт скромности, Microsoft? Меню «Пуск» должно давать нам быстрый доступ к программам, а потом убираться с дороги. Однако в Windows 11 меню «Пуск» больше выпендривается, чем приносит пользу. Оно по умолчанию находится посередине экрана, и на меньшее количество иконок там приходится больше места. Что ещё хуже, приходится кликать повторно, чтобы увидеть список всех приложений.
Я сравнил размеры меню в обеих системах на экране с разрешением 1920×1080. За исключением высоты панели задач, которая осталась примерно такой же, в Windows 11 меню «Пуск» занимает 645×740 пикселей и содержит 18 прикреплённых приложений и четыре «рекомендованных» — всего 22 иконки. Ещё там есть место для двух иконок, поэтому всего их поместится 24 штуки.
В Windows 10 меню занимает 648×639 пикселей и умещает 30 иконок. В Windows 10 можно сразу прокрутить алфавитный список всех приложений. В Windows 11 сначала придётся кликнуть на кнопку «Все приложения».
К счастью, этому меню есть три хороших альтернативы. Бесплатная Open-Shell (бывшая Classic Shell), а также платные StartAllBack и Start11, каждая из которых стоит $4,99.
StartAllBack
Нужно скачать программу с официального сайта, и выбрать тему. Можно выбрать в настройках размер иконок, вернуть ленту настроек в Проводнике и включить полные контекстные меню по умолчанию.
Start11
Нужно скачать программу с официального сайта, и выбрать тему. Можно выбрать в настройках размер панели задач.
Open-Shell
Кроме того, что программу нужно скачать с GitHub и установить, для её работы придётся немного подправить реестр. К сожалению, этот хак нарушает работу поиска – его окошко просто перестаёт работать. Лучший вариант в данном случае – спрятать его.
Кроме того, в данном случае при установке нужно выбрать подходящий вариант кнопки «Пуск» из предлагаемых программой — Aero. Если выбрать тот, который не закрывает полностью штатную кнопку, то на неё можно будет случайно попасть мышкой, после чего откроется стандартное меню «Пуск» Windows 11.
Другой вариант – вообще не заменять кнопку «Пуск», а воспользоваться редактором реестра, включив классическую панель задач.
В реестре для этого нужно перейти к ветке HKEY_LOCAL_MACHINESOFTWAREMicrosoftWindowsCurrentVersionShellUpdatePackages, создать новый ключ DWORD (32-bit) с именем UndockingDisabled и значением 1. Перезапустив систему, нужно вызвать панель управления иконками уведомлений. Для этого нужно нажать Win+R и ввести в поле ввода shell:::{05d7b0f4-2121-4eff-bf6b-ed3f69b894d9}. Выбрав пункт включения и выключения системных иконок, необходимо включить иконки часов, громкости и сети. Здесь же можно выключить отображение просмотра задач и строки поиска (поскольку эти функции всё равно роняют Open-Shell).
4. Невозможно поменять размер панели задач
Это всё равно, как если бы вы много лет катались на велосипеде, а потом купили бы новый, и обнаружили, что у него к раме по бокам приварены тренировочные колёсики, а переключать передачи вообще не получается. Примерно такое впечатление оставляет панель задач Windows 11, забирая у пользователей настройки, существовавшие годами.
Одна из них – возможность поменять размер панели задач. Есть не очень гибкий способ решить этот вопрос через редактор реестра, или же можно воспользоваться платными заменами меню «Пуск» — StartAllBack или Start11.
В реестре нужно перейти к ветке HKEY_CURRENT_USERSoftwareMicrosoftWindowsCurrentVersionExplorerAdvanced, создать переменную DWORD (32-bit) с названием TaskbarSi и значением 0, 1 или 2 (маленький, средний или большой). Перезапустить систему.
5. Невозможно передвинуть панель задач
Microsoft ведёт себя как высокомерный шеф-повар, который приготовил вам ужин, и велел официанту убрать с вашего стола солонку и перечницу, чтобы вы не испортили его блюдо. Microsoft решила, что панель задач будет внизу экрана, а если вам хочется, чтобы он была вверху или сбоку (как можно было выбрать раньше) – очень жаль.
На сегодняшний день существует хак реестра, позволяющий переместить панель задач наверх экрана. Правда, уведомления, календарь и громкость всё равно останутся в правом нижнем углу, а меню «Пуск», хоть и будет наверху, выравниваться будет по левой стороне экрана.
Платная замена штатного меню Start11 позволяет выровнять меню по панели задач, перенеся её наверх.
В реестре нужно перейти к ветке HKEY_CURRENT_USERSoftwareMicrosoftWindowsCurrentVersionExplorerStuckRects3, выбрать там переменную Settings, двойным нажатием перейти в редактирование, и поменять пятое значение во втором ряду с 03 на 01.
Если вы используете несколько мониторов, и хотите переместить панель задач на всех, нужно проделать то же самое со всеми ключами в папке HKEY_CURRENT_USERSoftwareMicrosoftWindowsCurrentVersionExplorerMMStuckRects3.
6. Нельзя разъединить иконки на панели задач
В Windows 11 и Windows 10 по умолчанию несколько копий одной программы комбинируются в одной иконке на панели задач. Однако в Windows 10 есть возможность показывать их отдельно, для каждой запущенной копии, вместе с заголовком окна программы. В Windows 11 эту возможность убрали.
Это можно исправить при помощи стороннего приложения StartAllBack, заменяющего меню «Пуск».
7. Жёсткие требования к железу, необходимость наличия TPM
Microsoft просто необходимо было установить строгие требования к железу в новой Windows 11. Предыдущие версии ОС смогут идти практически на любом ПК, выпущенном в последние 10-15 лет – но установщик Windows 11 не даст вам поставить её на компьютер, если его процессор не входит в ограниченный список поддерживаемых. При этом в список не попадают многие процессоры, продававшиеся ещё пару лет назад (тот же Ryzen первого поколения).
Более того, Microsoft настаивает на наличии шифрования TPM 2.0, которое есть не на всех материнских платах. И дело не в скорости работы – а в безопасности. Однако если Windows 10 может работать без TPM, то почему бы и Windows 11 не работать без него. И действительно, это ограничение можно обойти.
Для этого необходимо скачать и установить программу Rufus, а также иметь под рукой флэшку объёмом не менее 16 Гб. Нужно вставить её в USB и выбрать носитель:
Убедитесь, что в пункте Boot Selection стоит «Disk or ISO image» и нажмите DOWNLOAD:
Выберите Windows 11:
Выберите самый новый релиз:
Выберите версию:
Выберите язык:
Выберите архитектуру (скорее всего, это будет x64) и нажмите Download. Выберите, куда сохранить ISO:
Скачивание займёт некоторое время:
В пункте Image option выберите «Extended Windows 11 Installation»:
Проверьте, что диск выбран правильно, и начинайте установку:
После этого с полученной флэшки можно устанавливать Windows 11.
8. Сложно менять браузер по умолчанию
Неудивительно, что Windows 11 устанавливает Microsoft Edge в качестве браузера по умолчанию. Однако раздражает тот факт, что для переключения на другой браузер нужно менять некоторые настройки вручную.
В Windows 10 при переключении на альтернативный браузер можно было выбрать его по умолчанию в процессе установки. В Windows 11 такого нет, при этом сам браузер тоже не может назначить себя браузером по умолчанию. Придётся вручную менять программу для открытия таких файлов, как .htm, .html, .pdf, .shtml и т.п. И всё равно, при клике, например, по ссылке в поиске Windows, будет открываться Edge. К счастью, и это можно изменить.
Для этого необходимо найти настройки приложений по умолчанию (Settings->Apps->Default apps):
Прокрутить вниз и выбрать браузер по умолчанию:
Прокрутить ниже до HTTPS, кликнуть на Microsoft Edge и в выпадающем меню выбрать новый браузер:
Судя по всему, настройки HTTP и HTTPS связаны между собой и меняются вместе. Но если этого не произошло, для HTTP можно проделать ту же операцию:
Те же шаги нужно проделать для расширений html и htm. Если вам это необходимо, то же нужно сделать и для форматов XHTML, SHTML, а также PDF – если вы просматриваете их в браузере.
Но после этого по клику на ссылке из поиска или иных виджетов Windows всё равно будет перенаправлять вас в Edge. Чтобы изменить это поведение, придётся скачать бесплатную утилиту EdgeDeflector. Что интересно, браузер Edge будет сопротивляться скачиванию этой программы, утверждая, что она «небезопасна». После её запуска ОС опять-таки попытается отговорить вас от установки:
Но если вы проигнорируете все эти предупреждения, и установите программу, то сможете перейти в настройки приложений по умолчанию и выбрать там EdgeDeflector:
В этом подкаталоге затем нужно выбрать Microsoft Edge:
И сменить его на EdgeDeflector:
9. На панели задач нет виджета с погодой
Windows 10 может показывать в панели задач температуру и погоду. К сожалению, в Windows 11 нет такого встроенного виджета. Приходится кликать по дурацкой панели виджетов, чтобы увидеть ту же самую информацию.
Можно установить сторонние бесплатные виджеты, Weather Bar или Weather Bug. Правда, чтобы увидеть прогноз погоды, по ним нужно будет кликать.
10. OneDrive установлен по умолчанию
Microsoft хочет заставить вас не только пользоваться своим браузером Edge, но и полагаться на облачный сервис OneDrive. Он устанавливается вместе с чистой версией ОС и запускается при каждой загрузке автоматически.
Получается, что если вы предпочитаете другие облачные сервисы, вы зря тратите ресурсы процессора, памяти, сети и энергию. Но это можно исправить. Нужно просто кликнуть по иконке программы с изображением облачка правой клавишей мыши, выбрать настройки и отключить галочку «Запускать OneDrive автоматически»:
11. Некрасивые обои рабочего стола по умолчанию
В Windows XP это были зелёные холмы, в Windows 7 – синее небо с логотипом, в Windows Vista – что-то вроде северного сияния. Обои рабочего стола этой ОС всегда были неотъемлемой частью общей эстетики системы.
Хотя обои по умолчанию в Windows 11 не такие отталкивающие, какие были в той же Windows 8, всё же возникает желание их поменять. Исправить это проще всего – поставить какие-нибудь классические обои или выбрать одно из множества изображений, доступных в интернете.
И дело в том, что каким бы надежным ни было программное обеспечение, ни одно из них не застраховано от проблем, которые мешают нам правильно его использовать. Если это наш случай, и PowerPoint не открывается корректно, не отвечает или зависает без причины, мы собираемся посмотреть, в чем могут быть эти причины и как их решить.
Содержание
- PowerPoint не открывается и не отвечает, почему?
- Как решить проблему
- Разблокировать проблемный файл
- Обновите PowerPoint до последней версии
- Отключить защищенный просмотр файла PPT
- открыть и починить
- Используйте приложение «Средство восстановления PowerPoint»
- Ремонт офиса
- Удалите и переустановите Office
- попробуй другую альтернативу
- Печать (LibreOffice)
- власть
Может быть, в данный момент мы дважды кликаем по нашему прямому доступу к PowerPoint и видим, как через несколько секунд программа не открывается или не отвечает без видимой причины. Несколько из возможные причины почему это может произойти следующие:
- Программа была заблокирована из-за ошибочной установки или из-за заражения вирусом или вредоносным ПО.
- Ошибка возникла после обновления Windows, поскольку могут быть несовместимые компоненты или обновление может быть неполным.
- Программа не была активирована после окончания пробного периода, что не позволяет нам писать и отключать другие функции.
- Какой-то компонент отсутствует или поврежден, что препятствует корректной работе приложения.
- Установленные плагины повреждены или страдают от какой-либо проблемы, которая мешает их оптимальному использованию.
- Файл PPT может завершиться ошибкой из-за системных проблем, которые мешают правильному открытию программы.
- И т.д.
Как видим, причин возникновения данной проблемы может быть несколько. Независимо от причины, правда в том, что это может быть довольно неудобно для нашей работы, поэтому мы собираемся попробовать различные типы действий, которые мы можем выполнить, чтобы решить эту проблему.
Как решить проблему
Далее мы рассмотрим возможные решения, которые мы можем попытаться решить, если PowerPoint не открывается правильно, не отвечает или дает сбой.
Разблокировать проблемный файл
В случае, если программа не открывается правильно, мы можем начать с разблокировка файла, который ограничен из-за политики конфиденциальности. Поэтому, если это файл только для чтения, мы не сможем изменить содержимое в любое время, поэтому мы должны нажать кнопку «Все равно изменить», чтобы разблокировать файл.
Обновите PowerPoint до последней версии
Программное обеспечение Microsoft для презентаций получает усовершенствования и новые функции по мере выпуска новых обновлений. Поэтому обновление приложения до последней версии позволяет нам исправлять ошибки безопасности и стабильности, которые мешают нам правильно его использовать.
Для этого перейдите на вкладку «Файл» и нажмите «Учетная запись». Здесь мы нажимаем на раздел «Обновления Office», а затем на «Обновить сейчас». Остается только дождаться завершения процесса обновления.
Отключить защищенный просмотр файла PPT
В случае, если мы сможем получить доступ к программе, мы можем попытаться отключить защищенный просмотр файлов PPT . Для этого перейдите на вкладку «Файлы», а затем в раздел «Параметры», где мы должны нажать на параметр «Центр управления безопасностью», который мы найдем в нижней части левого столбца. Затем выбираем «Настройки центра управления безопасностью».
В появившемся новом окне мы должны нажать на раздел «Защищенный просмотр» в левой колонке. Как только это будет сделано, на левой панели мы снимаем все флажки, отвечающие за включение этой функции, и нажимаем «ОК», чтобы сохранить изменения.
открыть и починить
Все программы, входящие в состав Office, имеют функцию «Открыть и восстановить», которую мы можем использовать, чтобы иметь возможность восстановить любой слайд, который поврежден или испорчен . Для этого нажмите на вкладку «Файл» и «Открыть». Позже мы нажимаем «Обзор», чтобы открыть Проводник. Мы выбираем файл и нажимаем на стрелку кнопки «Открыть», чтобы выбрать опцию «Открыть и восстановить». Через несколько секунд PowerPoint полностью восстановит файл, чтобы мы могли снова использовать его в обычном режиме.
Используйте приложение «Средство восстановления PowerPoint»
Эта программа способна восстановление поврежденных Файлы PowerPoint (PPT, PPTX и PPTM), которые мешают их правильному использованию, что приводит к сбою приложения и восстановлению всех ваших данных. Он совместим с версиями 2019, 2016, 2013 и старше. Приложение стоит 39 евро, хотя оно позволяет нам загрузить бесплатная пробная версия .
После установки мы запускаем его, находим и выбираем поврежденный файл PowerPoint и нажимаем кнопку «Восстановить». Позже он покажет нам предварительный просмотр, и мы сможем сохранить файл, нажав «Сохранить как» в главном меню. Закончив, мы открываем файл и проверяем, можем ли мы нормально работать.
Ремонт офиса
В случае, если мы не можем решить проблему, мы всегда можем выбрать переустановить Office , заранее убедившись, что у нас есть резервная копия самых важных файлов. Позже мы должны получить доступ к Windows Меню конфигурации, нажав сочетание клавиш «Windows + I». Здесь нажмите на раздел «Приложения».
Далее внизу мы находим список установленных приложений, поэтому мы должны искать соответствующее Microsoft Офис 365 или наша версия Office . Щелкаем по нему и нажимаем на кнопку «Изменить». Откроется окно Office, в котором мы можем выбрать «Быстрое восстановление» или «Онлайн-восстановление».
Удалите и переустановите Office
Если проблема не устранена, возможно, вам потребуется удалите Office, а затем переустановите его снова. Для этого закрываем все запущенные программы и возвращаемся в меню «Настройки». Нажмите на приложения и снова найдите Office или Microsoft 365. Мы нажимаем на него и на этот раз выбираем опцию «Удалить».
После завершения удаления, которое может занять несколько минут, мы снова загружаем Office с эта ссылка на его официальный сайт . Это должно исправить любые внутренние проблемы, вернуть все в нормальное состояние, и вы сможете правильно использовать PowerPoint.
попробуй другую альтернативу
Если мы не можем решить проблему с программным обеспечением для презентаций Microsoft, но нам нужно работать, мы можем обратиться к некоторым альтернативам, которые мы можем использовать и которые совместимы с файлами PPT.
Печать (LibreOffice)
Это инструмент для создания презентаций, который мы можем найти в LibreOffice офисная одежда. Он совместим с форматами файлов PowerPoint и позволяет нам добавлять в презентации специальные эффекты, добавляя различные слайды и другие элементы, чтобы сделать их более привлекательными и динамичными. Кроме того, он позволяет нам вставлять изображения, видео, анимацию и звуки.
Импресс принадлежит LibreOffice, бесплатный офисный пакет, который мы можем скачать с его веб-сайт Честного ЗНАКа .
власть
Эта программа принадлежит Microsoft и позволяет нам использовать заранее определенные презентации или заполнять шаблоны, в которые мы можем вставлять видео, изображения и другие мультимедийные элементы. Имеет полную интеграцию с Один диск откуда мы можем добавлять файлы, а также Word и OneNote, где мы можем легко конвертировать весь наш контент.
Sway — это приложение для создания презентаций, информационных бюллетеней и документов, которое можно бесплатно загрузить из Microsoft Store.
Разработчик: Microsoft Corporation
При работе над большими презентациями PowerPoint может наступить момент, когда вы внезапно столкнетесь с ошибкой сохранения файла.
Полное название ошибки следующее: произошла ошибка при сохранении файла Powerpoint.
Эта ошибка PowerPoint при сохранении файла может быть довольно неприятной, поэтому попробуйте выполнить следующие действия, которые могут помочь вам решить эту распространенную проблему.
Как я могу исправить ошибку сохранения файла Powerpoint?
1. Сохраните файл как новую презентацию PowerPoint.
Быстрый обходной путь для ошибки Powerpoint не может сохранить файл — сохранить файл как новую презентацию PPT. Это умный способ сохранить вашу презентацию, если что-то пойдет не так. После сохранения под новым именем ваша презентация должна работать нормально.
1. Нажмите кнопку «Пуск» Windows.
2. Введите PowerPoint и щелкните результат, чтобы открыть приложение.
3. Выберите Вид в верхнем меню.
4. Щелкните Сортировщик слайдов.
5. Теперь откройте неисправный старый файл PPT в новом окне и также выберите «Сортировщик слайдов».
6. Нажмите «Изменить », а затем выберите «Выбрать все».
7. Вернитесь в « Правка» и на этот раз нажмите « Копировать».
8. Вернитесь в новое окно PowerPoint.
9. Нажмите «Редактировать» и выберите «Вставить».
10. Сохраните документ PowerPoint под другим именем.
После сохранения под новым именем ваша презентация должна работать нормально. Если это не так, попробуйте и другие решения.
2. Удалите элемент управления ActiveMovie из пользовательской формы Microsoft Visual Basic.
- Выполните любое редактирование, которое вам может понадобиться, и, если появится ошибка, нажмите «Отмена», а затем выберите «Инструменты».
- Выберите «Макрос» и выберите «Редактор Visual Basic».
- Выберите пользовательскую форму с элементом управления ActiveMovie.
- Перейдите в меню «Файл» и выберите «Удалить имя пользовательской формы», а затем выберите «Нет».
- Вернитесь в меню «Файл».
- Выберите Закрыть и вернуться в Microsoft PowerPoint.
Более того, ошибки могут быть результатом ошибок реестра, вызванных старой установкой PowerPoint, поэтому быстрое восстановление или новая установка также могут быть допустимым решением.
3. Восстановить PowerPoint
- Введите панель управления на вкладке поиска Windows и нажмите, чтобы открыть приложение панели управления из результатов.
- Щелкните правой кнопкой мыши Восстановить программы Office.
- Выберите Изменить.
- Сделайте быстрый ремонт.
- Выполните онлайн-восстановление позже.
4. Выполните новую установку PowerPoint.
- Полностью удалите старый Microsoft Office.
- Затем загрузите Microsoft 365.
- Купите выбранный вами пакет Office.
- Войдите в систему, используя учетные данные своей учетной записи Microsoft.
- Выберите «Установить сейчас», чтобы сохранить установочный файл на своем ПК.
- Дважды щелкните загруженный файл и следуйте инструкциям мастера установки на экране.
Если вам нужна дополнительная помощь, у нас есть полное руководство о том, как полностью удалить Microsoft Office с вашего ПК.
Если ничего не помогает, возможно, вам придется рассмотреть возможность использования стороннего инструмента для восстановления файлов PowerPoint.
5. Используйте альтернативную платформу для презентаций: Adobe Creative Cloud Express
Если вы из тех, кто часто выступает перед большой аудиторией, вы знаете, что самое неприятное, что может случиться, — это то, что ваша презентация не работает из-за того, что она не была правильно сохранена.
Это обычная неприятность, поэтому вам нужна альтернатива для создания презентаций, к которой можно получить доступ на множестве платформ и которая работает с любого устройства с доступом в Интернет.
Adobe Creative Cloud Express — именно такое приложение. Этот веб-инструмент идеально подходит для создания профессионально выглядящих презентаций, плакатов, листовок, постов в Facebook и Instagram, а также баннеров.
Adobe Creative Cloud Express предлагает высококачественные изображения и графику, а также тысячи простых в использовании шаблонов и помогает создавать различные типы мультимедиа на одной платформе.
Это отличное решение также поставляется с кроссплатформенной поддержкой, включая мобильный и мгновенный доступ к вашим творениям из любой точки мира, поэтому вам обязательно стоит попробовать его.
Мы надеемся, что наши решения помогли вам исправить эту ошибку сохранения файла PowerPoint, и вы быстро сохранили свою презентацию. Если у вас есть другие предложения по устранению этой ошибки, оставьте нам комментарий ниже.
Windows 11 Crazy Error 1080p60
02:08
2.81 MB
639.7K
Windows 11 Crazy Error Full Version 720p30
04:02
5.31 MB
17.6K
Windows 11 Crazy Error Full Ver
03:37
4.76 MB
94.7K
Windows 11 Crazy Error
02:03
2.70 MB
5.6K
Windows MAD Windows 11 Crazy Error Full
03:54
5.13 MB
16.2K
Windows 11 Crazy Error Vol 3
02:08
2.81 MB
7.1K
Windows MAD Windows 11 Crazy Error
02:02
2.68 MB
3.6K
Windows 11 Crazy Error 1080p 60 FPS
02:05
2.74 MB
54.8K
Windows 11 Insider Preview Crazy Error
02:02
2.68 MB
44.9K
Windows 11 Crazy Error Full Ver
05:24
7.11 MB
690
Windows 11 Crazy Error Vol 2 Road To 400 Subs
02:04
2.72 MB
28K
Windows 11 Crazy Error
02:07
2.79 MB
1.4K
Windows 11 Crazy Error
03:11
4.19 MB
14.5K
Windows 11 Crazy Error
02:11
2.87 MB
1.1K
Windows 11 Crazy Error
02:02
2.68 MB
22.8K
Windows 11 Crazy Error 2
03:51
5.07 MB
1.9K
Windows 11 Crazy Error Có Link
03:40
4.83 MB
11.7K
Windows 11 Crazy Error 4 1080p60
02:03
2.70 MB
9.5K
Windows 11 Crazy Error Audio
02:03
2.70 MB
1.3K
Windows 11 Crazy Error
02:05
2.74 MB
19.5K
Windows Crazy Error
03:34
4.69 MB
13.5K
Windows 11 Crazy Error Нет звуков почти
02:03
2.70 MB
328
Windows 11 Crazy Error
02:25
3.18 MB
401
Windows 11 Rectified Crazy Error 1080p60
02:02
2.68 MB
9.8K
100 Subscribers Windows 11 Crazy Error
02:02
2.68 MB
10.9K
Crazy Error Mitosos Mac Mac Mavisda Desember2019 To 2021 Windows 11 Crazy Error
01:14
1.62 MB
220
Windows 11 22H2 CRAZY ERROR
02:02
2.68 MB
859
Windows 11 Crazy Error Maker Preview
02:01
2.65 MB
432
Windows 11 Crazy Error 2
02:02
2.68 MB
4.9K
Windows 11 Crazy Error
02:02
2.68 MB
2.7K
Windows 11 Crazy Error Preview
44
988.28 KB
1.6K
Windows 11 Crazy Error
02:04
2.72 MB
7.6K
Windows 2 0 386 Crazy Error Full HD
02:15
2.96 MB
14.7K
MacOS Crazy Error
02:08
2.81 MB
86K
Windows 11 Crazy Error
02:03
2.70 MB
666
Windows 10 2 Crazy Error
01:02
1.36 MB
4.1K
720p60 Windows 11 Crazy Error Short
57
1.25 MB
16.1K
Windows 11 Crazy Error Short Ver Полностью не доделана
39
875.98 KB
190
Windows Server 2022 Build 25158 Crazy Error
02:45
3.62 MB
8K
Windows 11 CRAZY ERROR FULL EDITION
02:07
2.79 MB
12
Windows 11 Crazy Error Vs Windows 9 Crazy Error
02:13
2.92 MB
176
Windows 10 Technical Preview Crazy Error
02:03
2.70 MB
3.9K
Windows 93 Crazy Error Full 4K
02:38
3.47 MB
455
Windows 11 Crazy Error
02:05
2.74 MB
1.9K
Windows 11 Crazy Error In Scratch
02:07
2.79 MB
283
Windows 7 Crazy Error Vol 4
02:00
2.63 MB
9.4K
Windows 11 Crazy Error VENTANAS INACTIVAS
02:03
2.70 MB
317
Windows 11 Crazy Error Full In Scratch
03:53
5.11 MB
379
Windows 11 Crazy Error
02:03
2.70 MB
23
Windows 11 Crazy Error Short
13
291.99 KB
333
В Windows 11 не активируется Office? Проверьте правильность установки времени / даты, убедитесь в использовании актуальной версии ОС, проверьте подключение к Интернету или выполните онлайн-активацию. Ниже рассмотрим, чем чревато применение неактивной ОС, по каким причинам возникают трудности со вводом ключа, и какими методами можно решить этот вопрос.
Причины
Одна из характерных проблем Windows 11 — не активируется Office с невозможностью применения всех функций операционной системы. Без указания 25-значного ключа пользователям доступно только 30 дней пользования, после чего возможности продукта будут существенно ограничены. В таком режиме многие команды недоступны, поэтому нельзя создавать или редактировать документы. Их можно печатать, но нельзя сохранять.
Причин, почему не активируется Офис на Windows 11, может быть множество:
- Ошибки в установке времени и даты.
- Применение пробной версии операционной системы с завершенным сроком действия.
- Отсутствие Интернета, который необходим для активации продукта.
- Установка Office на устройство, где уже была предусмотрена старая версия.
- Ключ активации уже применяется на другом ПК и т. д.
Это основные причины, почему не активируется и не запускается Офис на Виндовс 11. Они легко решаются своими силами с помощью установки правильных настроек или выполнения альтернативных шагов по идентификации.
Что делать
В ситуации, когда в Windows 11 не активируется Office, попробуйте сделать один из перечисленных ниже шагов.
Пройдите основные этапы
В ситуации, когда Office не активируется в Windows 11, необходимо устранить проблему. Общий алгоритм действий такой:
- Войдите в Офис с применением учетной записи.
- Проверьте наличие нескольких копий Office.
- Посмотрите на статус подписки.
- Устраните ошибки при активации.
Попробуйте запустить Office на Windows 11 от имени администратора
Для решения проблемы попробуйте закрыть все приложения Office, слева внизу жмите на «Пуск», введите имя приложения (к примеру, Word), а в результатах поиска найдите значок программы Ворд. Жмите его правой кнопкой мышки и выберите пункт «Запуск от имени администратора». Кликните «Да» для разрешения запуска Office.
Проверьте наличие Интернет
Одной из причин сбоев в активации может быть отсутствие подключения к Сети. Для проверки войдите в любой из браузеров и перейдите по ссылке Microsoft.com. В случае успешной загрузки можно говорить о наличии подключения к Интернету. Если страница не загружается, обратитесь к провайдеру для решения вопроса.
Убедитесь в правильности времени и даты
В ситуации, когда не активируется Офис на Виндовс 11, причиной может быть неправильная дата / время. Для решения задачи сделайте следующие шаги:
- Войдите в «Панель управления».
- Найдите пункт «Дата и время».
- В появившемся окне жмите «Изменить», если в этом имеется необходимость.
- Сохраните правки и попробуйте еще раз пройти процесс активации.
Сбросьте учетные данные
Если в Windows 11 не работает Office, попробуйте сбросить учетные данные. Для решения этой задачи сделайте следующие шаги:
- Войдите в Starlight.
- Жмите на символ с лупой справа вверху.
- Отыщите и откройте связку ключей.
- Пропишите Office и удалите файл данных лицензии.
- Загрузите и запустите сценарий по ссылке github.com/JamesCaudill/ActivationTroubleShooter.
Проверьте наличие лицензии Майкрософт
Если на Windows 11 не работает активатор Office, убедитесь в наличии лицензии учетной записи Майкрософт. Для этого сделайте следующее:
- Войдите в аккаунт Microsoft путем перехода по ссылке office.com/signin.
- Жмите на кнопку установки Офис.
- При наличии лицензии она указывается на новой странице.
Если вы не находите лицензий, поищите в почтовом ящике письма от компании Microsoft. Возможно, в них можно найти необходимую информацию с учетной записью.
Решите вопрос с повторной активацией
В Интернете часто встречаются жалобы, мол, не могу активировать Офис на Виндовс 11 с первого раза и регулярно приходят запросы после первого подключения. Сделайте следующие шаги:
- Закройте программу. К примеру, в случае применения Ворд слева вверху экрана выберите Word, а после «Закрыть Word».
- Перезапустите все программы Офис, чтобы исчезли повторные сообщения.
- В случае повторения проблемы сбросьте учетные данные. Войдите в Spotlight, найдите и откройте связку ключей, введите Office, а после удалите файл данных лицензии.
Пройдите идентификацию через Интернет
Если на Windows 11 не запускается Office после ввода ключа, попробуйте выполнить работу через Интернет. В таком случае приложение активируется быстрее и можно добиться лучших результатов. Сделайте следующие шаги:
- Перейдите по ссылке microsoft.com/ru-ru/store/p/exact-self-service/9nblggh6gstq#system-requirements.
- Получите приложение на ПК / ноутбук и перейдите к активации Офис на Windows.
- Выберите число цифр, из которых состоит первый блок идентификатора — шесть или семь цифр.
- Введите код активации версии Офис и кликните «Отправить».
Отметим, что такой шаг актуален при использовании ключа на более старом ПК / ноутбуке с операционной системой Windows.
Если рассмотренные выше шаги так и не дали результата, свяжитесь с Майкрософт. Необходимые контактные данные доступны по ссылке support.microsoft.com/contactus#.
В ситуации, когда не устанавливается Офис на Виндовс 11, решение зачастую лежит на поверхности. Чаще всего достаточно наладить работу Интернета, проверить правильность ввода даты / времени, убедиться в актуальности версии Майкрософт Офис и попробовать, активируется ли Office через Интернет.
В комментариях расскажите, какой из приведенных выше способов вам подошел, и приходилось ли сталкиваться с трудностями в процессе активации Office на Windows 11. Поделитесь своим опытом решения такой проблемы.
Отличного Вам дня!