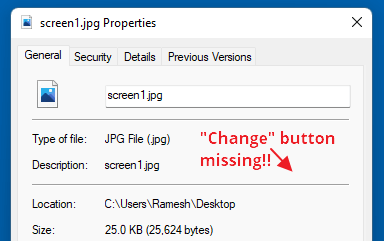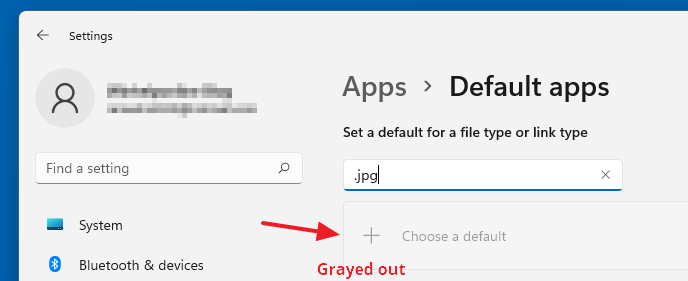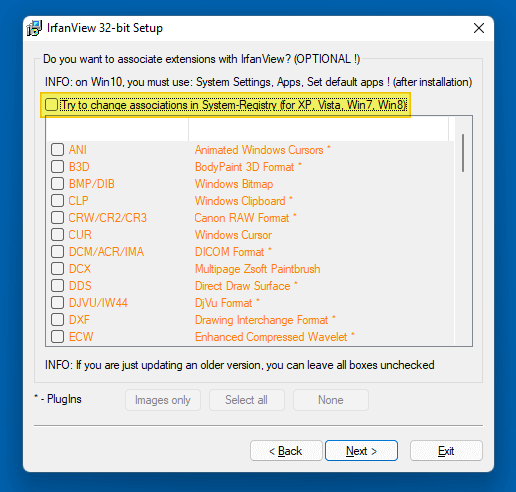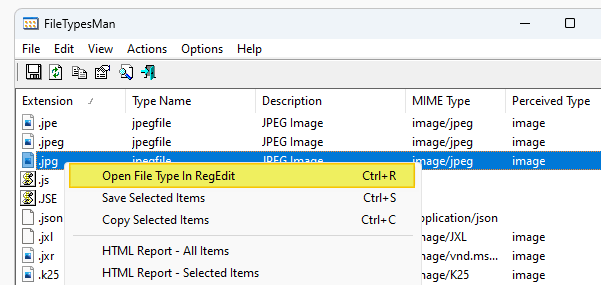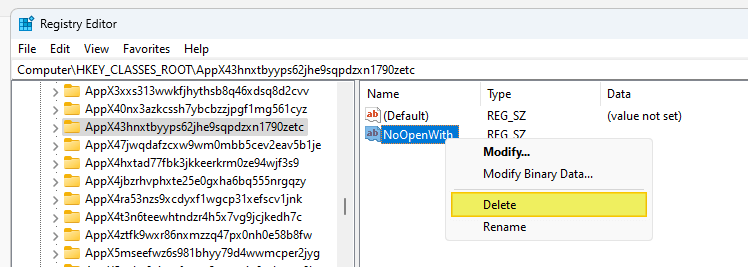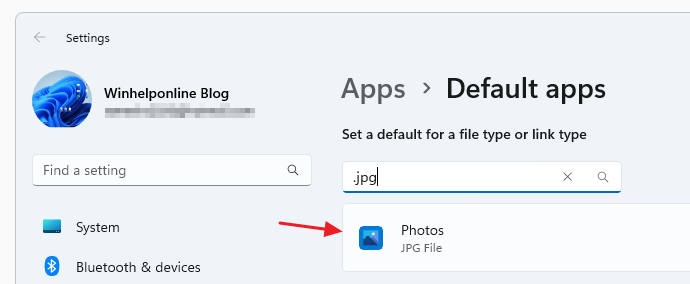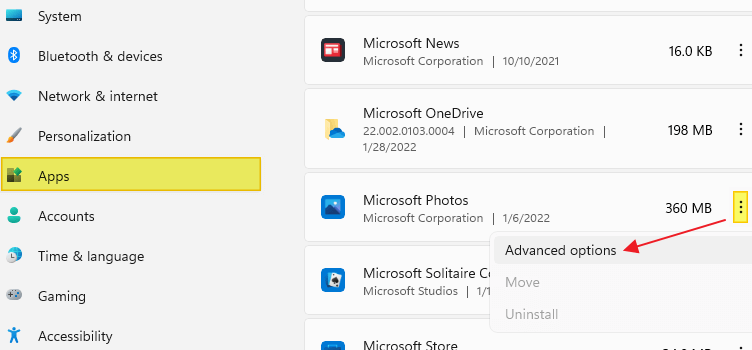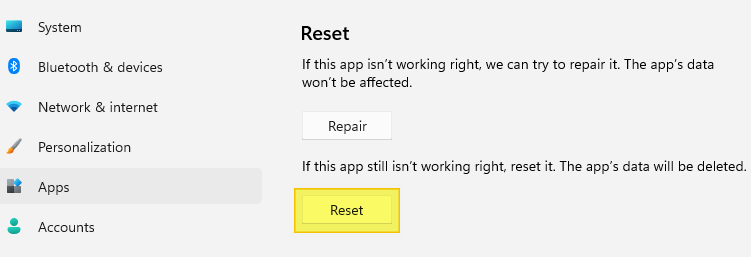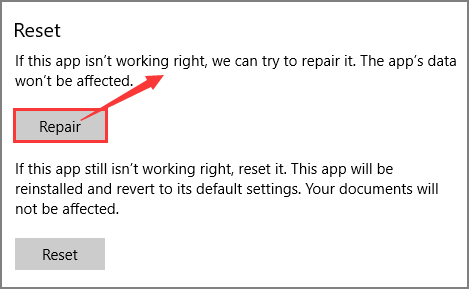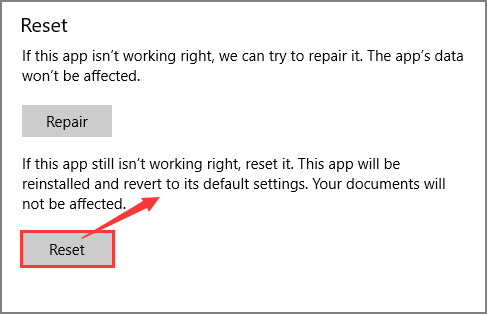Многие пользователи Windows 11 сообщают, что не могут открыть файлы PNG на своем ПК. Если вы столкнулись с этой ошибкой, в этой статье вы найдете список методов, которые можно применить для ее устранения.
Почему Windows 11 не может открывать файлы PNG?
- Вирус или вредоносное ПО. Если активный вирус повреждает вашу систему, он может повредить файлы на ПК, тем самым препятствуя их открытию.
- Поврежденный файл. Если файл PNG, который вы пытаетесь открыть, поврежден или поврежден, файл не откроется.
- Поврежденное программное обеспечение для просмотра фотографий. Если программное обеспечение, используемое для открытия файла PNG, повреждено или неисправно, Windows 11 будет трудно открыть такой файл.
- Неправильное изменение размера файла. При попытке изменить размер изображения вы можете уничтожить файл из-за неправильного размера.
- Неполный файл. Если вам предоставили доступ к файлу, возможно, передача не была завершена или процесс был нарушен.
Что делать, если файлы PNG не открываются в Windows 11?
Прежде чем мы перейдем к более сложным методам устранения неполадок, вот несколько быстрых исправлений, которые вы можете попробовать:
- Перезагрузите Windows.
- Закройте все фоновые приложения.
- Запустите быструю проверку на вирусы в Защитнике Windows.
Если эти быстрые исправления не помогли устранить ошибку, вот несколько исправлений, которые вы можете попробовать:
1. Запустите сканирование SFC/DISM
- В строке поиска Windows введите «Командная строка», щелкните приложение правой кнопкой мыши и выберите «Запуск от имени администратора».
- В запросе управления учетными записями пользователей нажмите Да.
- Во всплывающем окне введите следующую команду:
SFC /scannow - Введите следующее и нажмите Enter :
DISM.exe /Online /Cleanup-image /Restorehealth - Дождитесь окончания сканирования и перезагрузите компьютер.
Если вы столкнулись с ошибкой ресурсов Windows во время сканирования SFC, прочтите наше руководство.
2. Преобразуйте файл PNG в другой формат изображения.
- Нажмите Windows клавишу + E, чтобы открыть проводник.
- Щелкните параметр «Подробнее» на панели команд и выберите «Параметры».
- Нажмите на вкладку «Вид» и установите флажок «Скрыть расширения для известных типов файлов».
- Нажмите «Применить» и нажмите «ОК», чтобы сохранить изменения.
- Закройте окно и найдите любую папку, в которой есть файл PNG.
- Щелкните правой кнопкой мыши файл PNG и выберите «Переименовать».
- Сотрите расширение PNG в конце файла, замените его на JPG или любые другие распространенные расширения изображений и нажмите Enter.
Изменение расширения файла должно исправить ошибку, из-за которой файл PNG не открывается в Windows.
3. Измените программное обеспечение для просмотра изображений по умолчанию.
- Нажмите Windows клавишу + I, чтобы открыть окно настроек.
- В левой части окна нажмите «Приложения» и выберите «Приложения по умолчанию».
- Введите «Фотографии» в строке поиска и нажмите «Приложение для фотографий».
- В следующем окне вам будет показан список типов файлов, которые открываются с помощью приложения «Фотографии».
- Найдите расширение PNG или любое другое расширение, которое вы хотите открыть, и убедитесь, что выбрано приложение «Фотографии».
- Если «Фотографии» не выбраны, нажмите «Выбрать по умолчанию» и выберите приложение «Фотографии».
- Закройте окно настроек и попытайтесь снова открыть файл PNG.
Изменение программного обеспечения для просмотра фотографий по умолчанию гарантирует, что вы открываете файлы PNG с помощью правильного программного обеспечения.
4. Сбросьте приложение «Фотографии».
- Нажмите Windows клавишу + I, чтобы открыть Настройки.
- На левой панели нажмите «Приложения» и выберите «Установленные приложения».
- В строке поиска введите «Фотографии», щелкните значок с тремя точками рядом с приложением «Фотографии» и выберите «Дополнительные параметры» в раскрывающемся меню.
- Нажмите «Сброс».
- Закройте приложение «Настройки» и попробуйте снова открыть файл PNG.
Сброс приложений для фотографий должен вернуть приложение к его конфигурации по умолчанию. Он должен правильно открывать файлы PNG.
Если ошибка не устранена после попытки исправить все ошибки, описанные в этой статье, в крайнем случае переустановите приложение «Фотографии». Это устранит ошибку.
Вы можете сообщить нам в разделе комментариев, если у вас есть другие решения для решения проблемы Windows 11 без открытия файлов PNG.
Windows 11/10 is a great operating system with a lot of cool new features, but that doesn’t mean it’s without issues every operating system seems to face from time to time. One of the most common issues is the inability of Windows 11/10 to open a JPG or PNG image file. It’s a common problem that tends to pop-up now and again. Just try and live with the fact that there’s no perfect operating system out there, and as such, weird things will happen that shouldn’t be happening in the first place.
What’s annoying about this problem is the fact that many Windows 11/10 users work with photos on a daily basis. To have some simple task be rendered useless can be irritating, to say the least, but worry not, there are ways to get things back on track.
OK, let’s look into a couple of options that could fix the issue of your Windows 11/10 not being able to open PNG or JPG files. To fix this issue, you have the following options:
- Reset Photos app
- Reinstall the Photos app
- Select Photo Viewer as the default if it isn’t already
- Fix JPG/JPEG/PNG File Association.
PNG or JPG files not opening on PC
1] Reset Photos app
The very first thing you should do it to reset the Photos app on your Windows 11/10 machine.
Windows 11
To Repair or Reset the Microsoft Photos app in Windows 11
- Press Win+I to open Settings
- Click open Apps settings
- Select Apps and features
- Locate the Photos app
- Click on Advanced options
- Next, click on the Reset button.
Windows 10
To do this, open Settings panel > Apps > Apps & features tab. Now, scroll down and find out Photos and select the Advanced options.
On the next screen, click on the Reset button to initiate the process.
It may take few moments to complete the process, and your Windows Store app will be reset to its default settings.
2] Reinstall the Photos app
Chances are, the reason for not being able to open JPEG files might have a lot to do with a bug in the Photos app. We recommend reinstalling the UWP app and seeing if that helps.
First, you’ll need to press the Windows Key + S, then after that, type PowerShell. Now right-click on the file and select Run as administrator. The moment the PowerShell is fully up and running, execute the following command:
get-appxpackage *Microsoft.Windows.Photos* | remove-appxpackage
Once the Photos app is removed, just venture off to the Microsoft Store, search for Microsoft Photos and download & install it again.
You could also use CCleaner to uninstall the app with a click.
3] Select Photo Viewer as the default if it isn’t already
Compared to the Photo app, Photo Viewer is faster, although it doesn’t have some of the interesting features. Still, if you’re already no fan of the Photo app, then this is good enough.
We’ll need to restore Photo Viewer. It was available in previous versions of Windows, but with Windows 11/10, Microsoft chose to omit it in favor of the Photo app.
Follow this registry manipulation to restore the Windows Photo Viewer in Windows 11/10, or use our UltimateWindows Tweaker to enable it with a click.
Download our freeware Ultimate Windows Tweaker, navigate to the Additional tab and click on Enable Windows Photo Viewer and click Apply.
Having done this, right-click on any image file, and you will see it included in the Open with context menu.
You will also see it offered to be set as the default photo viewer if you wish to.
To make Photo Viewer the default program for opening JPEG and all sort of images on your computer do the following:
In Windows 11, open Settings > Apps > DEfault apps > Photos. Locate JPG and JPEG, click on the links and in the pop up set Windows Photo Viewer as the default.
In Windows 10, open the Settings app, then select System > Default apps > Photo Viewer > Photos.
Finally, select Windows Photo Viewer from the list and from there, everything should work as expected.
4] Fix JPG/JPEG/PNG File Association
Use our freeware File Association Fixer to fix Fix JPG/JPEG/PNG File Type Association.
If all else fails, then maybe it’s time to download an alternative photo viewer from the web.
After installing third-party software on your Windows 11 computer, the ability to associate file types such as JPG, JPE, JPEG, PNG, MPG, MPEG, and other file types may be hampered. Here are the issues you may encounter when attempting to change the file association for the said file types.
When you right-click on an image file such as .jpg, click Open With, and select Choose another app, the “Always use this app to open .jpg files” checkbox is missing.
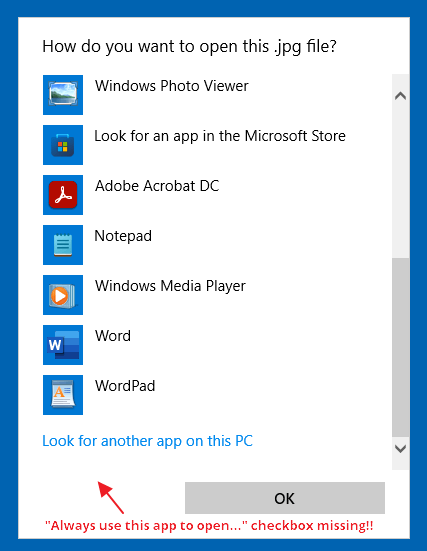
If you right-click on the image file and click Properties, the “Change…” button is missing:
In the Settings → Apps → Default apps dialog, the “Choose a default” button would be grayed out when you type the file extension (e.g., .jpg, .png, etc.) in the text box.
As a result, you may be unable to change the file association for image (and some video) file types.
Cause
This issue occurs due to the presence of the NoOpenWith registry value for Photos and other modern apps. Third-party programs like IrfanView have an option to change the associations in the System Registry (for XP, Vista, Win7, Win8) systems.
During the IrfanView setup, the user may have enabled the checkbox and selected image file types from the list. Some users have reported that the same issue happened after installing an app named JPEGView.
However, IrfanView clearly warns that the “Try to change associations in System-Registry” is meant only for pre-Windows 10 systems. As you may have already known, modifying file association settings in the registry would cause issues in Windows 10 and Windows 11 due to a hash mechanism in place.
The fix is very simple, though!
[Solution] Can’t Associate File Types Using Default Apps
To fix the file association problem in Default Apps, follow one of the methods below:
(Editor’s note: Method 1 is preferred as it works well regardless of which program is currently associated with the chosen file type. Also, this method is suitable for any file type, not necessarily an image or video file type.)
Method 1: Remove the NoOpenWith registry values Using FileTypesMan and Registry Editor
- Download FileTypesMan (a portable and freeware tool) from the following link:
https://www.nirsoft.net/utils/file_types_manager.html
- Run FileTypesMan.
- Select the file extension from the list. For example, if you cannot associate .JPG files using Default Apps, select
.jpgfrom the list. - Right-click on the entry and click “Open File Type in RegEdit”.
The Registry Editor will now open directly to the file association (ProgID) key. - In the right-pane, right-click on the “
NoOpenWith” value and choose Delete. - Close the Registry Editor.
That’s it. You should now be able to associate the specified file type using Default Apps and/or Open with.
Note: Even though you fixed the association settings for .JPG file type only, the fix is effected for many other image file types (e.g., .jfif, .jpe, .jpeg, .png, .bmp, etc.) that use the same ProgID.
Method 2: Reset the Photos/Zune apps via Settings
If you’re unable to associate only the image (i.e., JPG, PNG, GIF, BMP, etc.) and video file types using Default Apps, resetting the Photos and Zune apps resolves the issue in Windows 11.
- Open Settings → Apps & features.
- Type “
Photos” in the “App list” Search box. - Once Microsoft Photos appears in the list, click on the icon with three dots.
- Click Advanced options.
- Click Reset.
- Click Reset (again) when you see the following warning message:
"This will permanently delete the app's data on this device, including your preferences and sign-in details"
Resetting the Photos app would remove the NoOpenWith registry value automatically.
Alternately, you can run the following PowerShell command to reset the Photos app quickly:
Get-AppxPackage Microsoft.Windows.Photos | Reset-AppxPackage
Fix for Media files association issue
If the association issues are seen for audio or video file types such as MP3, AVI, MP4, MKV, etc., then resetting the “Movies & TV” app (Microsoft.ZuneVideo) and the “Groove Music” app (Microsoft.ZuneMusic) should fix the issue.
Get-AppxPackage Microsoft.ZuneVideo | Reset-AppxPackage Get-AppxPackage Microsoft.ZuneAudio | Reset-AppxPackage
Note that resetting the Photos app won’t erase your personal files/photos/videos. Only your custom settings in the Photos app would be lost. However, you may need to do a fresh sign-in to the Photos app (if you’re using a Microsoft account) and re-configure the app as desired.
(For a precise/surgical fix, follow Method 3 ↓ instead.)
Method 3: Remove the NoOpenWith registry values Using REG file
To fix the file association issue for image and media files, you can remove the NoOpenWith values via the Registry Editor (regedit.exe) or by creating and running the registry file provided below.
- Copy the following lines to Notepad:
Windows Registry Editor Version 5.00 ;Remove the NoOpenWith value from Zune and Photos app's ProgIDs in the registry ;------------------- ;Microsoft Photos ;------------------- ;File Types: .3g2,.3gp, .3gp2, .3gpp, .asf, .avi, .m2t, .m2ts, .m4v, .mkv ;... .mov, .mp4, mp4v, .mts, .tif, .tiff, .wmv [HKEY_CURRENT_USERSOFTWAREClassesAppXk0g4vb8gvt7b93tg50ybcy892pge6jmt] "NoOpenWith"=- ;File Types: Most Image File Types [HKEY_CURRENT_USERSOFTWAREClassesAppX43hnxtbyyps62jhe9sqpdzxn1790zetc] "NoOpenWith"=- ;File Types: .raw, .rwl, .rw2 and others [HKEY_CURRENT_USERSOFTWAREClassesAppX9rkaq77s0jzh1tyccadx9ghba15r6t3h] "NoOpenWith"=- ;------------------- ; Zune Music ;------------------- ;File Types: .aac, .adt, .adts ,.amr, .flac, .m3u, .m4a, .m4r, .mp3, .mpa ;.. .wav, .wma, .wpl, .zpl [HKEY_CURRENT_USERSOFTWAREClassesAppXqj98qxeaynz6dv4459ayz6bnqxbyaqcs] "NoOpenWith"=- ;------------------- ; Zune Video ;------------------- ;File Types: .3g2,.3gp, .3gpp, .avi, .divx, .m2t, .m2ts, .m4v, .mkv, .mod ;... .mov, .mp4, mp4v, .mpe, .mpeg, .mpg, .mpv2, .mts, .tod, .ts ;... .tts, .wm, .wmv, .xvid [HKEY_CURRENT_USERSOFTWAREClassesAppX6eg8h5sxqq90pv53845wmnbewywdqq5h] "NoOpenWith"=-
- Save the file as “
image_asso_fix.reg“ - Double “
image_asso_fix.reg” to apply the settings to the registry. - Click Yes when asked for confirmation.
That’s it. You should be able to associate image/media/other file types via the Open with dialog, Default Apps, or the “Change” button in the file’s properties.
One small request: If you liked this post, please share this?
One «tiny» share from you would seriously help a lot with the growth of this blog.
Some great suggestions:
- Pin it!
- Share it to your favorite blog + Facebook, Reddit
- Tweet it!
So thank you so much for your support. It won’t take more than 10 seconds of your time. The share buttons are right below. 
PNG files are widely used among the most popular image file formats. You can see this kind of file on an SD card, USB flash drive, and mobile device. If your PNG file not opening in Windows 10, you can follow the steps to fix it.
5 Methods to Fix PNG Not Opening in Windows 10/11
To fix the .png file not opening in Windows 10, follow these solutions below:
| Workable Solutions | Step-by-step Troubleshooting |
|---|---|
| 1. Repair the Windows Photo Viewer | Click «Settings» > choose Apps, then click Apps & features. Type Windows Photo Viewer…Full steps |
| 2. Use PNG File Repair Tool | Choose the correct drive which contains the corrupted photos, which can be a removable disk…Full steps |
| 3. Turn Off Photo Encryption | Right-click PNG and choose Properties on the menu. Then the Properties page pops up…Full steps |
| 4. Update Windows Photo Viewer | Click on Windows Start > Choose Settings icon > Click Update & Security…Full steps |
| 5. Convert to Another Format | It looks like your default app may not support the file format. In such a scenario, we recommend you…Full steps |
Basic Info about PNG File
Before checking the solutions, see the basic info of PNG format and reasons for «PNG won’t open in Windows 10».
What are PNG Files
PNG, a Portable Network Graphics file, aims to replace GIF and TIFF file format. Typically, it will apply to Java programs, web pages, and more. The picture compression ratio is high, and the file size is small.
How to Open and Convert PNG Files
Double-click the photo is the common way to open files. The frequently used photo app is Windows Photo Viewer (Built-in), IrfanView, and more. Also, if you use another photos viewer, you can right-click photos, choose “Open with” to run another photo checker.
PNG file converter:
Paint app — Put your photo on the app and click File > Save as to choose PNG File format.
PicPick — Drag the file to app and click File > Save as to click PNG file format.
Why PNG Files Not Open in Windows 10
- Your Windows Photo Viewer is out of date.
- Your Windows Photo Viewer needs to be repair or reset.
- Your PNG file is corrupted.
- Your PNG file is encrypted.
- Your default photo viewer needs to be replaced.
If you encounter any of the scenarios like what I listed, you can try the following methods to get them back. Not only can a Photo viewer let you fail to launch your image, but your image might also have been damaged. We’ll show the best approach to take in different «open .png file» situations.
1. Repair/Reset Your Windows Photo Viewer
Your preference will be simply wiped out.
- Click Settings.
- Choose Apps, then click Apps & features.
- Type Windows Photo Viewer in the search box.
- Click Windows Photo Viewer and click Advanced options.
- Move to Windows Photo Viewer Page, slide your mouse to the Reset part.
- Choose Repair.
- Or Windows Photo Viewer still doesn’t work correctly. Click Reset.
2. Use PNG File Repair Tool to Repair Damaged PNG File
If you can not open what you want via repair or reset your default photo viewer, perhaps the most reliable method of opening a .png file is to use professional image recovery software. One such robust tool is EaseUS free data recovery software, which makes it fortune in the high recovery rate and simple steps.
PNG File Repair Tool
- Repair files including, Word documents, Excel files, photos, and videos effectively
- Recover files from formatted hard drive, emptied recycle bin, memory card, flash drive, digital camera, and camcorders
- Support data recovery for sudden deletion, formatting, hard drive corruption, virus attack, system crash under different situations
- Recover 2GB for FREE.
- Support numerous file types.
- Support Windows & Mac Version.
Join us and apply the quick steps outlined:
Step 1. Launch EaseUS data recovery software. Select a hard drive that contains broken photos files and click «Scan».
Step 2. Select «Pictures» to find your corrupted phots that can be in a variety of formats, JPEG, JPG, PNG, BMP, and more. Or, you can click «Search files or folders» in the upper right corner to search for files.
Step 3. Double-click on a damaged picture to repair and preview the file. Then, click «Recover» to save images to a different location.
Read also:
3. Turn Off Photo Encryption
Maybe things go easier as your PNG image is encrypted. If these methods are useless for you. It is possible that you need to change your file setting.
- Right-click PNG and choose Properties on the menu.
- Then the Properties page pops up.
- Choose the General option, and click Advanced… on the bottom right corner.
- Under the Compress or Encrypt attributes option, uncheck Encrypt contents to secure data.
4. Update your Windows Photo Viewer in Windows 11/10/8/7
- Click on Windows Start > Choose Settings icon > Click Update & Security
- Click on Windows Update, and choose to Check for updates.
- Check the little box next to the Windows Photo, then choose Install Updates.
After the update is completed, try to open the PNG file. If it does not work, restart the system.
See Microsoft guide here.
5. Convert PNG to another format or Replace PNG Viewer
It looks like your default app may not support the file format. In such a scenario, we recommend you convert PNG to another file format by online file converter or change photo viewer software.
These 5 methods of how to open PNG file is not going to be suitable for everyone in different scenarios. It is important to note that the reliable method is to run the free PNG repair tool as we listed above.
Which Method Do You Like? Try it!
All of the method outlined here is available to open your PNG files in Windows 10. But it is the robust data recovery software — EaseUS Data Recovery for free can give you the great chance to fix your PNG file and open it again.
-
Сообщение об ошибке Windows XP Computer Отчет об ошибках Windows, компьютер, текст, прямоугольник, компьютер png -
Ошибка XP Windows XP Android, Android, текст, прямоугольник, окна png -
HTTP 404 Ошибка Vaporwave Протокол передачи гипертекста Windows 98, Windows 98, фиолетовый, текст, дисплей Реклама png -
Установка ноутбука Windows 8 Windows 7, ошибка USB Pendrive, синий, текст, компьютерная программа png -
Ошибка, Животное, Природа, Окна, Ошибка Windows, png -
Отладка, Ошибка, Ошибка, Windows, Microsoft, Компьютер, Разработка, png -
Ошибка!Ошибка программного обеспечения Microsoft Windows Update Patch Вторник, ошибки, насекомые, Microsoft, произвольное выполнение кода png -
Загрузочный диск Darik’s и Nuke Blue Screen of Death Жесткие диски USB-флеш-накопители Ultimate Boot CD для Windows, ошибка USB Pendrive, png -
Божья коровка, ошибка в программном обеспечении, исправление вторника, Центр обновления Windows, Windows 10, уязвимость, Windows Xp, компьютер, компьютер, программное обеспечение, божья коровка png -
Ошибка программного обеспечения Microsoft Windows Update Patch Вторник, ошибки, насекомые, майкрософт, патч вторник png -
Windows Live Messenger MSN Служба Microsoft Messenger Код возврата, значок Messenger, другие, сфера, аватар png -
Сообщение об ошибке Компьютер HTTP 404, кнопка отмены, оранжевый, знак, интернет png -
Библиотека динамических ссылок Microsoft Computer Software Сообщение об ошибке, Microsoft, текст, компьютер, компьютерная программа png -
Масштабируемая графика Windows Metafile, ошибка желтых цветов, лист, насекомые, наклейка png -
иллюстрация серого кролика, мультфильм кролик, мультфильм прыгающий кролик, млекопитающее, клипарт, компьютерные обои png -
Ошибка значков компьютера, выключение, разное, текст, товарный знак png -
Компьютерная библиотека динамических ссылок Код возврата Ошибка, библиотека динамических ссылок, текст, прямоугольник, компьютер png -
Наклейка 0 Текстовый Adobe Flash Player, другие, разное, текст, другие png -
Hornet Cockroach Smasher Бесплатная забавная игра для детей Храмовый забег Экран Шутки, Android, мобильные телефоны, оса, андроид png -
Microsoft Windows Update Patch Вторник Компьютерное программное обеспечение, ошибки, компьютер, насекомые, майкрософт png -
HTTP 404 Ошибка Интернет-дисплей устройства, Waporvawe, фиолетовый, текст, реклама Реклама png -
Windows, метафайл, ошибка, Разное, фиолетовый, рука png -
Версии программного обеспечения Semantic Versioning npm PhpStorm Computer Software, другие, угол, текст, другие png -
Computer Icons Software bug Компьютерное программное обеспечение, ошибка, Разное, компьютер, другие png -
Компьютерные Иконки, другие, угол, треугольник, другие png -
Наполеон: Total War Total War: Рим II Мод компьютерного программного обеспечения Windows 10, Total War, текст, компьютерная программа, видеоигра png -
Уязвимость в Intel Meltdown Spectre, Intel, текст, компьютер, логотип png -
Ошибка гаджета Naver Blog Библиотека динамических ссылок Windows Presentation Foundation, сиреневые, электроника, гаджет, дисплей Реклама png -
Чистый Промоутер Английский Лаванда Бизнес Компьютерные Иконки Windows 10, Иконки смайлики, другие, векторные иконки, смайлик png -
Динамически подключаемая библиотека Computer Icons Microsoft Computer Software, microsoft, компьютерная программа, торговая марка, логотипы png -
Компьютерное программирование Firebird Linux PVS-Studio, Beautiful Rainbow, текст, компьютерная программа, реактивы png -
Microsoft Windows Patch Вторник, Центр обновления Windows, насекомое, полет, картинки, наука и технологии png -
Microsoft Windows Обновление Windows Patch Вторник, Cso s, Microsoft, эксплойт, Windows XP png -
Облачные вычисления Облачное хранилище Windows Server OneDrive Computer Icons, облачные вычисления, компьютерная сеть, текст, компьютер png -
Hewlett-Packard Драйвер принтера Бумага для печати, hewlett-packard, чернила, прямоугольник, чернильный картридж png -
Internet Explorer Компьютерная безопасность Microsoft Computer Software Выполнение произвольного кода, Internet Explorer, синий, текст, логотип png -
Mercedes Компьютерное программное обеспечение Car Keygen Installation, Mercedes, текст, автомобиль, марка png -
Номер логотипа бренда, дизайн, текст, логотип, номер png -
Значки компьютеров там ошибка метро, зеркало, мебель, текст, прямоугольник png -
Team Fortress 2 Уничтожение лицензии Полиция смерти, снайпер, медаль, другие, снайпер png -
Ноты MuseScore Clef, ноты, угол, текст, прямоугольник png -
Поверхность Pro 2 Поверхность 2 Windows RT, ошибка USB Pendrive, гаджет, нетбук, компьютер png -
Скриншот Компьютерное программное обеспечение Компьютерная программа Операционные системы Пуск меню, Pyqt, текст, компьютер, другие png -
Патч вторник рисунок, ТЕРМОМЕТРО, фиолетовый, цветок Аранжировка, другие png -
DVD-ROM Windows 10 Компакт-диск, обложка для Windows 10, текст, шрифт, бренд png -
Уязвимость в Intel Meltdown Spectre, Intel, текст, компьютер, оранжевый png
Windows 11 вызывает смешанные чувства. С одной стороны, многие люди с удовольствием остались бы и на Windows 10. С другой стороны, есть вполне достойные причины обновиться до 11-й версии – улучшенное переключение между окнами, улучшенный контроль над виртуальными рабочими столами, свежие дизайнерские штучки – типа закруглённых уголков у окон.
Обновляясь до Windows 11, будь то обновление рабочей системы или установка на чистый диск, вы заметите несколько раздражающих особенностей – вроде контекстного меню, заставляющего вас лишний раз кликать мышкой, корявая панель задач, меню браузеров по умолчанию, из-за которого отказаться от Edge стало сложнее.
Предлагаем вашему вниманию худшие особенности Windows 11 и пути их исправления – или, по крайней мере, смягчения.
1. Обрезанные контекстные меню заставляют вас кликать дважды
На протяжении всей истории существования Windows компания Microsoft никак не могла решить, ориентироваться ей на уверенных пользователей компьютера, или на менее технически подкованных пользователей. И вот компания пошла на шаг, который определённо должен понравиться людям, всё ещё использующим емейл-адрес от AOL: ограничить количество пунктов в контекстных меню ОС.
В Windows 10 при правом клике на файле можно увидеть список всех программ, способных его открыть, и до кучи массу других вариантов действий, в зависимости от установленных на компьютере программ. В Windows 11 видно не более пяти вариантов выбора для файлов, и не всегда это самые нужные варианты. Если хотите увидеть все варианты, придётся кликнуть на пункте «Показать больше вариантов» или нажать Shift + F10.
К примеру, при клике правой клавишей мыши на файле с расширением .txt я не увидел варианта открыть его с помощью моего любимого текстового редактора Notepad++. Вариант с Notepad++, как и несколько других важных вариантов, вроде «Сканировать при помощи Microsoft defender», я увидел уже после дополнительного клика. Спасибо за лишний клик, Microsoft.
Видимо в Microsoft решили, что после многих лет, в течение которых все варианты выбора представали перед вами сразу, ваш крохотный мозг уже не в состоянии обрабатывать такой мощный поток информации – или, не дай бог, ваш мозг взорвётся, как у одного персонажа в начале фильма «Сканеры». Или в Microsoft пересмотрели роликов Мари Кондо, и решили за нас, что полная функциональность не приносит нам радости.
Так или иначе, вернуть всё обратно поможет простая подстройка реестра. Нужно перейти в ветку HKEY_CURRENT_USERSOFTWARECLASSESCLSID и там создать новый ключ {86ca1aa0-34aa-4e8b-a509-50c905bae2a2}. Затем в нём создать ключ InprocServer32. В нём открыть ключ (Default) и присвоить ему пустое значение (вместо «(value not set)»). После этого останется перезапустить систему.
2. В Проводнике исчезают лента и настройки
Microsoft считает, что с лентой настроек мы тоже не справимся. В Проводнике Windows 11 компания решила избавиться от ленты, а многие настройки закопала поглубже. К примеру, в ленте Проводника Windows 10 можно открыть панель навигации или деталей в меню «Вид». Но в Windows 11 придётся открыть подменю меню «Вид», где найти настройку показа меню. Получается менее интуитивно.
Хорошие новости: по крайней мере, пока ещё в Windows 11 можно вернуть Проводник от Windows 10, просто поменяв значение в реестре. В ветке HKEY_LOCAL_MACHINESOFTWAREMicrosoftWindowsCurrentVersionShell Extensions нужно создать ключ Blocked. В нём нужно создать новое строковое значение с названием {e2bf9676-5f8f-435c-97eb-11607a5bedf7}. После этого нужно перезапустить систему.
3. Меню «Пуск» занимает слишком много места
Как насчёт скромности, Microsoft? Меню «Пуск» должно давать нам быстрый доступ к программам, а потом убираться с дороги. Однако в Windows 11 меню «Пуск» больше выпендривается, чем приносит пользу. Оно по умолчанию находится посередине экрана, и на меньшее количество иконок там приходится больше места. Что ещё хуже, приходится кликать повторно, чтобы увидеть список всех приложений.
Я сравнил размеры меню в обеих системах на экране с разрешением 1920×1080. За исключением высоты панели задач, которая осталась примерно такой же, в Windows 11 меню «Пуск» занимает 645×740 пикселей и содержит 18 прикреплённых приложений и четыре «рекомендованных» — всего 22 иконки. Ещё там есть место для двух иконок, поэтому всего их поместится 24 штуки.
В Windows 10 меню занимает 648×639 пикселей и умещает 30 иконок. В Windows 10 можно сразу прокрутить алфавитный список всех приложений. В Windows 11 сначала придётся кликнуть на кнопку «Все приложения».
К счастью, этому меню есть три хороших альтернативы. Бесплатная Open-Shell (бывшая Classic Shell), а также платные StartAllBack и Start11, каждая из которых стоит $4,99.
StartAllBack
Нужно скачать программу с официального сайта, и выбрать тему. Можно выбрать в настройках размер иконок, вернуть ленту настроек в Проводнике и включить полные контекстные меню по умолчанию.
Start11
Нужно скачать программу с официального сайта, и выбрать тему. Можно выбрать в настройках размер панели задач.
Open-Shell
Кроме того, что программу нужно скачать с GitHub и установить, для её работы придётся немного подправить реестр. К сожалению, этот хак нарушает работу поиска – его окошко просто перестаёт работать. Лучший вариант в данном случае – спрятать его.
Кроме того, в данном случае при установке нужно выбрать подходящий вариант кнопки «Пуск» из предлагаемых программой — Aero. Если выбрать тот, который не закрывает полностью штатную кнопку, то на неё можно будет случайно попасть мышкой, после чего откроется стандартное меню «Пуск» Windows 11.
Другой вариант – вообще не заменять кнопку «Пуск», а воспользоваться редактором реестра, включив классическую панель задач.
В реестре для этого нужно перейти к ветке HKEY_LOCAL_MACHINESOFTWAREMicrosoftWindowsCurrentVersionShellUpdatePackages, создать новый ключ DWORD (32-bit) с именем UndockingDisabled и значением 1. Перезапустив систему, нужно вызвать панель управления иконками уведомлений. Для этого нужно нажать Win+R и ввести в поле ввода shell:::{05d7b0f4-2121-4eff-bf6b-ed3f69b894d9}. Выбрав пункт включения и выключения системных иконок, необходимо включить иконки часов, громкости и сети. Здесь же можно выключить отображение просмотра задач и строки поиска (поскольку эти функции всё равно роняют Open-Shell).
4. Невозможно поменять размер панели задач
Это всё равно, как если бы вы много лет катались на велосипеде, а потом купили бы новый, и обнаружили, что у него к раме по бокам приварены тренировочные колёсики, а переключать передачи вообще не получается. Примерно такое впечатление оставляет панель задач Windows 11, забирая у пользователей настройки, существовавшие годами.
Одна из них – возможность поменять размер панели задач. Есть не очень гибкий способ решить этот вопрос через редактор реестра, или же можно воспользоваться платными заменами меню «Пуск» — StartAllBack или Start11.
В реестре нужно перейти к ветке HKEY_CURRENT_USERSoftwareMicrosoftWindowsCurrentVersionExplorerAdvanced, создать переменную DWORD (32-bit) с названием TaskbarSi и значением 0, 1 или 2 (маленький, средний или большой). Перезапустить систему.
5. Невозможно передвинуть панель задач
Microsoft ведёт себя как высокомерный шеф-повар, который приготовил вам ужин, и велел официанту убрать с вашего стола солонку и перечницу, чтобы вы не испортили его блюдо. Microsoft решила, что панель задач будет внизу экрана, а если вам хочется, чтобы он была вверху или сбоку (как можно было выбрать раньше) – очень жаль.
На сегодняшний день существует хак реестра, позволяющий переместить панель задач наверх экрана. Правда, уведомления, календарь и громкость всё равно останутся в правом нижнем углу, а меню «Пуск», хоть и будет наверху, выравниваться будет по левой стороне экрана.
Платная замена штатного меню Start11 позволяет выровнять меню по панели задач, перенеся её наверх.
В реестре нужно перейти к ветке HKEY_CURRENT_USERSoftwareMicrosoftWindowsCurrentVersionExplorerStuckRects3, выбрать там переменную Settings, двойным нажатием перейти в редактирование, и поменять пятое значение во втором ряду с 03 на 01.
Если вы используете несколько мониторов, и хотите переместить панель задач на всех, нужно проделать то же самое со всеми ключами в папке HKEY_CURRENT_USERSoftwareMicrosoftWindowsCurrentVersionExplorerMMStuckRects3.
6. Нельзя разъединить иконки на панели задач
В Windows 11 и Windows 10 по умолчанию несколько копий одной программы комбинируются в одной иконке на панели задач. Однако в Windows 10 есть возможность показывать их отдельно, для каждой запущенной копии, вместе с заголовком окна программы. В Windows 11 эту возможность убрали.
Это можно исправить при помощи стороннего приложения StartAllBack, заменяющего меню «Пуск».
7. Жёсткие требования к железу, необходимость наличия TPM
Microsoft просто необходимо было установить строгие требования к железу в новой Windows 11. Предыдущие версии ОС смогут идти практически на любом ПК, выпущенном в последние 10-15 лет – но установщик Windows 11 не даст вам поставить её на компьютер, если его процессор не входит в ограниченный список поддерживаемых. При этом в список не попадают многие процессоры, продававшиеся ещё пару лет назад (тот же Ryzen первого поколения).
Более того, Microsoft настаивает на наличии шифрования TPM 2.0, которое есть не на всех материнских платах. И дело не в скорости работы – а в безопасности. Однако если Windows 10 может работать без TPM, то почему бы и Windows 11 не работать без него. И действительно, это ограничение можно обойти.
Для этого необходимо скачать и установить программу Rufus, а также иметь под рукой флэшку объёмом не менее 16 Гб. Нужно вставить её в USB и выбрать носитель:
Убедитесь, что в пункте Boot Selection стоит «Disk or ISO image» и нажмите DOWNLOAD:
Выберите Windows 11:
Выберите самый новый релиз:
Выберите версию:
Выберите язык:
Выберите архитектуру (скорее всего, это будет x64) и нажмите Download. Выберите, куда сохранить ISO:
Скачивание займёт некоторое время:
В пункте Image option выберите «Extended Windows 11 Installation»:
Проверьте, что диск выбран правильно, и начинайте установку:
После этого с полученной флэшки можно устанавливать Windows 11.
8. Сложно менять браузер по умолчанию
Неудивительно, что Windows 11 устанавливает Microsoft Edge в качестве браузера по умолчанию. Однако раздражает тот факт, что для переключения на другой браузер нужно менять некоторые настройки вручную.
В Windows 10 при переключении на альтернативный браузер можно было выбрать его по умолчанию в процессе установки. В Windows 11 такого нет, при этом сам браузер тоже не может назначить себя браузером по умолчанию. Придётся вручную менять программу для открытия таких файлов, как .htm, .html, .pdf, .shtml и т.п. И всё равно, при клике, например, по ссылке в поиске Windows, будет открываться Edge. К счастью, и это можно изменить.
Для этого необходимо найти настройки приложений по умолчанию (Settings->Apps->Default apps):
Прокрутить вниз и выбрать браузер по умолчанию:
Прокрутить ниже до HTTPS, кликнуть на Microsoft Edge и в выпадающем меню выбрать новый браузер:
Судя по всему, настройки HTTP и HTTPS связаны между собой и меняются вместе. Но если этого не произошло, для HTTP можно проделать ту же операцию:
Те же шаги нужно проделать для расширений html и htm. Если вам это необходимо, то же нужно сделать и для форматов XHTML, SHTML, а также PDF – если вы просматриваете их в браузере.
Но после этого по клику на ссылке из поиска или иных виджетов Windows всё равно будет перенаправлять вас в Edge. Чтобы изменить это поведение, придётся скачать бесплатную утилиту EdgeDeflector. Что интересно, браузер Edge будет сопротивляться скачиванию этой программы, утверждая, что она «небезопасна». После её запуска ОС опять-таки попытается отговорить вас от установки:
Но если вы проигнорируете все эти предупреждения, и установите программу, то сможете перейти в настройки приложений по умолчанию и выбрать там EdgeDeflector:
В этом подкаталоге затем нужно выбрать Microsoft Edge:
И сменить его на EdgeDeflector:
9. На панели задач нет виджета с погодой
Windows 10 может показывать в панели задач температуру и погоду. К сожалению, в Windows 11 нет такого встроенного виджета. Приходится кликать по дурацкой панели виджетов, чтобы увидеть ту же самую информацию.
Можно установить сторонние бесплатные виджеты, Weather Bar или Weather Bug. Правда, чтобы увидеть прогноз погоды, по ним нужно будет кликать.
10. OneDrive установлен по умолчанию
Microsoft хочет заставить вас не только пользоваться своим браузером Edge, но и полагаться на облачный сервис OneDrive. Он устанавливается вместе с чистой версией ОС и запускается при каждой загрузке автоматически.
Получается, что если вы предпочитаете другие облачные сервисы, вы зря тратите ресурсы процессора, памяти, сети и энергию. Но это можно исправить. Нужно просто кликнуть по иконке программы с изображением облачка правой клавишей мыши, выбрать настройки и отключить галочку «Запускать OneDrive автоматически»:
11. Некрасивые обои рабочего стола по умолчанию
В Windows XP это были зелёные холмы, в Windows 7 – синее небо с логотипом, в Windows Vista – что-то вроде северного сияния. Обои рабочего стола этой ОС всегда были неотъемлемой частью общей эстетики системы.
Хотя обои по умолчанию в Windows 11 не такие отталкивающие, какие были в той же Windows 8, всё же возникает желание их поменять. Исправить это проще всего – поставить какие-нибудь классические обои или выбрать одно из множества изображений, доступных в интернете.
Ассоциация типов файлов — это отношение между набором файлов одного типа и приложением, так что этот конкретный тип файла будет открыт в этом конкретном приложении. Как и все файлы изображений (с расширением .jpg, .jpeg, .png и т. д.), по умолчанию открываются с помощью приложения «Фотографии» в Windows 10.
Теперь ошибка сопоставления типов файлов возникает, когда сопоставление файлов повреждается в Windows 11 и Windows 10, что приводит к открытию типа файла с неправильным приложением. Например, вы хотите открыть файл с расширением .pdf, но он открывается в браузере HTML (например, Google Chrome или Microsoft Edge), а не в процессоре PDF (например, Adobe Acrobat Reader). Этот тип ошибки может возникать из-за ошибочных ключей реестра или поврежденной ассоциации файлов. Давайте оставим причины в стороне и займемся исправлениями.
Fix-1 Сбросить все файлы до значений по умолчанию Microsoft
Случай 1 — для Windows 10
Сброс всех типов файлов до значений по умолчанию Microsoft может решить эту проблему, поскольку все типы файлов будут автоматически связаны с их типом приложения по умолчанию. Выполните следующие действия, чтобы восстановить все файлы по умолчанию для Windows:
1. Нажмите клавишу Windows, введите «Настройки» и нажмите «Ввод».
2. Затем нажмите «Приложения» в окне настроек Windows.
3. Теперь на левой панели нажмите «Приложения по умолчанию».
4. Затем на правой панели выберите «Сброс» в разделе «Восстановите рекомендованные Microsoft значения по умолчанию.» вариант.
Перезагрузите компьютер.
Проверьте, Ассоциация типов файлов ошибка все равно есть. Если ошибка все еще происходит.
Случай 2 — для Windows 11
1 — Поиск приложений по умолчанию в поиске Windows.
2 — Теперь нажмите Приложения по умолчанию.
3 — Прокрутите вниз и нажмите
Fix-2 Удалить определенный ключ реестра для определенного типа файла
Удаление определенного раздела реестра для определенного типа файла может решить проблему с Ассоциация типов файлов ошибка. Выполните следующие действия, чтобы удалить ключи реестра:
1. Сначала нажмите вместе клавишу Windows + R, введите «regedit» и нажмите Enter.
2. Вы пойдете по этому пути-
HKEY_CURRENT_USERSoftwareMicrosoftWindowsCurrentVersionExplorerFileExts
4. Теперь, щелкните правой кнопкой мыши на определенный тип файла (расширение), с которым вы столкнулись с проблемой, и нажмите «Удалить». (Для примера взят формат .aac).
5. Как только вы это сделаете, вам нужно перезагрузить компьютер.
Проверьте, можете ли вы изменить тип ассоциации файлов или нет. Если ошибка все еще существует, перейдите к следующему исправлению.
Fix-3 Сброс типа ассоциации файлов из командной строки
Вы можете восстановить тип ассоциации файлов, выполнив какую-либо команду в Командная строка окно. Теперь, чтобы сделать это, выполните следующие действия:
1. Нажмите кнопку Ключ Windows и начните вводить «cmd».
2. Когда вы видите ‘Командная строка‘ появился в результатах поиска с повышенными правами, щелкните его правой кнопкой мыши и выберите «Запуск от имени администратора».
2. Скопируйте и вставьте эту команду в Командная строка интерфейс и нажмите Enter.
dism /online /Export-DefaultAppAssociations:"%UserProfile%DesktopDefaultAppAssociations.xml"
Подождите некоторое время, так как сканирование DISM может занять некоторое время.
Это позволит экспортировать ваши настройки сопоставления файлов в виде файла с именем «DefaultAppAssociations.xml».
На следующих шагах мы будем импортировать файл, т.е. восстанавливать настройки по умолчанию.
3. Скопируйте и вставьте эту команду в командную строку и нажмите Enter.
dism /online /Import-DefaultAppAssociations:"%UserProfile%DesktopFileAssociations.xml"
4. Перезагрузите компьютер.
Проверьте, осталась ли ошибка или нет. Если ошибка все еще существует, то приступайте к следующему исправлению.
ПРИМЕЧАНИЕ-
Если вы хотите отменить внесенные вами изменения, просто введите это в командную строку и нажмите Enter.
Dism.exe /Online /Remove-DefaultAppAssociations
Fix-4 Установить тип ассоциации файлов вручную
Вы всегда можете установить тип ассоциации файлов вручную и решить свою проблему с «Ошибка типа ассоциации файлов». Чтобы установить тип ассоциации файлов вручную, выполните следующие простые шаги:
1. Сначала перейдите в папку с файлом, где вы столкнулись с проблемой (например, здесь, например, взят файл .txt).
2. Теперь, щелкните правой кнопкой мыши в файле и нажмите «Открыть с помощью».
3. Теперь нажмите «Выбрать другое приложение».
4. Теперь выберите приложение по умолчанию, с которым вы хотите связать файлы. Установите флажок «Всегда использовать это приложение для открытия файлов .txt». Затем нажмите «ОК».
Это обеспечит тип сопоставления файлов с выбранным приложением по умолчанию.
Исправление 5 — исправить тип ассоциации файлов с помощью командной строки
Если вы столкнулись с ошибкой File Association Not Found, вы можете решить эту проблему с помощью командной строки.
1. Найдите cmd в поиске на панели задач Windows 10.
2. Щелкните правой кнопкой мыши запуск от имени администратора.
3. Теперь, чтобы изменить ассоциацию типа файла, просто введите assoc .extension_name=file_type
например, если нам нужно связать тип файла .scr с блокнотом с помощью командной строки, мы выполним:
assoc .scr=txtfile
Чтобы вернуть его к тому, что было, мы выполним:
assoc .scr=scrfile
Примечание. Чтобы просмотреть список ассоциаций типов файлов в вашей системе, просто введите assoc | больше в командной строке и нажмите Enter.
Исправление 6 — исправить тип ассоциации файлов с помощью командной строки с помощью ftype
1. Найдите cmd в поиске на панели задач Windows 10.
2. Щелкните правой кнопкой мыши запуск от имени администратора.
3. Нет, введите assoc file_type_you_are_facing_problem_with и нажмите клавишу ввода.
например, скажем, вы столкнулись с проблемой в chrome.
Итак, выполните следующую команду.
assoc .url
теперь запишите вывод, так как он будет использоваться в следующей команде.
4. Теперь введите команду, указанную ниже.
ftype output_obtained="full_path_of_application" "%1"
Например, в этом случае, чтобы узнать полный путь к chrome, выполните поиск chrome в окне поиска Windows 10, а затем щелкните правой кнопкой мыши и выберите местоположение открытого файла.
5. После этого щелкните правой кнопкой мыши исполняемый файл, расположенный в папке, и выберите свойства.
6. Скопируйте цель. Это полный путь приложения.
Итак, в этом случае команда, которую мы запустим: —
ftype InternetShortcut="C:Program Files (x86)GoogleChromeApplicationchrome.exe" "%1"
Вот и все.

В этой инструкции подробно о возможных причинах проблемы и о том, как исправить ошибку файловой системы при открытии фото в Windows 10.
- Простые способы исправить ошибку файловой системы 2147416359 или 2147219196
- Дополнительные методы решения проблемы
- Видео инструкция
Простые способы исправления ошибки файловой системы 2147416359 или 2147219196 при открытии фотографий
Чаще всего причиной появления «Ошибка файловой системы 2147416359» (аналогично с 2147219196) являются не проблемы с файловой системой на диске, а действия по оптимизации Windows 10, а в некоторых случаях — проблемы с самим приложением «Фотографии». В первую очередь для исправления ошибки рекомендую попробовать следующие методы:
- Откройте «Службы Windows». Для этого нажмите клавиши Win+R (Win — клавиша с эмблемой Windows) на клавиатуре, введите services.msc и нажмите Enter.
- В списке найдите «Служба Windows License Manager».
- Если в столбце «Тип запуска» указано «Отключена», дважды нажмите по службе, установите «Вручную» в поле «Тип запуска» и примените настройки. Проверьте, исчезла ли ошибка файловой системы.
Если это не сработало, при этом вы использовали какие-то действия для «оптимизации и ускорения Windows 10», проверьте: возможно, у вас сохранились точки восстановления системы, попробуйте использовать их: нажмите клавиши Win+R, введите rstrui.exe и следуйте указаниям мастера восстановления.
Ещё один простой метод исправить ошибку — сброс приложения «Фотографии», для этого:
- Зайдите в «Параметры» — «Приложения». В списке «Приложения и возможности» найдите «Фотографии», нажмите по нему, а затем нажмите «Дополнительные параметры».
- В следующем окне в разделе «Сбросить» попробуйте сначала пункт «Исправить» (при наличии), а если он не сработает — кнопку «Сброс».
И помните, вы всегда можете использовать сторонние бесплатные программы для просмотра фото.
Дополнительные методы решения проблемы
Если ничего из указанного выше не помогло, можно попробовать следующие варианты действий:
-
- На всякий случай проверьте жесткий диск или SSD на ошибки с помощью chkdsk, об этом здесь: Как проверить жесткий диск на ошибки в Windows, используйте первый способ.
- Если вы удаляли магазин приложений Windows 10, снова установите его, об этом здесь: Как установить магазин приложений Windows 10. После установки обновите приложение «Фотографии», если обновления есть в наличии.
- Некоторые пользователи сообщают, что проблема решается, если предоставить своему пользователю полный доступ к папке WindowsApps. Не назову это желательным методом, но попробовать можно. О предоставлении доступа можно прочитать в инструкции Как удалить папку WindowsApps (при этом удалять ее не нужно, выполните лишь действия по изменению владельца и разрешений).
- Чаще всего ошибка файловой системы при открытии фото возникает, когда на компьютере используется учетная запись Майкрософт, а на локальной учетной записи не появляется. Можете попробовать проверить: создать локального пользователя, зайти под ним и попробовать открыть JPG или другие файлы изображений.
В крайнем случае вы можете выполнить сброс Windows 10 с сохранением данных, либо зайти на официальный сайт Майкрософт и скачать средство установки Windows 10 (описывается в первой части инструкции Загрузочная флешка Windows 10), а после запуска утилиты на третьем шаге выбрать пункт «Обновить этот компьютер сейчас». Будет выполнена загрузка файлов Windows 10 и переустановка системы со сбросом системных параметров, но с сохранением ваших данных.
Ошибка файловой системы 2147416359 и 2147219196 в Windows 10 — видео инструкция
Если какой-то из методов сработал в вашей ситуации, прошу поделиться в комментариях, какой именно, такая статистика может оказаться полезной.