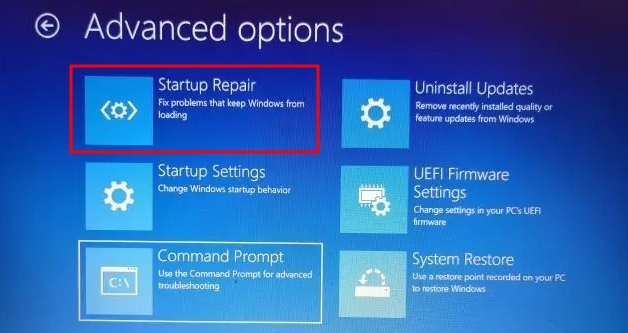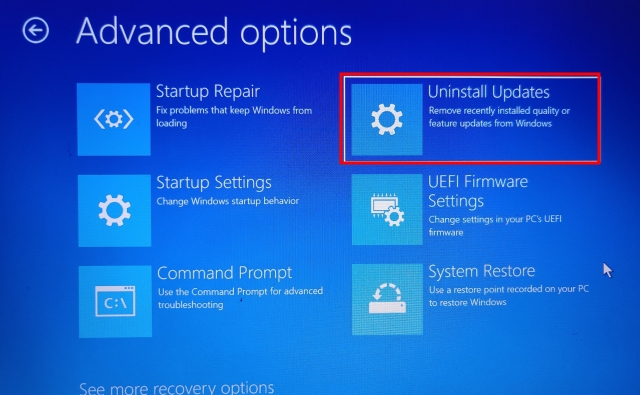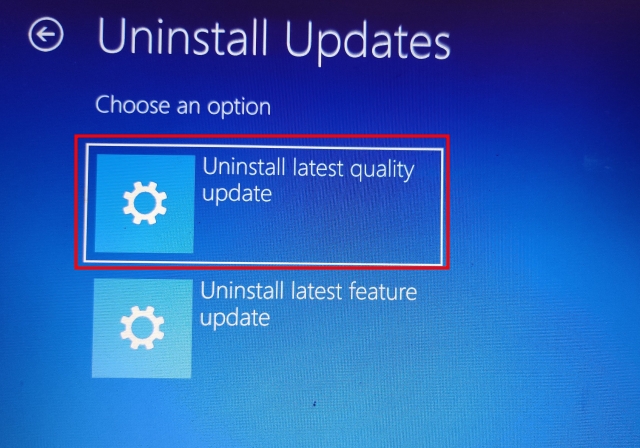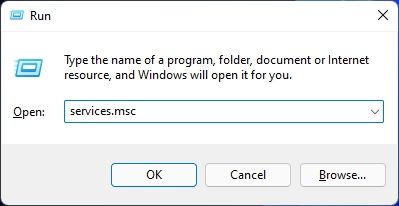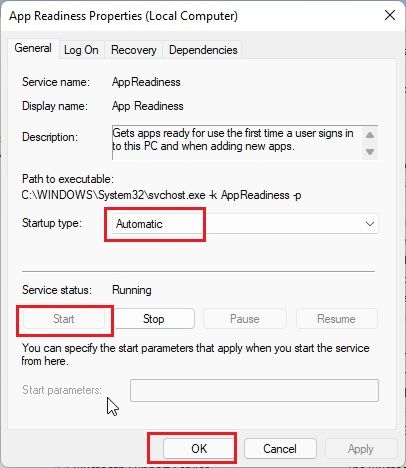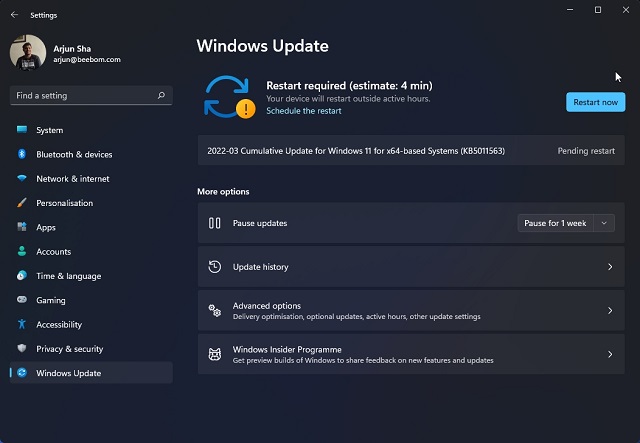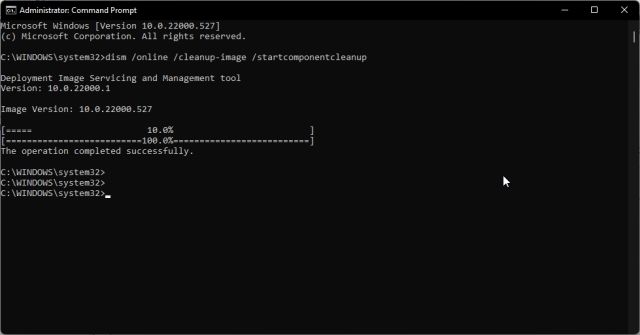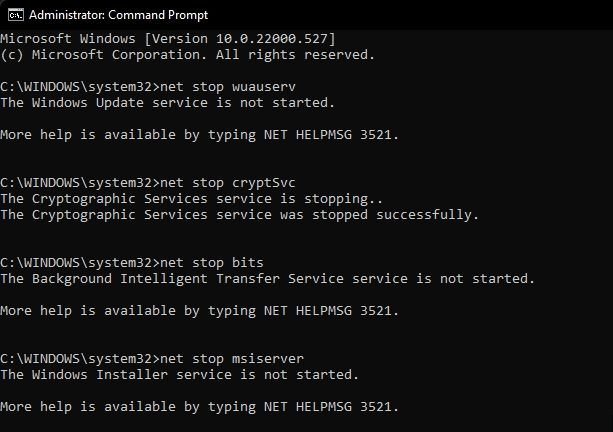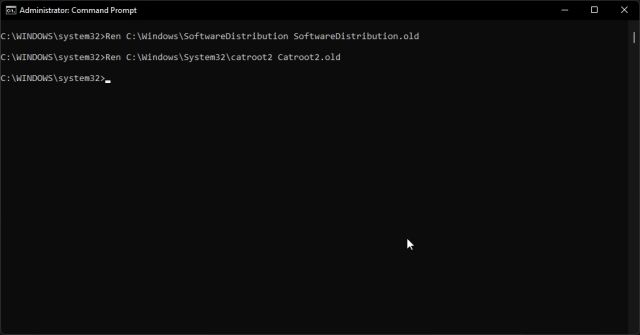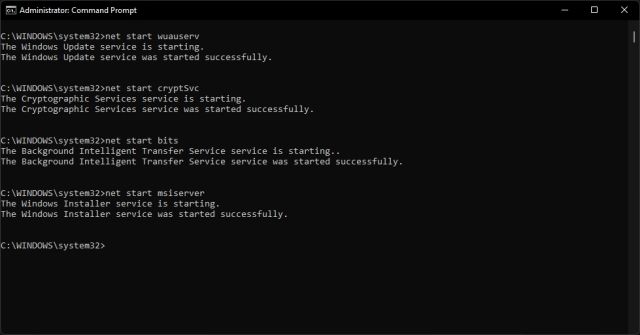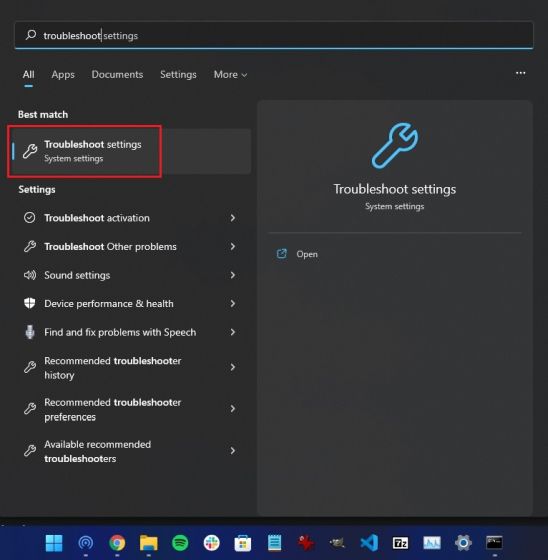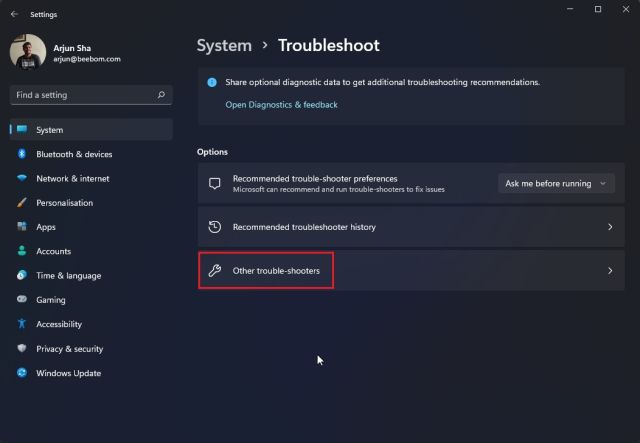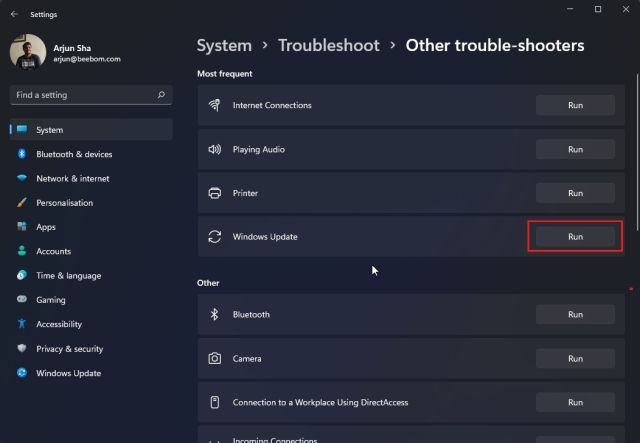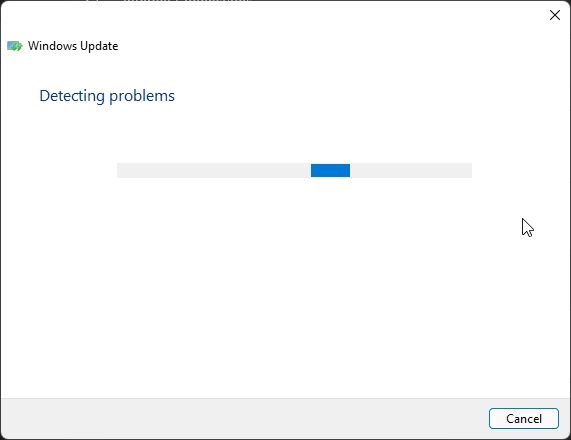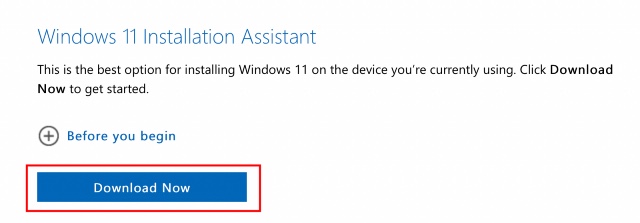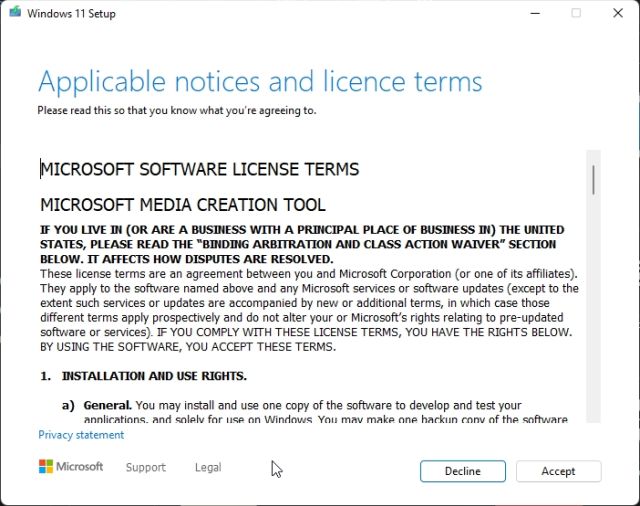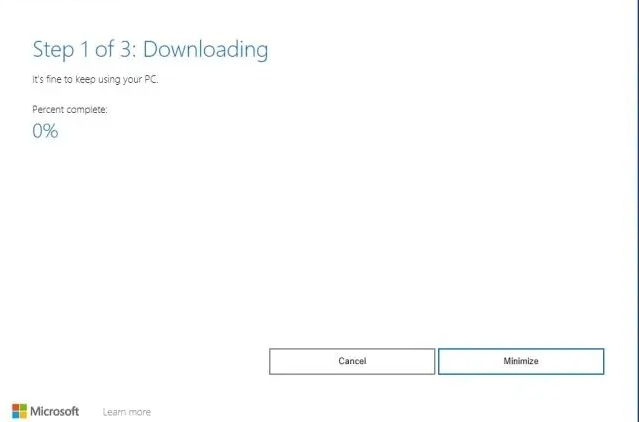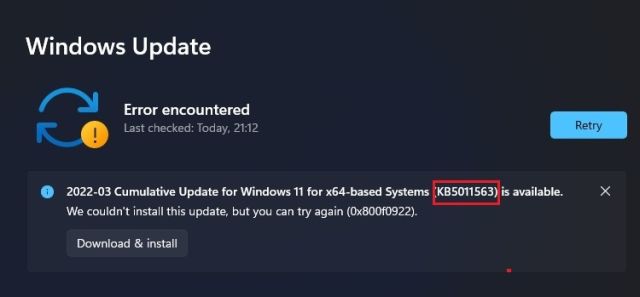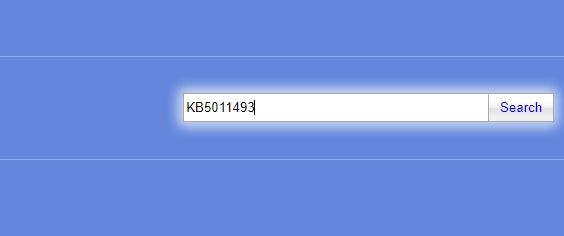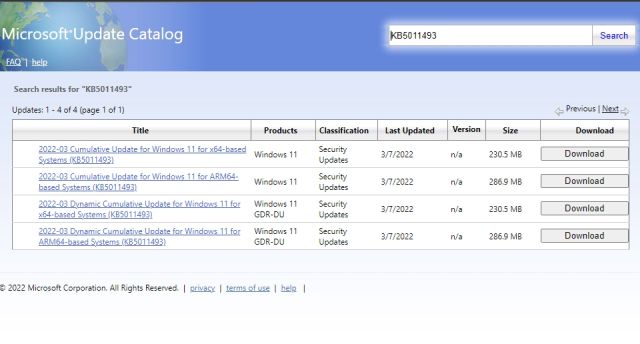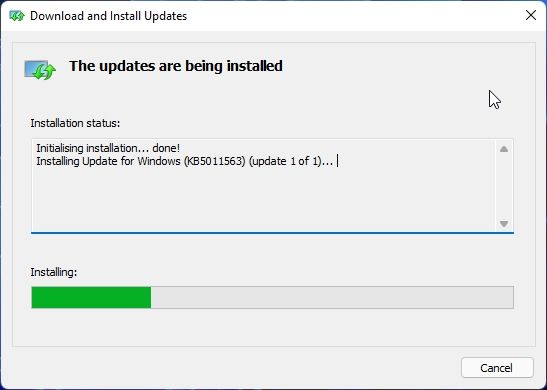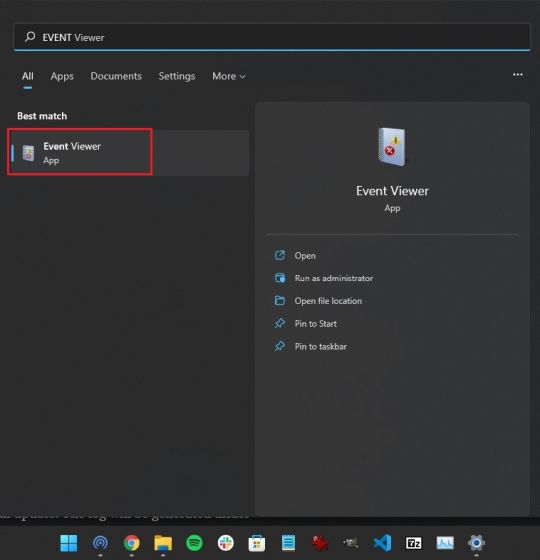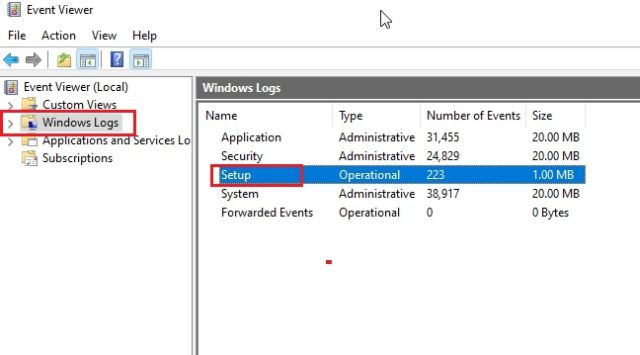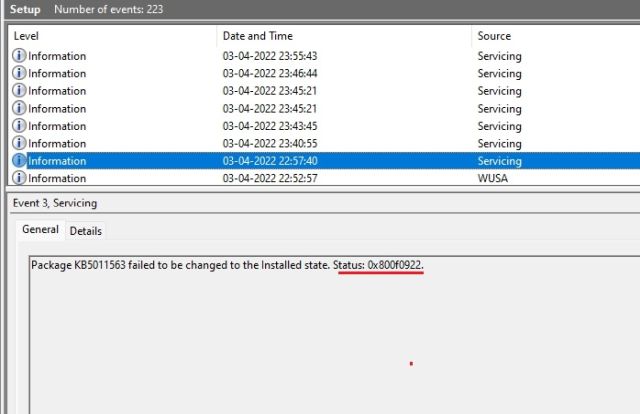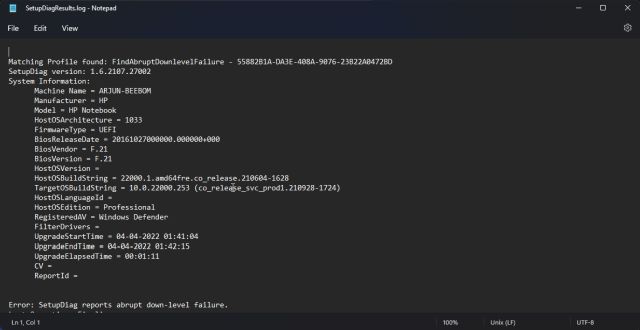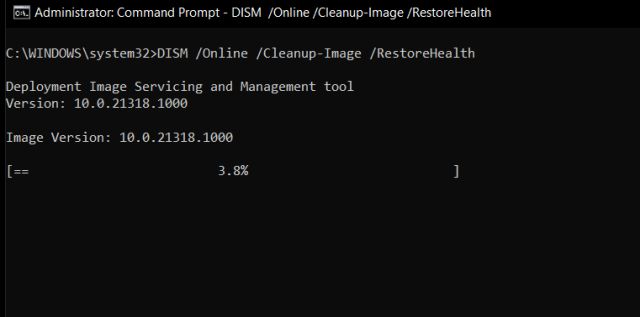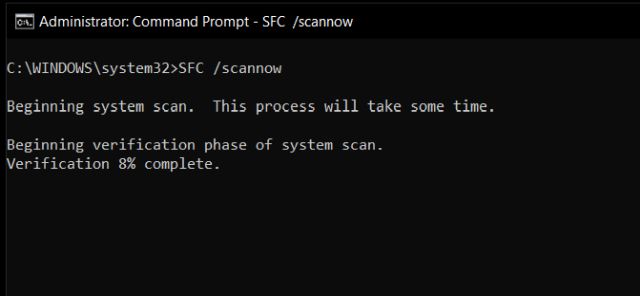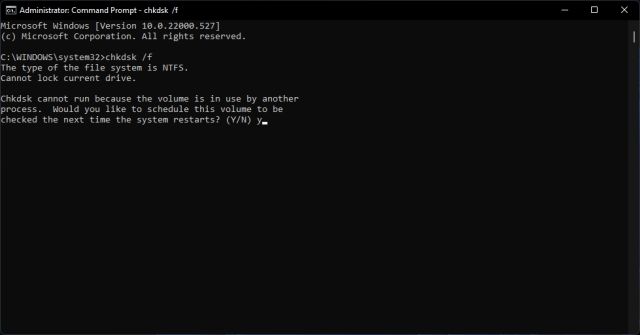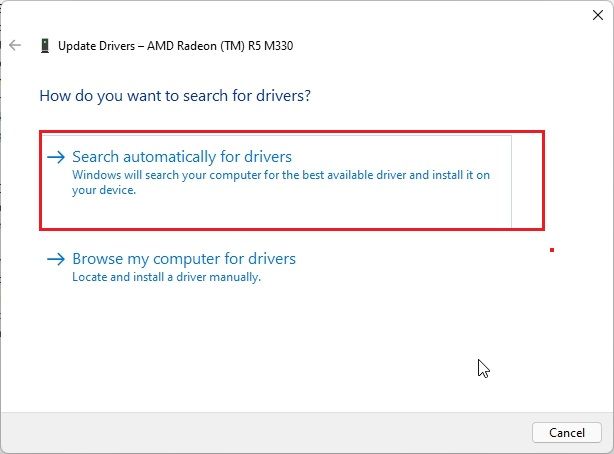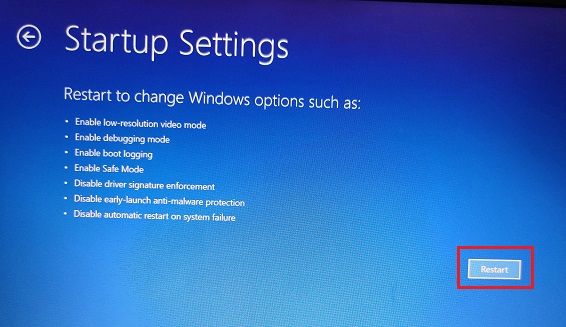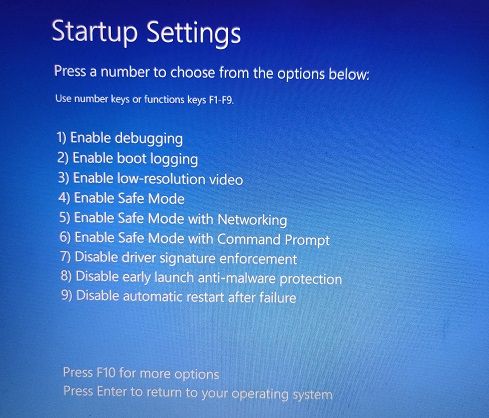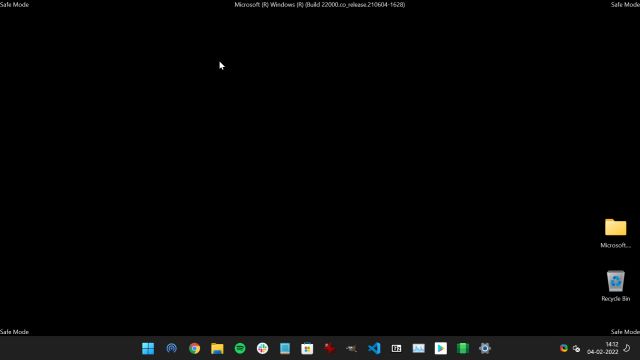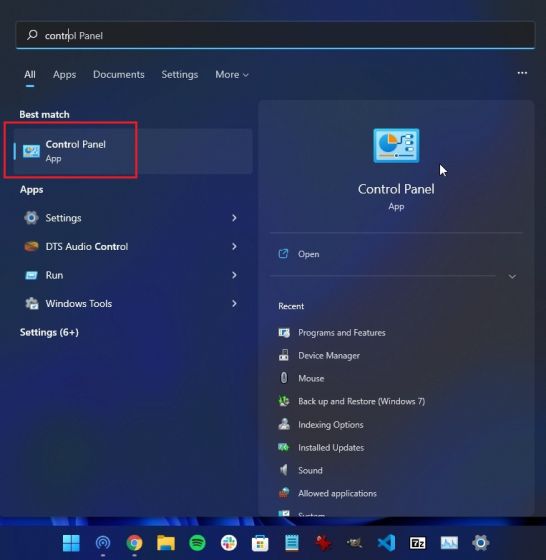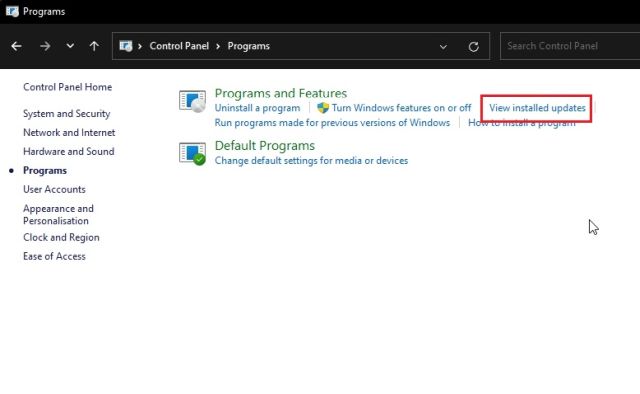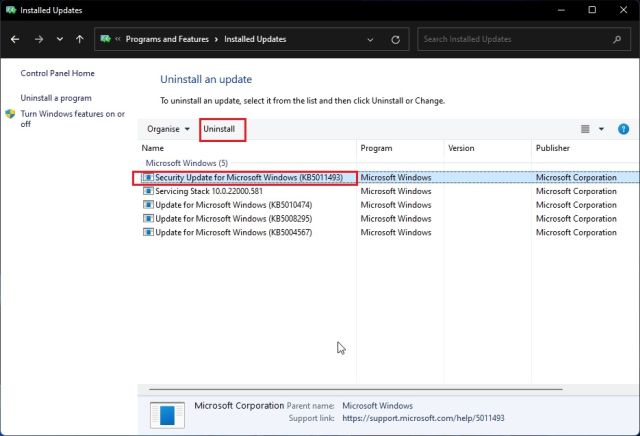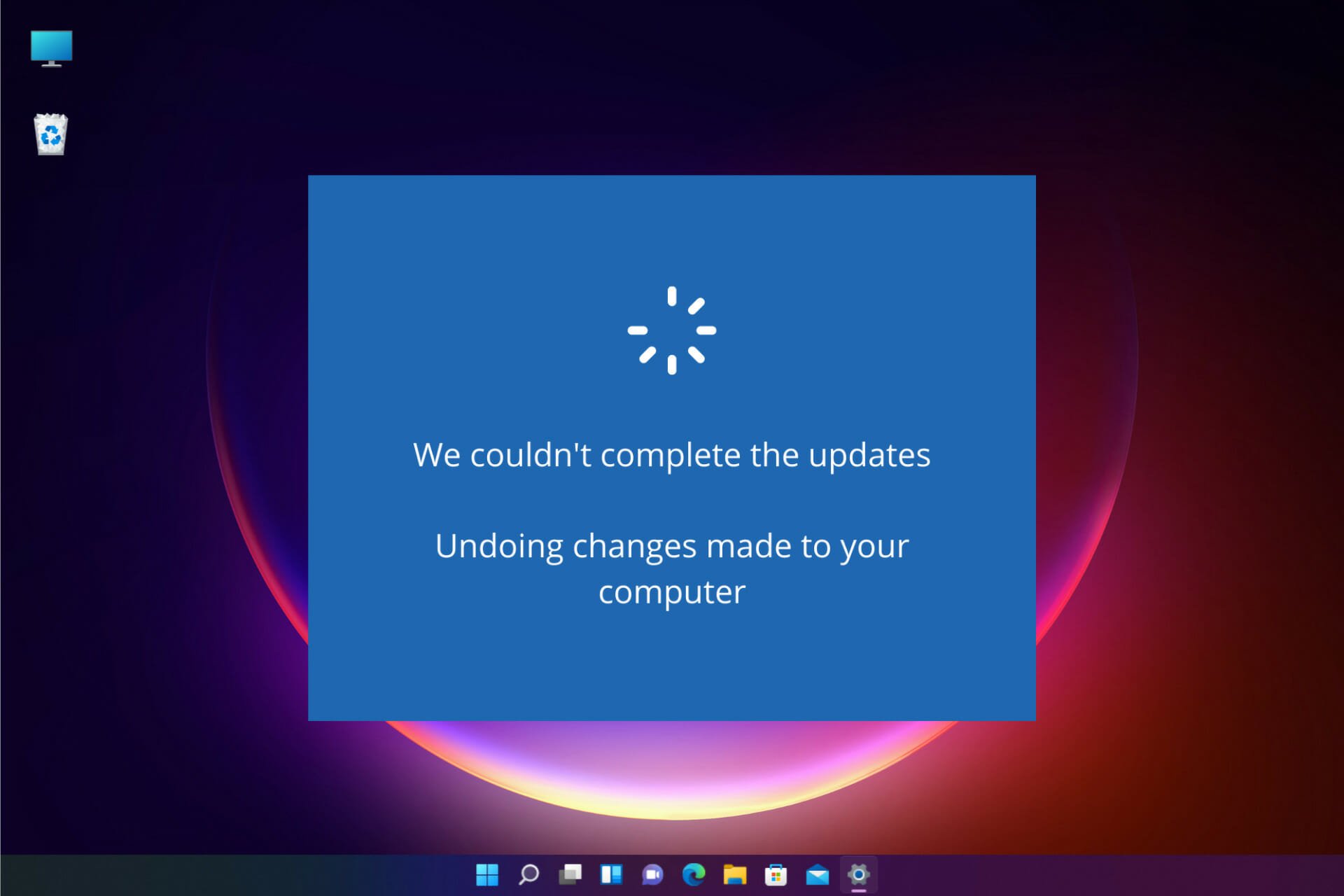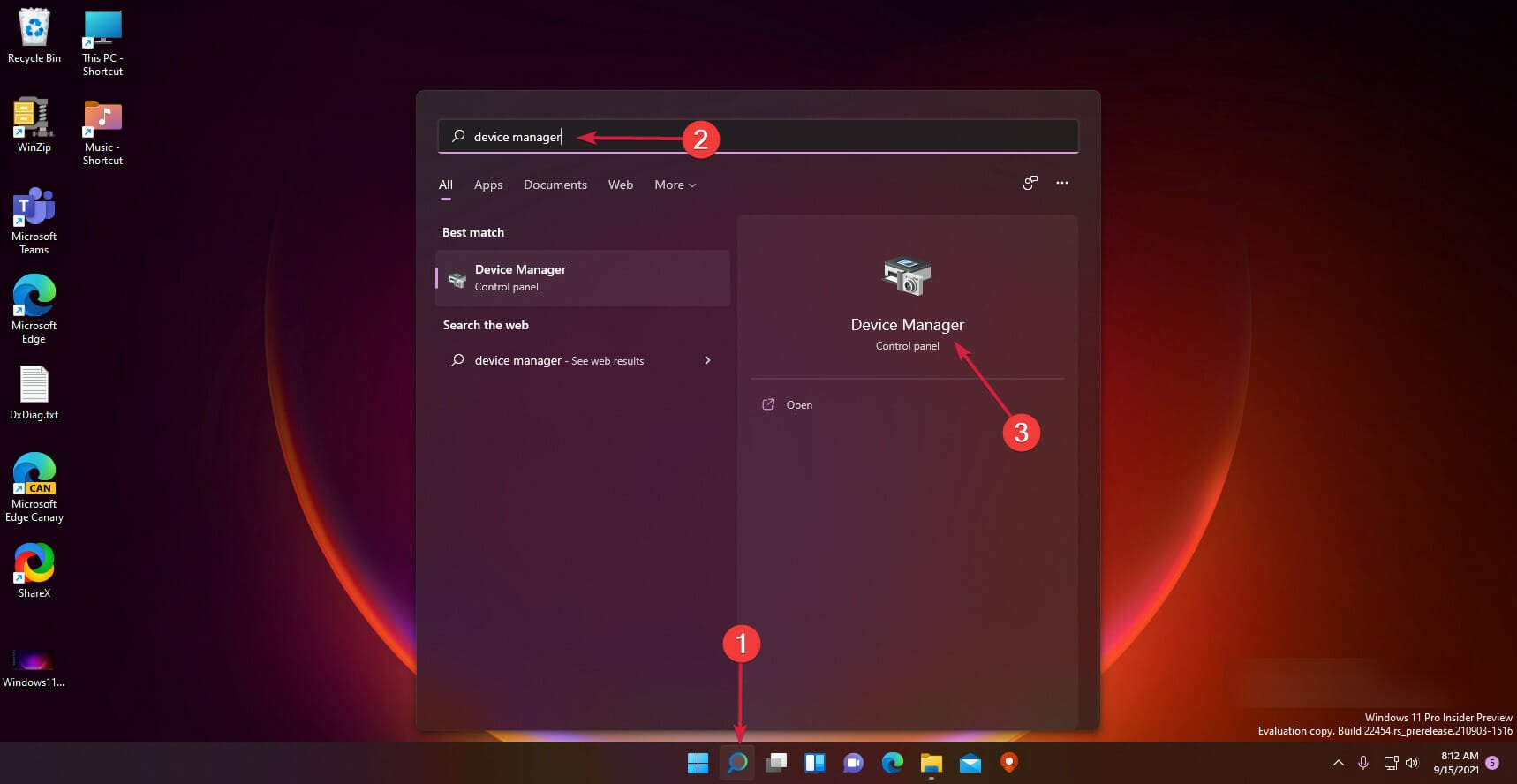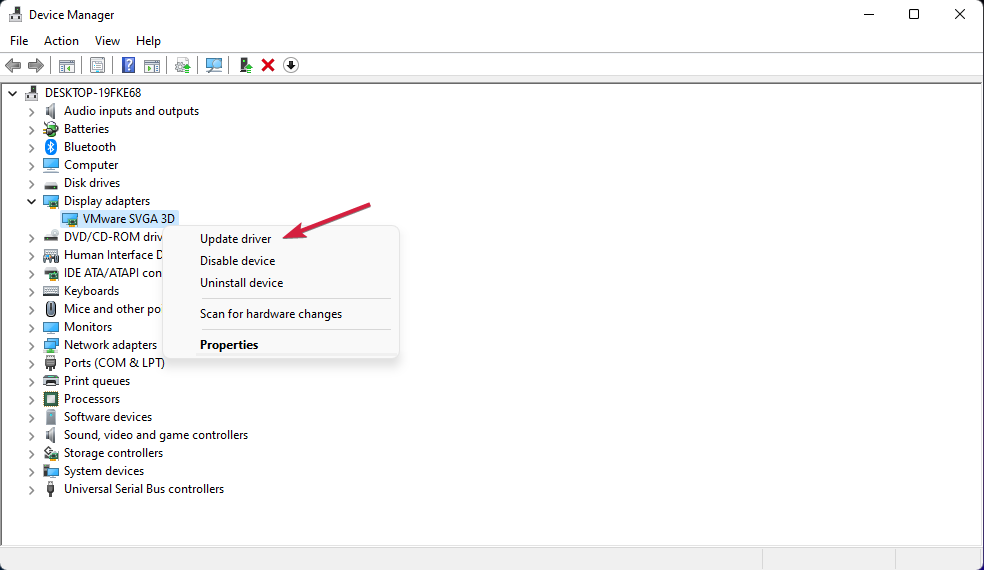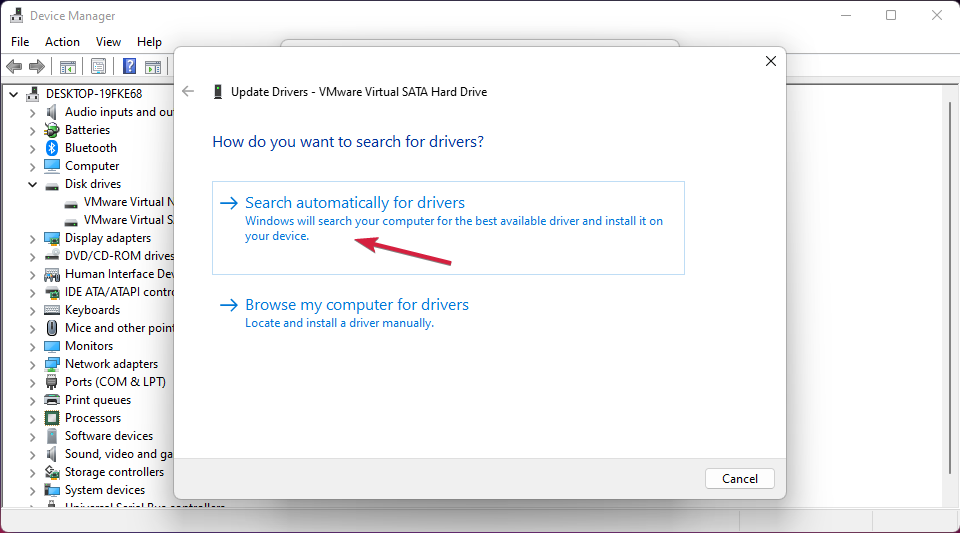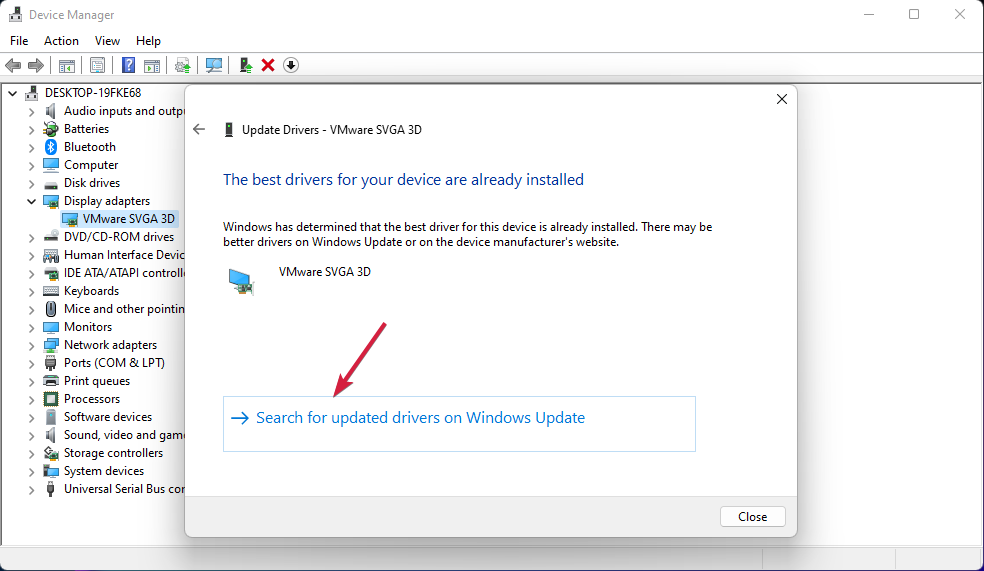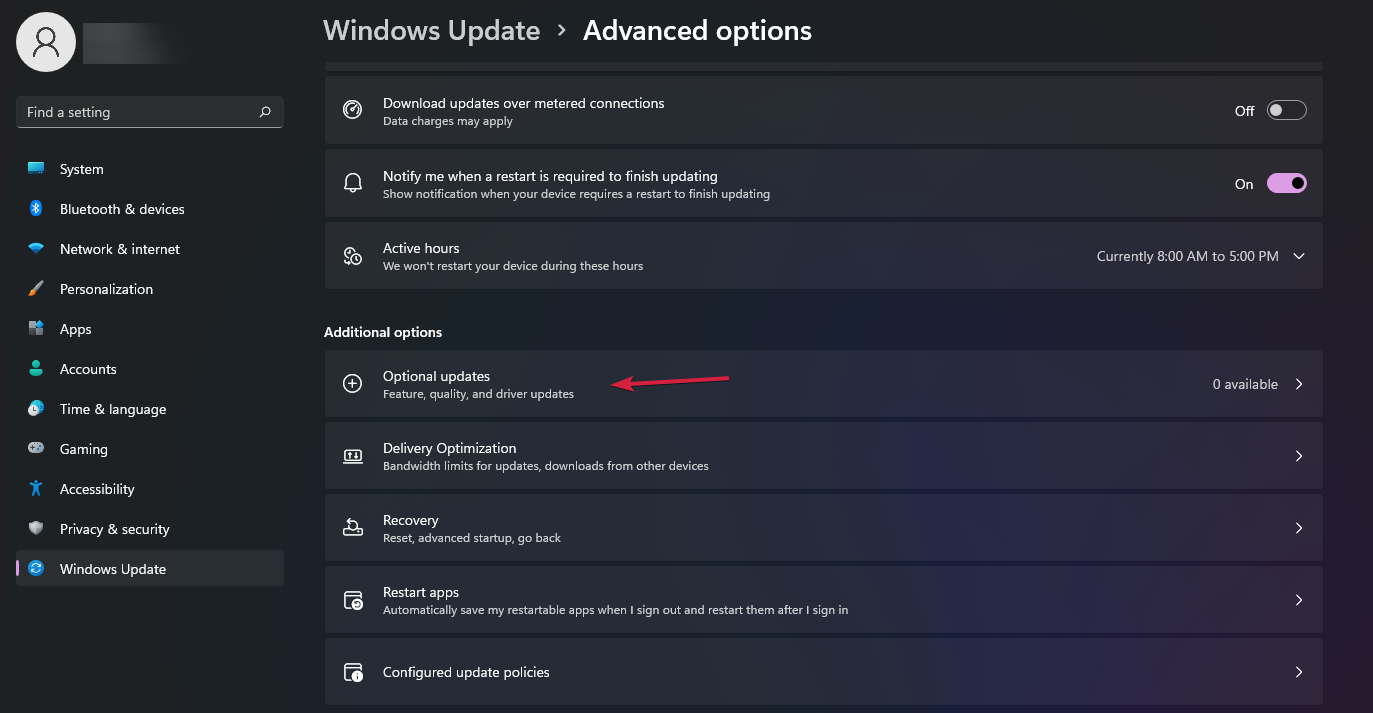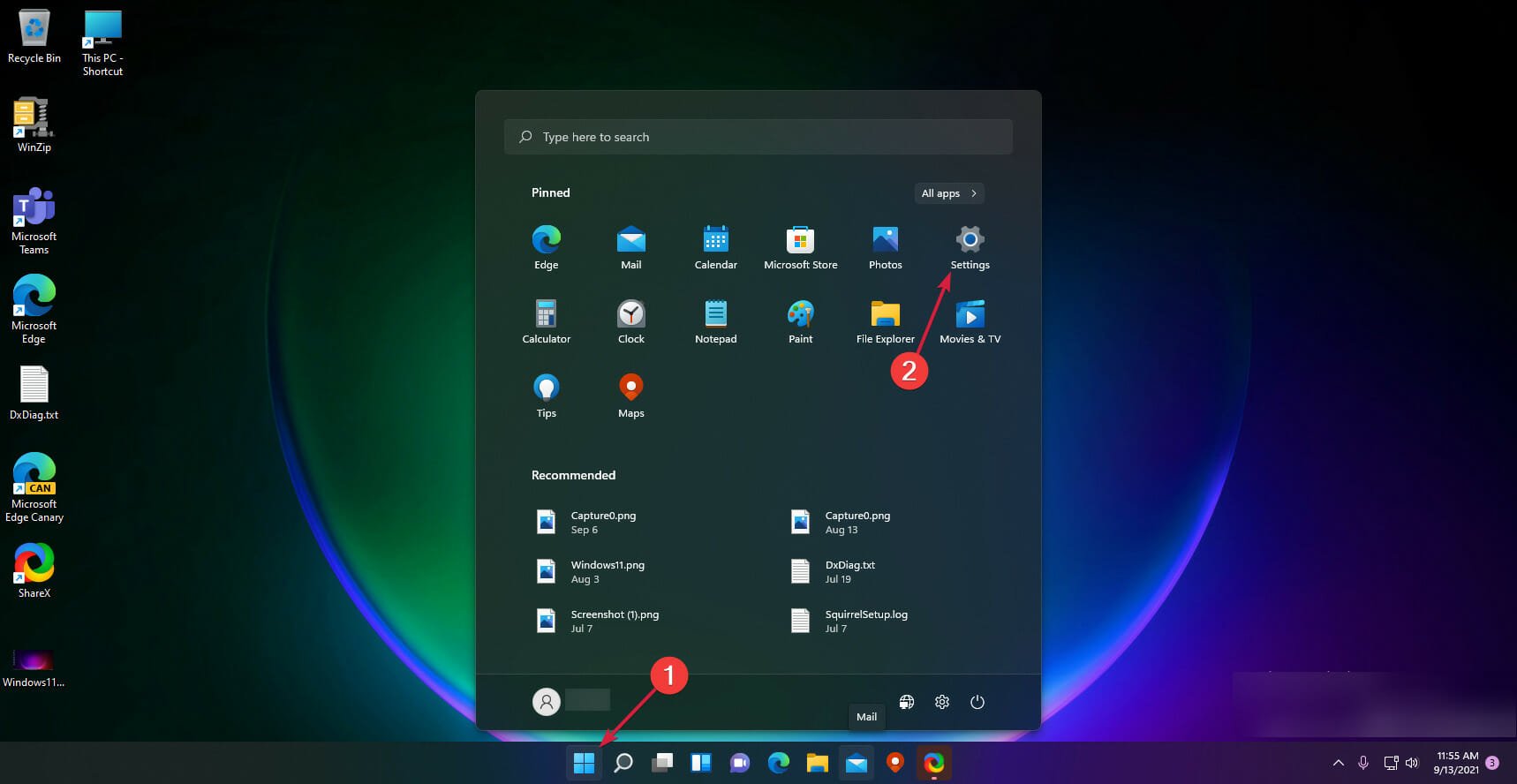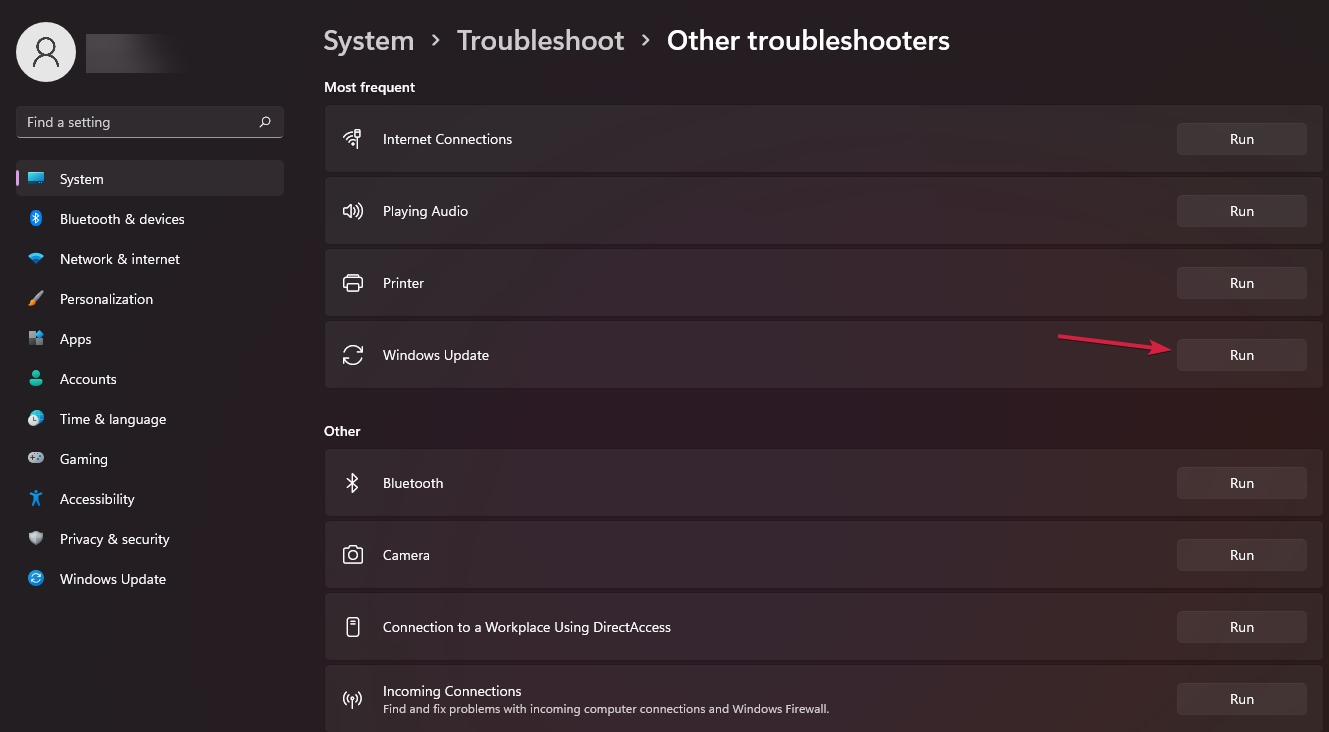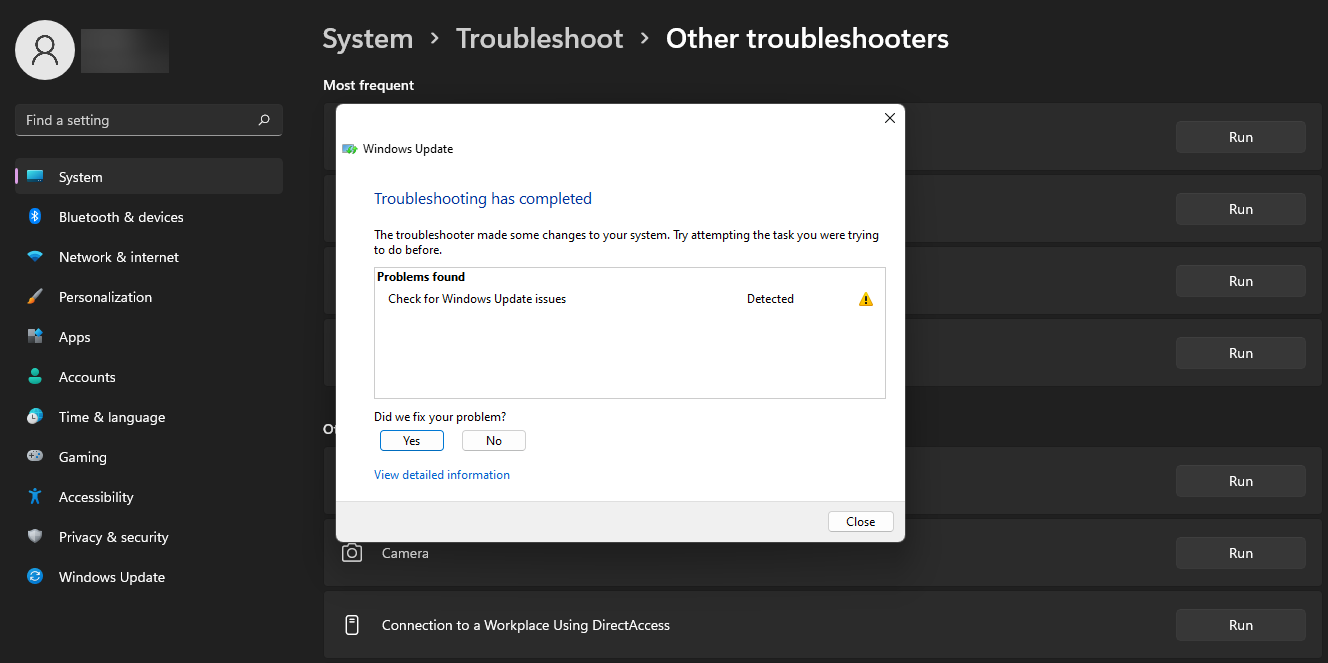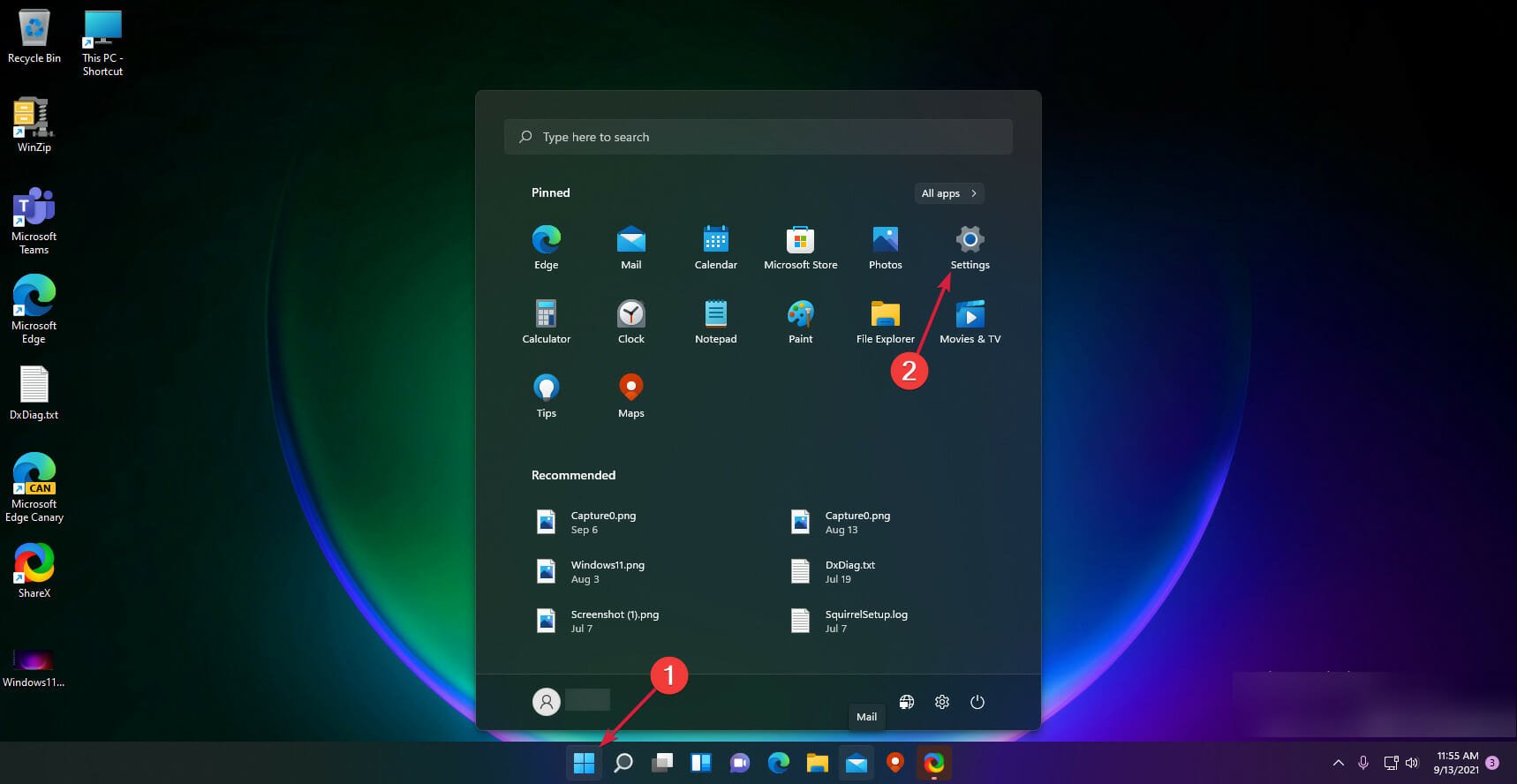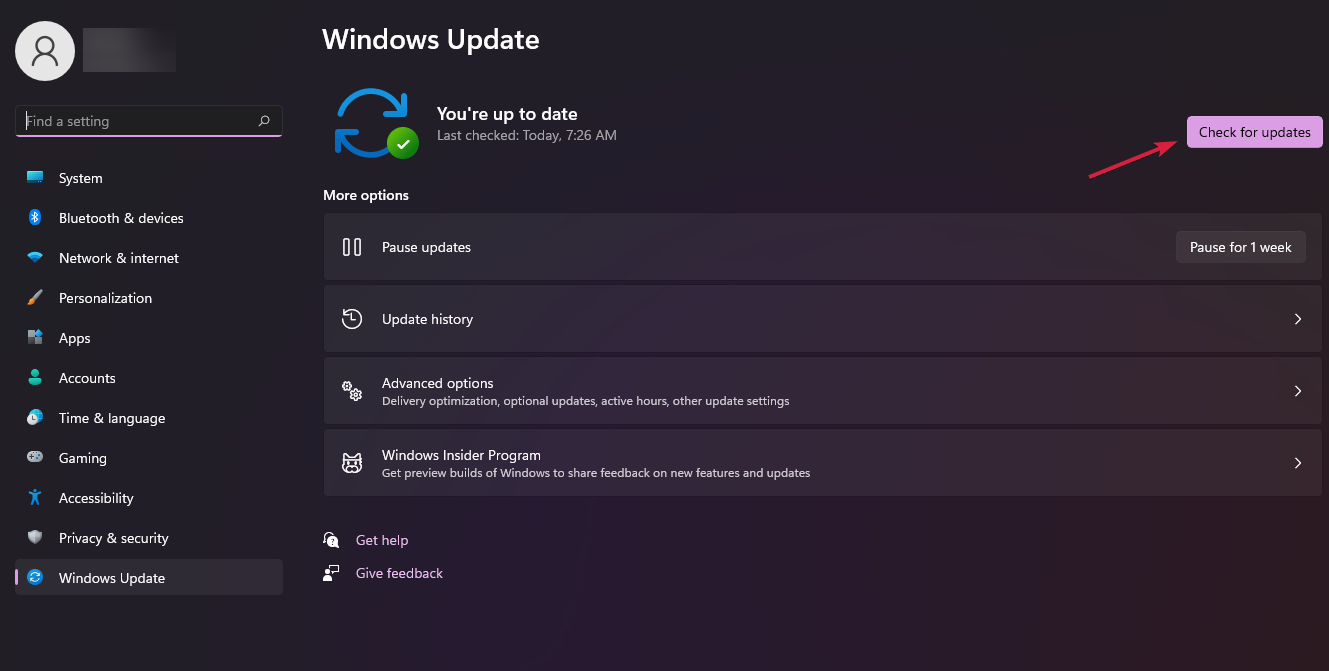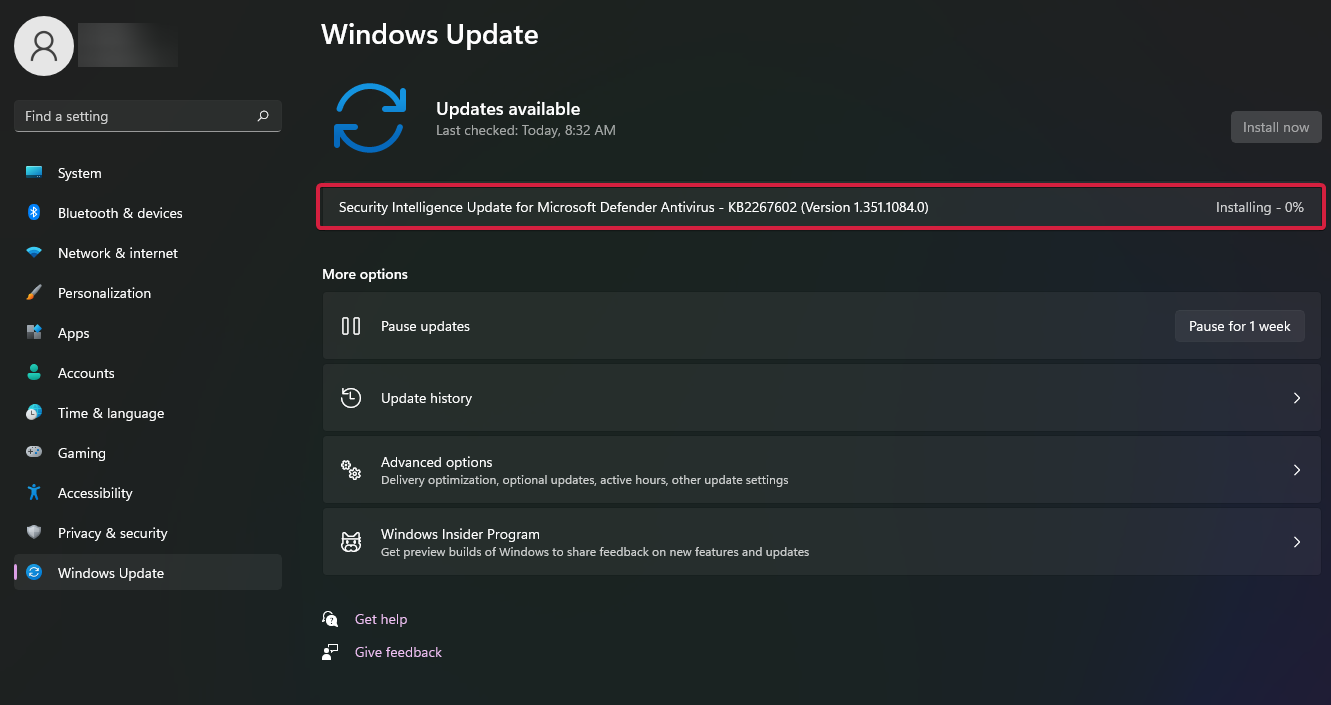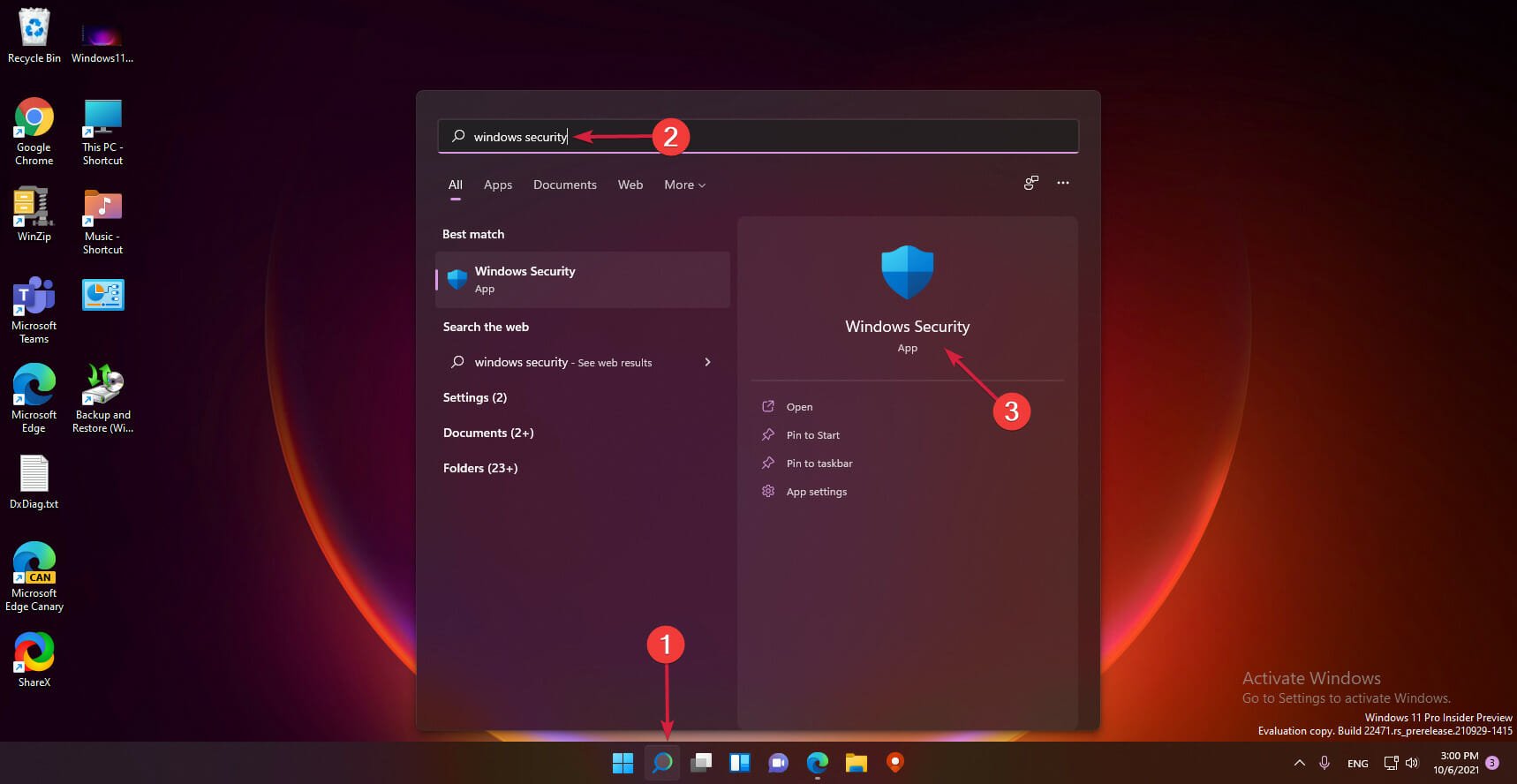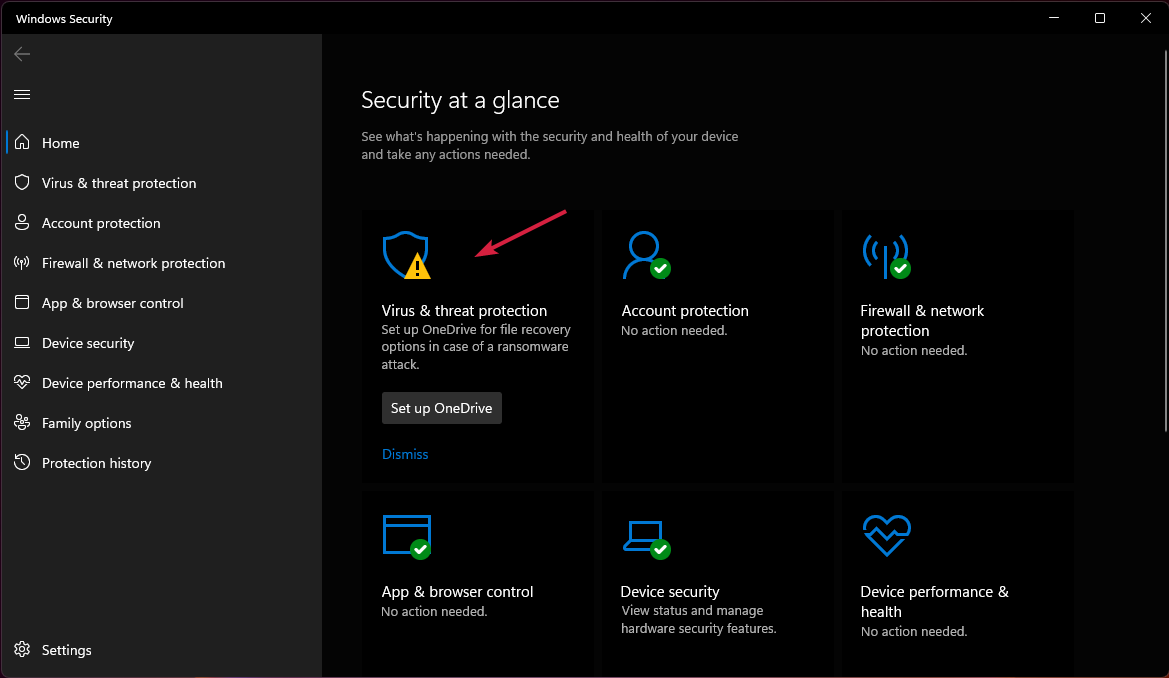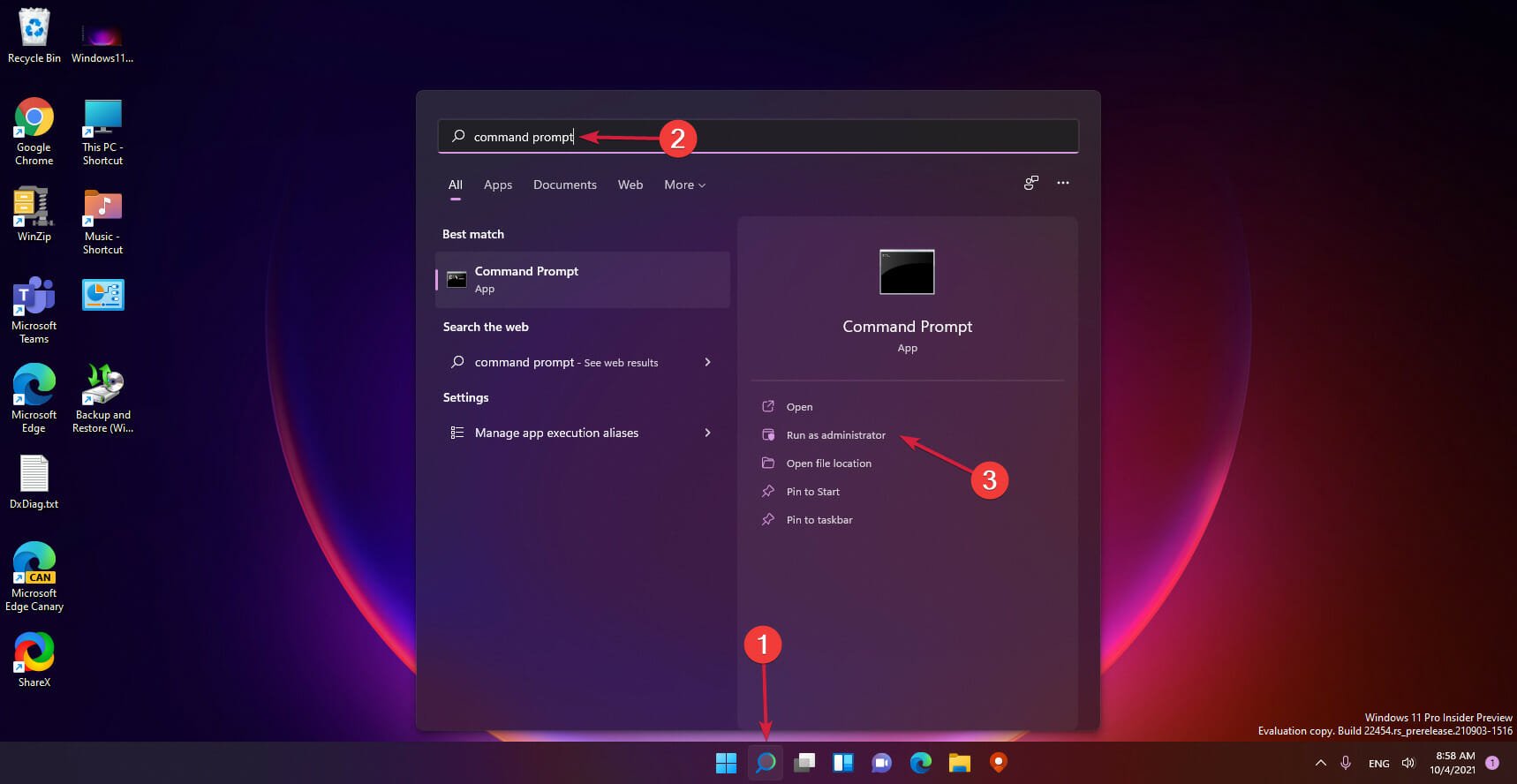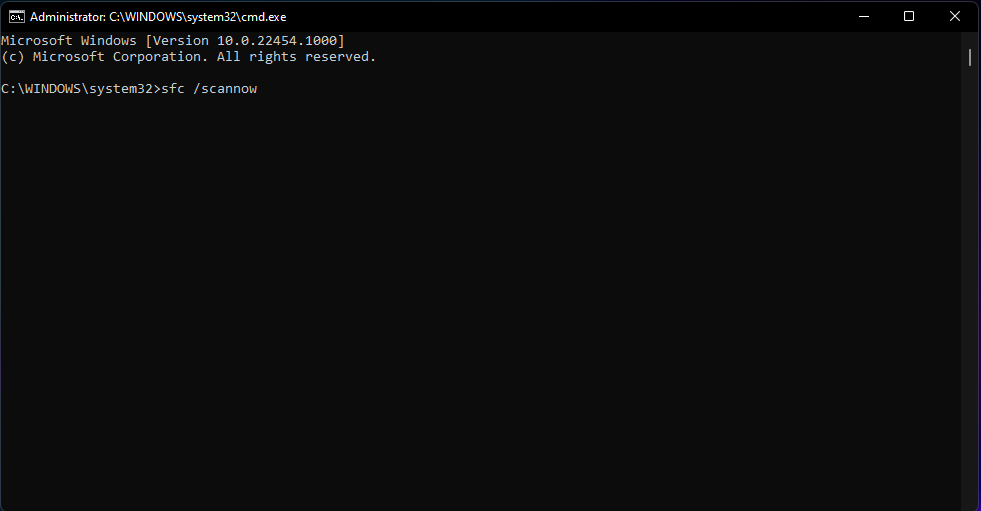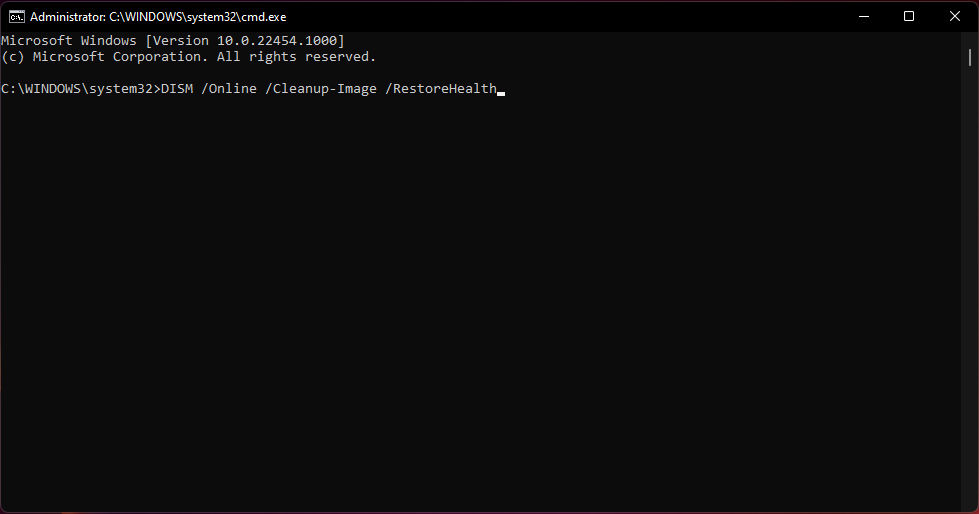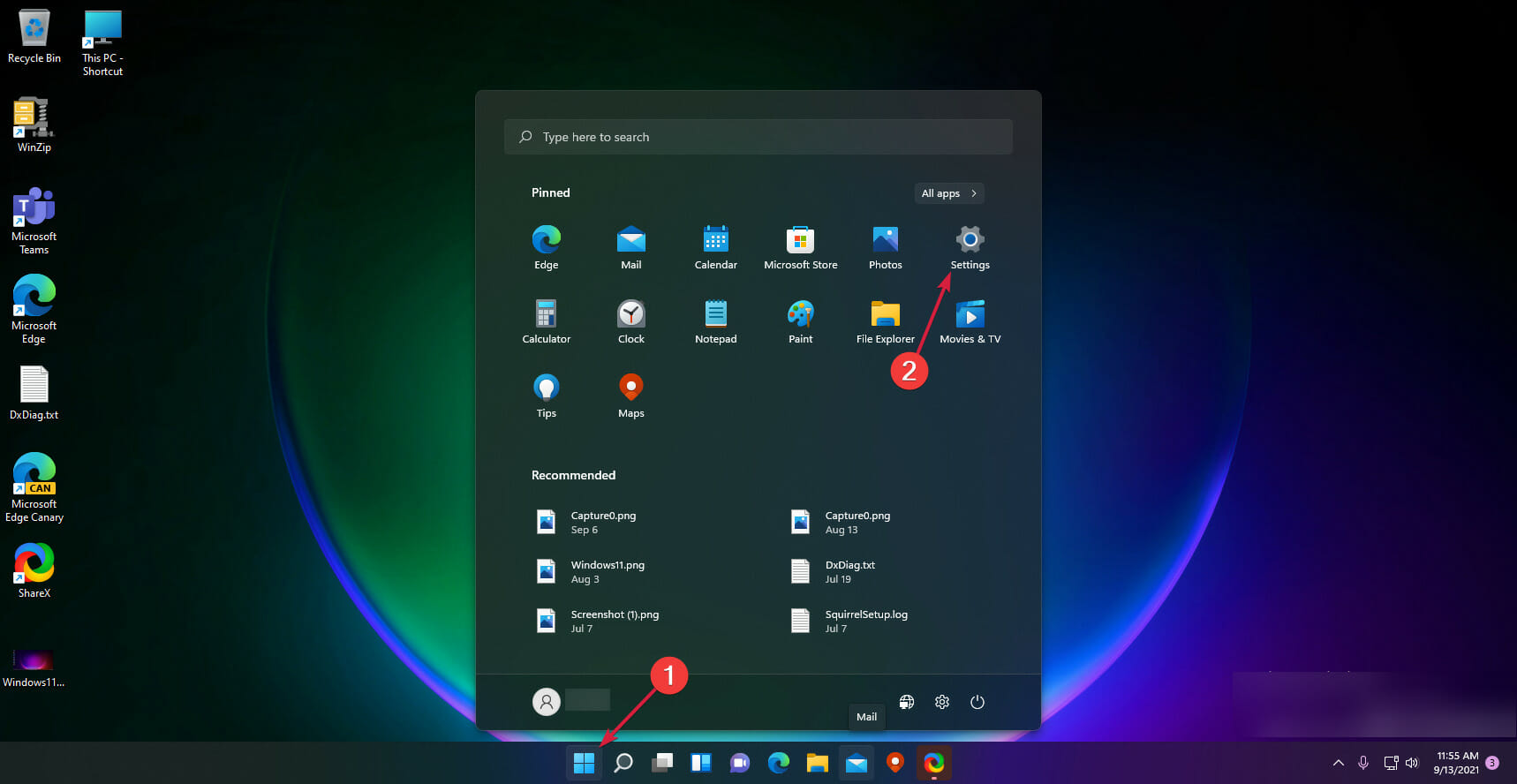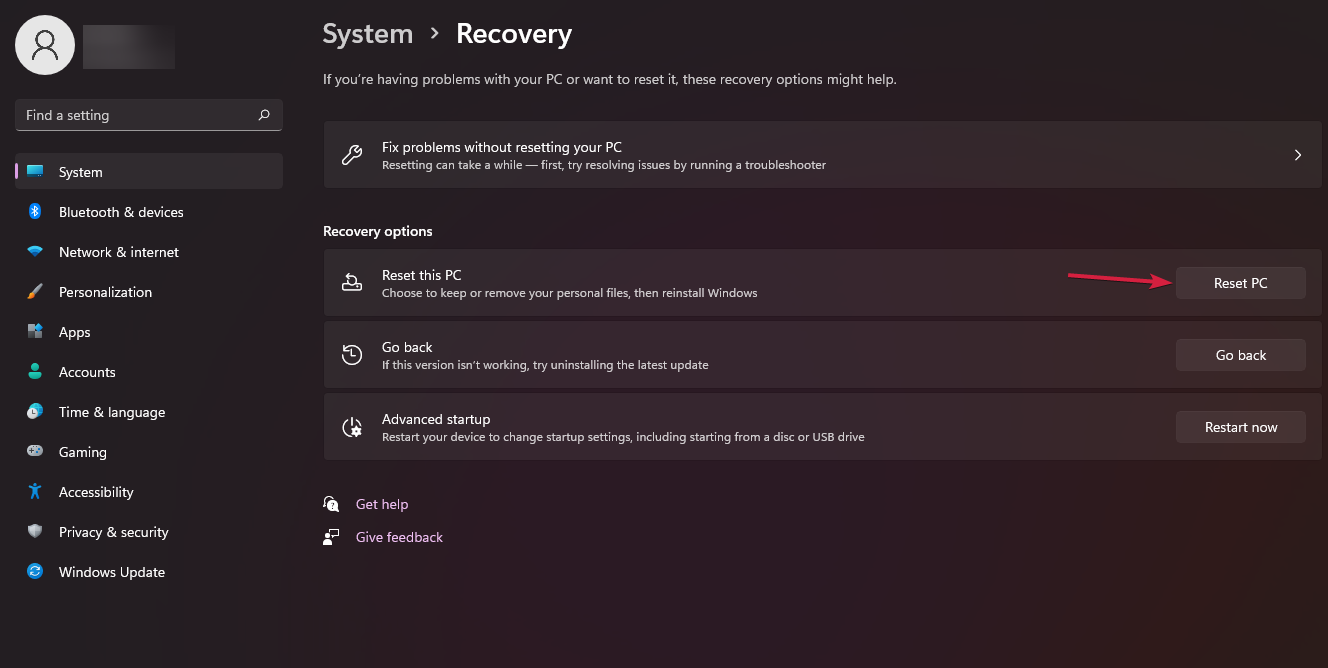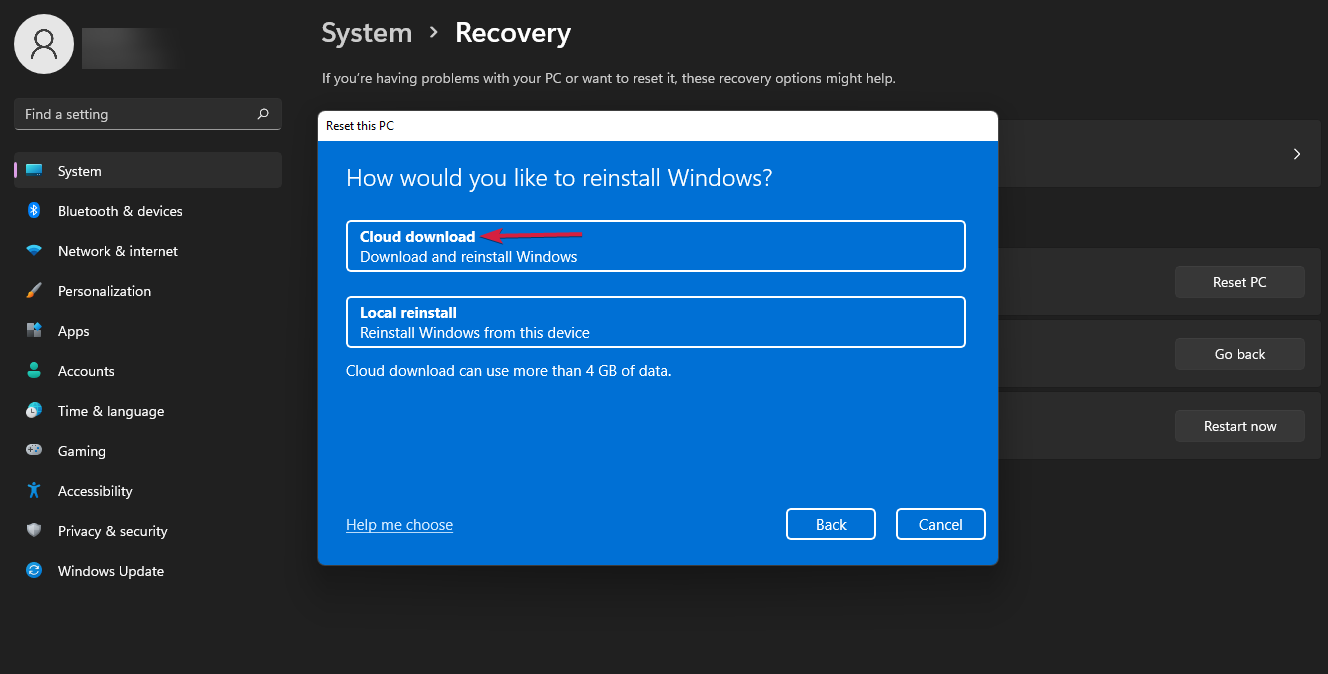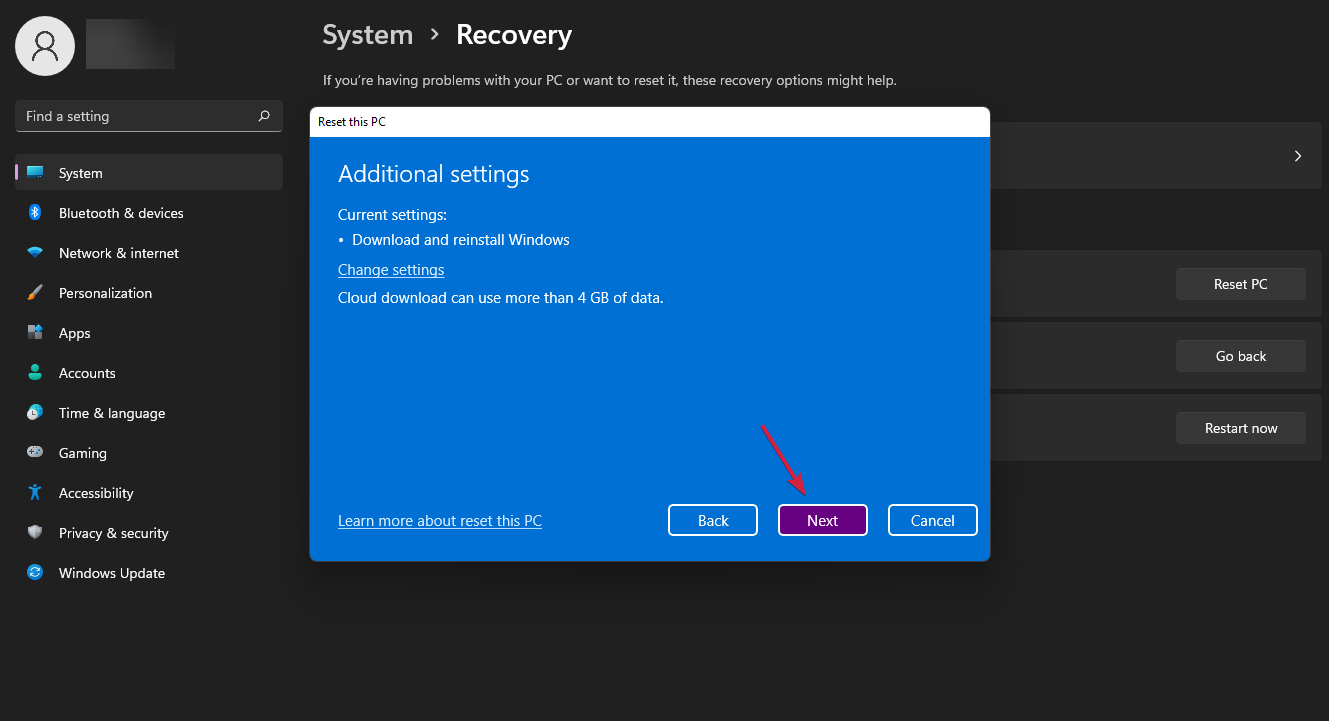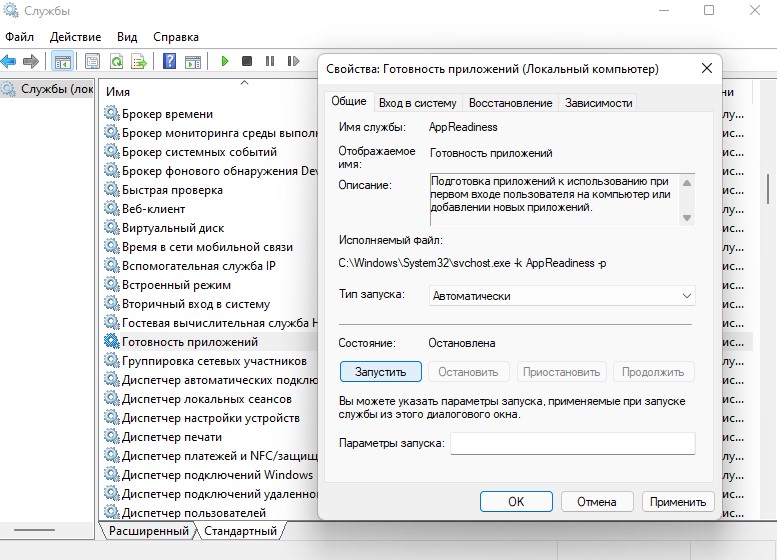Windows 11, откровенно говоря, отличная операционная система, а Rectify 11 (переработанная Windows 11) еще лучше благодаря согласованному пользовательскому интерфейсу и обновленным функциям. Однако, как и в Windows 10, проблемы с обновлением в Windows 11 довольно раздражают. Время от времени Windows 11 будет отображать ошибку «Отмена изменений, внесенных в ваш компьютер» при применении обновления. И независимо от того, сколько раз вы пытаетесь загрузить новую версию, она просто не может установить обновление. Чтобы помочь вам выйти из этой ситуации, мы перечислили в этом руководстве 10 способов исправить ошибку «Отмена изменений, внесенных на ваш компьютер» в Windows 11. Если вы застряли на этом экране или столкнулись с такими ошибками, как 0x800f0922 или 0x800f0988 на ПК с Windows 11, у нас есть идеальное решение. Итак, без ожидания, давайте погрузимся.
Исправить ошибку «Отмена изменений, внесенных в ваш компьютер» в Windows 11 (2022)
В этом руководстве мы упомянули 10 различных способов исправить ошибку «Отмена изменений, внесенных в ваш компьютер» в Windows 11. Если вы застряли на экране обновления или не можете применить новое обновление, приведенные ниже методы помогут вам решить проблему. проблема. Вы можете развернуть таблицу ниже и перейти в любой раздел.
1. Застряли на «Отмене изменений, внесенных в ваш компьютер»? Исправить здесь
Не беспокойтесь, если ваш ПК с Windows 11 часами зависает с ошибкой «Отмена изменений, внесенных в ваш компьютер». Вы можете решить проблему из меню восстановления. Вот что вам нужно сделать:
1. Если ваш компьютер зависает с ошибкой «Отмена изменений, внесенных в ваш компьютер», я сначала предлагаю вам подождать несколько часов. Если нет прогресса даже через 2-3 часа, нажмите и удерживайте кнопку питания и выключите компьютер.
2. Теперь нажмите кнопку питания один раз, а затем нажмите клавишу «F8». Откроется экран восстановления. Если этого не произошло, попробуйте одновременно нажать «Shift + F8». На других компьютерах нажатие клавиши «Esc» или «F11» может вызвать меню восстановления.
3. Когда вы окажетесь на экране восстановления, нажмите «Устранение неполадок».
4. Затем нажмите «Дополнительные параметры» и выберите «Восстановление при загрузке». Теперь ваш компьютер с Windows 11 перезагрузится и продиагностирует ваш компьютер. После этого ваш компьютер должен загрузиться нормально.
5. Если описанный выше шаг не помог, нажмите «Удалить обновления» в разделе «Дополнительные параметры» на экране восстановления.
7. После этого нажмите «Удалить последнее обновление качества». Вот и все. Теперь перезагрузите компьютер с Windows 11, и ошибка «Отмена изменений, внесенных в ваш компьютер» должна быть устранена.
2. Получение ошибки 0x800f0922 или 0x800f0988 при обновлении Windows 11
Если вы получаете сообщение об ошибке «Отмена изменений, внесенных в ваш компьютер», за которой следует ошибка 0x800f0922 или 0x800f0988, вы можете исправить ее, просто изменив службу. Вот шаги, которые необходимо выполнить.
1. После того, как вы войдете в свой компьютер, нажмите сочетание клавиш Windows 11 «Windows + R» и откройте services.msc. Затем нажмите Enter, чтобы открыть окно служб Windows.
2. Здесь найдите «Готовность приложения» и откройте его. Теперь измените тип запуска на «Автоматически» и запустите службу. Наконец, нажмите «ОК».
3. Теперь продолжайте и обновите свой ПК с Windows 11. Вы больше не должны видеть ошибки «Отмена изменений, внесенных в ваш компьютер» или «0x800f0922».
4. Если вы конкретно получаете ошибку «0x800f0988», вам следует попробовать запустить команду на следующем шаге. Нажмите клавишу Windows один раз и найдите «cmd». Теперь нажмите «Запуск от имени администратора» на правой панели.
5. После этого выполните приведенную ниже команду. Это очистит папку WinSxS. Как только это будет сделано, обновите свой ПК с Windows 11, и на этот раз он должен работать нормально.
dism /online /cleanup-image /startcomponentcleanup
3. Исправьте ошибку «Отмена изменений, внесенных в ваш компьютер» с помощью командной строки.
Если ваш ПК с Windows 11 по-прежнему не обновляется до последней сборки и показывает ошибку «Отмена изменений, внесенных в ваш компьютер», попробуйте эти отличные команды командной строки.
1. Нажмите клавишу Windows один раз и найдите «cmd». Теперь нажмите «Запуск от имени администратора».
2. Здесь запустите приведенные ниже команды одну за другой. Это остановит все основные службы Центра обновления Windows.
net stop wuauserv
net stop cryptSvc
net stop bits
net stop msiserver
3. После этого выполните приведенные ниже команды, чтобы переименовать папки обновлений.
Ren C:WindowsSoftwareDistribution SoftwareDistribution.old
Ren C:WindowsSystem32catroot2 Catroot2.old
4. Наконец, запустите эти команды, чтобы перезапустить службы. После этого обновите Windows 11. Скорее всего, на этот раз вы не получите никаких ошибок.
net start wuauserv
net start cryptSvc
net start bits
net start msiserver
4. Запустите средство устранения неполадок Центра обновления Windows.
До сих пор, если ни один из вышеперечисленных методов вам не помог, попробуйте запустить официальное средство устранения неполадок Центра обновления Windows. Похоже, что в прошлом для меня было исправлено много ошибок, связанных с обновлениями. Вот шаги, которые вам нужно выполнить.
1. Нажмите клавишу Windows один раз и найдите «Устранение неполадок». Теперь откройте его.
2. После этого нажмите «Другие средства устранения неполадок».
3. Здесь нажмите «Выполнить» рядом с Центром обновления Windows.
4. Теперь следуйте инструкциям на экране и дождитесь завершения процесса. После этого перезагрузите компьютер и попробуйте обновить компьютер с Windows 11. На этот раз вы не должны столкнуться с какими-либо ошибками.
5. Обновите Windows 10 до Windows 11 с помощью помощника по установке.
Если вы используете Windows 10 и всегда получаете сообщение об ошибке «Отмена изменений, внесенных в ваш компьютер» при обновлении до Windows 11, вы можете выполнить следующие действия, чтобы избежать этой ошибки. С помощью Помощника по установке Windows 11 вы можете легко обновить свой компьютер с Windows 10 до Windows 11 без каких-либо ошибок.
1. Загрузите помощник по установке Windows 11 отсюда.
2. После этого запустите его и следуйте инструкциям на экране.
3. Теперь дайте ему загрузить последнюю сборку Windows 11. После этого перезагрузите компьютер, и вы будете обновлены до последней версии Windows 11. Вы можете прочитать обо всех интересных новых функциях Windows 11, которые вы сможете используйте прямо здесь.
6. Примените обновление Windows 11 вручную
Для небольших накопительных обновлений вы можете обойти ошибку «Отмена изменений, внесенных в ваш компьютер» в Windows 11, загрузив и применив обновление вручную. Вот как это сделать.
1. Сначала нажмите «Windows + I», чтобы открыть приложение «Настройки». Теперь перейдите в «Центр обновления Windows» с левой боковой панели. Здесь запишите пакет обновления, который начинается с «KB».
2. Теперь откройте catalog.update.microsoft.com и введите пакет обновлений, который вы только что отметили выше, в поле поиска. Затем нажмите Enter.
3. Он покажет вам все обновления, доступные для конкретного пакета обновлений. Теперь, в зависимости от вашей системы, будь то x64 или ARM, загрузите необходимое обновление. Для большинства пользователей это будет x64.
4. После загрузки обновления дважды щелкните по нему и установите обновление. Как только это будет сделано, перезагрузите компьютер, и ваш ПК с Windows 11 будет обновлен до последнего исправления. Это легко, верно?
7. Исследуйте ошибку обновления Windows 11 с помощью средства просмотра событий
Иногда Windows 11 не отображает код ошибки и просто выдает ошибку «Отмена изменений, внесенных в ваш компьютер». Это мешает нам узнать точную причину ошибки и мешает нам решить проблему. Чтобы бороться с этим, мы собираемся использовать встроенное средство просмотра событий, которое ведет журнал всех операций, выполняемых в фоновом режиме. Оттуда мы можем найти основную причину ошибки на вашем ПК с Windows 11. Вот как это сделать.
1. Нажмите клавишу Windows один раз и найдите «Просмотр событий». Теперь откройте его.
2. Здесь перейдите в Журналы Windows -> Настройка.
3. В разделе «Настройка» вы найдете все журналы обновлений. Продолжайте просматривать все журналы и попытайтесь найти код ошибки в нижней панели. Например, вот мой — 0x800f0922.
4. Это поможет вам определить проблему. Теперь поищите код ошибки в Интернете и найдите подходящее решение.
5. Кстати, вы также можете скачать SetupDiag (нажмите здесь), чтобы выяснить причину неудачного обновления. Просто запустите EXE-файл, и журнал (logs.zip) будет создан в той же папке.
8. Запустите команды DISM, SFC и CHKDSK.
Если вы все еще сталкиваетесь с ошибкой «Отмена изменений, внесенных в ваш компьютер», вы можете запустить команды DISM и SFC, чтобы исправить проблемы с обновлением на вашем компьютере с Windows 11. Просто следуйте инструкциям ниже.
1. Нажмите клавишу Windows один раз и найдите «cmd». Теперь нажмите «Запуск от имени администратора».
2. В окне CMD запустите приведенную ниже команду DISM, чтобы исправить любые проблемы с повреждением образа.
DISM /Online /Cleanup-Image /RestoreHealth
3. После этого запустите команду SFC для проверки целостности файла.
SFC /scannow
4. Наконец, запустите команду CHKDSK, чтобы исправить все поврежденные сектора на жестком диске. Введите «Y» при появлении запроса и нажмите Enter. Теперь перезагрузите компьютер, и ваш жесткий диск будет проверен на наличие возможных ошибок во время загрузки.
chkdsk /f
9. Обновите драйверы Windows 11.
Многие сообщают, что из-за устаревших драйверов Windows 11 иногда не может применить обновление. Если это так, обновите все свои драйверы до последней версии Windows 11. У нас уже есть руководство по обновлению драйверов в Windows 11. Однако здесь мы кратко продемонстрируем шаги.
1. Сначала используйте сочетание клавиш «Windows + X», чтобы открыть меню «Быстрые ссылки». Здесь выберите «Диспетчер устройств».
2. В окне диспетчера устройств выберите драйвер, который хотите обновить. Например, чтобы обновить графический драйвер, разверните меню «Видеоадаптеры» и щелкните правой кнопкой мыши одну из записей. Здесь одна из записей — это интегрированный графический процессор, а другая — дискретный графический процессор от AMD (если он есть на вашем компьютере). Затем нажмите «Обновить драйвер».
3. В появившемся всплывающем окне нажмите «Автоматический поиск драйверов», и Windows 11 будет искать конкретный драйвер в обширном каталоге онлайн-драйверов Microsoft.
4. Если доступно обновление, оно установит последнюю версию драйвера и попросит вас перезагрузить компьютер. Если нет, он сообщит вам, что лучший драйвер уже установлен на вашем ПК с Windows 11. Повторите этот процесс для всех аппаратных устройств, подключенных к вашему ПК. После этого попробуйте обновить компьютер с Windows 11.
10. Загрузитесь в безопасном режиме
Наконец, если ничего не работает и вы застряли в цикле загрузки с ошибкой «Отмена изменений, внесенных в ваш компьютер» на экране, загрузитесь в безопасном режиме и откатите обновления. Просто следуйте нашему руководству о том, как запустить Windows 11 в безопасном режиме и внести изменения в изолированной среде. Вот шаги, которые необходимо выполнить.
1. Если вы застряли на экране «Отмена изменений, внесенных в ваш компьютер», выключите компьютер. Теперь включите компьютер и снова выключите его. Сделайте это 3-4 раза, и ваш компьютер откроет меню восстановления.
2. Оказавшись здесь, перейдите в раздел «Устранение неполадок» -> «Дополнительные параметры».
3. Затем перейдите на страницу «Параметры запуска» и нажмите кнопку «Перезагрузить».
4. Теперь нажмите «4» или «F4» на клавиатуре, и вы сразу попадете в безопасный режим.
5. Через несколько секунд вы перейдете в безопасный режим Windows 11.
6. Теперь нажмите клавишу Windows один раз и найдите «Панель управления». Открой это.
7. Здесь перейдите в Программы -> Просмотр установленных обновлений.
8. Наконец, нажмите на последнее обновление Windows 11 и сразу же «Удалить». Как только это будет сделано, перезагрузите компьютер, и вы должны снова загрузиться в Windows 11 без каких-либо ошибок.
Итак, вот 10 способов решить проблемы с обновлением Windows 11. Если ни один из методов вам не помог, я настоятельно рекомендую вам проверить журнал с помощью встроенного средства просмотра событий. Это может пролить некоторый свет на основную проблему, которая может вызывать проблемы с обновлением на вашем компьютере с Windows 11. Впрочем, это все от нас. Если вы забыли свой пароль Windows 11 и хотите сбросить его, следуйте нашему руководству по ссылке здесь. А чтобы исправить проблемы с Microsoft Store в Windows 11, перейдите к связанному руководству. Наконец, если у вас есть какие-либо вопросы, сообщите нам об этом в разделе комментариев ниже.
Процедура установки обновлений Windows нередко требует обязательной перезагрузки компьютера, однако здесь пользователя может поджидать неприятный сюрприз. Через некоторое время на синем экране появляется сообщение «Нам не удалось завершить обновления. Отмена изменений…», причём лицезреть его иногда приходится по несколько часов, так что в конце концов пользователь нередко теряет терпение и перезагружает компьютер принудительно. Но после того как ПК будет включён, пользователь опять попадает на тот же экран, более того, система может оказаться повреждённой и вообще перестать загружаться.
Ошибка «Нам не удалось завершить обновления. Отмена изменений» — что можно сделать

Очистка папки SoftwareDistribution
Очень часто ошибка вызывается повреждением файлов обновления, загружаемых в каталог кэша — папку SoftwareDistribution, расположенную по адресу C:Windows. Устраняется неполадка удалением или переименованием (что более безопасно) папки SoftwareDistribution. В дальнейшем этот каталог будет автоматически пересоздан соответствующей службой Windows и обновления станут скачиваться уже в него. Но так просто удалить или переименовать каталог SoftwareDistribution Windows вам не позволит, так как он «удерживается» службой обновления, которую вам сначала нужно отключить.
1. Откройте от имени администратора командную строку или PowerShell и выполните команду net stop wuauserv. Только затем перейдите в Проводнике по адресу C:Windows и переименуйте каталог SoftwareDistribution в SoftwareDistribution.old.
2. После этого вернитесь в консоль и запустите службу Центра обновления командой net start wuauserv.
1. diskpart — запускает утилиту управления дисками и томами.
2. list volume — выводит список разделов и их букв. Определяем букву системного тома.
3. exit — выходим из diskpart.
4. ren D:windowssoftwaredistribution любое имя — переименовываем папку кэша.
Запуск средств диагностики
К слову, Windows обладает встроенным инструментарием для диагностики Центра обновления. В Windows 10 получить к нему доступ можно из приложения «Параметры», перейдя в раздел Обновление и безопасность → Устранение неполадок. Нажмите там ссылку «Дополнительные средства устранения неполадок» и выберите в следующем окне «Центр обновления Windows». Тут же появится кнопка запуска средства устранения неполадок, нажмите её, после чего начнётся процедура диагностики.
1. Выполните открытой консоли команду bcdedit /set {default} safeboot minimal. Она активирует безопасный режим, после выполнения этой команды можете грузиться с жёсткого диска.
2. Когда ПК загрузится в безопасном режиме, откройте консоль и выполните сначала команду msdt /id BitsDiagnostic, а затем msdt /id WindowsUpdateDiagnostic.
3. По завершении диагностики, деактивируйте безопасный режим командой bcdedit /deletevalue {default} safeboot и перезагрузите компьютер.
Дубликат профилей пользователя
Ещё одной причиной ошибки «Нам не удалось завершить обновления. Отмена изменений…» является дублирования профилей пользователя в реестре. Встречается нечасто. Если ПК загружается, разверните в редакторе regedit ключ HKLMSOFTWAREMicrosoftWindows NTCurrentVersionProfileList. В последнем разделе вы найдите несколько подразделов с длинными именами, заглядывайте в каждый из них и смотрите значение параметра ProfileImagePath — путь к вашей папке профиля. Не должно быть двух подразделов с одинаковым ProfileImagePath. Если таких разделов два, один из них нужно удалить. Такой именно? Тот, который имеет параметр RefCount со значением 0.


Обновления Windows содержат новые функции, несколько исправлений безопасности и внутренние улучшения. Но что происходит, когда Windows не может установить обновление и показывает ошибку «Отмена изменений, внесенных в ваш компьютер»? Возможно, вам придется взять дело в свои руки и устранить некоторые неполадки.
В этом руководстве описаны несколько возможных исправлений ошибки «Отмена изменений, внесенных в ваш компьютер» в Windows 11. Итак, давайте приступим к делу.
Шаг 1. Во время загрузки компьютера нажмите и удерживайте физическую кнопку питания, пока компьютер не перезагрузится. Повторите этот шаг, чтобы прервать процесс загрузки трижды.
Шаг 2: В четвертом случае компьютер встретит вас экраном «Автоматическое восстановление». Нажмите «Дополнительные параметры», чтобы продолжить.
Шаг 3: В разделе «Выберите вариант» нажмите «Устранение неполадок».
Шаг 4: После этого перейдите в «Дополнительные параметры».
Шаг 5: На экране «Дополнительные параметры» нажмите «Параметры запуска».
Шаг 6: Нажмите кнопку «Перезагрузить», чтобы войти в меню «Параметры запуска».
Шаг 7: Наконец, нажмите 4 или F4 на клавиатуре, чтобы перезагрузить компьютер в безопасном режиме.
Шаг 1: Откройте меню «Пуск», введите настройки средства устранения неполадоки нажмите Enter.
Шаг 2. Перейдите к другим средствам устранения неполадок.
Шаг 3: Наконец, нажмите кнопку «Выполнить» рядом с Центром обновления Windows.
Шаг 1: Нажмите клавишу Windows + R, чтобы открыть диалоговое окно «Выполнить», введите appwiz.cplи нажмите Enter.
Шаг 2. В открывшемся окне «Программы и компоненты» нажмите «Просмотр установленных обновлений» слева.
Шаг 3: Выберите из списка самое последнее обновление и нажмите «Удалить».
После этого перезагрузите компьютер, чтобы увидеть, устранена ли ошибка.
Шаг 1: Откройте проводник, перейдите в папку C:Windows и найдите папку «SoftwareDistribution».
Шаг 2: Нажмите на инструмент переименования вверху и измените его имя на что-то другое, например «OldSoftwareDistribution».
Перезагрузите компьютер и посмотрите, нормально ли он загружается.
Шаг 1: Нажмите клавишу Windows + X и выберите в появившемся меню пункт «Терминал Windows (администратор)».
Шаг 2: Введите команду, указанную ниже, и нажмите Enter.
sfc/scannow
После запуска сканирования SFC запустите сканирование DISM (система обслуживания образов развертывания и управления ими). Помимо сканирования системных файлов, сканирование DISM при необходимости загрузит внутренние системные файлы с сервера Microsoft. Конечно, для этого вам потребуется подключение к Интернету.
Запустите Терминал Windows с правами администратора и выполните следующие команды.
DISM/Online/Cleanup-Image/CheckHealthDISM/Online/Cleanup-Image/ScanHealthDISM/Online/Cleanup-Image/RestoreHealth
Шаг 1: Щелкните значок поиска на панели задач, введите создать точку восстановления, и нажмите Enter.
Шаг 2: Перейдите на вкладку «Защита системы» и нажмите кнопку «Восстановление системы».
Шаг 3: Используйте рекомендуемую точку восстановления или выберите ее самостоятельно, выбрав второй вариант.
После этого следуйте инструкциям на экране, чтобы завершить процесс восстановления системы.
Post Views: 115
A driver update is a good first call
by Claudiu Andone
Oldtimer in the tech and science press, Claudiu is focused on whatever comes new from Microsoft. His abrupt interest in computers started when he saw the first Home… read more
Updated on February 5, 2023
Reviewed by
Alex Serban
After moving away from the corporate work-style, Alex has found rewards in a lifestyle of constant analysis, team coordination and pestering his colleagues. Holding an MCSA Windows Server… read more
- The update fails if the system is undoing changes made to your computer in Windows 11.
- This problem may be caused by an error that halted the process; now, the OS is recovering.
- One of the most probable causes for this issue is a faulty or corrupted driver, but many other reasons exist.
XINSTALL BY CLICKING THE DOWNLOAD FILE
- Download Restoro PC Repair Tool that comes with Patented Technologies (patent available here).
- Click Start Scan to find Windows 11 issues that could be causing PC problems.
- Click Repair All to fix issues affecting your computer’s security and performance
- Restoro has been downloaded by 0 readers this month.
You probably have just encountered the message undoing changes made to your computer. We will take you through all you should know.
Windows Update issues are not yesterday’s news, and they are probably here to stay longer than we would like.
One of our readers reported that when he tries to update Windows 11, the process gets stuck, getting the 0xc1900101 error.
Then, the PC restarts only to see the Undoing changes made to this PC message on the screen. It’s incredibly frustrating because the update gets interrupted at a high completion percentage.
We have been confronted with error 0xc1900101 on Windows 10 too, and it’s usually related to corrupt or faulty drivers, so it’s most likely that Windows 11 inherited this bug.
Why does my computer keep saying undoing changes?
From user experience, we can tell that a few things may trigger this message. At the top of the list, we have the following:
- Update errors – The Undoing changes made to this PC message result from an error during the Windows Update process.
- Uncompleted processes – This mainly comes with the error 0xc1900101, but any such Windows Update fault can trigger the same problem and stop the process.
- Bad or corrupted drivers – Problematic drivers usually produce this particular error.
- Corrupted system files – Generally, when vital system files are corrupted, you will expect various errors to be thrown by the computer, which may trigger the computer to undo changes.
- Overprotective antivirus programs – For some users, this is the case. The antivirus is doing more than required and may not allow some legitimate systems to run correctly.
There’s a whole family of error codes related to this problem, and the solutions we recommend will also work if you experience error codes 0xC1900101 – 0x2000c, 0x20004, 0x20017, 0x40017, 0x30018, 0x3000D, or 0x4000D.
How can I fix Undoing changes made to your computer message?
Before trying any of the solutions recommended below, we suggest you detach every connected peripheral. There is the off chance that they may be interacting with a process and triggering this error.
1. Update the drivers
- Click the Search button from the Taskbar, type device manager, and click the app from the results.
- Click any outdated driver section; in this case, we use the Display adapters section, right-click on the driver, and select Update driver.
- Select the first option, Search automatically for drivers.
- If the system finds a new one, it will install it. If not, you can click on Search for updated drivers on Windows Update.
- You will be redirected to the Windows Update. Click on Advanced options.
- Now, look at the Optional updates option. If you see that you have any new updates related to drivers there, click it and install them right away.
The method showcased above is manual and often tiring, so we recommend downloading DriverFix, a reliable tool that will keep the installed drivers up-to-date.
⇒ Get DriverFix
2. Run the Windows Update troubleshooter
- Click the Windows button and select Settings.
- Select System from the left pane, scroll down on the right pane, and click on Troubleshoot.
- Now click on Other troubleshooters.
- Locate the Windows Update troubleshooter and hit the Run button from its right.
- The system will detect any problems with the update and attempt to fix them. Next, try performing the update again and see if this time works.
3. Check for Windows updates
- Click the Start button and select Settings.
- Then click on Windows Update from the left pane and hit the Check for updates button from the right.
- If there are any new updates, the system will start downloading and installing them.
Some PC issues are hard to tackle, especially when it comes to corrupted repositories or missing Windows files. If you are having troubles fixing an error, your system may be partially broken.
We recommend installing Restoro, a tool that will scan your machine and identify what the fault is.
Click here to download and start repairing.
Even though the update is exactly the procedure you cannot perform, there might also be other system updates that you have missed, and installing them before the problematic one may solve this issue.
4. Disable or remove your antivirus
- Click the Search button from the Taskbar, type security, and select Windows Security from the results.
- Choose Virus & threat protection.
- In the next window, click on Manage settings.
- Now turn off the real-time protection.
We have shown you how to turn off the Windows Defender Antivirus, but if you have a third-party antivirus installed, you need to turn it off from its settings.
If that doesn’t work, uninstall your antivirus temporarily because it may block your updates. Of course, you can always reinstall it afterward.
If you discover that that software was causing the problem, think about getting a better antivirus for Windows 11.
5. Run an SFC scan
- Click the Search icon on the Taskbar, type cmd, then click on Run as administrator to start Command Prompt with full privileges.
- Type or paste the following command and press Enter to run it:
sfc /scannow - System File Checker will look for corrupt system files and attempt to fix them. Wait for the process to finish, then restart your PC.
6. Scan your hard drive for errors
- Select the Search button from the Taskbar, type command prompt, and click on Run as administrator to start Command Prompt with administrative rights.
- Type or paste the following command and press Enter to run it:
Dism /Online /Cleanup-Image /RestoreHealth - Wait until the process has finished, then restart your system.
- Fix: We couldn’t complete the Updates/Undoing changes
- Windows 11 Hidden Icon Menu: How to Turn It On Or Off
- Windows XP Sounds for Windows 11: How to Download & Set Up
- Is your screen stretched on Windows 11? Here’s the solution
- Google Indic Keyboard for Windows 11 [Download & Install]
7. Reset your PC
NOTE
Unfortunately, if none of the solutions above helped, it’s time to reset your PC to factory settings. However, the reset process allows you to keep your files, but you will lose all installed programs, so make sure you still have the software to restore them.
- Choose the Start button located on the Taskbar and click on Settings.
- Now select System and click on Recovery from the right pane.
- Next, hit the Reset PC button.
- Click on Keep my files if you don’t want to lose them, or select the second option if you want a fresh start. We also recommend performing a backup before going through with this step.
- Select the first option, Cloud download, to get Windows 11 online (you need at least 4 GB of free space on your drive). You can go for the second option if you have a local kit.
- Click Next, then Reset, and Windows 11 will start the reinstallation process.
If the procedure is unsuccessful, read our guide on what to do if the Reset PC is not working in Windows 11 and solve it immediately.
We hope our solutions helped you fix this update problem and that you removed the Undoing changes made to this PC message on the screen.
You should also check if your PC has enough space on your drive for the update because this update error might also be caused by insufficient disk space.
It would be helpful to check our article on how to make Windows 11 faster and more responsive, and you will also learn how to free some space on your drive.
Lastly, note that the solutions above will work for many cases, including undoing changes made to your HP or Dell computer and the black screen problem.
Let us know the method you opted for in the comments section below.
Still having issues? Fix them with this tool:
SPONSORED
If the advices above haven’t solved your issue, your PC may experience deeper Windows problems. We recommend downloading this PC Repair tool (rated Great on TrustPilot.com) to easily address them. After installation, simply click the Start Scan button and then press on Repair All.
Newsletter
A driver update is a good first call
by Claudiu Andone
Oldtimer in the tech and science press, Claudiu is focused on whatever comes new from Microsoft. His abrupt interest in computers started when he saw the first Home… read more
Updated on February 5, 2023
Reviewed by
Alex Serban
After moving away from the corporate work-style, Alex has found rewards in a lifestyle of constant analysis, team coordination and pestering his colleagues. Holding an MCSA Windows Server… read more
- The update fails if the system is undoing changes made to your computer in Windows 11.
- This problem may be caused by an error that halted the process; now, the OS is recovering.
- One of the most probable causes for this issue is a faulty or corrupted driver, but many other reasons exist.
XINSTALL BY CLICKING THE DOWNLOAD FILE
- Download Restoro PC Repair Tool that comes with Patented Technologies (patent available here).
- Click Start Scan to find Windows 11 issues that could be causing PC problems.
- Click Repair All to fix issues affecting your computer’s security and performance
- Restoro has been downloaded by 0 readers this month.
You probably have just encountered the message undoing changes made to your computer. We will take you through all you should know.
Windows Update issues are not yesterday’s news, and they are probably here to stay longer than we would like.
One of our readers reported that when he tries to update Windows 11, the process gets stuck, getting the 0xc1900101 error.
Then, the PC restarts only to see the Undoing changes made to this PC message on the screen. It’s incredibly frustrating because the update gets interrupted at a high completion percentage.
We have been confronted with error 0xc1900101 on Windows 10 too, and it’s usually related to corrupt or faulty drivers, so it’s most likely that Windows 11 inherited this bug.
Why does my computer keep saying undoing changes?
From user experience, we can tell that a few things may trigger this message. At the top of the list, we have the following:
- Update errors – The Undoing changes made to this PC message result from an error during the Windows Update process.
- Uncompleted processes – This mainly comes with the error 0xc1900101, but any such Windows Update fault can trigger the same problem and stop the process.
- Bad or corrupted drivers – Problematic drivers usually produce this particular error.
- Corrupted system files – Generally, when vital system files are corrupted, you will expect various errors to be thrown by the computer, which may trigger the computer to undo changes.
- Overprotective antivirus programs – For some users, this is the case. The antivirus is doing more than required and may not allow some legitimate systems to run correctly.
There’s a whole family of error codes related to this problem, and the solutions we recommend will also work if you experience error codes 0xC1900101 – 0x2000c, 0x20004, 0x20017, 0x40017, 0x30018, 0x3000D, or 0x4000D.
How can I fix Undoing changes made to your computer message?
Before trying any of the solutions recommended below, we suggest you detach every connected peripheral. There is the off chance that they may be interacting with a process and triggering this error.
1. Update the drivers
- Click the Search button from the Taskbar, type device manager, and click the app from the results.
- Click any outdated driver section; in this case, we use the Display adapters section, right-click on the driver, and select Update driver.
- Select the first option, Search automatically for drivers.
- If the system finds a new one, it will install it. If not, you can click on Search for updated drivers on Windows Update.
- You will be redirected to the Windows Update. Click on Advanced options.
- Now, look at the Optional updates option. If you see that you have any new updates related to drivers there, click it and install them right away.
The method showcased above is manual and often tiring, so we recommend downloading DriverFix, a reliable tool that will keep the installed drivers up-to-date.
⇒ Get DriverFix
2. Run the Windows Update troubleshooter
- Click the Windows button and select Settings.
- Select System from the left pane, scroll down on the right pane, and click on Troubleshoot.
- Now click on Other troubleshooters.
- Locate the Windows Update troubleshooter and hit the Run button from its right.
- The system will detect any problems with the update and attempt to fix them. Next, try performing the update again and see if this time works.
3. Check for Windows updates
- Click the Start button and select Settings.
- Then click on Windows Update from the left pane and hit the Check for updates button from the right.
- If there are any new updates, the system will start downloading and installing them.
Some PC issues are hard to tackle, especially when it comes to corrupted repositories or missing Windows files. If you are having troubles fixing an error, your system may be partially broken.
We recommend installing Restoro, a tool that will scan your machine and identify what the fault is.
Click here to download and start repairing.
Even though the update is exactly the procedure you cannot perform, there might also be other system updates that you have missed, and installing them before the problematic one may solve this issue.
4. Disable or remove your antivirus
- Click the Search button from the Taskbar, type security, and select Windows Security from the results.
- Choose Virus & threat protection.
- In the next window, click on Manage settings.
- Now turn off the real-time protection.
We have shown you how to turn off the Windows Defender Antivirus, but if you have a third-party antivirus installed, you need to turn it off from its settings.
If that doesn’t work, uninstall your antivirus temporarily because it may block your updates. Of course, you can always reinstall it afterward.
If you discover that that software was causing the problem, think about getting a better antivirus for Windows 11.
5. Run an SFC scan
- Click the Search icon on the Taskbar, type cmd, then click on Run as administrator to start Command Prompt with full privileges.
- Type or paste the following command and press Enter to run it:
sfc /scannow - System File Checker will look for corrupt system files and attempt to fix them. Wait for the process to finish, then restart your PC.
6. Scan your hard drive for errors
- Select the Search button from the Taskbar, type command prompt, and click on Run as administrator to start Command Prompt with administrative rights.
- Type or paste the following command and press Enter to run it:
Dism /Online /Cleanup-Image /RestoreHealth - Wait until the process has finished, then restart your system.
- Fix: We couldn’t complete the Updates/Undoing changes
- Windows 11 Hidden Icon Menu: How to Turn It On Or Off
- Windows XP Sounds for Windows 11: How to Download & Set Up
7. Reset your PC
NOTE
Unfortunately, if none of the solutions above helped, it’s time to reset your PC to factory settings. However, the reset process allows you to keep your files, but you will lose all installed programs, so make sure you still have the software to restore them.
- Choose the Start button located on the Taskbar and click on Settings.
- Now select System and click on Recovery from the right pane.
- Next, hit the Reset PC button.
- Click on Keep my files if you don’t want to lose them, or select the second option if you want a fresh start. We also recommend performing a backup before going through with this step.
- Select the first option, Cloud download, to get Windows 11 online (you need at least 4 GB of free space on your drive). You can go for the second option if you have a local kit.
- Click Next, then Reset, and Windows 11 will start the reinstallation process.
If the procedure is unsuccessful, read our guide on what to do if the Reset PC is not working in Windows 11 and solve it immediately.
We hope our solutions helped you fix this update problem and that you removed the Undoing changes made to this PC message on the screen.
You should also check if your PC has enough space on your drive for the update because this update error might also be caused by insufficient disk space.
It would be helpful to check our article on how to make Windows 11 faster and more responsive, and you will also learn how to free some space on your drive.
Lastly, note that the solutions above will work for many cases, including undoing changes made to your HP or Dell computer and the black screen problem.
Let us know the method you opted for in the comments section below.
Still having issues? Fix them with this tool:
SPONSORED
If the advices above haven’t solved your issue, your PC may experience deeper Windows problems. We recommend downloading this PC Repair tool (rated Great on TrustPilot.com) to easily address them. After installation, simply click the Start Scan button and then press on Repair All.
Newsletter
После обновления Windows 11/10 компьютер перезагружается и устанавливает обновления. Иногда может быть ошибка, что Изменения, внесенные в компьютер, отменяются и тем самым обновления не будут установлены. Кроме того, ошибка может быть каждый раз при включении компьютера или ноутбука, что не позволит загрузиться на рабочий стол.
В данной инструкции разберем, что делать и как исправить ошибку «Изменения, внесенные в компьютер, отменяются» в Windows 11/10.
Попасть в среду восстановления
Выключите и включите компьютер или ноутбук 3-4 раза на физическую кнопку доходя до ошибки «Изменения, внесенные в компьютер, отменяются«, когда крутится кружочек. Вас автоматом перебросит в среду восстановления нажав на Дополнительные параметры.
Могу загрузиться на рабочий стол
Если вы можете загрузиться на рабочий стол, то зажмите левый Shift+Перезагрузка. И вы окажитесь в среде восстановления.
Не могу загрузиться на рабочий стол?
Нужно создать установочную флешку с Windows 11/10 и начать установку. Дойдя до пункта Установить, нужно нажать снизу на восстановления системы, чтобы попасть в среду восстановления, где можно запустить безопасный режим, командную строку и воспользоваться функцией восстановления.
1. Среда восстановления
В среде восстановления выберите первым делом Восстановление при загрузке, перейдя Поиск и устранение неисправностей > Дополнительные параметры.
Если не помогло решить проблему, то перейдите Поиск и устранение неисправностей > Дополнительные параметры > Удалить обновления > Удалить последнее исправление.
2. SFC/DISM и chkdsk
Если можете загрузиться на рабочий стол, то запустите командную строку от имени администратора и введите ниже команды по очереди. Если ошибка не дает возможности загрузиться, то запуститесь в безопасном режиме и откройте командную строку с повышенными правами. Командную строку можно запустить и из среды восстановления, если уже совсем ничего не помогает.
chkdsk c: /f /rsfc /scannowDISM /Online /Cleanup-Image /RestoreHealth
3. Запуск службы готовности приложений
Нажмите Win+R и введите services.msc, чтобы открыть службы. Найдите Готовность приложений и дважды нажмите по ней. Укажите тип запуска Автоматически и нажмите Запустить, после чего перейдите в центр обновления Windows и попробуйте накатить обновления.
4. Сброс Catroot2 и SoftwareDistribution
Временные файлы обновления помещаются в папки Catroot2 и SoftwareDistribution. Иногда версии компонентов могут конфликтовать, тем самым выдавая ошибку «Изменения, внесенные в компьютер, отменяются» с кодом 0x800f0922 или 0x800f0988 в Windows 11/10. Сбросим кэш данных папок по умолчанию.
Для этого, запустите командную строку от имени администратора и вводите команды по очереди, нажимая Enter после каждой. По окончанию, попробуйте обновить систему.
net stop wuauservnet stop cryptSvcnet stop bitsnet stop msiserverRen C:WindowsSoftwareDistribution SoftwareDistribution.mwpRen C:WindowsSystem32catroot2 Catroot2.mwpnet start wuauservnet start cryptSvcnet start bitsnet start msiserver
5. Запуск устранения неполадок
Перейдите в дополнительные средства устранения неполадок и запустите Центр обновления Windows. Можете написать в поиске меню пуск на панели задач «центр обновления windows» и выбрать Поиск устранения неполадок центра обновления Windows, чтобы быстро запустить диагностику.
6. Установить патч KB… вручную
У Microsoft имеется свой каталог обновлений, где можно скачать отдельно патч KB, который выдает ошибку, и установить его. Обратитесь к полному руководству, как установить любые обновления Windows вручную.
7. Обновиться через помощник
Перейдите на официальный сайт Microsoft и скачайте помощник по обновлению, выбрав свою операционную систему Windows 11 или Windows 10. После запуска следуйте рекомендациям на экране, но нужно нажать обновить, а не установить.
Смотрите еще:
- Исправить ошибки в Центре Обновления Windows 10
- Нам не удалось завершить обновления windows 10
- Обнаружена потенциальная ошибка базы данных Центра обновления Windows
- Как исправить ошибку 0x800f0990 в центре обновления Windows
- Ошибка 0x800f0989 в центре обновления Windows 11/10
[ Telegram | Поддержать ]
В настоящее время самой известной операционной системой является Виндовс, работа которой связана с периодическими обновлениями. Как правило, обновления происходят без сбоев, однако может случиться такое, когда система зависает, что является существенной проблемой, которая не позволяет работать дальше. Разберем дальше более подробно, как исправить проблему зависания системы при установке обновления.
Зависло обновление Windows 11: использование безопасного режима
Если при обновлении операционной системы вы более двух часов видите сообщение о том, что идет процесс обновлений, вероятнее всего, компьютер завис. Самой популярной причиной зависания является конфликт действующего программного обеспечения с обновлениями. На старых компьютерах есть индикатор, который позволяет определить движение обновления – если он моргает, значит, система обновляется. Для устранения проблемы можно попробовать загрузиться в безопасном режиме, поскольку в данном случае Виндовс будет загружаться с минимальным набором драйвером. Система автоматически должна перевести в безопасный режим, если с обновлением происходит какой-то сбой. Если этого не произошло необходимо:
Отмена изменений.Не выключайте компьютер Windows 11 долго
- Откройте меню «Питание»;
- Удерживая кнопку «Shift», нажмите «Выбор варианта перезапуска»;
- В перечне параметров выберите «Параметры запуска» и нажмите «Включить безопасный режим»;
- Нажмите кнопку перезагрузки. Виндовс загрузится нормально.
Как восстановить систему
При зависании обновления, вы можете воспользоваться восстановлением системы. Точки восстановления создаются системой при каждом обновлении, их можно использовать, если обновление зависло. Чтобы это сделать необходимо:
- Откройте «Панель управления» и выберите пункт «Система и безопасность»;
- Кликните «Система» и нажмите «Защита системы»;
- Выберите «Восстановление системы» в открывшемся окне;
- Подтвердите действия и ожидайте завершения процедуры;
- Перезагрузите компьютер, и он запустит систему с обновлениями.
Другие способы исправления зависания обновлений ОС Windows
Если предыдущие варианты не помогли, можно воспользоваться следующими способами при зависании обновления Windows 11:
- Перезагрузите ноутбук. Вернуться к предыдущей версии можно просто перезагрузкой устройства. Можно использовать комбинацию «Ctrl+Alt +Del». После перезагрузки обновление продолжится.
- Чтобы запустить восстановление, можно воспользоваться дополнительными параметрами. Для этого нужно создать загрузочный USB-накопитель. Сделать это можно при помощи «Rufus». Чтобы воспользоваться дополнительными параметрами, необходимо нажать опцию «Восстановить Windows 10».
- Протестируйте на сбой памяти. Сделать это можно таким инструментом, как «MemTest86».
- Переустановите Виндовс.
Если компьютер производил установку обновления Windows, и процесс завис, существуют разные варианты решения проблемы. Воспользуйтесь одним из предложенных способов.
Источник: pro-windous11.ru
Проблема в настройках и завершений обновления в Windows 10

Не выключайте компьютер» после перезагрузки компьютера для окончания установки обновлений.В этой инструкции — подробно о том, как исправить ошибку и установить обновления в данной ситуации различными способами. Если вы уже многое перепробовали, например, способы, связанные с очисткой папки SoftwareDistribution или диагностикой неполадок центра обновлений Windows 10, ниже в руководстве вы сможете найти и дополнительные, мало где описанные варианты решения проблемы.
См. также: Не скачиваются обновления Windows 10 . Примечание: если вы увидели сообщение «Нам не удалось завершить обновления. Отмена изменений. Не выключайте компьютер» и наблюдаете его в настоящий момент времени, при этом компьютер перезагружается и снова показывает ту же самую ошибку и не знаете, что делать — не паникуйте, а подождите: возможно, это нормальная отмена обновлений, которая может происходить с несколькими перезагрузками и даже несколько часов, особенно на ноутбуках с медленными hdd. Скорее всего, в итоге вы попадете в Windows 10 с отмененными изменениями.
Ошибка DPC_WATCHDOG_VIOLATION: что это значит и как исправить?
Очистка папки SoftwareDistribution (кэша обновлений Windows 10)
Все обновления Windows 10 загружаются в папку C: Windows SoftwareDistribution Download и в большинстве случаев очистка этой папки или же переименование папки SoftwareDistribution (с тем, чтобы ОС создала новую и загрузила обновления) позволяет исправить рассматриваемую ошибку.
Возможны два сценария: после отмены изменений система загружается нормально или же перезагрузка компьютера происходит бесконечно, и вы все время видите сообщение о том, что не удалось настроить или завершить обновления Windows 10.
В первом случае шаги для решения проблемы будут следующими:
- Зайдите в Параметры — обновление и безопасность — восстановление — особые варианты загрузки и нажмите кнопку «Перезагрузить сейчас».
- Выберите «Поиск и устранение неисправностей» — «Дополнительные параметры» — «Параметры загрузки» и нажмите кнопку «Перезагрузить».
- Нажмите клавишу 4 или f4 для загрузки безопасного режима Windows
- Запустите командную строку от имени Администратора (можно начать вводить в поиск на панели задач «Командная строка», а когда будет найден необходимый пункт — нажать по нему правой кнопкой мыши и выбрать «Запустить от имени администратора».
- В командной строке введите следующую команду.
- ren c:windowsSoftwareDistribution SoftwareDistribution.old
- Закройте командную строку и перезагрузите компьютер в обычном режиме.
Как удалить Кортану в Windows 10?
Во втором случае, когда компьютер или ноутбук постоянно перезагружается и отмена изменений не завершается, можно поступить следующим образом:
- Вам потребуется диск восстановления Windows 10 или установочная флешка (диск) с Windows 10 в той же разрядности, которая установлена на вашем компьютере. Возможно, придется создать такой накопитель на другом компьютере. Загрузите компьютер с нее, для этого можно использовать Boot Menu .
- После загрузки с установочного накопителя, на втором экране (после выбора языка) внизу слева нажмите «Восстановление системы», затем выберите «Поиск и устранение неисправностей» — «Командная строка».
- Введите по порядку следующие команды
- diskpart
- list vol (в результате выполнения этой команды посмотрите, какую букву имеет ваш системный диск, так как на этом этапе это может быть не C. Используйте эту букву в пункте 7 вместо C, если необходимо).
- exit
- ren c:windowsSoftwareDistribution SoftwareDistribution.old
- sc config wuauserv start=disabled (временно отключаем автоматический запуск службы центра обновлений).
- Закройте командную строку и нажмите «Продолжить» для перезагрузки компьютера (загружайтесь с HDD, а не с загрузочного накопителя Windows 10).
- Если система успешно загрузится в обычном режиме, включите службу обновлений: нажмите Win+R, введите services.msc , найдите в списке «Центр обновления Windows» и установите тип запуска «Вручную» (это значение по умолчанию).
Как исправить PNP_DETECTED_FATAL_ERROR ошибку в Windows 10?
После этого вы можете зайти в Параметры — Обновление и безопасность и проверить, загрузятся ли и установятся ли обновления без ошибок. Если Windows 10 обновится, не сообщая о том, что не удалось настроить обновления или завершить их, зайдите в папку C:Windows и удалите папку SoftwareDistribution.old оттуда.
Диагностика неисправностей Центра обновлений Windows 10
В Windows 10 имеются встроенные средств диагностики для исправления неполадок обновлений. Так же, как и в предыдущем случае, может возникнуть две ситуации: система загружается или же Windows 10 постоянно перезагружается, все время сообщая о том, что не удалось завершить настройку обновлений.
В первом случае выполните следующие шаги:
- Зайдите в панель управления Windows 10 (вверху справа в поле «Просмотр» поставьте «Значки», если там установлено «Категории»).
- Откройте пункт «Устранение неполадок», а затем, слева «Просмотр всех категорий».
- Поочередно запустите и выполните два средства устранения неполадок – «Фоновая интеллектуальная служба передачи BITS» и «Центр обновления Windows».
- Проверьте, решило ли это проблему.
Источник: windows10w.ru
Почему долго висит и не пропадает надпись «Подготовка windows не выключайте компьютер» в Windows 10?

Для установки некоторых апдейтов ОС Виндовс может понадобиться довольно длительное время. Потому, если у вас зависло сообщение «Не выключайте компьютер», не спешите бить в набат, и пытаться что-то исправить. Иначе вместо решения проблемы вы создадите другую проблему самостоятельно.
Говорить о наличии проблемы можно не ранее, нежели через 3 часа с момента появления рассматриваемого нами сообщения. И это при условии, что вы не наблюдаете активности вашего ПК, а индикатор винчестера или вовсе не светится, или светится регулярно, но очень короткими включениями.
Если же проблеме уже более трёх часов, а никаких изменений не наблюдается, тогда идём дальше.
- Как отключить обновление Windows 10 — только проверенные способы



Использование Ctrl+Alt+Del, если компьютер долго висит
Установку некоторых апдейтов ОС Windows 10 можно прекратить с помощью нажатия на клавиши Ctrl-Alt-Del на клавиатуре вашего ПК. Особенно это актуально во время загрузки компьютера, когда после нажатия на указанное сочетание клавиш вы попадёте на экран выбора учётной записи. Войдите в систему обычным путём, и попробуйте вновь установить нужный апдейт.
Нажмите на ctrl+alt+del для устранения зависания
Если Ctrl-Alt-Del не срабатывает, и с момента запуска процесса обновления прошло более 3 часов, рекомендуем сбросить процесс обновлений, нажав на кнопку «reset» вашего ПК. Загрузитесь в обычном режиме, и попробуйте установить апдейт заново.
Загрузка системы в безопасном режиме
Использование безопасного режима полезно для диагностики дисфункции, позволяя использовать ОС с минимумом рабочих драйверов и служб. В нашем случае это позволит разгрузить систему от конфликтных программ, и установить в системе все необходимые апдейты.
- При включении системы и начале загрузки Windows быстро периодически жмите на клавишу F8.
- При появлении системного меню выберите опцию «Безопасный режим» и дождитесь загрузки системы.
- После окончания загрузки перезагрузите ПК в стандартном режиме. Это поможет устранить зависание надписи «Не выключайте компьютер» в Виндовс 10.
Загрузите систему в безопасном режиме
Другие варианты входа безопасный режим читайте в нашем материале «Как войти в безопасный режим Виндовс 10».
Вывод
Сообщение «Подготовка windows не выключайте компьютер», появляющееся в Windows 10 во время включения или выключения ПК, говорит о ходе установки обновлений системы. Мешать данному процессу нельзя и всегда стоит дожидаться его окончания. Если оно висит долго, то на это есть ряд причин, описанных выше.
Чтобы данного сообщения в дальнейшем не отображалось нужно .
Завершающего клик запустит процедуру отката Windows 10. После удачного завершения система запустится в штатном режиме.
Несколько важных моментов, касающихся восстановления указанным способом:
- Остановить процесс, запущенный через консоль в безопасном режиме невозможно;
- Нельзя отменить вступившие в силу изменения;
- После окончания отката на рабочем столе появится текстовый документ, в котором будут описаны все затронутые (удаленные) файлы. Названия представлены в виде ссылок, кликнув на которые можно быстро восстановить утраченные данные.
Если черный экран или вечная подготовка к автоматическому восстановлению системы не позволяют войти в безопасный режим компьютера, то переходим к откату системы, используя средство BIOS.
Восстановление системных файлов компьютера
Системное восстановление – хороший инструмент, позволяющий устранить проблему зависания сообщения «Не выключайте компьютер» в Windows 10. Для этого нам понадобится флешка с установленной на ней инсталляционной версией ОС.
- Почему компьютер с Windows 10 долго загружается и как это исправить
- Загрузитесь с данного USB-носителя.
- Выберите на базовом экране язык и систему.
- Затем нажмите внизу слева на надпись «Восстановление системы».
- Далее выберите опцию «Поиск и устранение неисправностей».
- Далее «Дополнительные параметры» и затем «Командная строка».
Выберите «Командная строка»
- Далее наберите там:
- Нажмите ввод. Дождитесь окончания процесса и перезагрузите ваш ПК. Проблема может быть решена.
Узнайте, как исправить ошибку: «На вашем ПК возникла проблема» на Виндовс 10».
Многие проблемы возникают из-за нестабильной работы планок памяти. Рекомендуем провести тест вашей памяти с программами уровня «MemTest86», с целью определения вышедших из строя планок памяти.
Используйте программы уровня «MemTest86» для проверки планок памяти ПК
Причины появления синего и чёрного экрана
В Windows 10 вы можете столкнуться со следующими сообщениями об ошибке: «Компьютер запущен некорректно», «Система требует восстановления» и др. Причина их появления кроется в повреждённых файлах системы, из-за которых Windows не смог загрузиться.
Система может быть повреждена из-за некорректных действий самого пользователя, вносившего изменения в реестр или файлы диска C. Или причиной поломки может стать вирус. Ошибка также иногда возникает из-за несовместимости с драйверами сторонних устройств или активированной быстрой загрузки. Однако чаще всего критическая ошибка появляется вследствие прерванного обновления или неправильного выключения компьютера. Например, компьютер завершил работу принудительно, так как пропало питание или произошёл скачок напряжения. Процессы и файлы, регулируемые ими, обрываются, после чего повторное их использование становится невозможным.
В случае повреждения система сначала дважды пытается восстановиться самостоятельно, каждый раз перезагружая компьютер. Если после этого ошибка не устранена, управление предоставляется пользователю. Иногда бывает и так, что система зависает и перезагружается большое количество раз, после чего появляется чёрный экран. В этой ситуации необходимо прервать процедуру и продолжить восстановление вручную.
Видео: опасность «синего экрана смерти» в Windows 10
Откат Windows 10 до стабильной ранней версии
Откат системы до стабильной версии может послужить удобным инструментом для решения проблемы «Подготовка Windows. Не выключайте компьютер».
Для этого выполните следующее:
- Загрузитесь в безопасном режиме, как указано выше;
- Нажмите на Win+R, и введите в появившейся рамке rstrui и нажмите ввод;
- Появится окно для восстановления системы;
- Среди перечня доступных для восстановления ранних дат выберите ту, при которой проблем с системой не наблюдалось (подойдёт любая ранняя дата);
- Выполните процедуру восстановления, после которой перезагрузите ваш ПК. Проблема может быть решена.
Удаление апдейтов
Однако бывает так, что, например, соответствующее сообщение в Windows 10 («Подготовка Windows. Не выключайте компьютер») появляется снова только по причине того, что апдейты уже были загружены, но система упорно пытается произвести их настройку. Для исправления ситуации их нужно полностью удалить.
Для этого загружаем систему все в том же безопасном режиме, переходим к разделу программ и компонентов, выбираем раздел просмотра установленных обновлений и удаляем последние загруженные пакеты. Поскольку отвечающая за функционирование «Центра обновления» служба находится в деактивированном состоянии, ручной поиск с исключением сбойных обновлений запускать не имеет смысла. По завершении удаления производим перезагрузку. По идее, система должна загрузиться в обычном режиме.
Способы решения зависания
Способ №1 Ожидание
Да, может и прозвучит достаточно странно, но порой сообщение «Подготовка Windows. Не выключайте компьютер» может висеть на экране пользователя достаточно долго: порядка получаса или даже часа. Конечно, решение спорное, но попробуйте все же подождать некоторое время. Возможно, на вашем компьютере действительно выполняется подготовка Windows.
Способ №2 Отключение компьютера
Следующий способ тоже достаточно прост — перезагрузка компьютера. В таких случаях всегда не рекомендуют так подобным образом, так как в процессе подготовки системы можно повредить многие системные файлы, но, по-сути, у вас и нет другого выбора. Зажмите кнопку питания(не кнопку аварийной перезагрузки!) на несколько секунд, чтобы ПК отключился. Затем нажмите кнопку питания для включения ПК. Если вам повезет, то ваша система продолжит свою настройку и не повиснет.
Способ №3 Восстановление системных файлов
Данный способ следует применять, если перезагрузка не помогла и ваш компьютер так и висит на процессе подготовки системы. Сейчас мы попытаемся восстановить системные файлы, так как именно их повреждение и может вызывать вечное сообщение «Подготовка Windows. Не выключайте компьютер». Вам потребуется войти в Среду восстановления Windows. Порой, система сама закинет вас туда после перезагрузки ПК, тем не менее, скорее всего, вам придется использовать установочный диск Windows.
Загрузившись с установочного диска, выберите нужный язык, валюту и т.д. и т.п., а затем нажмите на кнопку «Восстановить систему». Далее проследуйте следующим путем: Поиск и устранение неисправностей→Дополнительные параметры→Командная строка. Как только перед вами откроется окошко Командной строки, выполните в ней команду sfc /scannow.
Процесс сканирования и восстановления системных файлов может занять некоторое время, так что вам придется немного подождать. После завершения работы утилиты SFC, перезагрузите компьютер и посмотрите результат. Возможно, вы войдете систему, а возможно — удачно завершится подготовка системы к работе. А возможно, ничего не изменится, но в таком случае…
Способ №4 Возвращение ПК в исходное состояние
Используйте данный способ как последнее решение. Снова зайдите в Среду восстановления Windows, которую мы затрагивали в предыдущем пункте статьи. Однако, на этот раз вам придется пройти немного иным путем: Поиск и устранение неисправностей→Вернуть компьютер в исходное состояние→Сохранить мои файлы.
Подобная операция с большой долей вероятности позволит вернуть вам компьютер в рабочее состояние. Разумеется, за счет сброшенных настроек операционной системы и удаленных приложений, но сообщение «Подготовка Windows. Не выключайте компьютер» уж точно на этот раз исчезнет.
Нашли опечатку? Выделите текст и нажмите Ctrl + Enter
С данной проблемой сталкивались если не все, то почти все пользователи Windows 10. Проявляется данный факт либо при включении, либо чаще при выключении компьютера. При этом пользоваться им не представляется возможным, так как нет реакции ни на нажатие кнопок ни на клики мышкой.
Проблемы с жестким диском
Ошибка, при которой Windows 10 загружается некорректно, может быть связана со сбоями или критическими ошибками на жестком диске. Решить это без покупки или ремонта «харда» невозможно, однако вычислить наличие проблем без полного запуска Windows 10 все-таки можно.
В правом углу можно увидеть значения, вроде 5ms, 20ms и т.д. Они представляют собой период доступа к каждому сектору жесткого диска. Идеальным будет значение в 5ms и чем больше таких сектором, тем лучше.
Ошибки, связанные с обновлениями операционной системы, могут доставить массу неприятностей. Чаще всего мы можем видеть бесконечную настройку или установку очередного апдейта при загрузке Windows. В этой статье поговорим о том, как избавиться от данной проблемы разными способами.
Причин, вызывающих проблемы с апдейтом системы, довольно много. Основными являются сбои в работе служб, отвечающих за обновление, повреждение файлов при скачивании, ошибки при установке, вызванные различными факторами – вирусом или антивирусом или некорректными действиями пользователя. Поскольку точно определить причину мы не можем, то решения проблемы должны быть универсальными, то есть быть направленными на устранение всех причин разом. Далее рассмотрим два варианта действий.
Подготовка
Для начала необходимо выполнить восстановление Виндовс к тому состоянию, в котором она была до попытки установки обновления. Обусловлено это тем, что загрузить систему и произвести в ней какие-либо действия не представляется возможным.
Если в безопасный режим войти не получается, то придется воспользоваться установочным дистрибутивом, записанным на диск или флешку. С этого носителя необходимо загрузить компьютер.
В разных редакциях Виндовс последовательность дальнейших действий будет отличаться.
Windows 10 и 8
С ХР дело обстоит немного сложнее. Восстановление производится путем удаления старых системных файлов и копированием на диск новых. Пользовательские документы при этом останутся на своих местах.
Уже на этом этапе проблема может быть решена, но не стоит преждевременно расслабляться. Нам еще предстоит установить обновления, а этот процесс наверняка вызовет повторное проявление неполадки.
Способ 1: Скрипт сброса параметров
Данное средство позволяет сбросить настройки «Центра обновлений»
и устранить сбои в работе отвечающих за апдейт служб.
Этот вариант является универсальным для всех версий Виндовс, начиная с ХР.
Способ 2: Утилиты DISM и SFC
DISM – это консольная (для «Командной строки»
) утилита, предназначенная для работы с образами Windows. С ее помощью можно вернуть работоспособность компонентам, отвечающих за обновления системы. SFC, в свою очередь, позволяет выявить и восстановить поврежденные системные файлы.
Этот способ поможет решить проблему на системах Windows 8 и 10.
Способ 3: Установка пакета обновлений
Данный пакет содержит в себе файлы, необходимые для успешного обновления. Он должен быть предварительно установлен в систему, на которой планируется произвести данную процедуру.
Этот способ подходит для устранения неполадки на Windows 7.
После загрузки достаточно запустить полученный файл и дождаться завершения установки. После этого можно сразу приступать к инсталляции апдейтов «винды».
Что это значит?
Обычно сообщение «Подготовка windows не выключайте компьютер» в Windows 10 и других версиях данной операционной системы говорит об скачивании и/или установке обновлений системных компонентов. Так как Windows 10 является достаточно молодой ОС, то ее разработчики постоянно доделывают и улучшают, внедряя эти улучшения в виде обновлений системы.
Долее окно о подготовке сменяется на окно с отображением хода обновления.
Отображение хода обновления системы
Поэтому если вы видите у себя на ПК данной сообщение, то лучше действительно не пытаться выключать или перезагружать его, чтобы не нарушить ход обновления. Это может привести к полному отказу операционной системы и единственным вариантом исправления сложившейся ситуации будет ее переустановка.
Подготовка к настройке Windows не выключайте компьютер
Давайте первый способ назовем «Радикальный», — метод его заключается в том, что за основу исправления мы возьмем восстановление системы. Да, есть вероятность потерять все данные, поэтому если имеющаяся информация вам не нужна, то смело приступайте к процессу.
Важно учитывать то, что это возможно только если активирована функция «Создание точки восстановления » в Windows.
Подтверждаем права администратора, если требуется и выбираем нужные дату и время.
Также подойдут и сторонние программы, если такие имеются.
Почему обновление длится так долго?
Здесь есть несколько влияющих на время обновления факторов, а именно:
- Размер обновления. Бывает выходит обновление небольшого размера (около 100 мб). В этом случае его скачивание и установка занимает мало времени. А бывают масштабные обновления, размером до 4-5 ГБ. В этом случае затрачивается достаточно много времени на их скачивание и установку.
- Скорость интернета. Здесь все просто. Чем быстрее у вас интернет, тем быстрее будет скачано обновление. Особенно большое.
- Производительность ПК. Как и в случае выше, скорость установки обновления зависит от того насколько быстрый и производительный ваш компьютер. Слабые ПК затрачивают на установку обновлений намного больше времени.
- Наличие проблем с жестким диском. Жесткий диск, который имеет много поврежденных секторов очень сильно замедляет установку обновлений и общую работу компьютера в целом. Поэтому если у вас наблюдается медленная работа компьютера и сообщение «Подготовка windows не выключайте компьютер» висит часто и подолгу, то в этом случае рекомендуем вам проверить свой жесткий диск на работоспособность.
Источник: xn—-9sbaf2a7aearjl2a.xn--p1ai
Как в Windows 10 избавиться от уведомления «Подготовка Windows. Не выключайте компьютер»
Как в Windows 10 избавиться от уведомления «Подготовка Windows. Не выключайте компьютер»
При выключении своего компьютера на базе оперативной системы Windows 10 пользователи нередко сталкиваются с появлением такого уведомления. Оно часами висит на экране монитора – визуально при этом ничего не происходит. Эту проблему можно попробовать решить своими силами.
Windows 10 загружает важные обновления без участия пользователя в фоновом режиме. В результате перезагрузки ПК их установка происходит автоматически.
В процессе инсталляции часто происходит сбой – система зависает на продолжительное время и выдать на экране монитора информацию «Подготовка Windows. Не выключайте компьютер».
Основные факторы возникновения:
- конфликт установленных программ с файлами обновления;
- неисправности жёсткого диска;
- наличие вирусов;
- некорректная работа центра обновления Windows.
Если уведомление не исчезает продолжительное время, необходимо разобраться, что вызвало сбой.
Почему обновление длится так долго?
- Система полностью настроена и занимает много времени.
- Подготовка Windows бесконечна (т.е долго зависает) из-за повреждения служебных файлов.
Если в первом случае желательно немного подождать, то во втором ожидание не решит проблему. При повреждении важных файлов рекомендуется использовать установочный диск или восстановить заводские настройки компьютера.
Исправление 1: удалите все периферийные устройства USB и дождитесь окончания процесса обновления
Если вы редко проверяете наличие обновлений Windows, для завершения обновления Windows может потребоваться много времени. Возможно, ваш компьютер не «завис» при обновлении Windows, а Windows просто настраивает и устанавливает пакеты обновлений. Если вам временно не нужно использовать компьютер, вы можете просто подождать 2–3 часа, чтобы узнать, можно ли завершить процесс обновления.
Если к вашему компьютеру подключены какие-либо USB-устройства (например, принтеры, USB-устройства флэш-памяти и т. Д.), Попробуйте удалить их с компьютера. Некоторые пользователи Windows сообщают, что после того, как они отключат все периферийные устройства USB от своих ПК, процесс обновления завершится быстро.
Посмотрите, сохраняется ли эта проблема после ожидания от 2 до 3 часов. Если это не помогло, попробуйте следующее исправление ниже, чтобы принудительно перезагрузить компьютер.
Не удалось завершить обновления Windows 10 из-за дублирующихся профилей пользователя
Еще одна, мало где описанная причина проблемы «Не удалось завершить обновления. Отмена изменений. Не выключайте компьютер» в Windows 10 — проблемы с профилями пользователя. Как ее устранить (важно: то, что ниже — под свою ответственность, потенциально можно что-то испортить):
- Запустите редактор реестра (Win+R, ввести regedit)
- Зайдите в раздел реестра (раскройте его) HKEY_LOCAL_MACHINE SOFTWARE Microsoft Windows NT CurrentVersion ProfileList
- Просмотрите вложенные разделы: не трогайте те, которые имеют «короткие имена», а в остальных обратите внимание на параметр ProfileImagePath. Если более одного раздела содержат указание на вашу папку пользователя, то требуется удалить лишний. При этом лишним будет являться тот, для которого параметр RefCount = 0, а также те разделы, название которых заканчивается на .bak.
- Также встречал информацию, что при наличии профиля UpdateUsUser его тоже следует попробовать удалить, лично не проверено.
По завершении процедуры, перезагрузите компьютер и снова попробуйте установить обновления Windows 10.
Очистка не выключайте компьютер
Доброе время суток. Вот с чем столкнулся. При запуски ноутбука на экран выводится «очистка не выключайте компьютер» Windows 8 лицензионнная. Недавно восстановил систему до нулевой с помощью комплектующих дисков. Уже так час крутится с лишним.
Кто сталкивался с такой фигней, подскажи что и как.
Завершение установки windows 8.1 не выключайте компьютер
Сегодня система предложила обновиться с windows 8 до 8.1 В сообщении говорилось-компьютер загрузит.
Подготовка Windows Не выключайте компьютер
После перезагрузки компьютера пишет — Подготовка Windows Не выключайте компьютер и так очень долго.
При загрузке пишет не выключайте компьютер идет обновление, потом выдаёт что не может обновить и делает откат
Проблема такая, при загрузке винды пишет не выключайте комп и ждите обновление, потом выдаёт что не.
Не отключаются обновления, при включении пишет «не выключайте компьютер идет обновление»
Не давно переустановил Windows 7. Каждый раз при включени компьютера, пишет «Не.
Удалить проблемные файлы
Шаг 1. Выключите 3-5 раз компьютер, доходя до пункта подготовки Windows, физической кнопкой на корпусе. Вас должно перебросить дополнительные параметры загрузки, где вы должны запустить командную строку. В командной строке введите следующую команду:
- C: cd WindowsSystem32LogFilesSrt. SrtTrail.txt
Шаг 2. Если появится после введенной выше команды сообщение, что файл vsock.sys поврежден, то вводим ниже команды, чтобы его удалить. Если никаких сообщений нет, то пропускаете данный способ.
- cd C:WindowsSystem32drivers — переходим в корень папки drivers.
- del vsrock.sys — удаляем файл vsock.sys.
Почему обновление длится так долго?
Здесь есть несколько влияющих на время обновления факторов, а именно:
- Размер обновления. Бывает выходит обновление небольшого размера (около 100 мб). В этом случае его скачивание и установка занимает мало времени. А бывают масштабные обновления, размером до 4-5 ГБ. В этом случае затрачивается достаточно много времени на их скачивание и установку. . Здесь все просто. Чем быстрее у вас интернет, тем быстрее будет скачано обновление. Особенно большое.
- Производительность ПК. Как и в случае выше, скорость установки обновления зависит от того насколько быстрый и производительный ваш компьютер. Слабые ПК затрачивают на установку обновлений намного больше времени.
- Наличие проблем с жестким диском. Жесткий диск, который имеет много поврежденных секторов очень сильно замедляет установку обновлений и общую работу компьютера в целом. Поэтому если у вас наблюдается медленная работа компьютера и сообщение “Подготовка windows не выключайте компьютер” висит часто и подолгу, то в этом случае рекомендуем вам проверить свой жесткий диск на работоспособность.
Тестирование системной памяти при ошибке «Подготовка Windows. Не выключайте компьютер»
Многие проблемы возникают из-за нестабильной работы планок памяти. Рекомендуем провести тест вашей памяти с программами уровня «MemTest86», с целью определения вышедших из строя планок памяти.
Используйте программы уровня «MemTest86» для проверки планок памяти ПК
Как решить проблему некорректного обновления
Это одна из самых частых неполадок, связанных с почти бесконечной подготовкой к настройке. Некорректно установившееся обновление может практически никак себя не проявлять, однако в некоторых случаях получаются вот такие ошибки. В итоге система способна обновляться до бесконечности, когда вы включаете или выключаете компьютер.
В первом случае это приводит к тому, что операционная система просто не запускается. Во втором же – к невозможности выключить компьютер нормально. Итак, как это решить.
Если вы не хотите долго мучиться с выяснением причины и исправлением всего этого – просто восстановите систему. Конечно, это займёт достаточное количество времени и оставит вас без ваших файлов. Но если у вас нет ничего такого важного, то смело восстанавливайте Windows. Для этого используется одна из точек восстановления, которые система делает самостоятельно.
Кстати, для этого должна быть включена возможность создания точек восстановления. Иначе систему «исцелить» подобным образом будет невозможно, и её придётся переустанавливать.
Чтобы запустить восстановление, достаточно просто открыть «Пуск» и ввести в поиске «Восстановление системы». После этого следует открыть аналогичный пункт и подтвердить, что вы – действительно администратор и точно хотите это сделать. Ну и выбрать точку восстановления.
Перезагрузка ПК при ошибке о подготовке Windows 10
Если Ctrl-Alt-Del не срабатывает, и с момента запуска процесса обновления прошло более 3 часов, рекомендуем сбросить процесс обновлений, нажав на кнопку « reset » вашего ПК. Загрузитесь в обычном режиме, и попробуйте установить апдейт заново.
Системное восстановление – хороший инструмент, позволяющий устранить проблему зависания сообщения «Не выключайте компьютер» в Windows 10. Для этого нам понадобится флешка с установленной на ней инсталляционной версией ОС.
Источник: fobosworld.ru