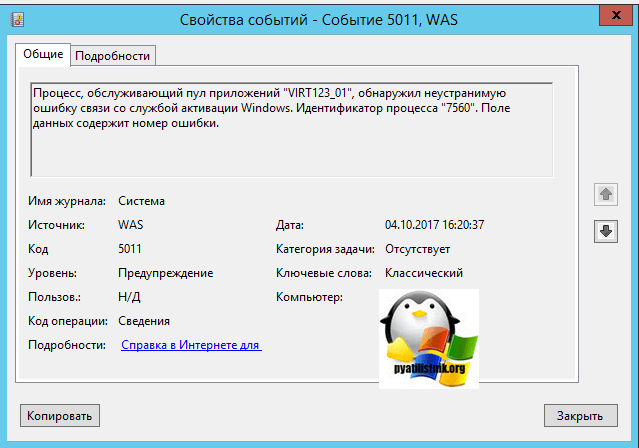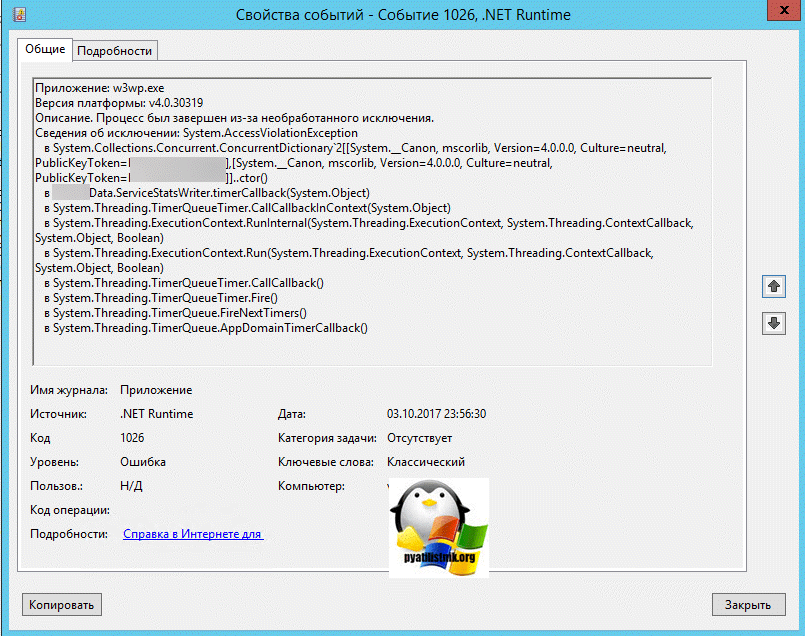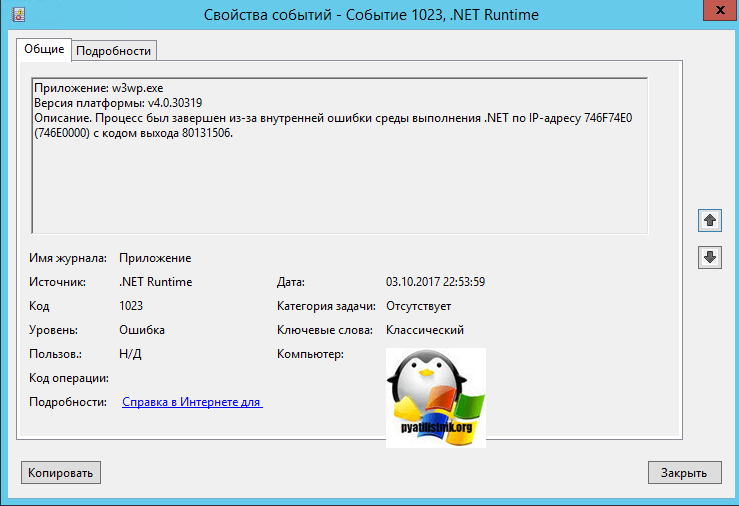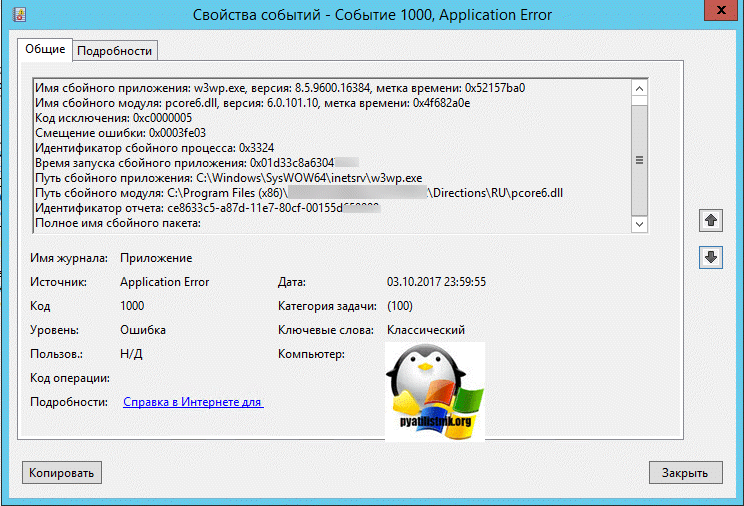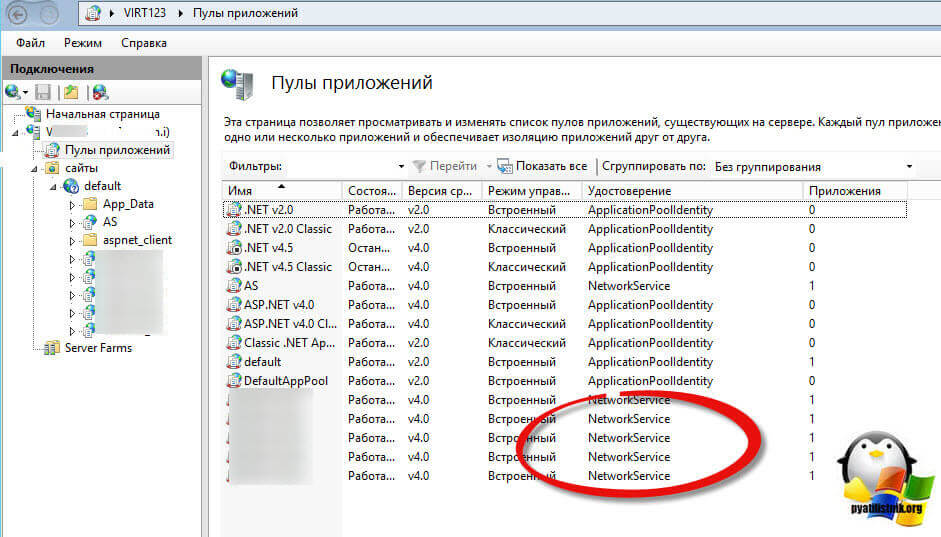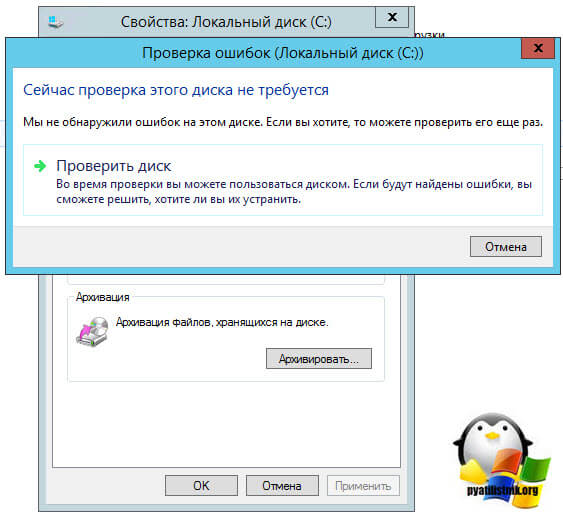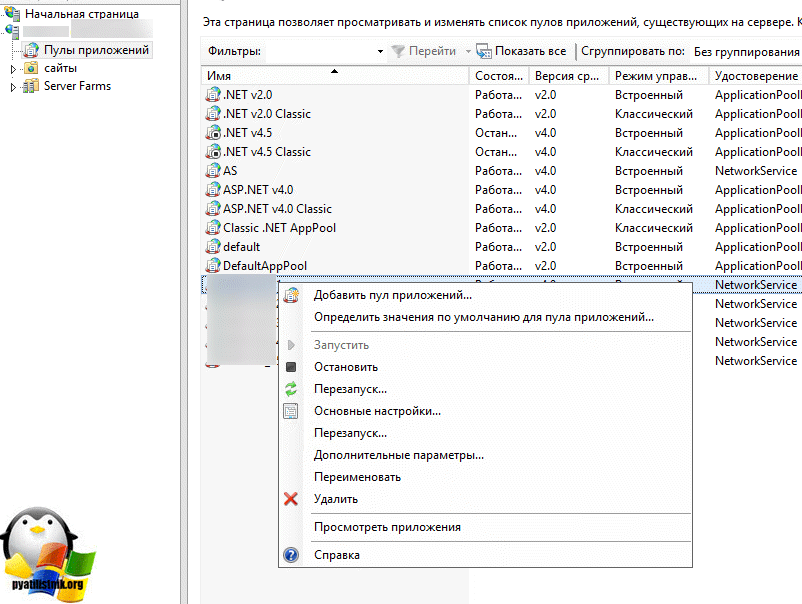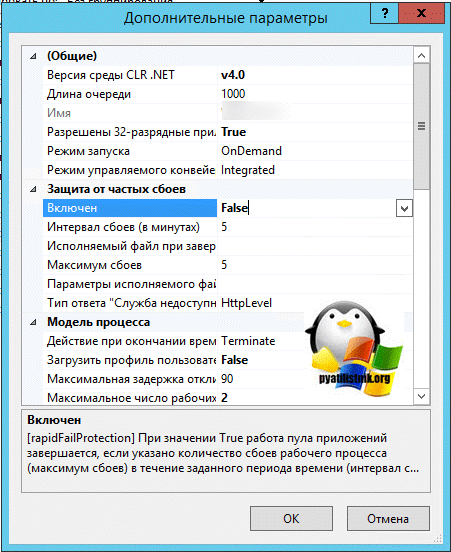Windows Server 2012 Datacenter Windows Server 2012 Datacenter Windows Server 2012 Standard Windows Server 2012 Standard More…Less
Symptoms
You have a server that is running Windows Server 2012 as a Domain Controller. The Domain Controller restarts unexpectedly and an error message that resembles the following is logged in the Application log:
Application Error 1000
faulting application: lsass.exe, version: 6.2.9200.16420, time stamp: 0x505a9bdf
faulting module: schannel.DLL, version: 6.2.9200.16722, time stamp: 0x5240bf32
exception code : 0xc0000005
fault offset: 0x00000000000104ee
process id: 0x278
application start time: 0x01cee5dc027296b6
faulting application path: C:Windowssystem32lsass.exe
faulting module path: C:Windowssystem32schannel.DLL
report ID: 287f7125-51d6-11e3-93fe-2c59e5473471
Cause
This problem occurs because Domain Controllers do not handle some security context correctly. lsass.exe refers to a NULL pointer if no memory is allocated for the pOutput->pBuffers[0].pvBuffer function or if the ASC_REQ_ALLOCATE_MEMORY flag is set to request LSA to allocate memory.
Resolution
Hotfix information
A supported hotfix is available from Microsoft Support. However, this hotfix is intended to correct only the problem that is described in this article. Apply this hotfix only to systems that are experiencing the problem described in this article. This hotfix might receive additional testing. Therefore, if you are not severely affected by this problem, we recommend that you wait for the next software update that contains this hotfix.
If the hotfix is available for download, there is a «Hotfix download available» section at the top of this Knowledge Base article. If this section does not appear, contact Microsoft Customer Service and Support to obtain the hotfix.
Note If additional issues occur or if any troubleshooting is required, you might have to create a separate service request. The usual support costs will apply to additional support questions and issues that do not qualify for this specific hotfix. For a complete list of Microsoft Customer Service and Support telephone numbers or to create a separate service request, go to the following Microsoft website:
Prerequisites
To apply this hotfix, you must be running Windows 8 or Windows Server 2012.
Restart requirement
You must restart the computer after you apply this hotfix.
Hotfix replacement information
This hotfix does not replace any previously released hotfix.
File information
For a list of the files that are provided in this update, download the file information for this update 2952379.
Status
Microsoft has confirmed that this is a problem in the Microsoft products that are listed in the «Applies to» section.
References
Learn about the terminology that Microsoft uses to describe software updates.
Need more help?
Содержание
- Windows Server 2012 restarts unexpectedly and Application Error 1000 is logged in the Application log
- Symptoms
- Cause
- Resolution
- Hotfix information
- Prerequisites
- Restart requirement
- Hotfix replacement information
- File information
- Status
- References
- Error 1000 application error faulting
- Вопрос
- Ответы
- 8 Fixes For Event 1000 Application Error on Windows 10
- What is the cause of the Error Code Event ID 1000 application error?
- Methods to permanently fix errors in the Event ID 1000 application
- 1. Running a System File Checker
- 2. Updating Windows to the Latest Build
- 3. Clean Boot Windows
- 4. Update Windows Drivers
- 5. Scan the Registry
- 6. Uninstalling the Specific Application
- 7. Reinstall Microsoft NET Framework
- 8. Reinstall the software
- Conclusion
Windows Server 2012 restarts unexpectedly and Application Error 1000 is logged in the Application log
Symptoms
You have a server that is running Windows Server 2012 as a Domain Controller. The Domain Controller restarts unexpectedly and an error message that resembles the following is logged in the Application log:
Application Error 1000
faulting application: lsass.exe, version: 6.2.9200.16420, time stamp: 0x505a9bdf
faulting module: schannel.DLL, version: 6.2.9200.16722, time stamp: 0x5240bf32
exception code : 0xc0000005
fault offset: 0x00000000000104ee
process id: 0x278
application start time: 0x01cee5dc027296b6
faulting application path: C:Windowssystem32lsass.exe
faulting module path: C:Windowssystem32schannel.DLL
report ID: 287f7125-51d6-11e3-93fe-2c59e5473471
Cause
This problem occurs because Domain Controllers do not handle some security context correctly. lsass.exe refers to a NULL pointer if no memory is allocated for the pOutput->pBuffers[0].pvBuffer function or if the ASC_REQ_ALLOCATE_MEMORY flag is set to request LSA to allocate memory.
Resolution
Hotfix information
A supported hotfix is available from Microsoft Support. However, this hotfix is intended to correct only the problem that is described in this article. Apply this hotfix only to systems that are experiencing the problem described in this article. This hotfix might receive additional testing. Therefore, if you are not severely affected by this problem, we recommend that you wait for the next software update that contains this hotfix.
If the hotfix is available for download, there is a «Hotfix download available» section at the top of this Knowledge Base article. If this section does not appear, contact Microsoft Customer Service and Support to obtain the hotfix.
Note If additional issues occur or if any troubleshooting is required, you might have to create a separate service request. The usual support costs will apply to additional support questions and issues that do not qualify for this specific hotfix. For a complete list of Microsoft Customer Service and Support telephone numbers or to create a separate service request, go to the following Microsoft website:
http://support.microsoft.com/contactus/?ws=supportNote The «Hotfix download available» form displays the languages for which the hotfix is available. If you do not see your language, it is because a hotfix is not available for that language.
Prerequisites
To apply this hotfix, you must be running Windows 8 or Windows Server 2012.
Restart requirement
You must restart the computer after you apply this hotfix.
Hotfix replacement information
This hotfix does not replace any previously released hotfix.
File information
For a list of the files that are provided in this update, download the file information for this update 2952379.
Status
Microsoft has confirmed that this is a problem in the Microsoft products that are listed in the «Applies to» section.
References
Learn about the terminology that Microsoft uses to describe software updates.
Источник
Error 1000 application error faulting
Вопрос
Hello, dear colleagues!
I have problem with printing on RDS (Windows Server 2012 R2). We are executing printer drivers in isolated processes. But sometimes PrintIsolationHost.exe faults 200 times a hour and causes Print Spooler to fail.
Examples of errors:
How can I explore it?
Ответы
Thank you for posting in Windows Server Forum.
Generally the error which you are facing occurs due to many different scenario. But the main reason to cause this will result from a corrupt or damaged version of the ntdll.dll file itself, corrupt hardware drivers, corrupt printer drivers, or issues between Windows and other programs.
— Please run sfc /scannow from your command prompt.
— Delete the printer driver and re-install again with specific printing models.
Apart you can check below link for print spooler crash troubleshooting guides.
Print Spooler Crash Troubleshooting Steps
http://blogs.technet.com/b/perfguru/archive/2008/08/06/print-spooler-crash-troubleshooting-steps.aspx
TechNet Community Support

Please remember to mark the replies as answers if they help and unmark them if they provide no help. If you have feedback for TechNet Support, contact tnmff@microsoft.com.
Источник
8 Fixes For Event 1000 Application Error on Windows 10
Occasionally, your Windows app will crash. One error code can be found in the Event Viewer log, and the most common one is the event ID 1000 application error. Take a look at the diagram below! The Event ID is 1000, as you can see. It means you won’t be able to start the program, and the software might close.
A variety of factors can cause the event ID 1000 app problem. It includes corrupted system files, an installed.NET Framework, and so on. Now is the moment to deal with the issue. All of the solutions work on Windows 10/8/7.
Furthermore, you will be unable to start it. If you notice that this error code is showing on your computer more, it’s time to address the issue. There could be diverse causes for this issue. It includes the application failing to function and crashing. Sometimes, the Windows module will fail due to faulty system files.
What is the cause of the Error Code Event ID 1000 application error?
There could be varied causes for this problem. The application itself could be having problems and crashing regularly. Another possibility is that a Windows module crashes due to corrupt system files.
I’ve concluded that this inaccuracy arises for a variety of reasons. Below are some reasons why you could encounter an Event ID in your Event Viewer.
- Application Failure/corrupted. The error message could also be produced by a specific application crashing on your computer. By looking at the file path in the event or rebooting, you can figure out which one it is.
- Corrupted system files. It is the most common cause of Event ID 1000. Some Windows components can fail and cause system difficulties if your files are corrupted.
- Malware/Viruses/Junk. The existence of malware or viruses on your computer can cause this event to be detected. The problem is usually solved by scanning with good anti-virus software.
- Incompatible Drivers. Another cause of the problem could be an outdated version of Windows installed on your machine. The issue is quickly resolved by updating to the most recent version.
- Incorrect.NET framework. The.NET framework is required for the operation of many apps and Windows itself. In the event logs, look for event ID 1000.
Methods to permanently fix errors in the Event ID 1000 application
- Running a System File Checker
- Updating Windows to the Latest Build
- Clean Boot Windows
- Update Windows drivers
- Scan the Registry
- Uninstalling the Specific Application
- Reinstall Microsoft NET Framework
- Reinstall the Software
1. Running a System File Checker
Damaged system files most often cause the ID 1000 application error, so System File Check may help. System File Check is a Windows Utility that scans for and recovers corrupted WRP system files.
- Press Windows + S, write “command prompt” in the opened window. Right-click the application, and pick “Run as administrator.”
- Once you’re in an elevated command prompt, run the following commands one by one, making sure they all finish:
- sfc /scannow
- DISM /Online /Cleanup-Image /restorehealth
- The latter operation corrects any problems discovered by the system file checker during the scan. The file checker works by comparing all Windows files to a predefined manifest.
- If it detects any discrepancies, it attempts to replace the corrupted file with a new copy. The latest copy is downloaded from the active internet connection.
2. Updating Windows to the Latest Build
In Windows, there are numerous faults. Outdated Windows installed becomes corrupted, and parts of its modules or services fail to function. I’ll go to Settings and make sure Windows is updated to the most recent build in this solution. Due to this, Event ID 1000 error occurs.
- Open the application by pressing Windows + S and typing ‘Update’ in the dialogue box.
- The Settings menu will now appear. Check for updates by clicking the button. Your computer will now automatically look for and install any newly available updates.
- After installing the updates, restart windows to see if the problem has been repaired.
3. Clean Boot Windows
- To open the Run application, press Windows + R. In the dialogue box, type “MSConfig” and hit Enter.
- On the General tab, pick the Selective startup option.
- Both the Load system services and the Use original boot configuration choices should be selected.
- Go to the head of the screen and select the Services tab. Check the box “Hide all Microsoft services option.” All Microsoft-related services will be disabled. It only leaves only third-party services enabled.
- Now, click the “Disable all” button near the bottom on the left side of the window. All third-party services will be turned off now.
- To save your changes and exit, click Apply.
- Now move to the Startup tab and pick “Open Task Manager” from the drop-down menu.
- You’ll be taken to the task manager, where you can see a list of all the apps and services that run when your computer boots up.
- Choose each service and tick “Disable” in the window’s bottom right corner.
- Now reboot Windows to see if the issue reappears. If the problem persists, enable a subset of services and try again. Check to see whether the issue has been resolved.
4. Update Windows Drivers
Another cause of Event 1000 failures could be out-of-date drivers. The best option is to update drivers and eliminate the Event 1000 application error.
Deal with outdated, faulty, or missing drivers. I recommend using a reputable third-party tool that won’t hog your system’s resources.
Old or incompatible drivers are the source of some of the most prevalent Windows issues and malfunctions. Lag, system issues, and even BSoDs can occur if your system is out of the current.
To avoid problems like these, I recommend using DriverFix. It is an automatic program. It will discover, download, and install the correct driver version on your Windows PC in just a few clicks.
- DriverFix is available for download and installation.
- Allow DriverFix to detect all of your problematic drivers.
- The software will now display all of the problematic drivers, and all you have to do now is choose which ones you want to be fixed.
- Wait for DriverFix to complete the download and installation of the most recent drivers.
- To make the modifications take effect, restart your computer.
5. Scan the Registry
Corrupt registry entries could be the cause of the Event 1000 application error. As a result, a registry scan with reputed registry cleanup software may also resolve the problem.
- Click the Download button to install the CCleaner on your computer.
- Then, go to the software’s setup process to install the utility.
- On the software’s window, open the app and select Registry.
- Select all of the registry checkboxes, then click Scan for Issues.
- Select the option to Fix Selected Issues next.
- You can alternatively choose Yes to back up the registry in advance, although you’re unlikely to need it.
- Then, to fix the registry, click Fix All Selected Issues.
6. Uninstalling the Specific Application
Another option is to uninstall or replace the exact application that was causing you problems. By retracing the file path, you should quickly diagnose which application was causing the Event ID 1000.
If you’ve recognized the application, uninstall it by following the procedures outlined below.
You have no way of identifying which application is making the problem. Follow the steps given below.
- Enter “appwiz.cpl” in the dialogue box by pressing Windows + R.
- Browse through all of the different applications installed in the application manager. Right-click on the troublesome application and select Uninstall.
- Check if the application error has been fixed by restarting your computer entirely.
7. Reinstall Microsoft NET Framework
Uninstall Net Framework
- In the Run text box, write appwiz.cpl and press OK.
- The Microsoft NET Framework is under “Uninstall or Change Program” on earlier Windows platforms.
- Select the Microsoft NET Framework and click Uninstall if it appears.
- To open the panel on Windows 10, select Enable or Disable Windows features.
- Uncheck all of the boxes for the NET Framework components listed there.
Second Method
- Download to save the NET Framework Cleanup Tool ZIP to your computer.
- To extract the NET Framework Cleanup Tool ZIP file, open it in File Explorer and select Extract All.
- Open the Cleanup Tool for the NET Framework window.
- Select “Clean Now” from the drop-down menu.
- Restart your Windows operating system after that.
Download and Install
- Download and install the most advanced variant of the NET Framework.
- The NET Framework is a software development framework that various applications require. As a result, event 1000 could be due to the NET Framework version that has to be updated.
- Another option for resolving the Event ID 1000 problem is reinstalling the NET Framework.
- You should use the Microsoft NET Framework Repair Tool before reinstalling NET Framework. It is a tool for repairing NET Framework issues. It can also fix Event ID 1000 failures.
- Repair NET Framework, open the utility window and click the Next button.
- Follow the on-screen instructions till the process gets finished.
8. Reinstall the software
If you get the event 1000 error, something went wrong with the software. To troubleshoot your issue, you can try uninstalling and reinstalling it.
- In Windows 10, open the Control Panel and sort the items by large icons.
- To access the app list, click the Programs and Features option.
- To uninstall software, right-click on it and select Uninstall.
- Restart your computer, download the most recent version of this program, and reinstall it. Check to see if the error displays when you open it.
Conclusion
The Event ID 1000 application error is the standard error message. You’ll encounter the Event Viewer log when an application on your PC breaks. Almost all approaches are completely proof methods to fix this application error. Simply attempt to resolve Windows event ID 1000.
Источник
- Remove From My Forums
-
Question
-
Hello, I have a Windows 2012 R2 server configured as an AD server that recently got this issue where suddenly it has a black screen after you pass the login prompt. You will not be able to see the desktop. The server needs to be rebooted so you can login
and be able to see the desktop screen again.When I try to check the Event application logs on the server, I can see a lot of this application Error Event IDs 1000
Level Date and Time Source
Event ID Task Category
Error 03/02/2018 05:58:24 Application Error 1000 (100)Faulting application name: wmiprvse.exe, version: 6.3.9600.18264, time stamp: 0x56e1bc63
Faulting module name: ntdll.dll, version: 6.3.9600.18821, time stamp: 0x59ba86db
Exception code: 0xc0000409
Fault offset: 0x0000000000081618
Faulting process id: 0x1164
Faulting application start time: 0x01d39c70f25cc923
Faulting application path: C:Windowssystem32wbemwmiprvse.exe
Faulting module path: C:WindowsSYSTEM32ntdll.dll
Report Id: 3015409f-0864-11e8-80d5-005056a82e09
Faulting package full name:
Faulting package-relative application ID:Log Name: Application
Source: Application Error
Event ID: 1000
Level: Error
User: N/A
OpCode:
Logged: 03/02/2018 05:58:24
Task Category: (100)
Keywords: Classic
I checked the wmi repository and verified that it is consistent. Do you have any ideas what’s causing this? Any ideas or help is much appreciated.
-
Edited by
Tuesday, February 6, 2018 1:26 AM
-
Edited by
Answers
-
You can try repairing by running;
sfc /scannow
dism /online /cleanup-image /restorehealth
or possibly a repair install but it would probably be safer / simpler to stand up a new one.
If you have multiple DCs I’d use dcdiag / repadmin tools to verify health before starting. Then I’d stand up the new guest, patch it fully, license it, join existing domain, add active directory domain services, promote it also making it a GC (recommended),
transfer FSMO roles over (optional), transfer pdc emulator role (optional), use dcdiag / repadmin tools to verify health, when all is good you can decommission / demote old one.
Regards, Dave Patrick ….
Microsoft Certified Professional
Microsoft MVP [Windows Server] Datacenter ManagementDisclaimer: This posting is provided «AS IS» with no warranties or guarantees, and confers no rights.
-
Marked as answer by
trender03
Monday, February 12, 2018 12:45 AM
-
Marked as answer by
Исправляем ошибку «Код события 1000» в Windows
Некоторые пользователи наталкиваются на ошибку «Код события 1000» в системном приложении «Просмотр событий». Данный код означает, что приложение внезапно завершило свою работу по неизвестной причине. Помимо кода ошибки, пользователю предоставляется директория к исполнительному файлу приложения, которое вылетело.
Причины ошибки «Код события 1000»
Причин для подобной ошибки может быть действительно множество, но мы все же смогли составить список наиболее из наиболее вероятных.
- Повреждение системных файлов. Если у вас есть какие-то поврежденные системные файлы или отсутствующие модули, то некоторые компоненты Windows могут неправильно работать или даже вылетать.
- Вылетает конкретное приложение. Иная причина ошибки — какое-то определенное приложение в вашей системе крашится. Вы можете понять, что это за приложение, проверив лог в системном приложении «Просмотр событий» либо выполнив процесс чистой загрузки.
- Некорректно установленный .NET Framework. .NET Framework используется многочисленными приложениями и даже самой системой Windows. Если .NET Framework был некорректно установлен или некоторые его библиотеки повреждены, то вы имеете все шансы видеть «Код события 1000».
- Устаревшая версия Windows. Еще одна причина — довольно устаревшая версия ОС Windows, что может быть решено при помощи установки всех последних обновлений.
- Вредоносное ПО/вирусы. К сожалению, вредоносное программное обеспечение и различные вирусы, попавшие в систему с просторов интернета, точно также могут вызывать эту ошибку. Но все можно исправить при помощи сканирования системы надежным антивирусом и последующим удалением всех незваных гостей.
Методы решения «Код события 1000»
Метод №1 Сканирование программой SFC
Для начала мы рекомендуем попробовать провести сканирование такой системной утилитой, как System File Checker. Если у вас в системе действительно есть поврежденные файлы или модули, то данная программа поможет найти их и восстановить. Чтобы запустить ее, сделайте следующее:
- нажмите Windows+S;
- впишите «Командная строка»;
- нажмите правой кнопкой мыши на найденный результат и выберите «Запуск от имени администратора»;
- далее выполните команды «sfc /scannow» и «DISM /Online /Cleanup-Image /RestoreHealth» (обе без кавычек).
Вам придется подождать некоторое время между выполнением команд, но если в вашей Windows действительно присутствовали какие-то поврежденные файлы, то этот метод должен был помочь. Перезагрузите компьютер и снова загляните в «Просмотр событий». Возможно, «Код события 1000» перестала появляться.
Метод №2 Удаление конкретного приложения
Также вы можете попробовать удалить или же заменить приложение, которое вызывает данную проблему. Как правило, вы должны сразу же понять, какое именно приложение виновно, проверив лог, т.е. там же, где вы нашли «Код события 1000». Если у вас получилось определить нужное приложение, то вы можете удалить его со своего компьютера следующим образом:
- нажмите Windows+R;
- вставьте в пустую строчку «appwiz.cpl» и нажмите Enter;
- найдите в списке приложение-виновника и нажмите на него правой кнопкой мыши;
- выберите «Удалить» и проследуйте инструкциям на экране;
- перезагрузите компьютер после удаления.
Метод №3 Выполнение чистой загрузки
Если вы не смогли обнаружить нужное приложение в «Просмотре событий», то можно воспользоваться иным, несколько более сложным методом, который поможет определить виновника. Метод этот имеет название «чистая загрузка». Выполняется подобная загрузка следующим образом:
- нажмите комбинацию Windows+R;
- вставьте в пустую строчку «msconfig» и нажмите Enter;
- перейдите во вкладку «Службы»;
- поставьте галочку возле «Не отображать службы Майкрософт» и нажмите на кнопу «Отключить все»;
- нажмите на кнопку «Применить» и перейдите во вкладку «Автозагрузка»;
- нажмите на «Открыть диспетчер задач»;
- отключите все службы в представленном списке и перезагрузите компьютер.
Теперь вам нужно проверить, пропал ли «Код события 1000». Если да, то одна из программ/служб была виновна в проблеме. Активируйте поочередно все отключенные элементы и проверяйте, когда появится ошибка.
Метод №4 Обновление Windows до последнего билда
Если никакой из вышеперечисленных методов не смог помочь с вашей проблемой, то пора попробовать просто обновить свою операционную систему. Отсутствие тех или иных обновлений для Windows может вызывать разнообразные ошибки. Вот что вам нужно сделать:
- нажмите Windows+S;
- впишите «Проверить наличие обновлений» и выберите найденный результат;
- нажмите на кнопку «Проверка наличия обновлений»;
- дождитесь, когда будут установлены все обновления и перезапустите компьютер.
Мы надеемся, что хотя бы какой-то из четырех представленных здесь методов смог помочь вам в решении проблемы с «Код события 1000».
Источник
Windows Server 2012 restarts unexpectedly and Application Error 1000 is logged in the Application log
Symptoms
You have a server that is running Windows Server 2012 as a Domain Controller. The Domain Controller restarts unexpectedly and an error message that resembles the following is logged in the Application log:
Application Error 1000
faulting application: lsass.exe, version: 6.2.9200.16420, time stamp: 0x505a9bdf
faulting module: schannel.DLL, version: 6.2.9200.16722, time stamp: 0x5240bf32
exception code : 0xc0000005
fault offset: 0x00000000000104ee
process id: 0x278
application start time: 0x01cee5dc027296b6
faulting application path: C:Windowssystem32lsass.exe
faulting module path: C:Windowssystem32schannel.DLL
report ID: 287f7125-51d6-11e3-93fe-2c59e5473471
Cause
This problem occurs because Domain Controllers do not handle some security context correctly. lsass.exe refers to a NULL pointer if no memory is allocated for the pOutput->pBuffers[0].pvBuffer function or if the ASC_REQ_ALLOCATE_MEMORY flag is set to request LSA to allocate memory.
Resolution
Hotfix information
A supported hotfix is available from Microsoft Support. However, this hotfix is intended to correct only the problem that is described in this article. Apply this hotfix only to systems that are experiencing the problem described in this article. This hotfix might receive additional testing. Therefore, if you are not severely affected by this problem, we recommend that you wait for the next software update that contains this hotfix.
If the hotfix is available for download, there is a «Hotfix download available» section at the top of this Knowledge Base article. If this section does not appear, contact Microsoft Customer Service and Support to obtain the hotfix.
Note If additional issues occur or if any troubleshooting is required, you might have to create a separate service request. The usual support costs will apply to additional support questions and issues that do not qualify for this specific hotfix. For a complete list of Microsoft Customer Service and Support telephone numbers or to create a separate service request, go to the following Microsoft website:
http://support.microsoft.com/contactus/?ws=supportNote The «Hotfix download available» form displays the languages for which the hotfix is available. If you do not see your language, it is because a hotfix is not available for that language.
Prerequisites
To apply this hotfix, you must be running Windows 8 or Windows Server 2012.
Restart requirement
You must restart the computer after you apply this hotfix.
Hotfix replacement information
This hotfix does not replace any previously released hotfix.
File information
For a list of the files that are provided in this update, download the file information for this update 2952379.
Status
Microsoft has confirmed that this is a problem in the Microsoft products that are listed in the «Applies to» section.
References
Learn about the terminology that Microsoft uses to describe software updates.
Источник
Windows Server 2012 restarts unexpectedly and Application Error 1000 is logged in the Application log
Symptoms
You have a server that is running Windows Server 2012 as a Domain Controller. The Domain Controller restarts unexpectedly and an error message that resembles the following is logged in the Application log:
Application Error 1000
faulting application: lsass.exe, version: 6.2.9200.16420, time stamp: 0x505a9bdf
faulting module: schannel.DLL, version: 6.2.9200.16722, time stamp: 0x5240bf32
exception code : 0xc0000005
fault offset: 0x00000000000104ee
process id: 0x278
application start time: 0x01cee5dc027296b6
faulting application path: C:Windowssystem32lsass.exe
faulting module path: C:Windowssystem32schannel.DLL
report ID: 287f7125-51d6-11e3-93fe-2c59e5473471
Cause
This problem occurs because Domain Controllers do not handle some security context correctly. lsass.exe refers to a NULL pointer if no memory is allocated for the pOutput->pBuffers[0].pvBuffer function or if the ASC_REQ_ALLOCATE_MEMORY flag is set to request LSA to allocate memory.
Resolution
Hotfix information
A supported hotfix is available from Microsoft Support. However, this hotfix is intended to correct only the problem that is described in this article. Apply this hotfix only to systems that are experiencing the problem described in this article. This hotfix might receive additional testing. Therefore, if you are not severely affected by this problem, we recommend that you wait for the next software update that contains this hotfix.
If the hotfix is available for download, there is a «Hotfix download available» section at the top of this Knowledge Base article. If this section does not appear, contact Microsoft Customer Service and Support to obtain the hotfix.
Note If additional issues occur or if any troubleshooting is required, you might have to create a separate service request. The usual support costs will apply to additional support questions and issues that do not qualify for this specific hotfix. For a complete list of Microsoft Customer Service and Support telephone numbers or to create a separate service request, go to the following Microsoft website:
http://support.microsoft.com/contactus/?ws=supportNote The «Hotfix download available» form displays the languages for which the hotfix is available. If you do not see your language, it is because a hotfix is not available for that language.
Prerequisites
To apply this hotfix, you must be running Windows 8 or Windows Server 2012.
Restart requirement
You must restart the computer after you apply this hotfix.
Hotfix replacement information
This hotfix does not replace any previously released hotfix.
File information
For a list of the files that are provided in this update, download the file information for this update 2952379.
Status
Microsoft has confirmed that this is a problem in the Microsoft products that are listed in the «Applies to» section.
References
Learn about the terminology that Microsoft uses to describe software updates.
Источник
Windows Server 2012 restarts unexpectedly and Application Error 1000 is logged in the Application log
Symptoms
You have a server that is running Windows Server 2012 as a Domain Controller. The Domain Controller restarts unexpectedly and an error message that resembles the following is logged in the Application log:
Application Error 1000
faulting application: lsass.exe, version: 6.2.9200.16420, time stamp: 0x505a9bdf
faulting module: schannel.DLL, version: 6.2.9200.16722, time stamp: 0x5240bf32
exception code : 0xc0000005
fault offset: 0x00000000000104ee
process id: 0x278
application start time: 0x01cee5dc027296b6
faulting application path: C:Windowssystem32lsass.exe
faulting module path: C:Windowssystem32schannel.DLL
report ID: 287f7125-51d6-11e3-93fe-2c59e5473471
Cause
This problem occurs because Domain Controllers do not handle some security context correctly. lsass.exe refers to a NULL pointer if no memory is allocated for the pOutput->pBuffers[0].pvBuffer function or if the ASC_REQ_ALLOCATE_MEMORY flag is set to request LSA to allocate memory.
Resolution
Hotfix information
A supported hotfix is available from Microsoft Support. However, this hotfix is intended to correct only the problem that is described in this article. Apply this hotfix only to systems that are experiencing the problem described in this article. This hotfix might receive additional testing. Therefore, if you are not severely affected by this problem, we recommend that you wait for the next software update that contains this hotfix.
If the hotfix is available for download, there is a «Hotfix download available» section at the top of this Knowledge Base article. If this section does not appear, contact Microsoft Customer Service and Support to obtain the hotfix.
Note If additional issues occur or if any troubleshooting is required, you might have to create a separate service request. The usual support costs will apply to additional support questions and issues that do not qualify for this specific hotfix. For a complete list of Microsoft Customer Service and Support telephone numbers or to create a separate service request, go to the following Microsoft website:
http://support.microsoft.com/contactus/?ws=supportNote The «Hotfix download available» form displays the languages for which the hotfix is available. If you do not see your language, it is because a hotfix is not available for that language.
Prerequisites
To apply this hotfix, you must be running Windows 8 or Windows Server 2012.
Restart requirement
You must restart the computer after you apply this hotfix.
Hotfix replacement information
This hotfix does not replace any previously released hotfix.
File information
For a list of the files that are provided in this update, download the file information for this update 2952379.
Status
Microsoft has confirmed that this is a problem in the Microsoft products that are listed in the «Applies to» section.
References
Learn about the terminology that Microsoft uses to describe software updates.
Источник
Некоторые пользователи наталкиваются на ошибку «Код события 1000» в системном приложении «Просмотр событий». Данный код означает, что приложение внезапно завершило свою работу по неизвестной причине. Помимо кода ошибки, пользователю предоставляется директория к исполнительному файлу приложения, которое вылетело.
Содержание
- Причины ошибки «Код события 1000»
- Методы решения «Код события 1000»
- Метод №1 Сканирование программой SFC
- Метод №2 Удаление конкретного приложения
- Метод №3 Выполнение чистой загрузки
- Метод №4 Обновление Windows до последнего билда
Причины ошибки «Код события 1000»
Причин для подобной ошибки может быть действительно множество, но мы все же смогли составить список наиболее из наиболее вероятных.
- Повреждение системных файлов. Если у вас есть какие-то поврежденные системные файлы или отсутствующие модули, то некоторые компоненты Windows могут неправильно работать или даже вылетать.
- Вылетает конкретное приложение. Иная причина ошибки — какое-то определенное приложение в вашей системе крашится. Вы можете понять, что это за приложение, проверив лог в системном приложении «Просмотр событий» либо выполнив процесс чистой загрузки.
- Некорректно установленный .NET Framework. .NET Framework используется многочисленными приложениями и даже самой системой Windows. Если .NET Framework был некорректно установлен или некоторые его библиотеки повреждены, то вы имеете все шансы видеть «Код события 1000».
- Устаревшая версия Windows. Еще одна причина — довольно устаревшая версия ОС Windows, что может быть решено при помощи установки всех последних обновлений.
- Вредоносное ПО/вирусы. К сожалению, вредоносное программное обеспечение и различные вирусы, попавшие в систему с просторов интернета, точно также могут вызывать эту ошибку. Но все можно исправить при помощи сканирования системы надежным антивирусом и последующим удалением всех незваных гостей.
Методы решения «Код события 1000»
Метод №1 Сканирование программой SFC
Для начала мы рекомендуем попробовать провести сканирование такой системной утилитой, как System File Checker. Если у вас в системе действительно есть поврежденные файлы или модули, то данная программа поможет найти их и восстановить. Чтобы запустить ее, сделайте следующее:
- нажмите Windows+S;
- впишите «Командная строка»;
- нажмите правой кнопкой мыши на найденный результат и выберите «Запуск от имени администратора»;
- далее выполните команды «sfc /scannow» и «DISM /Online /Cleanup-Image /RestoreHealth» (обе без кавычек).
Вам придется подождать некоторое время между выполнением команд, но если в вашей Windows действительно присутствовали какие-то поврежденные файлы, то этот метод должен был помочь. Перезагрузите компьютер и снова загляните в «Просмотр событий». Возможно, «Код события 1000» перестала появляться.
Метод №2 Удаление конкретного приложения
Также вы можете попробовать удалить или же заменить приложение, которое вызывает данную проблему. Как правило, вы должны сразу же понять, какое именно приложение виновно, проверив лог, т.е. там же, где вы нашли «Код события 1000». Если у вас получилось определить нужное приложение, то вы можете удалить его со своего компьютера следующим образом:
- нажмите Windows+R;
- вставьте в пустую строчку «appwiz.cpl» и нажмите Enter;
- найдите в списке приложение-виновника и нажмите на него правой кнопкой мыши;
- выберите «Удалить» и проследуйте инструкциям на экране;
- перезагрузите компьютер после удаления.
Метод №3 Выполнение чистой загрузки
Если вы не смогли обнаружить нужное приложение в «Просмотре событий», то можно воспользоваться иным, несколько более сложным методом, который поможет определить виновника. Метод этот имеет название «чистая загрузка». Выполняется подобная загрузка следующим образом:
- нажмите комбинацию Windows+R;
- вставьте в пустую строчку «msconfig» и нажмите Enter;
- перейдите во вкладку «Службы»;
- поставьте галочку возле «Не отображать службы Майкрософт» и нажмите на кнопу «Отключить все»;
- нажмите на кнопку «Применить» и перейдите во вкладку «Автозагрузка»;
- нажмите на «Открыть диспетчер задач»;
- отключите все службы в представленном списке и перезагрузите компьютер.
Теперь вам нужно проверить, пропал ли «Код события 1000». Если да, то одна из программ/служб была виновна в проблеме. Активируйте поочередно все отключенные элементы и проверяйте, когда появится ошибка.
Метод №4 Обновление Windows до последнего билда
Если никакой из вышеперечисленных методов не смог помочь с вашей проблемой, то пора попробовать просто обновить свою операционную систему. Отсутствие тех или иных обновлений для Windows может вызывать разнообразные ошибки. Вот что вам нужно сделать:
- нажмите Windows+S;
- впишите «Проверить наличие обновлений» и выберите найденный результат;
- нажмите на кнопку «Проверка наличия обновлений»;
- дождитесь, когда будут установлены все обновления и перезапустите компьютер.
Мы надеемся, что хотя бы какой-то из четырех представленных здесь методов смог помочь вам в решении проблемы с «Код события 1000».
Если вы ищете решение ошибки приложения с идентификатором события 1000, вы обратились по адресу. Вот 5 исправлений, которые вы можете попытаться решить быстро и легко.
Попробуйте эти исправления:
Возможно, вам не придется пробовать их все. Просто двигайтесь вниз по списку, пока не найдете тот, который вам подходит.
- Обновите ваши драйверы
- Проверить наличие обновлений Windows
- Сканировать ваш компьютер на наличие вредоносных программ
- Выполните чистую загрузку
- Запустите командную строку
Исправление 1. Обновите драйверы.
Обновление драйверов всегда должно быть вашим вариантом, когда что-то идет не так с вашим компьютером или системой. Независимо от того, решите ли вы обновить драйверы устройств вручную, с помощью Центра обновления Windows или используете надежный сторонний продукт, очень важно, чтобы у вас всегда были самые свежие драйверы для вашей операционной системы.
Есть два способа обновить драйверы:
Вариант 1 — Вручную — Вам потребуются навыки работы с компьютером и терпение, чтобы обновить драйверы таким образом, потому что вам нужно найти именно тот драйвер в Интернете, загрузить его и установить шаг за шагом.
ИЛИ ЖЕ
Вариант 2 — автоматически (рекомендуется) — Это самый быстрый и простой вариант. Все это делается парой щелчков мышью — легко, даже если вы компьютерный новичок.
Вариант 1 — Загрузите и установите драйвер вручную
Производители вашего оборудования постоянно обновляют драйверы. Чтобы получить их, вам необходимо перейти на веб-сайты каждого производителя, найти драйвер, соответствующий вашей конкретной версии Windows (например, 32-разрядной версии Windows), и загрузить драйвер вручную.
После того, как вы загрузили правильный драйвер для своей системы, дважды щелкните загруженный файл и следуйте инструкциям на экране, чтобы установить драйвер.
Вариант 2 — автоматическое обновление драйверов
Если у вас нет времени, терпения или навыков работы с компьютером для обновления драйверов вручную, вы можете сделать это автоматически с помощью Водитель Easy .
Driver Easy автоматически распознает вашу систему и найдет для нее подходящие драйверы. Вам не нужно точно знать, в какой системе работает ваш компьютер, вам не нужно рисковать, загружая и устанавливая неправильный драйвер, и вам не нужно беспокоиться о том, что вы ошиблись при установке.
Вы можете автоматически обновлять драйверы с помощью БЕСПЛАТНОЙ или Pro версии Driver Easy. Но с версией Pro это займет всего 2 клика:
1) Скачать и установите Driver Easy.
2) Запустите Driver Easy и щелкните Сканировать сейчас кнопка. Затем Driver Easy просканирует ваш компьютер и обнаружит проблемы с драйверами.
3) Нажмите Обновить все для автоматической загрузки и установки правильной версии всех драйверов, которые отсутствуют или устарели в вашей системе (для этого требуется Pro версия — вам будет предложено выполнить обновление, когда вы нажмете «Обновить все»).

Исправление 2: проверьте наличие обновлений Windows
Обновления Windows также могут устранять ошибки, связанные как с оборудованием, так и с программным обеспечением. Поэтому убедитесь, что вы установили все новые обновления Windows, чтобы ваш компьютер работал бесперебойно. Вот как это сделать:
Показанные ниже экраны относятся к Windows 10, но этот метод также применим к Windows 7 и 8.
1) На клавиатуре нажмите Логотип Windows ключ. Затем введите Центр обновления Windows и выберите Настройки Центра обновления Windows .
2) Нажмите Проверить обновления, а затем подождите, пока Windows автоматически загрузит и установит обновления.
3) Перезагрузите компьютер.
Если проблема не исчезла после обновления компьютера, продолжайте читать и попробуйте исправить это ниже.
Исправление 3: сканирование на наличие вредоносных программ на вашем компьютере
Вредоносные программы на вашем компьютере, включая вирусы, шпионское ПО и программы-вымогатели, также могут вызывать ошибки приложений. Итак, вам следует запустить средство удаления вредоносных программ, чтобы определить, есть ли на вашем компьютере какие-либо вредоносные программы.
Если на вашем компьютере нет программы для удаления вредоносных программ, попробуйте установить Malwarebytes . Он может автоматически обнаруживать и устранять компьютерные проблемы, вызванные вредоносным ПО.
Теперь вы можете сэкономить на Malwarebytes, используя один из текущих купонов Malwarebytes! Нажмите, чтобы получить Купоны на скидку Malwarebytes , то вы будете перенаправлены на главную страницу Malwarebytes.
1) Скачать и установите Malwarebytes.
2) Бежать Malwarebytes, а затем щелкните Кнопка Сканировать сейчас чтобы начать сканирование вашего компьютера.
3) Дождитесь завершения процесса. Если на вашем компьютере есть вредоносное ПО, удалите его, следуя инструкциям на экране.
Если вредоносное ПО не обнаружено, это означает, что ваша проблема не вызвана вредоносным ПО. Попробуйте исправить это ниже.
Исправление 4. Выполните чистую загрузку.
Некоторые службы или программы, запущенные на вашем компьютере, могут конфликтовать с определенными приложениями на вашем компьютере, что приводит к ошибкам приложений. Чтобы узнать, не в этом ли проблема, попробуйте выполнить чистую загрузку. Вот как:
- Если вы используете Windows 7…
- Если вы используете Windows 10…
Если у вас Windows 7…
1) На клавиатуре нажмите Windows logo key и р в то же время, чтобы открыть диалоговое окно «Выполнить».
2) Тип msconfig . Затем на клавиатуре нажмите кнопку Enter, Shift и Ctrl одновременно с клавишами для запуска конфигурации системы от имени администратора.
3) Снимите флажок рядом с Загрузить элементы автозагрузки . Затем нажмите Применять .
4) Щелкните значок Вкладка Services, а затем установите флажок рядом с Скрыть все службы Microsoft .
5) Нажмите Отключить все .
6) Нажмите Применять .
7) Щелкните значок Вкладка ‘Автозагрузка’.

Отключайте только те программы, которые, как вы знаете, не должны запускаться автоматически при запуске. В целях безопасности следует сохранить автоматический запуск антивируса.
9) Нажмите Рестарт и дождитесь перезагрузки компьютера.
После перезагрузки компьютера проверьте, решена ли проблема. Если да, вам может потребоваться повторно включить важные запуски и службы один за другим, чтобы увидеть, какие из них конфликтуют, чтобы вы могли отключить их.
Если это не сработало, вам следует перезагрузите компьютер для нормальной загрузки.
Если у вас Windows 10…
1) На клавиатуре нажмите Windows logo key и р в то же время, чтобы открыть диалоговое окно «Выполнить».
2) Тип msconfig . Затем на клавиатуре нажмите кнопку Enter, Shift и Ctrl одновременно с клавишами для запуска конфигурации системы от имени администратора.
3) Снимите флажок рядом с Загрузить элементы автозагрузки . Затем нажмите Применять .
4) Щелкните значок Вкладка Services, а затем установите флажок рядом с Скрыть все службы Microsoft .
5) Нажмите Отключить все .
6) Нажмите Применять .
7) Щелкните значок Вкладка ‘Автозагрузка’ ,затем щелкните Открыть диспетчер задач .

Отключайте только те программы, которые, как вы знаете, не должны запускаться автоматически при запуске. В целях безопасности следует сохранить автоматический запуск антивируса.
9) Перезагрузите компьютер и проверьте, решило ли это вашу проблему.
Если да, вам может потребоваться повторно включить важные запуски и службы один за другим, чтобы увидеть, какие из них конфликтуют, чтобы вы могли отключить их.
Если нет, вам необходимо перезагрузить компьютер, чтобы он запустился нормально. Следуйте инструкциям ниже:
После устранения неполадок чистой загрузки перезагрузите компьютер для нормальной загрузки
1) На клавиатуре нажмите Windows logo key и р в то же время, чтобы открыть диалоговое окно «Выполнить».
2) Тип msconfig и нажмите Хорошо .
3) Нажмите кнопку рядом с Нормальный запуск, а затем щелкните Применять .
4) Щелкните значок Вкладка Services .
5) Нажмите Включить все, затем щелкните Хорошо .
6) Нажмите Рестарт .
Ваш компьютер загрузится нормально после того, как вы закончите этот шаг. Если чистая перезагрузка не устранила проблему, попробуйте исправить это ниже.
Исправление 5: запустите командную строку
Поврежденные или поврежденные системные файлы также могут вызывать эту проблему. Если это проблема для вас, может помочь командная строка. Следуйте инструкциям ниже:
1) На клавиатуре нажмите Логотип Windows ключ и р в то же время.
2) Тип cmd, затем нажмите Ctrl, Shift и Войти ключи одновременно, чтобы запустить командную строку от имени администратора.
3) Тип sfc.exe / scannow , затем нажмите Войти клавишу на клавиатуре.
Этот процесс может занять несколько минут. Подождите, пока он будет завершен.
4) Тип DISM.exe / онлайн / очистки-изображения / startcomponentcleanup , затем нажмите Войти клавишу на клавиатуре.
5) Тип DISM.exe / онлайн / очистки-изображения / Restorehealth , затем нажмите Войти клавишу на клавиатуре.
Дождитесь завершения процесса. Затем перезагрузите компьютер, чтобы проверить, сработало ли это исправление для вас.
Надеюсь, эта статья помогла решить вашу проблему. Пожалуйста, оставьте комментарий ниже, если у вас есть какие-либо предложения и вопросы.
Когда на вашем ПК происходит сбой приложения или программы, вы можете заметить в журнале просмотра событий сообщение об ошибке приложения Event 1000. Идентификатор события 1000 означает, что приложение, вызывающее обеспокоенность, аварийно завершило работу из-за неизвестных событий. Вы увидите идентификатор ошибки и путь к файлу приложения, в котором она хранится. Если вы столкнетесь с этой ошибкой, ваше приложение непреднамеренно закроется, и вы не сможете запустить его снова должным образом. Если вы сталкиваетесь с этой ошибкой чаще, то пришло время исправить ее сейчас. Мы предлагаем идеальное руководство, которое поможет вам устранить эту ошибку на вашем компьютере. Давай начнем!
Этой ошибке способствовало несколько причин, включая само приложение. Кроме того, если на вашем компьютере повреждены системные файлы, вы можете снова столкнуться с ошибкой. Вот еще несколько возможных причин, вызывающих эту ошибку на вашем устройстве.
- Если какое-либо конкретное приложение часто дает сбой, вы можете столкнуться с этой ошибкой из-за сбоя приложения.
- Наиболее распространенной причиной этой ошибки являются поврежденные системные файлы. Когда ваши системные файлы повреждены, некоторые компоненты Windows могут выйти из строя, что вызовет трудности при запуске программы.
- Эта ошибка может быть вызвана наличием вирусов, вредоносных программ и ненужных файлов.
- Несколько устаревших или несовместимых драйверов могут не соответствовать вашей версии Windows, вызывая эту ошибку.
- Вашему ПК потребуется платформа .NET для управления несколькими приложениями и их работы. Если у вас неверный фреймворк .NET, вы столкнетесь с этой ошибкой.
-
Устаревшие версии Windows также могут помешать запуску приложения.
Вы должны проверить, совместимо ли приложение с системой. Приложения могут аварийно завершать работу, если система не соответствует требованиям. Например, версия Windows должна быть 7 или выше, чтобы загрузить Discord. Вы можете обновить версию Windows, но любое другое обновление оборудования или процессора — это совсем другая тема.
Вот несколько простых способов устранения неполадок с кодом события 1000. Методы расположены от базового до продвинутого уровня. Следуйте им в том же порядке, чтобы достичь идеальных результатов. Вот так!
Способ 1: выполнить чистую загрузку
Если вы не можете определить, какое приложение вызывает у вас проблемы, вы можете выполнить чистую загрузку. Например, проблемы, связанные с этой ошибкой, можно устранить путем чистой загрузки всех основных служб и файлов в вашей системе Windows 10, как описано в этом методе.
Примечание. Убедитесь, что вы вошли в систему как администратор, чтобы выполнить чистую загрузку Windows.
1. Запустите диалоговое окно «Выполнить», нажав одновременно клавиши Windows + R.
2. Введите msconfig и нажмите кнопку «ОК», чтобы открыть «Конфигурация системы».
3. Появится окно конфигурации системы. Далее перейдите на вкладку «Услуги».
4. Установите флажок рядом с пунктом «Скрыть все службы Microsoft» и нажмите кнопку «Отключить все», как показано на рисунке.
5. Теперь перейдите на вкладку «Автозагрузка» и щелкните ссылку «Открыть диспетчер задач», как показано ниже.
6. Появится окно диспетчера задач. Перейдите на вкладку «Автозагрузка».
7. Затем выберите задачи запуска, которые не требуются, и нажмите Отключить, отображаемую в правом нижнем углу.
8. Закройте окно «Диспетчер задач и конфигурация системы».
9. Наконец, перезагрузите компьютер и проверьте, решена ли проблема.
Способ 2: сброс каталога Winsock
Чтобы решить эту проблему, рекомендуется очистить кэш DNS (ipconfig /flushdns), освободить и обновить имена NetBIOS (nbtstat -RR), сбросить параметры конфигурации IP (netsh int ip reset) и сбросить каталог Winsock (netsh winsock reset). . Это можно сделать с помощью соответствующих командных строк, как указано ниже.
1. Нажмите клавишу Windows, введите «Командная строка» и нажмите «Запуск от имени администратора».
2. Теперь введите следующие команды одну за другой и нажмите Enter после каждой команды.
ipconfig /flushdns nbtstat -RR netsh int ip reset netsh winsock reset
3. Дождитесь завершения процесса и перезагрузите компьютер.
Проверьте, исправлена ли ошибка с идентификатором события 1000.
Способ 3: восстановить системные файлы
Пользователи Windows 10 могут автоматически сканировать и восстанавливать свои системные файлы, запустив средство проверки системных файлов. Кроме того, это встроенный инструмент, который позволяет пользователю удалять файлы и устранять эту проблему. Затем выполните следующие шаги.
1. Нажмите клавишу Windows, введите «Командная строка» и нажмите «Запуск от имени администратора».
2. Нажмите «Да» в окне контроля учетных записей.
3. Введите команду chkdsk C: /f /r /x и нажмите клавишу Enter.
4. Если появится сообщение Chkdsk не может быть запущено… том… используется в процессе, введите Y и нажмите клавишу Enter.
5. Снова введите команду: sfc /scannow и нажмите клавишу Enter, чтобы запустить проверку системных файлов.
Примечание. Будет запущено сканирование системы, которое займет пару минут. Тем временем вы можете продолжать выполнять другие действия, но будьте осторожны, чтобы случайно не закрыть окно.
После завершения сканирования появится одно из следующих сообщений:
- Защита ресурсов Windows не обнаружила нарушений целостности.
- Защите ресурсов Windows не удалось выполнить запрошенную операцию.
- Защита ресурсов Windows обнаружила поврежденные файлы и успешно восстановила их.
- Защита ресурсов Windows обнаружила поврежденные файлы, но не смогла исправить некоторые из них.
6. После завершения сканирования перезагрузите компьютер.
7. Снова запустите командную строку от имени администратора и выполните указанные команды одну за другой:
dism.exe /Online /cleanup-image /scanhealth dism.exe /Online /cleanup-image /restorehealth dism.exe /Online /cleanup-image /startcomponentcleanup
Примечание. У вас должно быть работающее подключение к Интернету для правильного выполнения команд DISM.
Способ 4: запустить сканирование на наличие вредоносных программ
Защитник Windows иногда не может идентифицировать угрозу, когда какой-либо вирус или вредоносное ПО использует системные файлы. Это вредоносное ПО наносит ущерб системе пользователя, крадет личные данные или шпионит за системой без ведома пользователя. Немногие антивирусные программы справятся с любой вредоносной программой. Поэтому, чтобы избежать ошибки приложения Event 1000, запустите антивирусную проверку в своей системе и проверьте, решена ли проблема. Затем выполните следующие шаги.
1. Нажмите одновременно клавиши Windows + I, чтобы запустить настройки.
2. Здесь нажмите «Обновление и безопасность», как показано на рисунке.
3. Перейдите в раздел Безопасность Windows на левой панели.
4. Щелкните параметр Защита от вирусов и угроз на правой панели.
5. Нажмите кнопку «Быстрое сканирование», чтобы выполнить поиск вредоносных программ.
6А. После завершения сканирования отобразятся все угрозы. Нажмите «Начать действия» в разделе «Текущие угрозы».
6Б. Если на вашем устройстве нет угроз, на устройстве отобразится предупреждение Нет текущих угроз.
Способ 5: Запустите сканер безопасности Microsoft
Если вы не получили исправления, запустив антивирусное сканирование, вы можете воспользоваться профессиональной службой сканирования Microsoft. Microsoft Safety Scanner — это инструмент, разработанный для удаления любых вредоносных программ с ПК с Windows. Это автономный сканер вредоносных программ и вирусов, который помогает удалить любую вредоносную программу, вызывающую ошибки, такие как Event ID 1000.
1. Загрузите сканер безопасности Microsoft с Официальный сайт.
2. Запустите загруженный установочный файл.
3. Установите флажок Принять все условия предыдущего лицензионного соглашения и нажмите Далее.
4. Нажмите Далее в следующем окне.
5. Теперь выберите тип сканирования (быстрое сканирование, полное сканирование, выборочное сканирование) в соответствии с вашими потребностями и нажмите «Далее».
6. Затем подождите, пока инструмент просканирует ваш компьютер на наличие вирусов, шпионских и других потенциально нежелательных программ.
7. После завершения процесса сканирования инструмент предоставит вам отчет об обнаруженном и удаленном программном обеспечении. Нажмите Готово, чтобы закрыть.
8. Вы также можете просмотреть результаты журнала инструмента, нажав клавиши Windows + E, чтобы открыть проводник.
9. Вставьте следующий путь в проводник, и вы увидите подробности журнала, как показано ниже.
%SYSTEMROOT%debugmsert.log
Теперь проверьте, решена ли проблема.
Способ 6: обновить драйверы устройств
Если текущие драйверы в вашей системе несовместимы или устарели с файлами браузера, вы столкнетесь с этой проблемой. Поэтому рекомендуется обновить устройство и драйверы, чтобы устранить или избежать этой проблемы.
1. Нажмите «Пуск», введите «Диспетчер устройств» и нажмите клавишу «Ввод».
2. Дважды щелкните Видеоадаптеры, чтобы развернуть его.
3. Щелкните правой кнопкой мыши видеодрайвер (например, Intel (R) UHD Graphics) и выберите Обновить драйвер, как показано ниже.
4. Затем нажмите Автоматический поиск драйверов, как показано на рисунке.
5А. Если драйверы уже были обновлены, это показывает, что лучшие драйверы для вашего устройства уже установлены.
5Б. Если драйвера устарели, то они будут обновлены автоматически. Наконец, перезагрузите компьютер.
Способ 7: переустановите драйверы устройств
Если обновление драйверов не устранило ошибку Event id 1000, вы можете удалить сетевые драйверы и установить их снова. Затем выполните следующие шаги, чтобы реализовать то же самое.
1. Запустите Диспетчер устройств и перейдите к Сетевым адаптерам.
2. Щелкните правой кнопкой мыши драйвер беспроводной сети (например, беспроводной сетевой адаптер Qualcomm Atheros QCA9377) и выберите Удалить устройство, как показано ниже.
3. Подтвердите приглашение, нажав кнопку «Удалить» после выбора параметра «Удалить программное обеспечение драйвера для этого устройства».
4. Перейти к официальный сайт HP.
5А. Здесь нажмите кнопку «Позволить HP обнаружить ваш продукт», чтобы разрешить автоматическую загрузку драйверов.
5Б. Или введите серийный номер вашего ноутбука и нажмите «Отправить».
6. Теперь выберите свою операционную систему и щелкните Driver-Network.
7. Нажмите кнопку «Загрузить» для сетевого драйвера.
8. Теперь перейдите в папку «Загрузки», чтобы запустить файл .exe для установки скачанного драйвера.
Способ 8: переустановите NET Framework
NET framework на вашем ПК необходим для более плавной работы современных игр и приложений. Многие программы имеют функцию автоматического обновления для платформы NET, поэтому она будет периодически обновляться, когда ожидается обновление. Вы также можете вручную установить последнюю версию NET Framework, как описано ниже, чтобы исправить ошибку приложения Event 1000.
1. Нажмите клавишу Windows, введите Панель управления и нажмите Открыть.
2. Установите Просмотр по категории и щелкните Удалить программу.
3. Щелкните Включить или отключить компоненты Windows.
4. Снимите отметку со всех записей .NET Framework и нажмите OK.
5. Перезагрузите компьютер после выполнения всех шагов, упомянутых выше.
6. Теперь проверьте наличие новых обновлений от Microsoft .NET Framework. официальный сайт.
7. При наличии обновлений щелкните соответствующую ссылку и выберите параметр Загрузить среду выполнения .NET Framework 4.8.
Примечание. Не нажимайте «Загрузить пакет разработчика .NET Framework 4.8».
8. Запустите файл из Моих загрузок и проверьте, успешно ли установлена платформа NET на вашем ПК.
Наконец, проверьте, устранена ли сейчас ошибка с идентификатором события 1000.
Способ 9: обновить Windows
Если вы не получили никаких исправлений указанными выше способами, то маловероятно, что в вашей системе могут быть ошибки. Установка последних обновлений Windows поможет вам решить любые проблемы в вашей системе. Поэтому всегда следите за тем, чтобы ваша система была обновлена до последней версии. В противном случае файлы в системе будут несовместимы с системными файлами, что приведет к ошибке приложения Event 1000. Выполните следующие шаги.
1. Нажмите одновременно клавиши Windows + I, чтобы запустить настройки.
2. Щелкните плитку «Обновление и безопасность», как показано на рисунке.
3. На вкладке Центр обновления Windows нажмите кнопку Проверить наличие обновлений.
4А. Если доступно новое обновление, нажмите «Установить сейчас» и следуйте инструкциям по обновлению.
4Б. В противном случае, если Windows обновлена, появится сообщение «Вы обновлены».
Способ 10: переустановите конкретное приложение
Последнее, что вам нужно попробовать, это переустановить приложение, которое вызывает у вас проблемы. Вы можете мгновенно определить, какое приложение выдает эту ошибку с идентификатором события 1000, отследив местоположение. После успешного определения местоположения попробуйте переустановить конкретное приложение, выполнив следующие шаги, чтобы исправить ошибку приложения Event 1000.
1. Нажмите клавишу Windows, введите приложения и функции и нажмите «Открыть».
2. Найдите приложение (например, Roblox) в поле «Найти в этом списке». Выберите его и нажмите «Удалить», как показано ниже.
3. Снова нажмите «Удалить», чтобы подтвердить это еще раз.
4. Теперь загрузите и переустановите приложение с официального сайта (например, Робокс)
***
Мы надеемся, что это руководство было полезным, и вы смогли исправить ошибку приложения Event 1000 в Windows 10. Сообщите нам, какой метод сработал для вас лучше всего. Кроме того, если у вас есть какие-либо вопросы/предложения относительно этой статьи, не стесняйтесь оставлять их в разделе комментариев.
Обновлено 10.11.2017
Добрый день уважаемые подписчики и гости сайта Pyatilistnik.org, не так давно мы установили и настроили сайт на веб сервере IIS, время идет и в процессе эксплуатации могут появляться ошибки, так в моем случае я словил ошибку с кодом 1000 «Имя сбойного приложения: w3wp.exe 0xc0000374» или событие 1023 «Процесс был завершен из-за внутренней ошибки среды выполнения .NET по IP-адресу 746F74E0 (746E0000) с кодом выхода 80131506», и не могу не включить сюда предупреждение WAS 5011 «Процесс, обслуживающий пул приложений «VIRT123_01», обнаружил неустранимую ошибку связи со службой активации Windows. Идентификатор процесса «7560». Поле данных содержит номер ошибки»
Описание ошибок: 1000, 1023, 8013150 и WAS 5011
Давайте для начала я покажу наглядно все ошибки подробно, напоминаю найти их можно в просмотре событий Windows.
Процесс, обслуживающий пул приложений «VIRT01», обнаружил неустранимую ошибку связи со службой активации Windows. Идентификатор процесса «7560». Поле данных содержит номер ошибки.
Приложение: w3wp.exe
Версия платформы: v4.0.30319
Описание. Процесс был завершен из-за необработанного исключения.
Сведения об исключении: System.AccessViolationException
в System.Collections.Concurrent.ConcurrentDictionary`2[[System.__Canon, mscorlib, Version=4.0.0.0, Culture=neutral, PublicKeyToken=],[System.__Canon, mscorlib, Version=4.0.0.0, Culture=neutral, PublicKeyToken=]]..ctor()
в P.Data.ServiceStatsWriter.timerCallback(System.Object)
в System.Threading.TimerQueueTimer.CallCallbackInContext(System.Object)
в System.Threading.ExecutionContext.RunInternal(System.Threading.ExecutionContext, System.Threading.ContextCallback, System.Object, Boolean)
в System.Threading.ExecutionContext.Run(System.Threading.ExecutionContext, System.Threading.ContextCallback, System.Object, Boolean)
в System.Threading.TimerQueueTimer.CallCallback()
в System.Threading.TimerQueueTimer.Fire()
в System.Threading.TimerQueue.FireNextTimers()
в System.Threading.TimerQueue.AppDomainTimerCallback()
Приложение: w3wp.exe
Версия платформы: v4.0.30319
Описание. Процесс был завершен из-за внутренней ошибки среды выполнения .NET по IP-адресу 746F74E0 (746E0000) с кодом выхода 80131506.
Имя сбойного приложения: w3wp.exe, версия: 8.5.9600.16384, метка времени: 0x52157ba0
Имя сбойного модуля: ntdll.dll, версия: 6.3.9600.18696, метка времени: 0x5915ecd6
Код исключения: 0xc0000374
Смещение ошибки: 0x000e61f4
Идентификатор сбойного процесса: 0x2cd4
Время запуска сбойного приложения: 0x01d33c8a9b
Путь сбойного приложения: C:WindowsSysWOW64inetsrvw3wp.exe
Путь сбойного модуля: C:WindowsSYSTEM32ntdll.dll
Идентификатор отчета: f9f74a0e-a87d-11e7-80cf-00155d6
Полное имя сбойного пакета:
Код приложения, связанного со сбойным пакетом:
Описание проблемы
Есть ряд виртуальных машин. Операционные системы Windows Server 2008 R2 и Windows Server 2012 R2. Установлен веб сервер IIS и на каждой виртуальной машине есть пулы, которые обращаются к переводчику и что-то у программистов переводят. С какого-то момента почти на всех виртуальных машинах стали падать пулы и появляться ошибки, описанные выше, каждые 3-5 минут журнал «система» был забит сообщением «пул приложений, обнаружил неустранимую ошибку связи со службой активации Windows. Идентификатор процесса «7560». Поле данных содержит номер ошибки».
Основные причины данных ошибок
Давайте попробуем составить чек лист, который сможет помочь вам все исправить:
- Самое частое и распространенное, это проблема со сторонним приложением и современным net framework, скажу сразу это мой случай, есть сервер переводов 10-12 и IIS 7 и IIS 8,5. Софт давно не обновлялся и в результате периодически ловлю ошибки «Имя сбойного модуля: ntdll.dll», есть сложности взаимодействия с net framework 4,5 и выше.
- Не правильно установленный или наоборот, не до конца удалены хвосты предыдущих версий net framework
- Может не хватать прав на какие-то каталоги, выясняется в логах
- Может ставить палки в колеса UAC Windows.
- Сторонние программы использующие библиотеку ntdll.dll
- Пулы приложений запущенных в IIS сервере крутятся от учетной записи не имеющей прав, или отключённой вообще.
Основные причины я вам озвучил, давайте теперь их попробуем решить.
- Если у вас есть сторонний софт, по типу 1С, КриптоПро CSP или как у меня сервер 10-12, то постарайтесь найти новые обновления под него, так как не у всех на работе есть инфраструктура WSUS и обкатки обновлений на тестовом стенде, поэтому вы всегда можете стать жертвой новых обновлений, мешающих корректной работе вашего IIS.
- Советую вам включить debug (режим отладки) в IIS, чтобы найти более детальные проблемы вашего приложения.
- Попробуйте удалить новые версии net framework, очень частая проблема, что прилетают свежие версии через центр обновления Windows и начинается катавасия. Сами Microsoft для своих продуктов, как шара поинт или Exchange, сами не рекомендуют ставить последние версии библиотек, и заставляя администраторов дождаться свежих версий обновлений самих программных продуктов.
- Иногда я встречаю ошибку, что IIS сервер не может получить доступ к какому-то каталогу, в следствии чего могут быть ошибки WAS 5011 и «Имя сбойного модуля: ntdll.dll, версия: 6.3.9600.18696, метка времени: 0x5915ecd6». Логично, что дав права ошибка пропадает.
- Я встречал случаи, когда пулы приложений работали от ограниченных учетных записей или вообще человек уволился, а служба или сервис пытается стартовать из под него, проверь это в настройках пулов.
- Удалите новые версии net framework 4,6 и выше, очень часто причиной проблем со старым софтом, кроется в них. Как правильно это сделать читайте тут.
- Попробуйте отключить User Access Control (UAC)
- Как я и писал сторонние программы используют библиотеку ntdll.dll, и она вполне может быть повреждена после одной из них, я вам советую произвести процедуру проверки ошибок и целостности в Windows. Для начала в свойствах диска C: на вкладке «Сервис» выполните сканирование файловой системы на ошибки.
Сама процедура не займет много времени, тут же при их нахождении вы можете их исправить.
- Попробуйте произвести очистку системы от различного рода мусора, вам в этом помогут утилиты Ccleaner и Privazer.
- Если вам не помогли данные методы и ошибка «Имя сбойного модуля: ntdll.dll, версия: 6.3.9600.18696, метка времени: 0x5915ecd6» продолжает вам ломать IIS сервер, то рассмотрите вариант переустановки операционной системы, на многих форумах Microsoft так и советуют.
Исправляем ошибку WAS 5011
данная ошибка, является производной от «Имя сбойного модуля: ntdll.dll, версия: 6.3.9600.18696, метка времени: 0x5915ecd6»
Как ее исправлять, точных методов я так и не увидел, но можно сделать, так, чтобы при ее возникновении IIS перезапускался и продолжал работать. Открываем диспетчер IIS. Переходим в пункт «Пулы приложений». Выбираем нужный и через контекстное меню перейдем в «Дополнительные параметры»
Находим пункт «Защита от частых сбоев», в строке «Включен» ставим False. Теперь сайт если в течении 5 минут 5 раз сбоит, просто перезапустится, а не будет лежать.
I’ve come across a re-occuring error in the event logs of my Windows 2012 R2 Hyper-V server. The error event is shown below.
Error 16/12/2020 15:47:31 Application Error 1000 (100) Faulting
application name: CMD.exe, version: 6.3.9600.17415, time stamp:0x545042b1
Faulting module name: KERNELBASE.dll, version:
6.3.9600.19678, time stamp: 0x5e82c88a Exception code: 0xc0000142 Fault offset: 0x00000000000ecf40 Faulting process id: 0x3290 Faulting
application start time: 0x01d6d3c2c2c9aa7d Faulting application path:
C:WindowsSystem32CMD.exe Faulting module path: KERNELBASE.dll
Report Id: 0164a878-3fb6-11eb-8109-cd63031d6b26 Faulting package full
name: Faulting package-relative application ID:
It appears to be happening at certain times in the afternoon, around 3pm and 4pm. I’ve checked to see if there are any scheduled tasks that are running at this time but cannot identify any. I’ve run an SFC scan to see if the kernelbase.dll has become corrupted but the scan returned with no issues.
Has anyone come across this issue before? and if so can you advise what was done to correct it?
asked Dec 17, 2020 at 8:50
You’d probably want to first find out who is actually executing cmd.exe, which is not included in the event. I would first look into your security event log to see if you have 4688 and 4689 events there. You can then look for the 4688 event that occurred around the same time the Application Error happened (although it’s possible that cmd.exe ran for a while before it crashed).
If going through the security event log is too tedious, then you can also install a free trial version of EventSentry which normalizes process activity security events and makes them easier to search through.
The 4688 event may also include the command line arguments if the group policy is configured that way (see the system32 link above) that should help track down what’s causing it.
answered Dec 17, 2020 at 16:24
Lucky LukeLucky Luke
1,5891 gold badge9 silver badges12 bronze badges
4