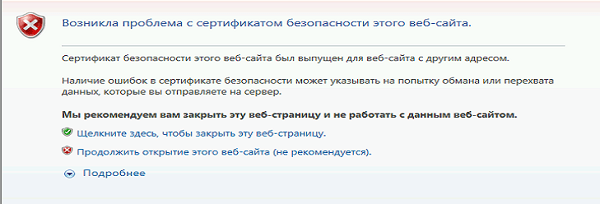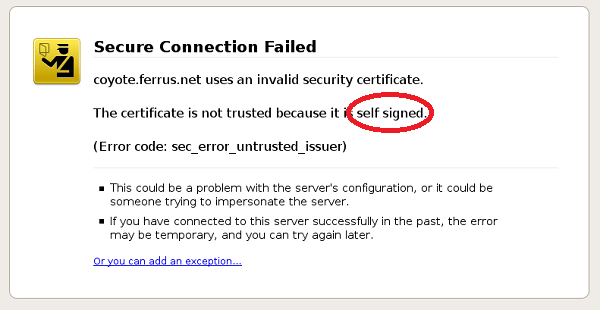Содержание
- Почему возникают ошибки SSL-соединения и как их исправить?
- Причины возникновения ошибок SSL-соединения
- Проблемы с датой и временем
- Ненадежный SSL-сертификат
- Брандмауэр или антивирус, блокирующие сайт
- Включенный экспериментальный протокол QUIC
- Отсутствие обновлений операционной системы
- Использование SSL-сертификата версии 3.0
- Ошибки «Invalid CSR» при генерации сертификата из панели управления облачного провайдера
- Подключение не защищено или срок действия корневого сертификата истек
- Ошибки сертификата безопасности веб-узла: что это и что с этим делать?
- Возникла проблема с сертификатом безопасности этого веб-сайта — причины дисфункции
- Как исправить ошибку «Сертификат безопасности сайта не является доверенным»
- Заключение
Почему возникают ошибки SSL-соединения и как их исправить?
Зачастую после установки SSL-сертификатов многие пользователи сталкиваются с ошибками, которые препятствуют корректной работе защищенного протокола HTTPS.
Предлагаем в данной статье разобраться с видами и со способами устранения подобных ошибок.
Что такое SSL? SSL (Secure Socket Layer) — это интернет-протокол для создания зашифрованного соединения между пользователем и сервером, который гарантирует безопасную передачу данных.
Когда пользователь заходит на сайт, браузер запрашивает у сервера информацию о наличии сертификата. Если сертификат установлен, сервер отвечает положительно и отправляет копию SSL-сертификата браузеру. Затем браузер проверяет сертификат, название которого должно совпадать с именем сайта, срок действия сертификата и наличие корневого сертификата, выданного центром сертификации.
Причины возникновения ошибок SSL-соединения
Когда сертификат работает корректно, адресная строка браузера выглядит примерно так:
Но при наличии ошибок она выглядит несколько иначе:
Существует множество причин возникновения таких ошибок. К числу основных можно отнести:
Давайте рассмотрим каждую из них подробнее.
Проблемы с датой и временем
Если на устройстве установлены некорректные дата и время, ошибка SSL-соединения неизбежна, ведь при проверке сертификата происходит проверка срока его действия. Современные браузеры умеют определять такую ошибку самостоятельно и выводят сообщение о неправильно установленной дате или времени.
Для исправления этой ошибки достаточно установить на устройстве актуальное время. После этого необходимо перезагрузить страницу или браузер.
Ненадежный SSL-сертификат
Иногда при переходе на сайт, защищенный протоколом HTTPS, появляется ошибка «SSL-сертификат сайта не заслуживает доверия».
Одной из причин появления такой ошибки, как и в предыдущем случае, может стать неправильное время. Однако есть и вторая причина — браузеру не удается проверить цепочку доверия сертификата, потому что не хватает корневого сертификата. Для избавления от такой ошибки необходимо скачать специальный пакет GeoTrust Primary Certification Authority, содержащий корневые сертификаты. После скачивания переходим к установке. Для этого:
После вышеперечисленных действий можно перезагрузить устройство и проверить отображение сайта в браузере.
Брандмауэр или антивирус, блокирующие сайт
Некоторые сайты блокируются брандмауэром Windows. Для проверки можно отключить брандмауэр и попробовать зайти на нужный сайт. Если SSL-сертификат начал работать корректно, значит дело в брандмауэре. В браузере Internet Explorer вы можете внести некорректно работающий сайт в список надежных и проблема исчезнет. Однако таким образом вы снизите безопасность своего устройства, так как содержимое сайта может быть небезопасным, а контроль сайта теперь отключен.
Также SSL может блокировать антивирусная программа. Попробуйте отключить в антивирусе проверку протоколов SSL и HTTPS и зайти на сайт. При необходимости добавьте сайт в список исключений антивируса.
Включенный экспериментальный протокол QUIC
QUIC — это новый экспериментальный протокол, который нужен для быстрого подключения к интернету. Основная задача протокола QUIC состоит в поддержке нескольких соединений. Вы можете отключить этот протокол в конфигурации вашего браузера.
Показываем как отключить QUIC на примере браузера Google Chrome:
Этот способ работает и в Windows и в Mac OS.
Отсутствие обновлений операционной системы
Проблемы с SSL-сертификатами могут возникать и из-за того, что на вашей операционной системе давно не устанавливались обновлений. Особенно это касается устаревших версий Windows (7, Vista, XP и более ранние). Установите последние обновления и проверьте работу SSL.
Использование SSL-сертификата версии 3.0
Некоторые сайты используют устаревший SSL-протокол версии 3.0, который не поддерживают браузеры. По крайней мере, по умолчанию. Чтобы браузер поддерживал устаревший SSL необходимо сделать следующее (на примере браузера Google Chrome):
Ошибки «Invalid CSR» при генерации сертификата из панели управления облачного провайдера
В процессе активации сертификата можно столкнуться с ошибкой «Invalid CSR». Такая ошибка возникает по следующим причинам:
Источник
Подключение не защищено или срок действия корневого сертификата истек
У миллионов смартфонов и ноутбуков 30 сентября возникли проблемы с интернетом из-за окончания действия цифрового сертификата DST Root CA X3, который используется для шифрования данных при обмене между сайтами и устройствами. Пользователи не могли зайти на многие сайты. Лично у меня проблемы начались 30 сентября вечером, когда я с ноутбука даже на пикабу не смог попасть. Появлялась та самая надпись «Подключение не защищено. » и так далее. При этом, со смартфона всё было ок. 1 октября та же проблема появилась на рабочем ПК. Сначала думал, что хобота с последними обновлениями хрома, но нет.
Пришлось шерстить инет:
— в попытке разобраться, что произошло;
— в попытке найти способы решения;
— в поиске сертификата;
— в поиске алгоритма добавления сертификата.
Так, как специальных знаний в области компов у меня нет, пришлось для себя разбираться с этим вопросом с нуля. Для начала я наткнулся на десятки, если не сотни статей о том, что 30.09.21 прекращает своё действие какой-то там сертификат шифрования и миллионы пользователей не смогут попасть в сеть. Ок, я не один, уже хорошо, значит о нас знают и нас спасут.
Далее, я начал искать, как этот вопрос решить. Хорошо, что способ решения описывался прямо в некоторых статьях. Нужно заменить сертификат, срок действия которого вышел DST Root CA X3, на другой сертификат ISRG Root X1, срок действия которого продлится вроде как до 2024 года.
Ок, начал искать сертификат ISRG Root X1. Пришлось идти на сайт разработчика ибо все запросы в поисковике «скачать сертификат такой-то» выводили на статьи, коими был забит весь инет, о судном дне для сертификатов шифрования 30 сентября 2022 года.
На сайте разработчика (я думаю, что это разработчик, ибо я не спец вообще) я прочесал пару страниц и нашел сертификат ISRG Root X1, качнул его. Далее, пришлось искать статью о том, как этот сертификат засунуть куда нужно и сделать это как нужно, а не копировать/вставить. Статью я нашел толковую и путём простого выполнения приведенного в ней алгоритма всё сделал.
Доступ к сайтам был восстановлен. Ну и я решил написать на пикабу, вдруг кто сейчас сидит и не знает, как решить. В некоторых статьях предлагались такие радикальные способы, как переустановка ОС и т.д. Всё оказалось намного проще.
Источник
Ошибки сертификата безопасности веб-узла: что это и что с этим делать?
Иногда при попытке зайти на сайт можно увидеть в браузере предупреждение о том, что сайт небезопасный. Формулировки могут быть разными, но говорят об одном – возникли проблемы с сертификатом сайта. Разберемся, что это такое, почему возникают такие ситуации и что с этим делать.
Скорее всего, вы замечали, что адреса сайтов могут начинаться с http и https – это один и тот же протокол передачи данных между пользователем и сервером сайта (HyperText Transfer Protocol), но буква «s» означает, что соединение Secure – то есть безопасно.
Кратко механику протоколов можно объяснить так:
И когда браузер сообщает о проблемах с сертификатом безопасности, речь идет именно о SSL-сертификате.
Понять, что соединение не защищено, можно и по специальным значкам в адресной строке. Если на них кликнуть, появляется окошко с дополнительной информацией.
Браузеры блокируют доступ не ко всем сайтам с незащищенным соединением. По сути, если пользование веб-ресурсом не предполагает ввод конфиденциальной информации, особых рисков при просмотре его страниц нет. Но если вы переходите по ссылкам, надо быть внимательным – вредоносный код может изменить адрес ссылки, и вы попадете на похожий, но фейковый сайт.
Если же на сайте принимаются платежи, нужна регистрация с вводом данных – наличие SSL-сертификата обязательно. Также поисковые системы лучше ранжируют безопасные для пользователей ресурсы.
Важно! Не всегда предупреждение браузера действительно говорит о том, что соединение небезопасно. Проблема может быть на стороне пользователя или сервера, но рисков это не несет. Рассказываем, почему так получается и что нужно делать.
Если время на ПК сбилось и не соответствует времени на сервере, сертификат не может пройти проверку. После установки правильного времени компьютер нужно перезагрузить. Если проблема повторяется, возможно, стоит заменить батарейку на материнской плате.
Проверка проходит в несколько уровней, и если отсутствуют «главные» корневые сертификаты, то сертификаты сайтов система не распознает. Если у вас отключено автоматическое обновление ПО, то и новые сертификаты вы могли не получить. Обновить их можно, скачав с официальных сайтов производителя вашей операционной системы (скачивание со сторонних ресурсов – небезопасно!).
Важно! Используйте этот метод, только если вы полностью доверяете сайту.
Антивирусные программы оценивают безопасность соединения по многим критериям, и иногда могут блокировать доступ к вполне трастовым ресурсам. Попробуйте отключить защиту и зайти на сайт. Но вводить там свои данные можно, только если вы полностью доверяете ресурсу. И, возможно, стоит задуматься о смене антивирусного ПО.
В Интернете можно найти и другие способы решения проблемы с сертификатом сайта – добавление ресурса в список трастовых (доверенных) сайтов, отключение самой проверки, установка пакета собранных автором поста сертификатов и т.д. Используя такие подходы, вы должны понимать, что это высокорисковые решения, и ответственность за сохранность ваших данных полностью ложится на вас.
Для начала определитесь, какой именно сертификат нужен вашему сайту:
Есть еще самоподписанные сертификаты – это «техническое» решение, которое используют для тестирования или во внутренней сети (с установкой на все машины). Для сайтов в Интернете они не пользуются.
Важно! Большинство сертификатов выдаются на один конкретный домен (поддомен также считается отдельным доменом). Поэтому, если поддоменов много, есть смысл получить сертификат из категории Wildcard (распространяется на домен и все поддомены одного уровня) или SAN (обеспечивает защиту до сотни доменов, причем они могут быть размещены на разных серверах).
Для получения OV и EV сертификата нужно предоставить удостоверяющему центру пакет документов, выпуск займет от 3-5 дней.
Процесс установки сертификата может отличаться в зависимости от хостинга и ПО сайта, но обычно подробную информацию можно найти в разделах помощи. Самый простой вариант – заказать услугу установки сертификата. Например, такая возможность есть на сайте RU-CENTER.
Если ваш сайт создан на CMS, отредактировать информацию необходимо и в ее панели управления. Как это сделать – смотрите в документации к CMS. Например, в WordPress нужно указать новый адрес сайта с https, а в Joomla есть возможность включить SSL автоматически.
Если вы установили сертификат на уже существующий сайт, но браузеры так и продолжают сообщать о небезопасном соединении, то проблема может быть в смешанном контенте. Например, если картинки вставлялись по полному адресу http://site.ru/media/photo.jpg, то после смены на https адрес картинки останется прежним. И браузер не сможет подтвердить, что все элементы гарантируют безопасное соединение.
В случае с популярными CMS это решается плагинами, для сайта без CMS или на CMS собственной разработки будет необходим специальный скрипт.
SSL-сертификаты выдаются сроком на 1 год. Когда это время истечет, сертификат будет считаться недействительным – его нужно перевыпустить.
Если все установлено правильно, но проблема наблюдается – обратитесь в службу поддержки хостинга. Иначе посетители вашего сайта будут получать столь неприятное сообщение о небезопасности вашего ресурса.
Источник
При попытке войти на какой-либо сайт некоторые из пользователей могут столкнуться с сообщением «Возникла проблема с сертификатом безопасности этого веб-сайта». В большинстве случаев причиной данной ошибки является сбой даты-времени на компьютере пользователя, а также самопроизвольная работа с сертификатами некоторых сайтов. В этой статье я расскажу, что это за проблема с сертификатом безопасности сайта, какие причины её вызывают, и как это исправить.
Возникла проблема с сертификатом безопасности этого веб-сайта — причины дисфункции
Рассматриваемое сообщение о проблемах с сертификатом сайта появляется при попытке входа на сайт, на котором установлен какой-либо сертификат безопасности, но при этом указанный сертификат не может быть проверен браузером. Обычно в тексте ошибки содержится сообщение о том, что издатель сертификата не известен, сертификат самоподписан (self signed) и другие подобные причины (особенно часто дифференцирует данную проблему браузер Mozilla Firefox).
Обычно популярные браузеры содержат встроенный список доверенных поставщиков сертификатов (например, DigiCert). При этом поставщик сертификатов для некоторых сайтов может не входить в данный список, и в таком случае браузер предупредит вас, что не стоит доверять Центру Сертификации, выдавшему сертификат данному сайту.
Среди других причин возникновения проблемы с сертификатом безопасности сайта можно отметить следующие:
Как исправить ошибку «Сертификат безопасности сайта не является доверенным»
Довольно часто текст данной ошибки с формулировкой «сертификат безопасности не является доверенным» встречается именно на браузере Internet Explorer. На других же браузерах (например, Мозилла) текст данной ошибки часто видоизменяется на «сертификат является самоподписанным», «издатель сертификата не известен» и так далее.
Для того, чтобы исправить данную ошибку необходимо выполнить следующее:
Заключение
Выше мной были рассмотрена ошибка «Возникла проблема с сертификатом безопасности этого веб-сайта». Весьма часто причиной появления данной проблемы является некорректно установленные дата и время, а также отсутствие доверенного сертификата у какого-либо отдельного сайта. Для избавления от данной проблемы выполните весь комплекс перечисленных мною советов, один из них обязательно окажется для вас наиболее действенным и эффективным.
Источник
Содержание
- Способ 1: Настройка времени и даты на компьютере
- Способ 2: Обновление корневых сертификатов
- Windows 10
- Windows 7
- Способ 3: Ручная установка сертификатов
- Способ 4: Проверка системы на наличие вирусов
- Способ 5: Отключение антивирусной программы
- Способ 6: Изменение параметров браузера Internet Explorer
- Способ 7: Восстановление файла hosts
- Способ 8: Обновление браузера
- Способ 9: Удаление установленных дополнений
- Способ 10: Очиска кэша
- Способ 11: Переустановка браузера
- Вопросы и ответы
Способ 1: Настройка времени и даты на компьютере
Проблемы с сертификатом безопасности при просмотре страниц в интернете могут возникать по причине некорректной настройки времени и даты на компьютере. Необходимо проверить эти параметры и при необходимости внести изменения. На нашем сайте есть отдельные статьи, в которых подробно описаны все действия, необходимые для реализации задуманного.
Подробнее: Как изменить время / дату на компьютере
Обратите внимание! В руководствах все действия выполняются на примере Windows 10 и 7, но они применимы и к другим версиям операционной системы.
Способ 2: Обновление корневых сертификатов
Корневые сертификаты хранятся на диске с ОС Windows и необходимы для работы в сети, без наличия соответствующих файлов при открытии сайтов, работающих по протоколу HTTPS, будет появляться ошибка безопасности веб-узла. Для устранения проблемы потребуется установить на компьютере последние обновления.
Windows 10
Десятая версия операционной системы на момент написания настоящей статьи имеет активную поддержку, что означает систематический выход обновлений. При возможности рекомендуется устанавливать все доступные апдейты, чтобы предупредить возникновение множества ошибок. На нашем сайте есть тематическая статья, в которой пошагово описано, что нужно делать для проверки и установки обновлений.
Подробнее: Как обновить Windows 10 до актуального состояния
Также рекомендуется проверить настройки автообновления системы и при необходимости активировать эту опцию. Таким образом исчезнет нужда периодически проверять выход апдейтов вручную, все новые пакеты будут инсталлироваться в систему автоматически.
Подробнее: Как включить автообновление Windows 10
Windows 7
Поддержка Windows 7 закончилась 14 января 2020 года. Если при установке последнего пакета обновлений корневые сертификаты не были занесены в систему, потребуется это сделать вручную, скачав соответствующий апдейт с официального сайта Microsoft:
Каталог центра обновлений Microsoft
-
Перейдите по ссылке, размещенной выше. Находясь на главной странице сайта, впишите в поисковую строку запрос KB2813430 и кликните по кнопке «Найти».
-
В появившейся таблице с результатами отсортируйте данные по столбцу «Продукты», нажав по его названию левой кнопкой мыши.
-
Найдите в списке операционную систему Windows 7 нужной разрядности и щелкните по кнопке «Загрузить», расположенной напротив нее.
-
В появившемся окне подтвердите начало скачивания, кликнув по соответствующей ссылке.
-
Запустите загруженный на компьютер файл и выполните инсталляцию пакета обновлений, следуя подсказкам Мастера, появляющимся на экране.
Важно! На этапе выбора обновления для загрузки нужно обратить внимание на разрядность операционной системы. Если Windows 7 32-битная, следует выбрать файл с названием «Обновление для системы безопасности Windows 7 (KB2813430)». В случае использования 64-разрядной версии — «Обновление для системы безопасности Windows 7 для систем на базе 64-разрядных (x64) процессоров (KB2813430)».
Посмотреть информацию о системе можно в специальном меню на компьютере. В отдельной статье на сайте подробно рассказано, как это сделать.
Подробнее: Как определить разрядность операционной системы Windows 7

Способ 3: Ручная установка сертификатов
При обновлении корневых сертификатов путем установки апдейтов операционной системы могут быть сбои, из-за чего нужные файлы не попадут в Windows. В таком случае потребуется выполнить инсталляцию вручную с помощью предустановленной консольной программы certutil.exe. Для этого сделайте следующее:
-
Откройте «Командную строку» от имени администратора. Есть несколько способов сделать это, каждый из которых подробно описан в отдельной статье на нашем сайте.
Подробнее: Как запустить «Командную строку» от имени администратора
-
После появления окна консоли впишите команду
certutil.exe -generateSSTFromWU roots.sstи нажмите клавишу Enter. -
Скачайте утилиту rootsupd.exe на компьютер, воспользовавшись ссылкой ниже. Откройте папку с загруженным архивом и извлеките его содержимое.
Скачать rootsupd.exe
Подробнее: Как извлечь файлы из архива с помощью WinRAR
-
В корневом каталоге диска C создайте папку с именем CA и переместите в нее исполняемый файл rootsupd.exe. Перейдите по пути
C:WindowsSystem32, найдите документ roots.sst и скопируйте его в ту же директорию CA. -
Откройте «Командную строку» от имени администратора и впишите следующую команду:
C:CArootsupd /c /t:C:CAВ появившемся окне утилиты нажмите по кнопке No, чтобы не перезаписывать уже существующий файл сертификатов безопасности.
-
В директории CA после выполнения предыдущего шага появятся дополнительные утилиты, с помощью которых можно выполнить установку корневых сертификатов. Для этого в «Командной строке» впишите следующее:
C:CAupdroots.exe C:CAroots.sst
Обратите внимание, что после ввода команды нет никакой выдачи — это нормально, операция по установке все равно выполнится.
Внимание! После завершения всех действий загруженные файлы и созданные папки можно удалить с жесткого диска, они были необходимы исключительно для импорта корневых сертификатов в операционную систему.
Способ 4: Проверка системы на наличие вирусов
Вызвать сбой в работе браузера могут попавшие в операционную систему вирусы. Необходимо с помощью специального программного обеспечения выполнить поиск и удаление вредного кода. При этом рекомендуется воспользоваться решениями от сторонних разработчиков, так как встроенная защита Windows способна обнаружить не все вирусные угрозы. На нашем сайте есть статья, посвященная этой теме.
Подробнее: Как удалить вирусы с компьютера под управлением Windows 10

Также рекомендуется ознакомиться со списком популярных антивирусных программ. В отдельной статье представлены лучшие приложения с их кратким описанием. Это поможет выбрать наиболее подходящее решение для обеспечения защиты компьютера.
Подробнее: Приложения для удаления вирусов с компьютера
Способ 5: Отключение антивирусной программы
Доступ к файлам сертификата может блокировать антивирус, установленный на компьютере. Стоит отметить, что речь идет о стороннем программном обеспечении, встроенный «Защитник Windows» делать этого не может. Необходимо временно отключить приложение, чтобы проверить его влияние на работу сайтов в браузере. В случае обнаружения этой зависимости следует удалить программу полностью.
На нашем сайте есть статьи, посвященные теме отключения и удаления наиболее распространенных антивирусных программ. В них подробно описаны все действия по выполнению поставленной задачи с приложенными изображениями.
Подробнее: Как отключить / удалить антивирус с компьютера
Способ 6: Изменение параметров браузера Internet Explorer
Если ошибка сертификата безопасности веб-узла появляется при серфинге интернета в браузере Internet Explorer, то устранить проблему можно путем изменения его параметров. Необходимо сделать следующее:
-
Запустите браузер и нажмите по кнопке в виде шестерни, расположенной на верхней панели справа. В появившемся меню кликните по пункту «Свойства браузера».
-
В новом окне откройте вкладку «Дополнительно» и в списке параметров снимите отметку с пункта «Предупреждать о несоответствии адреса сертификата». Нажмите «Применить», а затем «ОК».
- Перезагрузите страницу сайта, на котором появилась ошибка.
Способ 7: Восстановление файла hosts
Файл hosts в Windows отвечает за корректную адресацию пользователя в сети интернет. Если он был модифицирован по ошибке или путем использования вредоносного программного обеспечения, необходимо произвести восстановление. Сделать это можно вручную или с помощью специального приложения. Дальше будет рассмотрен второй вариант, поэтому предварительно скачайте и установите утилиту AVZ.
Скачать AVZ
После запуска программы для восстановления файла hosts сделайте следующее:
-
На верхней панели откройте меню «Файл» и нажмите по пункту «Восстановление системы».
-
В появившемся окне установите отметку напротив пункта «Очистка файла Hosts», после этого кликните по кнопке «Выполнить отмеченные операции».
-
Подтвердите действие во всплывающем диалоговом окне, щелкнув по кнопке «Да».
Способ 8: Обновление браузера
Разработчиками браузеров периодически выпускаются обновления, которые видоизменяют базу сертификатов. Если вовремя их не устанавливать, то при переходе на сайты с протоколом HTTPS может появиться ошибка безопасности веб-узла. Необходимо проверить и при необходимости инсталлировать новые апдейты веб-обозревателя. На нашем сайте есть подробное руководство, как это сделать в разных браузерах.
Подробнее: Как обновить популярные браузеры

Способ 9: Удаление установленных дополнений
На корректную работу браузера влияют установленные в нем расширения. Некоторые разработчики этого программного обеспечения могут навредить, заблокировав доступ проводнику к сертификатам безопасности. В этом случае рекомендуется удалить сторонние дополнения. Для каждого браузера эти действия выполняются по-разному, но у нас на сайте есть серия статей, посвященная данной теме.
Подробнее: Как удалить расширения в браузере Mozilla Firefox / Google Chrome / Opera / Яндекс.Браузе
Важно! Если среди представленных статей нет той, где рассматривается ваш браузер, рекомендуется обратиться к инструкции для Google Chrome. Многие веб-обозреватели работают на его основе, поэтому руководства будут схожи.
Способ 10: Очиска кэша
В процессе серфинга интернета браузер собирает дополнительную информацию и хранит в своей внутренней базе — в кэше. Если туда попадают конфликтные данные, они могут вызвать ошибки, в числе которых и рассматриваемая в этой статье. Необходимо выполнить очистку кэша, чтобы исключить этот вариант. На сайте есть инструкции для разных браузеров.
Подробнее: Как очистить кэш в браузере Mozilla Firefox / Google Chrome / Opera / Яндекс.Браузере
Внимание! Проводить чистку браузера рекомендуется систематически. Это предупредит появление критических ошибок и поспособствует увеличению скорости работы программы.
Способ 11: Переустановка браузера
Если удаление расширений и очистка кэша не помогли в решении проблемы, необходимо переустановить браузер. Эта процедура позволит избавиться от всех возможных причин, которые вызывают ошибку сертификата безопасности. Важно при этом скачивать установочный файл обозревателя с официального ресурса разработчика, чтобы не занести в операционную систему вредоносную программу. На нашем сайте есть статья, в которой рассказано, как это сделать на примере всех известных браузеров.
Подробнее: Как правильно переустановить браузер на компьютере
Зачастую после установки SSL-сертификатов многие пользователи сталкиваются с ошибками, которые препятствуют корректной работе защищенного протокола HTTPS.
Предлагаем разобраться со способами устранения подобных ошибок.
Что такое SSL?
SSL (Secure Socket Layer) — это интернет-протокол для создания зашифрованного соединения между пользователем и сервером, который гарантирует безопасную передачу данных.
Когда пользователь заходит на сайт, браузер запрашивает у сервера информацию о наличии сертификата. Если сертификат установлен, сервер отвечает положительно и отправляет копию SSL-сертификата браузеру. Затем браузер проверяет сертификат, название которого должно совпадать с именем сайта, срок действия сертификата и наличие корневого сертификата, выданного центром сертификации.
Причины возникновения ошибок SSL-соединения
Когда сертификат работает корректно, адресная строка браузера выглядит примерно так:
Но при наличии ошибок она выглядит несколько иначе:
Существует множество причин возникновения таких ошибок. К числу основных можно отнести:
- Некорректную дату и время на устройстве (компьютер, смартфон, планшет и т.д.);
- Ненадежный SSL-сертификат;
- Брандмауэр или антивирус, блокирующие сайт;
- Включенный экспериментальный интернет-протокол QUIC;
- Отсутствие обновлений операционной системы;
- Использование SSL-сертификата устаревшей версии 3.0;
- Появление ошибки «Invalid CSR» при генерации сертификата из панели управления облачного провайдера.
Давайте рассмотрим каждую из них подробнее.
Проблемы с датой и временем
Если на устройстве установлены некорректные дата и время, ошибка SSL-соединения неизбежна, ведь при проверке сертификата происходит проверка срока его действия. Современные браузеры умеют определять такую ошибку самостоятельно и выводят сообщение о неправильно установленной дате или времени.
Для исправления этой ошибки достаточно установить на устройстве актуальное время. После этого необходимо перезагрузить страницу или браузер.
Ненадежный SSL-сертификат
Иногда при переходе на сайт, защищенный протоколом HTTPS, появляется ошибка «SSL-сертификат сайта не заслуживает доверия».
Одной из причин появления такой ошибки, как и в предыдущем случае, может стать неправильное время. Однако есть и вторая причина — браузеру не удается проверить цепочку доверия сертификата, потому что не хватает корневого сертификата. Для избавления от такой ошибки необходимо скачать специальный пакет GeoTrust Primary Certification Authority, содержащий корневые сертификаты. После скачивания переходим к установке. Для этого:
- Нажимаем сочетание клавиш Win+R и вводим команду certmgr.msc, жмем «Ок». В Windows откроется центр сертификатов.
- Раскрываем список «Доверенные корневые центры сертификации» слева, выбираем папку «Сертификаты», кликаем по ней правой кнопкой мышки и выбираем «Все задачи — импорт».
- Запустится мастер импорта сертификатов. Жмем «Далее».
- Нажимаем кнопку «Обзор» и указываем загруженный ранее сертификат. Нажимаем «Далее»:
- В следующем диалоговом окне указываем, что сертификаты необходимо поместить в доверенные корневые центры сертификации, и нажимаем «Далее». Импорт должен успешно завершиться.
После вышеперечисленных действий можно перезагрузить устройство и проверить отображение сайта в браузере.
Брандмауэр или антивирус, блокирующие сайт
Некоторые сайты блокируются брандмауэром Windows. Для проверки можно отключить брандмауэр и попробовать зайти на нужный сайт. Если SSL-сертификат начал работать корректно, значит дело в брандмауэре. В браузере Internet Explorer вы можете внести некорректно работающий сайт в список надежных и проблема исчезнет. Однако таким образом вы снизите безопасность своего устройства, так как содержимое сайта может быть небезопасным, а контроль сайта теперь отключен.
Также SSL может блокировать антивирусная программа. Попробуйте отключить в антивирусе проверку протоколов SSL и HTTPS и зайти на сайт. При необходимости добавьте сайт в список исключений антивируса.
Включенный экспериментальный протокол QUIC
QUIC — это новый экспериментальный протокол, который нужен для быстрого подключения к интернету. Основная задача протокола QUIC состоит в поддержке нескольких соединений. Вы можете отключить этот протокол в конфигурации вашего браузера.
Показываем как отключить QUIC на примере браузера Google Chrome:
- Откройте браузер и введите команду chrome://flags/#enable-quic;
- В появившемся окне будет выделен параметр: Experimental QUIC protocol (Экспериментальный протокол QUIC). Под названием этого параметра вы увидите выпадающее меню, в котором нужно выбрать опцию: Disable.
- После этого просто перезапустите браузер.
Этот способ работает и в Windows и в Mac OS.
Отсутствие обновлений операционной системы
Проблемы с SSL-сертификатами могут возникать и из-за того, что на вашей операционной системе давно не устанавливались обновлений. Особенно это касается устаревших версий Windows (7, Vista, XP и более ранние). Установите последние обновления и проверьте работу SSL.
Использование SSL-сертификата версии 3.0
Некоторые сайты используют устаревший SSL-протокол версии 3.0, который не поддерживают браузеры. По крайней мере, по умолчанию. Чтобы браузер поддерживал устаревший SSL необходимо сделать следующее (на примере браузера Google Chrome):
- Откройте браузер и перейдите в раздел «Настройки».
- Прокрутите страницу настроек вниз и нажмите «Дополнительные».
- В разделе «Система» найдите параметр «Настройки прокси-сервера» и кликните на него.
- Откроется окно. Перейдите на вкладку «Дополнительно».
- В этой вкладке вы увидите чекбокс «SSL 3.0».
- Поставьте галочку в чекбоксе, нажмите кнопку «Ок» и перезагрузите браузер.
Ошибки «Invalid CSR» при генерации сертификата из панели управления облачного провайдера
В процессе активации сертификата можно столкнуться с ошибкой «Invalid CSR». Такая ошибка возникает по следующим причинам:
- Неправильное имя FQDN (полное имя домена) в качестве Common Name (в некоторых панелях управления это поле может также называться Host Name или Domain Name). В этом поле должно быть указано полное доменное имя вида domain.com или subdomain.domain.com (для субдоменов). Имя домена указывается без https://. В качестве данного значения нельзя использовать интранет-имена (text.local). В запросе для wildcard-сертификатов доменное имя необходимо указывать как *.domain.com.
- В CSR или пароле есть не латинские буквы и цифры. В CSR поддерживаются только латинские буквы и цифры – спецсимволы использовать запрещено. Это правило распространяется и на пароли для пары CSR/RSA: они не должны содержать спецсимволов.
- Неверно указан код страны. Код страны должен быть двухбуквенным ISO 3166-1 кодом (к примеру, RU, US и т.д.). Он указывается в виде двух заглавных букв.
- В управляющей строке не хватает символов. CSR-запрос должен начинаться с управляющей строки ——BEGIN CERTIFICATE REQUEST—— и заканчиваться управляющей строкой ——END CERTIFICATE REQUEST——. С каждой стороны этих строк должно быть по 5 дефисов.
- В конце или начале строки CSR есть пробелы. Пробелы на концах строк в CSR не допускаются.
- Длина ключа меньше 2048 бит. Длина ключа должна быть не менее 2048 бит.
- В CRS-коде для сертификата для одного доменного имени есть SAN-имя. В CSR-коде для сертификата, предназначенного защитить одно доменное имя, не должно быть SAN (Subject Alternative Names). SAN-имена указываются для мультидоменных (UCC) сертификатов.
- При перевыпуске или продлении сертификата изменилось поле Common Name. Это поле не должно меняться.
|
17955 / 7592 / 889 Регистрация: 25.12.2011 Сообщений: 11,323 Записей в блоге: 17 |
|
|
1 |
|
|
01.10.2021, 17:50. Показов 22494. Ответов 20
С 1 октября 2021 года множество сайтов с сертом от Let’s Encrypt не открываются в Chrome браузерах, особенно на ОС Windows 7, куда не приходят обновления. Решение проблемы: 1. Нажмите Win + R, введите certmgr.msc
10 |
|
Заблокирован |
|
|
01.10.2021, 19:28 |
2 |
|
Спасибо большое!
1 |
|
0 / 0 / 0 Регистрация: 09.02.2014 Сообщений: 95 |
|
|
04.10.2021, 12:01 |
3 |
|
На Windows 7 помогло — 2 нужных сайта под «это» попало. Расскажите, как это работает? Это костыль или временная мера?
0 |
|
17955 / 7592 / 889 Регистрация: 25.12.2011 Сообщений: 11,323 Записей в блоге: 17 |
|
|
04.10.2021, 12:21 [ТС] |
4 |
|
Для сертификатов Let’s Encrypt, которые выдаются бесплатно для подписания https траффика, из-за чего они являются наиболее популярными в среде не-коммерческих или слабо-финансируемых сайтов, эта мера будет работать до 04.06.2035 года. Миниатюры
1 |
|
0 / 0 / 0 Регистрация: 04.10.2021 Сообщений: 1 |
|
|
04.10.2021, 15:44 |
5 |
|
Спасибо огроменное! Win 7 сайты ожили)))
0 |
|
0 / 0 / 0 Регистрация: 17.06.2017 Сообщений: 14 |
|
|
12.10.2021, 05:23 |
6 |
|
У меня та же проблема, но сертификата R3 нету
0 |
|
17955 / 7592 / 889 Регистрация: 25.12.2011 Сообщений: 11,323 Записей в блоге: 17 |
|
|
12.10.2021, 18:29 [ТС] |
7 |
|
1 |
|
0 / 0 / 0 Регистрация: 17.06.2017 Сообщений: 14 |
|
|
12.10.2021, 20:27 |
8 |
|
так что ставить, много всего как то
0 |
|
17955 / 7592 / 889 Регистрация: 25.12.2011 Сообщений: 11,323 Записей в блоге: 17 |
|
|
12.10.2021, 21:39 [ТС] |
9 |
|
По очереди, начиная от 1-го поста. Не сработало одно -> ставите следующее.
1 |
|
0 / 0 / 0 Регистрация: 15.10.2021 Сообщений: 1 |
|
|
15.10.2021, 16:19 |
10 |
|
Dragokas, Спасибо тебе огромное, ожили сайты на семёрке!
0 |
|
595 / 445 / 69 Регистрация: 29.04.2019 Сообщений: 2,160 |
|
|
15.10.2021, 20:42 |
11 |
|
Dragokas, большое спасибо! Всё теперь грузится на Windows 7.
0 |
|
Модератор 6039 / 3485 / 518 Регистрация: 13.05.2013 Сообщений: 10,960 |
|
|
19.10.2021, 22:35 |
12 |
|
Я просто устанавливаю обновление KB3004394-v2 соответствующей разрядности. И всё работает.
3 |
|
0 / 0 / 0 Регистрация: 25.10.2017 Сообщений: 16 |
|
|
20.10.2021, 21:52 |
13 |
|
Помогло, спасибо!
0 |
|
0 / 0 / 0 Регистрация: 15.11.2021 Сообщений: 1 |
|
|
15.11.2021, 12:44 |
14 |
|
Я просто устанавливаю обновление KB3004394-v2 соответствующей разрядности. И всё работает. Огромное Спасибо! Работает
0 |
|
948 / 403 / 323 Регистрация: 12.07.2018 Сообщений: 507 |
|
|
24.11.2021, 02:15 |
15 |
|
B XP без ошибок c сайтами, было предупреждение при использовании одного скрипта. Сертификата c именем R3 не было, просто добавил сертификат из первого сообщения.
0 |
|
Дно пробито 3838 / 2549 / 362 Регистрация: 07.10.2020 Сообщений: 18,085 |
|
|
28.11.2021, 00:33 |
16 |
|
Не открывается сайт, ошибка подключения SSL, истек сертификат R3 Let’s Encrypt тем временем у меня на ХП всё норм
1 |
|
1424 / 867 / 87 Регистрация: 27.02.2021 Сообщений: 4,212 |
|
|
28.11.2021, 01:03 |
17 |
|
Лисообразные настраиваются Миниатюры
0 |
|
595 / 445 / 69 Регистрация: 29.04.2019 Сообщений: 2,160 |
|
|
28.11.2021, 06:53 |
18 |
|
тем временем у меня на ХП всё норм О, кстати, у меня тоже там и интернет эксплорер и гугл хром какой то 30 или 40 версий сайты все грузит.
0 |
|
Заблокирован |
|
|
17.12.2021, 00:08 |
19 |
|
У меня проблема, нету в списке программ Teams точнее готов предоставить скриншот подтверждающии что это так Миниатюры
0 |
|
Заблокирован |
|
|
17.12.2021, 00:17 |
20 |
|
Предлагаю ваш ворос Миниатюры
0 |
Как устранить ошибку: «Этот сайт не может обеспечить безопасное соединение»?!
В жизни довольно часто встречаются ситуации, когда хочешь зайти на какой-нибудь сайт, а в ответ видишь белый экран с надписью: «Этот сайт не может обеспечить безопасное соединение». И все тупик, несмотря на то, что вы уверены в безопасности сайта.
Например, не так давно я столкнулся с данной ошибкой при попытке перейти по ссылке на сайт Яндекс.Диск для того, чтобы скачать документ, который выслала мне моя знакомая. То есть я уверен, что сайт и документ не содержат вредоносных кодов, а вот мой компьютер в этом видимо сомневался.
Значит будем его переубеждать! Для этого существует несколько способов. А вот какой поможет исправить ошибку именно вам никто сказать не сможет, поэтому придется потратить немного времени на решение данной проблемы.
Но, для начала я вам советую попробовать перейти по ссылке с другого браузера и даже устройства. Это необходимо для того, чтобы убедиться в том, что проблема кроется именно в настройках компьютера, а не в настройках браузера или неисправности сервера сайта.
Если на смартфоне ссылка открывается без проблем, то тогда начнем экспериментировать на компьютере:
1) Полностью о чищаем кэш и куки браузера, а также SSL кэш.
Кэш и куки вашего браузера могут стать причиной возникновения ошибок с сертификатами типа SSL.
Если вы используете браузер Google Chrome, то тогда достаточно просто на клавиатуре нажать сочетание клавиш «Ctrl» + «Shift» + «Delete» и моментально в новой вкладке браузера откроется пункт «Очистить историю» из меню «Настройки».
Вам остается только установить промежуток времени «Все время» и нажать кнопку «Удалить данные».
Перезагружаем браузер и пробуем снова перейти по нужной ссылке.
Если снова в доступе отказано, тогда пробуем очистить SSL кэш в самой операционной системе Windows:
- Заходим в меню «Пуск» и находим пункт «Панель управления». Нажимаем на него один раз левой кнопкой мыши.
- В окне «Панель управления» находим «Свойства обозревателя».
- Стандартно открывается вкладка «Общие», а вам нужно переключиться на вкладку «Содержание». Там и находится кнопка «Очистить SSL».
- После выполнения операции компьютер выдаст всплывающее окно с сообщением, что SSL-кэш успешно очищен.
- Снова перезагружаем браузер и пытаемся перейти по ссылке.
2) Отключаем (удаляем) все расширения в браузере.
Одной из причин возникновения ошибки ERR_SSL_PROTOCOL_ERROR могут стать дополнительно установленные расширения в браузере, которые вмешиваются в прохождение трафика до конечного веб-ресурса.
В браузере Google Chrome посмотреть список расширений и отключить (удалить) ненужные можно:
- Путем ввода команды chrome://extensions/ в адресную строку браузера и нажатия клавиши Enter .
- В правом верхнем углу браузера кликаем на значок с изображением трех вертикальных точек. Во всплывающем меню находим пункт «Дополнительные инструменты», затем подпункт «Расширения».
Если расширение активно, то переключатель горит синим цветом, а если нет — серым. Чтобы включить или выключить то или иное расширение, достаточно один раз левой кнопкой мыши нажать на переключатель. Для удаления расширения достаточно нажать на кнопку «Удалить».
После зачистки снова перезагружаем браузер и пытаемся зайти на нужный сайт.
3) Изменение настроек антивирусной программы.
Если на вашем компьютере установлена антивирусная программа, то она также может являться причиной отказа в доступе к сайту.
Самый простой способ проверить причастность антивируса — это отключить его на время полностью или все его компоненты защиты. Перезагружаем браузер и пытаемся снова зайти на сайт.
4) Проверяем правильность времени и даты на компьютере.
Если у вас на компьютере дата и время установлены неправильно, то сайт также может не загрузиться, так как при выполнении аутентификации система проверяет срок создания и дату истечения сертификата сайта и вышестоящего центра сертификации.
5) Отключаем поддержку протокола QUIC ( Quick UDP Internet Connections).
Протокол QUIC позволяет системе намного быстрее открывать соединение и согласовать параметры TLS (HTTPs) при подключении к определенному сайту. То есть протокол обеспечивает более скоростное подключение к сайтам, но иногда именно он может стать причиной возникновения проблем с SSL сертификатами.
Для того, чтобы его отключить необходимо:
- В адресную строку браузера ввести команду: chrome://flags/ #enable-quic и нажать кнопку Enter.
- В строку поиска вводим фразу: Experimental QUIC protocol
- Изменяем значение опции Default на Disabled .
6) Включаем поддержку протоколов TLS и SSL.
TSL и SSL считаются устаревшими сертификатами, поэтому их поддержка может быть просто отключена в настройках операционной системы Windows. Таким образом, разработчик увеличивает уровень безопасности системы, так как старые сертификаты имеют много уязвимостей.
Для того, чтобы включить поддержку устаревших версий сертификатов необходимо:
- В меню «Пуск» находим пункт «Панель управления» и кликаем на нем один раз левой кнопкой мыши.
- В диалоговом окне «Панель управления» нужно найти «Свойства обозревателя».
- Стандартно открывается вкладка «Общие», а вам нужно переключиться на вкладку «Дополнительно».
- Ставим галочки напротив пунктов «TLS 1.0″, » Использовать TLS 1.1″, «Использовать TLS 1.2», «SSL 3.0» и «SSL 2.0».
- Нажимаем сначала кнопку «Применить», а потом кнопку «Ок».
- Перезагружаем браузер и делаем очередную попытку перехода на сайт.
7) Понижаем уровень безопасности системы.
У операционной системы есть несколько уровней безопасности и если в настройках системы выбран высокий уровень, то некоторые SSL соединения могут блокироваться браузером.
Для того, чтобы это проверить нужно:
- Снова через меню «Пуск» зайти в «Панель управления», затем в «Свойства обозревателя».
- Вкладку «Общие» меняем на вкладку «Безопасность».
- Если у вас стоит «Высокий», то необходимо передвинуть бегунок на «Выше среднего».
- Нажимаем сначала кнопку «Применить», а потом «Ок».
- Снова перезагружаем браузер и делаем попытку захода на сайт.
Сегодня мы с вами рассмотрели не все способы исправления ошибки «этот сайт не может обеспечить безопасное соединение», но зато самые основные. И я уверен, что один из них обязательно поможет вам при возникновении проблемы.
Спасибо за внимание, надеюсь статья была вам полезна.
Не забываем подписаться на канал « У дяди Васи » и нажимать «Палец вверх». Поверьте, у меня для вас есть еще масса интересного.
Источник
Ошибка «Этот сайт не может обеспечить безопасное соединение» в Chrome, Opera и Яндекс Браузер
У меня почему-то перестали открываться некоторые HTTPS сайты (не все!). При попытке открыть такой сайт в браузере появляется окно с ошибкой «Этот сайт не может обеспечить безопасное соединение». Сайты не отображаются как в Google Chrome, так и в Opera и в Яндекс Браузере. Без HTTPS некоторые сайты открываются, но не все, только те, у которых страницы доступны и по протоколу HTTPS и по протоколу HTTP.В Google Chrome ошибка при открытии HTTPS сайт выглядит так:
В Opera и Яндекс Браузер ошибка выглядит примерно также. Как мне открыть такие сайты?
Ответ
Как вы уже вероятно поняли, проблема связана с проблемами при SSL взаимодействии между вашим компьютеров и HTTPS сайтом. Причины такой ошибки могут быть довольно разные. В этой статье я попробовал собрать все методы исправления ошибки «Этот сайт не может обеспечить безопасное соединение» (This site can’t provide a secure connection, ERR_SSL_PROTOCOL_ERROR) в различных браузерах.
Сразу хочется отметить, что несмотря на то, что браузеры Google Chrome, Opera и Яндекс Браузер выпускаются разными компаниями, на самом деле все эти браузеры основаны на одном и том же движке — Chrome и проблема с ошибками открытия HTTPS сайтов в них решается одинаково.
В первую очередь нужно убедиться, что проблема не на стороне самого HTTPS сайта. Попробуйте открыть его с других устройств (телефон, планшет, домашний/рабочий компьютер и т.д.). Также проверьте, открывается ли в других браузерах, например, IE/Edge или Mozilla Firefox. В Firefox похожая ошибка обсуждалась в статье Ошибка при установлении защищённого соединения в Mozilla Firefox.
Очистите кэш и куки браузера, SSL кэш
Кэш и куки браузера могут быть частой причиной возникновения ошибок с SSL сертификатами. Рекомендуем сначала очистить в браузере кэш и куки. В Chrome нужно нажать сочетание клавиш Ctrl + Shift + Delete, выберите промежуток времени (Все время) и нажмите кнопку очистки данных (Удалить данные / Clear Data).
Чтобы очистить SSL кэш в Windows:
- Перейдите в раздел Панель управления ->Свойства браузера;
- Щелкните по вкладке Содержание;
- Нажмите на кнопку Очистить SSL (Clear SSL State);
- Должно появится сообщение “SSL-кэш успешно очищен”;
- Осталось перезапустить браузер и проверить, осталась ли ошибка ERR_SSL_PROTOCOL_ERROR.
Отключите сторонние расширения в браузере
Рекомендуем отключить (удалить) сторонние расширения браузера, особенно всякие анонимайзеры, прокси, VPN, расширения антивируса и другие подобные Addon-ы, которые могут вмешиваться в прохождение трафика до целевого сайта. Посмотреть список включенных расширения в Chrome можно, перейдя в Настройки -> Дополнительные инструменты -> Расширения, или перейдя на страницу chrome://extensions/. Отключите все подозрительные расширения.
Проверьте настройки антивируса и файрвола
Если на вашем компьютере установлены антивирусная программа или межсетевой экран (часто он встроен в антивирус), возможно доступ к сайту блокируется именно ими. Чтобы понять, ограничивают ли доступ к сайту антивирусы или файрволы, попробуйте на время приостановить их работу.
Во многих современных антивирусах по-умолчанию присутствует модуль проверки SST/TLS сертификатов сайтов. Если антивирус обнаружит, что сайт использует недостаточно защищенный (или самоподписанный) сертификат или устаревшую версию протокола SSL (тот же SSL v3 или ниже), доступ к пользователя к такому сайту может быть ограничен. Попробуйте отключить сканирование HTTP/HTTPS трафика и SSL сертификатов. Как вы понимает, все зависит от того, какой антивирус и вас установлен. Например:
Проверьте настройки даты и времени
Неправильная дата и время (и часового пояса) на компьютере также может быть причиной ошибки при установке защищенного соединения с HTTPS сайтами. Ведь при выполнении аутентификации система проверяет срок создания и дату истечения сертификата сайта и вышестоящего центра сертификации.
Проверьте что у вас установлено правильно время и часовой пояс. Если время постоянно сбивается – смотри статью “Сбивается время на компьютере при выключении: что делать?”.
Обновите корневые сертификаты Windows
Если ваш компьютер находится в изолированном сегменте, давно не обновлялся или на нем совсем отключена служба автоматического обновления, на вашем компьютере могут отсутствовать новые корневые доверенные сертификаты (TrustedRootCA). Рекомендуем выполнить обновление системы: установить последние обновления безопасности, в случае с Windows 7 – обязательно установить SP1 (KB976932) и обновления часовых поясов (KB2998527).
Вы можете вручную обновить корневые сертификаты по статье: Как вручную обновить корневые сертификаты в Windows (так же рекомендуем проверить хранилище сертификатов на предмет недоверенных сертификатов, это позволит предотвратить перехват вашего HTTPs трафика и ряд других проблем).
Отключите поддержку протокола QUIC
Проверьте, не включена ли в Chrome поддержка протокола QUIC (Quick UDP Internet Connections). Протокол QUIC позволяет гораздо быстрее открыть соединение и согласовать все параметры TLS (HTTPs) при подключении к сайту. Однако в некоторых случая он может вызывать проблемы с SSL подключениями. Попробуйте отключить QUIC:
- Перейдите на страницу: chrome://flags/#enable-quic;
- Найдите опцию Experimental QUIC protocol;
- Измените значение опции Default на Disabled;
- Перезапустите Chrome.
Включите поддержку протоколов TLS и SSL
И самый последний пункт – скорее всего для решения проблемы вам достаточно будет включить поддержку старых версий протоколов TLS и SSL. В большинстве случае он окажется самым эффективным, но я намеренно перенес его в конец статьи. Объясню почему.
Старые версии протоколов TLS и SSL отключены не по простой прихоти разработчиков, а в связи с наличием большого количества уязвимостей, которые позволяют злоумышленникам перехватить ваши данные в HTTPS трафике и даже видоизменить их. Бездумное включение старых протоколов существенно снижает вашу безопасность в Интернете, поэтому к этому способу нужно прибегать в последнюю очередь, если все другое точно не помогло.
Современные браузеры и ОС уже давно отказались от поддержки устаревших и уязвимых протоколов SSL/TLS (SSL 2.0, SSL 3.0 и TLS 1.1). Стандартном сейчас считаются TLS 1.2 и TLS 1.3
Если на стороне сайта используется меньшая версия протокола SSL/TLS, чем поддерживается клиентом/браузером, пользователь видит ошибку установки безопасного подключения.
Чтобы включить старые версии протоколов SSL/TLS (еще раз отмечаю – это небезопасно):
- Откройте Панель Управления ->Свойства браузера;
- Перейдите на вкладку Дополнительно;
- Включите опции TLS 1.0, TLS 1.1 и TLS 1.2 (если не помогло, включите также SSL 3.0,2.0).
- Перезапустите браузер.
Если все рассмотренные способы не помогли избавиться от ошибки «Этот сайт не может обеспечить безопасное соединение» также попробуйте:
-
- Проверить, что в файле C:WindowsSystem32driversetchosts отсутствуют статические записи;
- Попробуйте использовать публичные DNS сервера, например – DNS сервер Google. В настройках сетевого подключения в качестве предпочитаемого DNS сервера укажите IP адрес 8.8.8.8;
- В Панели управления -> свойства браузера, убедитесь, что для зоны Интернет выбрана уровень безопасности Выше среднего или Средний. Если выбрана зона Высокий, некоторые SSL подключения могут блокироваться браузером.
- Возможно проблема связана с сертификатом сайта – проверьте его с помощью онлайн утилит SSL Checker;
- В Chrome проверьте, включен ли протокол TLS 1.3:
- В адресной строке перейдите в раздел настроек chrome://flags;
- С помощью поиска найдите параметр TLS 1.3;
- Убедитесь, что он включен (Enabled) или находится в состоянии Default. Если отключен – его нужно включить.
Источник
Поддержка Internet Explorer 11 прекращена 15 июня 2022 г.
Internet Explorer 11 больше не будет доступен после 14 февраля 2023 г. Если для любого сайта, который вы посещаете, требуется Internet Explorer 11, его можно перезагрузить в режиме Internet Explorer в Microsoft Edge. Рекомендуется перейти на Microsoft Edge , чтобы начать пользоваться более быстрым, безопасным и современным браузером.
Начало работы с Microsoft Edge
Проблемы
Пользователь, который пытается подключиться к защищенному веб-сайту с помощью Windows Internet Explorer, может получить следующее предупреждение:
Возникла проблема с сертификатом безопасности этого веб-сайта. Сертификат безопасности, представленный этим веб-сайтом, не был выдан доверенным центром сертификации.
Проблемы с сертификатами безопасности могут указывать на попытку вас подхватить или перехватить данные, отправляемые на сервер.
Мы рекомендуем закрыть эту веб-страницу и не продолжать работу с этим веб-сайтом.
Решение
Чтобы устранить эту проблему, организация, на которой размещен защищенный веб-сайт, может приобрести сертификат для каждого веб-сервера у стороннего поставщика. Кроме того, организация может установить центр сертификации Microsoft Enterprise в лесу Active Directory. Затем организация может использовать этот центр сертификации для создания сертификата для каждого веб-сервера.
Обратите внимание, что пользователи клиентских компьютеров, которые не принадлежат лесу Active Directory организации, могут посетить веб-сайт центра сертификации, чтобы скачать сертификат.
Обходное решение
Чтобы обойти эту проблему, установите самозаверяющий сертификат Microsoft Windows Small Business Server 2003 (Windows SBS) на клиентском компьютере. Для этого выполните следующие действия:
-
В Windows Internet Explorer щелкните «Продолжить на этот веб-сайт» (не рекомендуется).
Появится красная адресная строка и предупреждение сертификата.
-
Нажмите кнопку «Ошибка сертификата «, чтобы открыть окно сведений.
-
Щелкните «Просмотреть сертификаты» и выберите команду «Установить сертификат».
-
В отобразимом предупреждении нажмите кнопку » Да «, чтобы установить сертификат.
Примечания.
-
В Windows Vista та же проблема возникает и с самозаверяющие сертификаты. Однако возможность установки сертификатов недоступна, если вы не запустите Windows Internet Explorer с правами администратора. Для этого щелкните правой кнопкой мыши значок Internet Explorer и выберите команду «Запуск от имени администратора».
-
Когда клиентский компьютер подключается к веб-серверу, на котором выполняется Windows Server 2003, клиентский компьютер повторно использует сертификат центра сертификации. Клиентский компьютер не использует другой сертификат, подписанный центром сертификации.
Дополнительная информация
Эта проблема может возникнуть, если часы клиентского компьютера задано так, чтобы дата и время были позже даты окончания срока действия SSL-сертификата веб-сервера.
Дополнительные сведения о проблеме с сертификатом безопасности веб-сайта см. на следующих веб-сайтах Майкрософт:
Сведения об ошибках сертификата (Windows Vista)
Сертификаты: часто задаваемые вопросы (Windows Vista)
Сведения об ошибках сертификата (Windows 7)
Сертификаты: часто задаваемые вопросы (Windows 7)