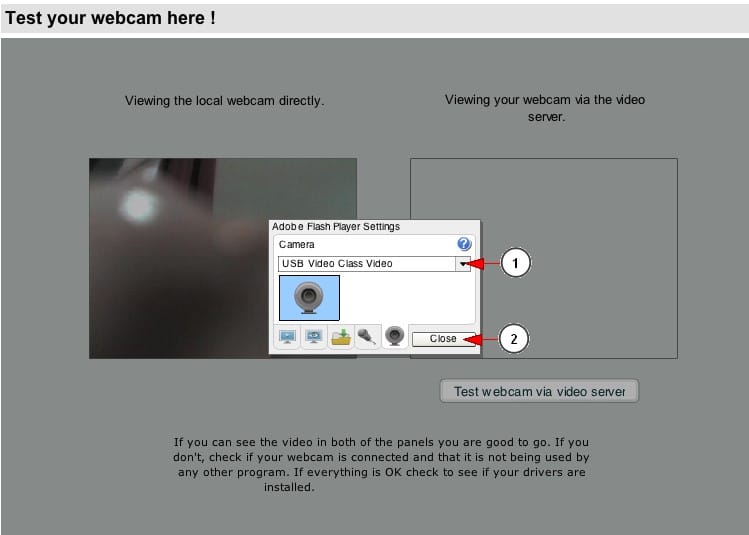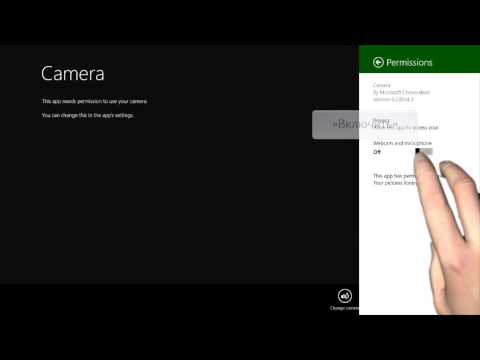Если в Windows 11 не работает камера, возможно, после последнего обновления отсутствуют драйверы. Возможно также, что антивирусная программа блокирует камеру, ваши параметры конфиденциальности запрещают доступ к камере для некоторых приложений или существует проблема с приложением, которое вы хотите использовать.
Перед началом работы
Для начала запустите автоматическое устранение неполадок камеры в приложении «Техническая поддержка». Приложение «Техническая поддержка» автоматически запускает диагностику и выполняет правильные действия для устранения большинства неполадок камеры.
Открыть приложение «Техническая поддержка»
Если приложению «Техническая поддержка» не удается устранить неисправности камеры, то перед проработкой возможных решений из списка выполните указанные ниже действия.
-
Проверьте наличие обновлений. Нажмите Пуск > Параметры > Центр обновления Windows > Проверить наличие обновлений.
-
При отсутствии обновлений для камеры попробуйте нажать Дополнительные параметры > Необязательные обновления и выполните поиск обновлений для драйвера камеры. Разрешите установку доступных обновлений, а затем после завершения установки перезапустите устройство.
-
-
Перезапустите компьютер. Если вы не перезапускали устройство после прекращения работы камеры, вам следует это сделать. Нажмите Пуск > Выключение > Перезагрузка . Пробуждение устройства из спящего режима отличается от перезапуска.
-
Протестируйте камеру с помощью приложения «Камера». Нажмите Пуск , а затем в приложениях выберите Камера. Если появится запрос на разрешение доступа к камере, выберите Да. Если камера работает в приложении «Камера», проблема может быть связана с приложением, которое вы пытаетесь использовать.
Открыть приложение «Камера
Если камера по-прежнему не работает, выполните следующее. Для достижения наилучших результатов попробуйте возможные исправления в указанном порядке.
Поиск выключателя или кнопки камеры на устройстве
У некоторых ноутбуков и переносных устройств есть физический выключатель или кнопка, отключающая и включающая камеру. Если камера отключена, возможно, устройство не распознает, что на нем установлена камера, или может приводить к тому, что камера будет показывать изображение камеры с косой чертой. Если на ноутбуке есть выключатель или кнопка, перед использованием камеры убедитесь, что он включен.
Найти эти переключатели или кнопки может быть непросто, поэтому убедитесь, что вы проверили все возможные места. Возможные варианты:
-
Кнопка на клавиатуре, активируемая клавишей Fn.
-
Специальная кнопка камеры на клавиатуре
-
Ползунок-переключатель сбоку ноутбука
-
Небольшой ползунок для затвора, встроенный прямо в камеру
Проверьте ваши настройки
Предоставьте разрешение вашим приложениям
Если вы недавно обновили Windows 11, может потребоваться предоставить приложениям разрешение на использование камеры. В более новых версиях Windows 11 некоторые приложения не будут иметь доступа к камере по умолчанию.
Приложениям можно предоставить доступ к камере следующим образом:
-
Убедитесь, что Доступ к камере включен.
Примечание: Если доступ к камере для устройства отключен и затенен, вам потребуется администратор устройства для включения доступа к камере.
-
Убедитесь, что параметр Разрешить приложениям доступ к камере включен.
-
Выберите приложения, которым должен быть предоставлен доступ. В этом списке будут отображаться только приложения, установленные из магазина Microsoft Store.
При возникновении проблем с приложением, которое вы не устанавливали из Microsoft Store, убедитесь, что включен параметр Разрешить классическим приложениям доступ к камере. Вы не можете отключить доступ к камере для отдельных классических приложений. Браузеры, например Microsoft Edge, и многие приложения для видеоконференций, например Microsoft Teams, являются классическими приложениями, для которых требуется включить этот параметр.
Проверьте антивирусную программу
Найдите параметры антивирусной программы, блокирующие доступ к камере или управляющие разрешением на использование камеры. Чтобы получить помощь, посетите веб-сайт компании-разработчика антивирусной программы.
Проверьте драйверы оборудования
Попробуйте другой USB-порт и проверьте наличие изменений оборудования
Если вы используете внешнюю камеру, сначала попробуйте использовать ее с другим USB-портом на устройстве. Если это не помогает или ваша камера встроена в устройство, попробуйте сделать следующее.
-
Нажмите Пуск , введите диспетчер устройств и выберите его в результатах поиска.
-
Найдите свою камеру в разделе Камеры, Устройства обработки изображений или Звуковые, игровые и видеоустройства.
-
Если вы не можете найти свою камеру, выберите меню Действие и нажмите Обновить конфигурацию оборудования.
-
Подождите, пока приложение просканирует и переустановит обновленные драйверы, перезагрузите устройство, а затем повторно откройте приложение «Камера», чтобы проверить его.
-
Если эти действия не устранят проблему, перейдите к следующим действиям.
Откат драйвера камеры
Если после обновления камера перестала работать, выполните следующее.
-
В диспетчере устройствщелкните правой кнопкой мыши (или нажмите и удерживайте) на камеру, затем выберите пункт Свойства.
-
Перейдите на вкладку Драйвер и выберите Откатить > Да. (Некоторые драйверы не поддерживают этот параметр. Если для драйвера не отображается параметр Откатить, переходите к следующему исправлению.)
-
После отката перезапустите устройство и попробуйте открыть приложение «Камера» еще раз.
-
Если откат не сработал или недоступен, переходите к следующим действиям.
Удалите драйвер камеры и обновите конфигурацию оборудования
-
В диспетчере устройствщелкните правой кнопкой мыши (или нажмите и удерживайте) на камеру, а затем выберите Свойства.
-
Перейдите на вкладку Драйвер и выберите Удалить устройство. Установите флажок Попытка удалить драйвер для этого устройства и нажмите OK.
-
В меню Действиедиспетчера устройств выберите Обновить конфигурацию оборудования.
-
Дождитесь, пока будут найдены и установлены обновленные драйверы, перезапустите компьютер и попробуйте открыть приложение «Камера» еще раз.
Примечание: Если камера по-прежнему не работает, обратитесь за помощью на веб-сайт производителя камеры.
Переключение на драйвер UVC
Большинство доступных веб-камер USB — это совместимые камеры UVC (стандартный видеокласс USB). Они будут работать с драйвером UVC, включенным в Windows (драйвер UVC, поставляемый с Windows). Если ваша веб-камера работает неправильно, проблему может устранить переключение на драйвер UVC, поставляемый с Windows. Выполните следующие действия, чтобы изменить драйверы (требуются права администратора).
Примечание: Драйвер UVC, поставляемый с Windows, может поддерживать не все функции камеры. Например, распознавание лиц Windows Hello может перестать работать, если эта функция поддерживалась драйвером изготовителя камеры с использованием пользовательских USB-расширений, не поддерживаемых драйвером, поставляемым с Windows.
-
Нажмите Пуск , введите диспетчер устройств и выберите его в результатах поиска.
-
Найдите проблемную веб-камеру в списке устройств, отображенных в диспетчере устройств. Она должна находиться в разделе Камеры или Устройства обработки изображений.
-
Щелкните правой кнопкой мыши устройство веб-камеры и выберите Обновить драйвер.
-
Выберите Найти драйверы на этом компьютере.
-
Выберите Выбрать драйвер из списка доступных драйверов на компьютере.
-
Выберите Видеоустройство USB и нажмите Далее, чтобы завершить обновление драйвера.
-
Чтобы подтвердить выбор параметров и вернуться в диспетчер устройств, нажмите Закрыть. Веб-камера появится в категории Камеры в списке диспетчера устройств.
Требуется дополнительная помощь?
Дополнительные сведения об основах использования камеры см. в разделе Как использовать приложение «Камера».
Поищите ответы на форумах
Если предыдущие решения не сработали, попробуйте найти похожие проблемы на форуме сообщества Microsoft, выполнив поиск по запросу «Камера». Если вы не найдете решение, опубликуйте сведения о своей проблеме и зайдите позже, чтобы просмотреть ответы.
Отправьте отзыв
Если вы попытались выполнить действия из этой статьи, но не нашли действенного решения, сообщите о проблеме в Центре отзывов о Windows. Это поможет корпорации Майкрософт найти причину этой проблемы и улучшить ваше взаимодействие.
Укажите сведения о том, что вы делали или опишите действия, которые вы выполняли, когда произошла ошибка. Используйте параметр Воссоздать эту неполадку при отправке отзывов в Центре отзывов.
Открыть Центр отзывов
Статьи по теме
-
Как пользоваться приложением «Камера»
-
Импорт фотографий и видео с телефона на компьютер
Если камера не работает в Windows 10, возможно, после последнего обновления отсутствуют драйверы. Возможно также, что антивирусная программа блокирует камеру, ваши параметры конфиденциальности запрещают доступ к камере для некоторых приложений или существует проблема с приложением, которое вы хотите использовать.
Перед началом работы
Для начала запустите автоматическое устранение неполадок камеры в приложении «Техническая поддержка». Приложение «Техническая поддержка» автоматически запускает диагностику и выполняет правильные действия для устранения большинства неполадок камеры.
Открыть приложение «Техническая поддержка»
Если приложению «Техническая поддержка» не удается устранить неисправности камеры, то перед проработкой возможных решений из списка выполните указанные ниже действия.
-
Проверьте наличие обновлений. Нажмите Пуск, а затем выберите Параметры > Обновление и безопасность > Центр обновления Windows > Проверить наличие обновлений. Если отображается параметр Просмотреть необязательные обновления, выберите его, чтобы посмотреть, имеются ли обновления для вашей камеры. Разрешите установку доступных обновлений, а затем после завершения установки перезапустите устройство.
-
Перезапустите компьютер. Если вы не перезапускали устройство после прекращения работы камеры, вам следует это сделать. Нажмите Пуск , а затем выберите Выключение > Перезагрузка. Пробуждение устройства из спящего режима отличается от перезапуска.
-
Протестируйте камеру с помощью приложения «Камера». Нажмите Пуск, а затем выберите «Камера» в списке приложений. Если появится запрос на разрешение доступа к камере, выберите Да. Если камера работает в приложении «Камера», проблема может быть связана с приложением, которое вы пытаетесь использовать.
Открыть приложение «Камера
Если камера по-прежнему не работает, выполните следующее. Чтобы получить наилучшие результаты, попробуйте использовать возможные варианты устранения проблемы в указанном порядке.
Поиск выключателя или кнопки камеры на устройстве
У некоторых ноутбуков и переносных устройств есть физический выключатель или кнопка, отключающая и включающая камеру. Если камера отключена, возможно, устройство не распознает, что на нем установлена камера, или может инициировать то, что камера будет показывать изображение камеры с косой чертой. Если на компьютере есть выключатель или кнопка, включите ее перед использованием камеры.
Найти эти переключатели или кнопки может быть непросто, поэтому убедитесь, что вы проверили все возможные места. Возможные варианты:
-
Ползунок-переключатель сбоку ноутбука
-
Кнопка на клавиатуре со значком камеры
-
Небольшой ползунок для затвора, встроенный прямо в камеру
Проверьте ваши настройки
Предоставьте разрешение вашим приложениям
Если вы недавно обновили Windows 10, может потребоваться предоставить разрешение приложениям на использование камеры. В более поздних версиях Windows 10 у некоторых приложений нет доступа по умолчанию к камере.
Чтобы разрешить устройству доступ к камере, нажмите Пуск , а затем выберите Параметры > Конфиденциальность > Камера. Если в области Разрешить доступ к камере на этом устройстве параметр Доступ к камере для этого устройства отключен, нажмите Изменить и включите Доступ к камере для этого устройства.
Разрешить доступ к камере на этом устройстве
Примечание: Если доступ к камере для устройства отключен и вы не можете нажать Изменить, вам потребуется, чтобы администратор устройства включил для вас доступ к камере.
Прежде чем какое-либо приложение сможет получить доступ к камере, включите доступ к камере для приложений в своей учетной записи пользователя. Включите параметр Разрешить приложениям доступ к камере.
После разрешения доступа к камере перейдите в раздел Выбрать приложения Microsoft Store, которые могут получать доступ к камере и включите доступ к камере для нужных приложений. В этом списке отображаются только приложения, установленные из Microsoft Store.
Если вы установили приложение из Интернета, с диска, USB-накопителя или его установил для вас ИТ-администратор, это может быть приложение, не связанное с Microsoft Store. Для проверки найдите параметр Разрешить классическим приложениям доступ к камере и убедитесь, что он включен. Браузеры (например, Microsoft Edge) и многие приложения для видеоконференций (например, Microsoft Teams) являются классическими приложениями, для которых требуется включить этот параметр.
Проверьте антивирусную программу
Найдите параметры антивирусной программы, блокирующие доступ к камере или управляющие разрешением на использование камеры. Чтобы получить помощь, посетите веб-сайт компании-разработчика антивирусной программы.
Проверьте драйверы оборудования
Попробуйте другой USB-порт и проверьте наличие изменений оборудования
Если вы используете внешнюю камеру, сначала попробуйте использовать ее с другим USB-портом на устройстве. Если это не помогает или ваша камера встроена в устройство, попробуйте сделать следующее.
-
В области поиска на панели задач введите диспетчер устройств, а затем выберите его в результатах поиска.
-
Найдите свою камеру в разделе Камеры, Устройства обработки изображений или Звуковые, игровые и видеоустройства.
-
Если вы не можете найти свою камеру, выберите меню Действие и нажмите Обновить конфигурацию оборудования.
-
Дождитесь, пока будут найдены и установлены обновленные драйверы, перезапустите устройство и попробуйте открыть приложение «Камера» еще раз.
-
Если эти действия не устранят проблему, перейдите к следующим действиям.
Проверьте наличие несовместимого драйвера камеры
Некоторые старые камеры, предназначенные для старых устройств, несовместимы с Windows 10. Ниже показано, как проверить совместимость вашей камеры.
-
В диспетчере устройств, найдите камеру в разделе Камеры, Устройства обработки изображений или Звуковые, игровые и видеоустройства.
-
Щелкните правой кнопкой мыши или нажмите и удерживайте имя камеры, а затем выберите пункт Свойства.
-
Выберите вкладку Драйвер, нажмите кнопку Сведения и найдите имя файла, содержащее часть stream.sys. Если такое имя есть, ваша камера была создана до Windows 7 и ее необходимо заменить новой.
-
Если имя файла, содержащее часть stream.sys, отсутствует, перейдите к следующим действиям.
Откат драйвера камеры
Если после обновления камера перестала работать, выполните следующее.
-
В диспетчере устройствщелкните правой кнопкой мыши (или нажмите и удерживайте) на камеру, а затем выберите Свойства.
-
Перейдите на вкладку Драйвер и выберите Откатить > Да. (Некоторые драйверы не поддерживают этот параметр. Если для драйвера не отображается параметр Откатить, переходите к следующему исправлению.)
-
После отката перезапустите устройство и попробуйте открыть приложение «Камера» еще раз.
-
Если откат не сработал или недоступен, переходите к следующим действиям.
Удалите драйвер камеры и обновите конфигурацию оборудования
-
В диспетчере устройствщелкните правой кнопкой мыши (или нажмите и удерживайте) на камеру, а затем выберите Свойства.
-
Перейдите на вкладку Драйвер и выберите Удалить устройство. Установите флажок Удалить программы драйверов для этого устройства и нажмите кнопку OK.
-
В меню Действиедиспетчера устройств выберите Обновить конфигурацию оборудования.
-
Дождитесь, пока будут найдены и установлены обновленные драйверы, перезапустите компьютер и попробуйте открыть приложение «Камера» еще раз.
Примечание: Если камера по-прежнему не работает, обратитесь за помощью на веб-сайт производителя камеры.
Переключение на драйвер UVC
Большинство доступных веб-камер USB — это совместимые камеры UVC (стандартный видеокласс USB). Они будут работать с драйвером UVC, включенным в Windows (драйвер UVC, поставляемый с Windows). Если ваша веб-камера работает неправильно, проблему может устранить переключение на драйвер UVC, поставляемый с Windows. Выполните следующие действия, чтобы изменить драйверы (требуются права администратора).
Примечание: Драйвер UVC, поставляемый с Windows, может поддерживать не все функции камеры. Например, распознавание лиц Windows Hello может перестать работать, если эта функция поддерживалась драйвером изготовителя камеры с использованием пользовательских USB-расширений, не поддерживаемых драйвером, поставляемым с Windows.
-
В области поиска на панели задач введите диспетчер устройств, а затем выберите его в результатах поиска.
-
Найдите проблемную веб-камеру в списке устройств, отображенных в диспетчере устройств. Она должна находиться в разделе Камеры или Устройства обработки изображений.
-
Щелкните правой кнопкой мыши устройство веб-камеры и выберите Обновить драйвер.
-
Выберите Найти драйверы на этом компьютере.
-
Выберите Выбрать драйвер из списка доступных драйверов на компьютере.
-
Выберите Видеоустройство USB и нажмите Далее, чтобы завершить обновление драйвера.
-
Чтобы подтвердить выбор параметров и вернуться в диспетчер устройств, нажмите Закрыть. Веб-камера появится в категории Камеры в списке диспетчера устройств.
Требуется дополнительная помощь?
Дополнительные сведения об основах использования камеры см. в разделе Как использовать приложение «Камера».
Поищите ответы на форумах
Если предыдущие решения не сработали, попробуйте найти похожие проблемы на форуме сообщества Microsoft, выполнив поиск по запросу «Камера». Если вы не найдете решение, опубликуйте сведения о своей проблеме и зайдите позже, чтобы просмотреть ответы.
Отправьте отзыв
Если вы попробовали действия, описанные в этой статье, и не нашли решение проблемы, используйте Центр отзывов о Windows, чтобы сообщить об ошибке. Это поможет корпорации Майкрософт найти основную причину данной проблемы.
Укажите сведения о том, что вы делали или опишите действия, которые вы выполняли, когда произошла ошибка. Используйте параметр Воссоздать эту неполадку при отправке отзывов в Центре отзывов.
Открыть Центр отзывов
Справку по отправке отзывов в Центре отзывов см. в разделе Отправка отзывов в Майкрософт с помощью приложения «Центр отзывов».
Статьи по теме
-
Исправление отсутствующего альбома камеры Windows 10
-
Импорт фотографий и видео с телефона на компьютер
Нужна дополнительная помощь?
Сегодня веб-камера является обязательным атрибутом ноутбуков всех ценовых категорий, а также важным аксессуаром для стационарных ПК. Она не позволяет рассчитывать на достойное качество снимков или видео, но вполне подходит для видеозвонков, чатов и простых фотографий. Вот только случаются ситуации, при которых не работает веб-камера. Она просто не включается, а в приложении для захвата видео отображается черный экран или ошибка. Есть масса физических и программных сбоев, способных привести к подобным последствиям, поэтому наша инструкция имеет ценность для пользователей с любым уровнем навыков.
Проверка подключения веб-камеры
Если компьютер не видит веб-камеру, первым делом стоит удостовериться, что она подключена правильно. Для этого проверяем, насколько плотно вошел USB-разъем в соответствующий порт. Рекомендуем подключать камеру к разъемам на тыльной стороне системного блока, они стабильнее, быстрее и реже выходят из строя. Еще проверяем, что кабель исправен и нигде не поврежден (для начала подойдет ручной осмотр).
Следующий этап – попробовать включить веб-камеру. Обычно для ее запуска предусмотрено специальное сочетание клавиш. Стоит изучить ряд F1-F12, на одной из кнопок должна быть соответствующая пометка. Сочетание этой клавиши с FN скорее всего запустит работу камеры.
Драйвера
Одна из самых распространенных причин, почему на ноутбуке не работает камера – нет необходимых драйверов. Хорошая новость в том, что проблема легко исправляется.
Диагностика исправности драйверов
Почему не работает веб-камера на компьютере? Очень часто Windows просто не знает, как с ней работать или неправильно воспринимает. От физических проверок переходим к программным. Наша задача – узнать, как компьютер воспринимает веб-камеру.
Как это определить:
- Нажимаем правой кнопкой мыши (ПКМ) по Пуску и выбираем «Диспетчер устройств».
- Открываем блок «Устройства обработки изображений».
Если здесь отображается название веб-камеры и рядом с ним нет никаких оповещений, значит система воспринимает ее правильно. В противном случае Windows не может распознать устройство и требует установку драйверов. Об этом свидетельствует наличие «Неизвестных устройств», отсутствие модели веб-камеры в списке устройств или наличие восклицательного знака рядом с ней.
Восстановление работоспособности драйверов
Если в ходе предыдущего действия удалось определить, что не включается камера на ноутбуке по причине некорректных драйверов, стоит исправить подобное положение дел. Достичь цели можем несколькими способами:
- Загрузить драйвера с официального сайта. Лучший способ в 90% случаев. Достаточно ввести в поиск «Драйвера для [название производителя устройства]» и скорее всего попадем на сайт разработчика. После скачивания и установки файла рекомендуем перезагрузить систему и проблема будет решена.
- Переустанавливаем вручную. Можем попробовать удалить оборудование (через ПКМ по названию модели в «Диспетчере устройств»). После переподключения устройства или перезагрузки компьютера, Windows попытается подобрать оптимальные драйвера для веб-камеры. Часто у нее это получается.
- Используем приложения для автоматической установки. Программы, вроде Driver Pack Solutions, предлагают умное сканирование драйверов и их обновление или инсталляцию. Скорее всего приложение обнаружит проблемное устройство и поставит для него корректные драйвера.
Еще один способ – перейти в свойства оборудования и при помощи идентификаторов VEN и DEV найти драйвера для конкретной модели устройства в интернете. Данные расположены на вкладке «Сведения» в разделе «ИД оборудования».
Восстановление совместимости драйверов
После обновления к новой версии Windows 10 не включается веб-камера на компьютере? Скорее всего в конфликте системы с программным обеспечением (ПО) или отсутствии его поддержки. Исправить это реально с помощью устроенного инструмента операционной системы.
Пошаговая инструкция:
- Нажимаем на кнопку поиска.
- Задаем ключевое слово поиска «Предыдущих» и открываем единственный найденный инструмент.
- Жмем на кнопку «Устранение проблем с совместимостью».
- Выбираем драйвер или программное обеспечение камеры из списка или указываем к нему путь вручную и жмем на кнопку «Диагностика программы».
Полезно! Часто помогает устранить проблему универсальный драйвер для веб-камеры Windows 10. Его выпускают производители ноутбуков, предлагая полный набор ПО для всех моделей устройств собственного производства. Установка программы должна исправить неполадки с совместимостью.
Быстрая онлайн проверка работоспособности веб-камеры
Не только драйвера вызывают проблемы, не реже источники неисправности – некорректные настройки программы для захвата видео. Возможно, ей заблокирован доступ к оборудованию, из-за чего утилита не может отображать картинку. Простой способ выяснить, так ли это – использовать онлайн-сервис для проверки работоспособности камеры.
Как проверить веб-камеру в Windows 10:
- Переходим на сайт WebcamTest.
- Во всплывающем окне нажимаем на опцию «Разрешить».
- Ждем отображение изображения.
Если картинка появилась, значит стоит дальше искать в настройках Skype или другого сервиса для видеозвонков.
Настройки веб-камеры (проблема с задержкой изображения)
Порой система Windows 10 не видит камеру на ноутбуке, но неудобства может вызывать не только эта ситуация, но и различные баги. К одним из самых неприятных относится задержка картинки. Даже несколько секунд разрыва в отображении приводит к серьезному дискомфорту. Основная причина кроется не в настройках камеры, а в низкой скорости соединения между пользователями.
Как реально снизить задержку:
- Снижаем разрешение картинки. Это позволит снизить нагрузку на сеть. Не все модели поддерживают такую настройку, но она часто доступна в фирменном ПО производителя.
- Отключаем VPN. Активный VPN или прокси чаще всего вызывает лаги и подвисания.
- Подключаемся к высокоскоростной сети. Лучше разговаривать по Wi-Fi, это более стабильная и быстрая точка доступа.
- Выключаем загрузки и другие инструменты, которые используют много трафика.
Настройка веб-камеры в приложении (Skype, Вконтакте и др.)
Если не работает камера Windows 10, стоит проверить, что это устройство выбрано в качестве аппарата для захвата картинки по умолчанию. Какие-то второстепенные аксессуары могут перехватывать эту опцию, но не справляться с задачей. Еще часто встречается конфликт между встроенной и дополнительной камерами. Если программа связи это поддерживает, нужно выбрать в настройках устройство по умолчанию.
К примеру, Skype поддерживает подобную функцию. У него в параметрах на странице «Настройки видео» можем «Выбрать веб-камеру» и задать много полезных улучшений изображения.
Как настроить камеру для ВК:
- Открываем меню браузера (в нашем случае Google Chrome) и переходим в «Настройки».
- В блоке «Конфиденциальность и безопасность» выбираем «Настройки сайта».
- Переходим в раздел «Камера».
- Удаляем VK со списка «Блокировать».
- Перезагружаем страницу ВКонтакте, запускаем видеосвязь и нажимаем «Разрешить».
Системные разрешения для веб-камеры
Еще одна распространенная причина, почему веб-камера не показывает изображение – в системе не выбрано устройство по умолчанию. Реализуется это весьма просто.
Инструкция:
- Через ПКМ по Пуску открываем «Панель управления».
- Следуем на страницу «Устройства и принтеры».
- Находим веб-камеру, кликаем по ней ПКМ и выбираем «Установить это устройство по умолчанию».
Еще важно проверить, в Windows 10 выдано разрешение на использование веб-камеры для нужных программ.
Как узнать:
- Нажимаем Win + I или через Пуск открываем «Параметры».
- Переходим в раздел «Конфиденциальность».
- Идем на страницу «Камера».
Сейчас любые проблемы с физическими или программными неполадками веб-камеры должны быть исправлены. Мы учли все распространенные причины сбоев и показали способы их устранения, поэтому надеемся, что неполадки больше нет.

Андрей
Остались вопросы по теме?
Задать вопрос
На чтение 4 мин. Просмотров 4.1k. Опубликовано 03.09.2019
Многие пользователи сообщают о проблемах с их встроенной камерой или веб-камерой, как мы ее называем, в Windows 8 и в последнее время в Windows 8.1 и Windows 10. Мы рассматриваем их жалобы и пытаемся предоставить работающее решение.
Я также недавно столкнулся с этой досадной проблемой – встроенная камера моего ноутбука Asus не будет работать после обновления до Windows 8, а недавно – после обновления до Windows 10. Даже после перехода на Windows 10 или 8.1 проблема все еще присутствовала. Просматривая онлайн, я видел, что это широко распространенная проблема, которая затрагивает тысячи пользователей Lenovo, Dell, HP, Sony и других OEM-производителей. Вот что говорит один из них:
Я обновился до Windows 8 некоторое время назад и не заметил, что моя встроенная камера не распознается, драйвер не указан в загрузках для ноутбука, но утверждает, что это драйвер для папки «Входящие» Windows. Где взять драйвер И где в диспетчере устройств он указан. Благодарю.
И другой весит со следующим:
У меня Windows 8.1 на моем ThinkPad T430 и его встроенная камера не работает. Даже когда у меня была windows 8, камера не работала. Я много гуглил проблему и даже пытался установить драйверы, но безуспешно.
Содержание
- Встроенная веб-камера Windows 10, 8 не работает
- 1. Обновите ваши драйверы
- 2. Обновить BIOS
- 3. Загрузите приложение Lenovo Settings
- 4. Установите последние обновления Windows
- 5. Удалите веб-камеру или драйверы веб-камеры
- 6. Запустите средство устранения неполадок оборудования
- 7. Проверьте разрешения вашего приложения
- 8. Временно отключите вашу веб-камеру
Встроенная веб-камера Windows 10, 8 не работает
- Обновите ваши драйверы
- Обновить BIOS
- Загрузите приложение Lenovo Settings
- Установите последние обновления Windows
- Удалите драйверы веб-камеры
- Запустите средство устранения неполадок оборудования
- Проверьте разрешения вашего приложения
- Временно отключите вашу веб-камеру
1. Обновите ваши драйверы
Прежде всего, вы должны убедиться, что у вас действительно самые последние драйверы для вашей встроенной камеры. Перейдите к вашему OEM и посмотрите, можете ли вы найти последние версии драйверов на их странице загрузки драйверов.
2. Обновить BIOS
Если вы сделали это, вы можете попробовать обновить BIOS. Если драйверы Windows 10, 8.1, 8 не работают, попробуйте загрузить драйверы, совместимые с Windows 7 Service Pack 2. Я знаю, это звучит глупо, но, по-видимому, это решило проблему для некоторых пользователей.
3. Загрузите приложение Lenovo Settings
Пользователи Lenovo могут загрузить приложение Lenovo Settings, которое может содержать несколько исправлений для проблем встроенной камеры в Windows 8, 8.1 и Windows 10.
4. Установите последние обновления Windows
Далее я предлагаю вам проверить с помощью Центра обновления Windows, если у вас установлены автоматические обновления, помеченные как «выкл.». Возможно, вам просто нужно обновить обновление, чтобы установить его.
5. Удалите веб-камеру или драйверы веб-камеры
Кроме того, вы можете попробовать удалить драйверы для вашей веб-камеры и после этого полностью удалить веб-камеру из списка диспетчера устройств. И подключите его и установите последние версии драйверов еще раз.

6. Запустите средство устранения неполадок оборудования
Запуск средства устранения неполадок может творить чудеса. Следуй этим шагам:
- Нажмите клавишу «Windows + W» на клавиатуре.
- Введите устранение неполадок в поле поиска и нажмите клавишу ВВОД.
- Нажмите Оборудование и устройства и запустите средство устранения неполадок.

7. Проверьте разрешения вашего приложения
Если ваша проблема связана со Skype, вам нужно разрешить Skype использовать камеру в меню «Настройки» -> «Разрешения». Если проблема не устранена, возможно, приведенные ниже руководства по устранению неполадок помогут вам:
- Исправлено: камера Skype не работает в Windows 10
- Исправлено: скайп камера перевернута
Стоит отметить, что многие пользователи, которые установили обновление Windows 10 на свои устройства, сообщили, что это обновление сломало их микрофон и камеру. Это проблема, связанная с разрешениями, так как ОС автоматически отключает доступ приложения к вашей камере и микрофону из соображений конфиденциальности.
8. Временно отключите вашу веб-камеру
Многие пользователи также предположили, что отключение и повторное включение камеры из диспетчера устройств может решить эту проблему. Поэтому щелкните правой кнопкой мыши веб-камеру, выберите «Отключить устройство» и перезагрузите компьютер. Вернитесь в диспетчер устройств и снова включите веб-камеру, а затем проверьте, сохраняется ли проблема.
Одно из преимуществ ноутбуков перед стационарными персональными компьютерами заключается в наличии различного встроенного оборудования, включая веб-камеру. Для пользователей, проводящих много времени за разговорами в видео-чатах, выход из строя данного устройства является довольно досадной новостью.
Многие неполадки в работе веб-камеры на ноутбуке можно устранить самостоятельно без помощи специалистов. Рассмотрим, почему камера может давать сбои, и как это исправить.
Веб-камера отключена аппаратно
Практически на всех ноутбуках присутствует специальная кнопка, отвечающая за включение/выключение веб-камеры. В зависимости от модели лэптопа камера может управляться путем нажатия на одну клавишу либо при использовании специальной (как правило, двухклавишной) комбинации. Также на ноутбуке может присутствовать механический переключатель, отключающий веб-камеру на аппаратном уровне, т.е. путем разрыва электрического соединения, но такой способ управления устройством сейчас встречается редко.
Так выглядит кнопка включения/выключения камеры на ноутбуках ASUS модели G751JY:
А здесь приведен пример клавиатуры лэптопа Lenovo ThinkPad X1. Для управления веб-камерой здесь нужно нажимать одновременно на клавишу «Fn» и «F7».
У других ноутбуков вместо нажатия «F7», как в этом примере, может потребоваться нажимать на любую другую клавишу. Уточнить эту информацию можно в техдокументации к лэптопу либо на сайте производителя компьютера.
Как бы там ни было, прежде чем приступать к любым другим действиям, следует убедиться, что веб-камера включена в данный момент. Здесь достаточно нажать на соответствующую кнопку клавиатуры либо комбинацию клавиш, при наличии переключателя — установить его в нужное положение.
Также может потребоваться перезапустить программу, которая в данный момент работает с камерой.
Причина 2: камера отключена программно
В операционных системах Windows практически все встроенные или внешне подключаемые устройства ПК могут быть отключены программно. Сделать это может не только сам пользователь, но и любое приложение, имеющее доступ к системным настройкам. Нередко самопроизвольное отключение/включение веб-камеры происходит по вине вредоносных программ. Чтобы убедиться, включено ли или выключено устройство, достаточно выполнить следующее:
- Нажмите на ноутбуке комбинацию клавиш «Win + R».
- Откроется окно «Выполнить». Впишите в строку команду «devmgmt.msc» без кавычек, кликните по кнопке «ОК».
- Во вновь открывшемся системном приложении «Диспетчер устройств» найдите и кликните два раза по разделу «Устройства обработки изображений».
- Если веб-камера не имеет каких-либо программных или аппаратных неисправностей, в открывшемся разделе будет отображено ее название, например:
- Далее кликните правой кнопкой мыши по названию веб-камеры. Если в выпадающем списке отобразится пункт «Включить устройство», нажмите по нему. Камера должна будет заработать.
В некоторых случаях при системных сбоях (как правило, при неполадках драйвера) и по другим причинам зависнуть может и сама веб-камера. В этих случаях достаточно ее выключить программно, а затем включить обратно. Просто кликните по названию камеры правой кнопкой мыши, выберите пункт «Отключить устройство», затем вновь — «Включить устройство».
Если во время манипуляций с веб-камерой в «Диспетчере устройств» было запущено какое-либо приложение для работы с ней, перезапустите его.
Причина 3: сбои в работе программы, работающей с камерой
Далеко не всегда причина неработоспособности веб-камеры кроется в системных неполадках или аппаратных сбоях самого ноутбука. Сбоить может само приложение, через которое осуществляется запись или передача видео в интернет. Причиной неисправности также могут являться конфликты между двумя и более программами, пытающимися одновременно получить доступ к веб-камере. Если, например, одна из программ зависла в памяти компьютера, другая уже не сможет работать с устройством.
Первым делом следует закрыть все приложения, способные управлять веб-камерой. Если какая-то из программ зависла в памяти компьютера, чтобы выйти из нее — откройте «Диспетчер задач» (клавиши «Ctrl + Shift + Esc»), найдите название приложения в отобразившемся списке, выделите ее, затем нажмите «Del» для снятия задачи. После этого можно вновь пробовать запустить программу, через которую осуществляется запись/передача видео с камеры.
В некоторых ситуациях может потребоваться удалить ту или иную программу. Сделать это можно из системного приложения «Программы и компоненты». Для его запуска перейдите в «Панель управления» и выберите соответствующий элемент.
Если на компьютере установлена либо в данный момент запущена только одна программа, осуществляющая запись или передачу видеоданных, проверьте правильность выставленных в ней настроек. Рассмотрим это на примере популярного мессенджера Skype 8.25.0.5 (последняя версия на момент написания статьи). Действия следующие:
- Откройте меню настроек программы, перейдите в раздел «Настройки звука и видео».
- Если в блоке «Видео» указано, что устройство не найдено, это будет означать наличие неполадок в работе камеры, драйвера или системы в целом.
- Если проблемы с камерой отсутствуют, возможно, она просто не выбрана в качестве устройства видеозаписи по умолчанию. В этом случае просто кликните по области напротив надписи «Камера», затем укажите название веб-камеры.
- Сразу после выбора камеры в нижней части окна настроек должна будет отобразиться картинка с камеры.
Во всех программах, работающих с веб-камерами, настройки осуществляются по одному и тому же принципу.
Причина 4: неполадки в работе драйвера
При неработоспособности драйвера название веб-камеры будет отображено в приложении «Диспетчер устройств» вместе с желтым восклицательным знаком, который также сигнализирует о наличии программных неисправностей (возможно, имеет место системный сбой). Для устранения неполадки драйвер потребуется переустановить, для чего его нужно сначала удалить из системы:
- Найдите название веб-камеры в списке приложения «Диспетчер устройств». Возможно, оно будет отсутствовать в разделе «Устройства обработки изображений». Просмотрите также разделы «Другие устройства» и «Контроллеры USB».
- Для удаления драйвера кликните по названию камеры правой кнопкой мыши, затем выберите пункт «Удалить устройство». Согласитесь на удаление в открывшемся диалоговом окне.
Следующая задача — найти и установить нужный драйвер. В случае со встроенными в ноутбук веб-камерами все просто — достаточно перейти на сайт производителя и загрузить требуемое программное обеспечение. Приведем пример для лэптопов Asus:
- Перейдите на сайт https://www.asus.com/.
- В правой части странице нажмите на кнопку поиска, затем введите в отобразившуюся поисковую строку модель ноутбука (указана на корпусе), например — «K42N». Выберите в выпадающем списке название лэптопа.
- Войдя на страницу выбранного ноутбука, перейдите по ссылке «Поддержка».
- Откройте вкладку «Драйверы и утилиты», затем укажите версию операционной системы, установленной на ноутбуке.
- Ниже отобразится список с имеющимися драйверами. Найдите раздел «Camera», затем кликните по кнопке «Скачать».
- Установите драйвер, следуя инструкциям на экране.
Похожие шаги придется выполнить и для ноутбуков от любых других производителей.
Если имеются какие-либо затруднения с самостоятельным поиском, загрузкой и установкой драйвера веб-камеры, воспользуйтесь утилитой для автоматического выполнения всех этих действий, например — DriverHub. Скачать приложения можно с официального сайта разработчиков — https://ru.drvhub.net/. Программа бесплатная и проста в использовании (справятся даже новички).
О LENOVO
+
О LENOVO
-
Наша компания
-
Новости
-
Контакт
-
Соответствие продукта
-
Работа в Lenovo
-
Общедоступное программное обеспечение Lenovo
КУПИТЬ
+
КУПИТЬ
-
Где купить
-
Рекомендованные магазины
-
Стать партнером
Поддержка
+
Поддержка
-
Драйверы и Программное обеспечение
-
Инструкция
-
Инструкция
-
Поиск гарантии
-
Свяжитесь с нами
-
Поддержка хранилища
РЕСУРСЫ
+
РЕСУРСЫ
-
Тренинги
-
Спецификации продуктов ((PSREF)
-
Доступность продукта
-
Информация об окружающей среде
©
Lenovo.
|
|
|
|
Хотите сделать видео звонок через Skype или другой мессенджер, но в результате получаете ошибку «камера используется другим приложением»? Перезапуском системы и даже попыткой заново инициализировать устройство путем переключения в другой USB-порт не удается решить проблему. Узнаем подробнее причины этой ошибки и как ее исправить в Windows 10.
Исправлено: веб-камера используется другим приложением —
Несколько пользователей Windows сталкиваются сВаша веб-камера в настоящее время используется другим приложениемОшибка при попытке использовать свою камеру со скайпом или аналогичной программой. Сообщается, что это происходит как со встроенными, так и с внешними камерами. Эта проблема не относится к конкретной версии Windows, поскольку она обычно встречается в Windows 7, Windows 8.1 и Windows 10.
Выключение Брандмауэра
Откройте Брандмауэр Windows командой firewall.cpl из окна Win + R.
На левой панели кликните на пункт «Включить или выключить брандмауэр Защитника Windows.
Отметьте флажками опции «Выключить брандмауэр Защитника Windows» для частной и общедоступной сети, затем примените изменения.
Проверьте, прерывается ли включение камеры ошибкой, что она используется другим приложением.
Кроме того, попробуйте отключить стороннюю антивирусную программу. Это программное обеспечение может быть одной из причин, из-за которой видите ошибку, что «камера еще используется другим приложением».
Источник
Что является причиной ошибки «Ваша веб-камера в настоящее время используется другим приложением»?
Мы исследовали эту конкретную проблему, просмотрев различные пользовательские отчеты и стратегии исправления, которые они использовали для исправления ошибки и возобновления использования их камеры. Исходя из того, что мы обнаружили, существует несколько довольно распространенных сценариев, которые, как известно, вызывают эту конкретную проблему:
- Глюкает версия скайпа для Windows 10 — Эта проблема может иногда возникать, если предустановленная версия Skype (Windows 10) повреждена или конфликтует с другим приложением. Быстрое решение этой проблемы — использование классической версии Skype.
- Поврежденное / неполное устройство обработки изображений / драйвер камеры — Известно, что эта конкретная проблема возникает в тех случаях, когда встроенный или выделенный драйвер камеры неправильно установлен или поврежден. В этом случае решение состоит в том, чтобы просто удалить ответственного за драйвер из Диспетчера устройств, чтобы ОС снова установила его.
- Приложение не имеет доступа к камере — Также вероятно, что причина, по которой вы не можете использовать камеру со Skype (или другим приложением), заключается в том, что ваша версия Windows настроена на ограничение доступа установленных приложений к вашей камере. В этом случае исправление заключается в доступе к настройкам камеры и изменению разрешений.
- Файлы из приложения «Камера» повреждены — Нам удалось выявить несколько случаев, когда проблема была вызвана самим приложением Camera. Некоторым пострадавшим пользователям удалось решить эту конкретную проблему путем сброса приложения «Камера».
- Защита веб-камеры ограничивает доступ приложения к веб-камере — Существует одна функция безопасности, которая называется Защита веб-камеры, которая может привести к возникновению этой конкретной проблемы. Обычно встречается в ESET Smart Security, но могут быть и другие приложения безопасности, которые имеют эквивалент.
Если вы ищете шаги, которые позволят вам снова начать использовать камеру в Skype (или аналогичном программном обеспечении), эта статья предоставит вам список проверенных действий по устранению неполадок. Ниже вы найдете коллекцию методов, которые другие пользователи в аналогичной ситуации использовали для решения проблемы.
Для достижения наилучших результатов мы рекомендуем вам следовать методам в том порядке, в котором они представлены, поскольку они упорядочены по эффективности и серьезности. В конечном итоге вы наткнетесь на исправление, которое эффективно в вашем конкретном сценарии.
Способ 1. Использование старого Skype Classic (только для Windows 10)
Если вы ищете быстрое решение, которое позволит вам использовать вашу камеру в Skype, самый простой способ сделать это — просто установить классическую версию Skype. Но имейте в виду, что это не решит проблему — это просто обходной путь, который многие пользователи использовали, чтобы избежать проблемы, а не решить ее.
Замечания: Этот метод применим только к Windows 10, так как это единственная версия Windows, которая имеет выделенную версию Skype (которая предустановлена).
Вот краткое руководство по установке последней версии Skype classic:
- Посетите эту ссылку (Вот) и нажмите на раскрывающееся меню под Skype для рабочего стола. Затем из появившегося выпадающего меню выберите получить Skype для Windows.
- После загрузки исполняемого файла установки дважды щелкните его и следуйте инструкциям на экране для завершения установки.
- После завершения установки перезагрузите компьютер.
- При следующем запуске компьютера вы можете различить две версии Skype, посмотрев их краткое описание. Классическая версия Skype описывается как «Настольное приложениеВ то время как встроенная версия Windows 10 описывается как «Надежное приложение Microsoft Store».
- Откройте классический Skype и посмотрите, не появляется ли ошибка.
Если вы все еще сталкиваетесь сВаша веб-камера в настоящее время используется другим приложением», Перейдите к следующему способу ниже.
Способ 2. Переустановка драйверов устройств обработки изображений (драйверов камер)
Еще одно популярное исправление, которое, как известно, устраняетВаша веб-камера в настоящее время используется другим приложением”Ошибка удаления драйверов камер (драйверы устройств обработки изображений). Подтверждено, что эта процедура эффективна для многих затронутых пользователей, но мы обнаружили, что исправление было временным только для нескольких пользователей.
Вот краткое руководство по переустановке драйверов камер (драйверов устройств обработки изображений):
- Нажмите Windows ключ + R открыть Бежать диалоговое окно. Затем введите «devmgmt.mscИ нажмите Войти открыть Бежать диалоговое окно.
- внутри Диспетчер устройств, разверните раскрывающееся меню камеры (или же Устройства обработки изображений), щелкните правой кнопкой мыши на своей веб-камере и нажмите Удаление.
- Нажмите Удалить в ответ на запрос подтверждения перезагрузите компьютер.
- Если у вас Windows 10, операционная система автоматически переустановит отсутствующий драйвер при следующем запуске. Замечания: Если вы не используете Windows 10, вам придется переустановить его вручную, посетив веб-сайт производителя и загрузив необходимый веб-сайт.
- Откройте Skype (или любое другое приложение, в котором отображалась ошибка) и посмотрите, была ли проблема решена.
Если вы все еще сталкиваетесь сВаша веб-камера в настоящее время используется другим приложением», Перейдите к следующему способу ниже.
Способ 3. Предоставление приложениям доступа к вашей камере
Другая возможная причина, по которой вы столкнулись с этой конкретной проблемой, заключается в том, что ваши текущие настройки Windows не позволяют установленным приложениям использовать вашу камеру. Несколько пользователей, столкнувшихся с той же самой проблемой, сообщили, что проблема была исправлена после того, как они получили доступ к настройки приложение и обнаружил, что их система не позволила приложениям доступ к камере.
К счастью, эту проблему можно исправить очень легко. Вот что вам нужно сделать.
- Нажмите Windows ключ + R открыть Бежать диалоговое окно. Затем введите «мс-настройка: приватность веб-камераИ нажмите Войти открыть камера вкладка под Настройки конфиденциальности.
- Внутри настройки приложение, перейдите на правую панель и убедитесь, что переключатель, связанный с Разрешить приложениям доступ к вашей камере повернулся На.
- Затем нажмите на + Изменить кнопка (под Разрешить доступ к камере на этом устройстве) и убедитесь, что переключение связано с Доступ к камере для этого устройства включен
- Перезагрузите компьютер и посмотрите, была ли проблема решена при следующем запуске.
Если вы все еще сталкиваетесь с тем же сообщением об ошибке, перейдите к следующему способу ниже.
Способ 4: сброс приложения камеры
Если вы зашли так далеко безрезультатно, стоит попробовать еще одну стратегию ремонта. Если ошибка вызвана ошибкой / ошибкой в настройках вашей камеры, Сброс решит проблему с минимальными хлопотами. Несколько пользователей в аналогичной ситуации сообщили, что проблема была решена неопределенно после того, как им удалось переустановить приложение «Камера».
Вот что вам нужно сделать:
- Нажмите Windows ключ + R открыть Бежать диалоговое окно. Затем введите «мс-настройка: appsfeaturesИ нажмите Войти открыть Программы Характеристики экран настройки приложение.
- Внутри приложений экран функций, прокрутите вниз до списка приложений и найдите Камера.
- Нажмите на камера, тогда выбирай Расширенные настройки из списка, чтобы открыть меню расширенных настроек Камера.
- В следующем окне прокрутите вниз до Сброс вкладку и нажмите Сброс кнопка.
- Подтвердите еще раз, нажав Сброс из недавно появившегося всплывающего окна.
- Перезагрузите компьютер и посмотрите, была ли проблема решена при следующем запуске.
Как устранить ошибку
В зависимости от того, что стало причиной сообщения «Error», нужно определить, что дальше делать. Рассмотрим универсальные алгоритмы.
- Самсунг не включается камера. “Предупреждение: сбой камеры» на Samsung Galaxy (как исправить, инструкция)
Проверяем камеру другими приложениями
Откройте панель задач, и просмотрите список запущенных приложений. Если среди них есть те, которые влияют на появление ошибки, закройте их.
Перезагрузка гаджета
Если это не помогло, перезагрузите девайс полностью, чтобы все открытые программы деактивировались и не мешали запуску друг друга.
Тест телефона в безопасном режиме
Если предыдущие простые советы помогли решить проблему, не стоит забывать о ней. Проведите калибровку отдельных опций телефона в безопасном режиме. Для этого включите встроенную программу для съемки, переключайте между собой имеющиеся режимы:
- фото;
- видео;
- панорама;
- ночь;
- квадрат и прочее.
Также проверьте настройки, свойственные каждому отдельному режиму.
Камера занята программой
В официальном магазине софтов Google Play достаточно много софтов, которые запрашивают разрешение на использование драйверов съемки.
Загрузите любое, и попробуйте его открыть. Если все запустилось без проблем, то выполните действия по инструкции:
Если у Вас остались вопросы или есть жалобы – сообщите нам
- запустите настройки Android с помощью «шторки» или значка на рабочем столе;
- кликните там по строке «Приложения»;
- выберите «Все»;
- найдите в перечне камеру;
- откройте;
- кликните «Очистить кэш»;
- выходите из настроек и перезапускайте софт.
Удаление кэша
Если интерфейс все равно показывает сообщение о некорректном запуске, выполните следующее:
- запустите режим Recovery (одновременно нажмите кнопки «Домой» и увеличения или уменьшения громкости);
- там через кнопки регулировки звука опуститесь на пункт «Wipe cache partition»;
- там выберите «Delete»;
- подтвердите зажатием кнопки питания на несколько секунд.
После выполнения действия перезапустите девайс и попробуйте запустить программу съемки в режиме фото или видео.
- Разрешение камер наблюдения, основные отличие принципиальной возможности камеры высокого разрешения
Сброс и восстановление устройства
Если классические инструменты не решили проблему, есть крайний вариант — откат аппарата до заводских настроек. Принцип и эффективность заключаются в том, что с внутренней памяти устройства удаляются все пользовательские элементы:
- приложения;
- настройки;
- фото, видео, аудио, контакты, журнал вызовов и прочее.
Вы фактически заново настраиваете устройство, и тогда все некорректные настройки и вирусы будут ликвидированы из носителя. Чтобы выполнить сброс:
- зайдите в настройки;
- опуститесь до пункта «Восстановление и сброс»;
- выберите там сброс настроек;
- подтвердите;
- дождитесь окончания процесса очистки;
- заново настройте телефон, используя подсказки на экране.
Перед сбросом переместите важные компоненты и файлы на облако, флешку или ПК.
Веб камера занята другим приложением — исправляем ошибку на Windows 10
Исправляем ошибку «Веб камера занята другим приложением» 3931 просмотров Windows 10 Июл 2018
Если вдруг, при запуске Скайпа или других приложений, использующих веб камеру, появляется ошибка «Веб камера занята другим приложением» в Windows 10, то выполняем простую инструкцию:
- Заходим в «Параметры».
- Переходим в раздел «Конфиденциальность».
- Выбираем раздел «Камера».
- В пункте «Разрешить приложениям использовать оборудование камеры» переведите ползунок в положение «Вкл».
- Ниже в этом же окне можно включить или выключить разрешение на использование камеры конкретными приложениями. Просто проверьте, что бы для необходимой программы стояло «Вкл».
На этом всё, ошибки больше не должно быть ? Делитесь статьёй в соц. сетях! Спасибо.
Изменение настройки конфиденциальности
Разверните меню Пуск и нажмите на значок шестеренки, чтобы открыть системные параметры. Либо просто нажмите Win + I, затем перейдите в раздел «Конфиденциальность».
На панели слева щелкните на вкладку Камера. В правой части окна в разделе Разрешите доступ к камере на этом устройстве и нажмите «Изменить». Во всплывающей окне переместите ползунок в положение «Включено»».
Затем прокрутите вниз и включите «Разрешить приложениям доступ для этого устройства.
Затем выберите, какие программы Магазина Microsoft могут получить доступ к камере. Теперь выйдите из параметров и откройте мессенджер. Проверьте, решена ли проблема.
Причины
Вы совершаете видеовызов, но собеседник не видит вас, только слышит голос? В таком случае на экране появится сообщение от Скайп «Веб-камера занята другим приложением» . Не стоит пугаться, эта проблема легко решается силами пользователя, без привлечения специалистов или службы поддержки.
Если у вас возникли какие-то другие проблемы с веб-камерой Скайп, поищите возможную причину в другой нашей статье.
Сигнал могут перехватывать:
- Антивирусы;
- Графические приложения;
- Игровые стрим-сервисы и другие сервисы.
Разберемся, как решить проблему, если камера занята другим приложением в Skype Windows 10.
Почему не работает камера и микрофон в скайпе на пк и ноутбуке с windows и linux
Кроме проблем с антивирусом, нарушают работу веб-камеры (не видеокамеры, как путают многие) другие факторы.
- проблема с драйвером. Виндовс при установке или обновлении использовал стандартный драйвер. Для решения требуется переустановка софта;
- камера отключена;
- в настройках скайп выбрана отключенная или неработающая вебка;
- вебкамера вышла из строя. Проверьте ее работоспособность. Для этого запустите приложение «Камера»;
- на ноутбуке не исправен интерфейсный кабель между материнской платой и встроенной вебкой;
- перестала работать видеокарта;
- используемый компьютер не соответствует техническим требованиям нового skype. Это основная причина, почему вебка перестает работать после обновления мессенджера;
- скайп не обновлен.
По тем же причинам в skype может не работать микрофон. В данном случае проверять нужно все, что связано с микрофоном и звуковой картой.
Если на компе установлен линукс, камера может не работать из-за несоответствия загруженному пакету skype версии операционной системы. Чтобы этого избежать, внимательно прочитайте технические требования мессенджера.
Другая проблема — не все камеры могут работать со скайпом, установленным на компьютере с линукс минт. Список работающих вебок есть на сайте Ubuntu.
Микрофон на линуксе может не работать из-за того, что skype пытается автоматически настроить звук. Не всегда это срабатывает, поэтому лучше перейти в alsamixer и сделать это вручную.
Почему скайп пишет, что веб камера занята другим приложением
При запуске видеосвязи в skype появляется сообщение о том, что камера используется другим приложением. Данная запись у большинства пользователей вызывает недоумение, т.к. никакие программы, которые могли бы использовать вебку, не запущены.
Обычно к этой проблеме приводит антивирус Касперского. Он отмечает мессенджер и драйвер видеокарты как программы, не вызывающие доверие, и блокирует их.
Отключите его на время видеозвонка, и вопрос будет решен.
Дополнительно обратите внимание, нет ли еще каких-либо программ в автозагрузке, способных помешать нормальной работе мессенджера.
- в командной строке «выполнить» наберите «msconfig»;
- перейдите на вкладку «Автозагрузка».
Причины неполадки
Это может вызвать параноидальные мысли. Ведь если веб-камера занята другим приложением, а Skype тут ни при чём, то, возможно, прямо за вами сейчас шпионят?
Выдохните и расслабьтесь. Это достаточно частая системная неполадка в Windows, бороться с которой можно доступными методами. Наклеивать на камеру изоленту или надевать на голову фольгу необязательно.
В дурной привычке перехватывать камеру могут быть замечены самые разные приложения: антивирусы, графические пакеты, игровые стриминговые сервисы. Это может быть и неверная настройка системы. Попробуем разобраться, как унять незваных претендентов на видеосвязь.
Устранение
Существует несколько вариантов, как камера блокируется для использования в Скайпе:
- Если вы используете Kaspersky Antivirus, то, возможно, вам придётся принять его логику «что не разрешено — то запрещено». Откройте его окно, выберите в меню раздел «Конфиденциальность», в нём вкладку «Камера» и разрешите Скайпу использовать её. Это должно всё решить.
- Если ваша камера не встроенная, а подключается через USB-разъём, попробуйте переподключить её физически.
- Попробуйте загрузить Windows в «чистом» режиме. После этого запускайте одно за другим приложения и пробуйте видеосвязь в Скайпе после запуска каждого из них. Это достаточно хлопотно. Но если проблема у вас повторяется, это единственный способ решить её окончательно.
На вашем компьютере нет Касперского, и винить некого? Тогда сбросьте все настройки системными методами. Делается все так:
- Нажмите иконку «Пуск», затем шестерёнку «Настроек». Там выберите «Приложения», затем раздел «Приложения и возможности».
- Зайдите в раздел Skype (без версии), затем в «Дополнительные параметры» и выберите пункт «Сбросить». При необходимости подтвердите.
- Зайдите в раздел «Камера» и повторите те же действия.
- Перезапустите Скайп. При необходимости войдите заново.
Переустановите драйвер видеокамеры начисто. Для этого:
- Нажмите Win + Break , чтобы зайти в Панель управления, и выберите в левом меню «Диспетчер устройств».
- В списке устройств найдите вашу камеру и дважды кликните, чтобы открыть свойства.
- Перейдите во вкладку «Драйвер» и удалите устройство.
- Посетите сайт производителя веб-камеры и скачайте самый свежий драйвер для неё.
- Перегрузите компьютер, после чего установите скачанный драйвер. Возможно, в процессе придётся повторять перезагрузку.
Сброс текущей конфигурации
Совместным нажатием на Win + I выведите на экран окно параметров и щелкните на раздел Приложения.
Теперь попадете прямо на вкладку Приложения и возможности.
С правой стороны окна прокрутите страницу до строки «Камера». Щелкните на Дополнительные параметры.
На следующей странице сбросьте конфигурацию устройства нажатием на соответствующую кнопку, затем подтвердите это действие.
После завершения процесса перезагрузите компьютер и проверьте, работает ли камера в конкретном приложении.
Про смартфон — цены, обзоры и реальные отзывы покупателей
На сайте Pro-Smartfon найдёте отзывы и обзоры топовых смартфонов 2017 года. Всё о плюсах и минусах мобильных телефонов. Свежие фотографии, цены и реальные отзывы покупателей о лучших смартфонах
- Главная
- Компьютеры
- Обзоры
- Новости
- Копии
- Разное Отзывы
- HTC
Ваша камера используется другим приложением
Иногда при запуске программ, использующих веб-камеру в Windows 10, 8.1 или Windows 7 вы можете получить сообщение об ошибке «Камера уже используется другим приложением» или аналогичное с кодами 0xA00F4243 или 0xC00D3704 (могут быть и другие).
Иногда в такой же ситуации ни о каких ошибках не сообщается (например, так происходит в Skype): просто вместо изображения камеры черный экран (но это может быть вызвано не только рассматриваемой здесь ситуацией, но и другими обстоятельствами, см. Что делать, если не работает веб-камера).
В этой инструкции простой способ определить, каким именно приложением или программой используется веб-камера в Windows. После её нахождения обычно достаточно закрыть программу или процесс в диспетчере задач, чтобы камера заработала в других программах.
Используем Process Explorer для определения процесса, который занимает веб-камеру
В задаче определения, каким приложением используется веб-камера поможет утилита Sysinternals Process Explorer, скачать которую можно с официального сайта https://docs.microsoft.com/en-us/sysinternals/downloads/process-explorer.
Дальнейшие шаги будут выглядеть следующим образом:
- Зайдите в диспетчер устройств (можно нажать клавиши Win+R, ввести devmgmt.msc и нажать Enter), найдите вашу веб-камеру в списке и откройте её свойства.
- Перейдите на вкладку «Сведения» и скопируйте свойство «Имя объекта физического устройства». К сожалению, описываемый метод не всегда приводит к желаемому итогу: иногда результат поиска оказывается пустым: например, при использовании веб-камеры в Google Chrome или приложении «Камера» Windows 10, Process Explorer ничего не находит.
В такой ситуации рекомендую заглянуть в диспетчер задач Windows и внимательно изучить запущенные процессы, обратив внимание на те из них, которые могли бы задействовать веб-камеру ноутбука или компьютера: средства трансляции и записи видео, мессенджеры, процессы наподобие Intel RealSense и другие.
В крайнем случае попробуйте просто перезагрузить компьютер. Однако учитывайте, что и это может не сработать в ситуации, когда программа, использующая веб-камеру находится в автозагрузке.
А вдруг и это будет интересно:
Почему бы не подписаться?
Рассылка новых, иногда интересных и полезных, материалов сайта remontka.pro. Никакой рекламы и бесплатная компьютерная помощь подписчикам от автора. Другие способы подписки (ВК, Одноклассники, Телеграм, Facebook, Twitter, Youtube, Яндекс.Дзен)
Примечание: после отправки комментария он не появляется на странице сразу. Всё в порядке — ваше сообщение получено. Ответы на комментарии и их публикация выполняются ежедневно днём, иногда чаще. Возвращайтесь.
Обычно это начинается так: вы хотите совершить видеозвонок или принять входящий. Но не тут-то было: Скайп пишет, что камера занята другим приложением. Разумеется, собеседнику при этом ничего не видно, слышен только голос из микрофона.
Решение
Разберем доступные варианты устранения неполадки. Внимательно изучите приведенный ниже перечень, и вы найдете решение трудности.
- Используете антивирус «Касперский»? Откройте меню программы, найдите пункт «Конфиденциальность», выберите иконку «Камера» и внесите мессенджер в программу, которой разрешен доступ;
- Попробуйте выдернуть ЮСБ-провод устройства из ПК или ноутбука и вновь подключить его;
- Перезагрузите компьютер, чтобы закрыть все сторонние программы.
Это достаточно простой метод, который займет несколько минут вашего времени. Еще один способ – сброс настроек системы:
- Нажмите кнопку «ПУСК»;
- Выберите «Параметры», а затем «Приложения»;
- Откройте блок «Приложения и возможности»;
- Откройте раздел с названием мессенджера «Дополнительные параметры» ;
- Выберите строку«Сбросить»;
- Вернитесь назад к программам и откройте настройки камеры. Повторите действия;
- Перезагрузите мессенджер.
Если этот способ не помог, можно попытаться обновить драйвера устройства:
- Не работает микрофон на веб камере
- Нажмите на клавиатуре WIN+R и введите в строку поиска devmgmt.msc;
- Найдите видеоустройство в списке и нажмите на него, чтобы перейти к свойствам;
- Выберите вкладку «Драйвер» и удалите его;
- Зайдите на сайт дистрибьютора и загрузите новые драйвера;
- Перезапустите компьютер.
Выбирайте только официальное программное обеспечение, чтобы не заразить компьютер вирусами или вредоносным ПО.
Теперь вы знаете все способы решения проблемы, если веб-камера сейчас занята другим приложением в Скайпе Windows 10 и сможете восстановить работоспособность мессенджера в критической ситуации.
Обычно это начинается так: вы хотите совершить видеозвонок или принять входящий. Но не тут-то было: Скайп пишет, что камера занята другим приложением. Разумеется, собеседнику при этом ничего не видно, слышен только голос из микрофона.
Причины неполадки
Это может вызвать параноидальные мысли. Ведь если веб-камера занята другим приложением, а Skype тут ни при чём, то, возможно, прямо за вами сейчас шпионят?
Выдохните и расслабьтесь. Это достаточно частая системная неполадка в Windows, бороться с которой можно доступными методами. Наклеивать на камеру изоленту или надевать на голову фольгу необязательно.
В дурной привычке перехватывать камеру могут быть замечены самые разные приложения: антивирусы, графические пакеты, игровые стриминговые сервисы. Это может быть и неверная настройка системы. Попробуем разобраться, как унять незваных претендентов на видеосвязь.
Устранение
Существует несколько вариантов, как камера блокируется для использования в Скайпе:
- Если вы используете Kaspersky Antivirus, то, возможно, вам придётся принять его логику «что не разрешено — то запрещено». Откройте его окно, выберите в меню раздел «Конфиденциальность», в нём вкладку «Камера» и разрешите Скайпу использовать её. Это должно всё решить.
- Если ваша камера не встроенная, а подключается через USB-разъём, попробуйте переподключить её физически.
- Попробуйте загрузить Windows в «чистом» режиме. После этого запускайте одно за другим приложения и пробуйте видеосвязь в Скайпе после запуска каждого из них. Это достаточно хлопотно. Но если проблема у вас повторяется, это единственный способ решить её окончательно.
На вашем компьютере нет Касперского, и винить некого? Тогда сбросьте все настройки системными методами. Делается все так:
- Нажмите иконку «Пуск», затем шестерёнку «Настроек». Там выберите «Приложения», затем раздел «Приложения и возможности».
- Зайдите в раздел Skype (без версии), затем в «Дополнительные параметры» и выберите пункт «Сбросить». При необходимости подтвердите.
- Зайдите в раздел «Камера» и повторите те же действия.
- Перезапустите Скайп. При необходимости войдите заново.
Переустановите драйвер видеокамеры начисто. Для этого:
- Нажмите Win + Break , чтобы зайти в Панель управления, и выберите в левом меню «Диспетчер устройств».
- В списке устройств найдите вашу камеру и дважды кликните, чтобы открыть свойства.
- Перейдите во вкладку «Драйвер» и удалите устройство.
- Посетите сайт производителя веб-камеры и скачайте самый свежий драйвер для неё.
- Перегрузите компьютер, после чего установите скачанный драйвер. Возможно, в процессе придётся повторять перезагрузку.
Способ 3: Пользуемся возможностями безопасного режима
Каждый Android-гаджет имеет так называемый безопасный режим, который позволяет провести его диагностику. Аппарат загружается с ограниченным набором приложений и если проблему вызывает какая-нибудь сторонняя программа, то в этом режиме проблема “Предупреждение: сбой камеры» должна исчезнуть. Все очень просто и вы сейчас убедитесь в этом. Во многих случаях подобные инструменты используют возможности камеры и она оказывается постоянно занятой. В результате она отказывается запускаться. Дальше вам нужно удалять приложения по одному, чтобы найти виновника.
Какая программа использует Вебкамеру
Запустим «Диспетчер устройств». Для этого комбинацией клавиш Win + R открываем окно «Выполнить».
В котором нужно ввести команду «devmgmt.msc» и нажать «Ok».
После этого в появившемся окне «Диспетчера задач» в выпадающем меню «Устройства обработки изображений» найдем вебкамеру. В случае если у вас в системе установлены несколько веб-камер, проделайте следующие шаги для всех.
Двойной клик по устройству откроет окно настроек. По умолчанию откроется вкладка «Общие», но нам нужна вкладка «Сведения».
На вкладке «Сведения» в выпадающем меню «Свойства» найдем пункт «Имя объекта физического…». И в поле «Значение» правым кликом скопируем его название.
Теперь нужно скачать маленькое бесплатное приложение Process Explorer. Кстати очень полезная программа. Она может пригодится вам в разных ситуациях. Рекомендую ее освоить. Во многих наших инструкциях мы будем использовать ее или другие подобные программы заменяющие стандартный диспетчер задач Windows.
После установки, запустите программу и комбинацией клавиш Ctrl+F откройте поиск, в котором и вставим скопированное в буфер имя устройства. Жмем на кнопку поиск и ждём окончания процесса.
Если после окончания поиска не найдется никаких результатов, то это может говорить лишь о том, что веб камера в данный конкретный момент никаким приложением не используется.
Но может быть и другая картина. Как вы видите по скрину выше, в моем случае веб камера занята браузером Google Chrome.
Первое — о том, что один из открытых сайтов использует в данный момент вебкамеру. Обычно для включения Вебкамеры пользователя сайт при помощи браузера запрашивает разрешение. Как правило такое окошко появляется на всяких онлайн видео-чатах, но это если сайт белый и чистый.
Если же это фейк, мошеннический сайт или просто взломанный на который были залиты эксплоиты, никакого окошка не будет. Злоумышленник без вашего подтверждения сможет запустить вашу веб камеру. В таком случае попробуйте закрыть все вкладки браузера и повторить поиск.
В более тяжелых случаях это может говорить еще и о том, что какая-то вредоносная программа инжектировалась в процесс Гугл Хром. Да, часто бывает и такое. В таком случае стоит переустановить браузер и продолжить поиски трояна на компьютере.
О том как найти вредоносные программы на компьютере я обещаю рассказать в следующей статье, поэтому если не хотите пропустить, можете подписаться на нас в социальных сетях.
Вот вроде все. Теперь вы знаете как узнать каким приложением используется веб камера. Кстати, таким образом можно определить использование и других устройств на компьютере.
Проверка камеры в Skype
Чтобы понять, в чем кроется причина ошибки, нужно проверить базовые настройки Skype. В разделе «Звук и видео» обозначено записывающее устройство, которое мессенджер распознает по умолчанию, и микрофон. Здесь также можно отрегулировать основные параметры видеосвязи и качества звука.
Если на ПК установлена переносная камера, ее нужно выбрать в качестве основной в настройках Скайп.
Для первоначальной проверки следует открыть Skype, кликнуть по вкладке возле аватарки и выбрать раздел «Настройки».
В основном меню появится раздел «Звук и видео», где будут обозначены камера и микрофон, которые мессенджер видит по умолчанию.
Если Скайп показывает, что звук работает исправно, но видео нет — скорее всего дело в системных параметрах компьютера.
Основные причины ошибки в Скайп
Обычно Windows пишет, что видеосвязь в Skype не работает, по нескольким причинам:
- У приложений нет доступа к использованию веб-камеры;
- Отдельно у Скайп отключена возможность использования видео;
- Устаревшие системные драйвера;
- Другое приложение занимает камеру в фоновом режиме.
Чтобы найти истинную причину, рекомендуется пройтись пошагово по каждому пункту и осуществить проверку параметров компьютера.
Разрешение на доступ к камере
Не все функции приложений запускаются автоматически в момент установки. Особенно если на компьютере выставлены неверные параметры их использования.
Чтобы проверить доступ приложений к камере, нужно открыть меню «Пуск» и выбрать раздел «Параметры».
Далее перейти в раздел «Конфиденциальность» и найти пункт «Камера». На экране появится надпись «Разрешить приложениям доступ к камере», где нужно активировать флажок.
Ниже пользователь может выбрать приложения, которые будут получать доступ к видеоустройству. Среди них будет Skype, возле которого также нужно активировать флажок.
Во вкладке «Микрофон» также нужно разрешить Skype доступ к микрофону, если он был неактивен.
После успешных изменений закрываем все окна и пробуем снова запустить Skype. Если ошибка исчезла, и в настройках Скайп стала доступной проверка качества изображения по видеосвязи, значит, проблема была в неактивных настройках приложения.
Обновление драйверов камеры
Второй этап — проверка и обновление системных драйверов. Чтобы камера работала исправно, на ПК должны быть обновлены драйвера для видеоадаптеров, камеры и микрофона.
На панели задач следует открыть строку поиска и ввести запрос «Диспетчер устройств». Затем перейти в приложение.
На экране появится список устройств. Для проверки видеоадаптеров нужно кликнуть правой кнопкой мышки по названию и нажать «Обновить драйвер».
Система предложит автоматический поиск обновленных драйверов либо произвести поиск вручную. Нажимаем на автоматическое обновление и дожидаемся окончания проверки.
Ту же манипуляцию нужно проделать с драйверами камеры. Кликаем правой кнопкой мыши по надписи «Камера» в диспетчере устройств и нажимаем «Обновить драйвер».
Для полноценного результата рекомендуется также проверить наличие обновленных драйверов для монитора.
После проверки всех драйверов закрываем диспетчер устройств и пробуем вновь запустить Skype. Если ошибка исчезла, значит, нужно иногда самостоятельно проверять наличие обновлений для драйверов и переустанавливать их вручную.
Переустановка драйвера
Снова перейдите в Диспетчера устройств командой devmgmt.msc из окна Win + R.
Теперь раскройте вкладку Камеры, щелкните правой кнопкой мыши на используемом устройстве и выберите «Удалить». Подтвердите это действие во всплывающем окне и завершите удаление.
Перезагрузите компьютер с Windows 10, и отсутствующий драйвер будет установлен автоматически. В противном случае посетите сайт поставщика, загрузите и установите драйвер вручную. Проверьте, решена ли проблема
Веб-камера все еще не работает — что делать?
Если не помогли активация доступа к камере и обновление драйверов, возможно, дело в стороннем приложении, которое использует камеру в фоновом режиме. Чтобы исправить ситуацию, нужно вновь открыть параметры Windows, раздел «Конфиденциальность» —> «Камера» и убрать галочки со всех приложений, кроме Skype.
Также рекомендуется использовать комбинацию клавиш CTRL+ALT+DEL и в диспетчере устройств посмотреть программы, которые активны на данный момент в системе. При необходимости выбрать программу и нажать на вкладку «Снять задачу».
Если у пользователя стоит старая версия Skype, ее стоит переустановить. На сайте Skype Messengers можно скачать установочный файл EXE с последней версией мессенджера и установить за считанные минуты.
Windows выдает ошибку «Веб-камера занята другим приложением» в нескольких случаях. Полноценной работе видео устройства в Скайп могут мешать устаревшие драйвера, отсутствие разрешения приложениям на доступ к камере или работа фонового приложения. Если ни один из способов решения не помогает, лучшим выходом будет переустановка Skype.
Вопрос от пользователя
Добрый день.
Подскажите, как заставить работать веб-камеру. Вроде бы драйвер уже скачивала, 10 раз переустанавливала его — а она все равно не работает (показывает только черный экран). В чем еще может быть дело?
Анюта, Москва.
Доброго времени суток!
Да, сегодняшний интернет, никого уже не удивляет потоковым видео, веб-камерами и т.д… 👀
Вообще, в целом, проблем с веб-камерами не так уж и много, и проделав нехитрый ряд шагов можно устранить причину ее неработоспособности (если, конечно, она не связана с аппаратной составляющей — ведь ваша веб-камера могла просто-напросто сломаться).
Итак, ниже попробую ответить не только вам, но и в целом по проблеме… 👌
*
Содержание статьи
- 1 Почему веб-камера может не работать
- 1.1 Камера просто не активна
- 1.2 Не установлены драйвера
- 1.3 Она выключена в диспетчере устройств или в панели управления Windows
- 1.4 Отключена через спец. центры управления ноутбуком (блок антивируса)
- 1.5 Альтернативные не очевидные причины
→ Задать вопрос | дополнить
Почему веб-камера может не работать
Камера просто не активна
По умолчанию, веб-камера в ноутбуке всегда включена и на нее подается питание (просто она не активна в режиме реального времени — ведь вам камера нужна не всегда, а только во время разговора по интернету, или при записи видео).
И чтобы она начала снимать изображение, достаточно просто запустить какое-нибудь приложение, которое ее использует.
Например, в Windows 10/11 — такой программой может быть «Камера» («Camera»). Она есть в меню «ПУСК». 👇
Камера в Windows 10
Если у вас Windows 7/8 — то может возникнуть некоторая проблема, т.к. в них не встроено базовой программы для работы с веб-камерой. В этом случае можете воспользоваться Skype или Media Player Classic (который присутствует в каждом наборе кодеков).
📌 Дополнение!
О том, где скачать нормальный Media Player Classic — см. заметку
*
Покажу на примере Media Player Classic, как в нем открыть картинку с веб-камеры (актуально для всех версий Windows 👇).
После установки программы, зайдите в ее настройки: «Вид/настройки». В разделе «Захват» укажите в графе «Видео» свою камеру, в аудио — микрофон, и в стране — «Russia» (должно получиться, примерно, как у меня на скрине ниже 👇).
Media Player Classic — как настроить веб-камеру
Далее сохраните настройки, и нажмите «Файл/Открыть устройство» (см. скриншот ниже 👇).
Открыть устройство
Если с камерой все в порядке — в окне проигрывателя должно показаться изображение.
Пошло изображение с веб-камеры
*
Не установлены драйвера
Если картинка с веб-камеры не передается, то очень часто причиной этому являются драйвера (точнее, их отсутствие).
Чтобы посмотреть, установлен ли драйвер в системе, откройте 👉 диспетчер устройств (нажмите сочетание Win+Pause и в меню слева увидите ссылку на его запуск).
В диспетчере устройств просмотрите вкладки «Камеры» и «Другие устройства».
Если драйвер установлен, то во вкладке «Камеры» — должна отображаться модель вашего устройства, если драйвера нет — то в «Другие устройства» увидите пометку с желтым восклицательным значком на какой-нибудь «Integrated WebCam» (см. наглядный скриншот ниже 👇).
Диспетчер устройств — проверка, есть ли драйвер на веб-камеру
Для обновления драйвера можно попробовать воспользоваться функцией Windows: щелкните правой кнопкой мышки по «Камере» и в появившемся меню выберите «Обновить драйвер».
Обновить драйвер
*
📌 В помощь!
Также порекомендую воспользоваться специальными утилитами для автоматического обновления всех драйверов в системе.
*
Она выключена в диспетчере устройств или в панели управления Windows
Стоит отметить также, что помимо отсутствия драйвера, камера может быть просто отключена в 👉 диспетчере устройств. Обратите внимание на значок: нет ли на нем стрелочки?
В любом случае, рекомендую сначала выключить камеру, а затем снова включить ее (см. скрин ниже 👇).
Включить устройство — Диспетчер задач
Если у вас Windows 10/11 — то откройте меню ПУСК и перейдите в раздел настроек.
Параметры Windows 10
В разделе «Конфиденциальность» откройте вкладку «Камера» и разрешите приложениями использовать оборудование.
Кстати, обратите внимание, что внизу окна можно задавать приложения по каждому в отдельности, которым можно использовать камеру, а которым нет.
Настройка камеры в Windows 10 (настройка конфиденциальности)
*
Отключена через спец. центры управления ноутбуком (блок антивируса)
И есть еще один момент, который может сказываться на работе веб-камеры…
В некоторых ноутбуках есть центры управления (идущие в комплекте к драйверам). Они позволяют производить настройку электропитания ноутбука, регулировать его монитор (яркость, контрастность и пр.), детально подстраивать клавиатуру, тачпад.
Часто в таких центрах есть и настройки приватности (безопасности) в которых может стоят ограничение на использование микрофона и камеры. Рекомендую проверить этот момент.
Центр управления VAIO
Кстати, некоторые антивирусы также могут блокировать передачу изображения с камеры, опасаясь, что приложение злоумышленника сможет получить контроль над ней (а значит получит конфиденциальные сведения и о вас). Попробуйте на время отключить антивирус.
Отключение антивируса Avast на 1 час
*
Альтернативные не очевидные причины
1) Проверьте не заклеена ли камера скотчем или какой-нибудь наклейкой. Кстати, у некоторых ноутбуков есть спец. «шторка» (и не все с наскоку догадываются ее открыть… 😉).
У некоторых пользователей ноутбука я не раз замечал такой «трюк» — люди опасаются, что хакеры (или следящий софт) смогут сделать снимки их личной жизни и на всякий случай заклеивают камеру. Естественно, в этом случае, кроме черного экрана камера ничего не покажет…
Веб-камера заклеена скотчем
Кроме этого, в новых моделях ноутбуков от Honor, Huawei и ряда других — камеру размещают между функциональными клавишами (F6, F7). Чтобы ее включить — достаточно нажать по «этой кнопке» и глазок камеры появится из «ниоткуда»! См. фото ниже. 👇
Ноутбук от Honor — камера между функциональными клавишами
2) Не занята ли веб-камера другим приложением?
Просто если вы запустите одновременно два приложения, которые «захотят» использовать камеру — то возможно в одном из них ничего не будет показываться.
Попробуйте перезагрузить ПК (предварительно просмотрев 👉 автозагрузку Windows и выключив все лишнее), и использовать только единственное приложение для просмотра видео с камеры.
*
3) Между тем, как вы запустите программу для отображения видео с веб-камеры, и тем, как вы увидите картинку на экране компьютера — может пройти 10-15 сек.!
Т.е. есть определенная пауза. Просто многие пользователи, запустив программу и не увидев изображения через 2-3 сек. — считают, что она не работает и ищут «причину» проблемы (которой нет!).
*
4) Если все вышеперечисленное не помогло, возможно ваша камера просто сломана (аппаратная причина).
Я бы порекомендовал вам купить недорогую внешнюю веб-камеру (подключаемую к USB порту) в каком-нибудь китайском магазине (например). Если поймать акцию (+ воспользоваться кэшбеком) — можно потратить сущие пустяки… 👇
*
📌 В помощь!
Подборку самых интересных китайских онлайн-магазинов с самыми «вкусными» ценами я приводил здесь.
*
Дополнения по теме приветствуются…
Пока на этом всё…
Успехов и быстрой починки!
👋
Первая публикация: 25.03.2018
Корректировка: 23.09.2022


Полезный софт:
-
- Видео-Монтаж
Отличное ПО для создания своих первых видеороликов (все действия идут по шагам!).
Видео сделает даже новичок!
-
- Ускоритель компьютера
Программа для очистки Windows от «мусора» (удаляет временные файлы, ускоряет систему, оптимизирует реестр).
Весьма вероятно, что ваша веб-камера не будет работать после обновления до Windows 10 Technical Preview. К счастью, эта проблема незначительна, и ее можно решить в несколько простых шагов, купив установку правильного драйвера.
Windows 10 Technical Preview некоторое время присутствует на компьютерах тестировщиков, и пользователи постоянно предоставляют отзывы, чтобы помочь Microsoft создать максимально хорошую и стабильную операционную систему. Конечно, поскольку Windows 10 все еще находится на стадии разработки и тестирования, мы не можем ожидать, что она будет вести себя как полностью законченная операционная система. В Windows 10 по-прежнему отсутствует множество драйверов и функций, необходимых для повседневного использования компьютера.
Многие пользователи часто используют свои веб-камеры, но иногда могут возникнуть определенные проблемы с веб-камерой. Говоря о проблемах с веб-камерой, пользователи сообщили о следующих проблемах:
- Мы не можем найти вашу камеру W indows 10 — Это довольно распространенная проблема с Windows 10. Если Windows не может найти вашу камеру, попробуйте повторно подключить ее или переустановить драйверы.
- Веб-камера отсутствует в диспетчере устройств. Если ваша веб-камера отсутствует в диспетчере устройств, возможно, она отключена. Многие ноутбуки поддерживают сочетание клавиш, позволяющее отключить веб-камеру, поэтому обязательно поищите ее.
- Встроенная веб-камера не работает — это еще одна проблема, с которой сталкиваются многие пользователи своей веб-камеры. Если веб-камера не работает, обязательно обновите драйверы до последней версии и проверьте, помогает ли это.
- Веб-камера с ног на голову — Несколько пользователей сообщили, что их веб-камера с ног на голову. Это небольшая проблема, и мы рассмотрели аналогичную проблему в нашей статье о камере Skype , поэтому не забудьте ее проверить.
- Веб-камера, используемая другим приложением — иногда вы можете получить это сообщение на вашем ПК. Если у вас возникла эта проблема, обязательно отключите все запускаемые приложения и проверьте, помогает ли это.
- Веб-камера не работает, обнаружена, распознана, включена, отображается. Могут возникнуть различные проблемы с веб-камерой, но вы сможете решить большинство из них с помощью одного из наших решений.
Решение 1. Проверьте настройки антивируса
Если у вас проблемы с веб-камерой в Windows 10, возможно, проблема связана с антивирусом. Многие антивирусные инструменты обычно блокируют вашу веб-камеру, чтобы хакеры не могли шпионить за вами. Блокировка веб-камеры — полезная функция, однако она может вызвать проблемы с вашей веб-камерой.
Чтобы решить эту проблему, рекомендуется проверить конфигурацию антивируса и отключить функцию защиты веб-камеры. Если это не поможет или вы не можете найти этот параметр, попробуйте полностью отключить антивирус.
- Читайте также: как исправить проблемы с черным экраном веб-камеры в Windows 10, 8.1 или 7
Иногда, чтобы решить эту проблему, вам необходимо полностью удалить антивирусное программное обеспечение. Поскольку использование компьютера без антивируса небезопасно, вам следует подумать о переходе на другое антивирусное решение. Если вы ищете новое защитное программное обеспечение, вы можете попробовать BullGuard или Bitdefender . Оба приложения предлагают отличные функции, поэтому не забудьте рассмотреть их.
Решение 2. Убедитесь, что приложения могут использовать вашу веб-камеру
Проблемы с веб-камерой могут возникнуть, если приложениям не разрешено использовать вашу веб-камеру. В Windows 10 добавлена функция конфиденциальности, которая позволяет вам выбирать, какие приложения могут получить доступ к вашей веб-камере. Чтобы решить эту проблему, вам необходимо проверить настройки конфиденциальности, выполнив следующие действия:
- Откройте приложение «Настройки» . Вы можете сделать это быстро, нажав сочетание клавиш Windows + I.
- Когда откроется приложение «Настройки» , перейдите в раздел « Конфиденциальность ».
- На левой панели выберите Камера . Теперь убедитесь, что установлен флажок « Разрешить приложениям использовать аппаратную часть моей камеры» . Если проблема возникает только с конкретным приложением, установите флажок Выбрать приложения, которые могут использовать ваш список камер, и убедитесь, что камера включена для этого приложения.
После изменения этого параметра ваши приложения смогут без проблем получать доступ к веб-камере.
Решение 3 — Обновите ваши драйверы
Иногда проблемы с веб-камерой могут быть вызваны устаревшими или отсутствующими драйверами. Если у вас возникла эта проблема, мы советуем попробовать обновить драйверы. Вы можете сделать это несколькими различными способами. Самый простой способ — использовать автоматическое обновление. Для этого выполните следующие действия:
- Нажмите Windows Key + X, чтобы открыть меню Win + X. Теперь выберите Диспетчер устройств из списка.
- Когда откроется диспетчер устройств , найдите свою веб-камеру в списке и выберите « Обновить драйвер» .
- Теперь выберите Поиск автоматически для обновления программного обеспечения драйвера .
Теперь Windows автоматически выполнит поиск и загрузит подходящий драйвер для вашего ПК. В некоторых случаях вам может потребоваться установить драйвер вручную.
Windows 10 поставляется с набором драйверов по умолчанию, и вы можете установить их, выполнив следующие действия:
- Повторите шаги 1 и 2 сверху.
- Теперь выберите Обзор моего компьютера для программного обеспечения драйвера .
- Выберите « Позвольте мне выбрать» из списка доступных драйверов на моем компьютере .
- Выберите марку своей веб-камеры и модель и следуйте инструкциям на экране для установки драйвера.
Если это не сработает, вы можете попробовать вернуться к старому драйверу. Это довольно просто, и вы можете сделать это, выполнив следующие действия:
- Откройте диспетчер устройств , найдите свою веб-камеру и дважды щелкните по ней.
- Когда откроется окно Свойства , перейдите на вкладку Драйвер . Теперь выберите опцию Roll Back Driver .
Если этот параметр недоступен, вы не сможете выполнить откат к более старому драйверу.
Хотя эти методы просты в использовании, лучший способ обновить драйвер веб-камеры — загрузить драйвер для него вручную. Просто посетите веб-сайт производителя и загрузите последнюю версию драйвера для вашей модели.
Обновлять драйверы автоматически (рекомендуется сторонний инструмент)
Загрузка драйверов вручную может подвергнуть вашу систему ненужному риску: установить неправильный драйвер. Это может привести к серьезным неисправностям. Более безопасный и простой способ обновления драйверов на компьютере с Windows — использование автоматического инструмента, такого как TweakBit Driver Updater .
Driver Updater автоматически идентифицирует каждое устройство на вашем компьютере и сопоставляет его с последними версиями драйверов из обширной онлайн-базы данных. Затем драйверы могут обновляться партиями или по одному, не требуя от пользователя принятия каких-либо сложных решений в процессе. Вот как это работает:
-
- Загрузите и установите TweakBit Driver Updater
- После установки программа начнет сканирование вашего компьютера на наличие устаревших драйверов автоматически. Driver Updater проверит установленные вами версии драйверов по своей облачной базе данных последних версий и порекомендует правильные обновления. Все, что вам нужно сделать, это дождаться завершения сканирования.
- По завершении сканирования вы получите отчет обо всех проблемных драйверах, найденных на вашем ПК. Просмотрите список и посмотрите, хотите ли вы обновить каждый драйвер по отдельности или все сразу. Чтобы обновить один драйвер за раз, нажмите ссылку «Обновить драйвер» рядом с именем драйвера. Или просто нажмите кнопку «Обновить все» внизу, чтобы автоматически установить все рекомендуемые обновления.
Примечание. Некоторые драйверы необходимо устанавливать в несколько этапов, поэтому вам придется нажимать кнопку «Обновить» несколько раз, пока не будут установлены все его компоненты.
- Загрузите и установите TweakBit Driver Updater
Отказ от ответственности : некоторые функции этого инструмента не являются бесплатными.
- Читайте также: веб-камера Toshiba не работает в Windows 10, 8, 7? Исправить это за 7 шагов
Решение 4. Проверьте, включена ли ваша веб-камера
Многие ноутбуки позволяют включать и отключать веб-камеру с помощью сочетания клавиш. Чтобы проверить, поддерживает ли ваш ноутбук эту функцию, найдите ключ с изображением веб-камеры. Чтобы отключить или включить веб-камеру, просто нажмите клавишу Fn и эту клавишу вместе.
На некоторых ноутбуках это сочетание клавиш Fn + F6 , но оно может отличаться на вашем ноутбуке. Чтобы узнать, поддерживает ли ваш ноутбук эту функцию и как правильно включить или отключить веб-камеру, обязательно ознакомьтесь с инструкцией по эксплуатации вашего ноутбука.
Решение 5. Отключите все USB-концентраторы.
По словам пользователей, иногда ваше USB-концентратор может вызвать проблемы с веб-камерой. Однако вы можете легко решить эту проблему, отключив все USB-концентраторы. Это довольно просто, и вы можете сделать это, выполнив следующие действия:
- Откройте диспетчер устройств и разверните раздел « Контроллеры универсальной последовательной шины ».
- Теперь найдите USB Root Hub , щелкните по нему правой кнопкой мыши и выберите Disable из меню.
- Откроется диалоговое окно подтверждения. Нажмите Да, чтобы отключить устройство.
- Повторите последние два шага для всех доступных USB-концентраторов. Имейте в виду, что отключение USB-концентраторов приведет к временной остановке других USB-устройств, в том числе мыши и клавиатуры.
- После отключения всех USB-концентраторов перезагрузите компьютер.
- После перезагрузки компьютера вернитесь в диспетчер устройств и включите все USB-концентраторы .
После этого ваша веб-камера должна снова начать работать.
- Читайте также: Как исправить проблемы с подключением веб-камеры в Windows 10
Решение 6. Установите драйвер по умолчанию
Еще один способ решить эту проблему — установить драйвер по умолчанию. Это довольно просто, и вы можете сделать это, выполнив следующие действия:
- Откройте диспетчер устройств .
- Найдите веб-камеру в списке, щелкните ее правой кнопкой мыши и выберите « Удалить устройство» .
- Когда появится диалоговое окно подтверждения, установите флажок Удалить программное обеспечение драйвера для этого устройства, если оно доступно. Теперь нажмите кнопку Удалить .
- После удаления драйвера нажмите значок « Поиск изменений оборудования» .
- Теперь Windows установит драйвер по умолчанию. Если по какой-либо причине драйвер по умолчанию не установлен, перезагрузите компьютер и проверьте, решает ли это проблему.
После установки драйвера по умолчанию проблема должна быть решена, и ваша веб-камера снова начнет работать.
Решение 7 — Переименуйте каталоги SoftwareDistribution и catroot2
По словам пользователей, вы можете исправить проблемы с веб-камерой, просто переименовав каталоги SoftwareDistribtion и catroot2. Это относительно просто, и вы можете сделать это, выполнив несколько команд:
- Запустите командную строку от имени администратора. Вы можете сделать это, нажав Windows Key + X и выбрав в меню командную строку (Admin) . Если командная строка недоступна, вы также можете использовать PowerShell (Admin) .
- Когда запускается командная строка , введите следующие команды:
- чистая остановка wuauserv
- чистая остановка cryptSvc
- стоповые биты
- Чистая остановка
- ren C: Windows SoftwareDistribution SoftwareDistribution.old
- ren C: Windows System32 catroot2 catroot2.old
- чистый старт wuauserv
- net start cryptSvc
- чистые стартовые биты
- net start msiserver
После выполнения этих команд проверьте, работает ли ваша веб-камера снова.
Если вы все еще сталкиваетесь с проблемой веб-камеры, кроме проверки обновлений и установки необходимых драйверов, обратитесь к разделу комментариев, мы сделаем все возможное, чтобы помочь вам в дальнейшем для решения вашей проблемы.
Примечание редактора : этот пост был первоначально опубликован в апреле 2015 года и с тех пор был полностью переработан и обновлен для обеспечения свежести, точности и полноты.
ЧИТАЙТЕ ТАКЖЕ:
- Как установить веб-камеру в качестве фона рабочего стола Windows
- 3 лучших программного обеспечения для защиты веб-камеры
- Веб-камера Logitech Brio не работает после обновления Creators [FIX]
- Теперь вы можете использовать Kinect в качестве веб-камеры в Windows 10
- Как получить доступ к настройкам веб-камеры в Windows 8, 8.1
То, что вы не можете физически присутствовать где-то, не означает, что вы не можете появиться виртуально. Благодаря магии цифровых фотоаппаратов и веб-камер стало еще проще общаться с друзьями, коллегами и членами семьи по всему миру. Это, конечно, когда используемая вами технология работает правильно.
Будь то Звонок Zoom или встреча в Google, часто именно наше оборудование подводит нас. Неработающая веб-камера может вызвать проблемы. Ошибки программного обеспечения и проблемы с драйверами могут вызывать появление ошибок веб-камеры, таких как ошибка 0xa00f4244, в Windows. Если вы видите эту ошибку, вот как ее исправить.
Ошибка камеры 0xa00f4244 — это сообщение об ошибке, которое появляется, когда вы пытаетесь использовать веб-камеру или цифровую камеру в приложение камеры по умолчанию в Windows 10. Сообщение об ошибке, отображаемое в самом приложении как «0xa00f4244 NoCamerasAreAttached», появляется, когда приложение не может обнаружить или использовать вашу камеру.
Это может быть настоящая проблема с оборудованием. Например, если ваша камера неисправна или неправильно подключена, приложение «Камера» работать не будет. То же самое применимо, если камера занята в другом месте (например, в другом приложении камеры). В этом случае ваш канал камеры может одновременно использоваться только одним приложением, что приводит к этой ошибке.
Если это так, закрытие конфликтующего приложения камеры должно решить проблему.
Это также может быть вызвано проблемой с драйвером. Если на вашей камере отсутствуют необходимые драйверы, необходимые для ее работы, Windows не может ее контролировать, а это означает, что вы не можете использовать ее в таких приложениях, как приложение «Камера». Вам нужно будет проверить наличие новых драйверов. Или, если ваш драйвер не работает, проверьте наличие нового обновления драйвера с помощью Центра обновления Windows.
Некоторые старые или более редкие веб-камеры также могут сообщать о проблемах в Windows 10, что требует небольшой настройки параметров реестра Windows, чтобы решить эту проблему. Если доступ к вашей камере заблокирован, вам необходимо авторизовать доступ к ней в самом приложении «Камера».
Какой бы ни была проблема, приведенные ниже шаги должны помочь вам исправить ошибку 0xa00f4244 в Windows.
Разрешить доступ к камере
Если вы используете новую камеру в Windows 10, вам может потребоваться разрешить приложению камеры доступ к ней. Настройки конфиденциальности Windows могут блокировать доступ к веб-камерам и каналам микрофона, чтобы защитить вас от слежки.
- Чтобы проверить, может ли приложение «Камера» получить доступ к вашей камере, щелкните правой кнопкой мыши меню «Пуск» и выберите «Настройка».
- В меню настроек выберите Конфиденциальность> Камера. Выберите «Изменить» в разделе «Разрешить доступ к камере на этом устройстве», убедившись, что ползунок «Доступ к камере для этого устройства» находится в положении «Вкл.».
- В разделе Разрешить приложениям доступ к вашей камере выберите ползунок, убедившись, что он находится в положении Вкл.
- В разделе «Выберите, какие приложения Microsoft Store могут получить доступ к вашей камере» убедитесь, что ползунок «Камера» находится в положении «Вкл.».
После изменения настроек конфиденциальности перезагрузите компьютер, чтобы изменения вступили в силу.
Проверьте свои драйверы
Отсутствующие, поврежденные или устаревшие драйверы — самая большая проблема для подключенных периферийных устройств, таких как веб-камеры.
Обновите драйверы в диспетчере устройств
Если у вас возникли проблемы с веб-камерой в Windows 10, убедитесь, что у вас установлены и обновлены драйверы.
- Для этого щелкните правой кнопкой мыши меню «Пуск» и выберите «Диспетчер устройств».
- В окне диспетчера устройств найдите свою цифровую камеру. Щелкните устройство правой кнопкой мыши и выберите «Свойства».
- На вкладке «Драйвер» в окне «Свойства» выберите «Обновить драйвер», чтобы проверить наличие новых обновлений драйверов, и следуйте любым дополнительным инструкциям на экране. Либо выберите «Откатить драйвер», чтобы удалить драйвер устройства и вернуть его к последней ранее установленной версии.
Обновите драйвер с веб-сайта производителя
Если драйвер вашего устройства не установлен, вам необходимо найти подходящий драйвер на веб-сайте производителя. В качестве альтернативы можно использовать настройки Windows для поиска драйверов.
- Для поиска обновлений с помощью Центра обновления Windows щелкните правой кнопкой мыши меню «Пуск» и выберите «Настройка».
- В меню «Настройки» выберите «Обновление и безопасность»> «Центр обновления Windows». Выберите Проверить наличие обновлений или Загрузить и установить, чтобы найти и установить все доступные обновления. Вам также может потребоваться выбрать Просмотр дополнительных обновлений, чтобы просмотреть все доступные драйверы для подключенных периферийных устройств, таких как веб-камера.
Изменить настройки камеры в реестре Windows
Windows автоматически попытается определить наилучшие варианты для вашего оборудования. Однако, если вы видите ошибку 0x00f4244, это может указывать на проблему с тем, как Windows обрабатывает камеру, например на кодирование видео, используемое для обеспечения прямой трансляции с камеры.
- Вам нужно будет изменить параметр в реестре Windows, чтобы решить эту проблему. Для этого щелкните правой кнопкой мыши меню «Пуск» и выберите «Выполнить».
- В меню «Выполнить» введите regedit и нажмите кнопку «ОК».
- В редакторе реестра найдите путь HKEY_LOCAL_MACHINE SOFTWARE WOW6432Node Microsoft Windows Media Foundation Platform, используя древовидное меню слева. Найдя его, щелкните правой кнопкой мыши и выберите «Создать»> «Значение DWORD (32-разрядное)».
- Назовите запись EnableFrameServerMode, затем щелкните ее правой кнопкой мыши и выберите «Изменить».
- Установите значение записи на 0 и выберите ОК для сохранения.
- Перезагрузите компьютер, чтобы изменения вступили в силу.
Попробуйте альтернативную камеру (или приложение камеры)
Если описанные выше шаги не работают, пора попробовать альтернативы.
Если ваше оборудование выходит из строя, вам может потребоваться заменить веб-камеру. Будь то камера для видеосвязи в реальном времени или прямая трансляция, более новое оборудование — единственный способ решить эту проблему, если ваша веб-камера неисправна. Обязательно проверьте свою веб-камеру, чтобы убедиться, что это так.
Однако, если ваша камера работает, вам может потребоваться рассмотреть альтернативы приложению камеры по умолчанию. Хотя приложение «Камера» является приложением Windows 10 по умолчанию, вы можете попробовать множество сторонних альтернатив. К ним относятся приложения в Microsoft Store, например Альтернатива камеры или приложения, выпущенные производителем, например Logitech Capture.
Официальное приложение камеры может быть предустановлено, но это не значит, что оно лучше. Если вы можете найти альтернативное приложение, которое берет вашу камеру и позволяет вам использовать ее, то вам не нужно будет предпринимать никаких дальнейших действий.
Снимки в Windows 10
Когда ошибка камеры 0xa00f4244 мешает вам использовать веб-камеру или цифровую камеру в официальном приложении камеры, это может раздражать. К счастью, описанные выше шаги должны решить (или обойти) проблему для большинства пользователей. Если проблема не исчезла, возможно, пришло время обновить компьютер, чтобы повысить общую стабильность.
Не бойтесь закрывать приложение «Камера», если оно не работает. Это довольно просто, и есть лучшие приложения на выбор. Если вы не можете заставить камеру работать на вашем ПК, вы можете попробовать использовать камеру вашего смартфона с Приложения для камеры Android или настроить камеру вашего iPhone чтобы вместо этого делать снимки и видео высокого качества.
Содержание
- Почему ваша веб-камера не работает
- Метод 1. Включите камеру с помощью клавиатуры.
- Метод 2. Обновите приложение веб-камеры производителя.
- Метод 3. Включите камеру в приложении производителя: Lenovo Settings.
- Метод 4: обновите драйверы
- Метод 5. Переустановите соединение с веб-камерой
- Метод 6: изменить настройки конфиденциальности камеры
Чтобы запускать телекоммуникационные приложения, такие как Skype или видеомагнитофоны, на вашем устройстве или на YouTube, вам понадобится веб-камера. Здесь пригодятся встроенные веб-камеры ноутбука. Благодаря установке на верхней лицевой панели вам не нужно носить с собой камеру. Вы также можете легко записывать видео на YouTube и т. Д. Однако для некоторых пользователей это не все гладко. Веб-камера у многих людей вышла из строя. Хотя у некоторых людей это может произойти внезапно после предыдущего использования, у других эта проблема возникает при первом использовании своего ПК. При попытке открыть веб-камеру в приложении веб-камеры производителя (Dell Webcam center, Lenovo Setting и т. Д.) Будет отображаться только пустой результат с перечеркнутой камерой. Таким образом, ни одна веб-камера или приложение камеры работать не будут.
Эта проблема характерна для пользователей Dell и Lenovo, но не менее раздражает и для других ноутбуков, таких как HP, Asus, Acer и других. Эта статья объяснит эту проблему и предоставит вам проверенные решения.
Почему ваша веб-камера не работает
На самом деле очень просто, почему ваша камера не работает. Очевидная причина в том, что ваши драйверы несовместимы с вашей веб-камерой. Если вы уверены, что у вас правильные драйверы, это может быть связано с деактивированной / отключенной веб-камерой. В некоторых ноутбуках веб-камеру можно отключить с помощью комбинации клавиш или нажатием функциональной клавиши (клавиши F1 — F12). В приложениях для веб-камеры от производителя также есть возможность выключать / отключать веб-камеру. Это называется режимом конфиденциальности, и он блокирует доступ любого приложения к вашей веб-камере. В реже случается, что соединение вашей веб-камеры может нарушиться, вероятно, после механического удара или при попытке ремонта. Иногда может отображаться ошибка «Камеры не подключены» или в диспетчере устройств может отображаться сообщение об отсутствии устройств обработки изображений, это отдельные проблемы, и мы решали их отдельно. Кроме того, ниже приведены некоторые решения этой проблемы.
Если ваша веб-камера будет работать в других приложениях, но не будет работать в Skype, вы можете найти решение этой проблемы в нашем исправлении на https://appuals.com/fix-skype-video-not-working/.
Если ваша веб-камера перестала работать после обновления Windows 10 Anniversary, вы можете решить проблему, следуя нашему руководству https://appuals.com/webcam-not-working-after-windows-10-anniversay-update/.
Иногда индикатор веб-камеры загорается, но на ПК Lenovo изображение с веб-камеры не отображается.
Метод 1. Включите камеру с помощью клавиатуры.
Клавиатуры ноутбуков позволяют быстро выключать или отключать устройства на вашем компьютере. После многочисленных сообщений о взломе камеры производители ноутбуков ввели эту опцию безопасности. Он может включать комбинацию клавиш или простое нажатие функциональной клавиши.
Попробуйте комбинацию Fn + F6 или Fn + F9 или просто нажмите F8 или F10. Это не сработает, если вы не видите значок камеры в клавишах F6, F8, F9 или F10. Просто найдите этот значок и используйте комбинацию Fn или простое нажатие клавиши со значком.
Метод 2. Обновите приложение веб-камеры производителя.
У устаревших приложений веб-камеры могут возникнуть проблемы с доступом к веб-камере из-за смены драйверов. Вы можете попробовать обновить программное обеспечение веб-камеры. Эти утилиты иногда необходимы для работы вашей веб-камеры.Пользователи Dell могут получить более новую версию утилиты Dell Webcam Central здесь, а пользователи Lenovo могут получить утилиту Lenovo Settings здесь или в магазине приложений Microsoft здесь для пользователей Windows 10. Установите приложение и перезагрузите компьютер.
Метод 3. Включите камеру в приложении производителя: Lenovo Settings.
Утилиты вашего производителя веб-камеры могут отключать встроенные камеры. Вам нужно будет включить веб-камеру из этих приложений. Для этого в Lenovo:
- Откройте меню «Пуск» Windows и введите «Lenovo; пока Lenovo, не появится Настройки и откройте его (если у вас не установлены настройки Lenovo, вы можете найти их в Магазине Windows здесь или на веб-сайте Lenovo здесь.
- Разверните окно, чтобы отображались верхние значки, и щелкните КАМЕРА в верхней части окна.
- Прокрутите страницу настроек вниз в разделе РЕЖИМ КОНФИДЕНЦИАЛЬНОСТИ и установите для параметра Включить режим конфиденциальности значение ВЫКЛ.
- Если камера все еще перечеркнута, щелкните по ней, чтобы активировать.
Если вы используете Windows 7, вы можете включить камеру, перейдя в Панель управления -> Lenovo Web Conferencing> Нажмите кнопку «Показать мое изображение», и теперь ваша камера должна работать.
В Windows 10 вы можете выбирать приложения, которые обращаются к вашей веб-камере. Перейдите в настройки (клавиша Windows + I)> Конфиденциальность> Камера> «Разрешить приложениям использовать мою камеру»> ВКЛ. Затем вы можете выбрать, какие приложения могут получить доступ к веб-камере.
Если у вас по-прежнему возникают проблемы с веб-камерой на ПК Lenovo под управлением Windows 8 / 8.1, попробуйте наше решение с https://appuals.com/lenovo-camera-not-working-shows-a-line-through-it/.
Метод 4: обновите драйверы
Плохие драйверы — обычная проблема, из-за которой ваша веб-камера не работает. Вам потребуются драйверы от вашего производителя. Пользователи Dell могут пойти сюда, пользователи HP могут пойти сюда, пользователи Toshiba могут пойти сюда, пользователи Acer могут пойти сюда, а пользователи Lenovo могут пойти сюда.
- Зайдите на сайт производителя вашего ноутбука
- Скорее всего, вас попросят указать метку обслуживания или серийный номер. Вы можете найти это на наклейке в нижней части ноутбука. Если наклейка повреждена, метку обслуживания можно найти с помощью командлетов, считывающих ваш BIOS. Нажмите «Пуск»> введите PowerShell> Откройте PowerShell> введите «Get-WmiObject win32_bios» (без кавычек) и нажмите клавишу ВВОД. Вам будет показан серийный номер / метка обслуживания. Вы также можете выбрать поиск своего ноутбука вручную или воспользоваться службой автоматического обнаружения.
- Введите свой сервисный тег и отправьте его. Производитель подберет для вас модель ноутбука и предоставит обновления и драйверы.
- Найдите драйверы веб-камеры, предназначенные для вашей ОС (Windows 10, 8, 7, 64-разрядная или 32-разрядная версии). Не загружайте и не загружайте драйверы BETA, так как они нестабильны.
- Установите драйверы (если вы получили сообщение, что ваши драйверы обновлены или новее, чем версия, которую вы устанавливаете, перейдите в Диспетчер устройств> Устройства обработки изображений> Щелкните правой кнопкой мыши веб-камеру и удалите> Установить загруженные драйверы)
- Перезагрузите компьютер
Метод 5. Переустановите соединение с веб-камерой
Если ваш ноутбук упал или подвергся механическому удару, встроенная веб-камера может вылететь. Разъем также мог быть прикреплен неплотно или неправильно повторно подключался при последнем разборке ноутбука.
Просто снимите лицевую панель экрана ноутбука. В зависимости от модели ноутбука вам может потребоваться сначала открутить несколько винтов вокруг него. Отсоедините разъем веб-камеры, а затем полностью вставьте его обратно, прежде чем устанавливать лицевую панель. Вот несколько руководств о том, как переустановить встроенную веб-камеру. Если вам неудобно открывать компьютер, обратитесь за помощью к профессионалу.
Метод 6: изменить настройки конфиденциальности камеры
В некоторых случаях проблема может возникнуть, если Windows настроена таким образом, что не дает определенным приложениям доступ к камере. Поэтому на этом этапе мы изменим определенные настройки конфиденциальности, чтобы обойти эту проблему. Для этого:
- Нажмите «Окна» + «Я» чтобы открыть настройки.
- Нажмите на «Конфиденциальность» а затем выберите «Камера» на левой панели.
- Выберите «Изменить» кнопка под «Изменить доступ для этого устройстваЗаголовок.
- Поверните тумблер НА чтобы разрешить доступ.
- Также поверните «Разрешить приложениям доступ к вашей камере»И прокрутите вниз.
- Разрешите приложениям использовать вашу камеру и выйдите из настроек.
- Проверьте, сохраняется ли проблема.