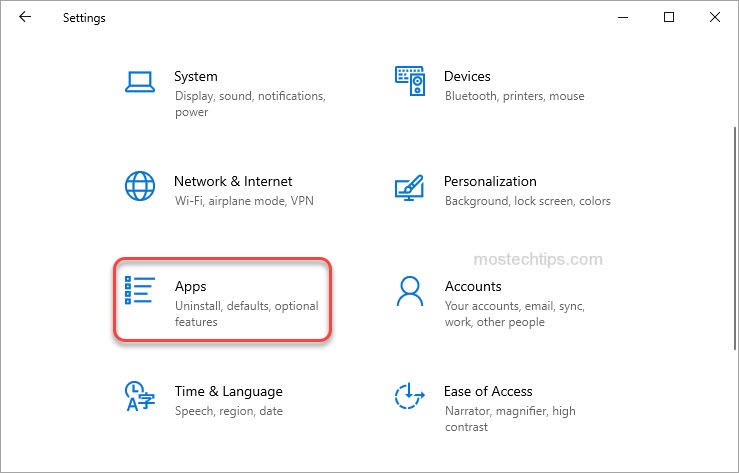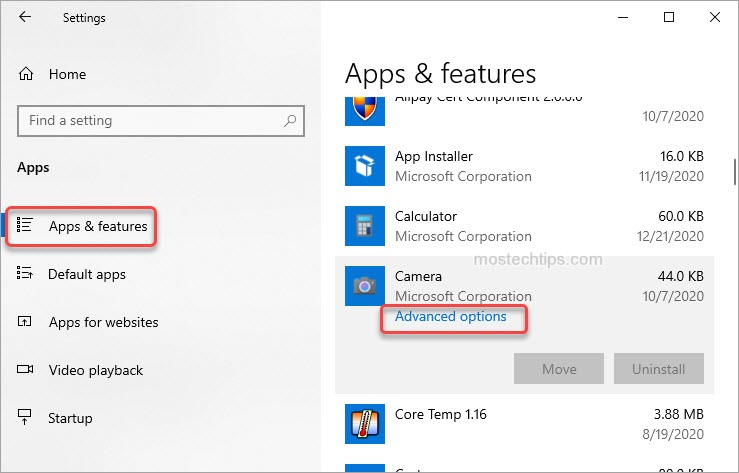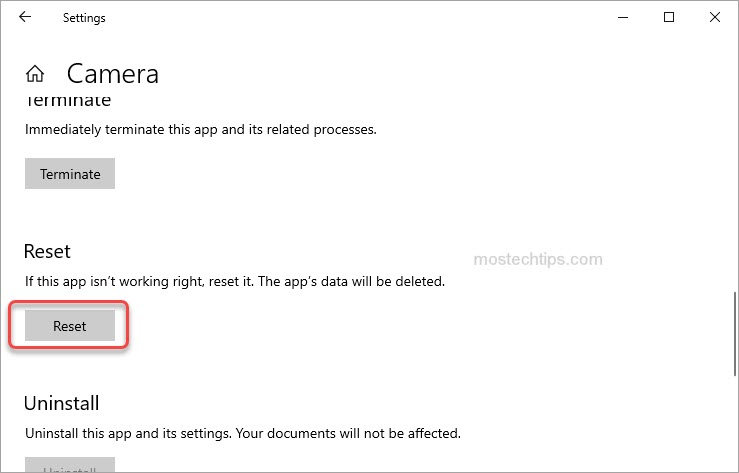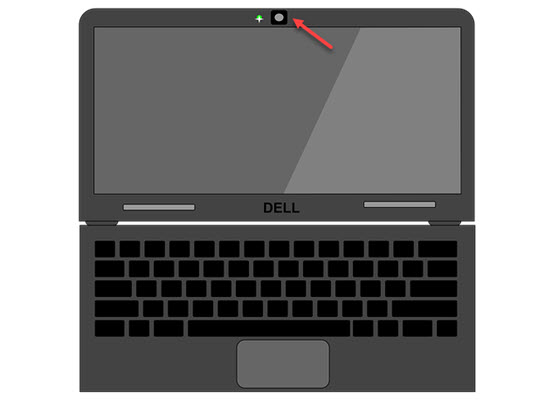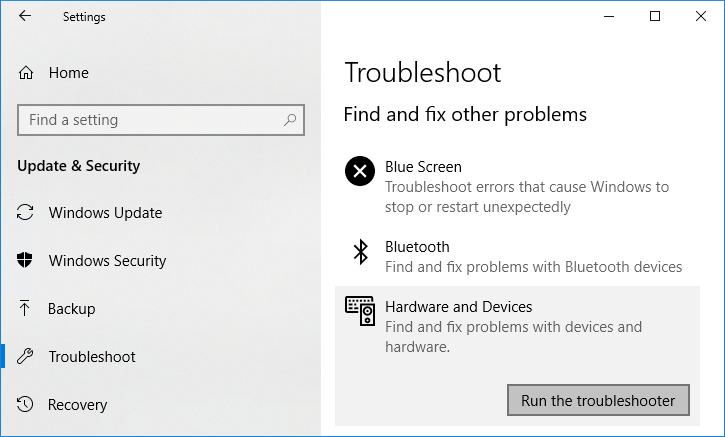Код ошибки 0xA00F4289 появляется, когда пользователи пытаются получить доступ к веб-камере своего ноутбука через встроенное приложение камеры в Windows 10. Приложение камеры отображает сообщение об ошибке «Мы не можем найти вашу камеру» вместе с некоторыми действиями по устранению неполадок, которые сопровождаются указанный код ошибки. Как оказалось, в некоторых случаях камера может мерцать в приложении, а затем выводить сообщение об ошибке. Веб-камера показывает какой-то дисплей на секунду или около того в некоторых сценариях, а затем становится черным, что может указывать на отключение встроенной веб-камеры.
Код ошибки камеры 0xA00F4289
Это не позволяет пользователям использовать свою камеру в таких приложениях, как Microsoft Teams или даже Zoom. Поэтому в этой статье мы проведем вас через эту проблему, указав возможные причины проблемы, чтобы вы могли лучше понять суть проблемы. После этого мы рассмотрим различные методы, которые вы можете использовать для решения проблемы. Итак, с учетом сказанного, давайте начнем.
- Камера не закреплена. Одна из основных причин, по которой может возникать этот код ошибки, заключается в том, что встроенная веб-камера не закреплена и, следовательно, система не может ее правильно прочитать. Из-за этого отображается сообщение об отключении активной камеры. Эту проблему легко решить, осторожно надавив на камеру. Это позволит избавиться от сообщения об ошибке.
- Служба сервера камеры отключена — еще одна причина, по которой может появиться сообщение об ошибке, — это когда служба сервера камеры камеры отключена в фоновом режиме. Служба необходима для правильной работы вашей камеры, поэтому, если служба не запущена, вы не сможете правильно использовать камеру и в конечном итоге наткнетесь на сообщение об ошибке как таковое.
- Взаимодействие с Microsoft Skype. Как оказалось, в некоторых сценариях проблема может возникать из-за взаимодействия приложения Skype в вашей системе с камерой. В таком случае камера может работать не так, как задумано, и вам будет показано сообщение об ошибке. Чтобы обойти это, вам придется либо удалить, либо выйти из Skype.
- Камера деактивирована. Наконец, иногда проблема может возникать из-за того, что камера в вашей системе просто деактивирована. Когда это произойдет, ваш компьютер не сможет получить доступ к камере, и вы увидите сообщение об ошибке в приложении «Камера». Чтобы обойти это, вам просто нужно активировать камеру, нажав соответствующие клавиши на клавиатуре.
Теперь, когда мы рассмотрели возможные причины проблемы, давайте рассмотрим различные решения, которые вы можете реализовать, чтобы избавиться от кода ошибки и иметь возможность успешно использовать камеру. Прежде чем мы начнем, первое, что вам следует сделать, это убедиться, что ваша камера не отключена. Как упоминалось ранее, в некоторых случаях проблема может возникнуть только из-за того, что камера отключена. Поэтому нажмите соответствующие клавиши на клавиатуре, чтобы активировать камеру. Как только вы это сделаете, вы можете попробовать проверить, сохраняется ли проблема. В случае, если проблема не исчезнет, вы можете воспользоваться методами, приведенными ниже.
Метод 1: надавите на камеру
Если вы внимательно прочитали сообщение и, как мы уже упоминали, оно предполагает, что компьютер не может получить доступ к камере, потому что она была отключена от сети. Это может показаться странным, если вы используете не внешнюю камеру, а саму встроенную камеру. Однако это все еще возможно и может происходить часто. В основном происходит то, что камера либо смещается, либо расшатывается, из-за чего компьютер не обнаруживает ее.
Камера ноутбука
Как выясняется, это легко разрешается, однако требует некоторой осторожности. По сути, вам нужно надавить на область веб-камеры как сзади, так и спереди, пока не загорится ее светодиодный индикатор. Убедитесь, что вы не применяете чрезмерную силу, так как это может привести к необратимому повреждению. Вам нужно просто осторожно надавить, и это должно сработать. Более половины пользователей, столкнувшихся с этой проблемой, сообщили, что это сработало, поэтому, скорее всего, вам это пригодится.
Метод 2: запустить службу сервера кадров камеры Windows
Оказывается, как и почти все в вашей системе, камера также полагается на определенные службы для правильной работы. Это служба Windows Camera Frame Server. В некоторых случаях, если служба не запущена и фактически остановлена, камера может не работать должным образом. Следовательно, в таком сценарии вам нужно будет включить службу, а затем попробовать использовать камеру. Для этого следуйте приведенным ниже инструкциям:
- Прежде всего, откройте диалоговое окно «Выполнить», нажав для него сочетание клавиш Windows + R.
- Затем в диалоговом окне «Выполнить» введите services.msc и нажмите клавишу Enter. Откроется окно «Службы».
- В окне «Службы» вы увидите все доступные службы. Найдите службу Windows Camera Frame Server и дважды щелкните ее, чтобы открыть окно свойств.
Службы Windows
- Нажмите кнопку «Пуск», чтобы запустить службу, и убедитесь, что для параметра «Тип запуска» установлено значение «Автоматический».
Свойства службы Windows Camera Frame Server
- После этого нажмите кнопку «Применить» и нажмите «ОК».
- Посмотрите, решит ли это проблему.
Метод 3: выйти или удалить Skype
В некоторых случаях сообщение об ошибке также может быть вызвано вмешательством приложения Skype, работающего в фоновом режиме. Об этом сообщили другие пользователи, столкнувшиеся с аналогичной проблемой. Если в вашей системе установлен Skype, то этот сценарий применим к вам. В таком случае вы можете просто выйти из приложения Skype с панели задач, чтобы оно не мешало работе камеры. После этого попробуйте использовать камеру. Убедитесь, что вы полностью закрыли приложение, а не просто свернули его. Вы также можете удалить приложение из Панели управления, если не используете его. Если вы удалите Skype, вам, возможно, придется перезагрузить компьютер, а затем попытаться получить доступ к камере, чтобы узнать, решена ли проблема.
Удаление Skype
Если вы пытаетесь получить доступ к веб-камере ноутбука через встроенное приложение камеры на ПК с Windows 10 или Windows 11, но получаете код ошибки 0xA00F4289, то этот пост предназначен для того, чтобы помочь вам найти наиболее подходящие решения для решения проблемы. .
Когда вы столкнетесь с этой проблемой, вы получите следующее полное сообщение об ошибке;
Мы не можем найти твою камеру
Убедитесь, что она правильно подключена и установлена, не блокируется антивирусным программным обеспечением и что драйверы вашей камеры обновлены.
Если вам это нужно, вот код ошибки:
0xA00F4289 (0xC00D3EA2)
Наиболее вероятные виновники ошибки:
- Камера отключена.
- Плохое соединение камеры.
- Служба Frame Server камеры отключена.
- Проблемное приложение для видеоконференции.
- Камера отключена.
- Вмешательство антивирусного программного обеспечения.
- Устаревшие драйверы.
- Камера выключена в настройках конфиденциальности.
Как исправить ошибку отключения активной камеры?
Ошибка отключения камеры обычно указывает на то, что камера не подключена. Когда встроенная веб-камера отключена, Windows не сможет правильно прочитать устройство — следовательно, отображается сообщение об отключении активной камеры. Чтобы решить эту проблему, осторожно надавите на камеру. Если это не сработает, вам могут потребоваться услуги специалиста по аппаратному обеспечению ПК для диагностики устройства.
Почему моя веб-камера не работает в Windows?
Неисправные драйверы или конфликты драйверов обычно являются основной причиной того, что встроенная веб-камера вашего ПК не работает из-за обновления Windows 11/10. Для устранения неполадок откройте Диспетчер устройств и посмотрите, есть ли желтая отметка рядом с веб-камерой. Устройство может быть указано в списке Устройства обработки изображений или Другие устройства раздел. См. Подробные решения ниже.
Если вы столкнулись с этим Код ошибки веб-камеры 0xA00F4289 проблему, вы можете попробовать наши рекомендуемые решения ниже в произвольном порядке и посмотреть, поможет ли это решить проблему.
- Проверьте настройки конфиденциальности камеры
- Обновите драйвер камеры
- Установите службу Windows Camera Frame Server на автоматический
- Удалите проблемное приложение для видеоконференций
- Отключите стороннее программное обеспечение безопасности (если применимо)
Давайте посмотрим на описание процесса, связанного с каждым из перечисленных решений.
1]Проверьте настройки конфиденциальности камеры.
Вы, скорее всего, столкнетесь с этим Код ошибки веб-камеры 0xA00F4289 если камера выключена в настройках конфиденциальности. В этом случае, чтобы решить проблему, сделайте следующее:
- Нажмите клавишу Windows + I, чтобы открыть Настройки.
- Щелкните Конфиденциальность.
- Прокрутите, найдите и щелкните Камера на левой панели под Разрешения приложения раздел.
- Теперь на правой панели переключите кнопку в положение ВКЛ под Разрешить приложениям доступ к вашей камере.
- Закройте приложение «Настройки».
Посмотрите, решена ли проблема. Если нет, попробуйте следующее решение.
2]Обновите драйвер камеры
Это решение требует, чтобы вы либо обновили драйверы камеры вручную через Диспетчер устройств, либо вы можете получить обновления драйверов камеры в разделе «Дополнительные обновления» в Центре обновления Windows. Вы также можете загрузить последнюю версию драйвера с веб-сайта производителя оборудования камеры.
3]Установите для службы Windows Camera Frame Server автоматический режим.
Сделайте следующее:
- Нажмите клавишу Windows + R, чтобы вызвать диалоговое окно «Выполнить».
- В диалоговом окне «Выполнить» введите services.msc и нажмите Enter, чтобы открыть консоль служб.
- В окне «Службы» прокрутите и найдите службу Windows Camera Frame Server.
- Дважды щелкните запись, чтобы изменить ее свойства.
- В окне свойств нажмите кнопку «Пуск», чтобы запустить службу.
- Затем щелкните раскрывающийся список Тип запуска и выберите Автоматический.
- Нажмите Применить> ОК, чтобы сохранить изменения.
- Закройте диспетчер служб.
Если проблема все еще не решена, попробуйте следующее решение.
4]Удалите проблемное приложение для видеоконференций.
Если у вас возникла эта проблема в любом из приложений для видеоконференций (например, Skype, Zoom и т. Д.), Установленных в вашей системе, вы можете удалить проблемное приложение, чтобы решить эту проблему.
5]Отключите стороннее программное обеспечение безопасности (если применимо)
Брандмауэр и антивирус важны для безопасности вашей системы, но иногда эти программы могут мешать работе Windows и вызывать эту ошибку камеры. В этом случае вы можете отключить антивирусное программное обеспечение, найти его значок в области уведомлений или на панели задач на панели задач (обычно в правом нижнем углу рабочего стола). Щелкните значок правой кнопкой мыши и выберите вариант отключения или выхода из программы.
Если AV поставляется со своим собственным брандмауэром, обязательно отключите и его.
Любое из этих решений должно работать на вас!
Связанное сообщение: Мы не можем найти вашу камеру, код ошибки 0xA00F4244 (0xC00DABE0).
.
If when you try to access your laptop’s webcam through the built-in Camera app on your Windows 10 or Windows 11 PC, but you receive the error code 0xA00F4289, then this post is intended to help you with the most suitable solutions to resolve the issue.

When you encounter this issue, you’ll receive the following full error message;
We can’t find your camera
Check to make sure that it’s connected and installed properly, that it isn’t being blocked by anti-virus software, and that your camera drivers are up to date.
If you need it here’s the error code:
0xA00F4289 < ActiveCameraUnplugged > (0xC00D3EA2)
The most likely culprits to the error include;
- Camera is deactivated.
- Loose camera connection.
- Frame Server service of Camera is disabled.
- Problematic video conference application.
- The camera is deactivated.
- Antivirus software interference.
- Outdated Drivers.
- The camera is OFF in Privacy Settings.
How do I fix Active camera unplugged error?
Camera unplugged error usually indicates the camera is loose. When the built-in webcam is loose, Windows will be unable to read the device properly – consequently, it displays the active camera unplugged message. To resolve this issue, gently apply pressure around the camera. If that doesn’t work, you may require the services of a PC hardware technician to diagnose the device.
Why is my webcam not working on Windows?
Faulty drivers or driver conflicts is usually the main reason why your PC integrated webcam is not working due to Windows 11/10 update. To troubleshoot, open Device Manager and see if there is a yellow mark next to the webcam device. The device may be listed under the Imaging devices or Other devices section. See detailed solutions below.
If you’re faced with this Webcam error code 0xA00F4289 issue, you can try our recommended solutions below in no particular order and see if that helps to resolve the issue.
- Check Camera privacy settings
- Update Camera driver
- Set Windows Camera Frame Server service to Automatic
- Uninstall the problematic video conference app
- Disable 3rd-party security software (if applicable)
Let’s take a look at the description of the process involved concerning each of the listed solutions.
1] Check Camera privacy settings
You’re most likely to encounter this Webcam error code 0xA00F4289 if the camera is set to OFF in Privacy Settings. In this case, to resolve the issue, do the following:
- Press the Windows key + I to open Settings.
- Click Privacy.
- Scroll, locate and click Camera on the left pane under App permissions section.
- Now, on the right pane, toggle the button to ON under the Allow apps to access your camera.
- Exit Settings app.
See if the issue is resolved. If not, try the next solution.
2] Update Camera driver
This solution requires you to either update the camera drivers manually via the Device Manager, or you can get the camera driver updates on the Optional Updates section under Windows Update. You may also download the latest version of the driver from the camera hardware manufacturer’s website.
3] Set Windows Camera Frame Server service to Automatic
Do the following:
- Press Windows key + R to invoke the Run dialog.
- In the Run dialog box, type services.msc and hit Enter to open the Services console.
- In the Services window, scroll and locate the Windows Camera Frame Server service.
- Double-click on the entry to edit its properties.
- In the properties window, click on the Start button to start the service.
- Next, click the drop-down on the Startup type and select Automatic.
- Click Apply > OK to save changes.
- Exit Services Manager.
If the issue is still unresolved, try the next solution.
4] Uninstall the problematic video conference app
If you’re experiencing this issue on any of the video conferencing apps (like Skype, Zoom, etc) installed on your system, you can uninstall the problematic application to fix this problem.
Fix: 0xa00f4288, All Cameras Are Reserved error
5] Disable 3rd-party security software (if applicable)
Firewall and antivirus are important for your system safety, but sometimes these programs can interfere with Windows and cause this camera error. In this case, you can disable your antivirus software, locate its icon in the notification area or system tray on the taskbar (usually in the lower right corner of the desktop). Right-click the icon and choose the option to disable or exit the program.
If the AV comes with its own firewall, be sure to disable that too.
Any of these solutions should work for you!
Related post: We can’t find your camera, Error code 0xA00F4244 (0xC00DABE0).
The error code 0xA00F4289 appears when users try to access their laptop’s webcam through the built-in Camera app in Windows 10. The camera app displays the “We can’t find your camera” error message along with some troubleshooting steps that are accompanied with the said error code. As it turns out, in some cases the camera might flicker on the app followed by the error message. The webcam shows some display for a second or so in some scenarios and then goes black which could indicate a disconnection of the built-in webcam.
This prevents the users from using their camera on applications such as Microsoft Teams or even Zoom. Therefore, in this article, we will be taking you through this issue by providing the possible causes of the issue so that you can develop an understanding of the issue. After that, we’ll get into the different methods that you can use to resolve the issue. So, with that said, let us get started.
- The camera is loose — One of the main reasons why this error code may occur is when the built-in webcam is loose and thus the system is not able to read it properly. Because of this, it displays the active camera unplugged message. This can be easily resolved by gently applying pressure around the camera. Doing so will get rid of the error message.
- Camera Server service is disabled — Another reason the error message may appear is when the Camera Frame Server service is disabled in the background. The service is required for your camera to work properly, thus, if you the service is not running, you won’t be able to use the camera properly and eventually stumble on an error message as such.
- Microsoft Skype interaction — As it turns out, in some scenarios, the issue can occur due to the interaction of the Skype application on your system with the camera. In such a case, the camera may not work as intended and thus you will be shown an error message. To circumvent this, you will either have to uninstall or exit Skype.
- Camera is deactivated — Finally, the issue may sometimes arise because the camera on your system is simply deactivated. When this happens, your computer won’t be able to access the camera and thus you will be shown an error message on the Camera app. To get around this, you will simply have to activate the camera by pressing the respective keys on your keyboard.
Now that we have gone through the possible causes of the issue, let us go through the different solutions that you can implement to get rid of the error code and be able to use the camera successfully. Before we begin, the first thing that you should do is make sure that your camera is not deactivated. As mentioned earlier, in some cases the issue can arise just because the camera is deactivated. Therefore, press the respective keys on your keyboard to activate the camera. Once you have done that, you can try checking if the issue is still there. In case it persists, you can follow the methods given down below.
Method 1: Apply Pressure Near the Camera
If you read the message carefully and as we have mentioned, it suggests that the computer isn’t able to access the camera because it has been unplugged. This may sound weird if you are not using an external camera but rather the built-in camera itself. However, this is still a possibility and can happen often. What basically happens is that the camera is either dislodged or it becomes loose due to which it is not being detected by the computer.
As it turns out, this can be easily resolved, however, it does require some carefulness. What you essentially have to do is apply pressure around the area of the webcam from both the back and front until its camera LED powers on. Make sure that you do not apply excessive force as it may cause permanent damage. You have to simply apply pressure gently and it should do the trick. This has been reported as working by more than half of the users who were facing this issue so it should most likely workout for you as well.
Method 2: Start Windows Camera Frame Server Service
As it turns out, like almost everything on your system, the camera also relies on certain services to function properly. The service happens to be the Windows Camera Frame Server service. In some cases, if the service is not running and is actually stopped, the camera might not be able to work properly. Therefore, in such a scenario, what you will have to do is turn on the service and then try using the camera. To do this, follow the instructions down below:
- First of all, open up the Run dialog box by pressing the Windows key + R shortcut for it.
- Then, in the Run dialog box, type in services.msc and press the Enter key. This will bring up the Services window.
- On the Services window, you will be able to see all of the available services. Locate the Windows Camera Frame Server service and then double-click on it to open up the Properties window.
Windows Services - Click on the Start button to start the service and make sure that the Startup type is set to Automatic.
Windows Camera Frame Server Service Properties - After that, click on the Apply button and hit OK.
- See if that resolves the issue.
Method 3: Exit or Uninstall Skype
In some scenarios, the error message can also be caused due to the interference of the Skype application running in the background. This has been reported by other users who were facing a similar issue. If you have Skype installed on your system, then this scenario is applicable to you. In such a case, what you can do is simply exit the Skype app from the taskbar so as to stop it from interfering with the camera. After that, try using the camera. Make sure that you completely close the application and not just minimize it. You can also choose to uninstall the application from the Control Panel if you do not use it. If you uninstall Skype, you might have to restart your PC and then try accessing the camera to see if the issue has been resolved.
Kevin Arrows
Kevin is a dynamic and self-motivated information technology professional, with a Thorough knowledge of all facets pertaining to network infrastructure design, implementation and administration. Superior record of delivering simultaneous large-scale mission critical projects on time and under budget.
When you are trying to use the camera on Windows, you get an error message saying: “0XA00F4289 Active Unplug Error“. To fix the error, you can try the below methods:
Method 1: Activate the camera manually
Method 2: Reset the camera app
Method 3: Pinch your fingers on the camera
Method 1: Activate the camera manually
If the camera is diabled on your computer, you’ll need to activate it manually so you can use the camera without this error.
Usually, you can use the function key combination to activate the camera manually. Regarding what key combination you can use, it depends on your computer brand and model.
Two common sceneries:
If you see a Camera logo key on your keyboard, you can press Win+Camera (the Windows logo key and the Camera logo key) at the same time to activate the camera.
If you’re using an MSI computer, you can use Fn+F6 to activate the camera.
Tip: If you have no idea what function keys you should use, you can check your computer’s manual.
Method 2: Reset the camera app
To fix the 0XA00F4289 Active Camera Unplugged error, you can try resetting the camera app. To do so:
1) Press Win+I keys to open the Settings window.
2) Click on Apps.
3) In the left pane, click on Apps & features. Then in the right pane, click on the Camera app, and click on Advanced options.
4) Scroll down and click the Reset button.
5) After the process finishes, close the Settings window, and check to see if you can use the camera without the error.
Method 3: Pinch your fingers on the camera
If you’re using laptops like Lenovo laptops, you can follow the instructions below to fix the 0XA00F4289 error. Many users have reported this method has helped them solve this error.
Pinch your fingers (one side on the camera area and the other on the back of the case) all around the camera area about 1-2 inches away. Keep pressing until the blinking on the camera stops. Then the camera should work.
Hopefully you find this article helpful. If you have any questions, feel free to drop a comment below.
Problem: When user trying to access webcam using the built-in Camera app in Windows 10, 0xA00F4289, 0xC00D3EA2, and 0xA00F4244 error code prompt together with some troubleshooting steps. This error prevents the user from using the camera on collaboration tools such as Zoom or Microsoft Teams.
The detail error message as below:
We can’t find your camera
Check to make sure that it’s connected and installed properly, that it isn’t being blocked by anti-virus software, and that your camera drivers are up to date.
If you need it, here’s the error code:
0xA00F4289<ActiveCameraUnplugged> (0xC00D3EA2)
We can’t find your camera
Check to make sure that it’s connected and installed properly, that it isn’t being blocked by anti-virus software, and that your camera drivers are up-to-date.
If you need it, here’s the error code:
0xA00F4244(0xC00D36D5)
Can’t find camera when using Zoom
Can’t find camera when using Windows 10 camera app
Follow below solution steps to resolve can’t find camera issue.
Content Summary
Potential Causes
Solution 1: Press around camera gently
Solution 2: Start Windows Camera Frame Server service
Solution 3: Quit or uninstall Skype
Solution 4: Disable Antivirus Software and Firewall
Solution 5: Enable “Let apps use my camera hardware” Setting
Solution 6: Reset Camera App
Solution 7: Roll Back Camera Driver
Solution 8: Reinstall Camera Driver
Solution 9: Add EnableFrameServerMode Registry Key
Reference
Potential Causes
- The camera connection is loose
- Camera Frame Server service is disabled in the background
- Interaction of the Skype application on with the camera
- Camera is deactivated
- Antivirus software blocking the webcam or camera
- Webcam driver get corrupted, outdated or incompatible with the current windows version
Solution 1: Press around camera gently
Gently press around the area of the webcam from both the back and front until its camera LED powers on.
Press around camera gently
Solution 2: Start Windows Camera Frame Server service
Step 1: Open cmd.exe with Run as administrator option.
Step 2: Type: services.msc, then enter.
Step 3: Locate Windows Camera Frame Server service in the services list, right-click on it and select Properties option.
Locate Windows Camera Frame Server service
Step 4: Click on the Start button to start the service and confirm that the Startup type is set to Automatic.
Click on the Start button to start the service and confirm that the Startup type is set to Automatic.
Step 5: Click on the Apply button and then click on the OK button.
Solution 3: Quit or uninstall Skype
Quit the Skype app from the taskbar and then try using the camera again. You can also choose to uninstall the Skype app from the Control Panel if you are not using it.
Use PowerShell to uninstall Skype
Step 1: Press Windows + S and enter powershell.
Step 2: Right-click PowerShell from the list of results and choose Run as administrator option from the context menu.
Step 3: Enter Get-AppxPackage *Microsoft.SkypeApp* | Remove-AppxPackage and press Enter to execute it.
Use PowerShell to uninstall Skype
Right-click Skype icon and choose Uninstall option
Step 1: Press Windows + S and enter skype.
Step 2: Locate Skype, right-click it and choose Uninstall from the context menu.
Right-click Skype icon and choose Uninstall option
Use the Settings app to uninstall Skype
Step 1: Pressing Windows + I to open the Settings app.
Step 2: Go to the Apps section.
Step 3: Select Skype from the list of applications.
Step 4: Click the Uninstall button.
Use the Settings app to uninstall Skype
Step 5: Follow the instructions on the screen to proceed for the Skype uninstallation.
Use the Programs and Features to uninstall Skype
Step 1: Press Windows + S and enter control panel in the Search bar.
Step 2: Select Control Panel from the list of results.
Step 3: Navigate to Programs and Features section.
Step 4: Locate Skype and double-click it.
Step 5: A Uninstall process confirmation dialogue will now appear. Click on Yes to proceed.
Use the Programs and Features to uninstall Skype
Step 6: Follow the instructions on the screen to uninstall Skype app.
Solution 4: Disable Antivirus Software and Firewall
Step 1: Right-click on the Antivirus Program icon from the system tray and select Disable.
Step 2: Open Control Panel > System and Security > Windows Firewall.
Step 3: Click on Turn Windows Firewall on or off at the left window panel, then select Turn off Windows Firewall.
Step 4: Restart your PC.
Solution 5: Enable “Let apps use my camera hardware” Setting
Step 1: Go to Start menu > Settings > Privacy.
Step 2: Click Camera in the left sidebar and then turn on access for the app that needs to use the camera. If this option is greyed out, make sure Let apps use my camera hardware is turned on.
Enable “Let apps use my camera hardware” Setting
Step 3: Restart your PC to save changes.
Solution 6: Reset Camera App
Step 1: Open the Settings app.
Step 2: Navigate to Apps > Apps & features.
Step 3: Locate the Camera app entry and click on the Advanced options.
Step 4: Click the Reset button to reset the Camera app to its default settings.
Reset Camera App to default settings.
Solution 7: Roll Back Camera Driver
Step 1: Press the Windows + R keys to open the Run box.
Step 2: Type devmgmt.msc and click on the OK button.
Step 3: Expand the Imaging devices or Sound, video, and game controllers or Cameras and find the webcam listed under it.
Step 4: Right-click on your webcam and select Properties.
Step 5: Go to the Driver tab, click on the Roll Back Driver button, and then choose Yes.
Roll back webcam driver
Step 6: Select Yes to continue with the rollback and restart your PC once the rollback process is completed.
Solution 8: Reinstall Camera Driver
Step 1: Press the Windows + R keys to open the Run box.
Step 2: Type devmgmt.msc and click on the OK button.
Step 3: Expand the Imaging devices or Sound, video, and game controllers or Cameras and find the webcam listed under it.
Step 4: Right-click on your webcam and select Properties.
Step 5: Go to the Driver tab, click on the Uninstall button.
Step 6: Check for Delete the driver software for this device, then click on the OK button.
Check for Delete the driver software for this device, then click on the OK button.
Step 7: Restart windows.
Step 8: Open Device Manager, on the Action menu, select Scan for hardware changes.
Step 9: Wait for it to scan and reinstall updated drivers then restart your PC.
Solution 9: Add EnableFrameServerMode Registry Key
Step 1: Press Windows key + R to open a Run box.
Step 2: Type regedit and press Enter to open up the Registry Editor. Click Yes to grant administrative privileges when prompted by the UAC (User Account Control).
Step 3: Navigate to the following location: HKEY_LOCAL_MACHINESOFTWAREMicrosoftWindows Media FoundationPlatform
Step 4: Right-click on right pane then select New > DWORD (32-bit) Value.
Step 5: Name the new DWORD as EnableFrameServerMode.
Step 6: Double-click on EnableFrameServerMode and change it’s value to 0. Click on the OK button and close the registry editor.
Add EnableFrameServerMode Registry Key
Step 7: Restart your windows.
Reference
Error: 0xA00F42890xC00D3EA2, unable to use Camera
Webcam keeps getting disconnected (Error code: 0xA00F4289 and 0xA00F4244) [closed]
Обновлено февраль 2023: остановите эти сообщения об ошибках и устраните распространенные проблемы с помощью этого инструмента. Получить сейчас в эту ссылку
- Скачайте и установите программного обеспечения.
- Он просканирует ваш компьютер на наличие проблем.
- Затем инструмент исправить проблемы которые были найдены.
Код ошибки 0xA00F4289 появляется, когда пользователи пытаются получить доступ к веб-камере своего ноутбука с помощью приложения камеры, встроенного в Windows 10. Приложение камеры отображает сообщение об ошибке «Мы не можем его найти. Это не ваша камера» и некоторые действия по устранению неполадок, сопровождающие рассматриваемый код ошибки. . На самом деле, в некоторых случаях камера в приложении мерцает, а затем появляется сообщение об ошибке. В некоторых случаях веб-камера отображает экран примерно на секунду, а затем становится черным, что может указывать на прерывание работы встроенной веб-камеры.
Это не позволяет пользователям использовать камеру в таких приложениях, как Microsoft Teams или даже Zoom. Итак, в этой статье мы познакомим вас с этой проблемой, определив возможные причины проблемы, чтобы вы могли понять природу проблемы. После этого мы рассмотрим различные методы, которые можно использовать для решения проблемы. Итак, приступим.
Убедитесь, что приложение камеры включено
Следуй этим шагам:
- Нажмите Win + I (клавиша Windows и клавиша I) одновременно, чтобы открыть окно настроек.
- Нажмите Конфиденциальность.
- На левой панели щелкните Камера. Если он отключен, включите его.
Ищите антивирусное программное обеспечение.
Вы можете временно отключить антивирус и посмотреть, работает ли камера. Если заработает, то проблема в антивирусе. Если вы не хотите отключать или отключать ее, вы можете проверить свое антивирусное программное обеспечение, чтобы узнать, есть ли какие-либо настройки для блокировки доступа или разрешения использования камеры. Если да, измените настройки.
Обновите ваши драйверы
Если ваша камера перестает работать или Windows 10 не распознает ее, убедитесь, что вы используете последние версии драйверов веб-камеры, чтобы избежать проблем с совместимостью.
Чтобы обновить драйверы:
- Откройте диспетчер устройств.
- Выберите Камеры и разверните список.
- Щелкните правой кнопкой мыши веб-камеру
- Выберите «Обновить драйвер» и посмотрите, устранена ли ошибка.
Если обновление драйвера не работает, удалите его. Дальнейшие действия такие же. Все, что вам нужно сделать, это выбрать «Удалить устройство» вместо «Обновить драйвер». Перезагрузите компьютер, чтобы автоматически переустановить последние версии драйверов веб-камеры.
Обновлено: февраль 2023 г.
Этот инструмент настоятельно рекомендуется, чтобы помочь вам исправить вашу ошибку. Кроме того, этот инструмент обеспечивает защиту от потери файлов, вредоносных программ и аппаратных сбоев, а также оптимизирует работу вашего устройства для достижения максимальной производительности. Если у вас уже есть проблема с компьютером, это программное обеспечение может помочь вам решить ее и предотвратить повторение других проблем:
- Шаг 1: Установите инструмент восстановления и оптимизации ПК. (Виндовс 10, 8, 7, ХР, Виста).
- Шаг 2: Нажмите Начать сканирование чтобы определить, какие проблемы вы испытываете с вашим компьютером.
- Шаг 3: Нажмите Починить всечтобы решить все проблемы.
Запустите средство устранения неполадок оборудования и устройств
Следующий метод в списке — аппаратный и периферийный. устранение неисправностей устройства.
- Запустите командную строку с правами администратора
- Введите команду msdt.exe -id DeviceDiagnostic и нажмите Enter.
- Откроется окно «Оборудование и периферия». Нажмите Далее, чтобы начать сканирование.
- Перезагрузите компьютер и проверьте веб-камеру.
Зарегистрируйте приложение Магазина Windows еще раз
1 — Откройте командную строку от имени администратора.
2. Теперь напишите следующую команду, чтобы перерегистрировать приложение Магазина Windows 10.
PowerShell -ExecutionPolicy Unrestricted -Command «& {$ manifest = (Get-AppxPackage Microsoft.WindowsStore) .InstallLocation + ‘ AppxManifest.xml’; Add-AppxPackage -DisableDevelopmentMode -Register $ manifest}”
3 — После этого перезагрузите систему, чтобы изменения вступили в силу.
Откатить драйвер веб-камеры
1 — Нажмите W + R, чтобы открыть цилиндр.
2 — Теперь введите в него devmgmt.msc и нажмите Enter.
3. Теперь щелкните правой кнопкой мыши драйвер веб-камеры и выберите «Свойства».
Обратите внимание, что вы можете узнать это, развернув один из трех вариантов в зависимости от модели вашего ПК/ноутбука.
камеры
Звуковые, видео и игровые контроллеры
устройство обработки изображений
4 — Теперь нажмите на вкладку Драйвер.
5 — Наконец, нажмите на драйвер отката.
Просто перезагрузите компьютер после завершения процесса восстановления.
ОДОБРЕННЫЙ: Чтобы исправить ошибки Windows, нажмите здесь.
Сообщение Просмотров: 70
Windows 10: Built in camera displays error message 0xA00F4289<ActiveCameraUnplugged>0xC00D3EA2
Discus and support Built in camera displays error message 0xA00F42890xC00D3EA2 in Windows 10 Software and Apps to solve the problem; Built in camera has error message 0xA00F4289<ActiveCameraUnpligged>0C00D3EA2,
black camera screen with thos message flickering on/off. Says cant find…
Discussion in ‘Windows 10 Software and Apps’ started by JaniceLeonard1, Mar 28, 2020.
-
Built in camera displays error message 0xA00F42890xC00D3EA2
Built in camera has error message 0xA00F4289<ActiveCameraUnpligged>0C00D3EA2,
black camera screen with thos message flickering on/off. Says cant find my camera. Thus affects my using Skype Nd Zoom Apps
-
Can’t find Camera
All of a sudden Windows cannot find my camera. Get message: 0xA00F4289<ActiveCameraUnplugged>(0xC00D3EA2) It was working one minute and gone the next. Drivers are up to date; antivirus is not blocking; rolled back driver and uninstalled webcam driver
and scanned for hardware changes, but nothing helps. It keeps flickering on and off. Any advice? -
Integrated webcam not working — error message states camera cannot be found
Mijn integrated camera not working.
0XA00F4289 actieve camera unplugged 0xC00D3EA2
-
Built in camera displays error message 0xA00F42890xC00D3EA2
Integrated webcam not working — error message states camera cannot be found
hi,
When trying to use the Camera app, I’m getting an error message: 0xA00F4289<Active Camera Unplugged> (0xC00D3EA2) on an integrated webcam; drivers are up to date and anti-virus is not blocking camera use.
the error message is not constant / static, but is flashing, as if trying to connect repeatedly.
When trying to video call through Skype this again seems to repeatedly try to run the webcam, but not succeed
Any ideas please?
Many thanks in advance,
Rob
Built in camera displays error message 0xA00F42890xC00D3EA2
-
Built in camera displays error message 0xA00F42890xC00D3EA2 — Similar Threads — Built camera displays
-
Built-in camera only displays a lock
in Windows 10 Gaming
Built-in camera only displays a lock: I was with MS support for over an hour and we tried everything, but it didnt fix the issue.The issue is that the built-in camera only displays a greay backround with a symbol of a lock inside a tab. Its nothing to do with the hardware because it was working perfectly when i… -
Built-in camera only displays a lock
in Windows 10 Software and Apps
Built-in camera only displays a lock: I was with MS support for over an hour and we tried everything, but it didnt fix the issue.The issue is that the built-in camera only displays a greay backround with a symbol of a lock inside a tab. Its nothing to do with the hardware because it was working perfectly when i… -
Fix We can’t find your camera, Error code 0xA00F4289 (0xC00D3EA2) on Windows 11/10
in Windows 10 News
Fix We can’t find your camera, Error code 0xA00F4289 (0xC00D3EA2) on Windows 11/10: [IMG]If when you try to access your laptop’s webcam through the built-in Camera app on your Windows 10 or Windows 11 PC, but you receive the error code 0xA00F4289, then this post is intended to help you with the most suitable solutions to resolve the issue. When you encounter… -
ERROR CÁMARA 0xa00f4250 <PhotCaptureStartFailed>0xc00d3ea2
in Windows 10 Customization
ERROR CÁMARA 0xa00f4250 <PhotCaptureStartFailed>0xc00d3ea2: Este es el error que aparece , habré la aplicación por un minuto y luego se pone negro y vuelve a funcionar la cámara y así sucesivamente varias veces y luego aparece el error , mi laptop es una Panasonic Toughbook cf-33… -
built in camera
in Windows 10 Drivers and Hardware
built in camera: Microsoft Surface- the camera light at top of computer white light will not turn off. HELP!There is no physical switch to turn camera off or on. It worked fine yesterday for zoom and this morning, nope….
-
Built in Camera
in Windows 10 Software and Apps
Built in Camera: My laptop has a built in camera and it says its front facing but my laptop doesn’t have a front facing camera how do I fix this issue?https://answers.microsoft.com/en-us/windows/forum/all/built-in-camera/953c9c78-0b6a-42b1-bc5e-78681a96a02f
-
built in camera error
in Windows 10 Drivers and Hardware
built in camera error: my camera has suddenly stopped working after 5yrs of working perfectly, all i’m getting is we can’t find your camera and an error code, I’ve tried trouble shooting but still nothing….. -
Built in camera
in Windows 10 Drivers and Hardware
Built in camera: Is there better or more robust camera software than the app that’s built into Win 10? The Win 10 one has practically no options. I would like to set gamma, saturation, brightness, etc. The one built in has none of these…. -
Lenovo Yoga, Win 10, Camera not working, Flashing error codes 0xA00F4289 and 0xa00f4244
in Windows 10 Software and Apps
Lenovo Yoga, Win 10, Camera not working, Flashing error codes 0xA00F4289 and 0xa00f4244: Hi,My integrated camera on my Lenovo Yoga does not work.
Everytinme when I am trying to use the Camera app on windows 10, I’m getting flashing error messages alternately: 0xA00F4289<Active Camera Unplugged> and 0xa00f4244<NocamerasAreAttached>.
I searched it online and…
Users found this page by searching for:
-
0xa00f4289 active camera unplugged
,
-
active camera unplugged
,
-
active camera unplugged error
,
- 0xa00f4289,
- error 0xA00F4289,
- 0xc00d3ea2,
- 0xa00f4289 active camera unplugged 0xc00d3ea2,
- activecameraunplugged,
- 0xa00f4289 0xc0d3ea2 camera error unplugged,
- 0xa00f4289 activecameraunplugged 0xc00d3ea2,
- a00f4289,
- windows says camera is unplugged,
- camera is unplugged,
- 0xa00f4289<activecameraunplugged> (0xc00d3ea2),
- error 0xA00F4289 active camera unplugged 0xc00d3A2

Содержание
- Камера Windows 10: Ошибка 0xA00F4244 nocamerasareattached
- Исправить ошибку 0xA00F4244 Камеры в Windows 10
- 1. Проверьте настройки
- 2. Проверьте диспетчер устройств Windows
- 3. Проверка антивируса
- 4. Установка или обновление драйверов
- 5. Удалите драйвер веб-камеры
- 6. Сбросьте приложение камеры
- Не работает камера на ноутбуке с Виндовс 10: что делать?
- Не работает камера на ноутбуке с Виндовс 10
- Виджеты на рабочий стол
- В Экселе не двигается курсор по ячейкам: в чем может быть проблема?
- Не работает правая кнопка мыши в Excel: где кроется проблема?
- Не работает фильтр в Excel: загвоздка, на которую мы часто не обращаем внимания
- Не отображаются листы в Excel: как вернуть вкладки без танцев с бубнами
- Способ #1 Установка/Переустановка драйвера
- Способ #2 Параметры конфиденциальности
- Коды ошибок
- 0xa00f4244
- 0xa00f4271
- 0xa00f4292
- 0xa00f4246
Камера Windows 10: Ошибка 0xA00F4244 nocamerasareattached
Если вы используете систему Windows 10 на ноутбуке или компьютере, то наверняка пользовались встроенным UWP приложением Камера, которая может выдавать ошибку «Не удалось найти камеру» с указывающим кодом 0xA00F4244 nocamerasareattached. Обычно ошибка появляется, когда у вас нет веб-камеры и вы пытаетесь запустить приложение «Камера». Также, система Windows 10 имеет новый параметр, который отключит вашу веб-камеру во всех приложениях. Проблема с веб-камерой, которую не удалось найти, может быть связана с вашим антивирусным программным обеспечением, плохим драйвером или настройками конфиденциальности. Давайте разберем, что делать и как исправить, когда вы получаете код ошибки «0xA00F4244 nocamerasareattached» при запуске приложения «Камера» в Windows 10
Исправить ошибку 0xA00F4244 Камеры в Windows 10
В первую очередь, если вы используете внешнюю камеру для ПК, и ни одно из приложений не может использовать веб-камеру, то просто отсоедините шнур и снова подключите его, убедившись, что он надежно всунут. Также возможно, что есть проблема с самим USB-портом. Попробуйте подключить веб-камеру к другому порту или компьютеру. Если у вас подключено несколько веб-камер, то система может запутается и выбрать по умолчанию не правильное устройство. И главный момент, когда приложение может не поддерживать веб-камеру, которую вы пытаетесь использовать. Например, новые приложения для Windows 10 поддерживают только недавно созданные веб-камеры, поэтому, если у вас есть более старая веб-камера, она может не работать с новым приложением.
1. Проверьте настройки
Если ваша веб-камера отключена и никакие приложения не могут ее использовать, то скорее всего параметр мог измениться после обновления Windows 10.
- Откройте «Параметры» > «Конфиденциальность» > «Камера».
- Далее с правой стороны у вас будут разрешения на доступ веб-камеры. Проверьте, чтобы все было включено, после чего перезагрузите ПК.
2. Проверьте диспетчер устройств Windows
- Нажмите сочетание кнопок Win+R и введите devmgmt.msc, чтобы открыть диспетчер устройств.
- Далее разверните список «Камеры», нажмите правой кнопкой мыши по модели и выберите «Включить устройство».
3. Проверка антивируса
Антивирусное программное обеспечение, предназначенное для защиты вашей конфиденциальности, может иногда влиять на способность вашей веб-камеры работать с ошибками. Антивирус не хочет, чтобы камера включалась сама по себе и отключает ей доступ. Проверьте настройки антивируса, можете отключить его на время и проверить, а лучше удалить свой сторонний антивирус . Встроенный защитник Windows 10 отлично защищает систему.
4. Установка или обновление драйверов
В большинстве случаев, Windows 10 будет устанавливать необходимые драйверы оборудования в автоматическом режиме, но иногда и у системы есть свои косяки, когда в базе данных драйверов могут быть старые версии. Если не удается найти веб камеру, вам может потребоваться посетить веб-сайт производителя и загрузить драйвер. Давайте разберем, как посмотреть устаревший драйвер.
- Войдите в диспетчер устройств, нажмите Win+R и введите devmgmt.msc.
- Откройте «Камеры» и щелкните правой кнопкой мыши на модель веб-камеры, и выберите «Свойства».
- Перейдите во вкладку «Драйвер» и нажмите «Сведения».
- Ищите файл под названием «stream.sys«. Если он есть, ваша камера устарела и не может использоваться Windows 10.
- Если не нашли, попробуйте откатить драйвер к предыдущей версии, выбрав «Откат драйвера» на вкладке «Драйвер». Если он неактивен, вы не сможете выполнить это действие, так как нет предыдущей версии этого драйвера.
5. Удалите драйвер веб-камеры
Перейдите обратно в диспетчер устройств, как описано выше, разверните список «Камеры», далее нажмите правой кнопкой мыши и выберите «Удалить устройство». Перезагрузите ПК.
6. Сбросьте приложение камеры
Нажмите сочетание кнопок Win+R и введите следующий путь:
Не работает камера на ноутбуке с Виндовс 10: что делать?
Не работает камера на ноутбуке с Виндовс 10
Виджеты на рабочий стол
В Экселе не двигается курсор по ячейкам: в чем может быть проблема?
Не работает правая кнопка мыши в Excel: где кроется проблема?
Не работает фильтр в Excel: загвоздка, на которую мы часто не обращаем внимания
Не отображаются листы в Excel: как вернуть вкладки без танцев с бубнами
Ошибка, когда не работает камера на ноутбуке виндовс 10 довольно редкая. Вебки или встроенные камеры на ноутбуках и планшетах довольно редко ломаются или имеют системные ошибки. Но если такое происходит, то на этот случай. есть несколько способов решения этой проблемы. В этой статье мы расскажем, почему не работает камера на виндовс 10 и как эту проблему решить.
Перед тем, как приступать к анализу и решению проблемы, давайте убедимся, что комп не видит веб камеру windows 10 не из-за проблем подключения:
- Убедитесь в корректном подключении устройства, попробуйте использовать другие разъемы;
- Если есть такая возможность, проверьте его работу на другом ПК (если это USB вебка);
- Проверьте кабель — нет ли на нём сильных перегибов и надрезов (иногда даже следов укусов, если есть домашние животные).
Если внешний осмотр и проверка подключения не выявили повреждений или поломки, то переходим к способам решения проблемы, почему не работает web камера на windows 10.
Способ #1 Установка/Переустановка драйвера
Самая популярная причина, почему не работает камера windows 10 — это устаревший или неподдерживаемый драйвер. Эта ошибка может встречаться как после установки крупного обновления, так и при использовании программ для автоматического обновления драйверов.
За корректную работу камеры отвечает драйвер, при его неправильной работе (старая или несовместимая версия) устройство перестанет отвечать и работать. Иногда, некоторые версии могут конфликтовать с новыми обновлениями (из-за проблем совместимости и других, известных только разработчикам проблем).
Для обновления выполните следующие действия:
- Для начала откройте Диспечер устройств. Нажмите сочетание клавиш Win+X или нажмите ПКМ по кнопке Пуск и выберите нужное нам приложение.
- Во вкладке камеры или мультимедиа устройства будет нужное устройство.
- Давайте попробуем в первую очередь выполнить обновление драйвера. Нажмите ПКМ по нужному нам устройству и выберите “Обновить драйвер” .
- После запустите автоматический поиск — сканируется центр обновлений Windows, куда производители оборудования также выкладывают свежие версии ПО.
Если поиск не дал результатов и всё равно не включается камера на ноутбуке windows 10, попробуем найти и установить драйвер самостоятельно:
- Если у Вас USB-вебка — на корпусе найдите модель устройства. По этой модели можно найти драйвер на сайте производителя.

- Если же она встроенная (в ноутбук или моноблок), то драйвера нужно будет скачивать с официального сайта производителя по модели устройства.

Но если, Вы обновили все драйвера, а windows 10 не видит камеру на ноутбуке, попробуйте выполнить установку предыдущих драйверов. Этот способ актуален, если проблема появилась после установки обновления Windows 10:
- Нажмите на кнопку обновления драйвера в диспетчере задач;
- Выполните поиск драйверов;
- Затем, выберите драйвера из списка доступных;
- Появится список доступных драйверов. Попробуйте установить каждый и проверить после этого работоспособность устройства.
Если установка драйвера не помогает всё еще не работает камера на ноутбуке windows 10, нужно пробовать другие способы.
Способ #2 Параметры конфиденциальности
Еще одной причиной, почему не запускается камера windows 10 является — параметры конфиденциальности, а именно их некорректная настройка. В настройках Вы можете ограничить доступ любых приложений к оборудованию
Как решить эту проблему:
- Откройте Параметры Windows 10 и пройдите в настройки Конфиденциальности ;
- Затем, вкладка “Камера” . Разрешите доступ для всех настроек и приложений.
Включение этих настроек может помочь в проблеме, когда в виндовс 10 не работает веб камера. Далее рассмотрим коды ошибок, которые возникают при использовании вебки.
Коды ошибок
Код ошибки описывает конкретную проблему системы — по ним легче определить (или найти в Интернете) причину возникновения. В некоторых случаях, когда компьютер не видит камеру windows 10 — лучше иметь код ошибки, чтобы было проще её решить.
0xa00f4244
Ошибка 0xa00f4244 не работает камера windows 10 возникает из-за проблем подключения устройства. Ошибка сопровождается кратким описанием — No Cameras Are Attached, что означает, что никаких устройств не обнаружено или привязано к устройству.
Чтобы решить эту проблему выполните следующие шаги:
- Удостоверьтесь, что устройство подключено к компьютеру. Попробуйте подключить в другие USB-разъемы.
- В Диспетчере устройств устройство должно быть включено (если на иконке есть стрелка вниз, то устройство выключено).
- Обновите драйвер из Способа №1.
Это довольно частая ошибка, но и решается она также просто.
0xa00f4271
Ошибка 0xa00f4271 не работает камера windows 10 может происходить из-за ошибки приложения Камера. Что для этого требуется выполнить:
- Откройте настройки Приложения в Параметрах Windows;
- Найдите нужное нам приложение и нажмите кнопку Изменить;
- После чего, выполните Сброс приложения.
Если этот способ не помог, попробуйте выполнить обновление драйвера из Способа №1.
0xa00f4292
С ошибкой 0xa00f4292, когда не работает камера windows 10 немного другая ситуация, в отличие от прошлых ошибок. Она сопровождается кратким описанием Photo Capture Start Time Out или Таймаут времени начала съёмки.
Принцип действий для решения проблемы, как в Способе №1, только для видеокарты:
- Попробуйте обновить через Центр обновлений;
- Если не получилось, то скачайте через сайт производителя и выполните установку;
- Или выполните установку старой версии;
- Также может помочь “чистая установка” — полное удаление драйвера и повторная установка (желательно с сайта производителя).
0xa00f4246
Проблема с ошибкой 0xa00f4246 не работает камера на windows 10 phone или ПК версии. Для мобильной версии Windows 10 помогает сброс приложения и системы, а вот для “старшей” версии системы решение другое:
- Откройте окно “Выполнить” через сочетание Win+R и введите команду regedit;
- Пройдите в директорию HKLMSOFTWAREMicrosoftWindows Media FoundationPlatform;
- Создайте DWORD параметр с именем EnableFrameServerMode и значением 0;
Также, этот вариант может помочь для другой ошибки — 0xa00f4243 0xc00d3704 не работает камера windows 10.
Самый верный способ — комбинирование вариантов решения проблем. Ни один способ не может дать 100% гарантии результата. Но если Вы воспользуетесь обновлением драйвера вебки и видеокарты, выставлением правильных настроек конфиденциальности, сбросом приложения и добавлением параметра нового значения в реестр, то шансы на успех увеличатся.
Большинство ошибок, когда виндовс 10 не видит камеру ноутбука, возникают из-за проблем с драйвером и чаще всего после обновления системы Windows 10. Во многом это связано с устаревшими устройствами (вебками и ноутбуками), а также нежеланием разработчиков Windows тщательнее тестировать свои продукты.
Мы надеемся, что наша статья помогла Вам в решении вопроса не удается найти камеру windows 10. Если у Вас остались вопросы или сложности, напишите в комментарии и мы с другими пользователями попробуем помочь.