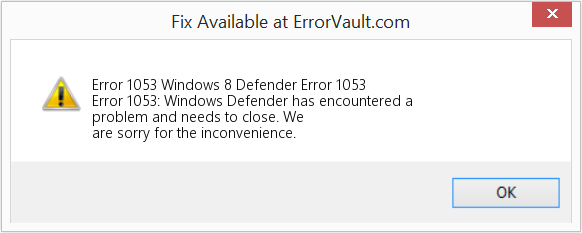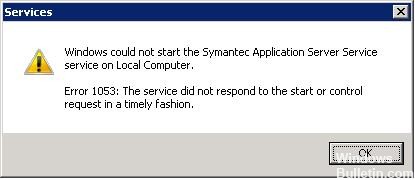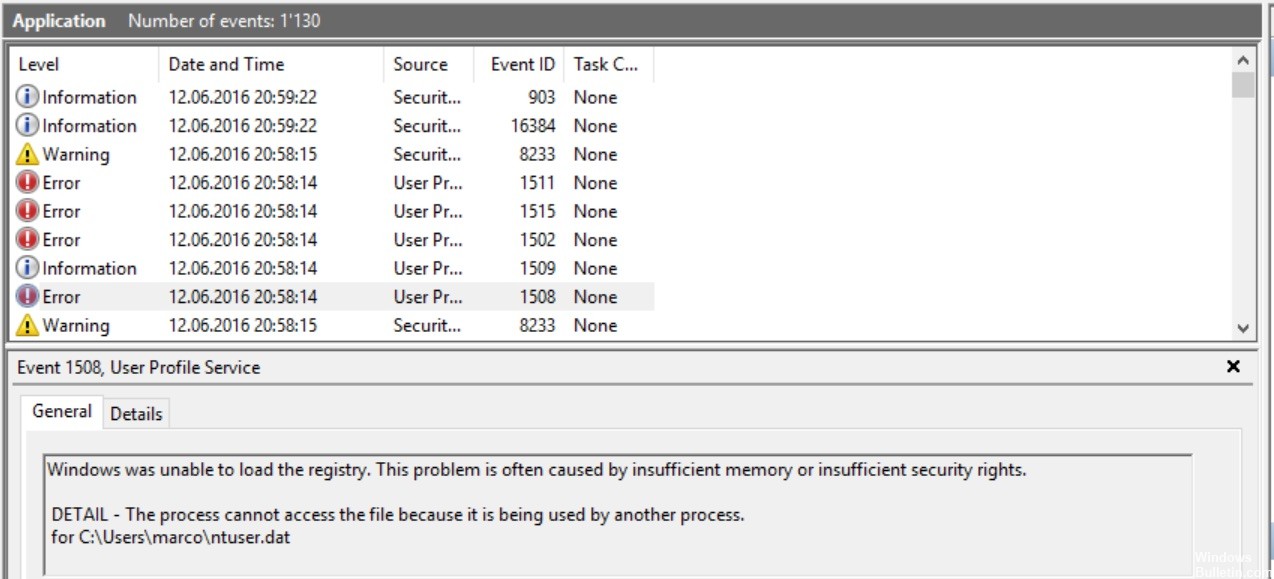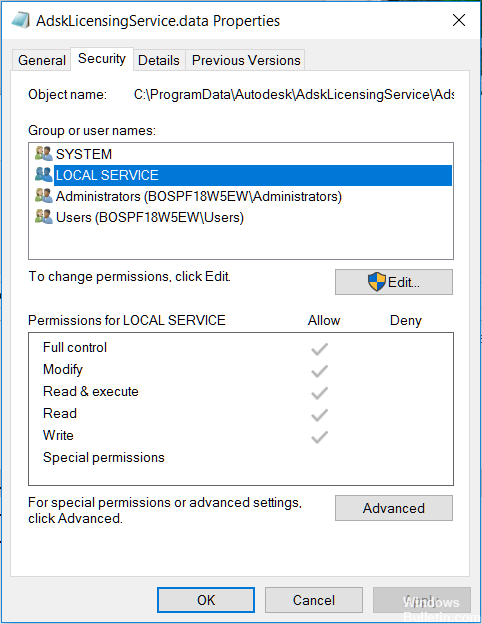| Номер ошибки: | Ошибка 1053 | |
| Название ошибки: | Windows 8 Defender Error 1053 | |
| Описание ошибки: | Ошибка 1053: Возникла ошибка в приложении Windows Defender. Приложение будет закрыто. Приносим извинения за неудобства. | |
| Разработчик: | Microsoft Corporation | |
| Программное обеспечение: | Windows Defender | |
| Относится к: | Windows XP, Vista, 7, 8, 10, 11 |
Оценка «Windows 8 Defender Error 1053»
Как правило, практикующие ПК и сотрудники службы поддержки знают «Windows 8 Defender Error 1053» как форму «ошибки во время выполнения». Программисты, такие как Microsoft Corporation, стремятся создавать программное обеспечение, свободное от этих сбоев, пока оно не будет публично выпущено. К сожалению, инженеры являются людьми и часто могут делать ошибки во время тестирования, отсутствует ошибка 1053.
После установки программного обеспечения может появиться сообщение об ошибке «Windows 8 Defender Error 1053». Сообщение об этой ошибке 1053 позволит разработчикам обновить свое приложение и исправить любые ошибки, которые могут вызвать его. Затем Microsoft Corporation нужно будет исправить эти ошибки в главном исходном коде и предоставить модифицированную версию для загрузки. Чтобы исправить любые документированные ошибки (например, ошибку 1053) в системе, разработчик может использовать комплект обновления Windows Defender.
В чем причина ошибки 1053?
В большинстве случаев вы увидите «Windows 8 Defender Error 1053» во время загрузки Windows Defender. Вот три наиболее распространенные причины, по которым происходят ошибки во время выполнения ошибки 1053:
Ошибка 1053 Crash — это типичная ошибка 1053 во время выполнения, которая полностью аварийно завершает работу компьютера. Как правило, это результат того, что Windows Defender не понимает входные данные или не знает, что выводить в ответ.
Утечка памяти «Windows 8 Defender Error 1053» — ошибка 1053 приводит к постоянной утечке памяти Windows Defender. Потребление памяти напрямую пропорционально загрузке ЦП. Потенциальным фактором ошибки является код Microsoft Corporation, так как ошибка предотвращает завершение программы.
Ошибка 1053 Logic Error — «логическая ошибка», как говорят, генерируется, когда программное обеспечение получает правильный ввод, но генерирует неверный вывод. Это происходит, когда исходный код Microsoft Corporation вызывает уязвимость при обработке информации.
Большинство ошибок Windows 8 Defender Error 1053 являются результатом отсутствия или повреждения версии файла, установленного Windows Defender. Как правило, любую проблему, связанную с файлом Microsoft Corporation, можно решить посредством замены файла на новую копию. В некоторых случаях реестр Windows пытается загрузить файл Windows 8 Defender Error 1053, который больше не существует; в таких ситуациях рекомендуется запустить сканирование реестра, чтобы исправить любые недопустимые ссылки на пути к файлам.
Распространенные проблемы Windows 8 Defender Error 1053
Эти проблемы Windows Defender, связанные с Windows 8 Defender Error 1053, включают в себя:
- «Ошибка Windows 8 Defender Error 1053. «
- «Windows 8 Defender Error 1053 не является приложением Win32.»
- «Windows 8 Defender Error 1053 столкнулся с проблемой и закроется. «
- «Файл Windows 8 Defender Error 1053 не найден.»
- «Windows 8 Defender Error 1053 не может быть найден. «
- «Ошибка запуска в приложении: Windows 8 Defender Error 1053. «
- «Не удается запустить Windows 8 Defender Error 1053. «
- «Отказ Windows 8 Defender Error 1053.»
- «Ошибка пути программного обеспечения: Windows 8 Defender Error 1053. «
Проблемы Windows 8 Defender Error 1053 с участием Windows Defenders возникают во время установки, при запуске или завершении работы программного обеспечения, связанного с Windows 8 Defender Error 1053, или во время процесса установки Windows. Отслеживание того, когда и где возникает ошибка Windows 8 Defender Error 1053, является важной информацией при устранении проблемы.
Источники проблем Windows 8 Defender Error 1053
Проблемы Windows 8 Defender Error 1053 вызваны поврежденным или отсутствующим Windows 8 Defender Error 1053, недопустимыми ключами реестра, связанными с Windows Defender, или вредоносным ПО.
В частности, проблемы Windows 8 Defender Error 1053 возникают через:
- Недопустимый Windows 8 Defender Error 1053 или поврежденный раздел реестра.
- Загрязненный вирусом и поврежденный Windows 8 Defender Error 1053.
- Windows 8 Defender Error 1053 злонамеренно или ошибочно удален другим программным обеспечением (кроме Windows Defender).
- Другое программное обеспечение, конфликтующее с Windows Defender, Windows 8 Defender Error 1053 или общими ссылками.
- Неполный или поврежденный Windows Defender (Windows 8 Defender Error 1053) из загрузки или установки.
Продукт Solvusoft
Загрузка
WinThruster 2022 — Проверьте свой компьютер на наличие ошибок.
Совместима с Windows 2000, XP, Vista, 7, 8, 10 и 11
Установить необязательные продукты — WinThruster (Solvusoft) | Лицензия | Политика защиты личных сведений | Условия | Удаление
How to fix the Runtime Code 1053 Windows 8 Defender Error 1053
This article features error number Code 1053, commonly known as Windows 8 Defender Error 1053 described as Error 1053: Windows Defender has encountered a problem and needs to close. We are sorry for the inconvenience.
About Runtime Code 1053
Runtime Code 1053 happens when Windows Defender fails or crashes whilst it’s running, hence its name. It doesn’t necessarily mean that the code was corrupt in some way, but just that it did not work during its run-time. This kind of error will appear as an annoying notification on your screen unless handled and corrected. Here are symptoms, causes and ways to troubleshoot the problem.
Definitions (Beta)
Here we list some definitions for the words contained in your error, in an attempt to help you understand your problem. This is a work in progress, so sometimes we might define the word incorrectly, so feel free to skip this section!
- Windows — GENERAL WINDOWS SUPPORT IS OFF-TOPIC
- Windows 8 — The successor to Microsoft Windows 7 that focuses on a new interface style for touch-based devices and tablets.
Symptoms of Code 1053 — Windows 8 Defender Error 1053
Runtime errors happen without warning. The error message can come up the screen anytime Windows Defender is run. In fact, the error message or some other dialogue box can come up again and again if not addressed early on.
There may be instances of files deletion or new files appearing. Though this symptom is largely due to virus infection, it can be attributed as a symptom for runtime error, as virus infection is one of the causes for runtime error. User may also experience a sudden drop in internet connection speed, yet again, this is not always the case.
(For illustrative purposes only)
Causes of Windows 8 Defender Error 1053 — Code 1053
During software design, programmers code anticipating the occurrence of errors. However, there are no perfect designs, as errors can be expected even with the best program design. Glitches can happen during runtime if a certain error is not experienced and addressed during design and testing.
Runtime errors are generally caused by incompatible programs running at the same time. It may also occur because of memory problem, a bad graphics driver or virus infection. Whatever the case may be, the problem must be resolved immediately to avoid further problems. Here are ways to remedy the error.
Repair Methods
Runtime errors may be annoying and persistent, but it is not totally hopeless, repairs are available. Here are ways to do it.
If a repair method works for you, please click the upvote button to the left of the answer, this will let other users know which repair method is currently working the best.
Please note: Neither ErrorVault.com nor it’s writers claim responsibility for the results of the actions taken from employing any of the repair methods listed on this page — you complete these steps at your own risk.
Method 1 — Close Conflicting Programs
When you get a runtime error, keep in mind that it is happening due to programs that are conflicting with each other. The first thing you can do to resolve the problem is to stop these conflicting programs.
- Open Task Manager by clicking Ctrl-Alt-Del at the same time. This will let you see the list of programs currently running.
- Go to the Processes tab and stop the programs one by one by highlighting each program and clicking the End Process buttom.
- You will need to observe if the error message will reoccur each time you stop a process.
- Once you get to identify which program is causing the error, you may go ahead with the next troubleshooting step, reinstalling the application.
Method 2 — Update / Reinstall Conflicting Programs
Using Control Panel
- For Windows 7, click the Start Button, then click Control panel, then Uninstall a program
- For Windows 8, click the Start Button, then scroll down and click More Settings, then click Control panel > Uninstall a program.
- For Windows 10, just type Control Panel on the search box and click the result, then click Uninstall a program
- Once inside Programs and Features, click the problem program and click Update or Uninstall.
- If you chose to update, then you will just need to follow the prompt to complete the process, however if you chose to Uninstall, you will follow the prompt to uninstall and then re-download or use the application’s installation disk to reinstall the program.
Using Other Methods
- For Windows 7, you may find the list of all installed programs when you click Start and scroll your mouse over the list that appear on the tab. You may see on that list utility for uninstalling the program. You may go ahead and uninstall using utilities available in this tab.
- For Windows 10, you may click Start, then Settings, then choose Apps.
- Scroll down to see the list of Apps and features installed in your computer.
- Click the Program which is causing the runtime error, then you may choose to uninstall or click Advanced options to reset the application.
Method 3 — Update your Virus protection program or download and install the latest Windows Update
Virus infection causing runtime error on your computer must immediately be prevented, quarantined or deleted. Make sure you update your virus program and run a thorough scan of the computer or, run Windows update so you can get the latest virus definition and fix.
Method 4 — Re-install Runtime Libraries
You might be getting the error because of an update, like the MS Visual C++ package which might not be installed properly or completely. What you can do then is to uninstall the current package and install a fresh copy.
- Uninstall the package by going to Programs and Features, find and highlight the Microsoft Visual C++ Redistributable Package.
- Click Uninstall on top of the list, and when it is done, reboot your computer.
- Download the latest redistributable package from Microsoft then install it.
Method 5 — Run Disk Cleanup
You might also be experiencing runtime error because of a very low free space on your computer.
- You should consider backing up your files and freeing up space on your hard drive
- You can also clear your cache and reboot your computer
- You can also run Disk Cleanup, open your explorer window and right click your main directory (this is usually C: )
- Click Properties and then click Disk Cleanup
Method 6 — Reinstall Your Graphics Driver
If the error is related to a bad graphics driver, then you may do the following:
- Open your Device Manager, locate the graphics driver
- Right click the video card driver then click uninstall, then restart your computer
Method 7 — IE related Runtime Error
If the error you are getting is related to the Internet Explorer, you may do the following:
- Reset your browser.
- For Windows 7, you may click Start, go to Control Panel, then click Internet Options on the left side. Then you can click Advanced tab then click the Reset button.
- For Windows 8 and 10, you may click search and type Internet Options, then go to Advanced tab and click Reset.
- Disable script debugging and error notifications.
- On the same Internet Options window, you may go to Advanced tab and look for Disable script debugging
- Put a check mark on the radio button
- At the same time, uncheck the «Display a Notification about every Script Error» item and then click Apply and OK, then reboot your computer.
If these quick fixes do not work, you can always backup files and run repair reinstall on your computer. However, you can do that later when the solutions listed here did not do the job.
Other languages:
Wie beheben Fehler 1053 (Windows 8 Defender-Fehler 1053) — Fehler 1053: Windows Defender hat ein Problem festgestellt und muss geschlossen werden. Wir entschuldigen uns für die Unannehmlichkeiten.
Come fissare Errore 1053 (Windows 8 Defender Errore 1053) — Errore 1053: Windows Defender ha riscontrato un problema e deve essere chiuso. Ci scusiamo per l’inconveniente.
Hoe maak je Fout 1053 (Windows 8 Defender-fout 1053) — Fout 1053: Windows Defender heeft een probleem ondervonden en moet worden afgesloten. Excuses voor het ongemak.
Comment réparer Erreur 1053 (Erreur Windows 8 Defender 1053) — Erreur 1053 : Windows Defender a rencontré un problème et doit se fermer. Nous sommes désolés du dérangement.
어떻게 고치는 지 오류 1053 (Windows 8 Defender 오류 1053) — 오류 1053: Windows Defender에 문제가 발생해 닫아야 합니다. 불편을 드려 죄송합니다.
Como corrigir o Erro 1053 (Erro 1053 do Windows 8 Defender) — Erro 1053: O Windows Defender encontrou um problema e precisa fechar. Lamentamos o inconveniente.
Hur man åtgärdar Fel 1053 (Windows 8 Defender Error 1053) — Fel 1053: Windows Defender har stött på ett problem och måste avslutas. Vi är ledsna för besväret.
Как исправить Ошибка 1053 (Ошибка Защитника Windows 8 1053) — Ошибка 1053: Возникла ошибка в приложении Windows Defender. Приложение будет закрыто. Приносим свои извинения за неудобства.
Jak naprawić Błąd 1053 (Windows 8 Defender Błąd 1053) — Błąd 1053: Windows Defender napotkał problem i musi zostać zamknięty. Przepraszamy za niedogodności.
Cómo arreglar Error 1053 (Error 1053 de Windows 8 Defender) — Error 1053: Windows Defender ha detectado un problema y debe cerrarse. Lamentamos las molestias.
About The Author: Phil Hart has been a Microsoft Community Contributor since 2010. With a current point score over 100,000, they’ve contributed more than 3000 answers in the Microsoft Support forums and have created almost 200 new help articles in the Technet Wiki.
Follow Us:
This repair tool can fix common computer problems such as blue screens, crashes and freezes, missing DLL files, as well as repair malware/virus damage and more by replacing damaged and missing system files.
STEP 1:
Click Here to Download and install the Windows repair tool.
STEP 2:
Click on Start Scan and let it analyze your device.
STEP 3:
Click on Repair All to fix all of the issues it detected.
DOWNLOAD NOW
Compatibility
Requirements
1 Ghz CPU, 512 MB RAM, 40 GB HDD
This download offers unlimited scans of your Windows PC for free. Full system repairs start at $19.95.
Article ID: ACX012439EN
Applies To: Windows 10, Windows 8.1, Windows 7, Windows Vista, Windows XP, Windows 2000
Speed Up Tip #54
Running Windows Disk Cleanup Utility:
Increase speed and performance of your Windows computer by running the Disk Cleanup utility every once in a while. Processes start to slow down once your computer begins to get low on disk space.
Click Here for another way to speed up your Windows PC
Содержание
- Не удалось запустить службу windows defender на локальный компьютер 1053
- Как выглядит ошибка 1053 служба не ответила на запрос
- Список служб и программ, где вы можете увидеть ошибку 1053
- Как исправить ошибку 1053
- Дополнительные методы исправления ошибки 1053
- Ошибки Центра Безопасности Защитника Windows и способы их устранения
- Общие рекомендации
- Как исправить ошибку 0x800704ec Центра безопасности Защитника Windows
- Как исправить ошибку 0x8050800d Центра безопасности Защитника Windows
- Как исправить ошибку 0x800705b4 Центра безопасности Защитника Windows
- Как исправить ошибку 0x8050800c Центра безопасности Защитника Windows
- Как исправить ошибку 577 Центра безопасности Защитника Windows
- Ошибка 1053: Служба не ответила на запрос своевременно
- 1. Изменение Тайм-аута
- 2. Сканирование и восстановление системных файлов
- 3. Сброс сетевого кэша
- Дополнительные советы
- Как исправить ошибку 1053: служба не ответила на запрос при запуске?
- Изменение настроек тайм-аута в реестре
- Проверка системных файлов
- Переустановка приложения
- Сброс сетевого кэша
- Как исправить ошибку 1053: Служба не ответила на запрос запуска или управления своевременно?
- В чем причина ошибки 1053?
- Сбросить сетевой кэш и конфигурации
- Ноябрьское обновление 2022:
- Изменение реестра Windows
- Проверьте разрешения для папок компонентов лицензии
Не удалось запустить службу windows defender на локальный компьютер 1053
Добрый день! Уважаемые читатели и гости, крупного IT ресурса Pyatilistnik.org. В прошлый раз мы с вами разобрали проблему с кодом 43 и сбоем запроса дескриптора, сегодня хочу вам показать еще один неприятный момент, который я встретил на Windows Server 2012 R2, но он встречается и на других платформах. Смысл глюка в том, что у вас появляется ошибка запуска службы код 1053, или еще может быть формулировка, что служба не ответила на запрос. Это не позволяет вашему приложению запуститься и работать, мы рассмотрим основные причины подобного поведения и устраним их.
Как выглядит ошибка 1053 служба не ответила на запрос
Небольшая предыстория. Я продолжаю процесс виртуализации старого парка физических серверов, для этого я использую утилиту P2V VMware vCenter Converter Standalone 6.2. Все шло как обычно, я накатил утилиту и попытался ее запустить, у меня долго не появлялось окно программы. Через некоторое время у меня возникла на экране ошибка:
В сообщении сообщается, что служба конвертера не запущена, хотите ли вы ее запустить, я выбираю конечно да. Через секунд 30 появляется второе окно вот с таким текстом:
Нам говорят, что служба конвертера не может быть запущена. В оснастке «Службы», вы можете наблюдать три службы VMware vCenter Converter.
Пробую запустить службу приложения в ручном режиме, через правый клик, но выскакивает предупреждение:
В русском варианте, это выглядит вот так:
Ошибка 1053: служба не ответила на запрос запуска или управления своевременно.
Список служб и программ, где вы можете увидеть ошибку 1053
Давайте я вам приведу список с примерами, где вы можете увидеть ответ службы. что она не ответила
Как видите разброс проблем очень большой и разнообразный, то же самое касается и операционных систем, вы это легко увидите и на клиентских Windows 7 или Windows 10, так и на серверных Windows Server 2012 R2 и выше.
Как исправить ошибку 1053
Давайте я вам покажу, как я исправлял код ошибки 1053, в случае с утилитой Vmware vCenter Converter Standalone, но описанная методика подойдет и для других служб и программ.
У вас откроется оснастка со всеми службами, которые есть в операционной системе. Вы находите нужную, которая в вашем случае выдавала сообщение «не запускается служба ошибка 1053», и пробуете ее стартануть в ручном режиме. Для этого вы щелкаете по ней правой кнопкой мыши и из контекстного меню выбираете пункт «Запустить». В некоторых случаях, это может помочь, как ни странно, но это был не мой случай.
Закрываем данное окно и в списке сервисов, ищем нужную нам зависимую, напоминаю у меня, это сервис «Рабочая станция». У меня как видите она оказалась запущенной, если у вас зависимая служба выключена, то пробуйте ее запустить и когда она заработает, пробуйте стартануть основную.
У себя я заметил, что первый из DNS серверов, какой-то странный не знакомый мне, видимо кто-то ранее его прописал. Пробую проверить его сетевую доступность, через команду ping и заодно узнать его имя.
У меня он не отвечал, я так же попробовал разрезолвить имя данного сервера, где я получал ошибку, его ip-адрес в моем примере заканчивается на 157, имя определилось, значит второй DNS сервер, все обрабатывал корректно, первый я поправил. Если у вас доменный компьютер, то убедитесь, чтобы имена разрешались, через IP. Идем искать решение дальше.
Тут необходимо создать параметр DWORD32 с именем ServicesPipeTimeout и дать ему числовое значение в секундах,
например пять минут, это 3000.
В 90% случаев у вас ошибка 1053 служба не ответила своевременно, пройдет. Еще видел ситуацию, что после перезагрузки, те службы что идут с отложенным запуском, могут запускаться немного дольше обычного, иногда их даже приходится стартовать вручную, но зато они работают. Мне лично, этот метод помог с Vmware vCenter Converter Standalone.
Дополнительные методы исправления ошибки 1053
К сожалению трюк с ключом реестра срабатывает не всегда и не со всем софтом, в 10% случаев вы все будите видеть предупреждение «сервис не ответил своевременно на запрос», тут я приведу некий чек-лист который позволит вам устранить причину.
Источник
Ошибки Центра Безопасности Защитника Windows и способы их устранения
Общие рекомендации
1. Перезагрузка
Прежде всего, выполните перезагрузку компьютера. Для работы Защитника Windows требуется стабильная работа ряда служб, которые время от времени могут зависать, что негативно сказывается на работоспособности антивирусной защиты. Во время перезагрузки происходит перезапуск всех компонентов и служб Защитника Windows. Если перезагрузки не решила вашу проблему, то обратите внимание на следующие решения.
2. Удалите сторонний антивирус
Если на вашем компьютере установлен сторонний антивирус, то именно он может стать причиной конфликта, который вызывает ошибки работоспособности. Проблемы несовместимости приводят к снижению производительности системы, сбоям приложений, частым зависаниям и другим неполадкам.
При установке сторонних антивирусов Защитник Windows обычно отключается. Если вы хотите использовать исключительно встроенную системную защиту, то удалите сторонний антивирус и перезагрузите компьютер. После запуска системы, Защитник Windows должен снова включится.
На нашем сайте доступны инструкции (Как удалить антивирус) и утилиты (AV Uninstall Tools Pack) для полного удаления антивирусов из системы Windows.
3. Очистка от угроз
Другой частой причиной сбоя работы Центра безопасности Защитника Windows может стать активное заражение компьютера вредоносной программой. Для поиска угрозы нужно выполнить тщательный анализ системы. Для проверки можно использовать антивирусные сканеры Malwarebytes Free и Microsoft Safety Scanner.
Запустите сканирование и, если зловреды будут обнаружены, выполните очистку и перезагрузку системы. Если Защитник Windows продолжает выдавать ошибки, то обратитесь к следующим инструкциям.
4. Проверка целостности
Случайно или внезапно некоторые файлы могут быть повреждены на компьютере, что в свою очередь приводит к нарушениям в работе Защитника Windows. Чтобы убедиться, что в системе отсутствуют поврежденные файлы, запустите встроенную утилиту Проверка системных файлов (SFC):
Если утилита SFC обнаружит нарушения целостности файлов, то проблемы будут исправлены автоматически.
5. Проверка статуса в реестре
Любое неправильное обращение с ключами реестра может привести к отключению Центра безопасности Защитника Windows. Важно проверить основные ключи.
6. Установите точную дату и время
Многие приложения полагаются на системное время и дату Windows. Неправильное значение времени может сказаться на работоспособности встроенного системного антивируса. Убедитесь, что дата и время выставлены корректно.
Щелкните правой кнопкой мыши по часам на панели задач и выберите «Настройка даты и времени». На странице настроек включите «Установить время автоматически» и выберите ваш часовой пояс.
7. Загрузите последние обновления
Часто ошибки Защитника Windows могут быть вызваны некорректным обновлением системы. Однако, Microsoft могла исправить неисправность в патче или новом накопительном обновлении. Убедитесь, что у вас активировано автоматическое обновление Windows и регулярно выполняйте проверку новых доступных обновлений.
Для проверки перейдите в меню Параметры > Обновление и безопасность и нажмите «Проверка наличия обновлений».
8. Проверьте настройка зоны и обновите прокси в Internet Explorer
Для этого нужно вручную проделать следующие шаги
Как исправить ошибку 0x800704ec Центра безопасности Защитника Windows
На самом деле, это не совсем ошибка, потому что операционная система специально разработана для такого поведения. Причина ошибки заключается в том, что на компьютере установлено и активно антивирусное программное обеспечение. Чтобы избежать конфликта программных действий, антивирусное программное обеспечение автоматически отключает Защитник Windows. Существует несколько способов исправить ошибку 0x800704ec.
Способ 1: Удалите сторонний антивирус
Примечание: если вы столкнулись с проблемами при удалении стороннего антивируса, посмотрите раздел Как удалить антивирус в поисках необходимого решения.
Способ 2: Изменяем настройки реестра:
В некоторых случаях 1 способ может не сработать и для решения проблемы понадобиться изменить ключи системного реестра:
Способ 3: Используем редактор групповых политик
Иногда Центр безопасности Защитника Windows может быть отключен с помощью настроек редактора групповых политик. Вы можете легко проверить и восстановить настройки:
Способ 4: Запускаем службу
Как исправить ошибку 0x8050800d Центра безопасности Защитника Windows
Многие пользователи сталкиваются с данной ошибкой при попытке просканировать систему. Появляется всплывающее окно с кодом ошибки и пользователю предлагается закрыть программу. Самой вероятной причиной данной ошибки может стать конфликт между Защитником Windows и сторонним антивирусом. Существует 2 основных способа для исправления неполадки:
Способ 1:
Способ 2: Запустите проверку целостности
Если по какой-либо причине вышеупомянутый метод не исправит ошибку, тогда вам потребуется запустить проверку проверки системных файлов, чтобы обнаружить и исправить поврежденные или отсутствующие системные файлы.
Как исправить ошибку 0x800705b4 Центра безопасности Защитника Windows
Данная ошибка может быть вызвана работой антивирусной службы стороннего решения. Конфликт возможен между двумя программами со схожей функциональностью. В этом случае нужно удалить сторонний антивирус, чтобы Центр безопасности Защитника Windows снова заработал.
Способ 1: включаем системный брандмауэр
Способ 2: сброс Windows
Примечание: сброс Windows может занять приличное время. Компьютер Windows можете перезагружаться несколько раз.
Способ 2: Запустите проверку целостности
Если по какой-либо причине вышеупомянутый метод не исправит ошибку, тогда вам потребуется запустить проверку проверки системных файлов, чтобы обнаружить и исправить поврежденные или отсутствующие системные файлы.
Как исправить ошибку 0x8050800c Центра безопасности Защитника Windows
В конце 2016 года с ошибкой 0x8050800c столкнулись многие пользователи системного антивируса в Windows 10, когда хотели выполнить сканирование системы в поисках вредоносных программ.
Причиной проблемы мог быть некорректный патч или обновление, развернутые на компьютере. Многие пользователи смогли избавиться от данной ошибки простой установкой всех доступных обновлений Windows 10.
Способ 1: Установка обновлений
Способ 2: Используйте Norton Removal Tool
Часто данная проблема возникает у пользователей, которые когда-либо устанавливали в систему продукты Norton и некорректно их удалили. Для тщательного удаления следов антивируса Norton воспользуйтесь приложением Norton Removal Tool.
Как исправить ошибку 577 Центра безопасности Защитника Windows
Иногда пользователи при попытке удалить сторонний антивирус мог столкнуться с ошибкой 577 при запуске службы Защитника Windows:
«Ошибка 577: Системе Windows не удается проверить цифровую подпись этого файла. При последнем изменении оборудования или программного обеспечения могла быть произведена установка неправильно подписанного или поврежденного файла либо вредоносной программы неизвестного происхождения.»
Доступно два основных способа решения данной проблемы:
Способ 1: Использование Центра безопасности
Способ 2: Использование системного реестра
Источник
Ошибка 1053: Служба не ответила на запрос своевременно
Когда вы устанавливаете программу или игру, которая устанавливает свои службы или процессы в систему Windows, то можете наткнутся на сообщение «Ошибка 1053: Служба не ответила на запрос своевременно». Эта ошибка является причиной истечения времени ожидания запуска службы. Одним словом, когда устанавливается служба в систему при установке игры или программы, то запуск её не успел обработаться и далее уходит в режим ожидания, который в свою очередь превысился временем. Причин этой ошибки может быть много: поврежденные файлы в системе, настройка там-аута, сетевые проблемы. Давайте посмотрим, как можно исправить эту проблему.
1. Изменение Тайм-аута
Первым делом мы должны попробовать изменить тайм-аут, чтобы служба обрабатывалась дольше. Система отводит определенное время на запуск служб, и если служба не запустилась, то система выдаст предупреждение «Ошибка 1053: Служба не ответила на запрос своевременно».
Перезагрузите компьютер и проверьте устранена ли проблема. Вы можете изменить значение тайм-аута на больший, изменив 150000.
2. Сканирование и восстановление системных файлов
Поврежденные системные файлы могут быть причиной данной проблемы. Могут просто не работать нужные модули. Давайте проверим. Запустите командную строку от имени администратора и введите две команды по очереди, дожидаясь окончание процесса после каждой:
Перезагрузите систему после завершения всех процессов.
3. Сброс сетевого кэша
Запускаемая служба может быть связанна с подключением к интернету. Если у вас интернет настроен вручную, то ниже способ собьет ваши все настройки сети. Вы можете их записать или заскриншотить. Запустите командную строку от имени администратора и введите следующие две команды:
Дополнительные советы
Еще пару советов, чтобы исправить «Ошибку 1053: Служба не ответила на запрос своевременно»:
Источник
Как исправить ошибку 1053: служба не ответила на запрос при запуске?
Запуск некоторых программ может быть прерван сообщением об ошибке 1053, в котором указано, что «служба не ответила на запрос своевременно». Сбой возникает по причине того, что при инициализации запуска службы система не получила от нее ответа в отведенный промежуток времени.
Среди причин: отсутствие библиотеки DLL, которая требуется для запуска многих программ, поврежденные системные файлы или компоненты запускаемого приложения, сбой сетевых настроек, нет соответствующих разрешений, в частности, прав администратора и прочее.
Изменение настроек тайм-аута в реестре
Первое, что нужно сделать, это изменить настройки тайм-аута с помощью Редактора реестра. Каждый раз, когда инициируется запрос на запуск службы, активируется таймер, в котором предустановленно временное значение. Если служба не запустилась в течение этого промежутка времени, Windows выбрасывает ошибку 1053.
Для изменения откройте Редактор реестра командой regedit из окна Win +R.
На левой панели перейдите к разделу: HKEY_LOCAL_MACHINESYSTEMCurrentControlSetControl
Если после перезагрузки компьютера не удается запустить службу, поскольку не ответила на запрос, перейдите к следующему шагу.
Проверка системных файлов
При повреждении системных файлов, некоторые компоненты Windows будут функционировать неправильно, что в свою очередь может привести к ошибке 1053. В этом решении используем средство проверки целостности системы, которое выполнит сканирование файловой структуру Windows и сравнит ее с копией, предоставленной в интернете. При обнаружении каких-либо несоответствий, будут загружены рабочие файлы из серверов Майкрософта для замены поврежденных.
Запустите в консоли поочередно две команды, подтверждая запуск каждой на Enter:
После завершения сканирования перезагрузите компьютер. Проверьте, прерывается ли запуск службы ошибкой с кодом 1053.
Переустановка приложения
Если запуск определенного приложения прерывается ошибкой 1053, попробуйте его переустановить. Скорее всего, повреждены или отсутствуют компоненты, которые отвечают за запрос какой-либо службы в Windows.
Перейдите в раздел Программы и компоненты командой appwiz.cpl из диалогового окна Win + R.
В списке найдите приложение, щелкните по нему правой кнопкой мыши и удалите.
После перезагрузки компьютера, загрузите программу из официального источника и выполните установку заново.
Сброс сетевого кэша
Если ошибка происходит при запуске службы, которая использует подключение к интернету, попробуйте сбросить настройки сети. Имейте в виду, что это решение может затронуть сетевые настройки, установленные вручную.
Откройте командную строку от имени администратора с помощью системного поиска.
В консоли выполните следующие команды, подтверждая каждую на Enter:
После перезагрузки компьютера проверьте, что есть доступ в интернет и попробуйте выполнить то действие, которое не удавалось из-за ошибки 1053.
Если продолжаете сталкиваться с ошибкой, попробуйте обновить Windows до последней версии путем установки всех ожидающих обновлений.
Иногда служба не может ответить на запрос при отсутствии у текущей учетной записи пользователя разрешений на папку приложения. В этом случае измените владельца папки и установите над ней полный доступ.
Источник
Как исправить ошибку 1053: Служба не ответила на запрос запуска или управления своевременно?
Обновление: Перестаньте получать сообщения об ошибках и замедляйте работу своей системы с помощью нашего инструмента оптимизации. Получите это сейчас на эту ссылку
Ошибка службы 1053 обычно возникает, когда возникают проблемы между службой приложения, которую вы хотите остановить или прервать, и файлом Advapi32.dll. Этот DLL файл является частью расширенной библиотеки службы API, которая поддерживает несколько API, содержащих несколько вызовов безопасности и регистрации.
Ошибка 1053 возникает, когда службы, которые используют локальную системную учетную запись для подключения к Windows, не запущены. Поскольку служба поиска Windows не может быть запущена, индексация не работает, а элементы управления параметрами индексации скрыты. Обратите внимание, что по умолчанию служба поиска Windows (WSearch) настроена на автоматический запуск (отложенный запуск).
В чем причина ошибки 1053?
Диспетчер управления службами Microsoft Windows отслеживает состояние (то есть запущен, остановлен, приостановлен, приостановлен, остановлен и т. Д.) Всех установленных служб Windows. По умолчанию диспетчер управления службами ожидает миллисекунды 30,000 (секунды 30) для ответа службы. Однако определенные конфигурации, технические ограничения или проблемы с производительностью могут привести к тому, что службе потребуется более 30 секунд для запуска и отправки отчета диспетчеру управления службами.
Изменение или создание значения DWORD ServicesPipeTimeout может переопределить время ожидания Service Control Manager, давая отделу больше времени для запуска и создания отчета.
Как исправить ошибку 1053: Служба не ответила на запрос запуска или управления своевременно
Сбросить сетевой кэш и конфигурации
При этом удаляются все пользовательские параметры, которые вы определили вручную.
Netsh сброс Winsock
IPCONFIG / обновить
Ноябрьское обновление 2022:
Изменение реестра Windows
Неправильное использование редактора реестра Windows может привести к сбоям в работе операционной системы. Перед внесением изменений в реестр рекомендуется выполнить полное резервное копирование реестра и рабочей станции.
Проверьте разрешения для папок компонентов лицензии
CCNA, веб-разработчик, ПК для устранения неполадок
Я компьютерный энтузиаст и практикующий ИТ-специалист. У меня за плечами многолетний опыт работы в области компьютерного программирования, устранения неисправностей и ремонта оборудования. Я специализируюсь на веб-разработке и дизайне баз данных. У меня также есть сертификат CCNA для проектирования сетей и устранения неполадок.
Источник
It’s not uncommon to get an error message in Windows, but if you get an error message like ‘1053’ from Windows Defender, it is important to solve it as soon as possible.
Windows Defender is a Windows security application that can be used to prevent malware from entering your computer. It is an anti-malware program that has been developed by Microsoft. The Windows Defender application can be used to remove malware and spyware from your device.
Tech Support 24/7
Ask a Tech Specialist Online
Connect with the Expert via email, text or phone. Include photos, documents, and more. Get step-by-step instructions from verified Tech Support Specialists.
On this page, you will find more information about the most common causes and most relevant solutions for the Windows Defender error ‘1053’. Do you need help straight away? Visit our support page.
Error information
How to solve Windows Defender error 1053
We’ve created a list of solutions which you can follow if you want to solve this Windows Defender problem yourself. Do you need more help? Visit our support page if you need professional support with Windows Defender right away.
Tech Support 24/7
Ask a Tech Specialist Online
Connect with the Expert via email, text or phone. Include photos, documents, and more. Get step-by-step instructions from verified Tech Support Specialists.
Verified solution
Windows Defender is a useful application that can be used to keep your computer safe. However, sometimes, Windows Defender might encounter an error. One of the most common errors that you might encounter is Windows Defender 1053 Error. This error occurs when Windows Defender encounters a problem with the way it is installed or with the way it works.
The problem can be caused by a file or an application that has been modified or deleted improperly on your computer. The issue can also be caused by the antivirus program itself. Sometimes, antivirus programs cannot detect certain files and applications on your computer properly. To fix this error, you need to try a few solutions.
First of all, you need to make sure you are running the Windows Defender with administrator privileges. It is also a good idea to make sure that you have enabled Windows Defender to run in “Real-Time Protection” mode. If you don’t, then it will probably fail to start, but if you do, then it will fail to scan after some time.
Another important thing to do is to make sure there are no other antivirus programs running on your computer. You can press the Windows key + R, and type appwiz.cpl to open Programs and features window. You need to uninstall all other antivirus programs, and then you can install Windows Defender again after restarting your computer.
You can also try to update Windows Defender manually. Go to Settings > Update & Security > Windows Defender, and click Check for updates. If there are any new updates available, then you can download and install them. Or go to the Microsoft Update website and download the latest updates. You can access the following link to download the latest updates:
http://www.microsoft.com/security/portal/definitions/adl.aspx
Lastly, another solution you can try is to contact the Customer Service to solve this error. You can try contacting them through their customer support number or their website. The customer support will usually ask you to send them the error code that is appearing on your screen. They will tell you what to do next for your problem and give another solution.
Have you found a solution yourself, but it is not in the list? Share your solution in the comments below.
Need more help?
Do you need more help?
Tech experts are ready to answer your questions.
Ask a question
- Remove From My Forums
-
Question
-
To Whom it may Concern;
Windows Defender in WIN8.1 «WON’T START» on DESKTOP -ERROR CODE 0X80070422
Windows Defender in WIN8.1 «WON’T START» in SERVICES — ERROR CODE 1053
PLEASE HELP!
Answers
-
Hi
Is there any changes before this issue happen? (install, reinstall, update)
I suspected this issue happen because you uninstall antivirus which affected to windows defender service and firewall
- Please download removal antivirus tools, you can find it at your antivirus site
- set both service defender and firewall as automatic, or make sure windows defender is on
- try to download this registry and Restore Default Services for windows defender
http://www.eightforums.com/tutorials/21962-windows-defender-turn-off-windows-8-a.html
- update your windows defender
- Also maybe caused by malware, virus ect, scan your PC
- Please check at event viewer if there is any information related to this issue
-
Edited by
Thursday, March 13, 2014 6:43 AM
-
Proposed as answer by
kelvin_hsu
Friday, March 14, 2014 6:18 AM -
Marked as answer by
Brandon Records
Friday, March 21, 2014 3:18 PM
Обновлено 17.01.2023

Как выглядит ошибка 1053 служба не ответила на запрос
Небольшая предыстория. Я продолжаю процесс виртуализации старого парка физических серверов, для этого я использую утилиту P2V VMware vCenter Converter Standalone 6.2. Все шло как обычно, я накатил утилиту и попытался ее запустить, у меня долго не появлялось окно программы. Через некоторое время у меня возникла на экране ошибка:
Vmware vCenter Converter Standalone Server is installed but not running. When VMware vCenter Converter Standalone Server is not running, you will not be able to connect to local server. Do you want to start it now?
В сообщении сообщается, что служба конвертера не запущена, хотите ли вы ее запустить, я выбираю конечно да. Через секунд 30 появляется второе окно вот с таким текстом:
Unable to start VMware vCenter Converter Standalone Server. You will not be able to connect to local server.
Нам говорят, что служба конвертера не может быть запущена. В оснастке «Службы», вы можете наблюдать три службы VMware vCenter Converter.
Пробую запустить службу приложения в ручном режиме, через правый клик, но выскакивает предупреждение:
Windows could not start the VMware vCenter Converter Standalone Worker service on Local Computer. Error 1053: The service did not respond tj the start or control request in a timely fashion.
В русском варианте, это выглядит вот так:
Не удалось запустить службу (Имя службы) на локальном компьютере.
Ошибка 1053: служба не ответила на запрос запуска или управления своевременно.
Список служб и программ, где вы можете увидеть ошибку 1053
Давайте я вам приведу список с примерами, где вы можете увидеть ответ службы. что она не ответила
- VMware vCenter Converter Standalone 6.2
- Apple Mobile Device Service (ITunes)
- QEMU Guest Agent
- В момент установки драйверов Рутокен
- Skype
- Служба DNS
- Служба MSSQL
- SharePoint
- 4game-service
Как видите разброс проблем очень большой и разнообразный, то же самое касается и операционных систем, вы это легко увидите и на клиентских Windows 7 или Windows 10, так и на серверных Windows Server 2012 R2 и выше.
Как исправить ошибку 1053
Давайте я вам покажу, как я исправлял код ошибки 1053, в случае с утилитой Vmware vCenter Converter Standalone, но описанная методика подойдет и для других служб и программ.
- Первым делом вы должны зайти в оснастку службы, сделать это очень просто, для этого нажмите одновременно две клавиши Win и R, у вас вызовется окно «Выполнить», в нем напишите слово services.msc, это такое системное название данной оснастки, подробный список команд вызова оснасток смотрите по ссылке.
У вас откроется оснастка со всеми службами, которые есть в операционной системе. Вы находите нужную, которая в вашем случае выдавала сообщение «не запускается служба ошибка 1053», и пробуете ее стартануть в ручном режиме. Для этого вы щелкаете по ней правой кнопкой мыши и из контекстного меню выбираете пункт «Запустить». В некоторых случаях, это может помочь, как ни странно, но это был не мой случай.
Видим, что получили все тужу ошибку, не отчаиваемся, так как все только начинается. Через то же контекстное меню, выбираем пункт «Свойства». Тут ситуация может быть такой. Некоторые сервисы, вот хоть убей но не могут функционировать без других, и вот пока другие не запущены, они так же будут простаивать, и в следствии этого вы можете видеть сообщение с кодом 1053. Такая связка называется зависимость. Посмотреть есть она у вашей сбойной службы или нет, можно на соответствующей вкладке «Зависимости». В моем случае, чтобы работала утилита Vmware vCenter Converter Standalone, нужно чтобы работал сервис «Рабочая станция», который как видите состоит из трех компонентов.
Закрываем данное окно и в списке сервисов, ищем нужную нам зависимую, напоминаю у меня, это сервис «Рабочая станция». У меня как видите она оказалась запущенной, если у вас зависимая служба выключена, то пробуйте ее запустить и когда она заработает, пробуйте стартануть основную.
- Если вам фокус с зависимыми сервисами не помог и вы все так же как и я получаете сообщение «служба не ответила своевременно», пробуем проверить настройки DNS. Такое бывает, что некоторые программы для своей работы должны подключиться к рабочей станции или серверу по имени, и если это не получается, то вы оказываетесь в такой ситуации. Открываем настройки TCP/IPv4 и проверяем ваши данные по IP-адресу и DNS серверу, как туда попасть смотрите по ссылке слева. У меня адрес был настроен статически (вручную), если у вас автоматическая в большинстве случаев у пользователей там автоматическая настройка, которая прилетает от DHCP службы, расположенной на другом сервере или сетевом оборудовании, например, в домашних компьютерах, это WIFi или обычный роутер.
У себя я заметил, что первый из DNS серверов, какой-то странный не знакомый мне, видимо кто-то ранее его прописал. Пробую проверить его сетевую доступность, через команду ping и заодно узнать его имя.
ping -a ip адрес вашего dns
У меня он не отвечал, я так же попробовал разрезолвить имя данного сервера, где я получал ошибку, его ip-адрес в моем примере заканчивается на 157, имя определилось, значит второй DNS сервер, все обрабатывал корректно, первый я поправил. Если у вас доменный компьютер, то убедитесь, чтобы имена разрешались, через IP. Идем искать решение дальше.
- Я продолжил изучать данный вопрос и наткнулся на одно обсуждение по моей утилите Vmware vCenter Converter Standalone (https://docs.vmware.com/en/vCenter-Converter-Standalone/6.2/rn/conv_sa_62_rel_notes.html), там описывалась ситуация, что из-за того, что DNS имя не может разрешиться в течении 30 секунд, то вы можете получать ошибку службы 1053. Там предлагалось изменить стандартное значение идущее в операционной системе Windows на другое, увеличив интервал проверки.
Открываем редактор реестра Windows и переходим в ветку:
HKEY_LOCAL_MACHINESystemCurrentControlSetControl
Тут необходимо создать параметр DWORD32 с именем ServicesPipeTimeout и дать ему числовое значение в секундах,
например пять минут, это 3000.
После создания ключа реестра вам необходимо, ОБЯЗАТЕЛЬНО ПЕРЕЗАГРУЗИТЬСЯ.
В 90% случаев у вас ошибка 1053 служба не ответила своевременно, пройдет. Еще видел ситуацию, что после перезагрузки, те службы что идут с отложенным запуском, могут запускаться немного дольше обычного, иногда их даже приходится стартовать вручную, но зато они работают. Мне лично, этот метод помог с Vmware vCenter Converter Standalone.
Дополнительные методы исправления ошибки 1053
К сожалению трюк с ключом реестра срабатывает не всегда и не со всем софтом, в 10% случаев вы все будите видеть предупреждение «сервис не ответил своевременно на запрос», тут я приведу некий чек-лист который позволит вам устранить причину.
- В ряде случаев многие программы в своем коде имеют код, который работает с библиотеками net framework, и если на вашем компьютере они повреждены, то может появляться код 1053, в таких случаях делаем вот что:
- Открываем командную строку от имени администратора и пробуем проверить ваши системные файлы на предмет повреждения, данный метод, ток же будет актуален, если у вас ошибка 1053 возникает на системных служебных, например DNS или Сервер. В командной строке введите команду sfc /scannow. Обязательно дождитесь выполнения данной команды, если она вам не помогла, то есть ее продолжение в виде утилиты: Dism /Online /Cleanup-Image /ScanHealth. Затем, дождавшись завершения работы предыдущей команды, выполните команду: Dism /Online /Cleanup-Image /RestoreHealth.
- Если данный метод вам не помог, то можно попытаться удалить net framework, а затем его переустановить его. Как это проделывается, смотрите по ссылкам слева.
- Еще одним методом исправления ошибка 1053 в wWindows 10, является установка всех свежих обновлений системы, для других версий аналогично
- Еще одним из источников проблем, может выступать поврежденность реестра и его замусоренность, в таких случаях, вам его нужно очистить и оптимизировать, могу вам посоветовать утилиты ccleaner и PrivaZer.
- Редкий случай, но то же возможный, и это проблема с оборудованием. В момент, когда ваш жесткий диск или SSD находятся в предсмертном состоянии, они перестают справляться с обычной нагрузкой и попросту тормозят, создавая тем самым огромные очереди к диску. В следствии чего, операционная система просто не способна запустить нужную службу, так как диск не справляется с этим, и как следствие вы видите, что сервис своевременно не ответил на запрос. Обязательно проверьте дисковые очереди и состояние здоровья ваших дисков.
- Бывает еще ситуации, когда разные программы конфликтуют друг с другом, мешая запускаться конкуренту. В таких случаях необходимо смотреть логи и журналы «Система» и «Приложения»
- Если ошибка возникает у стороннего софта, например, Skype, iTunes, то обязательно убедитесь, что вы используете последнюю версию данного программного обеспечения. Если нет, то удалите старую версию, почистите реестр утилитой cccleaner, перезагрузите компьютер и заново установите свежую версию утилиты. С iTunes видел да же такой момент, что приходилось скачивать exe файл с последним релизом, разархивировать его с помощью 7-zip в папку, где получался набор MSI пакетов, потом все это устанавливалось последовательно, Предпоследним ставился пакет AppleSoftwareUpdate и после него ужеiTunes64. Потом перезагружался, в итоге удавалось исправить ошибку 1053.
- Как вариант еще можно рассмотреть вирусную атаку, загрузите вашу систему в безопасном режиме, без использования сетевых драйверов и каким-нибудь диском Live-CD от Касперского или dr. Web, проведите сканирование вашей системы на вирусы.
- Если у вас служба не ответила на запрос у QEMU Guest Agent, то вам необходимо установить драйвер vioserial (https://docs.fedoraproject.org/en-US/quick-docs/creating-windows-virtual-machines-using-virtio-drivers/index.html)
Ошибка 1053 в техэксперт из-за нехватки дискового пространства (Обновление 17.01.2023)
Недавно поступила заявка от техподдержки, что перестал работать сервер ИС Техэксперт: 6 поколение. Выглядело это вот так:
Windows could not start ИС Техэксперт: 6 поколение. Интернет 6.4-7555_109709 service on Local Computer. Error 1053: The service did not respond to the start or control request in a timele fashion
В результате служба не могла запуститься, в виду отсутствия дискового пространства на диске.
Надеюсь, что я вам слегка помог в устранении предупреждения с кодом 1053 и вам удалось запустить необходимую службу. С вами был Иван Семин, автор и создатель портала Pyatilistnik.org.

В этой инструкции подробно о том, чем бывает вызвана ошибка и как исправить ошибку 1053 «Служба не ответила на запрос своевременно».
Причины и основные способы исправить ошибку 1053 «Служба не ответила на запрос своевременно»
При запуске Windows 10 или Windows 11, входе в систему, некоторых действиях в системе, а иногда — при запуске сторонних программ может производиться запуск необходимых служб. При этом ОС ждёт их запуска определенное время и, если в течение этого времени сообщение об успешном запуске не было получено, вы видите ошибку 1053 «Служба не ответила на запрос своевременно».
Основные способы исправить ошибку:
- Изменить (увеличить) время ожидания запуска службы
- Отключить запуск службы, если она не является обязательной
Начнём с первого варианта. При необходимости вы можете увеличить время ожидания запуска службы с помощью редактора реестра, для этого:
- Нажмите правой кнопкой мыши по кнопке «Пуск», выберите пункт «Выполнить», введите regedit и нажмите Enter — запустится редактор реестра.
- Перейдите в раздел реестра
HKEY_LOCAL_MACHINESYSTEMCurrentControlSetControl
- Нажмите правой кнопкой мыши в пустом месте правой панели реестра и создайте новый параметр DWORD, задайте имя ServicesPipeTimeout для него.
- Дважды нажмите по вновь созданному параметру, переключите систему счисления в десятичный вид и укажите значение времени ожидания. 60000 будет соответствовать одной минуте (60 секунд), можно выставить и более высокое значение, например — 180000.
- Нажмите «Ок», закройте редактор реестра, перезагрузите компьютер и проверьте, появляется ли ошибка вновь.
В случае, если в сообщение об ошибке отображается имя службы, с которой возникла проблема, при этом это сторонняя, а не системная служба и не является необходимой для работы Windows или программ, её можно попробовать отключить:
- Нажмите клавиши Win+R на клавиатуре, введите services.msc и нажмите Enter (подробнее — Способы открыть службы Windows).
- В списке служб найдите нужную службу и дважды нажмите по ней.
- В поле «Тип запуска» установите «Отключена», нажмите «Ок».
- Закройте окно служб и перезагрузите компьютер.
Проверьте, всё ли работает исправно и перестала ли появляться ошибка. Учитывайте, что не следует отключать системные службы, особенно если вы не знаете, обязательны ли они для работы Windows.
Дополнительные способы решения проблемы
Если предыдущие простые варианты не помогли, можно попробовать следующие подходы:
- Если служба относится к какой-то сторонней программе, а отключение службы мешает её запуску, можно попробовать выполнить переустановку программы.
- Если вы меняли права доступа к папкам на компьютере, это также может привести к ошибке. Среди примеров — службы Autodesk. Если к папкам с файлами службы нет доступа для «Пользователи» и «Локальная служба», можно получить ошибку 1053.
- Если ошибка стала появляться после того, как вы изменили параметры запуска каких-либо системных служб Windows, попробуйте восстановить исходные параметры. Подробнее: Службы по умолчанию в Windows 10
- В случае, если неизвестна служба, вызывающая проблему, использовать чистую загрузку Windows, чтобы её определить, затем попробовать вариант с её отключением.
- Если проблема стала появляться недавно, использовать точки восстановления системы на дату, когда ошибки не было. Об этом в статьях: Точки восстановления системы Windows 11, Точки восстановления системы Windows 10.
- В некоторых случаях запуску служб (или получению сообщений об успешном запуске) может мешать повреждение системных файлов Windows. Попробуйте выполнить их восстановление: Восстановление целостности системных файлов Windows 11, Восстановление системных файлов Windows 10.
В случае, если проблема не была решена, опишите ситуацию в комментариях, с указанием имени службы и в каких случаях появляется ошибка. Я буду рад помочь.
Запуск некоторых программ может быть прерван сообщением об ошибке 1053, в котором указано, что «служба не ответила на запрос своевременно». Сбой возникает по причине того, что при инициализации запуска службы система не получила от нее ответа в отведенный промежуток времени.
Среди причин: отсутствие библиотеки DLL, которая требуется для запуска многих программ, поврежденные системные файлы или компоненты запускаемого приложения, сбой сетевых настроек, нет соответствующих разрешений, в частности, прав администратора и прочее.
Содержание
- 1 Изменение настроек тайм-аута в реестре
- 2 Проверка системных файлов
- 3 Переустановка приложения
- 4 Сброс сетевого кэша
Изменение настроек тайм-аута в реестре
Первое, что нужно сделать, это изменить настройки тайм-аута с помощью Редактора реестра. Каждый раз, когда инициируется запрос на запуск службы, активируется таймер, в котором предустановленно временное значение. Если служба не запустилась в течение этого промежутка времени, Windows выбрасывает ошибку 1053.
Для изменения откройте Редактор реестра командой regedit из окна Win +R.
На левой панели перейдите к разделу: HKEY_LOCAL_MACHINESYSTEMCurrentControlSetControl
Найдите параметр ServicesPipeTimeout. Если он отсутствует, щелкните правой кнопкой мыши на Control и выберите Создать – Параметр DWORD (32 бита) и присвойте ему указанное имя.
Кликните на него правой кнопкой мыши и выберите «Изменить». В поле Значение наберите 180000, сохраните изменения на «ОК» и выйдите из редактора.
Если после перезагрузки компьютера не удается запустить службу, поскольку не ответила на запрос, перейдите к следующему шагу.
Проверка системных файлов
При повреждении системных файлов, некоторые компоненты Windows будут функционировать неправильно, что в свою очередь может привести к ошибке 1053. В этом решении используем средство проверки целостности системы, которое выполнит сканирование файловой структуру Windows и сравнит ее с копией, предоставленной в интернете. При обнаружении каких-либо несоответствий, будут загружены рабочие файлы из серверов Майкрософта для замены поврежденных.
В панели системного поиска наберите cmd. При отображении в результатах командной строки, запустите ее с правами администратора.
Запустите в консоли поочередно две команды, подтверждая запуск каждой на Enter:
- sfc /scannow
- DISM /Online /Cleanup-Image /RestoreHealth
После завершения сканирования перезагрузите компьютер. Проверьте, прерывается ли запуск службы ошибкой с кодом 1053.
Переустановка приложения
Если запуск определенного приложения прерывается ошибкой 1053, попробуйте его переустановить. Скорее всего, повреждены или отсутствуют компоненты, которые отвечают за запрос какой-либо службы в Windows.
Перейдите в раздел Программы и компоненты командой appwiz.cpl из диалогового окна Win + R.
В списке найдите приложение, щелкните по нему правой кнопкой мыши и удалите.
После перезагрузки компьютера, загрузите программу из официального источника и выполните установку заново.
Сброс сетевого кэша
Если ошибка происходит при запуске службы, которая использует подключение к интернету, попробуйте сбросить настройки сети. Имейте в виду, что это решение может затронуть сетевые настройки, установленные вручную.
Откройте командную строку от имени администратора с помощью системного поиска.
В консоли выполните следующие команды, подтверждая каждую на Enter:
- netsh winsock reset
- ipconfig /renew
После перезагрузки компьютера проверьте, что есть доступ в интернет и попробуйте выполнить то действие, которое не удавалось из-за ошибки 1053.
Если продолжаете сталкиваться с ошибкой, попробуйте обновить Windows до последней версии путем установки всех ожидающих обновлений.
Иногда служба не может ответить на запрос при отсутствии у текущей учетной записи пользователя разрешений на папку приложения. В этом случае измените владельца папки и установите над ней полный доступ.
Когда вы устанавливаете программу или игру, которая устанавливает свои службы или процессы в систему Windows, то можете наткнутся на сообщение «Ошибка 1053: Служба не ответила на запрос своевременно». Эта ошибка является причиной истечения времени ожидания запуска службы. Одним словом, когда устанавливается служба в систему при установке игры или программы, то запуск её не успел обработаться и далее уходит в режим ожидания, который в свою очередь превысился временем. Причин этой ошибки может быть много: поврежденные файлы в системе, настройка там-аута, сетевые проблемы. Давайте посмотрим, как можно исправить эту проблему.
1. Изменение Тайм-аута
Первым делом мы должны попробовать изменить тайм-аут, чтобы служба обрабатывалась дольше. Система отводит определенное время на запуск служб, и если служба не запустилась, то система выдаст предупреждение «Ошибка 1053: Служба не ответила на запрос своевременно».
Нажмите Win + R и введите regedit, чтобы открыть редактор реестра. В редакторе реестра перейдите по следующему пути:
HKEY_LOCAL_MACHINESYSTEMCurrentControlSetControl- Справа на пустом поле нажмите правой кнопкой мыши и «Создать» > «Параметр Dword 32 бита«.
- Назовите его ServicesPipeTimeout и присвойте ему значение 150000.
Перезагрузите компьютер и проверьте устранена ли проблема. Вы можете изменить значение тайм-аута на больший, изменив 150000.
2. Сканирование и восстановление системных файлов
Поврежденные системные файлы могут быть причиной данной проблемы. Могут просто не работать нужные модули. Давайте проверим. Запустите командную строку от имени администратора и введите две команды по очереди, дожидаясь окончание процесса после каждой:
sfc /scannowDISM /Online /Cleanup-Image /RestoreHealth
Перезагрузите систему после завершения всех процессов.
3. Сброс сетевого кэша
Запускаемая служба может быть связанна с подключением к интернету. Если у вас интернет настроен вручную, то ниже способ собьет ваши все настройки сети. Вы можете их записать или заскриншотить. Запустите командную строку от имени администратора и введите следующие две команды:
netsh winsock resetipconfig /renew
Дополнительные советы
Еще пару советов, чтобы исправить «Ошибку 1053: Служба не ответила на запрос своевременно»:
- Переустановите саму игру или приложение, удалив предварительно старую установку.
- Обновите Wiondows 10 до последней версии через центр обновлений.
Смотрите еще:
- Почему Пропал и Не Работает Звук в Windows 10?
- Резервное копирование и восстановление реестра Windows
- Как удалить старые ненужные драйвера в Windows
- 9 Причин Почему Компьютер с Windows Зависает
- Диск загружен на 100% в диспетчере задач Windows 10
[ Telegram | Поддержать ]