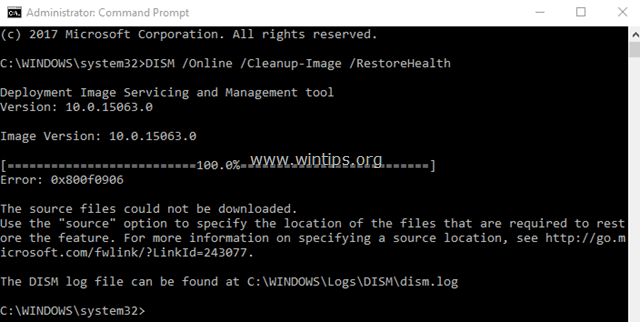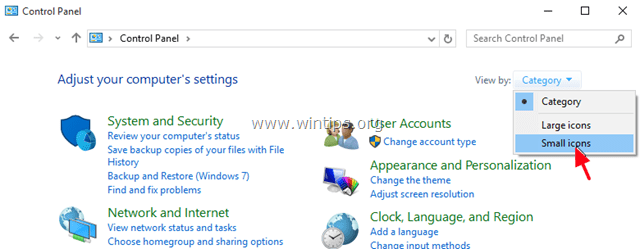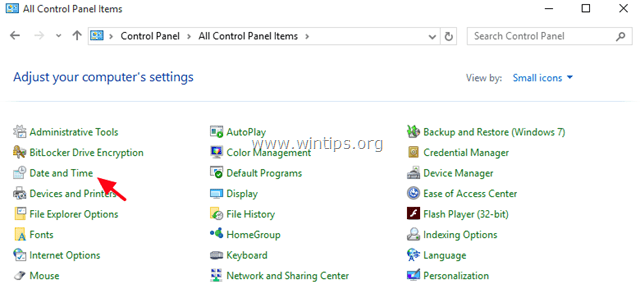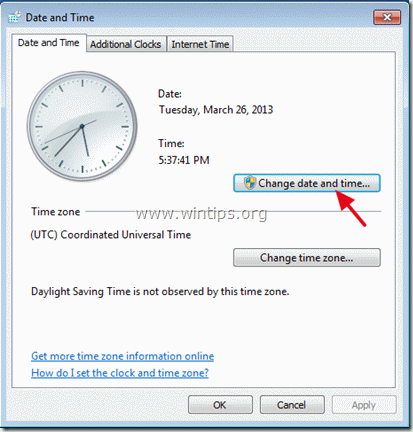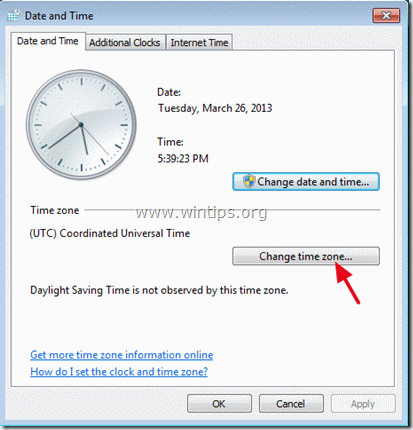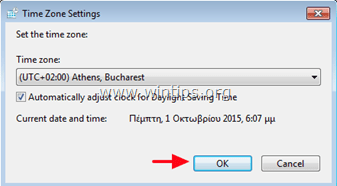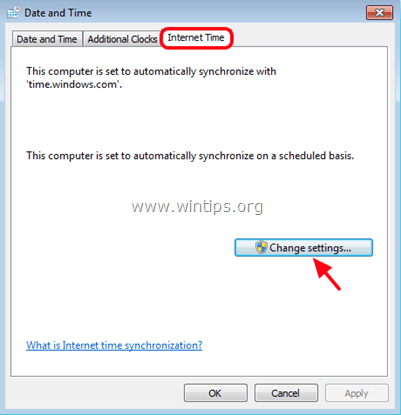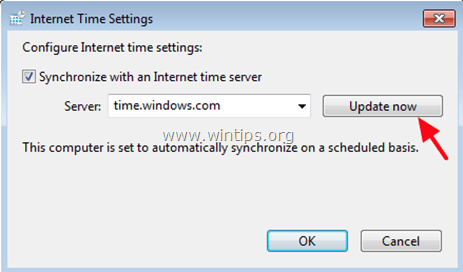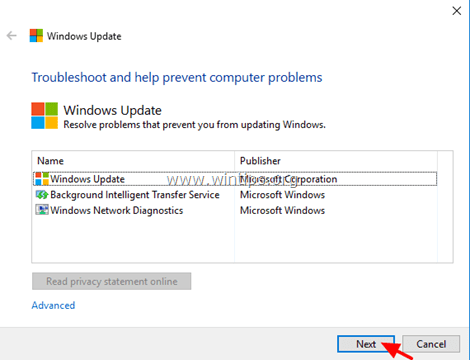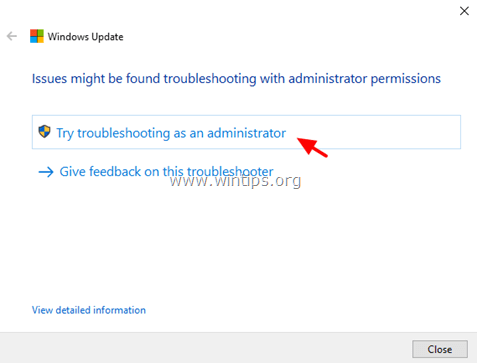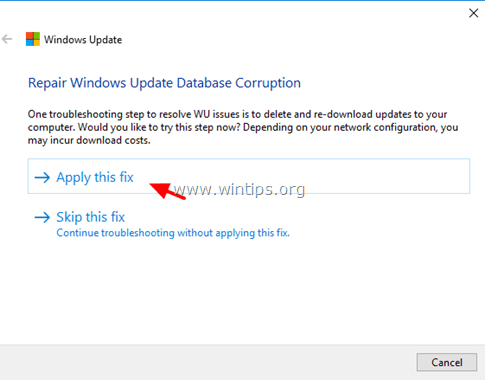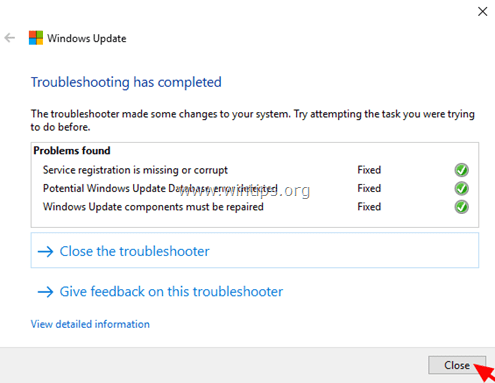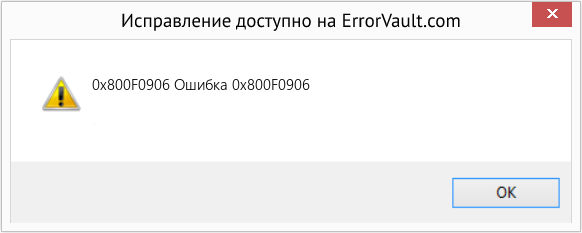Если во время работы DISM Tool вы увидите сообщение DISM Ошибка 0x800f0906, Исходные файлы не могут быть загружены , то это сообщение поможет вам. Несколько дней назад мы опубликовали сообщение о восстановлении поврежденного образа Windows с помощью инструмента восстановления компонентов Deployment Imaging and Servicing Management (DISM). Сегодня, когда я пробовал метод из нашей статьи на компьютере, я получил ошибку и, таким образом, не смог полностью восстановить образ Windows.
Ошибка 0x800f0906

Вот подробности полного сценария, с которым я столкнулся после запуска компонента Windows:
DISM/Online/Cleanup-Image/RestoreHealth
Средство обслуживания образов развертывания и управления ими
Версия: 6.2.9200.16384Версия изображения: 6.2.9200.16384
[========================== 100,0% ===================== =====]
Ошибка: 0x800f0906
Не удалось загрузить исходные файлы.
Используйте параметр «источник», чтобы указать расположение файлов, необходимых для восстановления функции. Для получения дополнительной информации об указании исходного местоположения см. Http://go.microsoft.com/fwlink/?LinkId=243077.Файл журнала DISM находится по адресу C: Windows Logs DISM dism.log
Восстановление поврежденного образа Windows
Проведя некоторое исследование об этой ошибке, я обнаружил, что в этой ситуации может работать следующее решение. Вам необходимо сбросить папки SoftwareDistribution и Catroot2. Исправление ошибки выглядит следующим образом:
1. Откройте командную строку администратора.
2. Скопируйте следующий код и вставьте его правой кнопкой мыши в командную строку:
net stop wuauserv cd% systemroot% SoftwareDistribution ren Скачать Download.old чистый старт wuauserv стоповые биты чистые стартовые биты чистая остановка cryptsvc cd% systemroot% system32 ren catroot2 catroot2old net start cryptsvc

3. Вот и все! Закройте командную строку. Перезагрузитесь и попробуйте снова запустить DISM/Online/Cleanup-Image/RestoreHealth , и на этот раз вы не получите код ошибки.
Пожалуйста, следуйте инструкциям, и если проблема не устранена, вернитесь назад, и мы будем рады помочь вам!
Просмотрите этот пост, если вам нужно больше информации по таким темам:
- Исправьте ошибки DISM 87, 112, 11, 50, 2, 3, 87,1726, 1393, 0x800f081f
- Сбой DISM в Windows 10. Исходные файлы не могут быть найдены ошибки.
Download PC Repair Tool to quickly find & fix Windows errors automatically
If while running the DISM Tool, you see DISM Error 0x800f0906, The source files could not be downloaded message, then this post will be able to help you. A few days back, we posted about the repairing of corrupted Windows Image using Deployment Imaging and Servicing Management (DISM) component repair tool. Today, when I was trying the method of our posted article on a computer, I received an error and thus was unable to completely repair a Windows Image.
Fix Error 0x800f0906 on Windows 11/10

Here are the details of the complete scenario which I faced after running the Windows Component tool:
DISM /Online /Cleanup-Image /RestoreHealth
Deployment Image Servicing and Management tool
Version: 6.2.9200.16384Image Version: 6.2.9200.16384
[==========================100.0%==========================]
Error: 0x800f0906
The source files could not be downloaded.
Use the “source” option to specify the location of the files that are required to restore the feature. For more information on specifying a source location, see http://go.microsoft.com/fwlink/?LinkId=243077.The DISM log file can be found at C:WindowsLogsDISMdism.log
Repair Corrupt Windows Image
After doing some research about this error, I found that the following solution may work in this situation. You need to reset SoftwareDistribution and Catroot2 folders. The fix to the error goes like this:
1. Open administrative Command Prompt.
2. Copy the following commands one after the other into Command Prompt and hit Enter after every command:
net stop wuauserv
cd %systemroot%SoftwareDistribution
ren Download Download.old
net start wuauserv
net stop bits
net start bits
net stop cryptsvc
cd %systemroot%system32
ren catroot2 catroot2old
net start cryptsvc
3. That’s it! Close the Command Prompt. Reboot and try to run the DISM /Online /Cleanup-Image /RestoreHealth again and this time, you won’t receive the error code.
Please follow the steps and if the issue persists, revert back and we will be glad to help you!
See these posts if you need more on such subjects:
- Fix DISM Errors 87, 112, 11, 50, 2, 3, 87,1726, 1393, 0x800f081f
- DISM fails in Windows 10, The source files could not be found error.
An Electrical Engineer by profession, Kapil is a Microsoft MVP and a Windows Insider MVP. Please read the entire post & the comments first & create a system restore point before making any changes to your system.
| Номер ошибки: | Ошибка 0x800F0906 | |
| Название ошибки: | Windows Error 0X800F0906 | |
| Описание ошибки: | Ошибка 0x800F0906: Возникла ошибка в приложении Windows. Приложение будет закрыто. Приносим извинения за неудобства. | |
| Разработчик: | Microsoft Corporation | |
| Программное обеспечение: | Windows | |
| Относится к: | Windows XP, Vista, 7, 8, 10, 11 |
Обзор «Windows Error 0X800F0906»
Эксперты обычно называют «Windows Error 0X800F0906» «ошибкой времени выполнения». Чтобы убедиться, что функциональность и операции работают в пригодном для использования состоянии, разработчики программного обеспечения, такие как Microsoft Corporation, выполняют отладку перед выпусками программного обеспечения. К сожалению, иногда ошибки, такие как ошибка 0x800F0906, могут быть пропущены во время этого процесса.
Некоторые пользователи могут столкнуться с сообщением «Windows Error 0X800F0906» при использовании Windows. Во время возникновения ошибки 0x800F0906 конечный пользователь может сообщить о проблеме в Microsoft Corporation. Microsoft Corporation вернется к коду и исправит его, а затем сделает обновление доступным для загрузки. Таким образом, в этих случаях разработчик выпустит обновление программы Windows, чтобы исправить отображаемое сообщение об ошибке (и другие сообщенные проблемы).
Почему возникает ошибка времени выполнения 0x800F0906?
«Windows Error 0X800F0906» чаще всего может возникать при загрузке Windows. Мы рассмотрим основные причины ошибки 0x800F0906 ошибок:
Ошибка 0x800F0906 Crash — Ошибка 0x800F0906 остановит компьютер от выполнения обычной программной операции. Эти ошибки обычно возникают, когда входы Windows не могут быть правильно обработаны, или они смущены тем, что должно быть выведено.
«Windows Error 0X800F0906» Утечка памяти — Ошибка 0x800F0906 утечка памяти происходит и предоставляет Windows в качестве виновника, перетаскивая производительность вашего ПК. Потенциальные триггеры могут быть «бесконечным циклом», или когда программа выполняет «цикл» или повторение снова и снова.
Ошибка 0x800F0906 Logic Error — логическая ошибка Windows возникает, когда она производит неправильный вывод, несмотря на то, что пользователь предоставляет правильный ввод. Виновником в этом случае обычно является недостаток в исходном коде Microsoft Corporation, который неправильно обрабатывает ввод.
Как правило, такие Microsoft Corporation ошибки возникают из-за повреждённых или отсутствующих файлов Windows Error 0X800F0906, а иногда — в результате заражения вредоносным ПО в настоящем или прошлом, что оказало влияние на Windows. Как правило, решить проблему можно заменой файла Microsoft Corporation. В некоторых случаях реестр Windows пытается загрузить файл Windows Error 0X800F0906, который больше не существует; в таких ситуациях рекомендуется запустить сканирование реестра, чтобы исправить любые недопустимые ссылки на пути к файлам.
Классические проблемы Windows Error 0X800F0906
Общие проблемы Windows Error 0X800F0906, возникающие с Windows:
- «Ошибка программного обеспечения Windows Error 0X800F0906. «
- «Недопустимая программа Win32: Windows Error 0X800F0906»
- «Извините, Windows Error 0X800F0906 столкнулся с проблемой. «
- «Не удается найти Windows Error 0X800F0906»
- «Отсутствует файл Windows Error 0X800F0906.»
- «Ошибка запуска в приложении: Windows Error 0X800F0906. «
- «Файл Windows Error 0X800F0906 не запущен.»
- «Ошибка Windows Error 0X800F0906. «
- «Ошибка в пути к программному обеспечению: Windows Error 0X800F0906. «
Эти сообщения об ошибках Microsoft Corporation могут появляться во время установки программы, в то время как программа, связанная с Windows Error 0X800F0906 (например, Windows) работает, во время запуска или завершения работы Windows, или даже во время установки операционной системы Windows. Важно отметить, когда возникают проблемы Windows Error 0X800F0906, так как это помогает устранять проблемы Windows (и сообщать в Microsoft Corporation).
Источник ошибок Windows Error 0X800F0906
Эти проблемы Windows Error 0X800F0906 создаются отсутствующими или поврежденными файлами Windows Error 0X800F0906, недопустимыми записями реестра Windows или вредоносным программным обеспечением.
Точнее, ошибки Windows Error 0X800F0906, созданные из:
- Недопустимые разделы реестра Windows Error 0X800F0906/повреждены.
- Вредоносные программы заразили Windows Error 0X800F0906, создавая повреждение.
- Windows Error 0X800F0906 злонамеренно или ошибочно удален другим программным обеспечением (кроме Windows).
- Другое приложение, конфликтующее с Windows Error 0X800F0906 или другими общими ссылками.
- Поврежденная загрузка или неполная установка программного обеспечения Windows.
Продукт Solvusoft
Загрузка
WinThruster 2022 — Проверьте свой компьютер на наличие ошибок.
Совместима с Windows 2000, XP, Vista, 7, 8, 10 и 11
Установить необязательные продукты — WinThruster (Solvusoft) | Лицензия | Политика защиты личных сведений | Условия | Удаление
Содержание
- Как установить .NET Framework 3.5 на Windows 8/8.1? [Ошибка 0x800f0906]
- 1. Включение .NET 3.5 в панели управления
- 2. Установка .NET 3.5 при наличии дистрибутива Windows 8 / 8.1
- 3. Альтернатива второму (при наличии дистрибутива Windows)
- 4. Установка .NET 3.5 через удаление обновлений Windows 8/8.1
- Важное
- Как исправить: Исходные файлы DISM не могут быть загружены, ошибка 0x800f0906 (Windows 10 / 8.1).
- Как FiX DISM RestoreHealth Ошибка 0x800f0906.
- Ошибки установки .NET Framework 3.5: 0x800F0906, 0x800F081F, 0x800F0907, 0x800F0922
- Решения для Windows Server
- Код ошибки 0x800F0906
- Способ 1: Проверьте подключение к Интернету
- Способ 2: Настройте параметр групповой политики
- Способ 3: Используйте установочный носитель Windows
- Способ 4: Альтернативные шаги для Windows Server
- Код ошибки 0x800F081F
- Код ошибки 0x800F0907
- Решение для Windows 10
- Дополнительная информация
- Сообщения об ошибках, связанные с этими кодами ошибок
- Скачать .NET Framework 3.5 без обращения к Центру обновления Windows
- Другие коды ошибок при установке платформы .NET Framework 3.5
Как установить .NET Framework 3.5 на Windows 8/8.1? [Ошибка 0x800f0906]
Появилась проблема с установкой .NET Framework 3.5 на Windows 8/8.1? Компания Microsoft позаботилась о том, чтобы версии ранее 4.0 не попали на вашу систему, но, к счастью, есть наша инструкция с несколькими способами обхода ошибки 0x800f0906.
Возможно, вы уже установили .NET 4.0 или выше. Но какие-то программы требуют наличия 3.5 или ниже. В этом случае вы наверняка вручную скачаете пакет с сайта Microsoft. Всё, правильно. Далее вы наверняка столкнулись с ошибкой 0x800f0906 (скриншот ниже). Корень ошибки кроется вовсе не в подключении к Сети. Разработчики Microsoft просто не подумали о нас, рядовых пользователях системы. Ниже пара способов для устранения ошибки. Начните с первого. Если не поможет, переходите ко второму. Или сразу к четвёртому.
1. Включение .NET 3.5 в панели управления
Если вдруг в системе уже есть эта платформа, но она выключена, то у вас есть шанс самостоятельно включить .NET Framework 3.5 через Панель управления. Откройте её, выберите раздел «Программы и компоненты», нажмите в левом столбце на «Включение или отключение компонентов Windows» и установите флажок на пункте «.NET Framework 3.5 (включает .NET 2.0 и 3.0)» (скриншот выше).
Чтобы воспользоваться этим способом, требуется подключение к Интернету. Подпункты отмечать не нужно (HTTP Windows Communication Foundation), если, конечно, вы не разработчик.
2. Установка .NET 3.5 при наличии дистрибутива Windows 8 / 8.1
Для выполнения этой операции, как вы поняли, необходим носитель с дистрибутивом вашей системы.
- Установить USB/DVD с системой
- Запустить командную строку от имени администратора (В 8.1 — нажать комбинацию Win+X и выбрать «Командная строка (администратор)»)
- Ввести команду и нажать Enter:
Dism /online /enable-feature /featurename:NetFx3 /All /Source:drive:sourcessxs /LimitAccess
(Нужно заменить «drive» на имя диска) Например:
Dism /online /enable-feature /featurename:NetFx3 /All /Source:G:sourcessxs /LimitAccess
Дожидаетесь окончания операции. Спустя несколько минут .Net Framework 3.5 будет установлен на ваш ПК, включая в себя .Net 3.0 и .Net 2.0
3. Альтернатива второму (при наличии дистрибутива Windows)
Данный способ практически повторяет второй. Только после установки носителя с системой необходимо скопировать с установочного диска папку «sourcessxs» на диск «C», в его корень. Этот вариант поможет, если по каким-либо причинам вы можете взять с диска только эту папку (или с другого дистрибутива, если первый не подошёл).
Затем запускаете команду:
dism.exe /online /enable-feature /featurename:NetFX3 /Source:c:sxs
dism.exe /Online /Enable-Feature /FeatureName:NetFx3 /All /Source:c:sxs /LimitAccess
Если и после этой процедуры пакет не установился, то вы попались на удочку Microsoft. Остаётся ещё один вариант.
4. Установка .NET 3.5 через удаление обновлений Windows 8/8.1
Как оказалось, в 8.1 практически закрыта возможность установки пакета. Поэтому для этого понадобится удалить обновления безопасности под номерами KB2966826 и KB2966828. Для этого нужно перейти в «Панель управления» и выбрать раздел «Программы и компоненты», нажать в левом столбце на «Просмотр установленных обновлений Windows». Оттуда найти указанные апдейты и кликом правой кнопкой мыши поочерёдно их удалить.
После этого устанавливаете .NET 3.5 любым удобным способом. Можно также скачать его с сайта Microsoft. После установки желательно вернуть назад обновления. У меня получилось только с одним из них. Оно потом появится в «Центре обновлений Windows».
Наверняка, вам помог один из способов, поэтому можете поделиться материалом с друзьями.
И, не забудьте, про себя выразить благодарность разработчикам из Microsoft. Оставляя .NET Framework 3.5 нетронутым в дистрибутиве, они заставляют пользователей искать способы ручной его установки, при этом блокируя эту возможность с помощью своих же «обновлений безопасности».
Важное
Обзор ActionDash: статистика использования Android в красках, но без смысла
Как отправлять несжатые изображения через WhatsApp
Источник
Как исправить: Исходные файлы DISM не могут быть загружены, ошибка 0x800f0906 (Windows 10 / 8.1).
Ошибка DISM 0x800f0906: не удалось загрузить исходные файлы, возникла на компьютере под управлением Windows 10 после выполнения команды «DISM / Online / Cleanup-Image / RestoreHealth».
Сообщение об ошибке указывает на то, что Windows не может подключиться к Интернету для загрузки необходимых файлов для восстановления образа Windows 10, несмотря на тот факт, что система уже имеет доступ к Интернету и серверам Microsoft без каких-либо проблем.
DISM Ошибка 0x800f0906 в деталях:
«C: WINDOWS system32> DISM / Online / Cleanup-Image / RestoreHealth
Средство обслуживания образов развертывания и управления ими
Версия: 10.0.15063.0
Версия изображения: 10.0.15063.0
Исходные файлы не могут быть загружены.
Используйте параметр «источник», чтобы указать расположение файлов, необходимых для восстановления функции. Для получения дополнительной информации об указании исходного местоположения см. Http://go.microsoft.com/fwlink/?LinkId=243077.
Файл журнала DISM находится по адресу C: WINDOWS Logs DISM dism.log «
Это руководство по устранению неполадок содержит подробные инструкции по устранению ошибки DISM 0x800f0906 в Windows 10/8 / 8.1
Как FiX DISM RestoreHealth Ошибка 0x800f0906.
Способ 1. Запустите команду DISM снова.
Способ 2. Проверьте настройки даты и времени.
Способ 3. Запустите средство устранения неполадок Центра обновления Windows.
Способ 4. Заставьте Windows заново создать папку Магазина обновлений Windows.
Другие методы, чтобы исправить ошибки DISM / RestoreHealth.
Способ 1. Запустите команду DISM снова.
На компьютере под управлением Windows 10 Home я обнаружил, что DISM завершается с ошибкой 0x800f0906, на 100% процесса восстановления работоспособности. Итак, я решил снова запустить команду «DISM / Online / Cleanup-Image / RestoreHealth» и, к счастью, проблема DISM «Исходные файлы не удалось загрузить» исчезла.
Поэтому, прежде чем вы перейдете к остальным методам, еще раз выполните команду «DISM / Online / Cleanup-Image / RestoreHealth», чтобы проверить, сохраняется ли ошибка DISM 0x800f0906.
Способ 2. Проверьте настройки даты и времени.
Убедитесь, что дата и время вашего компьютера (или телефона) указаны правильно. Для этого
1. Одновременно нажмите Windows 
2. Тип панель управления и нажмите Войти.
2. Изменить вид: на Маленькие иконки.
3. открыто Дата и время.
4. Нажмите Изменить дату и время.
4а. Установите текущую дату / время / год и нажмите хорошо.
5. нажмите Изменить часовой пояс кнопка.
5а. Установите текущий часовой пояс и нажмите хорошо.
6. Выбрать Интернет время вкладку и нажмите Изменить настройки кнопка.
6а. Проверить Синхронизировать с интернет-сервером времени флажок затем выберите сервер времени из списка (например, time.windows.com).
6b. Когда закончите, нажмите Обновить сейчас.
6с. Когда время обновится, нажмите хорошо дважды, чтобы закрыть все открытые окна.
7. Перезапуск и снова запустите команду «DISM / Online / Cleanup-Image / RestoreHealth».
Способ 3. Запустите средство устранения неполадок Центра обновления Windows.
1. Загрузите и сохраните на своем компьютере средство устранения неполадок обновления Windows 10/8.
2. Запустить Устранение неполадок Центра обновления Windows и нажмите следующий.
3. выберите Попробуйте устранить неполадки в качестве администратора.
4. Нажмите следующий и выполните остальные шаги мастера, чтобы устранить проблемы с обновлением Windows.
5. Когда ремонт будет завершен, близко Мастер.
6. Перезапуск и снова запустите команду «DISM / Online / Cleanup-Image / RestoreHealth».
Способ 4. Заставьте Windows заново создать папку Магазина обновлений Windows.
Папка Windows Update Store (обычно называемая папкой «SoftwareDistribution») — это место, где Windows хранит загруженные обновления.
-Если папка SoftwareDistribution повреждена, это вызывает проблемы с Центром обновления Windows. Таким образом, одним из наиболее эффективных решений для решения проблем с Центром обновления Windows является воссоздание папки SoftwareDistribution. Для этого:
1. Одновременно нажмите Windows 
2. В командной строке запуска введите: services.msc и нажмите Войти.
3. Щелкните правой кнопкой мыши на Центр обновления Windows обслуживание и выберите Стоп.
4. Откройте проводник Windows и перейдите к C: Windows папки.
5. Выберите и удалять «SoftwareDistribution«папка. *
(Нажмите Продолжать в окне «Доступ к папке запрещен»).
* Примечание. При следующем запуске Центра обновления Windows для хранения обновлений автоматически создается новая пустая папка SoftwareDistribution.
6. Перезапуск и снова запустите команду «DISM / Online / Cleanup-Image / RestoreHealth».
Другие методы, чтобы исправить ошибки DISM / RestoreHealth.
Если вы по-прежнему сталкиваетесь с проблемами при запуске DISM, после применения вышеупомянутых методов, продолжите и попробуйте инструкции из следующих статей:
Это оно! Дайте мне знать, если это руководство помогло вам, оставив свой комментарий о вашем опыте. Пожалуйста, любите и делитесь этим руководством, чтобы помочь другим.
Источник
Ошибки установки .NET Framework 3.5: 0x800F0906, 0x800F081F, 0x800F0907, 0x800F0922
Эта статья помогает исправить ошибки установки Microsoft .NET Framework 3.5.
Применимо к следующим выпускам: Windows 10 – все выпуски, Windows Server 2019, Windows Server 2012 R2
Оригинальный номер базы знаний: 2734782
При установке платформы Microsoft .Net Framework могут возникать ошибки, не указанные в данной статье, однако есть вероятность, что их также удастся устранить с помощью указанных ниже действий. Корпорация Майкрософт выпускает обновления вне диапазона (OOB) для .NET Framework. Обновление .NET Framework вне диапазона для решения проблем после установки обновления Windows 11 января 2022 года
Решения для Windows Server
При установке .NET Framework 3.5 в Windows Server могут возникнуть следующие ошибки:
Код ошибки 0x800F0906
Данный код ошибки возникает потому, что компьютер не может скачать необходимые файлы из Центра обновления Windows.
Для решения этой проблемы воспользуйтесь одним из указанных ниже способов.
Способ 1: Проверьте подключение к Интернету
Данная реакция может быть вызвана настройками или сбоями сети, прокси или брандмауэра. Чтобы устранить проблему, попробуйте открыть веб-сайт Центра обновления Windows.
Если он недоступен, проверьте подключение к Интернету или обратитесь к сетевому администратору, чтобы определить, не блокирует ли доступ к веб-сайту какая-либо настройка.
Способ 2: Настройте параметр групповой политики
Это поведение может быть вызвано также тем, что системный администратор настроил обслуживание компьютера через службу Windows Server Update Services (WSUS), а не через сервер Центра обновления Windows. В этом случае обратитесь к системному администратору и попросите включить параметр групповой политики Укажите параметры для установки необязательных компонентов и восстановления компонентов, а также настроить значение Альтернативный путь к исходным файлам либо выбрать параметр Для загрузки содержимого для восстановления перейдите непосредственно в Центр обновления Windows вместо служб обновления Windows Server (WSUS).
Чтобы настроить данный параметр групповой политики, выполните следующие действия:
Запустите редактор локальных групповых политик или консоль управления групповыми политиками.
Наведите указатель на правый верхний угол экрана, нажмите кнопку Поиск, введите запрос «групповая политика» и выберите Изменение групповой политики.
Последовательно разверните узлы Конфигурация компьютера, Административные шаблоны и Система. Снимок экрана для этого этапа приведен ниже.
Откройте параметр групповой политики Укажите параметры для установки необязательных компонентов и восстановления компонентов и выберите Включено. Снимок экрана для этого этапа приведен ниже.
Чтобы выбрать альтернативный исходный файл, в поле Альтернативный путь к исходным файлам укажите полный путь к общей папке с содержимым папки sourcessxs установочного носителя.
Пример пути к общей папке: \server_nameshareWin8sxs
Или укажите WIM-файл. Чтобы задать в качестве места расположения альтернативного исходного файла WIM-файл, добавьте к пути префикс WIM:, а затем укажите в качестве суффикса индекс образа, который вы хотите использовать в WIM-файле.
Пример пути к WIM-файлу: WIM:\server_nameshareinstall.wim:3
В данном примере 3 — это индекс образа, в котором хранятся файлы компонента.
Если необходимо, установите флажок «Для загрузки содержимого для восстановления перейдите непосредственно в Центр обновления Windows вместо служб обновления Windows Server (WSUS)«.
Нажмите кнопку ОК.
В командной строке с повышенными привилегиями введите gpupdate /force и нажмите клавишу Ввод, чтобы сразу применить политику:
Способ 3: Используйте установочный носитель Windows
Вы можете использовать установочный носитель Windows как источник файла для включения компонента платформы .NET Framework 3.5. Для этого выполните следующие действия:
Вставьте установочный носитель Windows.
Из командной строки с повышенными привилегиями запустите следующую команду:
В этой команде диск <> является заполнителем буквы диска для DVD-диска. Например, выполните следующую команду:
Способ 4: Альтернативные шаги для Windows Server
В Windows Server 2012 R2 можно также указать альтернативный источник, используя командлеты Windows PowerShell или мастер добавления ролей и компонентов.
Чтобы использовать Windows PowerShell, выполните следующие действия.
Вставьте установочный носитель Windows.
Из командной строки с повышенными привилегиями Windows PowerShell запустите следующую команду:
В этой команде диск заполнителем буквы диска для DVD-диска или установщика Windows. Например, выполните следующую команду:
Чтобы использовать мастер добавления ролей и компонентов, выполните следующие действия:
Вставьте установочный носитель Windows.
Запустите мастер добавления ролей и компонентов.
На странице Выбор компонентов установите флажок Компоненты .Net Framework 3.5 и нажмите кнопку Далее.
На странице Подтверждение установки компонентов щелкните ссылку Указать альтернативный исходный путь. Снимок экрана для этого этапа приведен ниже.
На странице Указать альтернативный исходный путь введите путь к папке SxS в виде локального пути или пути к сетевой общей папке. Снимок экрана для этого этапа приведен ниже.
Нажмите кнопку ОК.
Нажмите кнопку Установить, чтобы завершить работу мастера.
Код ошибки 0x800F081F
Этот код ошибки может возникнуть, если указан альтернативный источник установки и выполнено одно из перечисленных ниже условий.
- В расположении, заданном путем, не содержатся файлы, необходимые для установки компонента.
- Пользователь, который пытается установить компонент, не имеет доступа к расположению и файлам даже на чтение.
- Набор установочных файлов поврежден, неполон или недопустим для используемой версии Windows.
Чтобы устранить эту проблему, убедитесь, что полный путь к источнику указан верно ( x:sourcessxs ) и у вас есть доступ к расположению хотя бы на чтение. Для этого попытайтесь обратиться к источнику непосредственно с компьютера, на котором возникла проблема. Убедитесь, что источник установки содержит допустимый и полный набор файлов. Если проблема не исчезнет, воспользуйтесь другим источником установки.
Код ошибки 0x800F0907
Данный код ошибки возникает, если альтернативный источник установки не задан или недействителен, а параметр групповой политики Укажите параметры для установки необязательных компонентов и восстановления компонентов имеет значение «Не пытайтесь загрузить полезные данные из центра обновления Windows».
Чтобы устранить эту проблему, изучите параметр политики и определите, подходит ли он для вашей среды. Если вы не хотите загружать полезные данные компонентов из Центра обновления Windows, попробуйте настроить для параметра групповой политики значение Альтернативный путь к исходным файлам.
Чтобы менять параметры групповой политики на локальном компьютере, необходимо быть членом группы администраторов. Если параметры групповой политики для данного компьютера задаются на уровне домена, обратитесь к своему системному администратору.
Для этого выполните следующие действия:
Запустите редактор локальных групповых политик или консоль управления групповыми политиками (в зависимости от вашей среды).
Последовательно разверните узлы Конфигурация компьютера, Административные шаблоны и Система.
Откройте параметр групповой политики Укажите параметры для установки необязательных компонентов и восстановления компонентов и выберите Включено.
Определите, включен ли параметр групповой политики Не пытайтесь загрузить полезные данные из центра обновления Windows, а затем установите нужный параметр для своей среды.
Чтобы выбрать альтернативный исходный файл, в поле Альтернативный путь к исходным файлам укажите полный путь к общей папке с содержимым папки sourcessxs установочного носителя. Или укажите WIM-файл. Чтобы задать в качестве места расположения альтернативного исходного файла WIM-файл, добавьте к пути префикс WIM:, а затем укажите в качестве суффикса индекс образа, который вы хотите использовать в WIM-файле. Ниже приведены примеры возможных значений:
- Путь к общей папке: \server_nameshareWin8sxs
- Путь к WIM-файлу, где 3 — это индекс образа, в котором хранятся основные файлы.
WIM:\server_nameshareinstall.wim:3
Если хотите, установите флажок Для загрузки содержимого для восстановления перейдите непосредственно в Центр обновления Windows вместо служб обновления Windows Server (WSUS).
Нажмите кнопку ОК.
В командной строке с повышенными привилегиями введите gpupdate /force и нажмите клавишу Ввод, чтобы сразу применить политику.
Решение для Windows 10
Коды ошибок 0x800F0906, 0x800F081F или 0x800F0907
Для исправления ошибок с этими кодами в Windows 10 выполните следующие действия.
Скачайте средство создания носителей Windows и создайте образ ISO локально либо создайте образ для установленной версии Windows.
Настройте групповую политику, как описано в способе 2, а также выполните следующие действия:
- Подключите образ ISO, созданный на этапе 1.
- Укажите для параметра Альтернативный путь к исходным файлам папку ISO sourcessxs из образа ISO.
- Выполните команду gpupdate /force .
- Добавьте компонент .NET Framework.
Код ошибки 0x800F0922
При обновлении Windows 10 появляется следующее сообщение об ошибке:
0x800F0922 CBS_E_INSTALLERS_FAILED: ошибка обработки дополнительных программ установки и общих команд.
Данный код ошибки может возникать не только при установке платформы .NET Framework.
Для устранения данной проблемы выполните следующие действия.
Откройте папку с установочными файлами платформы .NET Framework.
Откройте папку Sources.
Щелкните папку SXS правой кнопкой мыши и выберите пункт Свойства.
Нажмите кнопку «Безопасность» и убедитесь, что рядом с кнопкой «Выполнить чтение» установлен флажок&. Если флажка нет, нажмите кнопку Изменить и установите его.
Нажмите клавиши Windows + X.
Выберите пункт Командная строка (Администратор).
В окне командной строки введите указанную ниже команду и нажмите клавишу «Ввод».
В окне командной строки введите указанную ниже команду и нажмите клавишу «Ввод».
Дополнительная информация
Эти ошибки могут возникать при использовании мастера установки, средства системы обслуживания образов развертывания и управления ими (DISM) или команд Windows PowerShell для включения компонента .NET Framework 3.5.
В Windows 10, Windows Server 2012 R2 платформа .Net Framework 3.5 является компонентом, устанавливаемым по запросу. Метаданные для таких компонентов по запросу входят в систему. Однако двоичные и другие файлы, связанные с компонентом, — нет. При включении компонента Windows обращается к Центру обновления Windows для загрузки недостающей информации, необходимой для его установки. На этот процесс может повлиять конфигурация сети и настройка установки обновлений на компьютерах в данной среде. Поэтому при первой установке данных компонентов могут возникать ошибки.
Сообщения об ошибках, связанные с этими кодами ошибок
| Код ошибки | Сообщения об ошибках |
|---|---|
| 0x800F0906 | Не удалось загрузить исходные файлы. Укажите расположение файлов, необходимых для восстановления компонента, с помощью параметра Источник. Для получения дополнительной информации об указании местоположения источника см. http://go.microsoft.com/fwlink/?LinkId=243077 . Файл журнала DISM находится по адресу C:WindowsLogsDISMdism.log. |
Windows не удалось применить требуемые изменения.
Windows не удалось подключиться к Интернету, чтобы скачать необходимые файлы. Проверьте подключение и попробуйте еще раз, нажав кнопку Повторить.
Сбой установки одной или нескольких ролей, служб ролей или компонентов.
Не удалось найти исходные файлы. Попробуйте установить роли, службы ролей или компоненты еще раз в новом сеансе мастера добавления ролей и компонентов и выберите на странице подтверждения параметр Указать альтернативный исходный путь, чтобы указать действительное расположение исходных файлов, необходимых для установки. Расположение должно быть доступно для учетной записи компьютера конечного сервера.
Код ошибки: 0x800F0906
Ошибка: 0x800f0906 0x800F081F Не удалось найти исходные файлы.
Укажите расположение файлов, необходимых для восстановления компонента, с помощью параметра Источник. Для получения дополнительной информации об указании местоположения источника см. http://go.microsoft.com/fwlink/?LinkId=243077 .
Файл журнала DISM находится по адресу C:WindowsLogsDISMdism.log
Код ошибки: 0x800F081F
Ошибка: 0x800F081F 0x800F0907 Сбой DISM. Операция не выполнена.
Дополнительные сведения см. в файле журнала.
Файл журнала DISM находится по адресу C:WindowsLogsDISMdism.log
Из-за параметров политики сети Windows не удалось подключиться к Интернету, чтобы скачать файлы, необходимые для выполнения запрошенных изменений. За дополнительными сведениями обратитесь к администратору сети.
Код ошибки: 0x800F0907
Ошибка: 0x800F0907
Скачать .NET Framework 3.5 без обращения к Центру обновления Windows
Платформа .NET Framework 3.5 доступна для клиентов с корпоративным лицензированием или подпиской MSDN, поскольку им доступен носитель с компонентами по требованию.
Другие коды ошибок при установке платформы .NET Framework 3.5
При установке платформы .NET Framework 3.5 могут возникнуть другие коды ошибок, которые не указаны в данной статье базы знаний. Дополнительные сведения об этом см. в следующих статьях:
Источник
В этой статье рассматривается ошибка 0x800F0906, также известная как Ошибка 0x800F0906 и означающая
Об ошибке Windows
Операционная система Windows сегодня используется миллионами пользователей персональных компьютеров и ноутбуков. И вполне вероятно, что большинство из них в свое время сталкивались с тем или иным типом ошибки Windows. Отчеты об ошибках были представлены компанией Microsoft для обеспечения средств сбора и отправки отладочной информации после ошибки или для применения шагов по устранению неполадок в зависимости от того, получил ли пользователь синтаксическую, логическую ошибку или ошибку времени выполнения.
Если пользователь получает код остановки, то вместе с сообщением об ошибке предоставляется краткая информация по устранению неполадок. Затем пользователь может найти конкретное сообщение об ошибке и применить исправление, предоставленное на сайтах поддержки Microsoft, а также в других доступных в Интернете статьях и журналах по данной теме.
В других случаях пользователь получает только уведомление о сбое компьютера, после чего ему предлагается отправить отчет о сбое в Microsoft. Это делается для сбора данных для анализа, чтобы компания Microsoft могла отправить пользователю решение проблемы.
Каким бы ни был случай, вот некоторые общие сведения об устранении неполадок, которые можно использовать для устранения ошибок Windows.
Симптомы 0x800F0906 — Ошибка 0x800F0906
Ошибки Windows можно классифицировать как синтаксические ошибки, логические ошибки или ошибки времени выполнения.
Когда пользователь получает синтаксическую ошибку, компьютер просто внезапно выдает сообщение об ошибке, что в фоновом режиме произошел сбой. Программы, к которым обращается пользователь, могут застопориться или полностью завершиться. Пользователь может продолжать использовать другие приложения, но время от времени появляется непонятное сообщение о том, что запущенная программа не может запуститься, потому что какой-то процесс не работает.
Ошибки времени выполнения происходят во время работы приложения. Поэтому, когда ошибка возникает, она просто происходит без предупреждения, и компьютер выдает уведомление о том, что произошла ошибка.
Логические ошибки связаны с программированием. Ошибка вызывает непреднамеренный вывод или поведение. Если говорить о компьютерных системах, которые прошли все испытания и поступили в продажу, то логические ошибки случаются только тогда, когда произошли значительные изменения в физическом состоянии логической платы. Возможно, часть шин расплавилась или возникла подобная ситуация. Это может привести к тому, что компьютер внезапно издаст громкий звуковой сигнал или скрежещущий звук, и даже может перейти к внезапной нестабильной работе, замерзнуть или резко изменить температуру перед фактическим сбоем.
(Только для примера)
Причины ошибок Ошибка 0x800F0906 — 0x800F0906
Ошибки Windows могут быть вызваны неисправностью аппаратных компонентов или повреждением ОС. Некоторые из них могут быть даже связаны с проблемами программирования, которые не были решены, поскольку ошибки не были устранены на этапе проектирования. Иногда ошибки Windows могут возникать из-за изменений, внесенных в компьютер.
Методы исправления
Для разных категорий ошибок Windows существуют разные шаги по устранению неполадок. Однако существуют общие шаги, которые можно применить, столкнувшись с этими ошибками. Вот они.
Если метод ремонта вам подошел, пожалуйста, нажмите кнопку upvote слева от ответа, это позволит другим пользователям узнать, какой метод ремонта на данный момент работает лучше всего.
Обратите внимание: ни ErrorVault.com, ни его авторы не несут ответственности за результаты действий, предпринятых при использовании любого из методов ремонта, перечисленных на этой странице — вы выполняете эти шаги на свой страх и риск.
Метод 1 — Восстановить базу данных Центра обновления Windows
Когда хороший компьютер внезапно начинает работать странным образом, причиной могут быть обновления Windows. Чтобы исправить это, пользователи могут запустить Восстановление системы, если есть дата восстановления, сохраненная до ошибки. Вот как это делается.
Восстановление в Windows 7:
- Нажмите Пуск и введите Восстановление системы в поле поиска, затем нажмите клавишу ввода.
- Когда появится окно восстановления системы, нажимайте Далее , пока не дойдете до окна, в котором вы можете выбрать точку восстановления. Вы увидите список дат восстановления с описанием.
- Затем снова нажмите Далее и подтвердите процесс восстановления. Подождите, пока он прекратит обработку, и появится окно, в котором вы можете нажать кнопку Готово . Закройте окно и дайте компьютеру перезагрузиться.
Вы также можете восстановить свой компьютер с помощью установочного диска ОС .
- Для этого загрузитесь с компакт-диска с ОС или с носителя для восстановления.
- Следуйте инструкциям, пока не дойдете до экрана, на котором будет предложена опция Восстановить мой компьютер , нажмите и выберите Восстановление системы из списка инструментов восстановления.
- Вы можете выбрать любую точку восстановления в окне «Восстановление системы», но убедитесь, что вы восстановили дату, при которой ваш компьютер работает нормально.
- Дождитесь завершения процесса и позвольте вашему компьютеру перезагрузиться на рабочий стол.
Вы также можете загрузиться в безопасном режиме .
- Загрузите компьютер и нажмите F8. Выберите Безопасный режим с командной строкой , нажимая стрелки на клавиатуре, чтобы переместить выделение вниз к этому элементу.
- В безопасном режиме введите rstrui.exe и нажмите Enter в командной строке. Следуйте указаниям мастера восстановления и перезагрузите компьютер в обычном режиме.
Восстановление в Windows 8:
Восстановление в среде Windows
- В Windows 8 щелкните значок поиска и введите Восстановление системы.
- Продолжайте нажимать кнопку «Далее», пока не дойдете до окна, в котором можно выбрать дату восстановления.
- Подтвердите восстановление, выполнив оставшиеся шаги. После этого перезагрузите компьютер в обычном режиме.
Восстановить при загрузке
- Перезагрузите компьютер и нажмите F11, чтобы начать восстановление системы.
- Вы увидите экран «Дополнительные параметры», на котором вы найдете пункт «Восстановление системы».
- Вам будет предложено выбрать учетную запись администратора, просто выберите и войдите в свою учетную запись администратора.
- Нажимайте кнопку «Далее», пока не дойдете до экрана, на котором можно выбрать даты восстановления.
- Нажимайте кнопку «Далее», пока не дойдете до конца процесса восстановления и не увидите кнопку «Готово».
- Перезагрузите компьютер в обычном режиме.
Восстановление в Windows 10:
Внутри окна
- Запустите восстановление системы, введя его в поле поиска. Щелкните элемент, который появится в результатах поиска.
- Когда откроется окно «Восстановление системы», нажимайте «Далее», пока не получите список для выбора даты восстановления, выберите ту, которая, как вы знаете, лучше всего подходит для вас.
- Подтвердите процесс, нажав «Далее», затем «Да» и, наконец, «Готово». После закрытия окна перезагрузите компьютер.
Использование установочного носителя
- Если вы не можете загрузиться в Windows, вам лучше загрузить файл Media Creator из Microsoft. Создайте загрузочный диск с помощью DVD или флэш-диска.
- После этого перезагрузите компьютер и войдите в BIOS, чтобы изменить загрузочное устройство на DVD или флэш-диск.
- Когда вы перейдете к экрану установки, выберите «Устранение неполадок»> «Дополнительные параметры»> «Восстановление системы» и выполните процесс таким же образом.
Метод 2 — Исправить неправильную системную дату и время
Иногда Windows может работать неправильно из-за неправильной настройки времени. Чтобы установить время и дату:
В Windows 7
- Нажмите «Пуск», затем «Панель управления».
- Нажмите «Дата и время».
- В окне «Дата и время» нажмите «Изменить часовой пояс», чтобы выбрать правильный часовой пояс.
- Нажмите «Применить» и «ОК».
В Windows 8
- Откройте «Настройки», переместив указатель мыши вправо, при открытии вкладки щелкните значок шестеренки.
- Откроется новая всплывающая вкладка «Настройки», нажмите «Панель управления».
- На панели управления нажмите «Часы, язык и регион». Затем нажмите «Установить время и дату» в разделе «Дата и время».
- Когда откроется окно «Дата и время», нажмите «Изменить дату и время» и перейдите к нужной дате и времени в следующем окне. Чтобы подать заявку, просто нажмите «ОК».
В Windows 10
- Просто щелкните правой кнопкой мыши дату и время на панели задач, расположенной в правой нижней части экрана.
- Нажмите «Настроить дату и время». Откроются настройки даты и времени.
- Вы можете выбрать часовой пояс, а затем закрыть окно. Это автоматически обновит время и дату на панели задач.
Метод 3 — Проверьте отсутствие или повреждение файлов
- Запустить проверку системных файлов
- Чтобы запустить команду, откройте командную строку с повышенными привилегиями, набрав ее в окне поиска, затем щелкните правой кнопкой мыши командную строку и выберите «Запуск от имени администратора».
- Введите в командной строке sfc / scannow и дождитесь успешного завершения процесса проверки.
- Запустите Checkdisk — Chkdsk исправляет многие несоответствия с ОС. Системные ошибки также можно исправить с помощью этой утилиты. Чтобы запустить это,
- Откройте командную строку, введя ее в поле поиска, а затем, когда вы увидите результат в верхней части списка, щелкните его правой кнопкой мыши и выберите «Запуск от имени администратора».
- Ваша система может сказать, что вы не можете запустить ее в данный момент, потому что вы все еще обрабатываете данные, и спросит вас, хотите ли вы запустить ее перед следующим запуском, просто нажмите y для подтверждения, а затем выйдите с экрана и перезагрузите компьютер.
- После перезагрузки компьютера вы увидите, что checkdisk работает вне Windows, просто дайте ему закончить, пока он не даст вам отчет о том, что было найдено, исправлено или отмечено.
- Закройте окно и дайте компьютеру нормально перезагрузиться.
Другие языки:
How to fix 0x800F0906 (Error 0x800F0906) —
Wie beheben 0x800F0906 (Fehler 0x800F0906) —
Come fissare 0x800F0906 (Errore 0x800F0906) —
Hoe maak je 0x800F0906 (Fout 0x800F0906) —
Comment réparer 0x800F0906 (Erreur 0x800F0906) —
어떻게 고치는 지 0x800F0906 (오류 0x800F0906) —
Como corrigir o 0x800F0906 (Erro 0x800F0906) —
Hur man åtgärdar 0x800F0906 (Fel 0x800F0906) —
Jak naprawić 0x800F0906 (Błąd 0x800F0906) —
Cómo arreglar 0x800F0906 (Error 0x800F0906) —
Об авторе: Фил Харт является участником сообщества Microsoft с 2010 года. С текущим количеством баллов более 100 000 он внес более 3000 ответов на форумах Microsoft Support и создал почти 200 новых справочных статей в Technet Wiki.
Следуйте за нами:
Этот инструмент восстановления может устранить такие распространенные проблемы компьютера, как синие экраны, сбои и замораживание, отсутствующие DLL-файлы, а также устранить повреждения от вредоносных программ/вирусов и многое другое путем замены поврежденных и отсутствующих системных файлов.
ШАГ 1:
Нажмите здесь, чтобы скачать и установите средство восстановления Windows.
ШАГ 2:
Нажмите на Start Scan и позвольте ему проанализировать ваше устройство.
ШАГ 3:
Нажмите на Repair All, чтобы устранить все обнаруженные проблемы.
СКАЧАТЬ СЕЙЧАС
Совместимость
Требования
1 Ghz CPU, 512 MB RAM, 40 GB HDD
Эта загрузка предлагает неограниченное бесплатное сканирование ПК с Windows. Полное восстановление системы начинается от $19,95.
ID статьи: ACX014492RU
Применяется к: Windows 10, Windows 8.1, Windows 7, Windows Vista, Windows XP, Windows 2000
Совет по увеличению скорости #28
Редактирование контекстных меню, вызываемых правой кнопкой мыши:
Один из способов ускорить появление контекстного меню при щелчке правой кнопкой мыши — настроить его содержимое. Существуют бесплатные инструменты, которые вы можете использовать для редактирования контекстного меню, которое позволит вам удалить любые ненужные элементы. Это значительно увеличит скорость отображения контекстного меню.
Нажмите здесь, чтобы узнать о другом способе ускорения работы ПК под управлением Windows
Ошибка DISM 0x800f0906: не удалось загрузить исходные файлы, возникла на компьютере под управлением Windows 10 после выполнения команды «DISM / Online / Cleanup-Image / RestoreHealth».
Сообщение об ошибке указывает на то, что Windows не может подключиться к Интернету для загрузки необходимых файлов для восстановления образа Windows 10, несмотря на тот факт, что система уже имеет доступ к Интернету и серверам Microsoft без каких-либо проблем.
DISM Ошибка 0x800f0906 в деталях:
«C: WINDOWS system32> DISM / Online / Cleanup-Image / RestoreHealth
Средство обслуживания образов развертывания и управления ими
Версия: 10.0.15063.0
Версия изображения: 10.0.15063.0
[========================== 100,0% ===================== =====]
Ошибка: 0x800f0906
Исходные файлы не могут быть загружены.
Используйте параметр «источник», чтобы указать расположение файлов, необходимых для восстановления функции. Для получения дополнительной информации об указании исходного местоположения см. Http://go.microsoft.com/fwlink/?LinkId=243077.
Файл журнала DISM находится по адресу C: WINDOWS Logs DISM dism.log «
Это руководство по устранению неполадок содержит подробные инструкции по устранению ошибки DISM 0x800f0906 в Windows 10/8 / 8.1
Как FiX DISM RestoreHealth Ошибка 0x800f0906.
Способ 1. Запустите команду DISM снова.
Способ 2. Проверьте настройки даты и времени.
Способ 3. Запустите средство устранения неполадок Центра обновления Windows.
Способ 4. Заставьте Windows заново создать папку Магазина обновлений Windows.
Другие методы, чтобы исправить ошибки DISM / RestoreHealth.
Способ 1. Запустите команду DISM снова.
На компьютере под управлением Windows 10 Home я обнаружил, что DISM завершается с ошибкой 0x800f0906, на 100% процесса восстановления работоспособности. Итак, я решил снова запустить команду «DISM / Online / Cleanup-Image / RestoreHealth» и, к счастью, проблема DISM «Исходные файлы не удалось загрузить» исчезла.
Поэтому, прежде чем вы перейдете к остальным методам, еще раз выполните команду «DISM / Online / Cleanup-Image / RestoreHealth», чтобы проверить, сохраняется ли ошибка DISM 0x800f0906.
Способ 2. Проверьте настройки даты и времени.
Убедитесь, что дата и время вашего компьютера (или телефона) указаны правильно. Для этого
1. Одновременно нажмите Windows + р ключи, чтобы открыть окно запуска команды.
2. Тип панель управления и нажмите Войти.
2. Изменить вид: на Маленькие иконки.
3. открыто Дата и время.
4. Нажмите Изменить дату и время.
4а. Установите текущую дату / время / год и нажмите хорошо.
5. нажмите Изменить часовой пояс кнопка.
5а. Установите текущий часовой пояс и нажмите хорошо.
6. Выбрать Интернет время вкладку и нажмите Изменить настройки кнопка.
6а. Проверить Синхронизировать с интернет-сервером времени флажок затем выберите сервер времени из списка (например, time.windows.com).
6b. Когда закончите, нажмите Обновить сейчас.
6с. Когда время обновится, нажмите хорошо дважды, чтобы закрыть все открытые окна.
7. Перезапуск и снова запустите команду «DISM / Online / Cleanup-Image / RestoreHealth».
Способ 3. Запустите средство устранения неполадок Центра обновления Windows.
1. Загрузите и сохраните на своем компьютере средство устранения неполадок обновления Windows 10/8.
2. Запустить Устранение неполадок Центра обновления Windows и нажмите следующий.
3. выберите Попробуйте устранить неполадки в качестве администратора.
4. Нажмите следующий и выполните остальные шаги мастера, чтобы устранить проблемы с обновлением Windows.
5. Когда ремонт будет завершен, близко Мастер.
6. Перезапуск и снова запустите команду «DISM / Online / Cleanup-Image / RestoreHealth».
Способ 4. Заставьте Windows заново создать папку Магазина обновлений Windows.
Папка Windows Update Store (обычно называемая папкой «SoftwareDistribution») — это место, где Windows хранит загруженные обновления.
-Если папка SoftwareDistribution повреждена, это вызывает проблемы с Центром обновления Windows. Таким образом, одним из наиболее эффективных решений для решения проблем с Центром обновления Windows является воссоздание папки SoftwareDistribution. Для этого:
1. Одновременно нажмите Windows + р ключи, чтобы открыть окно запуска команды.
2. В командной строке запуска введите: services.msc и нажмите Войти.
3. Щелкните правой кнопкой мыши на Центр обновления Windows обслуживание и выберите Стоп.
4. Откройте проводник Windows и перейдите к C: Windows папки.
5. Выберите и удалять «SoftwareDistribution«папка. *
(Нажмите Продолжать в окне «Доступ к папке запрещен»).
* Примечание. При следующем запуске Центра обновления Windows для хранения обновлений автоматически создается новая пустая папка SoftwareDistribution.
6. Перезапуск и снова запустите команду «DISM / Online / Cleanup-Image / RestoreHealth».
Другие методы, чтобы исправить ошибки DISM / RestoreHealth.
Если вы по-прежнему сталкиваетесь с проблемами при запуске DISM, после применения вышеупомянутых методов, продолжите и попробуйте инструкции из следующих статей:
Это оно! Дайте мне знать, если это руководство помогло вам, оставив свой комментарий о вашем опыте. Пожалуйста, любите и делитесь этим руководством, чтобы помочь другим.
- Remove From My Forums
-
Question
-
When Have tried to repair corrupted Windows Image using DISM
repair tool and received the error : 0x800f0906Below are the details after running the Windows Component tool:
DISM /Online /Cleanup-Image /RestoreHealth
Deployment Image Servicing and Management tool
Version: 6.3.9600.17031Image Version: 6.3.9600.17031
[==========================100.0%==========================]
Error: 0x800f0906
The source files could not be downloaded.
Use the “source” option to specify the location of the files that are required to restore the feature. For more information on specifying a source location, see http://go.microsoft.com/fwlink/?LinkId=243077.The DISM log file can be found at C:WindowsLogsDISMdism.log
Do not know how can I fix it. The laptop has been bought with the system installed without separate installation disc.
Thanks and best regards, Ewa
Answers
-
Ewa
You need to download & mount an OS image to use the «sources» switch
DISM /Online /Cleanup-Image /RestoreHealth /source:WIM:X:SourcesInstall.wim:1 /LimitAccess Where «X» is the drive letter where the ISO is located. Simply change the «X» to the correct drive
letter
Wanikiya and Dyami—Team Zigzag
-
Marked as answer by
Friday, June 19, 2015 2:09 AM
-
Marked as answer by
-
-
Marked as answer by
EWAGOSIA
Sunday, May 10, 2015 1:01 PM
-
Marked as answer by