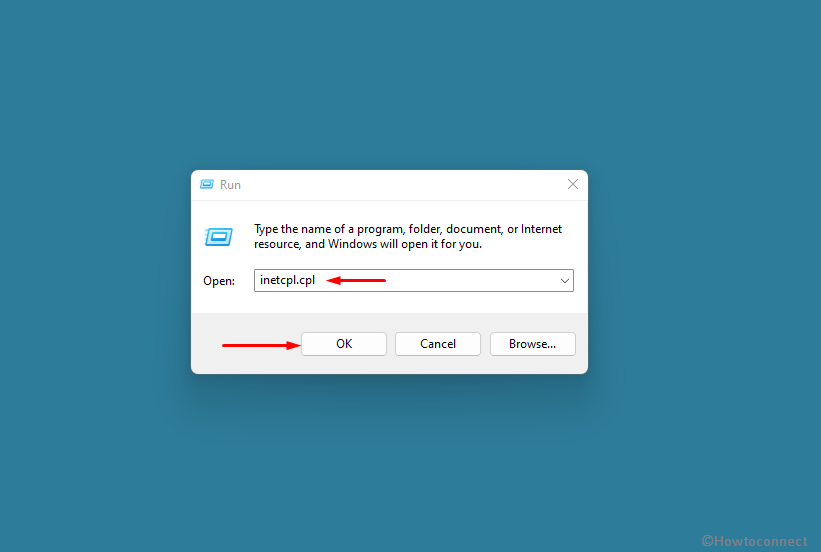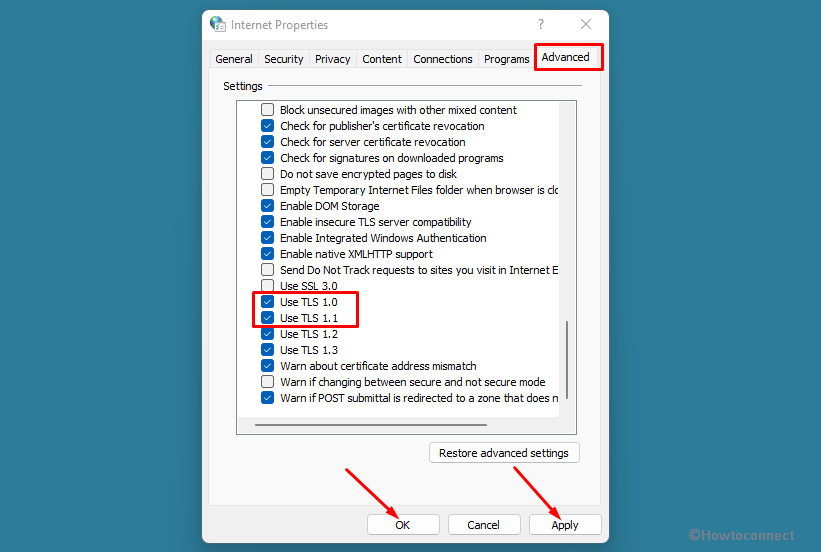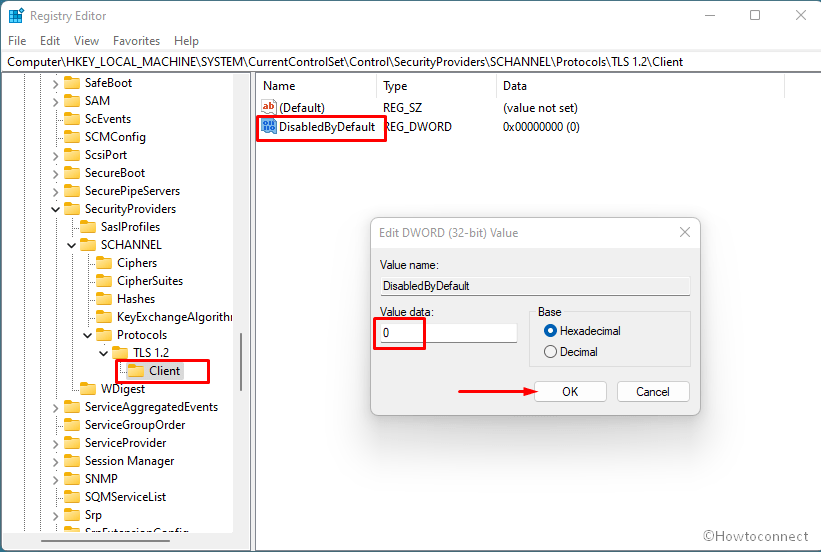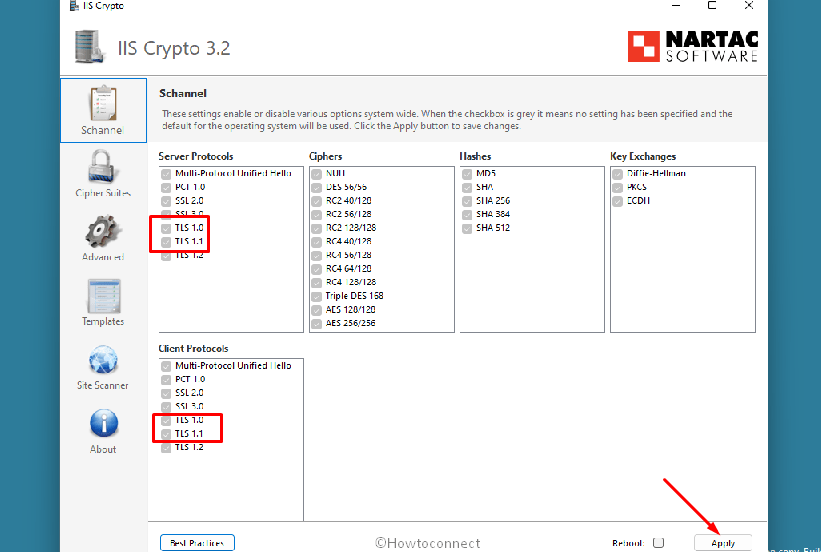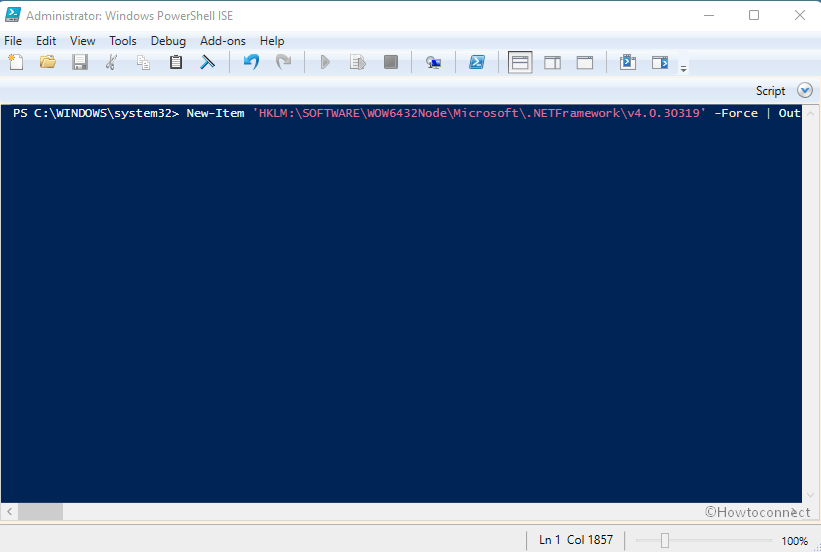Ошибка сокета 10013 — Что это?
Ошибка сокета 10013 это код ошибки, который часто появляется на экране при попытке доступа к серверу. Этот код ошибки ограничивает ваше разрешение на доступ. Это показывает, что ваш запрос на разрешение был отклонен.
Сообщение об ошибке отображается в следующем формате:
«Socket.error: [Errno 10013] была предпринята попытка получить доступ к сокету способом, запрещенным его правами доступа»
Решения
 Причины ошибок
Причины ошибок
Трудно сузить конкретную причину ошибки сокета 10013, обычно потому, что этот код ошибки может быть сгенерирован по нескольким причинам. Вот некоторые из распространенных причин его появления на вашем компьютере:
- Настройка высокого уровня безопасности — брандмауэр или антивирусная программа
- Слишком много функций, привязанных к одному и тому же драйверу, сбивает сокет с толку
- Устаревшие драйверы
- вредоносных программ
Хорошей новостью является то, что ошибка сокета 10013 не является фатальной. Тем не менее, желательно, чтобы исправить и решить проблему, чтобы избежать неудобств.
Дополнительная информация и ручной ремонт
Вот некоторые из лучших, быстрых и простых способов обойти проблему и устранить ошибку сокета 10013 без каких-либо хлопот или задержек.
Способ 1 — отключить брандмауэр
Вы не поверите, но высокий уровень мер безопасности в Интернете, таких как Брандмауэры и антивирусные программы являются частой причиной ошибки сокета 10013.
Брандмауэры созданы для защиты компьютера от вредоносных подключений, но иногда они также могут ограничивать подключения к серверу, рассматривая их как угрозу безопасности вашей системы.
В связи с этим в разрешении на доступ категорически отказано. Чтобы решить эту проблему на вашем компьютере, лучше всего отключить брандмауэр или любые другие антивирусные программы, установленные в вашей системе.
После выключения этих программ попробуйте снова получить доступ к серверу. В большинстве случаев проблема решается с помощью этого шага. Тем не менее, если ошибка не исчезнет, попробуйте методы, указанные ниже.
Способ 2. Проверьте раздел «Разрешения» программы брандмауэра.
Другой способ решить эту проблему — проверить раздел разрешений программы брандмауэра и проверить сервер. Если сервера нет в списке, обратитесь в Интернет-провайдер (ISP) и попросить помощи в добавлении сервера в список.
Способ 3 — обновить драйверы
Устаревший драйвер иногда может быть причиной ошибки сокета 10013. Сокет может больше не использовать драйверы, установленные на вашем ПК, поэтому разрешение на доступ к серверу не предоставляется.
Если это причина, попробуйте обновить драйверы, чтобы решить эту проблему. Чтобы узнать о новых драйверах, посетите веб-сайт производителей программного обеспечения, загрузите и установите.
Способ 4 — сканирование на наличие вирусов и вредоносных программ
Другой альтернативой является сканирование на вирусы и вредоносное ПО. Иногда причиной ошибки является вирусная инфекция. Поэтому удалите их, чтобы решить.
Лучше всего скачать Restoro. Это удобный в использовании PC Fixer нового поколения, в который встроено 6 сканеров, включая мощный антивирус. Он сканирует весь ваш компьютер и удаляет все типы вирусов, включая вредоносное ПО, рекламное ПО, шпионское ПО и трояны, за считанные секунды.
Открыть скачать Ресторо.
Расширенный ремонт системы Pro
Автоматизированное решение для ремонта ПК в один клик
С Advanced System Repair Pro вы можете легко
Замените поврежденные файлы
Восстановить производительность
Удалить вредоносные программы
СКАЧАТЬ
Advanced System Repair Pro совместим со всеми версиями Microsoft Windows, включая Windows 11.
Поделиться этой статьей:
Вас также может заинтересовать
Новый модернизированный Surface Laptop Go 2 — это новая итерация доступного оригинального Surface Laptop Go, призванная предложить хорошую производительность по более низкой цене менее 1000 долларов. Новая версия не сильно отличается от оригинала, но содержит столь необходимые обновления.
Самым большим и основным обновлением является процессор, Surface Laptop Go 2 теперь оснащен Intel Core i5 1135G7, процессором Intel 11-го поколения, который должен увеличить время автономной работы. Ноутбук также поставляется с улучшенной веб-камерой, а самый дешевый из них теперь имеет 128 ГБ памяти вместо 64 ГБ. Цена выросла с 550 до 599 долларов, что не так уж и много, учитывая то, что было обновлено.
Плохая новость о новых моделях заключается в том, что, к сожалению, они по-прежнему имеют только 4 ГБ оперативной памяти, чего действительно недостаточно для большинства приложений, выпущенных в 2022 году, а экран имеет относительно низкое разрешение 1536 X 1024.
Microsoft по-прежнему предлагает все цветовые вариации, как и в первом предложении, но также добавила новый цвет Sage с приглушенным зеленым оттенком.
Когда мы смотрим на оборудование, оно кажется немного слабым, но за эту цену в этой области нет большой конкуренции, и, в конце концов, эта линейка моделей нацелена на обеспечение хорошей производительности по доступной цене. Если вам действительно нужно что-то получше, вы выберете стандартную книгу Surface или MAC.
Новые ноутбуки доступны для предварительного заказа в Best Buy и интернет-магазине Microsoft, а поставки начнутся 7 июня.
Узнать больше
Windows 10 это, безусловно, самая персонализированная Windows на данный момент, большая часть ее персонализации исходит от того, что он узнает наши привычки на компьютерах и настраивает будущий опыт с их учетом. Одна из вещей, которые Windows любит устанавливать для нас, — это также принтер по умолчанию. Принтер по умолчанию установлен как наиболее часто используемый, но иногда мы этого не хотим, мы могли бы использовать другой принтер по умолчанию, несмотря на то, что Windows выбрала его для нас. Не волнуйтесь, настроить принтер по умолчанию очень просто, и это руководство поможет вам шаг за шагом узнать, как это сделать за 5 минут на вашем персональном компьютере. Начнем: Прежде всего, нажмите на на значок окна слева внизу и откройте Start Menu, из меню «Пуск» нажмите на однажды на настройки.
Когда настройки открывается окно, выберите УСТРОЙСТВА на ней.




Узнать больше
Если вы недавно внесли некоторые изменения на свой компьютер с Windows 10 с помощью редактора групповой политики, но они не были отражены, и вместо этого вы получили ошибки, возможно, ваш компьютер с Windows не смог прочитать файл групповой политики (registry.pol). Чтобы решить проблему такого рода, вам необходимо восстановить потенциально поврежденную групповую политику, используя параметры, указанные в этом посте. Как вы знаете, групповая политика — это функция в Microsoft Windows Active Directory, которая позволяет администратору вносить изменения в функции на ПК с Windows, находящихся в сети. Таким образом, если изменения, которые вы только что сделали, не были успешно применены, возможно, что-то не так с файлом реестра.pol на клиенте или папка групповой политики отсутствует. Чтобы решить эту проблему в групповой политике, вам необходимо обратиться к приведенным ниже предложениям и убедиться, что у вас есть права администратора при их выполнении.
Вариант 1. Попробуйте удалить или воссоздать отсутствующий файл registry.pol.
Все параметры групповой политики хранятся в файле registry.pol, поэтому, если он пропал, все внесенные изменения не будут отражены. Хорошо, что вы можете воссоздать его, но если файл существует и поврежден, вам необходимо сначала удалить его, прежде чем воссоздать.
- Сначала перейдите в папку C: / Windows / System32 / GroupPolicy / Machine.
- И оттуда, проверьте, существует ли файл registry.pol или нет. Если он есть, просто удалите его навсегда, нажав клавиши Shift + Delete.
- Теперь пришло время воссоздать файл. Просто откройте Windows PowerShell с правами администратора, нажав клавиши Win + X + A.
- После открытия PowerShell введите следующую команду: GPUpdate / сила
- Введенная вами команда заново создаст файл registry.pol и обновит групповую политику. Перезагрузите компьютер.
Вариант 2. Попробуйте воссоздать файл secedit.sdb.
Параметры безопасности групповой политики хранятся в файле secedit.sdb, поэтому, если вы внесли некоторые изменения в безопасность, и они не были отражены, вы можете попытаться удалить и воссоздать файл secedit.sdb вместо удаления файла групповой политики. Все, что вам нужно сделать, это перейти в папку C: / WINDOWS / security / Database, найти файл secedit.sdb и переименовать его или переместить в другую папку. После этого перезагрузите компьютер. После перезагрузки компьютера файл secedit.sdb будет создан снова.
Вариант 3. Попробуйте сбросить групповую политику по умолчанию.
Вы также можете попытаться сбросить групповую политику обратно в состояние по умолчанию. Есть несколько способов сделать это. Вы можете использовать дрирйаЬе или Secedit команда в Windows PowerShell, чтобы сделать это. Сброс групповой политики решит все проблемы, которые могут быть вызваны ее текущими настройками.
Вариант 4 — Попробуйте выполнить восстановление системы
Восстановление системы также может помочь решить проблему групповой политики. Возможно, перед проблемой вы внесли некоторые изменения в систему, которые могли повлиять на групповую политику. Чтобы отменить эти изменения, выполните Восстановление системы.
- Сначала нажмите клавиши Win + R, чтобы открыть диалоговое окно «Выполнить».
- После этого введите «sysdm.cpl» в поле и нажмите «Ввод».
- Затем перейдите на вкладку «Защита системы» и нажмите кнопку «Восстановление системы». Откроется новое окно, в котором вы должны выбрать предпочитаемую точку восстановления системы.
- После этого следуйте инструкциям на экране, чтобы завершить процесс, а затем перезагрузите компьютер и проверьте, устранена ли проблема.
Вариант 5 — Используйте инструмент DISM
Вы также можете попробовать запустить инструмент управления развертыванием образов и обслуживания или DISM. Этот инструмент восстановит образ системы Windows, а также хранилище компонентов Windows на компьютере с Windows 10. Таким образом, если есть какие-либо отсутствующие или поврежденные папки и файлы, инструмент DISM может восстановить и восстановить их. В результате, любая системная согласованность и повреждения будут исправлены. Чтобы запустить этот инструмент, выполните следующие действия:
- Нажмите клавиши Win + X и нажмите «Командная строка (Admin)».
- После этого последовательно введите каждую из команд, перечисленных ниже, чтобы выполнить их:
- Dism / Online / Очистка-изображение / CheckHealth
- Dism / Online / Очистка-изображение / ScanHealth
- Dism / Online / Очистка-изображение / RestoreHealth
- Выполнив приведенные выше команды, перезагрузите компьютер.
Узнать больше
Захват ресурсов — это термин, когда одно приложение или несколько из них забирают все системные ресурсы для себя, что приводит к сильному замедлению работы компьютера и зависанию. Это может быть очень разочаровывающим и отнимающим много времени опытом, и это может стоить вам денег, если вы не сможете закончить работу вовремя из-за этого эффекта. Я считаю, что каждый хоть раз сталкивался с замедлением работы своего ИТ-оператора из-за ресурсоемких приложений, и большинство пользователей не знают, как с этим бороться. Мы здесь, чтобы помочь вам с этой проблемой. Просто знайте, что этот метод, показанный здесь, не является методом чудесного ускорения вашего ПК или чем-то подобным, он предназначен для обнаружения и восстановления после экстремальных замедлений. Аппаратные компоненты по-прежнему очень важны, и если вы можете обновить свой компьютер, если он устарел, пожалуйста, сделайте это, потому что новые приложения потребуют более современной системы, и никакие советы и рекомендации не спасут вас от устаревшего оборудования.
Определение приложения, потребляющего ресурсы
Теперь, когда мы разобрались с этим, давайте поговорим о замедлении работы. Не секрет, что иногда приложение имеет ошибки и утечки памяти, которые могут вызывать такое поведение, а иногда приложение просто занимает слишком много памяти для любого другого приложения. нормально работать. Самый простой и понятный способ — открыть диспетчер задач Windows и проверить запущенные приложения и службы. Вы можете вызвать диспетчер задач комбинацией клавиш CTRL + SHIFT + ESC
Если система испытывает серьезный дефицит памяти, вам придется подождать, пока диспетчер задач откроется и покажет себя на экране. После открытия нажмите на дополнительные сведения, если это представление не открыто по умолчанию. Как только представление расширится, вы увидите все запущенные приложения с указанием того, сколько оперативной памяти они заняли и сколько ЦП они используют.
Что делать с приложением?
Теперь вам предоставляется выбор, что делать с проблемным приложением. Если вы нажмете кнопку завершения задачи в правом нижнем углу, Windows завершит работу приложения и его процессов, но любая несохраненная работа внутри приложения будет потеряна и в большинстве случаев не подлежит восстановлению. Или вы можете попытаться удалить более мелкие запущенные приложения, чтобы освободить больше памяти и ЦП, чтобы компьютер мог наверстать упущенное. Любой выбор, который вы делаете, зависит от вас, но будьте очень осторожны, чтобы не убить по ошибке основную службу Windows, что вызовет немедленную нестабильность системы с высокой вероятностью сбоя системы.
Узнать больше
Как вы знаете, процесс обновления Windows серьезно относится к совместимости. Обновления Windows должны быть совместимы с оборудованием, а также со всеми установленными приложениями на компьютере, иначе обновления Windows просто застрянут в процессе. Две ошибки Windows 10, которые появляются в этом случае, — это ошибка 0xC1900208, 0x4000C. Эти коды ошибок вызваны несовместимыми приложениями, что означает, что на вашем компьютере может быть установлено несовместимое приложение, которое блокирует процесс обновления и препятствует его завершению. Вот почему вам нужно убедиться, что все приложения на вашем компьютере обновлены до последних версий, а затем проверить совместимость. Поэтому, если есть какие-либо несовместимые приложения, обязательно удалите их, а затем попробуйте выполнить обновление еще раз. Обратите внимание, что эти коды ошибок являются лишь одними из многих проблем совместимости, которые вызывает Центр обновления Windows. Поскольку ошибка вызвана проблемой совместимости, у вас есть три варианта: во-первых, вы можете обновить несовместимое приложение до последней версии, во-вторых, удалить приложение или обмануть Windows и сделать его совместимым.
Вариант 1. Попробуйте обновить приложение или программное обеспечение.
Как уже упоминалось, вы можете попробовать обновить соответствующее приложение или программное обеспечение до последней версии, чтобы решить проблему совместимости и, в свою очередь, исправить ошибки 0xC1900208 — 0x4000C. Обратите внимание, что в зависимости от того, где вы установили приложение, ваши шаги будут меняться. Так что, если он установлен прямо с веб-сайта, выполните следующие действия:
- Ищите встроенную опцию, чтобы проверить обновления, так как большинство приложений имеет эту опцию.
- У вас также есть возможность перейти на веб-сайт приложения и проверить, есть ли новая версия доступна. Если есть, загрузите и обновите приложение.
С другой стороны, если вы загрузили приложение из Магазина Microsoft, вот что вам нужно сделать:
- Откройте магазин и нажмите на три точки, расположенные в правом верхнем углу окна.
- Далее нажмите «Загрузить и обновить».
- Оттуда проверьте, доступно ли обновление для магазина. Если есть, обновите его.
Вариант 2. Попробуйте удалить приложение или программное обеспечение.
Если обновление приложения или программного обеспечения до его последней версии не помогло, и вы по-прежнему получаете сообщение об ошибке 0xC1900208 — 0x4000C при каждой попытке установить Обновления Windows, возможно, вам придется удалить его. Вам нужно будет использовать обычную Программу и Функции, чтобы удалить ее, если вы загрузили ее с веб-сайта.
- В поле поиска введите «control» и нажмите «Панель управления» (приложение для ПК) среди результатов поиска.
- После этого выберите «Программы и компоненты» из списка, который предоставит вам список всех программ, установленных на вашем компьютере.
- Оттуда найдите соответствующую программу и выберите ее, а затем удалите ее.
Примечание. Если вы загрузили приложение из Магазина Windows, вы можете просто щелкнуть его правой кнопкой мыши в списке приложений, а затем удалить.
Вариант 3. Попробуйте обойти Советчик по обновлению.
Временами разработчик программного обеспечения не проходит тест на совместимость своих приложений. Возможно, они работают на обновленной версии Windows 10, но просто не прошли проверку совместимости. Так что, если вы абсолютно уверены, что приложение действительно работает в Windows 10, вы можете просто обойти Upgrade Advisor.
Узнать больше
Polimva — это расширение для браузера Google Chrome. Это расширение предлагает пользователям возможность поиска любого рецепта в Интернете.
От автора:
Полимва поможет вам открыть для себя новый контент!
Вы будете получать доступ к классному и веселому контенту каждый день!
Вы можете искать и находить новые статьи, видео и обзоры ежедневно.
Изумительный опыт поиска.
-Доступ к новым интересным статьям и видео каждый час.
-Полимва изменяет поиск по умолчанию.
-Обновляется контент каждый день.
-Следуйте любой канал и тему, которая вам нравится.
-Выберите интерфейс и дизайн результатов, которые вы получаете каждый раз.
Это расширение заменяет вашу поисковую систему по умолчанию на Yahoo, и пока оно активно, оно изменяет отображаемую рекламу в вашем браузере, позволяя получать доход от каждой рекламы, которую вы нажимаете. Хотя это не является вредоносным, расширение сначала перенаправляет ваш поиск на свои серверы, а затем перенаправляет его на Yahoo и отображает результаты поиска. Информация, которая отправляется обратно на серверы, содержит данные о ваших просмотрах и посещенные веб-страницы. В результате Polimva считается потенциально нежелательным угонщиком браузера, и если он помечен для необязательного удаления.
О браузере угонщиков
Угонщики браузера (также известные как программы-угонщики) представляют собой разновидность вредоносного ПО, которое изменяет настройки интернет-браузера без ведома или согласия владельца компьютера. Похоже, что такие виды угонов растут во всем мире с поразительной скоростью, и они могут быть поистине гнусными и зачастую вредными. Они предназначены для нарушения функций браузера по разным причинам. Он перенаправляет вас на спонсируемые веб-сайты и внедряет рекламу в браузер, что помогает его разработчику получать доход от рекламы. Несмотря на то, что это может показаться наивным, все угонщики браузера наносят ущерб и поэтому всегда рассматриваются как угроза безопасности. Более того, угонщики могут сделать всю зараженную систему уязвимой — другие вредоносные вредоносные программы и вирусы воспользуются этими возможностями, чтобы легко проникнуть в вашу компьютерную систему.
Признаки взлома браузера
Вот некоторые признаки того, что вас угнали:
1. домашняя страница вашего браузера сбрасывается на незнакомую веб-страницу
2. закладка и новая вкладка также изменены
3. были изменены настройки веб-браузера по умолчанию и / или изменен ваш веб-движок по умолчанию
4. вы видите несколько панелей инструментов в вашем веб-браузере
5. ваш интернет-браузер отображает бесконечные всплывающие окна
6. Ваш интернет-браузер запускается медленно или отображает частые ошибки
7. вам запрещен доступ к определенным веб-сайтам, например к веб-сайту производителя программного обеспечения для защиты от вредоносных программ, такого как SafeBytes.
Как именно браузер угонщик заражает ПК
Злоумышленники могут тем или иным образом проникнуть на ПК, в том числе посредством загрузок, совместного использования файлов и электронной почты. Они также могут поступать из любого BHO, расширения, надстройки, панели инструментов или подключаемого модуля со злонамеренными целями. Некоторые угонщики интернет-браузеров распространяются на ПК пользователя, используя обманчивый метод распространения программного обеспечения, называемый «объединением» (обычно с помощью бесплатного и условно-бесплатного ПО). Некоторые из популярных угонщиков — Polimva, Conduit Search, Babylon Toolbar, OneWebSearch, Sweet Page и CoolWebSearch.
Лучшие способы удалить браузер угонщик
Некоторые взломы браузера можно просто исправить, найдя и удалив соответствующее вредоносное ПО с панели управления. К сожалению, многие программные приложения, используемые для взлома интернет-браузера, специально созданы таким образом, чтобы их было трудно удалить или обнаружить. Вы должны думать о ручных исправлениях, только если вы технически подкованы, так как возможны риски, связанные с изменением реестра компьютера и файла HOSTS. Вы можете выбрать методы автоматического удаления угонщиков браузера, просто установив и запустив эффективную программу защиты от вредоносных программ. Если вам нужно эффективно избавиться от постоянных угонщиков, установите отмеченное наградами антивирусное программное обеспечение Safebytes Anti-Malware с самым высоким рейтингом.
Блокирование вредоносных программ в Интернете и все антивирусные программы? Сделай это!
Вредоносное ПО может причинить множество различных повреждений компьютерным системам, сетям и данным. Некоторые варианты вредоносного ПО изменяют настройки браузера, добавляя прокси-сервер или изменяя настройки DNS компьютера. В таких случаях вы не сможете посещать некоторые или все веб-сайты и, следовательно, не сможете загрузить или установить необходимое программное обеспечение безопасности для устранения вредоносного ПО. Итак, что делать, если вредоносное ПО не позволяет загрузить или установить Safebytes Anti-Malware? Есть несколько шагов, которые вы можете предпринять, чтобы обойти эту проблему.
Используйте безопасный режим, чтобы исправить проблему
Безопасный режим — это специальная упрощенная версия Microsoft Windows, в которой загружается только минимум служб для противодействия вирусам, а также загрузка других проблемных приложений. Если вредоносная программа настроена на загрузку сразу после запуска компьютера, переход в этот режим вполне может помешать ей сделать это. Чтобы войти в безопасный режим или безопасный режим с загрузкой сетевых драйверов, нажмите F8 во время загрузки компьютера или запустите MSConfig и найдите параметры «Безопасная загрузка» на вкладке «Загрузка». Перейдя в безопасный режим, вы можете попытаться установить приложение для защиты от вредоносных программ без помех со стороны вредоносного программного обеспечения. Теперь вы можете запустить антивирусное сканирование для удаления вирусов и вредоносных программ без какого-либо вмешательства со стороны другого приложения.
Переключиться на другой браузер
Определенные вредоносные программы могут быть нацелены на уязвимости определенного веб-браузера, которые блокируют процесс загрузки. Если вы подозреваете, что ваш Internet Explorer был захвачен трояном или иным образом скомпрометирован киберпреступниками, идеальным вариантом будет переключиться на альтернативный браузер, такой как Mozilla Firefox, Google Chrome или Apple Safari, чтобы загрузить выбранную вами компьютерную безопасность. программное обеспечение — Safebytes Anti-Malware.
Установите программное обеспечение безопасности на флэш-накопитель
Чтобы успешно устранить вредоносное ПО, вы можете подойти к проблеме запуска антивирусной программы на пораженной компьютерной системе под другим углом. Выполните следующие действия, чтобы запустить антивирус на зараженном компьютере.
1) Загрузите антивирус на ПК без вирусов.
2) Подключите перо к USB-разъему на чистом компьютере.
3) Запустите программу установки, дважды щелкнув исполняемый файл загруженного программного обеспечения в формате .exe.
4) Выберите USB-накопитель в качестве местоположения, когда мастер спросит вас, где именно вы хотите установить программу. Следуйте инструкциям на экране компьютера, чтобы завершить процесс установки.
5) Теперь подключите стилус к поврежденному компьютеру.
6) Дважды щелкните файл EXE, чтобы запустить программное обеспечение Safebytes с флэш-накопителя.
7) Нажмите «Сканировать сейчас», чтобы запустить сканирование зараженного компьютера на вирусы.
Взгляд на лучшую анти-вредоносную программу
Хотите установить самое лучшее антивирусное программное обеспечение для своего рабочего стола? На рынке существует множество приложений, которые поставляются в бесплатных и платных версиях для компьютеров с Microsoft Windows. Некоторые из них хороши, некоторые — нормальны, а некоторые сами уничтожат ваш компьютер! Вы должны быть очень осторожны, чтобы не выбрать не тот продукт, особенно если вы покупаете платную программу. В список рекомендуемого программного обеспечения отраслевыми экспертами входит SafeBytes Anti-Malware, хорошо известное программное обеспечение для обеспечения безопасности компьютеров под управлением Windows. Антивредоносное ПО SafeBytes — это действительно мощное и высокоэффективное приложение для защиты, созданное для помощи конечным пользователям всех уровней ИТ-грамотности в выявлении и удалении вредоносных угроз с их ПК. Благодаря превосходной системе защиты это программное обеспечение автоматически обнаруживает и устраняет большинство угроз безопасности, включая рекламное ПО, вирусы, угонщики браузера, программы-вымогатели, трояны, черви и ПНП. Есть много замечательных функций, которые вы получите с этим конкретным продуктом безопасности. Ниже перечислены некоторые из замечательных:
Надежная защита от вредоносных программ: Используя признанный критиками движок вредоносных программ, SafeBytes обеспечивает многоуровневую защиту, предназначенную для обнаружения и удаления вирусов и вредоносных программ, которые спрятаны глубоко внутри вашего ПК.
Живая защита: SafeBytes обеспечивает круглосуточную защиту вашего персонального компьютера, мгновенно ограничивая вторжение вредоносных программ. Это программное обеспечение будет постоянно отслеживать ваш компьютер на предмет подозрительной активности и постоянно обновляться, чтобы быть в курсе постоянно меняющихся сценариев угроз.
Безопасный просмотр веб-страниц: Благодаря уникальному рейтингу безопасности SafeBytes сообщает вам, безопасен ли веб-сайт для посещения или нет. Это гарантирует, что вы всегда будете уверены в своей безопасности при просмотре веб-страниц.
Легкий инструмент: SafeBytes — это легкое и простое в использовании решение для защиты от вирусов и вредоносных программ. Поскольку оно использует очень мало ресурсов компьютера, это приложение оставляет мощность компьютера именно там, где оно и должно быть: у вас.
Поддержка 24 / 7: Квалифицированные специалисты к вашим услугам 24/7! Они быстро исправят любые технические проблемы, которые могут возникнуть у вас с вашим программным обеспечением безопасности. Проще говоря, SafeBytes сформулировал эффективное решение для защиты от вредоносных программ, предназначенное для защиты вашего компьютера от различных вредоносных программ. Проблемы с вредоносным ПО могут уйти в прошлое, когда вы используете это приложение. Поэтому, если вы ищете самое лучшее приложение для удаления вредоносных программ, и если вы не против выложить за него несколько долларов, выберите SafeBytes Anti-Malware.
Технические детали и удаление вручную (для опытных пользователей)
Чтобы избавиться от Polimva вручную, перейдите к списку «Установка и удаление программ» на панели управления и выберите программу, от которой вы хотите избавиться. Для подключаемых модулей браузера перейдите в диспетчер дополнений/расширений вашего браузера и выберите подключаемый модуль, который вы хотите отключить или удалить. Возможно, вы даже захотите сбросить свою домашнюю страницу и поставщиков поисковых систем, а также удалить историю просмотров, временные файлы и интернет-куки. Если вы решите вручную удалить системные файлы и записи реестра Windows, используйте следующий контрольный список, чтобы убедиться, что вы точно знаете, какие файлы нужно удалить, прежде чем предпринимать какие-либо действия. Однако это может быть сложной задачей, и только компьютерные специалисты могут безопасно ее выполнить. Кроме того, некоторые вредоносные программы продолжают воспроизводиться, что затрудняет их устранение. Рекомендуется выполнять этот процесс в безопасном режиме Windows.
файлы:
% UserProfile% Local Settings Application Data Google Chrome User Data Default Extensions epngjnkooalbmphkdlahcdhnfondeicc
Реестр:
HKEY_CURRENT_USERSoftwareMicrosoftWindowsCurrentVersionRun HKEY_LOCAL_MACHINESOFTWAREMicrosoftWindowsCurrentVersionRun HKEY_LOCAL_MACHINESOFTWAREWow6432NodeMicrosoftWindowsCurrentVersionRun
Узнать больше
Windows 11 — красивая операционная система, но люди любят делать вещи личными и по своему вкусу, поэтому мы решили помочь вам в этой миссии с небольшой настройкой изменения системных шрифтов по умолчанию внутри Windows 11.
Поскольку нет действительно простого способа просто переключить шрифт, который окна используют для себя, нам придется немного настроить реестр, поэтому, прежде чем мы начнем, сделайте резервную копию файла реестра и следуйте инструкциям, как они представлены, чтобы избежать ошибок и сломать систему.
Итак, если все меры предосторожности приняты и вы готовы изменить внешний вид Windows, давайте приступим к делу:
Найдите и/или установите шрифт, который вы хотите использовать
В Интернете есть множество сайтов с бесплатными шрифтами, где вы можете найти шрифты, которые вам нравятся и которые вы хотите использовать, но будьте очень осторожны с выбором желаемого шрифта. Выбранный вами шрифт должен быть полным, то есть содержать все глифы, большие и маленькие размеры шрифта, все специальные символы и т. д., иначе в некоторых областях ничего не будет отображаться.
После того, как вы нашли шрифт, который вам нравится, и убедились, что это полный шрифт, установите его в своей системе (вы можете пропустить этот шаг, если вы просто хотите заменить системный шрифт на тот, который уже установлен в вашей системе).
Создать REG-файл
Откройте блокнот или аналогичный текстовый редактор, чтобы создать файл, который будет применять изменения непосредственно в реестре, и создайте новый файл. Внутри файла вставьте этот текст:
Windows Registry Editor Version 5.00
[HKEY_LOCAL_MACHINESOFTWAREMicrosoftWindows NTCurrentVersionFonts]
"Segoe UI (TrueType)"=""
"Segoe UI Bold (TrueType)"=""
"Segoe UI Bold Italic (TrueType)"=""
"Segoe UI Italic (TrueType)"=""
"Segoe UI Light (TrueType)"=""
"Segoe UI Semibold (TrueType)"=""
"Segoe UI Symbol (TrueType)"=""
[HKEY_LOCAL_MACHINESOFTWAREMicrosoftWindows NTCurrentVersionFontSubstitutes]
"Segoe UI"="NEW-FONT"Внизу, где написано: «Segoe UI» = «NEW-FONT», измените NEW-FONT на имя шрифта, которое вы выбрали или установили на предыдущем шаге. Например: «Segoe UI» = «Ubuntu».
Теперь перейдите в «Файл»> «Сохранить как» и назовите свой файл, как хотите, но дайте ему расширение REG, чтобы он выглядел так: my_new_windows_font.REG.
Применять изменения
Теперь, когда вы сохранили запись в реестре, найдите ее и дважды щелкните по ней, на этом этапе, вероятно, появится предупреждение Windows, вы можете просто проигнорировать его и нажать ДА, поскольку вы написали файл и знаете, что это такое. После применения записи реестра перезагрузите компьютер, чтобы изменения вступили в силу.
Откат
Если вы хотите изменить шрифт на другой, просто повторите эту процедуру еще раз. Если вы хотите вернуться к использованию шрифта Windows по умолчанию, повторите процесс, но с этим кодом вместо того, который указан в REG-файле:
Windows Registry Editor Version 5.00
[HKEY_LOCAL_MACHINESOFTWAREMicrosoftWindows NTCurrentVersionFonts]
"Segoe UI (TrueType)"="segoeui.ttf"
"Segoe UI Black (TrueType)"="seguibl.ttf"
"Segoe UI Black Italic (TrueType)"="seguibli.ttf"
"Segoe UI Bold (TrueType)"="segoeuib.ttf"
"Segoe UI Bold Italic (TrueType)"="segoeuiz.ttf"
"Segoe UI Emoji (TrueType)"="seguiemj.ttf"
"Segoe UI Historic (TrueType)"="seguihis.ttf"
"Segoe UI Italic (TrueType)"="segoeuii.ttf"
"Segoe UI Light (TrueType)"="segoeuil.ttf"
"Segoe UI Light Italic (TrueType)"="seguili.ttf"
"Segoe UI Semibold (TrueType)"="seguisb.ttf"
"Segoe UI Semibold Italic (TrueType)"="seguisbi.ttf"
"Segoe UI Semilight (TrueType)"="segoeuisl.ttf"
"Segoe UI Semilight Italic (TrueType)"="seguisli.ttf"
"Segoe UI Symbol (TrueType)"="seguisym.ttf"
"Segoe MDL2 Assets (TrueType)"="segmdl2.ttf"
"Segoe Print (TrueType)"="segoepr.ttf"
"Segoe Print Bold (TrueType)"="segoeprb.ttf"
"Segoe Script (TrueType)"="segoesc.ttf"
"Segoe Script Bold (TrueType)"="segoescb.ttf"
[HKEY_LOCAL_MACHINESOFTWAREMicrosoftWindows NTCurrentVersionFontSubstitutes]"Segoe UI"=-Узнать больше
BIOS — это программное обеспечение, которое работает в микросхеме, расположенной на вашей материнской плате. Обычно вы можете войти в BIOS, нажав DEL после включения компьютера, но иногда это зависит от производителя материнской платы. Внутри BIOS вы можете настроить компоненты вашего компьютера и настроить некоторые другие важные вещи, включая пароли для самого BIOS или для всей системы. Сам пароль предназначен для защиты доступа к BIOS от других нетехнических пользователей или для предотвращения доступа к системе других людей, если, например, компьютер находится в одном доме, и вы хотели бы, чтобы доступ к нему был только у вас. Однако пароли могут быть забыты, а иногда можно даже купить подержанный компьютер с паролем на нем. В этом руководстве мы покажем вам, как удалить пароль BIOS, чтобы вы могли восстановить доступ к настройкам BIOS.
-
Использовать мастер-пароль производителя
Большинство производителей материнских плат имеют встроенную пару мастер-паролей для доступа к BIOS. Если он есть на вашей материнской плате, вы можете легко найти его на сайте производителя. Используйте мастер-пароль и удалите другие пароли внутри BIOS, сохраните и выйдите.
-
Снимите батарею CMOS
Если вы не можете найти мастер-пароль производителя или его нет на вашей модели материнской платы, извлеките батарейку CMOS, чтобы сбросить настройки BIOS. Обратите внимание, что этот метод сбросит весь BIOS, а не только пароль. Откройте корпус вашего компьютера сбоку и найдите на нем круглую батарею, не волнуйтесь, там только одна батарея, так что вы не ошибетесь. Извлеките аккумулятор и оставьте его снаружи примерно на 20–30 минут, затем установите его обратно, как было, теперь CMOS сброшена, и вы можете получить доступ к BIOS.
-
Сброс BIOS через перемычку
Если вы хотите удалить только пароль и не трогать другие настройки BIOS, вы можете найти перемычку сброса пароля BIOS. Чем отличается расположение этой перемычки и ее положение от материнской платы к материнской плате, мы не можем охватить их все здесь, и желательно прочитать руководство или найти информацию на официальном сайте производителя.
Если вы хотели бы читать более полезный статьи и советы о посещении различного программного и аппаратного обеспечения errortools.com в день.
Узнать больше
Иметь ПК — это здорово, чаще мы наслаждаемся им, чем сталкиваемся с проблемами, но со временем кажется, что наш компьютер все больше и больше замедляется, поскольку появляются новые приложения и игры, которые требуют более мощных компьютеров. Прежде чем вы решите выбросить свой компьютер и купить новый, потому что он кажется вам немного медленным, прочитайте это руководство, в котором мы дадим вам общие советы и рекомендации, чтобы ваш компьютер работал быстрее:
-
Держите свой компьютер в чистоте и порядке
Замедления и многие другие проблемы, даже аппаратные сбои, могут происходить из-за грязного ПК. Убедитесь, что ваш компьютер чистый и аккуратный для максимальной производительности.
-
Оптимизация воздушного потока через корпус ПК
Воздушный поток очень важен, поэтому ваш графический процессор и процессор, а также все компоненты оборудования могут поддерживаться в оптимальной рабочей температуре. Если какое-либо устройство внутри корпуса работает при аномальных температурах, вы будете ежедневно испытывать замедление работы и замерзание. Убедитесь, что все вентиляторы работают, а ваши температуры находятся в оптимальном диапазоне, чтобы предотвратить перегрев и обеспечить максимальную производительность.
-
Проверьте компьютер на наличие вредоносных программ
Вирусы, черви и все вредоносные программы в целом могут резко снизить производительность системы. Убедитесь, что в вашем программном обеспечении защиты установлены последние версии определений и установлены последние обновления Windows.
-
Создайте высокопроизводительный план управления питанием
Схемы управления питанием Windows могут быть очень полезной функцией, особенно если вы работаете на ноутбуке, но для повышения производительности и максимального расхода энергии вам необходимо переключиться на высокопроизводительную схему управления питанием.
-
Свободное место на системном диске
Отсутствие или отсутствие места на системном диске Windows может привести к экстремальному замедлению работы, убедитесь, что ваш жесткий диск не горит красным при просмотре из проводника, иначе производительность будет на 50% ниже.
-
Выберите запускаемые приложения
Если у вас есть много приложений, запускаемых с вашей Windows, и многие из них работают в фоновом режиме, вы столкнетесь с проблемами производительности. Каждое приложение, работающее в фоновом режиме, забирает себе оперативную память и процессорное время, которые могут быть бесплатными и использоваться для нужной вам программы.
-
Не открывайте слишком много вкладок в браузере
Наличие слишком большого количества вкладок в браузере во время работы на компьютере также может вызвать замедление работы, каждая вкладка забирает себе оперативную память и даже может привести к снижению производительности браузера, если вкладка является ЖИВОЙ и постоянно обновляется новым контентом.
-
Удалить расширения браузера
Говоря о браузере, слишком много установленных расширений, которые активны, как только браузер запущен и работает, также может привести к снижению производительности. Удалите все, что вам действительно не нужно, и ваш компьютер станет быстрее.
-
Сделайте апгрейд оборудования
Иногда ваша система просто немного устарела, увеличение объема оперативной памяти или переход на новый SSD с большей скоростью может привести к огромной разнице в производительности ПК. Убедитесь, что оперативная память является стандартной, и обновите ее соответствующим образом. Вы также можете обновить процессор и другие узкие места в вашей системе таким образом, вместо того, чтобы полностью покупать новый компьютер.
-
Отформатируйте и переустановите систему
Диски, следы приложений, записи реестра и т. Д. Накапливаются в вашей системе с течением времени, и, если будет уделено достаточно времени, это приведет к засорению вашего компьютера. Время от времени рекомендуется создавать резервные копии файлов и полностью очищать полный формат HD и устанавливать новую и свежую копию Windows с новыми и чистыми копиями приложений и драйверов.
Вот и все, 10 советов о том, как повысить производительность Windows и ПК и ускорить их работу. Я надеюсь, что вы нашли прочитанное информативным и полезным, и я надеюсь, что скоро увидимся.
Узнать больше

Блок питания Katana Chroma ATX

Razer Hanbo AIO

Чехлы-вентиляторы Razer Kunai Chroma

Узнать больше
Авторское право © 2022, ErrorTools, Все права защищены
Товарные знаки: логотипы Microsoft Windows являются зарегистрированными товарными знаками Microsoft. Отказ от ответственности: ErrorTools.com не аффилирован с Microsoft и не претендует на прямую аффилированность.
Информация на этой странице предоставлена исключительно в информационных целях.
Ремонт вашего ПК одним щелчком мыши
Имейте в виду, что наше программное обеспечение необходимо установить на ПК с ОС Windows. Откройте этот веб-сайт на настольном ПК и загрузите программное обеспечение для простого и быстрого устранения ваших проблем.
Если вы получаете фатальную ошибку при создании ошибки учетных данных клиента TLS в средстве просмотра событий, вы можете устранить проблему с помощью этого руководства. Эта ошибка возникает как в Windows 11, так и в Windows 10. Однако решения одинаковы независимо от операционной системы.

Все сообщение об ошибке говорит:
Неустранимая ошибка при создании учетных данных клиента TLS. Состояние внутренней ошибки — 10013.
Эта ошибка появляется на вашем компьютере, если у вас не включены TLS 1.0 и TLS 1.1. Хотя некоторым программам может не потребоваться TLS 1.2 или TLS 1.3, некоторым старым программам они могут понадобиться для подключения к Интернету. Если это произойдет, вы можете избавиться от этой ошибки с помощью этих решений.
Исправить Неустранимая ошибка при создании учетных данных клиента TLS. Состояние внутренней ошибки — 10013. при создании ошибки учетных данных клиента TLS выполните следующие действия:
- Включите TLS 1.0/1.1 с помощью свойств Интернета.
- Изменить значения в реестре
Чтобы узнать больше об этих шагах, продолжайте читать.
1]Включите TLS 1.0/1.1, используя свойства Интернета.
Как было сказано ранее, вам необходимо включить или включить TLS 1.0 и TLS 1.1 на вашем компьютере, чтобы решить эту проблему. Поскольку они не включены по умолчанию в Windows 11 и Windows 10, вам необходимо сделать это вручную. Для этого вы можете воспользоваться помощью Интернет-свойства панель. Чтобы включить TLS 1.0/1.1 в Windows 11/10, сделайте следующее:
- Найдите интернет-свойства в поле поиска на панели задач.
- Нажмите на отдельный результат поиска.
- Перейдите на вкладку «Дополнительно».
- Найдите TLS 1.0 и TLS 1.1.
- Отметьте оба флажка.
- Нажмите кнопку ОК.
Возможно, вам придется перезагрузить компьютер, чтобы выполнить работу. После этого вы не найдете вышеупомянутое сообщение об ошибке. Чтобы убедиться в этом, вы можете открыть средство просмотра событий и проверить, решена ли проблема или нет.
2]Изменить значения в реестре
Если вы получаете вышеупомянутую ошибку, простое изменение в файле реестра может решить проблему. Однако вам может понадобиться создать некоторые ключи и значения REG_DWORD. Будь то Windows 11, Windows 10 или любая другая старая версия, вы можете сделать следующее:
Нажмите Win + R, чтобы открыть окно «Выполнить».
Введите regedit> нажмите кнопку «ОК»> выберите вариант «Да».
Перейдите по этому пути:
HKEY_LOCAL_MACHINESYSTEMCurrentControlSetControlSecurityProvidersSCHANNELProtocols
Щелкните правой кнопкой мыши Протоколы > Создать > Ключ и назовите его TLS 1.2.
Щелкните правой кнопкой мыши TLS 1.2 > Создать > Ключ и назовите его как Клиент.
Щелкните правой кнопкой мыши «Клиент»> «Создать»> «Значение DWORD (32-разрядное)».
Установите имя DisabledByDefault.
Щелкните правой кнопкой мыши «Клиент»> «Создать»> «Значение DWORD (32-разрядное)».
Установите имя как Включено.
Дважды щелкните по нему, чтобы установить значение данных равным 1.
Нажмите кнопку ОК.
Наконец, перезагрузите компьютер. После этого ваш компьютер больше не будет отображать такие сообщения об ошибках в средстве просмотра событий.
Как проверить, включен ли TLS 1.2?
Самый простой способ проверить, включен ли TLS 1.2 на ПК с Windows 11/10. Вы можете использовать Интернет-свойства панель. Для этого нажмите Win+R чтобы открыть приглашение «Выполнить», введите inetcpl.cpl, и ударил Войти кнопка. Затем переключитесь на Передовой вкладку и перейдите к Безопасность раздел. Теперь проверьте, Используйте TLS 1.2 флажок включен или нет. Если флажок установлен, TLS 1.2 включен.
Как проверить, включен ли TLS 1.0 на сервере?
Чтобы проверить, включен ли TLS 1.0 на сервере, вы можете выполнить те же действия, что и выше. Сказав это, вы можете искать интернет-свойства в поле поиска на панели задач и щелкните отдельное окно поиска. Перейти к Передовой вкладку и проверьте, Используйте TLS 1.0 флажок включен или нет.
Это все! Надеюсь, это руководство помогло.
Читайте . Как отключить TLS 1.0 в Windows 11/10.

В этой статье представлена ошибка с номером Ошибка 10013, известная как Ошибка Pidgin 10013, описанная как Отключение и ошибка сокета Windows №10013.
О программе Runtime Ошибка 10013
Время выполнения Ошибка 10013 происходит, когда Pidgin дает сбой или падает во время запуска, отсюда и название. Это не обязательно означает, что код был каким-то образом поврежден, просто он не сработал во время выполнения. Такая ошибка появляется на экране в виде раздражающего уведомления, если ее не устранить. Вот симптомы, причины и способы устранения проблемы.
Определения (Бета)
Здесь мы приводим некоторые определения слов, содержащихся в вашей ошибке, в попытке помочь вам понять вашу проблему. Эта работа продолжается, поэтому иногда мы можем неправильно определить слово, так что не стесняйтесь пропустить этот раздел!
- Disconnect — разрыв или прерывание существующего соединения, континуума или процесса.
- Pidgin — Pidgin — это программа чата который позволяет вам входить в учетные записи в нескольких чат-сетях одновременно.
- Windows — ОБЩАЯ ПОДДЕРЖКА WINDOWS НЕВОЗМОЖНА
- Socket — Конечная точка двунаправленного потока межпроцессного взаимодействия.
Симптомы Ошибка 10013 — Ошибка Pidgin 10013
Ошибки времени выполнения происходят без предупреждения. Сообщение об ошибке может появиться на экране при любом запуске %программы%. Фактически, сообщение об ошибке или другое диалоговое окно может появляться снова и снова, если не принять меры на ранней стадии.
Возможны случаи удаления файлов или появления новых файлов. Хотя этот симптом в основном связан с заражением вирусом, его можно отнести к симптомам ошибки времени выполнения, поскольку заражение вирусом является одной из причин ошибки времени выполнения. Пользователь также может столкнуться с внезапным падением скорости интернет-соединения, но, опять же, это не всегда так.
(Только для примера)
Причины Ошибка Pidgin 10013 — Ошибка 10013
При разработке программного обеспечения программисты составляют код, предвидя возникновение ошибок. Однако идеальных проектов не бывает, поскольку ошибки можно ожидать даже при самом лучшем дизайне программы. Глюки могут произойти во время выполнения программы, если определенная ошибка не была обнаружена и устранена во время проектирования и тестирования.
Ошибки во время выполнения обычно вызваны несовместимостью программ, запущенных в одно и то же время. Они также могут возникать из-за проблем с памятью, плохого графического драйвера или заражения вирусом. Каким бы ни был случай, проблему необходимо решить немедленно, чтобы избежать дальнейших проблем. Ниже приведены способы устранения ошибки.
Методы исправления
Ошибки времени выполнения могут быть раздражающими и постоянными, но это не совсем безнадежно, существует возможность ремонта. Вот способы сделать это.
Если метод ремонта вам подошел, пожалуйста, нажмите кнопку upvote слева от ответа, это позволит другим пользователям узнать, какой метод ремонта на данный момент работает лучше всего.
Обратите внимание: ни ErrorVault.com, ни его авторы не несут ответственности за результаты действий, предпринятых при использовании любого из методов ремонта, перечисленных на этой странице — вы выполняете эти шаги на свой страх и риск.
Метод 1 — Закройте конфликтующие программы
Когда вы получаете ошибку во время выполнения, имейте в виду, что это происходит из-за программ, которые конфликтуют друг с другом. Первое, что вы можете сделать, чтобы решить проблему, — это остановить эти конфликтующие программы.
- Откройте диспетчер задач, одновременно нажав Ctrl-Alt-Del. Это позволит вам увидеть список запущенных в данный момент программ.
- Перейдите на вкладку «Процессы» и остановите программы одну за другой, выделив каждую программу и нажав кнопку «Завершить процесс».
- Вам нужно будет следить за тем, будет ли сообщение об ошибке появляться каждый раз при остановке процесса.
- Как только вы определите, какая программа вызывает ошибку, вы можете перейти к следующему этапу устранения неполадок, переустановив приложение.
Метод 2 — Обновите / переустановите конфликтующие программы
Использование панели управления
- В Windows 7 нажмите кнопку «Пуск», затем нажмите «Панель управления», затем «Удалить программу».
- В Windows 8 нажмите кнопку «Пуск», затем прокрутите вниз и нажмите «Дополнительные настройки», затем нажмите «Панель управления»> «Удалить программу».
- Для Windows 10 просто введите «Панель управления» в поле поиска и щелкните результат, затем нажмите «Удалить программу».
- В разделе «Программы и компоненты» щелкните проблемную программу и нажмите «Обновить» или «Удалить».
- Если вы выбрали обновление, вам просто нужно будет следовать подсказке, чтобы завершить процесс, однако, если вы выбрали «Удалить», вы будете следовать подсказке, чтобы удалить, а затем повторно загрузить или использовать установочный диск приложения для переустановки. программа.
Использование других методов
- В Windows 7 список всех установленных программ можно найти, нажав кнопку «Пуск» и наведя указатель мыши на список, отображаемый на вкладке. Вы можете увидеть в этом списке утилиту для удаления программы. Вы можете продолжить и удалить с помощью утилит, доступных на этой вкладке.
- В Windows 10 вы можете нажать «Пуск», затем «Настройка», а затем — «Приложения».
- Прокрутите вниз, чтобы увидеть список приложений и функций, установленных на вашем компьютере.
- Щелкните программу, которая вызывает ошибку времени выполнения, затем вы можете удалить ее или щелкнуть Дополнительные параметры, чтобы сбросить приложение.
Метод 3 — Обновите программу защиты от вирусов или загрузите и установите последнюю версию Центра обновления Windows.
Заражение вирусом, вызывающее ошибку выполнения на вашем компьютере, необходимо немедленно предотвратить, поместить в карантин или удалить. Убедитесь, что вы обновили свою антивирусную программу и выполнили тщательное сканирование компьютера или запустите Центр обновления Windows, чтобы получить последние определения вирусов и исправить их.
Метод 4 — Переустановите библиотеки времени выполнения
Вы можете получить сообщение об ошибке из-за обновления, такого как пакет MS Visual C ++, который может быть установлен неправильно или полностью. Что вы можете сделать, так это удалить текущий пакет и установить новую копию.
- Удалите пакет, выбрав «Программы и компоненты», найдите и выделите распространяемый пакет Microsoft Visual C ++.
- Нажмите «Удалить» в верхней части списка и, когда это будет сделано, перезагрузите компьютер.
- Загрузите последний распространяемый пакет от Microsoft и установите его.
Метод 5 — Запустить очистку диска
Вы также можете столкнуться с ошибкой выполнения из-за очень нехватки свободного места на вашем компьютере.
- Вам следует подумать о резервном копировании файлов и освобождении места на жестком диске.
- Вы также можете очистить кеш и перезагрузить компьютер.
- Вы также можете запустить очистку диска, открыть окно проводника и щелкнуть правой кнопкой мыши по основному каталогу (обычно это C
- Щелкните «Свойства», а затем — «Очистка диска».
Метод 6 — Переустановите графический драйвер
Если ошибка связана с плохим графическим драйвером, вы можете сделать следующее:
- Откройте диспетчер устройств и найдите драйвер видеокарты.
- Щелкните правой кнопкой мыши драйвер видеокарты, затем нажмите «Удалить», затем перезагрузите компьютер.
Метод 7 — Ошибка выполнения, связанная с IE
Если полученная ошибка связана с Internet Explorer, вы можете сделать следующее:
- Сбросьте настройки браузера.
- В Windows 7 вы можете нажать «Пуск», перейти в «Панель управления» и нажать «Свойства обозревателя» слева. Затем вы можете перейти на вкладку «Дополнительно» и нажать кнопку «Сброс».
- Для Windows 8 и 10 вы можете нажать «Поиск» и ввести «Свойства обозревателя», затем перейти на вкладку «Дополнительно» и нажать «Сброс».
- Отключить отладку скриптов и уведомления об ошибках.
- В том же окне «Свойства обозревателя» можно перейти на вкладку «Дополнительно» и найти пункт «Отключить отладку сценария».
- Установите флажок в переключателе.
- Одновременно снимите флажок «Отображать уведомление о каждой ошибке сценария», затем нажмите «Применить» и «ОК», затем перезагрузите компьютер.
Если эти быстрые исправления не работают, вы всегда можете сделать резервную копию файлов и запустить восстановление на вашем компьютере. Однако вы можете сделать это позже, когда перечисленные здесь решения не сработают.
Другие языки:
How to fix Error 10013 (Pidgin Error 10013) — Disconnect and Windows Socket Error #10013.
Wie beheben Fehler 10013 (Pidgin-Fehler 10013) — Trennen und Windows-Socket-Fehler #10013.
Come fissare Errore 10013 (Errore pidgin 10013) — Disconnetti e Windows Socket Error #10013.
Hoe maak je Fout 10013 (Pidgin-fout 10013) — Verbinding verbreken en Windows Socket Error #10013.
Comment réparer Erreur 10013 (Erreur pidgin 10013) — Déconnexion et erreur de socket Windows #10013.
어떻게 고치는 지 오류 10013 (피진 오류 10013) — 연결 해제 및 Windows 소켓 오류 #10013.
Como corrigir o Erro 10013 (Erro Pidgin 10013) — Desconecte e erro de soquete do Windows nº 10013.
Hur man åtgärdar Fel 10013 (Pidgin-fel 10013) — Koppla bort och Windows Socket Error #10013.
Jak naprawić Błąd 10013 (Błąd Pidgina 10013) — Błąd rozłączania i gniazda systemu Windows #10013.
Cómo arreglar Error 10013 (Error de Pidgin 10013) — Desconexión y error de Windows Socket # 10013.
Об авторе: Фил Харт является участником сообщества Microsoft с 2010 года. С текущим количеством баллов более 100 000 он внес более 3000 ответов на форумах Microsoft Support и создал почти 200 новых справочных статей в Technet Wiki.
Следуйте за нами:
Этот инструмент восстановления может устранить такие распространенные проблемы компьютера, как синие экраны, сбои и замораживание, отсутствующие DLL-файлы, а также устранить повреждения от вредоносных программ/вирусов и многое другое путем замены поврежденных и отсутствующих системных файлов.
ШАГ 1:
Нажмите здесь, чтобы скачать и установите средство восстановления Windows.
ШАГ 2:
Нажмите на Start Scan и позвольте ему проанализировать ваше устройство.
ШАГ 3:
Нажмите на Repair All, чтобы устранить все обнаруженные проблемы.
СКАЧАТЬ СЕЙЧАС
Совместимость
Требования
1 Ghz CPU, 512 MB RAM, 40 GB HDD
Эта загрузка предлагает неограниченное бесплатное сканирование ПК с Windows. Полное восстановление системы начинается от $19,95.
ID статьи: ACX09607RU
Применяется к: Windows 10, Windows 8.1, Windows 7, Windows Vista, Windows XP, Windows 2000
Совет по увеличению скорости #93
Установите оптимальные настройки BIOS:
Стоит проверить параметры BIOS и настроить их на оптимальные параметры, особенно если у вас старый или сделанный на заказ компьютер. Вы можете ускорить загрузку, изменив важные настройки, такие как кеш-память ЦП, режим передачи данных IDE / SATA и драйверы. Вы также можете установить тайминги памяти и быструю / быструю загрузку, если она доступна.
Нажмите здесь, чтобы узнать о другом способе ускорения работы ПК под управлением Windows
- Remove From My Forums
-
Общие обсуждения
-
Добрый день!
Ошибка появляется после неудачной попытки подключения по rdp к виртуальной машине с системой win7
стала появляется несколько дней назад.
скрин во вложенииИзображение
Имя журнала: System
Источник: Schannel
Дата: 01.03.2017 9:26:57
Код события: 36871
Категория задачи:Отсутствует
Уровень: Ошибка
Ключевые слова:
Пользователь: СИСТЕМА
Компьютер: pc
Описание:
Произошла неустранимая ошибка при создании учетных данных TLS client. Внутреннее состояние ошибки: 10013.
Xml события:
<Event xmlns=»http://schemas.microsoft.com/win/2004/08/events/event»>
<System>
<Provider Name=»Schannel» Guid=»{1F678132-5938-4686-9FDC-C8FF68F15C85}» />
<EventID>36871</EventID>
<Version>0</Version>
<Level>2</Level>
<Task>0</Task>
<Opcode>0</Opcode>
<Keywords>0x8000000000000000</Keywords>
<TimeCreated SystemTime=»2017-03-01T02:26:57.367568400Z» />
<EventRecordID>7155</EventRecordID>
<Correlation ActivityID=»{FDFB1665-922F-0003-6A16-FBFD2F92D201}» />
<Execution ProcessID=»976″ ThreadID=»1172″ />
<Channel>System</Channel>
<Computer>pc</Computer>
<Security UserID=»S-1-5-18″ />
</System>
<EventData>
<Data Name=»Type»>client</Data>
<Data Name=»ErrorState»>10013</Data>
</EventData>
</Event>-
Изменено
1 марта 2017 г. 9:36
-
Изменен тип
Anton Sashev Ivanov
10 марта 2017 г. 10:47
Обсуждение
-
Изменено
Содержание
- Как исправить ошибку Pidgin 10013
- Сводка «Pidgin Error 10013
- Что вызывает ошибку 10013 во время выполнения?
- Распространенные проблемы Pidgin Error 10013
- Создатели Pidgin Error 10013 Трудности
- Как исправить ошибку Avast! Antivirus 10013
- Оценка «Avast Error 10013»
- Что на самом деле вызывает ошибку времени выполнения 10013?
- Распространенные сообщения об ошибках в Avast Error 10013
- Avast Error 10013 Истоки проблем
- Как исправить время выполнения Ошибка 10013 Ошибка Pidgin 10013
- Как исправить ошибку сокета 10013
- Ошибка сокета 10013 — Что это?
- Решения
- Причины ошибок
- Дополнительная информация и ручной ремонт
- Способ 1 — отключить брандмауэр
- Способ 2. Проверьте раздел «Разрешения» программы брандмауэра.
- Способ 3 — обновить драйверы
- Способ 4 — сканирование на наличие вирусов и вредоносных программ
- Расширенный ремонт системы Pro
- Поделиться этой статьей:
- Вас также может заинтересовать
- Код ошибки 0x80070070 — Что это?
- Решения
- Причины ошибок
- Дополнительная информация и ручной ремонт
- Способ первый: очистка диска
- Способ второй: удалить ненужные приложения
- Метод третий: облачное хранилище
- Способ четвертый: параметры внешнего хранилища
- Метод пятый: использование автоматизированного инструмента
- EhRecvr.exe Код ошибки — Что это?
- Решения
- Причины ошибок
- Дополнительная информация и ручной ремонт
- Способ 1 — восстановить EhRecvr.exe из корзины
- Способ 2. Переустановите связанное программное обеспечение, использующее файл EhRecvr.exe.
- Способ 3 — обновить драйверы для аппаратных устройств
- Способ 4 — сканирование на вирусы
- Способ 5 — очистить и восстановить реестр
- Вариант 1. Временно отключите антивирус и брандмауэр.
- Вариант 2 — проверьте сетевые кабели и перезапустите маршрутизатор, затем снова подключите
- Вариант 3. Попробуйте запустить инструмент очистки Chrome.
- Вариант 4. Попробуйте удалить прокси.
- Вариант 5 — отключить предварительную выборку в Chrome
- Вариант 6 — очистить DNS, сбросить Winsock, а затем сбросить TCP / IP
- Вариант 7. Попробуйте использовать Google Public DNS.
- Вариант 8. Сбросить Chrome
- Вариант 1. Попробуйте включить расширенный режим.
- Вариант 2 — попробуйте добавить папки в поиск класса
- Вариант 3. Попробуйте удалить исключенные папки.
- Вариант 4. Попробуйте запустить средство устранения неполадок поиска и индексирования.
Как исправить ошибку Pidgin 10013
| Номер ошибки: | Ошибка 10013 | |
| Название ошибки: | Pidgin Error 10013 | |
| Описание ошибки: | Disconnect and Windows Socket Error #10013. | |
| Разработчик: | Edgewall Software | |
| Программное обеспечение: | Pidgin | |
| Относится к: | Windows XP, Vista, 7, 8, 10, 11 |
Сводка «Pidgin Error 10013
Как правило, практикующие ПК и сотрудники службы поддержки знают «Pidgin Error 10013» как форму «ошибки во время выполнения». Разработчики, такие как Edgewall Software, обычно проходят через несколько контрольных точек перед запуском программного обеспечения, такого как Pidgin. К сожалению, некоторые критические проблемы, такие как ошибка 10013, часто могут быть упущены из виду.
Некоторые пользователи могут столкнуться с сообщением «Disconnect and Windows Socket Error #10013.» при использовании Pidgin. Когда это происходит, конечные пользователи программного обеспечения могут сообщить Edgewall Software о существовании ошибки 10013 ошибок. Затем Edgewall Software исправит ошибки и подготовит файл обновления для загрузки. Следовательно, разработчик будет использовать пакет обновления Pidgin для устранения ошибки 10013 и любых других сообщений об ошибках.
Что вызывает ошибку 10013 во время выполнения?
«Pidgin Error 10013» чаще всего может возникать при загрузке Pidgin. Вот три наиболее заметные причины ошибки ошибки 10013 во время выполнения происходят:
Ошибка 10013 Crash — Ошибка 10013 может привести к полному замораживанию программы, что не позволяет вам что-либо делать. Обычно это происходит, когда Pidgin не может обрабатывать предоставленный ввод или когда он не знает, что выводить.
Утечка памяти «Pidgin Error 10013» — ошибка 10013 утечка памяти приводит к увеличению размера Pidgin и используемой мощности, что приводит к низкой эффективности систем. Потенциальные триггеры могут быть бесконечным циклом, что приводит к тому, что работа программы запускается снова и снова.
Ошибка 10013 Logic Error — Вы можете столкнуться с логической ошибкой, когда программа дает неправильные результаты, даже если пользователь указывает правильное значение. Неисправный исходный код Edgewall Software может привести к этим проблемам с обработкой ввода.
Как правило, ошибки Pidgin Error 10013 вызваны повреждением или отсутствием файла связанного Pidgin, а иногда — заражением вредоносным ПО. В большинстве случаев скачивание и замена файла Edgewall Software позволяет решить проблему. Более того, поддержание чистоты реестра и его оптимизация позволит предотвратить указание неверного пути к файлу (например Pidgin Error 10013) и ссылок на расширения файлов. По этой причине мы рекомендуем регулярно выполнять очистку сканирования реестра.
Распространенные проблемы Pidgin Error 10013
Усложнения Pidgin с Pidgin Error 10013 состоят из:
- «Ошибка программного обеспечения Pidgin Error 10013. «
- «Pidgin Error 10013 не является приложением Win32.»
- «Возникла ошибка в приложении Pidgin Error 10013. Приложение будет закрыто. Приносим извинения за неудобства.»
- «К сожалению, мы не можем найти Pidgin Error 10013. «
- «Pidgin Error 10013 не может быть найден. «
- «Ошибка запуска в приложении: Pidgin Error 10013. «
- «Не удается запустить Pidgin Error 10013. «
- «Pidgin Error 10013 остановлен. «
- «Неверный путь к программе: Pidgin Error 10013. «
Эти сообщения об ошибках Edgewall Software могут появляться во время установки программы, в то время как программа, связанная с Pidgin Error 10013 (например, Pidgin) работает, во время запуска или завершения работы Windows, или даже во время установки операционной системы Windows. Запись ошибок Pidgin Error 10013 внутри Pidgin имеет решающее значение для обнаружения неисправностей электронной Windows и ретрансляции обратно в Edgewall Software для параметров ремонта.
Создатели Pidgin Error 10013 Трудности
Проблемы Pidgin Error 10013 вызваны поврежденным или отсутствующим Pidgin Error 10013, недопустимыми ключами реестра, связанными с Pidgin, или вредоносным ПО.
В частности, проблемы с Pidgin Error 10013, вызванные:
- Недопустимые разделы реестра Pidgin Error 10013/повреждены.
- Загрязненный вирусом и поврежденный Pidgin Error 10013.
- Pidgin Error 10013 ошибочно удален или злонамеренно программным обеспечением, не связанным с приложением Pidgin.
- Другая программа находится в конфликте с Pidgin и его общими файлами ссылок.
- Поврежденная установка или загрузка Pidgin (Pidgin Error 10013).
Совместима с Windows 2000, XP, Vista, 7, 8, 10 и 11
Источник
Как исправить ошибку Avast! Antivirus 10013
| Номер ошибки: | Ошибка 10013 | |
| Название ошибки: | Avast Error 10013 | |
| Описание ошибки: | Ошибка 10013: Возникла ошибка в приложении Avast! Antivirus. Приложение будет закрыто. Приносим извинения за неудобства. | |
| Разработчик: | AVAST Software s.r.o. | |
| Программное обеспечение: | Avast! Antivirus | |
| Относится к: | Windows XP, Vista, 7, 8, 10, 11 |
Оценка «Avast Error 10013»
«Avast Error 10013» обычно называется формой «ошибки времени выполнения». Разработчики AVAST Software s.r.o. обычно оценивают Avast! Antivirus с помощью серии модулей для удаления ошибок в соответствии с отраслевыми стандартами. К сожалению, иногда ошибки, такие как ошибка 10013, могут быть пропущены во время этого процесса.
В выпуске последней версии Avast! Antivirus может возникнуть ошибка, которая гласит: «Avast Error 10013». Если происходит «Avast Error 10013», разработчикам будет сообщено об этой проблеме, хотя отчеты об ошибках встроены в приложение. Затем AVAST Software s.r.o. исправляет эти дефектные записи кода и сделает обновление доступным для загрузки. Эта ситуация происходит из-за обновления программного обеспечения Avast! Antivirus является одним из решений ошибок 10013 ошибок и других проблем.
Что на самом деле вызывает ошибку времени выполнения 10013?
Наиболее распространенные вхождения «Avast Error 10013» проблемы при загрузке Avast! Antivirus. Три распространенные причины, по которым ошибки во время выполнения, такие как всплывающее окно ошибки 10013:
Ошибка 10013 Crash — это типичная ошибка 10013 во время выполнения, которая полностью аварийно завершает работу компьютера. Это происходит много, когда продукт (Avast! Antivirus) или компьютер не может обрабатывать уникальные входные данные.
«Avast Error 10013» Утечка памяти — Ошибка 10013 утечка памяти происходит и предоставляет Avast! Antivirus в качестве виновника, перетаскивая производительность вашего ПК. Возможные искры включают сбой освобождения, который произошел в программе, отличной от C ++, когда поврежденный код сборки неправильно выполняет бесконечный цикл.
Ошибка 10013 Logic Error — Логические ошибки проявляются, когда пользователь вводит правильные данные, но устройство дает неверный результат. Это происходит, когда исходный код AVAST Software s.r.o. вызывает недостаток в обработке информации.
Основные причины AVAST Software s.r.o. ошибок, связанных с файлом Avast Error 10013, включают отсутствие или повреждение файла, или, в некоторых случаях, заражение связанного Avast! Antivirus вредоносным ПО в прошлом или настоящем. В большинстве случаев скачивание и замена файла AVAST Software s.r.o. позволяет решить проблему. Если ошибка Avast Error 10013 возникла в результате его удаления по причине заражения вредоносным ПО, мы рекомендуем запустить сканирование реестра, чтобы очистить все недействительные ссылки на пути к файлам, созданные вредоносной программой.
Распространенные сообщения об ошибках в Avast Error 10013
Частичный список ошибок Avast Error 10013 Avast! Antivirus:
- «Ошибка программы Avast Error 10013. «
- «Недопустимый файл Avast Error 10013. «
- «Извините за неудобства — Avast Error 10013 имеет проблему. «
- «Avast Error 10013 не может быть найден. «
- «Отсутствует файл Avast Error 10013.»
- «Ошибка запуска программы: Avast Error 10013.»
- «Не удается запустить Avast Error 10013. «
- «Avast Error 10013 остановлен. «
- «Неверный путь к приложению: Avast Error 10013.»
Эти сообщения об ошибках AVAST Software s.r.o. могут появляться во время установки программы, в то время как программа, связанная с Avast Error 10013 (например, Avast! Antivirus) работает, во время запуска или завершения работы Windows, или даже во время установки операционной системы Windows. При появлении ошибки Avast Error 10013 запишите вхождения для устранения неполадок Avast! Antivirus и чтобы HelpAVAST Software s.r.o. найти причину.
Avast Error 10013 Истоки проблем
Эти проблемы Avast Error 10013 создаются отсутствующими или поврежденными файлами Avast Error 10013, недопустимыми записями реестра Avast! Antivirus или вредоносным программным обеспечением.
В первую очередь, проблемы Avast Error 10013 создаются:
- Недопустимые разделы реестра Avast Error 10013/повреждены.
- Зазаражение вредоносными программами повредил файл Avast Error 10013.
- Avast Error 10013 ошибочно удален или злонамеренно программным обеспечением, не связанным с приложением Avast! Antivirus.
- Другая программа находится в конфликте с Avast! Antivirus и его общими файлами ссылок.
- Поврежденная установка или загрузка Avast! Antivirus (Avast Error 10013).
Совместима с Windows 2000, XP, Vista, 7, 8, 10 и 11
Источник
Как исправить время выполнения Ошибка 10013 Ошибка Pidgin 10013
В этой статье представлена ошибка с номером Ошибка 10013, известная как Ошибка Pidgin 10013, описанная как Отключение и ошибка сокета Windows №10013.
Информация об ошибке
Имя ошибки: Ошибка Pidgin 10013
Номер ошибки: Ошибка 10013
Описание: Отключение и ошибка сокета Windows №10013.
Программное обеспечение: Pidgin
Разработчик: Edgewall Software
Этот инструмент исправления может устранить такие распространенные компьютерные ошибки, как BSODs, зависание системы и сбои. Он может заменить отсутствующие файлы операционной системы и библиотеки DLL, удалить вредоносное ПО и устранить вызванные им повреждения, а также оптимизировать ваш компьютер для максимальной производительности.
О программе Runtime Ошибка 10013
Время выполнения Ошибка 10013 происходит, когда Pidgin дает сбой или падает во время запуска, отсюда и название. Это не обязательно означает, что код был каким-то образом поврежден, просто он не сработал во время выполнения. Такая ошибка появляется на экране в виде раздражающего уведомления, если ее не устранить. Вот симптомы, причины и способы устранения проблемы.
Определения (Бета)
Здесь мы приводим некоторые определения слов, содержащихся в вашей ошибке, в попытке помочь вам понять вашу проблему. Эта работа продолжается, поэтому иногда мы можем неправильно определить слово, так что не стесняйтесь пропустить этот раздел!
- Disconnect — разрыв или прерывание существующего соединения, континуума или процесса.
- Pidgin — Pidgin — это программа чата который позволяет вам входить в учетные записи в нескольких чат-сетях одновременно.
- Windows — ОБЩАЯ ПОДДЕРЖКА WINDOWS НЕВОЗМОЖНА
- Socket — Конечная точка двунаправленного потока межпроцессного взаимодействия.
Симптомы Ошибка 10013 — Ошибка Pidgin 10013
Ошибки времени выполнения происходят без предупреждения. Сообщение об ошибке может появиться на экране при любом запуске %программы%. Фактически, сообщение об ошибке или другое диалоговое окно может появляться снова и снова, если не принять меры на ранней стадии.
Возможны случаи удаления файлов или появления новых файлов. Хотя этот симптом в основном связан с заражением вирусом, его можно отнести к симптомам ошибки времени выполнения, поскольку заражение вирусом является одной из причин ошибки времени выполнения. Пользователь также может столкнуться с внезапным падением скорости интернет-соединения, но, опять же, это не всегда так.
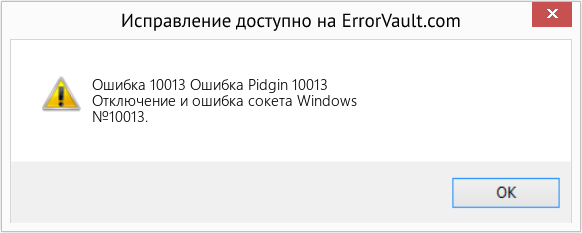
(Только для примера)
Причины Ошибка Pidgin 10013 — Ошибка 10013
При разработке программного обеспечения программисты составляют код, предвидя возникновение ошибок. Однако идеальных проектов не бывает, поскольку ошибки можно ожидать даже при самом лучшем дизайне программы. Глюки могут произойти во время выполнения программы, если определенная ошибка не была обнаружена и устранена во время проектирования и тестирования.
Ошибки во время выполнения обычно вызваны несовместимостью программ, запущенных в одно и то же время. Они также могут возникать из-за проблем с памятью, плохого графического драйвера или заражения вирусом. Каким бы ни был случай, проблему необходимо решить немедленно, чтобы избежать дальнейших проблем. Ниже приведены способы устранения ошибки.
Методы исправления
Ошибки времени выполнения могут быть раздражающими и постоянными, но это не совсем безнадежно, существует возможность ремонта. Вот способы сделать это.
Если метод ремонта вам подошел, пожалуйста, нажмите кнопку upvote слева от ответа, это позволит другим пользователям узнать, какой метод ремонта на данный момент работает лучше всего.
Источник
Как исправить ошибку сокета 10013
Ошибка сокета 10013 — Что это?
Ошибка сокета 10013 это код ошибки, который часто появляется на экране при попытке доступа к серверу. Этот код ошибки ограничивает ваше разрешение на доступ. Это показывает, что ваш запрос на разрешение был отклонен.
Сообщение об ошибке отображается в следующем формате:
«Socket.error: [Errno 10013] была предпринята попытка получить доступ к сокету способом, запрещенным его правами доступа»
Решения
 Причины ошибок
Причины ошибок
Трудно сузить конкретную причину ошибки сокета 10013, обычно потому, что этот код ошибки может быть сгенерирован по нескольким причинам. Вот некоторые из распространенных причин его появления на вашем компьютере:
- Настройка высокого уровня безопасности — брандмауэр или антивирусная программа
- Слишком много функций, привязанных к одному и тому же драйверу, сбивает сокет с толку
- Устаревшие драйверы
- вредоносных программ
Хорошей новостью является то, что ошибка сокета 10013 не является фатальной. Тем не менее, желательно, чтобы исправить и решить проблему, чтобы избежать неудобств.
Дополнительная информация и ручной ремонт
Вот некоторые из лучших, быстрых и простых способов обойти проблему и устранить ошибку сокета 10013 без каких-либо хлопот или задержек.
Способ 1 — отключить брандмауэр
Вы не поверите, но высокий уровень мер безопасности в Интернете, таких как Брандмауэры и антивирусные программы являются частой причиной ошибки сокета 10013.
Брандмауэры созданы для защиты компьютера от вредоносных подключений, но иногда они также могут ограничивать подключения к серверу, рассматривая их как угрозу безопасности вашей системы.
В связи с этим в разрешении на доступ категорически отказано. Чтобы решить эту проблему на вашем компьютере, лучше всего отключить брандмауэр или любые другие антивирусные программы, установленные в вашей системе.
После выключения этих программ попробуйте снова получить доступ к серверу. В большинстве случаев проблема решается с помощью этого шага. Тем не менее, если ошибка не исчезнет, попробуйте методы, указанные ниже.
Способ 2. Проверьте раздел «Разрешения» программы брандмауэра.
Другой способ решить эту проблему — проверить раздел разрешений программы брандмауэра и проверить сервер. Если сервера нет в списке, обратитесь в Интернет-провайдер (ISP) и попросить помощи в добавлении сервера в список.
Способ 3 — обновить драйверы
Устаревший драйвер иногда может быть причиной ошибки сокета 10013. Сокет может больше не использовать драйверы, установленные на вашем ПК, поэтому разрешение на доступ к серверу не предоставляется.
Если это причина, попробуйте обновить драйверы, чтобы решить эту проблему. Чтобы узнать о новых драйверах, посетите веб-сайт производителей программного обеспечения, загрузите и установите.
Способ 4 — сканирование на наличие вирусов и вредоносных программ
Другой альтернативой является сканирование на вирусы и вредоносное ПО. Иногда причиной ошибки является вирусная инфекция. Поэтому удалите их, чтобы решить.
Лучше всего скачать Restoro. Это удобный в использовании PC Fixer нового поколения, в который встроено 6 сканеров, включая мощный антивирус. Он сканирует весь ваш компьютер и удаляет все типы вирусов, включая вредоносное ПО, рекламное ПО, шпионское ПО и трояны, за считанные секунды.
Расширенный ремонт системы Pro
Поделиться этой статьей:
Вас также может заинтересовать
Код ошибки 0x80070070 — Что это?
Код ошибки 0x80070070 может появиться, когда на компьютере недостаточно места на диске для установки обновлений. Можно удалить приложения, которые не используются часто, или вы можете удалить или заархивировать файлы, которые больше не нужны, вы даже можете добавить немного места на съемном носителе, чтобы освободить внутреннюю память компьютера. Компьютеру требуется значительный объем внутренней памяти, чтобы иметь возможность правильно обновлять операционную систему. Когда на компьютере не хватает памяти, необходимой для выполнения обновления, отображается код ошибки 0x80070070. Если это сообщение об ошибке не устранить, ваш компьютер может быть открыт для других сообщений об ошибках, включая код ошибки 0x80072EE2 .
Общие симптомы включают в себя:
- Windows не может правильно установить обновления.
- Возможно, вы не сможете установить какие-либо дополнительные программы или приложения на компьютер.
- Когда вы проверяете память компьютера, она может быть почти на полную мощность.
Решения
 Причины ошибок
Причины ошибок
Ошибка обновления Windows 10 вызвана различными факторами, включая нехватку места на компьютере или ресурсов, заражение вредоносными программами или вирусами или забитый реестр на компьютере. Код ошибки 0x80070070 появляется, когда на компьютере недостаточно свободного места для выполнения необходимых обновлений на компьютере. Слишком много приложений или программ, загруженных на компьютер, слишком много фотографий или слишком много музыки также могут способствовать нехватке места для хранения на компьютере, что способствует возникновению ошибки, и компьютер не может установить обновления для операционной системы. система правильно.
Дополнительная информация и ручной ремонт
Способ первый: очистка диска
Прежде чем пытаться освободить место, важно знать, сколько места есть на компьютере. Воспользуйтесь бесплатной программой на компьютере под названием Disk Cleanup tool. Это сэкономит время и освободит место на жестком диске. оптимизировать компьютер работать лучше.
В меню «Пуск» перейдите к параметру «Исследовать» и выберите «Этот компьютер». Щелкните правой кнопкой мыши диск C и выберите «Свойства». Выберите Очистка диска. Отсюда выберите параметры, которые вы хотите очистить. Убедитесь, что в корзине нет временных файлов или журналов ошибок. По завершении выберите ОК.
Используйте этот же процесс, чтобы очистить системные файлы после обновления из Windows, поскольку в них все еще могут быть файлы из старой операционной системы.
Способ второй: удалить ненужные приложения
Пройдите через ваш компьютер и удалите все ненужные приложения, которые присутствуют. Там наверняка будут те, которые вы не используете или не хотите.
Выполните следующие действия: В меню «Пуск» выберите «Настройка». Затем выберите Система, Приложения и Функции. Когда вы найдете программу, которую хотите удалить, выберите ее, а затем выберите «Удалить». ПРИМЕЧАНИЕ: некоторые приложения, встроенные в Windows, не могут быть удалены. После того, как вы выбрали «Удалить» для приложения или программы, следуйте всем указаниям на экране.
Метод третий: облачное хранилище
Способ четвертый: параметры внешнего хранилища
Если ни один из вышеперечисленных методов не работает, добавьте больше памяти. Чтобы получить больше места для хранения, вы можете использовать такие устройства, как SD-карты, USB-накопители и даже внешние жесткие диски.
Метод пятый: использование автоматизированного инструмента
EhRecvr.exe Код ошибки — Что это?
Решения
 Причины ошибок
Причины ошибок
Дополнительная информация и ручной ремонт
Способ 1 — восстановить EhRecvr.exe из корзины
Способ 2. Переустановите связанное программное обеспечение, использующее файл EhRecvr.exe.
Способ 3 — обновить драйверы для аппаратных устройств
Способ 4 — сканирование на вирусы
Способ 5 — очистить и восстановить реестр
Вариант 1. Временно отключите антивирус и брандмауэр.
Вариант 2 — проверьте сетевые кабели и перезапустите маршрутизатор, затем снова подключите
Вариант 3. Попробуйте запустить инструмент очистки Chrome.
Вариант 4. Попробуйте удалить прокси.
Вариант 5 — отключить предварительную выборку в Chrome
Вариант 6 — очистить DNS, сбросить Winsock, а затем сбросить TCP / IP
- Нажмите кнопку «Пуск» и введите «командная строка» в поле.
- В появившихся результатах поиска щелкните правой кнопкой мыши Командную строку и выберите параметр «Запуск от имени администратора».
- После открытия командной строки необходимо ввести каждую из перечисленных ниже команд. Просто убедитесь, что после ввода каждой команды, вы нажимаете Enter
- IPCONFIG / выпуск
- IPCONFIG / все
- IPCONFIG / flushdns
- IPCONFIG / обновить
- netsh int ip set dns
- Netsh сброс Winsock
После того, как вы введете команды, перечисленные выше, кэш DNS будет очищен, и Winsock, а также TCP / IP будут сброшены.
Вариант 7. Попробуйте использовать Google Public DNS.
- Первое, что вам нужно сделать, это щелкнуть правой кнопкой мыши значок сети на панели задач и выбрать Центр управления сетями и общим доступом.
- Затем нажмите «Изменить настройки адаптера».
- После этого выполните поиск сетевого подключения, которое вы используете для подключения к Интернету. Обратите внимание, что этот параметр может быть «Беспроводное подключение» или «Подключение по локальной сети».
- Щелкните правой кнопкой мыши свое сетевое соединение и выберите Свойства.
- Затем выберите новое окно, чтобы выбрать «Протокол Интернета 4 (TCP / IPv4)».
- После этого нажмите кнопку «Свойства» и установите флажок в новом окне для параметра «Использовать следующие адреса DNS-серверов».
- Печатать «8.8.8(Основной ключ) и 8.8.4.4”И нажмите OK и выйдите.
Вариант 8. Сбросить Chrome
Вариант 1. Попробуйте включить расширенный режим.
Вариант 2 — попробуйте добавить папки в поиск класса
Вариант 3. Попробуйте удалить исключенные папки.
Вариант 4. Попробуйте запустить средство устранения неполадок поиска и индексирования.
FreeMaps — это расширение Google Chrome от Mindspark на базе Ask или MyWay. Это расширение предлагает пользователям быстрый и простой способ найти нужные маршруты или места. Хотя все это может показаться привлекательным, это расширение было классифицировано многими антивирусными приложениями как Browser Hijacker и было отмечено для удаления.
После установки FreeMaps изменит вашу домашнюю страницу, новую вкладку и поисковую систему по умолчанию на MyWay.com, он будет отслеживать вашу активность в Интернете и отправлять ее обратно на серверы объявлений Mindspark. Эти данные позже используются / продаются для лучшего отображения таргетированной рекламы в зависимости от ваших поисковых запросов.
При просмотре Интернета с активным расширением вы увидите дополнительные всплывающие окна с рекламой, спонсорские ссылки и внедренную рекламу, отображаемую во время сеансов просмотра, и даже внедряемую на веб-сайты, которые должны быть без рекламы. Из-за плохой оптимизации кода эти объявления могут иногда закрывать часть страницы, делая ее нечитаемой или недоступной.
Источник
Recently deployed a Windows 2016 Standard Server, with Active Directory and Exchange 2016.
We have disabled SSL 1.0, 2.0 and 3.0 for both Server and Client, and have disabled TLS 1.0 and TLS 1.1.
We are repeatedly getting the following entry in our system log. What is causing this, and how can I fix it.
asked Nov 2, 2018 at 15:52
4
Basically we had to enable TLS 1.2 for .NET 4.x. Making this registry changed worked for me, and stopped the event log filling up with the Schannel error.
More information on the answer can be found here
Linked Info Summary
Enable TLS 1.2 at the system (SCHANNEL) level:
Windows Registry Editor Version 5.00
[HKEY_LOCAL_MACHINESYSTEMCurrentControlSetControlSecurityProvidersSCHANNELProtocolsTLS 1.2]
[HKEY_LOCAL_MACHINESYSTEMCurrentControlSetControlSecurityProvidersSCHANNELProtocolsTLS 1.2Client]
"DisabledByDefault"=dword:00000000
"Enabled"=dword:00000001
[HKEY_LOCAL_MACHINESYSTEMCurrentControlSetControlSecurityProvidersSCHANNELProtocolsTLS 1.2Server]
"DisabledByDefault"=dword:00000000
"Enabled"=dword:00000001
(equivalent keys are probably also available for other TLS versions)
Tell .NET Framework to use the system TLS versions:
Windows Registry Editor Version 5.00
[HKEY_LOCAL_MACHINESOFTWAREMicrosoft.NETFrameworkv4.0.30319]
"SystemDefaultTlsVersions"=dword:00000001
[HKEY_LOCAL_MACHINESOFTWAREWow6432NodeMicrosoft.NETFrameworkv4.0.30319]
"SystemDefaultTlsVersions"=dword:00000001
This may not be desirable for edge cases where .NET Framework 4.x applications need to have different protocols enabled and disabled than the OS does.
TylerH
20.5k62 gold badges75 silver badges97 bronze badges
answered Dec 5, 2018 at 15:36
neildtneildt
4,96310 gold badges55 silver badges99 bronze badges
6
After none of the methods I could find anywhere helped me:
I opened the Event Viewer and searched when this error started to show so often. I used filter set to Error from Schannel source. In my case, this error was happening every now and then but then, on certain date, it started to show every few seconds! I went to Settings -> Apps & features and searched if anything new was installed on this date – and bingo! It was PrivadoVPN. After uninstalling PrivadoVPN, the error stopped to show!
P.S. I’m not saying that specifically PrivadoVPN is problematic. Mybe it is something with my configuration… Just suggesting the method I used to find the root cause of the error in my case.
answered Mar 10, 2022 at 3:34
After making no changes to a production server we began receiving this error. After trying several different things and thinking that perhaps there were DNS issues, restarting IIS fixed the issue (restarting only the site did not fix the issue). It likely won’t work for everyone but if we tried that first it would have saved a lot of time.
answered Jan 20, 2021 at 18:04
Matt LMatt L
411 silver badge5 bronze badges
In my case, the Windows 2016 server where this was happening was hardened for security compliance. As a result, only specific cipher suites were allowed. This was causing an incompatibility when making HTTPS connections to highly secure endpoints (like Apple Push Notifications API aka APNS)
To fix the issue, I downloaded IIS Crypto and clicked on the Cipher Suites button on the left, to display the list of enabled/disabled cipher suites, and then clicked the «Best Practices» button and rebooted the server. Problem fixed.
answered Jul 21, 2021 at 12:10
blizzblizz
4,0725 gold badges34 silver badges57 bronze badges
I encountered this while rebuilding a server that was moving from Server 2012R2 to DataCenter 2019. It was making me crazy because I could debug it from Visual Studio just fine but IIS immediately returned a 500 error.
In my case, we have several .NET 3.5 and .NET 4.5 applications commingled on the same server and when I created the application for one of the 4.5 applications I had pointed it to the 2.0 App Pool.
Repointing it to the 4.0 App Pool resolved the issue.
answered Oct 7, 2022 at 20:51
I found this here: https://port135.com/schannel-the-internal-error-state-is-10013-solved/
«Correct file permissions
Correct the permissions on the c:ProgramDataMicrosoftCryptoRSAMachineKeys folder:
Everyone Access: Special Applies to ‘This folder only’
Network Service Access: Read & Execute Applies to ‘This folder, subfolders and files’
Administrators Access: Full Control Applies to ‘This folder, subfolder and files’
System Access: Full control Applies to ‘This folder, subfolder and Files’
IUSR Access: Full Control Applies to ‘This folder, subfolder and files’
The internal error state is 10013
After these changes, restart the server. The 10013 errors should disappear.»
answered Nov 16, 2020 at 23:21
2
If you are getting A fatal error occurred while creating a TLS client credential error in the Event Viewer, you can troubleshoot the problem with the help of this guide. This error occurs on Windows 11 as well as Windows 10. However, the solutions are the same irrespective of the operating system.

The entire error message says:
A fatal error occurred while creating a TLS client credential. The internal error state is 10013.
This error appears on your computer when you do not have the TLS 1.0 and TLS 1.1 enabled. Although some programs may not require when you have TLS 1.2 or TLS 1.3, some old programs might need them for connecting to the internet. If it happens, you can get rid of this error with the help of these solutions.
To fix A fatal error occurred while creating a TLS client credential, The internal error state is 10013 while creating a TLS client credential error, follow these steps:
- Enable TLS 1.0/1.1 using Internet Properties
- Change values in the Registry
To learn more about these steps, continue reading.
1] Enable TLS 1.0/1.1 using Internet Properties
As said earlier, you need to enable or turn on TLS 1.0 and TLS 1.1 on your computer in order to fix this issue. As these are not enabled by default on Windows 11 and Windows 10, you need to do that manually. For that, you can get the help of the Internet Properties panel. In order to enable TLS 1.0/1.1 on Windows 11/10, do the following:
- Search for internet properties in the Taskbar search box.
- Click on the individual search result.
- Switch to the Advanced tab.
- Find the TLS 1.0 and TLS 1.1.
- Tick both checkboxes.
- Click the OK button.
You may need to restart your computer to get the job done. Once done, you won’t find the aforementioned error message. To verify that, you can open the Event Viewer and check if the problem is resolved or not.
However, this needs to be a temporary measure only, as it is not very secure to use TLS 1.10 and TLS 1.1 for long.
2] Change values in the Registry
If you get the above-mentioned error, a simple change in the Registry file could fix the issue. However, you may need to create some keys and REG_DWORD values as well. Whether it is Windows 11, Windows 10, or any other older version, you can do the following:
Press Win+R to open the Run prompt.
Type regedit > click the OK button > click the Yes option.
Navigate to this path:
HKEY_LOCAL_MACHINESYSTEMCurrentControlSetControlSecurityProvidersSCHANNELProtocols
Right-click on Protocols > New > Key and name it as TLS 1.2.
Right-click on TLS 1.2 > New > Key and name it as Client.
Right-click on Client > New > DWORD (32-bit) Value.
Set the name as DisabledByDefault.
Right-click on Client > New > DWORD (32-bit) Value.
Set the name as Enabled.
Double-click on it to set the Value data as 1.
Click the OK button.
Finally, restart your computer. Once done, your computer won’t show such error messages in the Event Viewer anymore.
How do you check if TLS 1.2 is enabled?
The easiest way to check if TLS 1.2 is enabled or not on Windows 11/10 PC. You can use the Internet Properties panel. For that, press Win+R to open the Run prompt, type inetcpl.cpl, and hit the Enter button. Then, switch to the Advanced tab and navigate to the Security section. Now, check if the Use TLS 1.2 checkbox is enabled or not. If ticked, TLS 1.2 is turned on.
How do you check if TLS 1.0 is enabled on server?
To check if TLS 1.0 is enabled on the server or not, you can use the same steps as above. Having said that, you can search for internet properties in the Taskbar search box and click on the individual search box. Go to the Advanced tab and check if the Use TLS 1.0 checkbox is enabled or not.
That’s all! Hope this guide helped.
Read: How to disable TLS 1.0 in Windows 11/10.
A fatal error occurred while creating a TLS client credential. The internal error state is 10013″. The Windows tool prompts this message repeatedly and disturbs continuing ongoing tasks.
The fatal error occurred while creating a TLS client credential commonly appears when you launch a program, browse the web, or connect to a network. The reason is a disagreement between client and server on a mutual cipher to use to establish a secure connection. However, you can fix the internal error state is 10013 in Windows 11 or 10 simply using the methods in the upcoming parts of this post –
Here is how to Fix A fatal error occurred while creating a TLS client credential. The internal error state is 10013 Windows 11/10 –
For Windows 10 or 11 –
Way-1: Enable TLS 1.0 and 1.1 Protocols
- Press – Windows+R.
- Type – ncpa.cpl.
- Click OK or hit Enter.
- Once the Internet properties window opens up, click on the Advanced tab.
- Scroll down and check both Use TLS 1.0 and Use TLS 1.1.
- Click Apply and then OK.
- Reboot the device and check if the error A fatal error occurred while creating a TLS client credential still appears.
Way-2: Registry tweak to fix The internal error state is 10013
- Click – Search.
- Type – regedit. See – 9 Ways to Open Registry Editor in Windows 10.
- Hit – Enter.
- On User Account Control prompt, select – Yes.
- On the Registry Editor, navigate to the location –
HKEY_LOCAL_MACHINESYSTEMCurrentControlSetControlSecurityProvidersSCHANNELProtocolsTLS 1.2Client
- Go to right pane, right click and select New => DWORD (32-bit) Value.
- Name the value DisabledByDefault.
- Double click on this value and enter Value data 0.
- Click – OK.
- Similarly, create one more value named, Enabled. and put value data 1 for this.
- Close the registry editor and restart the PC.
For Windows Server
Way-3: Enable deprecated Transport Layer Security protocols
- Click on IIS Crypto GUI and download the tool.
- Double click on IISCrypto.exe and launch the app.
- By default, it opens with the Schannel tab.
- Check TLS 1.0 and TLS 1.1 in both the Server protocols and Client protocols sections.
- Click on – Apply. These are the deprecated protocols.
Way-4: Solve A fatal error occurred while creating a TLS client credential by running a PowerShell Script
You can also enable TLS 1.2 using a script. Simply follow the steps –
- Download TLS1.2_enable.
- Unpack the file by extracting the file.
- Right-click on the TLS1.2_enable.ps1 and select Run with PowerShell.
- Alternatively, launch PowerShell ISE.
- Copy the following script –
New-Item 'HKLM:SOFTWAREWOW6432NodeMicrosoft.NETFrameworkv4.0.30319' -Force | Out-Null New-ItemProperty -path 'HKLM:SOFTWAREWOW6432NodeMicrosoft.NETFrameworkv4.0.30319' -name 'SystemDefaultTlsVersions' -value '1' -PropertyType 'DWord' -Force | Out-Null New-ItemProperty -path 'HKLM:SOFTWAREWOW6432NodeMicrosoft.NETFrameworkv4.0.30319' -name 'SchUseStrongCrypto' -value '1' -PropertyType 'DWord' -Force | Out-Null New-Item 'HKLM:SOFTWAREMicrosoft.NETFrameworkv4.0.30319' -Force | Out-Null New-ItemProperty -path 'HKLM:SOFTWAREMicrosoft.NETFrameworkv4.0.30319' -name 'SystemDefaultTlsVersions' -value '1' -PropertyType 'DWord' -Force | Out-Null New-ItemProperty -path 'HKLM:SOFTWAREMicrosoft.NETFrameworkv4.0.30319' -name 'SchUseStrongCrypto' -value '1' -PropertyType 'DWord' -Force | Out-Null New-Item 'HKLM:SYSTEMCurrentControlSetControlSecurityProvidersSCHANNELProtocolsTLS 1.2Server' -Force | Out-Null New-ItemProperty -path 'HKLM:SYSTEMCurrentControlSetControlSecurityProvidersSCHANNELProtocolsTLS 1.2Server' -name 'Enabled' -value '1' -PropertyType 'DWord' -Force | Out-Null New-ItemProperty -path 'HKLM:SYSTEMCurrentControlSetControlSecurityProvidersSCHANNELProtocolsTLS 1.2Server' -name 'DisabledByDefault' -value 0 -PropertyType 'DWord' -Force | Out-Null New-Item 'HKLM:SYSTEMCurrentControlSetControlSecurityProvidersSCHANNELProtocolsTLS 1.2Client' -Force | Out-Null New-ItemProperty -path 'HKLM:SYSTEMCurrentControlSetControlSecurityProvidersSCHANNELProtocolsTLS 1.2Client' -name 'Enabled' -value '1' -PropertyType 'DWord' -Force | Out-Null New-ItemProperty -path 'HKLM:SYSTEMCurrentControlSetControlSecurityProvidersSCHANNELProtocolsTLS 1.2Client' -name 'DisabledByDefault' -value 0 -PropertyType 'DWord' -Force | Out-Null Write-Host 'TLS 1.2 has been enabled.'
- Paste the script in PowerShell ISE.
- Press – Enter.
- Restart the Windows Server.
- Now open Start Event Viewer. Go to Windows Logs and click – System.
- You will no longer find The error “Event ID 36871: A fatal error occurred while creating a TLS client credential. The internal error state is 10013.”
Methods list:
Way-1: Enable TLS 1.0 and 1.1 Protocols
Way-2: Registry tweak to fix The internal error state is 10013
Way-3: Enable deprecated Transport Layer Security protocols
Way-4: Run a PowerShell Script
That’s all!!
Repair any Windows problems such as Blue/Black Screen, DLL, Exe, application, Regisrty error and quickly recover system from issues using Reimage.

 Причины ошибок
Причины ошибок