В этой статье представлена ошибка с номером Ошибка 103, широко известная как ERROR_TOO_MANY_SEM_REQUESTS, и ее описание Семафор не может быть установлен снова.
О системной ошибке Windows
Системные ошибки Windows возникают в разное время во время нормального использования операционной системы. Пользователи должны получить код ошибки, который они могут использовать для анализа и расследования того, что произошло с компьютером. Однако эти коды не всегда предоставляют подробную информацию. А поскольку такие коды может выдавать и несистемное программное обеспечение, при анализе ошибок пользователю потребуется понимание контекста программы и времени выполнения. Вот несколько способов понять симптомы, причины и общие решения.
Определения (Бета)
Здесь мы приводим некоторые определения слов, содержащихся в вашей ошибке, в попытке помочь вам понять вашу проблему. Эта работа продолжается, поэтому иногда мы можем неправильно определить слово, так что не стесняйтесь пропустить этот раздел!
- Семафор . Семафор — это примитив синхронизации, который отслеживает количество доступных ресурсов из ограниченного числа.
- Установить — Набор — это коллекция, в которой ни один элемент не повторяется, который может перечислять свои элементы в соответствии с критерием упорядочения «упорядоченный набор» или не сохранять порядок «неупорядоченный набор».
Симптомы Ошибка 103 — ERROR_TOO_MANY_SEM_REQUESTS
Во время обработки Windows отправляет коды системных ошибок, чтобы сообщить пользователю о проблеме, возникшей с компьютером. Они появляются в неожиданное время, поэтому их трудно обнаружить, если не проанализировать сообщение об ошибке. Коды системных ошибок Windows являются симптомами других проблем, происходящих с компьютером, поэтому пользователям необходимо обратить внимание на сообщение об ошибке, время и процессы, запущенные во время ее возникновения.
(Только для примера)
Причины ERROR_TOO_MANY_SEM_REQUESTS — Ошибка 103
Системные ошибки Windows могут быть вызваны программным или аппаратным сбоем. Иногда программное обеспечение не работает согласованно с аппаратным обеспечением из-за изменений или общих аппаратных сбоев. В некоторых случаях пользователи могли установить противоречивые драйверы или повредить ОС. Возможно, в каком-то компоненте произошел аномальный скачок напряжения, который может повредить детали и повлиять на его работу. Могли произойти различные факторы, которые привели к появлению ошибки System в определенные периоды использования компьютера. Проблемы с программным и аппаратным обеспечением, конечно, легко решаются, если пользователь может точно определить часть, которая вызывает сбой. Чтобы решить проблемы с ошибками такого рода, попробуйте следующие методы ремонта.
Методы ремонта
Если метод ремонта вам подошел, пожалуйста, нажмите кнопку upvote слева от ответа, это позволит другим пользователям узнать, какой метод ремонта на данный момент работает лучше всего.
Обратите внимание: ни ErrorVault.com, ни его авторы не несут ответственности за результаты действий, предпринятых при использовании любого из методов ремонта, перечисленных на этой странице — вы выполняете эти шаги на свой страх и риск.
Метод 1 — Восстановить поврежденные или отсутствующие системные файлы
Проверка системных файлов — этот инструмент работает почти так же, как программа проверки реестра, но помогает находить и восстанавливать поврежденные или отсутствующие системные файлы, поэтому его запуск занимает немного больше времени.
- Чтобы запустить команду, откройте командную строку с повышенными привилегиями, набрав ее в окне поиска, затем щелкните правой кнопкой мыши командную строку и выберите «Запуск от имени администратора».
- Введите в командной строке sfc / scannow и дождитесь успешного завершения процесса проверки.
Запустите Checkdisk — Chkdsk исправляет многие несоответствия с ОС. Системные ошибки также можно исправить с помощью этой утилиты. Чтобы запустить это,
- Откройте командную строку, введя ее в поле поиска, а затем, когда вы увидите результат в верхней части списка, щелкните его правой кнопкой мыши и выберите «Запуск от имени администратора».
- Ваша система может сказать, что вы не можете запустить ее в данный момент, потому что вы все еще обрабатываете данные, и спросит вас, хотите ли вы запустить ее перед следующим запуском, просто нажмите y для подтверждения, а затем выйдите с экрана и перезагрузите компьютер.
- После перезагрузки компьютера вы увидите, что checkdisk работает вне Windows, просто дайте ему закончить, пока он не даст вам отчет о том, что было найдено, исправлено или отмечено.
- Закройте окно и дайте компьютеру нормально перезагрузиться.
Метод 2 — Обновите или переустановите драйвер
Изменения, внесенные в ваш компьютер, могут испортить ваш драйвер. В этом случае вы можете переустановить драйвер или обновить его. Для этого вы можете сделать следующее.
- Если вы получили код ошибки диспетчера устройств, обратите внимание на описание, чтобы вы могли точно определить драйвер или компонент, вызывающий ошибку.
- Запустите диспетчер устройств, выполнив поиск Диспетчер устройств или запустив «devmgmt.msc»
- Найдите драйвер в списке и щелкните его правой кнопкой мыши.
- Нажмите Удалить , если вы хотите переустановить драйвер, или Обновить программное обеспечение драйвера , если пытаетесь его обновить.
- Появится окно подтверждения. Убедитесь, что флажок Удалить программное обеспечение драйвера снят.
- Нажмите «ОК» и перезагрузите компьютер.
Вы можете сделать это поочередно:
- Вы можете вручную загрузить драйвер от производителя.
- Запустите его, чтобы заменить текущий драйвер, который вы используете.
- После этого перезагрузите компьютер.
Метод 3 — Откатите свой драйвер
Вы также можете вернуться к исходному драйверу, установленному на вашем компьютере. Для этого:
- В диспетчере устройств найдите проблемный драйвер.
- Щелкните устройство правой кнопкой мыши и выберите «Свойства».
- Когда вы увидите окно «Свойства», щелкните вкладку «Драйвер».
- Вы увидите кнопку «Откатить драйвер», нажмите ее.
- Подтвердите откат, нажав «Да», когда появится вопрос «Вы уверены, что хотите вернуться к ранее установленному программному обеспечению драйвера?»
- После этого перезагрузите компьютер.
Метод 4 — Использовать восстановление системы
Для окна 7
- Нажмите «Пуск»> «Все программы»> «Стандартные»> «Системные инструменты».
- Нажмите «Восстановление системы», а затем нажмите «Далее».
- Выбирайте точку восстановления, когда знаете, что с вашим компьютером все в порядке.
- Продолжайте нажимать «Далее», а затем — «Готово».
- Это займет время, так что наберитесь терпения и дождитесь полной остановки операции.
Для Windows 8, 8.1 или 10
- Щелкните правой кнопкой мыши кнопку «Пуск», затем выберите «Система».
- В окне «Система» нажмите «Система и безопасность».
- Нажмите «Система» и слева нажмите «Защита системы».
- Нажмите «Восстановление системы», следуйте инструкциям, чтобы выбрать точку восстановления, а затем нажимайте «Далее», пока не увидите кнопку «Готово».
- Дождитесь завершения процесса восстановления.
Метод 5 — Восстановите переустановку с помощью компакт-диска с ОС или флэш-накопителя
- Лучший способ восстановить системное программное обеспечение — это переустановить его. Процесс восстановления и переустановки помогает сохранить файлы при восстановлении операционной системы. Тем не менее, вам нужно убедиться, что вы создали резервную копию своего файла, если вам действительно нужно переустановить компьютер. Вам нужно будет вставить установочный носитель и перезагрузить компьютер.
- Войдите в BIOS, процесс отличается от модели компьютера к модели, это может быть кнопка F1, F2 или Del.
- Оказавшись там, перейдите в раздел загрузки, установите загрузку с установочного диска и сохраните настройки.
- Для более ранней версии Windows вам может потребоваться нажать на клавиатуру, пока вы ждете, пока компьютер не получит доступ к установочному диску.
- Сначала выберите утилиту восстановления, а не чистую установку ОС. Это может сэкономить вам много хлопот. Однако, если проблема не исчезнет после перезагрузки компьютера, просто сделайте резервную копию файлов и выполните чистую переустановку.
Другие языки:
How to fix Error 103 (ERROR_TOO_MANY_SEM_REQUESTS) — The semaphore cannot be set again.
Wie beheben Fehler 103 (ERROR_TOO_MANY_SEM_REQUESTS) — Der Semaphor kann nicht erneut eingestellt werden.
Come fissare Errore 103 (ERROR_TOO_MANY_SEM_REQUESTS) — Il semaforo non può essere reimpostato.
Hoe maak je Fout 103 (ERROR_TOO_MANY_SEM_REQUESTS) — De semafoor kan niet opnieuw worden ingesteld.
Comment réparer Erreur 103 (ERROR_TOO_MANY_SEM_REQUESTS) — Le sémaphore ne peut plus être réglé.
어떻게 고치는 지 오류 103 (ERROR_TOO_MANY_SEM_REQUESTS) — 세마포어를 다시 설정할 수 없습니다.
Como corrigir o Erro 103 (ERROR_TOO_MANY_SEM_REQUESTS) — O semaforo não pode ser configurado novamente.
Hur man åtgärdar Fel 103 (ERROR_TOO_MANY_SEM_REQUESTS) — Semaforen kan inte ställas in igen.
Jak naprawić Błąd 103 (ERROR_TOO_MANY_SEM_REQUESTS) — Semafora nie można ponownie ustawić.
Cómo arreglar Error 103 (ERROR_TOO_MANY_SEM_REQUESTS) — El semáforo no se puede volver a configurar.
Об авторе: Фил Харт является участником сообщества Microsoft с 2010 года. С текущим количеством баллов более 100 000 он внес более 3000 ответов на форумах Microsoft Support и создал почти 200 новых справочных статей в Technet Wiki.
Следуйте за нами:
Последнее обновление:
16/04/22 02:24 : Пользователь Windows 10 проголосовал за то, что метод восстановления 1 работает для него.
Этот инструмент восстановления может устранить такие распространенные проблемы компьютера, как синие экраны, сбои и замораживание, отсутствующие DLL-файлы, а также устранить повреждения от вредоносных программ/вирусов и многое другое путем замены поврежденных и отсутствующих системных файлов.
ШАГ 1:
Нажмите здесь, чтобы скачать и установите средство восстановления Windows.
ШАГ 2:
Нажмите на Start Scan и позвольте ему проанализировать ваше устройство.
ШАГ 3:
Нажмите на Repair All, чтобы устранить все обнаруженные проблемы.
СКАЧАТЬ СЕЙЧАС
Совместимость
Требования
1 Ghz CPU, 512 MB RAM, 40 GB HDD
Эта загрузка предлагает неограниченное бесплатное сканирование ПК с Windows. Полное восстановление системы начинается от $19,95.
ID статьи: ACX013968RU
Применяется к: Windows 10, Windows 8.1, Windows 7, Windows Vista, Windows XP, Windows 2000
Совет по увеличению скорости #98
Обновите Windows до 64-разрядной версии:
Большинство программного обеспечения сегодня работает на 64-битной платформе. Итак, если вы все еще используете 32-разрядную версию, обновление до 64-разрядной версии Windows является обязательным. Однако это потребует обновления оборудования для запуска нового программного обеспечения Windows.
Нажмите здесь, чтобы узнать о другом способе ускорения работы ПК под управлением Windows
Ошибки в алфавитном порядке: A B C D E F G H I J K L M N O P Q R S T U V W X Y Z
Логотипы Microsoft и Windows® являются зарегистрированными торговыми марками Microsoft. Отказ от ответственности: ErrorVault.com не связан с Microsoft и не заявляет о такой связи. Эта страница может содержать определения из https://stackoverflow.com/tags по лицензии CC-BY-SA. Информация на этой странице представлена исключительно в информационных целях. © Copyright 2018
Содержание
- Как исправить ошибку 103 (ERROR_TOO_MANY_SEM_REQUESTS)
- Признаки ошибки 103
- Причины ошибки 103
- Коды системных ошибок Windows в базе знаний
- Как исправить ошибку 103 (ERROR_TOO_MANY_SEM_REQUESTS)
- Шаг 1: Восстановить записи реестра, связанные с ошибкой 103
- Шаг 2: Проведите полное сканирование вашего компьютера на вредоносное ПО
- Шаг 3: Очистить систему от мусора (временных файлов и папок) с помощью очистки диска (cleanmgr)
- Шаг 4: Обновите драйверы устройств на вашем компьютере
- Шаг 5: Используйте Восстановление системы Windows, чтобы «Отменить» последние изменения в системе
- Шаг 6: Удалите и установите заново программу Windows Operating System, связанную с ERROR_TOO_MANY_SEM_REQUESTS
- Шаг 7: Запустите проверку системных файлов Windows («sfc /scannow»)
- Шаг 8: Установите все доступные обновления Windows
- Шаг 9: Произведите чистую установку Windows
- Информация об операционной системе
- Проблема с Ошибка 103 (ERROR_TOO_MANY_SEM_REQUESTS) все еще не устранена?
Как исправить ошибку 103 (ERROR_TOO_MANY_SEM_REQUESTS)
| Номер ошибки: | Ошибка 103 | |
| Название ошибки: | ERROR_TOO_MANY_SEM_REQUESTS | |
| Описание ошибки: | Семафор не может быть установлен повторно. | |
| Шестнадцатеричный код: | 0x67 | |
| Разработчик: | Microsoft Corporation | |
| Программное обеспечение: | Windows Operating System | |
| Относится к: | Windows XP, Vista, 7, 8, 10 |
Признаки ошибки 103
- Появляется ошибка “ERROR_TOO_MANY_SEM_REQUESTS” и окно активной программы вылетает.
- Ваш компьютер часто прекращает работу после отображения ошибки 103 при запуске определенной программы.
- Отображается сообщение “Семафор не может быть установлен повторно.”.
- Windows медленно работает и медленно реагирует на ввод с мыши или клавиатуры.
- Компьютер периодически «зависает» на несколько секунд.
Такие сообщения об ошибках 103 могут появляться в процессе установки программы, когда запущена программа, связанная с Microsoft Corporation (например, Windows Operating System), при запуске или завершении работы Windows, или даже при установке операционной системы Windows. Отслеживание момента появления ошибки ERROR_TOO_MANY_SEM_REQUESTS является важной информацией при устранении проблемы.
Причины ошибки 103
- Поврежденная загрузка или неполная установка программного обеспечения Windows Operating System.
- Поврежденные ключи реестра Windows, связанные с Windows Operating System.
- Вирус или вредоносное ПО, которые повредили файл Windows или связанные с Windows Operating System программные файлы.
- Другая программа злонамеренно или по ошибке удалила файлы, связанные с Windows Operating System.
- ERROR_TOO_MANY_SEM_REQUESTS.
Коды системных ошибок Windows такие как «ERROR_TOO_MANY_SEM_REQUESTS» могут быть вызваны целым рядом факторов, поэтому устранить каждую из возможных причин, чтобы предотвратить повторение ошибки в будущем.
Совместима с Windows 2000, XP, Vista, 7, 8 и 10
Коды системных ошибок Windows в базе знаний
star rating here
Как исправить ошибку 103 (ERROR_TOO_MANY_SEM_REQUESTS)
Ниже описана последовательность действий по устранению ошибок, призванная решить проблемы ERROR_TOO_MANY_SEM_REQUESTS. Данная последовательность приведена в порядке от простого к сложному и от менее затратного по времени к более затратному, поэтому мы настоятельно рекомендуем следовать данной инструкции по порядку, чтобы избежать ненужных затрат времени и усилий.
Пожалуйста, учтите: Нажмите на изображение [ 

Шаг 1: Восстановить записи реестра, связанные с ошибкой 103
Редактирование реестра Windows вручную с целью удаления содержащих ошибки ключей ERROR_TOO_MANY_SEM_REQUESTS не рекомендуется, если вы не являетесь специалистом по обслуживанию ПК. Ошибки, допущенные при редактировании реестра, могут привести к неработоспособности вашего ПК и нанести непоправимый ущерб вашей операционной системе. На самом деле, даже одна запятая, поставленная не в том месте, может воспрепятствовать загрузке компьютера!
В силу данного риска для упрощения процесса рекомендуется использовать программу для очистки реестра ОС. Программа для очистки реестра автоматизирует процесс поиска недопустимых записей реестра, отсутствующих ссылок на файлы (например, вызывающих ошибку ERROR_TOO_MANY_SEM_REQUESTS) и неработающих ссылок в реестре. Перед каждым сканированием автоматически создается резервная копия с возможностью отмены любых изменений одним щелчком мыши, что обеспечивает защиту от возможности повреждения ПК.
Будучи серебряным партнером Microsoft, мы предоставляем программное обеспечение, которое поможет вам устранить следующие проблемы:
Предупреждение: Если вы не являетесь опытным пользователем ПК, мы НЕ рекомендуем редактирование реестра Windows вручную. Некорректное использование Редактора реестра может привести к серьезным проблемам и потребовать переустановки Windows. Мы не гарантируем, что неполадки, являющиеся результатом неправильного использования Редактора реестра, могут быть устранены. Вы пользуетесь Редактором реестра на свой страх и риск.
Перед тем, как вручную восстанавливать реестр Windows, необходимо создать резервную копию, экспортировав часть реестра, связанную с ERROR_TOO_MANY_SEM_REQUESTS (например, Windows Operating System):
- Нажмите на кнопку Начать.
- Введите «command» в строке поиска. ПОКА НЕ НАЖИМАЙТЕENTER!
- Удерживая клавиши CTRL-Shift на клавиатуре, нажмите ENTER.
- Будет выведено диалоговое окно для доступа.
- Нажмите Да.
- Черный ящик открывается мигающим курсором.
- Введите «regedit» и нажмите ENTER.
- В Редакторе реестра выберите ключ, связанный с Ошибка 103 (например, Windows Operating System), для которого требуется создать резервную копию.
- В меню Файл выберите Экспорт.
- В списке Сохранить в выберите папку, в которую вы хотите сохранить резервную копию ключа Windows Operating System.
- В поле Имя файла введите название файла резервной копии, например «Windows Operating System резервная копия».
- Убедитесь, что в поле Диапазон экспорта выбрано значение Выбранная ветвь.
- Нажмите Сохранить.
- Файл будет сохранен с расширением .reg.
- Теперь у вас есть резервная копия записи реестра, связанной с ERROR_TOO_MANY_SEM_REQUESTS.
Следующие шаги при ручном редактировании реестра не будут описаны в данной статье, так как с большой вероятностью могут привести к повреждению вашей системы. Если вы хотите получить больше информации о редактировании реестра вручную, пожалуйста, ознакомьтесь со ссылками ниже.
Мы не несем никакой ответственности за результаты действий, совершенных по инструкции, приведенной ниже — вы выполняете эти задачи на свой страх и риск.
Шаг 2: Проведите полное сканирование вашего компьютера на вредоносное ПО
Есть вероятность, что ошибка ERROR_TOO_MANY_SEM_REQUESTS может быть связана с заражением вашего компьютера вредоносным ПО. Эти вредоносные злоумышленники могут повредить или даже удалить файлы, связанные с Коды системных ошибок Windows. Кроме того, существует возможность, что ошибка 103 связана с компонентом самой вредоносной программы.
Совет: Если у вас еще не установлены средства для защиты от вредоносного ПО, мы настоятельно рекомендуем использовать Emsisoft Anti-Malware (скачать). В отличие от других защитных программ, данная программа предлагает гарантию удаления вредоносного ПО.
Шаг 3: Очистить систему от мусора (временных файлов и папок) с помощью очистки диска (cleanmgr)
Со временем ваш компьютер накапливает ненужные файлы в связи с обычным интернет-серфингом и повседневным использованием компьютера. Если такие ненужные файлы иногда не удалять, они могут привести к снижению быстродействия Windows Operating System или к ошибке ERROR_TOO_MANY_SEM_REQUESTS, возможно вследствие конфликтов файлов или перегрузки жесткого диска. Удаление таких временных файлов при помощи утилиты Очистка диска может не только устранить ошибку 103, но и существенно повысить быстродействие вашего компьютера.
Совет: Хотя утилита Очистки диска является прекрасным встроенным инструментом, она удаляет не все временные файлы с вашего компьютера. Другие часто используемые программы, такие как Microsoft Office, Firefox, Chrome, Live Messenger, а также сотни других программ не поддаются очистке при помощи программы Очистка диска (включая некоторые программы Microsoft Corporation).
В силу недостатков менеджера очистки диска Windows (cleanmgr) мы настоятельно рекомендуем выполнять очистку вашего компьютера с помощью специального программного обеспечения для очистки жесткого диска / защиты конфиденциальности.
Будучи серебряным партнером Microsoft, мы предоставляем программное обеспечение для очистки временных файлов:
Как запустить Очистку диска (cleanmgr) (Windows XP, Vista, 7, 8 и 10):
- Нажмите на кнопку Начать.
- Введите «command» в строке поиска. ПОКА НЕ НАЖИМАЙТЕENTER!
- Удерживая клавиши CTRL-Shift на клавиатуре, нажмите ENTER.
- Будет выведено диалоговое окно для доступа.
- Нажмите Да.
- Черный ящик открывается мигающим курсором.
- Введите «cleanmgr» и нажмите ENTER.
- Программа Очистка диска приступит к подсчету занятого места на диске, которое вы можете освободить.
- Будет открыто диалоговое окно Очистка диска, содержащее флажки, которые вы можете выбрать. В большинстве случаев категория «Временные файлы» занимает большую часть дискового пространства.
- Установите флажки напротив категорий, которые вы хотите использовать для очистки диска, и нажмите OK.
Шаг 4: Обновите драйверы устройств на вашем компьютере
Ошибки ERROR_TOO_MANY_SEM_REQUESTS могут быть связаны с повреждением или устареванием драйверов устройств. Драйверы с легкостью могут работать сегодня и перестать работать завтра по целому ряду причин. Хорошая новость состоит в том, что чаще всего вы можете обновить драйверы устройства, чтобы устранить проблему с Ошибка 103.
В силу времязатратности и сложности процесса обновления драйверов мы настоятельно рекомендуем использовать программное обеспечение для обновления драйверов. Средство обновления драйверов обеспечивает установку правильных версий драйверов для вашего оборудования, а также создает резервную копию ваших текущих драйверов перед внесением любых изменений. Сохранение резервной копии драйвера обеспечивает уверенность в том, что вы можете откатить любой драйвер до предыдущей версии (при необходимости).
Будучи серебряным партнером Microsoft, мы предоставляем программное обеспечение, которое поможет вам обновить следующие драйверы:
Пожалуйста, учтите: Ваш файл ERROR_TOO_MANY_SEM_REQUESTS может и не быть связан с проблемами в драйверах устройств, но всегда полезно убедиться, что на вашем компьютере установлены новейшие версии драйверов оборудования, чтобы максимизировать производительность вашего ПК.
Шаг 5: Используйте Восстановление системы Windows, чтобы «Отменить» последние изменения в системе
Восстановление системы Windows позволяет вашему компьютеру «отправиться в прошлое», чтобы исправить проблемы Ошибка 103. Восстановление системы может вернуть системные файлы и программы на вашем компьютере к тому времени, когда все работало нормально. Это потенциально может помочь вам избежать головной боли от устранения ошибок, связанных с ERROR_TOO_MANY_SEM_REQUESTS.
Пожалуйста, учтите: использование восстановления системы не повлияет на ваши документы, изображения или другие данные.
Чтобы использовать Восстановление системы (Windows XP, Vista, 7, 8 и 10):
- Нажмите на кнопку Начать.
- В строке поиска введите «Восстановление системы» и нажмите ENTER.
- В окне результатов нажмите Восстановление системы.
- Введите пароль администратора (при появлении запроса).
- Следуйте инструкциям Мастера для выбора точки восстановления.
- Восстановить ваш компьютер.
Шаг 6: Удалите и установите заново программу Windows Operating System, связанную с ERROR_TOO_MANY_SEM_REQUESTS
Инструкции для Windows 7 и Windows Vista:
- Откройте «Программы и компоненты», нажав на кнопку Пуск.
- Нажмите Панель управления в меню справа.
- Нажмите Программы.
- Нажмите Программы и компоненты.
- Найдите Windows Operating System в столбце Имя.
- Нажмите на запись Windows Operating System.
- Нажмите на кнопку Удалить в верхней ленте меню.
- Следуйте инструкциям на экране для завершения удаления Windows Operating System.
Инструкции для Windows XP:
- Откройте «Программы и компоненты», нажав на кнопку Пуск.
- Нажмите Панель управления.
- Нажмите Установка и удаление программ.
- Найдите Windows Operating System в списке Установленные программы.
- Нажмите на запись Windows Operating System.
- Нажмите на кнопку Удалить справа.
- Следуйте инструкциям на экране для завершения удаления Windows Operating System.
Инструкции для Windows 8:
- Установите указатель мыши в левой нижней части экрана для показа изображения меню Пуск.
- Щелкните правой кнопкой мыши для вызова Контекстного меню Пуск.
- Нажмите Программы и компоненты.
- Найдите Windows Operating System в столбце Имя.
- Нажмите на запись Windows Operating System.
- Нажмите Удалить/изменить в верхней ленте меню.
- Следуйте инструкциям на экране для завершения удаления Windows Operating System.
После того, как вы успешно удалили программу, связанную с ERROR_TOO_MANY_SEM_REQUESTS (например, Windows Operating System), заново установите данную программу, следуя инструкции Microsoft Corporation.
Совет: Если вы абсолютно уверены, что ошибка 103 связана с определенной программой Microsoft Corporation, удаление и повторная установка программы, связанной с ERROR_TOO_MANY_SEM_REQUESTS с большой вероятностью решит вашу проблему.
Шаг 7: Запустите проверку системных файлов Windows («sfc /scannow»)
Проверка системных файлов представляет собой удобный инструмент, включаемый в состав Windows, который позволяет просканировать и восстановить поврежденные системные файлы Windows (включая те, которые имеют отношение к ERROR_TOO_MANY_SEM_REQUESTS).
Чтобы запустить проверку системных файлов (Windows XP, Vista, 7, 8 и 10):
- Нажмите на кнопку Начать.
- Введите «command» в строке поиска. ПОКА НЕ НАЖИМАЙТЕENTER!
- Удерживая клавиши CTRL-Shift на клавиатуре, нажмите ENTER.
- Будет выведено диалоговое окно для доступа.
- Нажмите Да.
- Черный ящик открывается мигающим курсором.
- Введите «sfc /scannow» и нажмите ENTER.
- Проверка системных файлов начнет сканирование на наличие проблем Ошибка 103 и других системных файлов (проявите терпение — проверка может занять длительное время).
- Следуйте командам на экране.
Шаг 8: Установите все доступные обновления Windows
Microsoft постоянно обновляет и улучшает системные файлы Windows, связанные с ERROR_TOO_MANY_SEM_REQUESTS. Иногда для решения проблемы Коды системных ошибок Windows нужно просто напросто обновить Windows при помощи последнего пакета обновлений или другого патча, которые Microsoft выпускает на постоянной основе.
Чтобы проверить наличие обновлений Windows (Windows XP, Vista, 7, 8 и 10):
- Нажмите на кнопку Начать.
- Введите «update» в строке поиска и нажмите ENTER.
- Будет открыто диалоговое окно Обновление Windows.
- Если имеются доступные обновления, нажмите на кнопку Установить обновления.
Шаг 9: Произведите чистую установку Windows
Предупреждение: Мы должны подчеркнуть, что переустановка Windows займет очень много времени и является слишком сложной задачей, чтобы решить проблемы 103. Во избежание потери данных вы должны быть уверены, что вы создали резервные копии всех важных документов, изображений, программ установки программного обеспечения и других персональных данных перед началом процесса. Если вы сейчас е создаете резервные копии данных, вам стоит немедленно заняться этим (скачать рекомендованное решение для резервного копирования [MyPCBackup]), чтобы защитить себя от безвозвратной потери данных.
Пожалуйста, учтите: Если проблема 103 не устранена после чистой установки Windows, это означает, что проблема Коды системных ошибок Windows ОБЯЗАТЕЛЬНО связана с аппаратным обеспечением. В таком случае, вам, вероятно, придется заменить соответствующее оборудование, вызывающее ошибку 103.
Информация об операционной системе
Сообщения об ошибках ERROR_TOO_MANY_SEM_REQUESTS могут появляться в любых из нижеперечисленных операционных систем Microsoft Windows:
- Windows 10
- Windows 8
- Windows 7
- Windows Vista
- Windows XP
- Windows ME
- Windows 2000
Проблема с Ошибка 103 (ERROR_TOO_MANY_SEM_REQUESTS) все еще не устранена?
Обращайтесь к нам в любое время в социальных сетях для получения дополнительной помощи:
Об авторе: Джей Гитер (Jay Geater) является президентом и генеральным директором корпорации Solvusoft — глобальной компании, занимающейся программным обеспечением и уделяющей основное внимание новаторским сервисным программам. Он всю жизнь страстно увлекался компьютерами и любит все, связанное с компьютерами, программным обеспечением и новыми технологиями.
| Номер ошибки: | Ошибка 103 | |
| Название ошибки: | ERROR_TOO_MANY_SEM_REQUESTS | |
| Описание ошибки: | Семафор не может быть установлен повторно. | |
| Шестнадцатеричный код: | 0x67 | |
| Разработчик: | Microsoft Corporation | |
| Программное обеспечение: | Windows Operating System | |
| Относится к: | Windows XP, Vista, 7, 8, 10, 11 |
Как правило, ошибки Windows 10 возникают в результате повреждения, заражения или отсутствия исполняемого файла и обычно наблюдаются во время запуска 0x67. Основной способ решить эти проблемы вручную — заменить файл ERROR_TOO_MANY_SEM_REQUESTS новой копией. В качестве дополнительного шага по устранению неполадок мы настоятельно рекомендуем очистить все пути к неверным файлам и ссылки на расширения файлов ERROR_TOO_MANY_SEM_REQUESTS, которые могут способствовать возникновению такого рода ошибок, связанных с Windows 10.
Ошибки Windows 10
Общие проблемы Windows 10, возникающие с 0x67:
- «Ошибка в приложении: Windows 10»
- «Недопустимый файл Windows 10. «
- «Windows 10 столкнулся с проблемой и закроется. «
- «Windows 10 не может быть найден. «
- «Windows 10 не может быть найден. «
- «Проблема при запуске приложения: Windows 10. «
- «Файл Windows 10 не запущен.»
- «Windows 10 выйти. «
- «Ошибка пути программного обеспечения: Windows 10. «
Проблемы Windows 10 с участием 0x67s возникают во время установки, при запуске или завершении работы программного обеспечения, связанного с Windows 10, или во время процесса установки Windows. Запись ошибок Windows 10 внутри 0x67 имеет решающее значение для обнаружения неисправностей электронной Edge и ретрансляции обратно в Microsoft Corporation для параметров ремонта.
Истоки проблем Windows 10
Проблемы 0x67 и Windows 10 возникают из отсутствующих или поврежденных файлов, недействительных записей реестра Windows и вредоносных инфекций.
В частности, проблемы с Windows 10, вызванные:
- Поврежденные ключи реестра Windows, связанные с Windows 10 / 0x67.
- Вредоносные программы заразили Windows 10, создавая повреждение.
- Windows 10 злонамеренно или ошибочно удален другим программным обеспечением (кроме 0x67).
- Другая программа, конфликтующая с Windows 10 или другой общей ссылкой 0x67.
- 0x67/Windows 10 поврежден от неполной загрузки или установки.
Продукт Solvusoft
Загрузка
WinThruster 2022 — Проверьте свой компьютер на наличие ошибок.
Совместима с Windows 2000, XP, Vista, 7, 8, 10 и 11
Установить необязательные продукты — WinThruster (Solvusoft) | Лицензия | Политика защиты личных сведений | Условия | Удаление
Коды системных ошибок Windows в базе знаний
Идентификатор статьи:
120942
Автор статьи:
Последнее обновление:
Популярность:
star rating here
Загрузка (Исправление ошибки)
Содержание
- Как исправить время выполнения Ошибка 103 Чистая ошибка 103
- Разбираемся с ошибками соединения connection aborted, reset и closed
- Ошибка 103 — что это
- Решения
- Способ первый. Проверка наличия компонента Windows Expand
- Способ второй. Изменение местоположения временного файла
- Способ третий. Обновление драйверов и проверка на вирусы
- Способ четвертый. Расширения, история и cookie файлы браузера
- Видео
- Руководство по быстрому устранению ошибки 103
- Что такое ошибка 103?
- Решения
- Причины ошибок
- Дополнительная информация и ручной ремонт
- Как исправить ошибку F-Secure Antivirus 103
- Оценка «F-Secure Error 103»
- Что вызывает ошибку времени выполнения 103?
- Ошибки F-Secure Error 103
- Эпицентры F-Secure Error 103 Головные боли
Как исправить время выполнения Ошибка 103 Чистая ошибка 103
В этой статье представлена ошибка с номером Ошибка 103, известная как Чистая ошибка 103, описанная как Ошибка 103: Возникла ошибка в приложении .NET Framework. Приложение будет закрыто. Приносим свои извинения за неудобства.
Информация об ошибке
Имя ошибки: Чистая ошибка 103
Номер ошибки: Ошибка 103
Описание: Ошибка 103: Возникла ошибка в приложении .NET Framework. Приложение будет закрыто. Приносим свои извинения за неудобства.
Программное обеспечение: .NET Framework
Разработчик: Microsoft
Этот инструмент исправления может устранить такие распространенные компьютерные ошибки, как BSODs, зависание системы и сбои. Он может заменить отсутствующие файлы операционной системы и библиотеки DLL, удалить вредоносное ПО и устранить вызванные им повреждения, а также оптимизировать ваш компьютер для максимальной производительности.
О программе Runtime Ошибка 103
Время выполнения Ошибка 103 происходит, когда .NET Framework дает сбой или падает во время запуска, отсюда и название. Это не обязательно означает, что код был каким-то образом поврежден, просто он не сработал во время выполнения. Такая ошибка появляется на экране в виде раздражающего уведомления, если ее не устранить. Вот симптомы, причины и способы устранения проблемы.
Определения (Бета)
Здесь мы приводим некоторые определения слов, содержащихся в вашей ошибке, в попытке помочь вам понять вашу проблему. Эта работа продолжается, поэтому иногда мы можем неправильно определить слово, так что не стесняйтесь пропустить этот раздел!
- Framework . Платформа — это существующая библиотека или набор библиотек, которые обеспечивают всеобъемлющую структуру приложения, чтобы разработчик мог сосредоточиться в первую очередь на деталях реализации своего приложения.
Симптомы Ошибка 103 — Чистая ошибка 103
Ошибки времени выполнения происходят без предупреждения. Сообщение об ошибке может появиться на экране при любом запуске %программы%. Фактически, сообщение об ошибке или другое диалоговое окно может появляться снова и снова, если не принять меры на ранней стадии.
Возможны случаи удаления файлов или появления новых файлов. Хотя этот симптом в основном связан с заражением вирусом, его можно отнести к симптомам ошибки времени выполнения, поскольку заражение вирусом является одной из причин ошибки времени выполнения. Пользователь также может столкнуться с внезапным падением скорости интернет-соединения, но, опять же, это не всегда так.
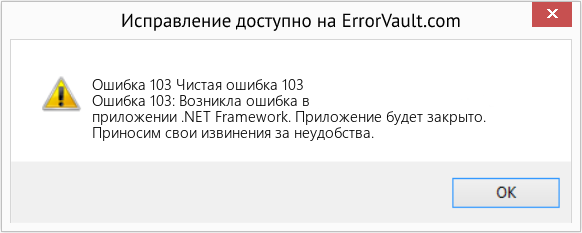
(Только для примера)
Причины Чистая ошибка 103 — Ошибка 103
При разработке программного обеспечения программисты составляют код, предвидя возникновение ошибок. Однако идеальных проектов не бывает, поскольку ошибки можно ожидать даже при самом лучшем дизайне программы. Глюки могут произойти во время выполнения программы, если определенная ошибка не была обнаружена и устранена во время проектирования и тестирования.
Ошибки во время выполнения обычно вызваны несовместимостью программ, запущенных в одно и то же время. Они также могут возникать из-за проблем с памятью, плохого графического драйвера или заражения вирусом. Каким бы ни был случай, проблему необходимо решить немедленно, чтобы избежать дальнейших проблем. Ниже приведены способы устранения ошибки.
Методы исправления
Ошибки времени выполнения могут быть раздражающими и постоянными, но это не совсем безнадежно, существует возможность ремонта. Вот способы сделать это.
Если метод ремонта вам подошел, пожалуйста, нажмите кнопку upvote слева от ответа, это позволит другим пользователям узнать, какой метод ремонта на данный момент работает лучше всего.
Источник
Разбираемся с ошибками соединения connection aborted, reset и closed
Пользователю всегда доставляют неудобства ошибки, вызывающие прерывание интернет соединения. При возникновении подобной ситуации невозможно получить доступ к веб-странице и посмотреть информацию на ней. С такими ошибками можно столкнуться в любой момент, независимо от браузера и версии операционной системы. В данной статье приведены самые распространенные ошибки и способы их устранения.
Ошибка 103 — что это
Ошибка 103 может возникнуть из-за проблем с браузером, либо причиной ошибки являются системные проблемы. Ошибка подразумевает собой невозможность открыть/закрыть или получить доступ к файлу, то есть это проблема несовместимости.
Если рассматривать проблему с точки зрения профессионала, можно сказать что ошибка имеет прямое отношение к тому, как реагируют друг на друга программы в реальном времени.
Чаще всего ошибка появляется вместе с надписью ERR CONNECTION CLOSED в браузере, а код ошибки может быть, как 101, так и 103.
Решения
Есть несколько простых и эффективных способов устранить ошибку «не удаётся установить соединение с сайтом», выбирать подходящий нужно исходя из сообщения об ошибке 130, которое отображается на экране.
Способ первый. Проверка наличия компонента Windows Expand
Данный способ подойдёт, если ошибка вызвана неправильной работой браузера и всплывает окно «соединение сброшено». Для устранения необходимо:
- Открыть меню «Пуск» и в поиске ввести «expand.exe».
- После того, как нашли данный файл, его нужно переместить в каталог C: Windows system
- После копирования, нужно переустановить версию браузера.
Способ второй. Изменение местоположения временного файла
В случае, если первый способ не помог исправит проблему, стоит испытать второй вариант. Итак:
- Открыть меню «Пуск» и открыть окно «Выполнить».
- В строке ввести C: и нажать ОК.
- Перейти в меню «Файл», нажать создать, а после в «Папка».
- Создайте временную папку с именем «test».
- Снова откройте окно «Выполнить».
- Введите в строке cmd.exe и нажмите ОК.
- В появившейся командной строке нужно ввести TMP = C test и нажать Enter.
- После этого нужно переустановить браузер с помощью командной строки. Для этого введите «Ваш браузер»exe.
Способ третий. Обновление драйверов и проверка на вирусы
Если ошибка генерируется из-за системных проблем, нужно переустановить драйверы. Возникновение ошибки в редких случаях обусловлено именно несовместимостью драйверов.
Для улучшения результата рекомендуется выполнить полное сканирование системы на вирусы. Удаление вирусов также может исправить проблему.
Важно! Для корректного удаления ошибки, стоит отключить брандмауэр Windows.
Способ четвертый. Расширения, история и cookie файлы браузера
Самой распространенной причиной ошибки «не удаётся установить соединение с сайтом» является непосредственно браузер.
Если на браузере установлены расширения имеющие отношения к сети, такие как VPN, защита от рекламы и тому подобные, то стоит попробовать отключить их на время. Они могут блокировать и сбивать параметры сети, что негативно влияет на работу интернета.
Ещё одной проблемой доступа к сайтам могут быть куки файлы и история. Для решения проблемы нужно очистить историю браузера за всё время с удалением всех данных. После удаления истории, выключите компьютер и роутер на несколько минут и включите обратно.
После запуска компьютера первым делом откройте браузер и вставьте в адресную строку chrome://settings/content/cookies удалите все оставшиеся cookie файлы и перезагрузите компьютер.
Видео
Источник
Руководство по быстрому устранению ошибки 103
Что такое ошибка 103?
Ошибка 103 — это ошибка, с которой обычно сталкиваются те, кто использует Google Chrome. Эта ошибка обычно возникает из-за конфликта, возникающего между Google Chrome и антивирусной программой, запущенной на компьютере пользователя. В первую очередь ошибка 103 — это проблема несовместимости. Это не критично по своей природе.
Однако, поскольку это нарушит нормальное функционирование браузера, настоятельно рекомендуется исправить эту ошибку, возникшую из-за любых временных конфликтов между логикой двух программ, а именно Google Chrome и антивируса.
С точки зрения непрофессионала, было бы справедливо сказать, что эта ошибка во многом связана с тем, как программы реагируют друг на друга в режиме реального времени.
Решения
 Причины ошибок
Причины ошибок
Когда ошибка отображается для пользователя, она обычно сообщает что-то вроде «chrome error 103 connection aborted», «chrome error 103 err_connection_aborted» или «Error 103 (net: ERR_CONNECTION_ABORTED): неизвестная ошибка.
Возникает вопрос, что вызывает эту ошибку? Здесь важно понимать, что Google Chrome постоянно обращается к апгрейду.
В большинстве случаев обновления почти остаются незамеченными. Между тем в любой системе работают другие программы, такие как брандмауэр, антишпионское ПО или антивирусные программы. Все такие программы регулируют функциональность веб-браузера.
Теперь, когда веб-браузер пытается выполнить обновление, и любые программы в системе считают это обновление угрозой, подключение к Интернету будет прервано. Также важно понимать, что эти программы будут препятствовать обновлению или выполнению каких-либо действий с вашим браузером.
Дополнительная информация и ручной ремонт

- Kaspersky Pure 3.0
- Касперский ONE
- Kaspersky Small Office Security 2013
- Kaspersky Internet Security 2013
- Антивирус Касперского 2013
Обратной стороной ошибки 103 является то, что она не исчезнет сама по себе. Вот почему важно внести некоторые изменения вручную, поскольку в Интернете нет доступных инструментов для автоматического исправления этой ошибки. Следуйте приведенным ниже инструкциям, чтобы легко решить проблему.
Источник
Как исправить ошибку F-Secure Antivirus 103
| Номер ошибки: | Ошибка 103 | |
| Название ошибки: | F-Secure Error 103 | |
| Описание ошибки: | Ошибка 103: Возникла ошибка в приложении F-Secure Antivirus. Приложение будет закрыто. Приносим извинения за неудобства. | |
| Разработчик: | F-Secure Corporation | |
| Программное обеспечение: | F-Secure Antivirus | |
| Относится к: | Windows XP, Vista, 7, 8, 10, 11 |
Оценка «F-Secure Error 103»
Это наиболее распространенное условие «F-Secure Error 103», известное как ошибка времени выполнения (ошибка). Разработчики F-Secure Corporation обычно оценивают F-Secure Antivirus с помощью серии модулей для удаления ошибок в соответствии с отраслевыми стандартами. Хотя эти превентивные действия принимаются, иногда ошибки, такие как ошибка 103, будут пропущены.
После первоначального выпуска пользователи F-Secure Antivirus могут столкнуться с сообщением «F-Secure Error 103» во время запуска программы. Если происходит «F-Secure Error 103», разработчикам будет сообщено об этой проблеме, хотя отчеты об ошибках встроены в приложение. Затем F-Secure Corporation исправляет эти дефектные записи кода и сделает обновление доступным для загрузки. Таким образом при выполнении обновления программного обеспечения F-Secure Antivirus, он будет содержать исправление для устранения проблем, таких как ошибка 103.
Что вызывает ошибку времени выполнения 103?
Сбой во время запуска F-Secure Antivirus или во время выполнения, как правило, когда вы столкнетесь с «F-Secure Error 103». Мы рассмотрим основные причины ошибки 103 ошибок:
Ошибка 103 Crash — это распространенная ошибка 103 во время выполнения ошибки, которая приводит к полному завершению работы программы. Обычно это происходит, когда F-Secure Antivirus не может обработать данные в удовлетворительной форме и поэтому не может получить ожидаемый результат.
Утечка памяти «F-Secure Error 103» — этот тип утечки памяти приводит к тому, что F-Secure Antivirus продолжает использовать растущие объемы памяти, снижая общую производительность системы. Возможные причины из-за отказа F-Secure Corporation девыделения памяти в программе или когда плохой код выполняет «бесконечный цикл».
Ошибка 103 Logic Error — Логическая ошибка вызывает неправильный вывод, даже если пользователь дал действительные входные данные. Это видно, когда исходный код F-Secure Corporation включает дефект в анализе входных данных.
F-Secure Corporation проблемы файла F-Secure Error 103 в большинстве случаев связаны с повреждением, отсутствием или заражением файлов F-Secure Antivirus. Возникновение подобных проблем является раздражающим фактором, однако их легко устранить, заменив файл F-Secure Corporation, из-за которого возникает проблема. В качестве дополнительного шага по устранению неполадок мы настоятельно рекомендуем очистить все пути к неверным файлам и ссылки на расширения файлов F-Secure Corporation, которые могут способствовать возникновению такого рода ошибок, связанных с F-Secure Error 103.
Ошибки F-Secure Error 103
Обнаруженные проблемы F-Secure Error 103 с F-Secure Antivirus включают:
- «Ошибка в приложении: F-Secure Error 103»
- «Недопустимый файл F-Secure Error 103. «
- «Извините, F-Secure Error 103 столкнулся с проблемой. «
- «К сожалению, мы не можем найти F-Secure Error 103. «
- «F-Secure Error 103 не найден.»
- «Ошибка запуска программы: F-Secure Error 103.»
- «Файл F-Secure Error 103 не запущен.»
- «F-Secure Error 103 выйти. «
- «Неверный путь к программе: F-Secure Error 103. «
Проблемы F-Secure Error 103 с участием F-Secure Antiviruss возникают во время установки, при запуске или завершении работы программного обеспечения, связанного с F-Secure Error 103, или во время процесса установки Windows. Важно отметить, когда возникают проблемы F-Secure Error 103, так как это помогает устранять проблемы F-Secure Antivirus (и сообщать в F-Secure Corporation).
Эпицентры F-Secure Error 103 Головные боли
Заражение вредоносными программами, недопустимые записи реестра F-Secure Antivirus или отсутствующие или поврежденные файлы F-Secure Error 103 могут создать эти ошибки F-Secure Error 103.
В частности, проблемы F-Secure Error 103 возникают через:
- Недопустимый F-Secure Error 103 или поврежденный раздел реестра.
- Загрязненный вирусом и поврежденный F-Secure Error 103.
- F-Secure Error 103 злонамеренно или ошибочно удален другим программным обеспечением (кроме F-Secure Antivirus).
- Другая программа, конфликтующая с F-Secure Error 103 или другой общей ссылкой F-Secure Antivirus.
- Поврежденная установка или загрузка F-Secure Antivirus (F-Secure Error 103).
Совместима с Windows 2000, XP, Vista, 7, 8, 10 и 11
Источник
Что такое ошибка 103?
Ошибка 103 — это ошибка, с которой обычно сталкиваются те, кто использует Google Chrome. Эта ошибка обычно возникает из-за конфликта, возникающего между Google Chrome и антивирусной программой, запущенной на компьютере пользователя. В первую очередь ошибка 103 — это проблема несовместимости. Это не критично по своей природе.
Однако, поскольку это нарушит нормальное функционирование браузера, настоятельно рекомендуется исправить эту ошибку, возникшую из-за любых временных конфликтов между логикой двух программ, а именно Google Chrome и антивируса.
С точки зрения непрофессионала, было бы справедливо сказать, что эта ошибка во многом связана с тем, как программы реагируют друг на друга в режиме реального времени.
Решения
 Причины ошибок
Причины ошибок
Когда ошибка отображается для пользователя, она обычно сообщает что-то вроде «chrome error 103 connection aborted», «chrome error 103 err_connection_aborted» или «Error 103 (net: ERR_CONNECTION_ABORTED): неизвестная ошибка.
Возникает вопрос, что вызывает эту ошибку? Здесь важно понимать, что Google Chrome постоянно обращается к апгрейду.
В большинстве случаев обновления почти остаются незамеченными. Между тем в любой системе работают другие программы, такие как брандмауэр, антишпионское ПО или антивирусные программы. Все такие программы регулируют функциональность веб-браузера.
Теперь, когда веб-браузер пытается выполнить обновление, и любые программы в системе считают это обновление угрозой, подключение к Интернету будет прервано. Также важно понимать, что эти программы будут препятствовать обновлению или выполнению каких-либо действий с вашим браузером.
Дополнительная информация и ручной ремонт

- Kaspersky Pure 3.0
- Касперский ONE
- Kaspersky Small Office Security 2013
- Kaspersky Internet Security 2013
- Антивирус Касперского 2013
Обратной стороной ошибки 103 является то, что она не исчезнет сама по себе. Вот почему важно внести некоторые изменения вручную, поскольку в Интернете нет доступных инструментов для автоматического исправления этой ошибки. Следуйте приведенным ниже инструкциям, чтобы легко решить проблему.
- Нажмите кнопку «Пуск».
- В поле поиска введите «expand.exe».
- Щелкните правой кнопкой мыши по появившемуся файлу и выберите опцию «Открыть папку».
- Теперь скопируйте файл и вставьте его в папку назначения «C: Windows System32».
- Если вы не можете найти файл, рекомендуется скопировать его с установочного диска Windows.
- Теперь снова нажмите кнопку «Пуск».
- Найдите и выберите «Выполнить».
- Теперь введите «C:» в поле поиска и нажмите Ok.
- Теперь щелкните правой кнопкой мыши в любом месте экрана, выберите новое, а затем выберите папку.
- Переименуйте эту папку. Измените имя с «Новая папка» на «Temp».
- Теперь снова перейдите к кнопке «Пуск».
- Выберите «Выполнить» еще раз.
- Введите «cmd.exe» в командной строке и нажмите ОК.
- Теперь введите Command. Нажмите Ввод.
- Теперь введите этот код как есть: ‘set TMP = C: temp’ и нажмите ввод.
- Теперь перезапустите браузер.
- Если это не удается, установите Google Chrome еще раз.
- Просто убедитесь, что все синхронизировано, чтобы избежать потери данных.
Расширенный ремонт системы Pro
Автоматизированное решение для ремонта ПК в один клик
С Advanced System Repair Pro вы можете легко
Замените поврежденные файлы
Восстановить производительность
Удалить вредоносные программы
СКАЧАТЬ
Advanced System Repair Pro совместим со всеми версиями Microsoft Windows, включая Windows 11.
Поделиться этой статьей:
Вас также может заинтересовать
Windows поставляется со встроенным решением для резервного копирования. Однако, если это не удалось из-за внутренней ошибки, вы увидите сообщение об ошибке, в котором говорится: «Приложение резервного копирования не может быть запущено из-за внутренней ошибки, выполнение сервера не удалось (0x80080005)». Когда вы получаете такую ошибку, это означает, что она не запустилась, и процесс завершился с ошибкой выполнения сервера. Если вы столкнулись с такой ошибкой, не беспокойтесь, этот пост поможет вам решить проблему на вашем компьютере с Windows 10. Служба резервного копирования Windows — это отличная функция Windows, которая работает только в файловой системе NTFS, и если вы хотите использовать ее, убедитесь, что вы отформатировали файловую систему в NTFS. Это выполняется с помощью теневого копирования тома, все, что вам нужно сделать, это щелкнуть правой кнопкой мыши любую папку, и если вы видите параметр «Предыдущие версии», это означает, что процесс резервного копирования запускается время от времени и может вернуть старые файлы, когда нужный. Чтобы решить проблему «Не удалось запустить приложение резервного копирования из-за внутренней ошибки», вот два предложения, которые вы можете проверить.
Вариант 1. Проверьте, запущена ли служба теневого копирования тома, и перезапустите ее.
Первое, что вам нужно сделать, это проверить, есть ли служба Volume Shadow Copy. Для этого обратитесь к следующим шагам:
- Нажмите «Пуск», введите «cmd» и щелкните правой кнопкой мыши командную строку в результатах поиска.
- Затем выберите опцию «Запуск от имени администратора», чтобы открыть командную строку с правами администратора.
- После этого введите «net stop sdrsvc» и нажмите Enter, чтобы выполнить команду при остановке службы теневого копирования томов.
- Затем введите команду «net start sdrsvc» и нажмите Enter, чтобы снова запустить службу.
Примечание: Вы также можете перезапустить службу с помощью диспетчера служб Windows.
- В поле поиска Cortana введите «services» и щелкните значок «Services», чтобы открыть диспетчер служб. Кроме того, вы также можете нажать клавиши Win + R, чтобы запустить приглашение «Выполнить», а затем ввести в поле «services.msc» и нажать Enter, чтобы открыть диспетчер служб.
- Оттуда найдите службу теневого тома (sdrsv) в списке служб. Его тип запуска должен быть установлен на Ручной по умолчанию.
- Перезапустите службу, и если вы не столкнетесь с какой-либо ошибкой при включении, перезапустите службу резервного копирования и посмотрите, успешно ли выполняется процесс резервного копирования.
Вариант 2. Попробуйте запустить службу теневого копирования тома в состоянии чистой загрузки.
Если первый вариант не сработал, и служба по-прежнему не работает, даже если служба запущена, вы можете попробовать перевести компьютер в состояние чистой загрузки, а затем снова запустить резервное копирование Windows.
- Войдите на свой компьютер как администратор.
- Введите MSConfig в Начальном поиске, чтобы открыть утилиту конфигурации системы.
- Оттуда перейдите на вкладку Общие и нажмите «Выборочный запуск».
- Снимите флажок «Загрузить элементы запуска» и убедитесь, что установлены флажки «Загрузить системные службы» и «Использовать исходную конфигурацию загрузки».
- Затем щелкните вкладку «Службы» и установите флажок «Скрыть все службы Microsoft».
- Нажмите Отключить все.
- Нажмите Apply / OK и перезагрузите компьютер. (Это переведет ваш компьютер в состояние чистой загрузки. И настройте Windows на обычный запуск, просто отмените изменения.)
- Теперь попробуйте снова запустить службу теневого копирования томов и посмотрите, идет ли процесс гладко.
Примечание: Вы также можете удалить все файлы в решении для резервного копирования, если хотите начать все заново с решением для резервного копирования. Просто перейдите в C: / System / Volume / Information / Windows Backup и станьте владельцем папки. После этого обязательно остановите службу теневого копирования тома, а затем удалите все файлы внутри нее.
Узнать больше
Что такое код ошибки реестра 19?
Код 19 — это код ошибки ПК с Windows, который указывает на поврежденный или поврежденный реестр. Этот код обычно появляется при попытке запустить подключенное устройство, привод DVD/CD-ROM. Код 19 — это тип кода ошибки диспетчера устройств. Когда вы сталкиваетесь с кодом 19, сообщение об ошибке отображается на экране Windows в одном из следующих форматов:
«Windows не может запустить это аппаратное устройство, так как информация о его конфигурации (в реестре) неполная или повреждена. Чтобы решить эту проблему, необходимо удалить, а затем переустановить аппаратное устройство. (Код 19)»
«Windows не может запустить это аппаратное устройство, так как информация о его конфигурации (в реестре) неполная или повреждена. Чтобы решить эту проблему, вы можете сначала попробовать запустить мастер устранения неполадок. Если это не сработает, вам следует удалить, а затем переустановить аппаратное устройство. (Код 19)»
Вы можете столкнуться с другими сообщениями об ошибках, такими как Код ошибки 42.
Причины ошибок
Обычно основной причиной этого кода ошибки являются проблемы в реестре. Ошибка должна быть исправлена своевременно без каких-либо задержек до того, как произойдет повреждение. Проблемы с реестром являются критическими ошибками ПК. Если ее не решить, это может привести к зависанию системы, сбою и сбою. Скорее всего, вы потеряете все важные данные.
Дополнительная информация и ручной ремонт
Если вы столкнулись с этой ошибкой на своем компьютере, вам не нужно паниковать. Хотя это серьезная проблема, хорошая новость заключается в том, что ее легко решить. Вам не нужно быть программистом, технически грамотным специалистом или нанимать техника, чтобы исправить ошибку в вашей системе. Вот несколько способов решить эту проблему:
1. Удалите, а затем снова установите привод DVD / CD ROM.
Для этого вот что вам нужно сделать: просто щелкните меню «Пуск», введите «Диспетчер устройств» в поле поиска и нажмите «Ввод». Когда откроется окно диспетчера устройств, найдите приводы DVD/CD ROM. Нажать на + знак, чтобы расширить его. Теперь щелкните правой кнопкой мыши на DVD-приводе, выберите «Удалить». После этого перезагрузите компьютер. При перезапуске Windows должна автоматически обнаружить и переустановить драйвер DVD. После завершения установки драйвера проверьте, работает ли DVD-привод. Если ошибка все еще появляется, вам необходимо восстановить реестр, удалив поврежденные записи реестра. Вы можете загрузить драйверы автоматически, используя такой инструмент, как Restoro.
2. Метод устранения неполадок для удаления поврежденных записей реестра
Чтобы удалить поврежденные записи реестра, перейдите в меню «Пуск» и выберите «Выполнить». Введите Regedit и нажмите Enter, чтобы открыть окна редактора реестра. Для продолжения вас могут попросить ввести пароль администратора, введите его, чтобы продолжить. Теперь появится окно реестра. Здесь найдите раздел реестра HKEY_LOCAL_MACHINE, затем перейдите к следующему подразделу реестра HKEY_LOCAL_MACHINESYSTEMCurrentControlSetControlClass{4D36E965-E325-11CE-BFC1-08002BE10318} Здесь вы увидите верхнюю запись реестра фильтров на правой панели. Щелкните правой кнопкой мыши верхний фильтр и выберите «Удалить». Вам будет предложено подтвердить удаление. Нажмите на вкладку да для подтверждения. Выйдите из редактора и перезагрузите компьютер. Если вы не разбираетесь в технических вопросах, это может вас немного сбить с толку, и, кроме того, это не гарантирует решения всех проблем с реестром на вашем ПК, поэтому есть вероятность, что ошибка Code 19 может снова появиться через короткое время. Чтобы решить проблемы с реестром как можно дольше и гарантировать, что такие ошибки, как Code 19, не будут появляться время от времени, вам необходимо выполнить надлежащую и тщательную очистку реестра. Для этого желательно скачать Restoro.
Узнать больше
Программа Защитник Windows может сканировать и контролировать почти всю папку на компьютере с Windows 10. Поэтому, если у вас есть папка, в которой могут быть файлы, которые могут вызвать тревогу в системе безопасности Windows, было бы лучше добавить исключение в систему безопасности Windows. Обратите внимание, что это можно сделать, если вы уверены, что содержимое папки, которую вы хотите исключить, безопасно и что Защитник Windows выдает предупреждения только впустую. Таким образом, Защитник Windows не будет сканировать эти папки в будущем. Кроме того, есть также некоторые папки и файлы Windows, которые вы можете исключить из сканирования антивирусом, особенно если вы хотите сэкономить время сканирования. Эта функция также удобна, когда вы доверяете типу файла или папке или любому процессу, который вы считаете безопасным, но безопасность Windows считает вредоносным. Чтобы исключить папку, файл, процесс или тип файла из проверки безопасности Windows, выполните следующие действия. Старайтесь делать их осторожно.
Шаг 1: Найдите «Безопасность Windows» в поле поиска, а затем щелкните его в результатах поиска, чтобы открыть.
Шаг 2: Затем нажмите Защита от вирусов и угроз> Управление настройками> Добавить или удалить исключения.
Шаг 3: После этого на следующем экране нажмите Добавить исключение> Папка. Он покажет вам список, который включает файл, папку, тип файла и процесс.
Шаг 4: Теперь нажмите «+ Добавить и исключение» в следующем окне, затем выберите папку, которую вы хотите исключить, и нажмите «ОК», чтобы добавить ее в список исключений.
Шаг 5: Нажмите кнопку со стрелкой вниз, чтобы удалить его, а затем нажмите кнопку «Удалить».
Примечание: Если вы хотите игнорировать только несколько типов файлов, лучше настроить антивирусную программу на игнорирование этих файлов с определенным расширением. Таким образом, он проигнорирует их всех, независимо от их местоположения. Также имейте в виду, что при выборе папки все вложенные в нее папки также будут исключены из сканирования. Таким образом, вам нужно понять, что вы собираетесь делать. После того, как вы закончите исключение папки, рекомендуется защитить папку с помощью контролируемого доступа к папке, поскольку эта папка не отслеживается на предмет угроз. Контролируемый доступ к папке гарантирует, что внешняя программа не изменит его. Таким образом, вы можете быть уверены, что даже если эта папка не включена в сканирование, она по-прежнему в безопасности.
Узнать больше
Ehshell.exe Ошибка приложения — что это?
Ehshell.exe — это разновидность .exe (исполняемого файла). Этот файл является важным компонентом Microsoft Media Center. По умолчанию он находится в подпапке C:Windows. Ошибка приложения Ehshell.exe — это код ошибки, который появляется, когда задачи в Media Center зависают. Ошибка приложения Ehshell.exe обычно отображается на экране в следующем формате:
«Ehshell.exe — Сервисы отладки общеязыковых сред выполнения
Приложение создало исключение, которое невозможно было обработать.
Идентификатор процесса = 0xa18 (2584), идентификатор потока = 0xa24 (2596) ».
Решения
 Причины ошибок
Причины ошибок
Ошибка приложения Ehshell.exe возникает, когда пользователи ПК выполняют повторяющиеся задачи в Media Center на Windows XP Media Center Edition. Компьютер перестает отвечать, и отображается сообщение об ошибке. Эта ошибка возникает, если пользователи выполняют одну или несколько из следующих повторяющихся задач в Media Center:
- Повторное изменение размера, восстановление и сворачивание окна Media Center
- Расписание телепередач для записи
- Повторно меняйте канал, пока Media Center находится в окне
- Повреждение файла Ehshell.exe из-за заражения вредоносным ПО или проблем с реестром.
Хотя это не является фатальной ошибкой, чтобы избежать каких-либо неудобств, рекомендуется сразу исправить ошибку.
Дополнительная информация и ручной ремонт
Чтобы исправить ошибку приложения ehshell.exe в вашей системе, вам не нужно нанимать профессионала и тратить сотни долларов на ремонт. Вот некоторые из лучших и наиболее эффективных самостоятельных методов, с помощью которых вы можете попробовать немедленно решить эту проблему на своем компьютере.
Способ 1. Установите последний пакет обновления для Microsoft Windows.
Чтобы устранить проблему, установите последний пакет обновления для Windows. Пакет обновления — это, по сути, обновление Windows, часто объединяющее ранее выпущенные обновления, которые помогают сделать Windows более надежной. Они предлагаются бесплатно на официальном сайте Microsoft. Чтобы начать работу, просто войдите на официальный сайт Microsoft и загрузите последний пакет обновлений, совместимый с вашей версией Windows. Процесс установки может занять 30 минут. И вам будет предложено перезагрузить компьютер примерно в середине процесса установки. После установки пакета обновления Windows ошибка приложения ehshell.exe будет исправлена. Если ошибка все еще сохраняется, попробуйте способ 2.
Способ 2 — сканирование на наличие вредоносных программ
Ошибка приложения Ehshell.exe также может появиться на вашем компьютере из-за заражения вредоносным ПО. Вредоносные программы, такие как вирусы, трояны и черви, намеренно дают своим вредоносным процессам похожие имена файлов .exe, поэтому вредоносное ПО трудно идентифицировать. В таком случае желательно скачать мощный антивирус и просканировать весь ПК. Запустите его, чтобы удалить все скрытые вредоносные программы в вашей системе. После удаления вредоносного ПО ошибка приложения ehshell.exe будет устранена.
Способ 3 — Очистить реестр
Иногда файлы .exe также могут быть повреждены, когда реестр перегружен ненужными и устаревшими файлами. Если это является основной причиной появления кода ошибки, рекомендуется загрузить Restoro. Это многофункциональное и удобное средство восстановления ПК, развернутое с очистителем реестра. Он удаляет все ненужные файлы, очищает и восстанавливает реестр за считанные секунды, тем самым исправляя все ошибки, связанные с реестром.
Открыть чтобы загрузить Total System Care и устранить ошибку приложения Ehshell.exe на вашем компьютере.
Узнать больше
Код ошибки 28 — Что это?
Код ошибки 28 является ошибкой драйвера. Это один из многих кодов ошибок диспетчера устройств. Когда эта ошибка возникает на вашем компьютере, отображается следующее сообщение:
«Драйверы для этого устройства не установлены. (Код 28) »
Вы можете столкнуться с другим сообщением об ошибке устройства драйвера: код ошибки 41.
Причины ошибок
Ошибка 28 возникает из-за неудачной установки драйвера устройства. Обычно это происходит, когда вы пытаетесь обновить новые версии дисков в вашей системе. Рекомендуется сразу исправить эту ошибку, так как она может помешать вам использовать определенное оборудование. Например, если ошибка 28 возникает из-за неудачной установки драйвера USB, то, если ее не исправить и не устранить, она может помешать вам использовать аппаратные устройства. Неудачная установка драйвера означает, что вы либо установили его неправильно, либо на вашем компьютере возникли проблемы с реестром. Если это реестр, вы должны исправить его без промедления, потому что он может подвергнуть ваш компьютер серьезным угрозам, таким как сбой и сбой системы. Чтобы избежать таких неудобств, отремонтируйте его.
Дополнительная информация и ручной ремонт
Когда дело доходит до исправления кода ошибки 28, вот что вы можете сделать: Просто зайдите в панель управления и нажмите кнопку Диспетчер устройств опции:
- В области сведений со списком устройств найдите устройство, для которого вы хотите переустановить программное обеспечение драйвера.
- Дважды щелкните по нему, чтобы открыть диалоговое окно свойств.
- Теперь нажмите на вкладку драйвера, а затем нажмите обновить драйвер.
После обновления попробуйте снова использовать это устройство, если оно не работает и на экране компьютера отображается код ошибки 28, то это означает, что основной причиной является реестр.
Узнать больше
Есть много причин, чтобы запретить или заблокировать различные веб-сайты в вашей Windows. От желания ограничить себя от отвлекающих факторов до блокировки определенных сайтов ради того, чтобы дети не заходили на них. Какой бы ни была ваша причина, продолжайте читать, чтобы узнать, как вы можете заблокировать любой веб-сайт в Windows для всех браузеров. Техника, которой я собираюсь с вами поделиться, универсальна и не привязана к версиям Windows, они будут работать в любой Windows, начиная с XP. Кроме того, этот метод заблокирует нужные веб-сайты в любом браузере, уже установленном или даже в том, который будет установлен после выполнения трюка. И мы также будем искать приложения, которые могут помочь вам в этой задаче, если вы не хотите делать это вручную.
Блокируйте веб-сайты с помощью специального программного обеспечения
Небольшое бесплатное приложение под названием Focal Filter, которое можно найти здесь: https://www.focalfilter.com/ программное решение для ваших нужд. Это довольно простое и понятное приложение, о котором здесь особо нечего сказать. Вы просто загружаете и устанавливаете его, настраиваете свои веб-сайты, и все готово, приложение отдыхает.
Блокировка вручную через файл хоста
Другой метод, помимо упомянутого, с использованием специального приложения, заключается в том, чтобы вручную установить адреса сайтов в хост-файле Windows. Первым делом, конечно же, нужно открыть файл хоста, запустить блокнот с правами администратора, перейти к открытию файла и перейти к c: windows system32 drivers etc hosts. После того, как файл открыт, пройдите вниз и добавьте:
127.0.0.1 ИМЯ САЙТА
Например: 127.0.0.1 www.youtube.com or 127.0.0.1 www.facebook.com
Таким образом, каждый раз, когда пользователь на ПК пытается получить доступ к указанному веб-сайту, компьютер будет перенаправлять его на указанный адрес, который является локальным адресом вашего ПК, и запрошенный веб-сайт не сможет загрузиться.
Узнать больше

Узнать больше
Копия Windows попадает в льготный период, когда она установлена на компьютере, что означает, что вы можете использовать свой компьютер с Windows без каких-либо ограничений на его функциональность. Однако, если вы неожиданно встретите код ошибки 0xC004F009, это означает, что льготный период уже истек. В таких случаях вы увидите следующее сообщение об ошибке на вашем экране:
«Код ошибки 0xC004F009, Служба лицензирования программного обеспечения сообщила, что льготный период истек».
Одна из возможных причин этой ошибки заключается в том, что льготный период уже истек задолго до того, как система была активирована, в результате чего система в данный момент находится в состоянии уведомлений. Код ошибки 0xC004F009 имеет какое-то отношение к компьютерам с поддержкой MAK на предприятии, когда речь идет о корпоративном лицензировании. Одна из причин появления этой ошибки связана с тем, что компьютер еще не был активирован, даже когда он уже был подключен к Предприятию. Другой наиболее вероятной причиной ошибки является то, что система вообще никогда не была подключена к Предприятию, и данный льготный период истек до того, как ваша компьютерная система была активирована. Какой бы ни была настоящая причина этой ошибки, этот пост поможет вам ее исправить. Просто обратитесь к инструкциям, приведенным ниже, чтобы исправить это.
Вариант 1. Попробуйте активировать Windows с помощью инструмента командной строки.
- Во-первых, вам необходимо получить ключ MAK у ИТ-администратора.
- Как только он у вас появится, нажмите клавиши Win + R на клавиатуре, затем введите «cmd» в поле и нажмите Enter, чтобы открыть командную строку с повышенными привилегиями.
- После этого введите эту команду и нажмите Enter, чтобы установить ключ продукта или заменить существующий: Slmgr.vbs –ipk
- Затем введите другую команду и нажмите Enter: slmgr.vbs –ato
- После того, как вы выполнили данные команды, Windows должна быть активирована после подключения к серверам Microsoft, а затем дать ей некоторое время и попытаться проверить, исправлен ли код ошибки 0xC004F009 или нет.
Вариант 2. Попробуйте активировать Windows с помощью мобильного телефона.
Активировать Windows 10 также можно с помощью телефона. Просто отметьте, что вы должны позвонить в Microsoft, чтобы сделать это.
- В поле «Начать поиск» введите «Slui 4» и нажмите «Ввод».
- Далее выберите свою страну и нажмите «Далее».
- Держите окно открытым и позвоните по бесплатному номеру страны, из которой вы находитесь.
- После этого автоматическая система должна предоставить удостоверение личности, которое вы должны принять к сведению.
- Наконец, в поле в окне введите идентификатор подтверждения и нажмите кнопку «Активировать». Это должно сделать это.
Вариант 3 — Попробуйте продлить льготный период
С другой стороны, вы также можете продлить льготный период, но для этого вам может понадобиться еще один подлинный ключ Windows. Прежде чем продолжить, сначала необходимо создать точку восстановления системы, следуя приведенным ниже инструкциям, чтобы увеличить льготный период Службы лицензирования программного обеспечения на компьютере с Windows 10.
- Нажмите клавиши Win + R, чтобы открыть диалоговое окно «Выполнить» и введите «Regedit» в поле, затем нажмите Enter, чтобы открыть редактор реестра.
- После этого перейдите к этому разделу реестра: HKEY_LOCAL_MACHINESOFTWAREMicrosoftWindowsCurrentVersionSetupOOBEmediabootinstall
- Затем измените значение ключа «mediabootinstall» на «0».
- Теперь откройте командную строку с правами администратора, затем введите эту команду и нажмите Enter: slmgr –rearm
- Команда, которую вы только что ввели, добавит еще один льготный период к активации вашей системы. После этого вам необходимо получить новый ключ и затем активировать Windows.
Вариант 4. Попробуйте запустить средство устранения неполадок активации Windows 10.
Вы также можете попробовать запустить средство устранения неполадок активации Windows 10, чтобы помочь устранить ошибку с кодом 0xC004F009.
- Зайдите в Настройки и затем выберите Активация.
- После этого нажмите Активация Windows, а затем устраните неполадки. Это поможет вам решить большинство распространенных проблем активации на устройствах Windows.
Узнать больше
D3dx9_43.dll — Что это?
D3dx9_43.dll — это тип библиотеки динамической компоновки. Это один из многих файлов, содержащихся в коллекции программного обеспечения DirectX, который используется для загрузки и запуска большинства игр для ПК с Windows и продвинутых графических программ. Сообщение об ошибке D3dx9_43.dll отображается, когда какая-либо из игр Microsoft не загружается. Сообщение об ошибке отображается в одном из следующих форматов:
«D3dx9_43.DLL не найден»
«Файл d3dx9_43.dll отсутствует»
«Файл d3dx9_43.dll не найден»
«D3dx9_43.dll не найден. Переустановка может помочь исправить это».
Решения
 Причины ошибок
Причины ошибок
Ошибка D3dx9_43.dll может возникнуть по нескольким причинам. К ним относятся:
- Файлы D3dx9_43.dll повреждены или повреждены
- Отсутствует файл Microsoft DirectX
- Вирусы и вредоносные программы в вашей системе
- Проблемы с драйверами
- Реестр перегружен недействительными записями
Если ошибка D3dx9_43.dll не будет устранена своевременно, она не только причинит вам массу неудобств, поскольку будет мешать вам играть в игры Microsoft, но и, поскольку основные причины ошибки являются критическими, может привести к серьезным повреждениям ПК, таким как системные отказ, сбой системы и потеря данных. Поэтому, чтобы избежать этого, рекомендуется немедленно устранить код ошибки.
Дополнительная информация и ручной ремонт
Хотя это критическая ошибка ПК, но хорошо, что ее легко устранить. Чтобы исправить это, вам не всегда нужно платить сотни долларов профессиональному специалисту или быть технически грамотным. Вот некоторые из лучших способов исправить и устранить ошибку D3dx9_43.dll в вашей системе:
Проверьте корзину
Если вы получаете сообщение об ошибке «Файл d3dx9_43.dll отсутствует», лучший способ устранить эту ошибку в вашей системе — это проверьте свою корзину. Файл Microsoft Direct X может быть там, особенно если вы недавно удалили игровую программу. Вот почему: файлы dll используются несколькими программами. Таким образом, возможно, что программа, которую вы удалили с вашего ПК, также использовала тот же файл для загрузки и запуска. И по этой причине файл также был удален с вашего ПК, когда вы удалили эту конкретную программу. Поэтому проверьте свою корзину. Если вы найдете там d3dx9_43.dll, восстановите его и попробуйте снова запустить нужную игру Microsoft. Посмотрите, работает ли это.
Повторная загрузка DirectX
Тем не менее, если вы не можете переместить его, попробуйте установить последняя версия DirectX в вашей системе. Это можно сделать, загрузив в вашей системе веб-установщик среды выполнения для конечных пользователей DirectX с официального сайта Microsoft.
Обновите свои драйверы
Если ошибка связана с драйвером видеокарты, то желательно обновить драйвер, Обновив драйвер для вашей видеокарты, вы можете мгновенно исправить ошибку D3dx9_43.dll.
Восстановить реестр
Другими причинами ошибки D3dx9_43.dll могут быть поврежденные DLL-файлы. Это вызывает проблемы с реестром, а иногда даже заражение вредоносным ПО. Файлы DLL часто повреждаются, когда реестр перегружен слишком большим количеством файлов, в основном это ненужные и устаревшие файлы, такие как ненужные файлы, файлы cookie, временная история Интернета, недействительные и неверные записи реестра. Поскольку реестр загромождается и перегружается, важные файлы, такие как библиотеки динамических ссылок получить повреждение. Здесь очистка и восстановление реестра — лучший способ устранить всплывающие окна с ошибками, такие как D3dx9_43.dll. Вы можете восстановить реестр вручную, однако это отнимает много времени и требует определенных технических навыков. Но если вы ищете простое и быстрое решение, скачайте Restoro.
Попробуйте Ресторо.
Restoro — это многофункциональный инструмент нового поколения для ремонта ПК. Он встроен с различными креплениями для ПК и утилиты, повышающие производительность все в одном. Он включает в себя очиститель реестра с интуитивно понятным алгоритмом, который обнаруживает все типы проблем с реестром в вашей системе и устраняет их за считанные секунды. Он очищает реестр, восстанавливает поврежденные файлы D3dx9_43.dll и восстанавливает реестр. Кроме того, Restoro также включает в себя такие утилиты, как антивирус, элементы управления Active X и детектор классов. С помощью встроенного антивируса вы можете сканировать систему на наличие вирусов и вредоносных программ и сразу же удалять их. Он также работает как системный оптимизатор, значительно повышающий скорость вашего ПК. Это безопасно, эффективно и совместимо со всеми версиями Windows.
Открыть чтобы загрузить Restoro, устранить ошибку D3dx9_43.dll и продолжить играть в игры Microsoft на вашем компьютере.
Узнать больше
В некоторых случаях пара ноутбуков с Windows 10, особенно более новые, которые работают на графических процессорах серии NVIDIA RTX, испытывали некоторые проблемы, особенно с их разъемами для наушников, которые, похоже, работают со сбоями, хотя внутренние динамики работают нормально. И, несмотря на то, что все драйверы обновлены до последних версий, проблема все еще возникает. По словам экспертов по безопасности, такая проблема возникает на портативных компьютерах производства MSI, и, поскольку компания до сих пор не выпустила обходного пути или надежного исправления, в этом посте вы узнаете, как решить проблему с наушниками. разъем. Итак, если вы используете ноутбук производства MSI и столкнулись с той же проблемой, то вы обратились по адресу. Есть несколько потенциальных исправлений, которые вы можете проверить, чтобы решить проблему, вы можете попробовать принудительно перезагрузить компьютер или почистить разъем для наушников, а затем правильно подключить его. Кроме того, вы также можете попробовать обновить драйверы аудио или установить наушники по умолчанию. Для получения дополнительной информации следуйте каждому из приведенных ниже вариантов.
Вариант 1. Попробуйте принудительно перезагрузить компьютер.
Первое, что вы можете сделать, это принудительно перезагрузить компьютер, так как это простое исправление может помочь в решении проблемы. Этот вариант довольно прост, просто убедитесь, что перед тем, как сделать это, вы должны сохранить всю свою работу.
- Сначала включите компьютер, нажмите и удерживайте кнопку питания не менее 30 секунд. Вы можете заметить мигание экрана или внесение каких-либо изменений, просто проигнорируйте его.
- После этого подключите и подключите компьютер и автоматически включите его.
- После этого проверьте, работает ли разъем для наушников нормально.
Вариант 2 — попробуйте почистить разъем для наушников и правильно его подключить
Следующее, что вы можете сделать, чтобы решить проблему, — это очистить разъем для наушников и правильно подключить его. Обязательно используйте ватный тампон для очистки разъема для наушников, так как в некоторых случаях пыль может осесть в порту, что приводит к таким проблемам, как выход из строя разъема для наушников.
Вариант 3. Попробуйте обновить, откатить или переустановить аудиодрайвер.
Если сбой в вашем аудио имеет какое-то отношение к программному обеспечению, скорее всего, это может быть связано с аудиодрайвером — возможно, самая новая версия Windows 10 не работает со старой версией драйвера. Вот почему вы должны обновить аудио драйвер до последней доступной версии.
- Нажмите клавиши Win + R, чтобы открыть диалоговое окно «Выполнить», а затем введите MSC и нажмите Enter или нажмите OK, чтобы открыть диспетчер устройств.
- Разверните раздел для устаревших драйверов устройств.
- Затем выберите устаревшие драйверы и щелкните их правой кнопкой мыши.
- В раскрывающемся меню выберите параметр «Обновить драйвер» и следуйте инструкциям на экране, чтобы установить последнюю версию драйвера.
- Затем также нажмите на опцию «Автоматический поиск обновленного программного обеспечения драйвера.
- Перезагрузите компьютер после установки.
Примечание: Если обновление или переустановка аудиодрайвера не помогли, вы можете перейти на веб-сайт MSI и найти раздел поддержки, где вы можете загрузить драйверы для своего компьютера. Вам просто нужно записать правильную модель и номер модели вашего ПК, чтобы вы могли найти подходящий драйвер.
Вариант 4. Попробуйте вручную установить наушники в качестве устройства по умолчанию.
Иногда при подключении наушников аудиоустройство по умолчанию не переключается. Таким образом, чтобы решить эту проблему, вы должны вручную установить аудиоустройство для наушников. Для этого выполните следующие действия:
- Сначала щелкните правой кнопкой мыши значок громкости, расположенный на панели задач.
- Затем выберите параметр «Открыть настройки звука», чтобы открыть раздел «Звук» в приложении «Настройки Windows 10».
- Оттуда выберите Панель управления для звука в крайнем правом столбце. Это откроет новое мини-окно.
- После этого выберите наушники на вкладке «Воспроизведение» и нажмите кнопку «Установить по умолчанию».
- После этого нажмите кнопку «Применить», а затем кнопку «ОК», чтобы сохранить внесенные изменения.
Вариант 5. Попробуйте запустить средство устранения неполадок при воспроизведении звука.
Поскольку в операционной системе Windows 10 есть средство устранения неполадок при воспроизведении звука, вы можете использовать это средство устранения неполадок, чтобы попытаться решить проблему с наушниками. Вы можете получить доступ к этому инструменту на панели управления или в поиске на панели задач и даже на странице средств устранения неполадок Windows 10.
Узнать больше
Авторское право © 2022, ErrorTools, Все права защищены
Товарные знаки: логотипы Microsoft Windows являются зарегистрированными товарными знаками Microsoft. Отказ от ответственности: ErrorTools.com не аффилирован с Microsoft и не претендует на прямую аффилированность.
Информация на этой странице предоставлена исключительно в информационных целях.
Ремонт вашего ПК одним щелчком мыши
Имейте в виду, что наше программное обеспечение необходимо установить на ПК с ОС Windows. Откройте этот веб-сайт на настольном ПК и загрузите программное обеспечение для простого и быстрого устранения ваших проблем.
Информация о системе:
На вашем ПК работает: …
Размер файла: 0.6MB Время загрузки: 10 секунд
Размер файла: 0.6MB
Время загрузки: 10 секунд
Code 103 часто вызвана плохо настроенными системными настройками или нарушениями в реестре Windows. Эта ошибка может быть легко исправлена с помощью специальной утилиты, созданной чтобы решать проблемы реестра системы.
Скачайте здесь
- Название ошибки: Code 103
- Совместимо с: Windows 10, 11, 8, 7, Vista, XP
- — Появляется сообщение «Code 103», и активное окно программы выходит из строя;
- — «Code 103» отображается на экране;
- — Была обнаружена проблема, и Windows была отключена, чтобы предотвратить повреждение компьютера. Проблема, по-видимому, вызвана следующим файлом…;
- — Ваш ПК часто выходит из строя и демонстрирует ошибку Code 103 при запуске одной и той же программы;
- — Windows работает вяло и медленно реагирует на сигналы мыши или клавиатуры;
- — Ваш компьютер периодически зависает на несколько секунд;
Сообщения об ошибках Code 103 часто появляются в результате забитого реестра Windows или ошибочных записей от несуществующих программ, которые обычно остаются от неправильного удаления программного обеспечения. Другие распространенные причины могут включать неверный ввод данных пользователем, отсутствующие файлы, которые были случайно удалены из реестра и вызывают сбои в работе системы. Отслеживание того, когда и где произошла ваша ошибка, является важной информацией для устранения неполадок.
- 1. Нажмите, чтобы загрузить приложение
- 2. Установите и запустите приложение
- 3. Нажмите кнопку Сканировать, чтобы обнаружить ошибки и отклонения
- 4. Нажмите Исправить все, чтобы устранить все проблемы
Эта страница доступна на других языках:
English |
Deutsch |
Español |
Italiano |
Français |
Indonesia |
Nederlands |
Nynorsk |
Português |
Українська |
Türkçe |
Malay |
Dansk |
Polski |
Română |
Suomi |
Svenska |
Tiếng việt |
Čeština |
العربية |
ไทย |
日本語 |
简体中文 |
한국어
Информация о системе:
На вашем ПК работает: …
специальное предложение
Code 103 часто может появляться из-за неправильно настроенных параметров системы или из-за нарушений в реестре Windows. Эту ошибку относительно быстро и легко исправить, если использовать PC Repair, настроенную на решение всех распространенных проблем с реестром.
- Название ошибки: Code 103
- Совместимо с: Windows 10, 11, 8, 7, Vista, XP
- Code 103 появляется и начинает нарушать окно активной программы;
- Code 103 появляется на экране;
- Появляется сообщение ‘Обнаружена проблема, и Windows была выключена, чтобы предотвратить повреждение компьютера. Похоже, что проблема вызвана следующим файлом…’;
- Компьютер пользователя перестает работать, выдавая ошибку Code 103 при запуске программы;
- Windows работает плохо, медленно реагируя на команды;
- Компьютер пользователя часто зависает
Code 103 сообщения об ошибке могут появляться из-за засорения реестра Windows и ошибочных записей несуществующих программ, поскольку пользователь обычно неправильно удаляет программное обеспечение. Другими распространенными причинами являются неправильный ввод данных, отсутствие файлов, которые были случайно удалены из реестра, что вызывает проблемы в работе системы.
- 1. Скачать PC Repair.
- 2. Установить и запустить программу.
- 3. Нажмите Scan Now для обнаружения ошибок и различных отклонений от оптимального уровня.
- 4. Нажмите Repair All для устранения каждой проблемы.
Эта страница доступна на других языках:
English |
Deutsch |
Español |
Italiano |
Français |
Indonesia |
Nederlands |
Nynorsk |
Português |
Українська |
Türkçe |
Malay |
Dansk |
Polski |
Română |
Suomi |
Svenska |
Tiếng việt |
Čeština |
العربية |
ไทย |
日本語 |
简体中文 |
한국어

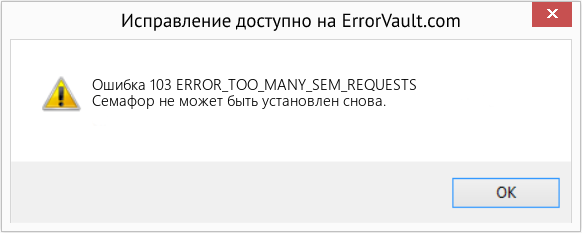















 Причины ошибок
Причины ошибок


