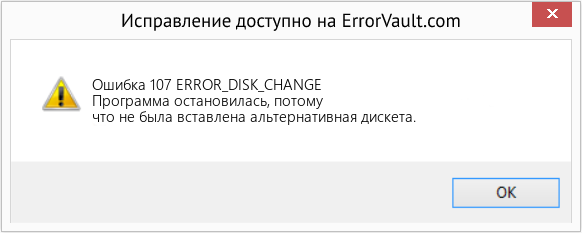В этой статье представлена ошибка с номером Ошибка 107, широко известная как ERROR_DISK_CHANGE, и ее описание Программа остановилась, потому что не была вставлена альтернативная дискета.
О системной ошибке Windows
Системные ошибки Windows возникают в разное время во время нормального использования операционной системы. Пользователи должны получить код ошибки, который они могут использовать для анализа и расследования того, что произошло с компьютером. Однако эти коды не всегда предоставляют подробную информацию. А поскольку такие коды может выдавать и несистемное программное обеспечение, при анализе ошибок пользователю потребуется понимание контекста программы и времени выполнения. Вот несколько способов понять симптомы, причины и общие решения.
Симптомы Ошибка 107 — ERROR_DISK_CHANGE
Во время обработки Windows отправляет коды системных ошибок, чтобы сообщить пользователю о проблеме, возникшей с компьютером. Они появляются в неожиданное время, поэтому их трудно обнаружить, если не проанализировать сообщение об ошибке. Коды системных ошибок Windows являются симптомами других проблем, происходящих с компьютером, поэтому пользователям необходимо обратить внимание на сообщение об ошибке, время и процессы, запущенные во время ее возникновения.
(Только для примера)
Причины ERROR_DISK_CHANGE — Ошибка 107
Системные ошибки Windows могут быть вызваны программным или аппаратным сбоем. Иногда программное обеспечение не работает согласованно с аппаратным обеспечением из-за изменений или общих аппаратных сбоев. В некоторых случаях пользователи могли установить противоречивые драйверы или повредить ОС. Возможно, в каком-то компоненте произошел аномальный скачок напряжения, который может повредить детали и повлиять на его работу. Могли произойти различные факторы, которые привели к появлению ошибки System в определенные периоды использования компьютера. Проблемы с программным и аппаратным обеспечением, конечно, легко решаются, если пользователь может точно определить часть, которая вызывает сбой. Чтобы решить проблемы с ошибками такого рода, попробуйте следующие методы ремонта.
Методы ремонта
Если метод ремонта вам подошел, пожалуйста, нажмите кнопку upvote слева от ответа, это позволит другим пользователям узнать, какой метод ремонта на данный момент работает лучше всего.
Обратите внимание: ни ErrorVault.com, ни его авторы не несут ответственности за результаты действий, предпринятых при использовании любого из методов ремонта, перечисленных на этой странице — вы выполняете эти шаги на свой страх и риск.
Метод 1 — Восстановить поврежденные или отсутствующие системные файлы
Проверка системных файлов — этот инструмент работает почти так же, как программа проверки реестра, но помогает находить и восстанавливать поврежденные или отсутствующие системные файлы, поэтому его запуск занимает немного больше времени.
- Чтобы запустить команду, откройте командную строку с повышенными привилегиями, набрав ее в окне поиска, затем щелкните правой кнопкой мыши командную строку и выберите «Запуск от имени администратора».
- Введите в командной строке sfc / scannow и дождитесь успешного завершения процесса проверки.
Запустите Checkdisk — Chkdsk исправляет многие несоответствия с ОС. Системные ошибки также можно исправить с помощью этой утилиты. Чтобы запустить это,
- Откройте командную строку, введя ее в поле поиска, а затем, когда вы увидите результат в верхней части списка, щелкните его правой кнопкой мыши и выберите «Запуск от имени администратора».
- Ваша система может сказать, что вы не можете запустить ее в данный момент, потому что вы все еще обрабатываете данные, и спросит вас, хотите ли вы запустить ее перед следующим запуском, просто нажмите y для подтверждения, а затем выйдите с экрана и перезагрузите компьютер.
- После перезагрузки компьютера вы увидите, что checkdisk работает вне Windows, просто дайте ему закончить, пока он не даст вам отчет о том, что было найдено, исправлено или отмечено.
- Закройте окно и дайте компьютеру нормально перезагрузиться.
Метод 2 — Обновите или переустановите драйвер
Изменения, внесенные в ваш компьютер, могут испортить ваш драйвер. В этом случае вы можете переустановить драйвер или обновить его. Для этого вы можете сделать следующее.
- Если вы получили код ошибки диспетчера устройств, обратите внимание на описание, чтобы вы могли точно определить драйвер или компонент, вызывающий ошибку.
- Запустите диспетчер устройств, выполнив поиск Диспетчер устройств или запустив «devmgmt.msc»
- Найдите драйвер в списке и щелкните его правой кнопкой мыши.
- Нажмите Удалить , если вы хотите переустановить драйвер, или Обновить программное обеспечение драйвера , если пытаетесь его обновить.
- Появится окно подтверждения. Убедитесь, что флажок Удалить программное обеспечение драйвера снят.
- Нажмите «ОК» и перезагрузите компьютер.
Вы можете сделать это поочередно:
- Вы можете вручную загрузить драйвер от производителя.
- Запустите его, чтобы заменить текущий драйвер, который вы используете.
- После этого перезагрузите компьютер.
Метод 3 — Откатите свой драйвер
Вы также можете вернуться к исходному драйверу, установленному на вашем компьютере. Для этого:
- В диспетчере устройств найдите проблемный драйвер.
- Щелкните устройство правой кнопкой мыши и выберите «Свойства».
- Когда вы увидите окно «Свойства», щелкните вкладку «Драйвер».
- Вы увидите кнопку «Откатить драйвер», нажмите ее.
- Подтвердите откат, нажав «Да», когда появится вопрос «Вы уверены, что хотите вернуться к ранее установленному программному обеспечению драйвера?»
- После этого перезагрузите компьютер.
Метод 4 — Использовать восстановление системы
Для окна 7
- Нажмите «Пуск»> «Все программы»> «Стандартные»> «Системные инструменты».
- Нажмите «Восстановление системы», а затем нажмите «Далее».
- Выбирайте точку восстановления, когда знаете, что с вашим компьютером все в порядке.
- Продолжайте нажимать «Далее», а затем — «Готово».
- Это займет время, так что наберитесь терпения и дождитесь полной остановки операции.
Для Windows 8, 8.1 или 10
- Щелкните правой кнопкой мыши кнопку «Пуск», затем выберите «Система».
- В окне «Система» нажмите «Система и безопасность».
- Нажмите «Система» и слева нажмите «Защита системы».
- Нажмите «Восстановление системы», следуйте инструкциям, чтобы выбрать точку восстановления, а затем нажимайте «Далее», пока не увидите кнопку «Готово».
- Дождитесь завершения процесса восстановления.
Метод 5 — Восстановите переустановку с помощью компакт-диска с ОС или флэш-накопителя
- Лучший способ восстановить системное программное обеспечение — это переустановить его. Процесс восстановления и переустановки помогает сохранить файлы при восстановлении операционной системы. Тем не менее, вам нужно убедиться, что вы создали резервную копию своего файла, если вам действительно нужно переустановить компьютер. Вам нужно будет вставить установочный носитель и перезагрузить компьютер.
- Войдите в BIOS, процесс отличается от модели компьютера к модели, это может быть кнопка F1, F2 или Del.
- Оказавшись там, перейдите в раздел загрузки, установите загрузку с установочного диска и сохраните настройки.
- Для более ранней версии Windows вам может потребоваться нажать на клавиатуру, пока вы ждете, пока компьютер не получит доступ к установочному диску.
- Сначала выберите утилиту восстановления, а не чистую установку ОС. Это может сэкономить вам много хлопот. Однако, если проблема не исчезнет после перезагрузки компьютера, просто сделайте резервную копию файлов и выполните чистую переустановку.
Другие языки:
How to fix Error 107 (ERROR_DISK_CHANGE) — The program stopped because an alternate diskette was not inserted.
Wie beheben Fehler 107 (ERROR_DISK_CHANGE) — Das Programm wurde angehalten, weil keine alternative Diskette eingelegt wurde.
Come fissare Errore 107 (ERROR_DISK_CHANGE) — Il programma si è interrotto perché non è stato inserito un dischetto alternativo.
Hoe maak je Fout 107 (ERROR_DISK_CHANGE) — Het programma is gestopt omdat er geen alternatieve diskette was geplaatst.
Comment réparer Erreur 107 (ERROR_DISK_CHANGE) — Le programme s’est arrêté car une autre disquette n’a pas été insérée.
어떻게 고치는 지 오류 107 (ERROR_DISK_CHANGE) — 대체 디스켓이 삽입되지 않았기 때문에 프로그램이 중지되었습니다.
Como corrigir o Erro 107 (ERROR_DISK_CHANGE) — O programa parou porque um disquete alternativo não foi inserido.
Hur man åtgärdar Fel 107 (ERROR_DISK_CHANGE) — Programmet avbröts eftersom en alternativ diskett inte sattes in.
Jak naprawić Błąd 107 (ERROR_DISK_CHANGE) — Program został zatrzymany, ponieważ nie włożono alternatywnej dyskietki.
Cómo arreglar Error 107 (ERROR_DISK_CHANGE) — El programa se detuvo porque no se insertó un disquete alternativo.
Об авторе: Фил Харт является участником сообщества Microsoft с 2010 года. С текущим количеством баллов более 100 000 он внес более 3000 ответов на форумах Microsoft Support и создал почти 200 новых справочных статей в Technet Wiki.
Следуйте за нами:
Этот инструмент восстановления может устранить такие распространенные проблемы компьютера, как синие экраны, сбои и замораживание, отсутствующие DLL-файлы, а также устранить повреждения от вредоносных программ/вирусов и многое другое путем замены поврежденных и отсутствующих системных файлов.
ШАГ 1:
Нажмите здесь, чтобы скачать и установите средство восстановления Windows.
ШАГ 2:
Нажмите на Start Scan и позвольте ему проанализировать ваше устройство.
ШАГ 3:
Нажмите на Repair All, чтобы устранить все обнаруженные проблемы.
СКАЧАТЬ СЕЙЧАС
Совместимость
Требования
1 Ghz CPU, 512 MB RAM, 40 GB HDD
Эта загрузка предлагает неограниченное бесплатное сканирование ПК с Windows. Полное восстановление системы начинается от $19,95.
ID статьи: ACX013912RU
Применяется к: Windows 10, Windows 8.1, Windows 7, Windows Vista, Windows XP, Windows 2000
Совет по увеличению скорости #42
Работайте быстрее с блокировщиком рекламы:
Легко удаляйте навязчивую и надоедливую рекламу с помощью плагина блокировки рекламы. Он может легко интегрироваться в ваш браузер. Помимо ускорения просмотра, это также может избавить вас от необходимости смотреть видеообъявление или слушать автоматически воспроизводимый звуковой сигнал.
Нажмите здесь, чтобы узнать о другом способе ускорения работы ПК под управлением Windows
Ошибки в алфавитном порядке: A B C D E F G H I J K L M N O P Q R S T U V W X Y Z
Логотипы Microsoft и Windows® являются зарегистрированными торговыми марками Microsoft. Отказ от ответственности: ErrorVault.com не связан с Microsoft и не заявляет о такой связи. Эта страница может содержать определения из https://stackoverflow.com/tags по лицензии CC-BY-SA. Информация на этой странице представлена исключительно в информационных целях. © Copyright 2018
| Номер ошибки: | Ошибка 107 | |
| Название ошибки: | ERROR_DISK_CHANGE | |
| Описание ошибки: | Программа была остановлена, так как нужный диск вставлен не был. | |
| Шестнадцатеричный код: | 0x6B | |
| Разработчик: | Microsoft Corporation | |
| Программное обеспечение: | Windows Operating System | |
| Относится к: | Windows XP, Vista, 7, 8, 10, 11 |
ERROR_DISK_CHANGE проблемы с Windows 10 чаще всего связаны с повреждением или отсутствием исполняемого файла, и зачастую возникают во время запуска 0x6B. В большинстве случаев скачивание и замена файла ERROR_DISK_CHANGE позволяет решить проблему. В качестве дополнительного шага по устранению неполадок мы настоятельно рекомендуем очистить все пути к неверным файлам и ссылки на расширения файлов ERROR_DISK_CHANGE, которые могут способствовать возникновению такого рода ошибок, связанных с Windows 10.
Распространенные проблемы Windows 10
Частичный список ошибок Windows 10 0x6B:
- «Ошибка в приложении: Windows 10»
- «Недопустимая программа Win32: Windows 10»
- «Извините за неудобства — Windows 10 имеет проблему. «
- «К сожалению, мы не можем найти Windows 10. «
- «Windows 10 не может быть найден. «
- «Ошибка запуска в приложении: Windows 10. «
- «Файл Windows 10 не запущен.»
- «Отказ Windows 10.»
- «Ошибка в пути к программному обеспечению: Windows 10. «
Эти сообщения об ошибках ERROR_DISK_CHANGE могут появляться во время установки программы, в то время как программа, связанная с Windows 10 (например, 0x6B) работает, во время запуска или завершения работы Windows, или даже во время установки операционной системы Windows. При появлении ошибки Windows 10 запишите вхождения для устранения неполадок 0x6B и чтобы HelpMicrosoft Corporation найти причину.
Создатели Windows 10 Трудности
Большинство проблем Windows 10 связаны с отсутствующим или поврежденным Windows 10, вирусной инфекцией или недействительными записями реестра Windows, связанными с 0x6B.
Более конкретно, данные ошибки Windows 10 могут быть вызваны следующими причинами:
- Недопустимая или поврежденная запись Windows 10.
- Зазаражение вредоносными программами повредил файл Windows 10.
- Вредоносное удаление (или ошибка) Windows 10 другим приложением (не 0x6B).
- Windows 10 конфликтует с другой программой (общим файлом).
- 0x6B (Windows 10) поврежден во время загрузки или установки.
Продукт Solvusoft
Загрузка
WinThruster 2022 — Проверьте свой компьютер на наличие ошибок.
Совместима с Windows 2000, XP, Vista, 7, 8, 10 и 11
Установить необязательные продукты — WinThruster (Solvusoft) | Лицензия | Политика защиты личных сведений | Условия | Удаление
Коды системных ошибок Windows в базе знаний
Идентификатор статьи:
120946
Автор статьи:
Последнее обновление:
Популярность:
star rating here
Загрузка (Исправление ошибки)
Вот полное руководство о том, как исправить ошибку с кодом 107 в Steam на ПК с Windows. Steam — отличная платформа для обсуждения, создания и игры в игры. Он становится популярным день ото дня и популярен среди миллионов пользователей. Однако в нем есть свои ошибки и проблемы. Одна из его многочисленных ошибок — это код ошибки 107, который в основном возникает в веб-браузере Steam. Он срабатывает, когда вы пытаетесь посетить веб-страницу во встроенном браузере Steam, и страница не загружается. При срабатывании отображается следующее сообщение об ошибке с кодом 107:
Код ошибки 107, не удалось загрузить веб-страницу (неизвестная ошибка).
Если вы неоднократно получаете одну и ту же ошибку в Steam, это руководство вас остановит. Здесь мы собираемся упомянуть исправления, которые помогут вам устранить ошибку 107 в Steam. Давайте посмотрим!
Что вызывает код ошибки 107 в Steam?
Вот возможные причины, которые могут вызвать ошибку 107 в Steam:
- Эта ошибка может возникнуть, если ваш брандмауэр блокирует исходящее соединение Steam, и вы получаете код ошибки 107.
- Это также может произойти, если в веб-браузере Steam хранится поврежденный кеш.
- Вы также можете получить этот код ошибки, если имеете дело с поврежденным кешем DNS, несогласованностью сетевого адаптера или какой-либо другой проблемой в Интернете.
Код ошибки может быть вызван другими причинами. Тем не менее, ошибку можно исправить с помощью перечисленных ниже решений.
Вот методы, которые вы можете попробовать исправить код ошибки 107 в Steam на ПК с Windows 11/10:
- Попробуйте несколько общих предложений.
- Очистите кеш веб-браузера Steam.
- Повторно включите синхронизацию времени в Windows.
- Сбросьте сетевой адаптер.
- Очистить DNS.
- Измените свой DNS-сервер.
- Добавьте Steam в белый список через брандмауэр.
- Предоставьте необходимые разрешения для SteamService.exe.
1]Попробуйте несколько общих предложений
Сначала вы можете попробовать несколько общих приемов, чтобы исправить ошибку с кодом 107 в Steam. Причиной этой ошибки может быть временный сбой, и эти приемы помогут вам устранить ошибку. Вот общие методы устранения неполадок, которые следует использовать:
- Посмотрите, можно ли решить проблему, просто перезагрузив компьютер.
- Вы должны убедиться, что установили все ожидающие обновления для Windows, чтобы избежать технических сбоев в Steam.
- Также рекомендуется проверить, актуальны ли ваши графические драйверы. Если они устарели, вам следует обновить все драйверы графического процессора.
- Вам также необходимо убедиться, что вы используете последнюю версию Steam, чтобы избежать ошибок, таких как 107. Кроме того, убедитесь, что вы используете стабильную версию Steam, а не бета-версию. Бета-версия может содержать некоторые ошибки, и вы можете получить этот код ошибки. Следовательно, используйте последнюю стабильную версию Steam, чтобы избежать таких ошибок.
Если вы попробовали описанные выше уловки, но ошибка не исчезла, вам придется применить некоторые расширенные исправления для устранения неполадок. Для этого ознакомьтесь с исправлениями ниже.
2]Очистить кеш веб-браузера Steam
Эта ошибка возникает в браузере Steam и может быть вызвана повреждением кеша веб-браузера и других данных. Итак, если сценарий применим, вы сможете решить его, удалив кеш веб-браузера Steam. Для этого вы можете выполнить следующие шаги:
- Сначала перезапустите Steam и войдите в свою учетную запись.
- Теперь на верхней панели инструментов нажмите на параметр Steam, а затем нажмите на параметр «Настройки».
- Как только вы окажетесь на странице настроек, перейдите на вкладку веб-браузер.
- Затем нажмите кнопку «Удалить кеш браузера», а затем нажмите кнопку «ОК».
- После удаления кеша браузера нажмите Удалить все файлы cookie браузера и нажмите кнопку ОК.
- Когда это будет сделано, перезапустите клиент Steam и, надеюсь, проблема будет решена.
Если этот метод не решает проблему, переходите к следующему исправлению.
Связано: Произошла ошибка при установке или обновлении игры Steam
3]Повторно включить синхронизацию времени в Windows
Сообщается, что некоторые затронутые пользователи исправили код ошибки 107, повторно включив синхронизацию времени в Windows 11. Вы также можете попробовать сделать то же самое, поскольку это может помочь вам в устранении ошибки. Просто откройте приложение «Настройки» и перейдите на вкладку «Время и язык». Затем выберите параметр «Дата и время», а затем включите параметры «Установить время автоматически» и «Установить часовой пояс автоматически». Проверьте, устраняет ли это ошибку для вас.
4]Сбросьте сетевой адаптер
Эта ошибка может быть вызвана несогласованностью сетевого адаптера и проблемами с Интернетом. В этом случае вам следует подумать о перезагрузке сетевого адаптера, чтобы устранить ошибку. Вот шаги для этого:
- Прежде всего, запустите командную строку от имени администратора.
- Затем введите в CMD следующую команду: netsh winsock reset
- Теперь нажмите кнопку Enter, чтобы запустить команду.
- Как только команда будет выполнена, перезагрузите компьютер и запустите Steam, чтобы проверить, исправлена ли ошибка или нет.
Связано: Исправить ошибку 503, служба недоступна — Steam
5]Очистить DNS
Ошибка 107 в Steam может быть результатом поврежденного кеша DNS на вашем компьютере. Если сценарий применим, вы можете попробовать запустить команду для очистки кеша DNS. Для этого откройте CMD от имени администратора и введите в нем ipconfig / flushdns.
Позвольте команде выполняться до тех пор, пока не увидите сообщение «Кэш резольвера DNS успешно очищен». сообщение. Когда вы увидите сообщение, закройте CMD и перезагрузите компьютер. После этого запустите клиент Steam и посмотрите, исправлена ли ошибка 107.
6]Измените свой DNS-сервер
Возможно, вы сможете исправить эту ошибку Steam, переключив DNS-сервер вашего интернет-провайдера. Наиболее предпочтительно изменить DNS-сервер на Google DNS, поскольку он эффективен при исправлении таких ошибок.
- Во-первых, щелкните правой кнопкой мыши значок Wi-Fi на панели задач и выберите параметр «Сеть и Интернет».
- Теперь прокрутите вниз и щелкните параметр «Дополнительные параметры сети», а затем нажмите «Дополнительные параметры сетевого адаптера».
- В окне «Сетевые подключения» щелкните правой кнопкой мыши свое сетевое подключение и выберите «Свойства».
- Затем установите флажок «Протокол Интернета версии 4 (TCP / IPv4)» и нажмите «Свойства».
- После этого включите параметр «Использовать следующие адреса DNS-серверов», а затем установите «Предпочитаемый DNS-сервер» на 8.8.8.8 и «Альтернативный DNS-сервер»: 8.8.4.4.
- Наконец, нажмите кнопку ОК, чтобы применить изменения.
Посмотрите, разрешит ли этот метод ошибку за вас.
Читайте: исправить зависание Steam при выделении дискового пространства.
7]Добавьте Steam в белый список через брандмауэр
Ваш чрезмерно защищающий брандмауэр может блокировать задачи или процессы, связанные со Steam, и, таким образом, вызывать код ошибки 107. В этом случае попробуйте отключить брандмауэр и посмотреть, прекратилась ли ошибка. Если вы не получаете сообщение об ошибке после отключения брандмауэра, можете быть уверены, что ваш брандмауэр является основным виновником этой ошибки. Теперь, если вы хотите продолжить использование брандмауэра, вы можете разрешить Steam через брандмауэр, чтобы он не блокировал какие-либо процессы Steam.
8]Предоставьте необходимые разрешения для SteamService.exe.
Эта ошибка может быть вызвана, если Windows не может распознать подпись Steam и рассматривает ее как приложение от неизвестного издателя. Если это действительно так, вы можете исправить ошибку, предоставив все разрешения для SteamService.exe. Вот пошаговая процедура для этого:
- Во-первых, откройте проводник, перейдите в каталог установки Steam и откройте его папку bin, содержащую приложение steamservice.exe.
- Затем просто щелкните правой кнопкой мыши файл steamservice.exe и выберите в контекстном меню пункт «Свойства».
- Теперь в окне «Свойства» перейдите на вкладку «Цифровые подписи» и выберите Список подписей раздел, выберите Ценить а затем нажмите кнопку «Подробности».
- После этого перейдите на вкладку «Общие» и нажмите «Просмотр сертификата» в диалоговом окне «Сведения о цифровой подписи».
- Затем в меню «Сертификат» нажмите «Установить сертификат».
- Теперь выберите Локальная машина в разделе «Местоположение магазина», а затем нажмите «Далее» в меню мастера сертификатов Windows.
- Затем включите параметр Автоматически выбирать хранилище сертификатов в зависимости от типа сертификата и нажмите Далее> Готово кнопку, чтобы установить сертификат Valve.
Теперь вы можете перезапустить клиент Steam и проверить, не исчезла ли ошибка 107 в веб-браузере Steam.
Читайте: Как исправить код ошибки Steam 83 на ПК с Windows
Как исправить ошибку 105 в Steam?
Код ошибки 105 возникает, когда клиент Steam не может подключиться к серверу. Чтобы исправить эту ошибку, вы можете попробовать проверить статус сервера Steam, очистить кеш DNS, отключить расширение AdBlock или перезапустить беспроводной или проводной маршрутизатор. Ознакомьтесь с этим руководством, чтобы исправить ошибку 105 в Steam.
Что такое код ошибки Steam 101?
Код ошибки Steam 101 выводит сообщение об ошибке «Не удалось подключиться к сети Steam». Эта ошибка может быть результатом проблем с сервером, неправильной установки Steam, ограничений сети и т. Д.
Вот и все!
Теперь прочтите: Как исправить ошибку Steam E502 L3 на ПК с Windows.
.
- Remove From My Forums
-
Question
-
Hey i am working on an issue within in source initiated Event Collection Environment.
The Collector is a 2008R2 Server (Domain Controller)
I configured Listeners, receiving Server and Accounts to be member of Event Collectors Group by GPO.
Then i created my Source initiated Subscription on my DC07 (W2K8R2)
Instantly the other 2K8R2 started with transfering their Events….. but the 2008s not?!?!?
They are able to reach the Server and to conenct to winrm (Tried by:
winrm id /r:dc07.my-domain.local)So i dived into the Eventlog (Eventlog-ForwardingPlugin) and there i found a Event 107
A subscription policy contains invalid configuration. Description of policy is dc07.my-domain.local.
The subscription is streight forward created by GUI, so it might be, there Need to be set something to match W2K8/Vista requirements…
Also the Description in the Event Looks starnge to me, because i did not use a description….
So, here is the configuration.xml….
<?xml version=»1.0″ encoding=»UTF-8″?>
<Subscription xmlns=»http://schemas.microsoft.com/2006/03/windows/events/subscription»>
<SubscriptionId>ServersCollection</SubscriptionId>
<SubscriptionType>SourceInitiated</SubscriptionType>
<Description></Description>
<Enabled>true</Enabled>
<Uri>http://schemas.microsoft.com/wbem/wsman/1/windows/EventLog</Uri>
<ConfigurationMode>MinLatency</ConfigurationMode>
<Delivery Mode=»Push»>
<Batching>
<MaxLatencyTime>30000</MaxLatencyTime>
</Batching>
<PushSettings>
<Heartbeat Interval=»3600000″/>
</PushSettings>
</Delivery>
<Query>
<![CDATA[
<QueryList><Query Id=»0″><Select Path=»Application»>*[System[(Level=1 or Level=2 or Level=3)]]</Select><Select Path=»System»>*[System[(Level=1 or Level=2 or Level=3)]]</Select></Query></QueryList>
]]>
</Query>
<ReadExistingEvents>false</ReadExistingEvents>
<TransportName>HTTP</TransportName>
<ContentFormat>RenderedText</ContentFormat>
<Locale Language=»en-US»/>
<LogFile>ForwardedEvents</LogFile>
<PublisherName>Microsoft-Windows-EventCollector</PublisherName>
<AllowedSourceNonDomainComputers>
<AllowedIssuerCAList>
</AllowedIssuerCAList>
</AllowedSourceNonDomainComputers>
<AllowedSourceDomainComputers>O:NSG:BAD:P(A;;GA;;;S-1-5-21-507921405-1708537768-1630373619-4618)(A;;GA;;;S-1-5-21-507921405-1708537768-1630373619-5117)(A;;GA;;;S-1-5-21-507921405-1708537768-1630373619-6121)S:</AllowedSourceDomainComputers>
</Subscription>Thanks for any hint!
Best regards
Chris
Answers
-
after that i disabled all policies and reseted winrm.
Still the same error 107 there…. i tried several things and finally verfied the complete gpresult to realize, there is an other older policy with wrong values…
Corrected that an reenabled my new policies, now i got an error, that my Server does not Support ws-management….
Now i moved the collection to a member Server of the Domain ….. voila running….
Step 1 completed, now i would like to know, whats wrong with the dc07…..
Thanks for Support
c_loki
p.s. recreated the listener, wec, winrm, … on dc again, now it is also running…
-
Edited by
Thursday, September 6, 2012 11:09 AM
new data -
Marked as answer by
c_loki
Thursday, September 6, 2012 11:35 AM
-
Edited by
How to fix the Code 107 (SOLVED)
System Information:
Your PC is currently running: …
special offer
Code 107 can often appear due to incorrectly configured system settings or through violations of the Windows registry. This error is relatively quick and easy to fix if you use PC Repair, configured to solve all common registry problems.
- Error name: Code 107
- Applies to: Windows 10, 11, 8, 7, Vista, XP
- Code 107 is appearing and starting to break a window of the active program;
- Code 107 appears on the screen;
- The message ‘A problem has been detected, and Windows has been shut down to prevent damage to your computer. The problem seems to be caused by the following file…’;
- The user’s computer stops working, showing a Code 107 error while starting the program;
- Windows is functioning poorly, responding slowly to commands;
- The user’s PC hangs frequently
Code 107 error messages can appear due to a clogged Windows registry and erroneous entries of non-existent programs because the user usually removes software incorrectly. Other common causes are incorrect data entry, missing files that were accidentally deleted from the registry, causing problems with the system.
- 1. Download PC Repair.
- 2. Install and run the program.
- 3. Press Scan Now to detect errors and different deviations from the optimal level.
- 4. Press Repair All to fix each problem.
This page is available in other languages:
Deutsch |
Español |
Italiano |
Français |
Indonesia |
Nederlands |
Nynorsk |
Português |
Русский |
Українська |
Türkçe |
Malay |
Dansk |
Polski |
Română |
Suomi |
Svenska |
Tiếng việt |
Čeština |
العربية |
ไทย |
日本語 |
简体中文 |
한국어
Несколько пользователей сообщили об ошибке подключения SSL в Chrome, когда пытались просматривать разные сайты? Раз уж вы здесь, значит, вы тоже столкнулись с этой проблемой. Не беспокойтесь, так как мы рассмотрели все мельчайшие детали этого кода ошибки и представили наилучшие возможные решения.
Что такое ошибка соединения SSL?
Такие проблемы возникают, когда трафик принудительно проталкивается через HTTPS. Chrome или другие подобные браузеры страдают сильнее, и когда это происходит, вам запрещается просматривать определенные веб-сайты.
Существует несколько типов сбоев подключения SSL, которые вы можете увидеть при попытке доступа к определенным веб-сайтам, и они довольно распространены. В то время как некоторые сбои могут быть вызваны сбоями сервера, другие в основном возникают из-за проблем с локальными настройками.
Эта ошибка будет отображаться как «Ошибка 107 (net: ERR_SSL_PROTOCOL_ERROR): ошибка протокола SSL«.
Примечание. Сообщение об ошибке указывает на то, что вы не можете установить безопасное соединение с сервером.
Каковы причины «Ошибка подключения SSL» в Chrome?
Проблема с подключением SSL может возникнуть внутри Chrome в результате следующего:
- Проблема с браузером
- Брандмауэр или антивирусная защита
- Имя сертификата SSL не соответствует имени домена
- Настройки даты и времени на аппарате неверны
- SSL-сертификат, который не является доверенным, просроченным или неавторизованным
- Небезопасные данные веб-сайта
Способы исправить ошибку подключения SSL в Google Chrome
Попробуйте каждый из перечисленных ниже способов один за другим, чтобы увидеть, какой из них лучше всего подходит для вас.
1] Изменить время и дату
Когда Google Chrome обнаруживает, что дата и время не совпадают с вашим физическим местоположением, может возникнуть «Ошибка подключения SSL в Google Chrome». Чтобы избежать этой проблемы, измените дату и время в вашей системе. Шаги для этого описаны ниже.
- Используя клавиатуру, нажмите «клавиша Windows + R», чтобы открыть команду «Выполнить».
- Введите «
timedate.cpl» и нажмите кнопку «ОК«.
- Перейдите на вкладку «Дата и время» и нажмите кнопку «Изменить дату и время».
- На панели «Настройки даты и времени» вы можете точно установить дату и время, то есть в соответствии с вашим текущим местным временем и поясом.
- Нажмите кнопку «ОК«.
- Система перенаправит вас в окно Дата и время. Ну, нажмите «Применить«, затем «ОК«.
2] Найдите и добавьте надежные сайты
Если веб-сайт, который вы пытаетесь посетить, не имеет действительного SSL-сертификата и не является доверенным для Chrome, он будет работать, чтобы предотвратить это, отображая сообщение об ошибке. В этом случае перейдите в «Свойства обозревателя» и добавьте веб-сайт в список надежных сайтов. Чтобы добавить его в надежные сайты, выполните следующие действия:
- Щелкните правой кнопкой мыши значок Windows и выберите «Выполнить».
- Введите «
inetcpl.cpl» в поле поиска и нажмите Enter. - Далее появится окно свойств Интернета.
- Перейдите на вкладку «Безопасность» и выберите значок «Надежные сайты» в разделе «выберите зону для просмотра или изменения параметров безопасности«.
- Нажмите кнопку «Сайты «.
- Окно надежных сайтов теперь будет отображаться как новое всплывающее окно.
- Перейдите в раздел Добавить этот веб-сайт в зону и введите URL-адрес веб-сайта, который вызывал проблему.
- Нажмите кнопку «Добавить «, доступную рядом с ним.
- Добавленный веб-сайт должен появиться в разделе «Веб- сайты» на той же странице.
- Нажмите OK, чтобы сохранить текущие изменения.
- Вернувшись в окно свойств Интернета, нажмите «Применить», а затем «ОК«.
- Перезапустите Chrome и проверьте, можете ли вы теперь просматривать его без ошибок.
3] Используйте TLS 1.1 и 1.2
Изменение настроек прокси-сервера в свойствах Интернета также может исправить ошибку подключения SSL в Chrome, если она еще не устранена. Следующие инструкции покажут вам, как изменить его текущие настройки –
- Снова откройте окно свойств Интернета, как указано в решении № 2.
- Перейдите на вкладку «Дополнительно «.
- Прокрутите вниз и установите все флажки слева от «Использовать SSL 3.0″, «Использовать TLS 1.0», «Использовать TLS 1.1», «Использовать TLS 1.2» и «Использовать TLS 1.3» один за другим в разделе «Безопасность«.
- Чтобы сохранить текущие изменения, нажмите «Применить», затем «ОК» и перезапустите Chrome.
Снова запустите Chrome и посмотрите, сможете ли вы без проблем получить доступ к нужному веб-сайту.
4] Отключить расширенные настройки безопасности
Chrome имеет определенные встроенные настройки, которые распознают потенциально опасные веб-сайты и предотвращают их посещение пользователями. Это становится совершенно необходимым, когда на этом сайте отсутствует сертификат SSL, что вызывает ошибку соединения SSL. Если это так, и вы доверяете этому конкретному веб-сайту, вы можете отключить его расширенные настройки безопасности.
Вот как обновить настройки конфиденциальности, чтобы узнать, помогает ли это:
- Откройте Google Chrome.
- Нажмите на три вертикальные точки в правом верхнем углу.
- Нажмите на параметр «Настройки » в отображаемом списке.
- На левой панели экрана настроек выберите Безопасность и конфиденциальность.
- Выберите параметр «Безопасность» на правой панели.
- Когда раздел «Безопасность» развернется, проверьте текущий статус усиленной защиты в разделе «Безопасный просмотр».
- Если это уже было выбрано, снимите его, отметив Стандартный или Нет защиты.
Перезапустите Chrome, чтобы увидеть, была ли проблема решена или все еще появляется.
5] Установите уровень безопасности Chrome на средний
Возможно, установлен слишком высокий уровень интернет-безопасности, из-за чего веб-сайт не загружается в Chrome. Если это так, попробуйте установить средний уровень безопасности и посмотрите, поможет ли это. Давайте посмотрим, как:
- Нажмите Win + R, введите «
inetcpl.cpl» и нажмите «ОК». - Перейдите на вкладку «Безопасность» в окне «Свойства обозревателя».
- В разделе «Уровень безопасности для этой зоны» перетащите ползунок в положение «Средний-высокий«.
- Нажмите кнопку «Применить«, а затем «ОК«, чтобы подтвердить последние изменения.
Теперь откройте Chrome и попробуйте просмотреть страницу, на которой раньше отображалась проблема с SSL-соединением; теперь он должен работать правильно.
6] Проверьте обновления браузера
Вы всегда должны следить за тем, есть ли в браузере Chrome какие-либо доступные обновления, и если да, вам следует установить самую последнюю версию, чтобы он работал правильно. Вот как узнать, был ли обновлен Chrome или нет:
- Запустите Google Chrome.
- В правом верхнем углу нажмите на три вертикальные точки.
- В меню, появившемся в результате предыдущего шага, выберите «Справка«, а затем «О Google Chrome«.
- Раздел «О Chrome» отображается в правой части страницы настроек справки, которая открывается в новой вкладке браузера.
- Затем Chrome начнет автоматически искать любые доступные обновления.
- Он автоматически загрузит и установит обновление, если оно доступно.
- После этого нажмите кнопку «Перезапустить» рядом с ним, чтобы перезапустить браузер.
7] Очистить кеш состояния SSL
Ошибка подключения SSL, скорее всего, вызвана состоянием SSL вашего компьютера. Вы можете попробовать удалить этот кеш, чтобы узнать, поможет ли он устранить ошибку подключения к веб-сайту. Вот как это сделать:
- Снова зайдите в окно свойств Интернета.
- Перейдите на вкладку «Содержимое» и нажмите «Очистить состояние SSL«.
Как только вы нажмете кнопку, он удалит все локально сохраненные сертификаты на вашем компьютере. В следующий раз, когда вы попытаетесь открыть веб-сайт в Chrome, он попытается повторно аутентифицировать свой сертификат, что может позволить ему избежать ошибки и правильно открыть веб-сайт.
8] Очистить кэш Chrome и файлы cookie
Некоторые проблемы с Chrome просто вызваны накоплением кеша браузера и накоплением файлов cookie. Очистка кеша и файлов cookie в Chrome может помочь вам решить проблему и получить доступ к нужному веб-сайту. Выполните следующие действия:
- Запустите Google Chrome
- В правом верхнем углу браузера нажмите на три вертикальные точки.
- Выберите параметры настроек в отображаемом меню.
- В окне настроек Chrome нажмите «Безопасность и конфиденциальность» в левой панели навигации.
- Нажмите «Очистить данные браузера» на правой панели.
- Предыдущий шаг приводит к появлению нового всплывающего окна под названием «Очистить данные просмотра».
- Установите флажок рядом с файлами cookie и другими данными сайта, а также кэшированными изображениями и файлами.
- Нажмите кнопку «Очистить» внизу и подождите некоторое время для завершения.
После этого перезапустите браузер, и вы сможете получить доступ к веб-сайту, на котором отображалась проблема с SSL.
9] Отключить протокол QUIC
Если ни один из вышеперечисленных способов не помог решить эту проблему, попробуйте этот способ в качестве последнего обходного пути, чтобы исправить ошибку подключения SSL для веб-сайта, который вы хотите посетить. Для этого выполните следующие действия:
- Запустите Google Chrome
- Вставьте следующий путь в адресную строку браузера:
chrome://flags/#enable-quic
- Предыдущий шаг приведет вас прямо к странице флага Chrome, где будет выделен экспериментальный протокол QUIC.
- Выберите параметр «Отключить» в раскрывающемся меню рядом с экспериментальным протоколом QUIC.
Перезапустите браузер Chrome и посмотрите, можете ли вы теперь посетить веб-сайт. Я надеюсь, что вы нашли эту статью полезной для исправления ошибок соединения SSL в Google Chrome.
Информация о системе:
На вашем ПК работает: …
Размер файла: 0.6MB Время загрузки: 10 секунд
Размер файла: 0.6MB
Время загрузки: 10 секунд
Code 107 часто вызвана плохо настроенными системными настройками или нарушениями в реестре Windows. Эта ошибка может быть легко исправлена с помощью специальной утилиты, созданной чтобы решать проблемы реестра системы.
Скачайте здесь
- Название ошибки: Code 107
- Совместимо с: Windows 10, 11, 8, 7, Vista, XP
- — Появляется сообщение «Code 107», и активное окно программы выходит из строя;
- — «Code 107» отображается на экране;
- — Была обнаружена проблема, и Windows была отключена, чтобы предотвратить повреждение компьютера. Проблема, по-видимому, вызвана следующим файлом…;
- — Ваш ПК часто выходит из строя и демонстрирует ошибку Code 107 при запуске одной и той же программы;
- — Windows работает вяло и медленно реагирует на сигналы мыши или клавиатуры;
- — Ваш компьютер периодически зависает на несколько секунд;
Сообщения об ошибках Code 107 часто появляются в результате забитого реестра Windows или ошибочных записей от несуществующих программ, которые обычно остаются от неправильного удаления программного обеспечения. Другие распространенные причины могут включать неверный ввод данных пользователем, отсутствующие файлы, которые были случайно удалены из реестра и вызывают сбои в работе системы. Отслеживание того, когда и где произошла ваша ошибка, является важной информацией для устранения неполадок.
- 1. Нажмите, чтобы загрузить приложение
- 2. Установите и запустите приложение
- 3. Нажмите кнопку Сканировать, чтобы обнаружить ошибки и отклонения
- 4. Нажмите Исправить все, чтобы устранить все проблемы
Эта страница доступна на других языках:
English |
Deutsch |
Español |
Italiano |
Français |
Indonesia |
Nederlands |
Nynorsk |
Português |
Українська |
Türkçe |
Malay |
Dansk |
Polski |
Română |
Suomi |
Svenska |
Tiếng việt |
Čeština |
العربية |
ไทย |
日本語 |
简体中文 |
한국어
Here is a full guide on how you can fix the error code 107 on Steam on Windows PC. Steam is a great platform to discuss, create, and play games. It is getting popular day by day and is popular amongst millions of users. However, it has its own share of errors and problems. One of its many errors is the error code 107 that basically occurs in the web browser of Steam. It is triggered when you are trying to visit a web page in Steam’s built-in browser and it fails to load the page. When triggered, the following error message is shown along with the error code 107:
Error Code 107, Failed to load web page (unknown error).

If you are repeatedly getting the same error on Steam, this guide you stop. Here, we are going to mention the fixes that will help you resolve error 107 on Steam. Let us check out!
What causes error code 107 on Steam?
Here are the possible reasons that might trigger error 107 on Steam:
- This error might trigger if your firewall is blocking the outgoing Steam connection and you end up receiving error code 107.
- It can also occur if there is a corrupted cache stored in Steam’s web browser.
- You might also receive this error code if you are dealing with a corrupted DNS cache, network adapter inconsistencies, or some other internet problem.
There might be some other reasons behind the error code. Nonetheless, the error can be fixed using the below-listed solutions.
Here are the methods you can try to fix the error code 107 on Steam on Windows 11/10 PC:
- Try some general sugegstions.
- Clear Steam’s Web Browser Cache.
- Re-enable time synchronization in Windows.
- Reset the network adapter.
- Flush DNS.
- Change your DNS server.
- Whitelist Steam through your firewall.
- Provide required permissions to SteamService.exe.
1] Try some general suggestions
At first, you can try some general tricks to fix the error code 107 on Steam. There might be some temporary glitch causing this error and these tricks will help you resolve the error. Here are the general troubleshooting methods to use:
- See if the problem can be fixed by simply restarting your PC.
- You must make sure you have installed all pending updates for Windows to avoid any technical glitches on Steam.
- It is also recommended to check whether your graphics drivers are up-to-date or not. If there are outdated, you should update all your GPU drivers.
- You also need to ensure that you are using the latest version of Steam to avoid encountering errors like 107. Additionally, make sure you are using the stable version of Steam and not the beta one. The beta edition might contain some bugs and you might end up receiving this error code. Hence, use the up-to-date stable edition of Steam to avoid such errors.
If you tried the above tricks and the error still continues, you will have to apply some advanced troubleshooting fixes. For that, check out the fixes below.
2] Clear Steam’s Web Browser Cache
This error occurs in Steam’s browser and might be triggered due to the corrupted web browser cache and other data. So, if the scenario is applicable, you should be able to resolve it by deleting Steam’s web browser cache. To do that, here are the steps you can follow:
- First, restart Steam and log in to your account.
- Now, from the top toolbar, tap on the Steam option and then click on the Settings option.
- Once you are on its Settings page, go to the Web Browser tab.
- Next, click on the Delete Browser Cache button and then click on the OK button.
- After the browser cache is deleted, tap on the Delete All Browser Cookies and click on the OK button.
- When done, relaunch the Steam client and hopefully, the problem will be resolved now.
If this method doesn’t fix the problem, go ahead with the next fix.
Related: An error occurred while installing or updating the Steam game
3] Re-enable time synchronization in Windows
Some affected users reportedly fixed the error code 107 by re-enabling time synchronization in Windows 11. You can also try doing the same as it might give you luck in resolving the error. Just open the Settings app and go to the Time & language tab. Then, click on the Date & time option and then enable the Set time automatically and Set time zone automatically options. Check if this fixes the error for you.
4] Reset the network adapter
This error can be caused due to network adapter inconsistency and internet problems. If that is the case, you should consider resetting your network adapter to resolve the error. Here are the steps to do that:
- First of all, launch the Command Prompt as an administrator.
- Next, type the following command in CMD: netsh winsock reset
- Now, press the Enter button to run the command.
- Once the command is done, reboot your computer and start Steam to check whether the error is fixed or not.
Related: Fix Error 503, Service Unavailable – Steam
5] Flush DNS
The error 107 on Steam can be a result of the corrupted DNS cache on your PC. If the scenario applies, you can try running a command to flush the DNS cache. To do that, open the CMD as an admin and then enter ipconfig /flushdns in it.
Let the command execute until you see a “DNS Resolver Cache Successfully Flushed.” message. When you see the message, close CMD and then restart your PC. After that, launch the Steam client and see if the error 107 is fixed now.
6] Change your DNS server
You might be able to fix this Steam error by switching your ISP DNS server. Most preferably, you can change the DNS server to Google DNS as it is effective in fixing such errors.
- Firstly, right-click on the WiFi icon on the taskbar and click on the Network and Internet settings option.
- Now, scroll down and click on the Advanced network settings option and then press More network adapter options.
- In the Network Connections window, right-click on your network connection and then tap on the Properties option.
- Next, select the Internet Protocol Version 4 (TCP/IPv4) checkbox and press the Properties option.
- After that, enable the option called Use the following DNS server addresses and then set the Preferred DNS server to 8.8.8.8 and Alternate DNS server: 8.8.4.4
- Finally, click on the OK button to apply changes.
See if using this method resolves the error for you.
Read: Fix Steam stuck on Allocating disk space.
7] Whitelist Steam through your firewall
Your overprotective firewall might be blocking Steam-related tasks or processes and thus causing error code 107. If that is the case, try disabling your firewall and see if the error stopped. If you don’t receive the error after disabling the firewall, you can be sure that your firewall is the main culprit for this error. Now, if you want to continue using your firewall, you can allow Steam through your firewall so that it doesn’t block any Steam process.
8] Provide required permissions to SteamService.exe
This error can be triggered if Windows is unable to recognize Steam’s signature and is treating it like an app from an unknown publisher. If indeed this is the case, you can fix the error by providing all permissions to SteamService.exe. Here is the step-by-step procedure to do that:
- Firstly, open the File Explorer and navigate to the Steam installation directory and open its bin folder that contains the steamservice.exe application.
- Next, simply right-click on the steamservice.exe file and select the Properties option from the context menu.
- Now, in the Properties window, navigate to the Digital Signatures tab, and from the Signature list section, select Value and then tap on the Details button.
- After that, go to the General tab and click on View Certificate in the Digital Signature Details dialog.
- Then, from the Certificate menu, hit Install Certificate.
- Now, select Local Machine under Store Location and then tap on Next in the Certificate Windows Wizard menu.
- Next, turn on the Automatically select the certificate store based on the type of certificate option and tap on Next > Finish button to install Valve certificate.
You can now relaunch the Steam client and check whether the error 107 in Steam’s web browser has stopped.
Read: How to fix Steam Error Code 83 on Windows PC
How do I fix Error 105 on Steam?
The error code 105 occurs when the Steam client is unable to connect to the server. To fix this error, you can try checking the server status of Steam, flush the DNS cache, disable the AdBlock extension, or restart your wireless or wired router device. You check out this guide to fix error 105 on Steam.
What is Steam Error Code 101?
The Steam error code 101 prompts the “Could not connect to the Steam network” error message. This error could be a result of server issues, corrupted installation of Steam, network restriction, etc.
That’s it!
Now read: How to fix Steam Error E502 L3 on Windows PC.

Fix Error 107 (net::ERR_SSL_PROTOCOL_ERROR) SSL protocol error: Error 107 is generally a generic error which is related to access to https sites from the browser. There can be several causes for the HTTPS traffic getting blocked by your computer. Some of these reasons relate to the proxy server rule, local firewall, parental lock system, or DMZ/edge firewall rule.
Before proceeding to look at solutions to fix error 107, you need to ensure that you have installed all updates for your Windows system and also have the latest Chrome browser. Older versions of Google Chrome are known to give error 107 at random intervals.
Contents
- Fix Error 107 (net::ERR_SSL_PROTOCOL_ERROR) SSL protocol error
- METHOD 1: Use SSL 1.0, SSL 2.0 and Use SSL 3.0
- METHOD 2: Allow Permission for System
- METHOD 3: Clear SSL State
- METHOD 4: Disable Experimental QUIC protocol
- METHOD 5: Set privacy level to medium
It is an “SSL connection error”, which basically means your browser is not able to create a secure connection to the server. The following error is displayed:
Error 107 (net::ERR_SSL_PROTOCOL_ERROR): SSL protocol error
The reason might be with the server or your computer not having a client authentication certificate that is required to make a secure connection with the server.
To resolve this issue, follow these steps:
METHOD 1: Use SSL 1.0, SSL 2.0 and Use SSL 3.0
1)Open chrome browser and go to setting menu.
2)In setting menu, scroll to the bottom and click on “Show advanced settings.“
3)Again scroll till you find “Change proxy settings” under Network and click it.
4)Go to the Advanced tab, scroll down to security and Check the following boxes: Use SSL 1.0, SSL 2.0 and Use SSL 3.0
5)Click apply and again click on Ok.
6)Restart the browser
OR
1)First, go to Control Panel and click on the Network and Internet.
2)Now click on the Network and Sharing Center and then click on the Internet Options.
3)In the Internet Properties window, go to the Advanced tab, scroll down to security & check the following: Use SSL 1.0, SSL 2.0 and Use SSL 3.0
4)Click apply and again click on Ok.
METHOD 2: Allow Permission for System
1)Open your file explorer and go to the following location: C:WindowsSystem32driversetc
2)Now you will see the host file, right click on the host file and select Properties from below menu.
3)After that, click on the System and check all the Permission for System “Allow” boxes and uncheck all the “Deny” boxes.
4)Now click OK and then again OK button.
METHOD 3: Clear SSL State
1)First, go to Control Panel and click on the Network and Internet.
2)Now click on the Network and Sharing Center and then click on the Internet Options.
3)In the Internet Properties window, click on the Content from the top menu bar.
4)Finally, click on the Clear SSL State button and then click the Apply and then OK button.
METHOD 4: Disable Experimental QUIC protocol
1)Open your Chrome browser and type the below code and hit Enter from your keyboard.
Chrome://flags/#enable-quic
2)Now find the Experimental QUIC protocol and select the Disable option from the drop-down menu.
3)And restart your Google chrome browser and check the error page.
METHOD 5: Set privacy level to medium
1)Go to Control Panel then Network and Internet.
2)Now click on the Internet Option and then click on the Security and set the level medium.
3)Again click on the Privacy from the top menu bar and set the privacy level medium.
Recommended for you:
- How to fix BOOTMGR is missing Windows 10
- Fix Error 1603: A fatal error occurred during installation
- Fix We couldn’t complete the updates, Undoing changes
- How to fix Automatic Repair couldn’t repair your PC
That’s it, I think you may have finally resolved Error 107 (net::ERR_SSL_PROTOCOL_ERROR) SSL protocol error via any of the above-listed methods. If you still have any queries regarding this post feel free to ask them in the comments section.