В условиях сложившейся обстановки, которая заставляет многих оставаться дома и искать решения для организации удаленной работы, популярность площадки Zoom стремительно возрастает. Эта платформа привлекает интуитивно-понятным интерфейсом и простотой в организации видеоконференций, но иногда в ее работе возникают ошибки. В частности ошибка 1132, которая препятствует входу в аккаунт Zoom или подключению к существующему собранию. Этот код сопровождается сообщением, что «на собрании произошла непредвиденная (или неузнаваемая) ошибка» и возникает при использовании приложения.
Иногда в сообщение присутствует кнопка «Присоединится через браузер», которая в большинстве случаев позволяет обойти проблему путем подключения через браузерную версию. Но если это не удается сделать, то, скорее всего, аккаунт включен в черный список за нарушение правил платформы.
Содержание
- 1 Причины ошибки
- 2 Проверка подключения к интернету
- 3 Обновление приложения
- 4 Изменение типа протокола Zoom в настройках Брандмауэра Windows
- 5 Создание новой учетной записи пользователя
Причины ошибки
Если не удается подключиться к собранию в Zoom из-за кода ошибки 1132, то это может произойти по следующим причинам:
- Нестабильно работает подключение к интернету или параллельно запущена загрузка больших файлов, например, из торрента.
- Используется устаревшая версия приложения.
- Брандмауэр Windows блокирует соединение по типу протокола Zoom.
- Ваш аккаунт включен в черный список Zoom через нарушения правил платформы. В этом случае создайте новый аккаунт в сервисе для видеоконференций.
Проверка подключения к интернету
Это наиболее вероятная причина, из-за которой сталкиваетесь с кодом ошибки 1132 в Zoom. Поэтому в первую очередь проверьте, стабильно ли работает подключение к интернету. Кроме того, попробуйте перезагрузить роутер. Для этого полностью отключите питание от устройства, затем подождите примерно одну минуту, прежде чем его включить.
После установки соединения попробуйте подключится к собранию.
Обновление приложения
С ошибкой 1132 также можно столкнуться при использовании устаревшей версии Zoom, поэтому попробуйте его обновить. С установкой обновления, возможно, не только исправите ошибку, но и получите последние улучшения.
Для этого запустите приложение и войдите в свою учетную запись.
Затем кликните на имя пользователя и выберите опцию «проверить наличие обновлений». Если в результате проверки буду найдены доступные обновления, запустите их установку.
После завершения установки запустите Zoom и проверьте, блокируется ли подключение к видеоконференции кодом ошибки 1132.
Изменение типа протокола Zoom в настройках Брандмауэра Windows
Установка соединения с сервером Zoom может быть заблокирована Брандмауэром Windows. В этом случае нужно открыть настройки этого пакета безопасности и изменить правило входящих подключений.
Откройте настройки Брандмауэра Windows командой control firewall.cpl из окна Win + R.
В меню слева щелкните на Дополнительные параметры.
Затем перейдите в пункт меню Правил для входящих сообщений. В списке дважды кликните по каждому правилу Zoom и перейдите на вкладку Протоколы и порты. Измените тип протокола на «Любой».
После примените изменения, и закройте окно. Снова попробуйте подсоединится к собранию.
Создание новой учетной записи пользователя
Если предыдущие методы не сработали и продолжаете сталкиваться с кодом ошибки 1132, попробуйте создать новую учетную запись и запустить из нее приложение.
Сначала нужно полностью удалить приложение. Для этого перейдите в раздел Программы и компоненты командой appwiz.cpl из окна Win + R.
Найдите в списке Zoom, щелкните по нему правой кнопкой мыши и выберите «Удалить». Завершите этот процесс, следуя инструкциям на экране.
Теперь перейдем к созданию новой учетной записи. Откройте раздел «Семья и другие пользователи» командой ms-settings:otherusers из окна Win + R.
Нажмите на кнопку плюс, чтобы добавить пользователя для этого компьютера.
В следующем окне щелкните на запись «У меня нет данных для входа этого человека». Затем добавьте пользователя без данных Майкрософт, укажите логин и пароль и завершите ее создание.
Теперь перезагрузите компьютер и войдите в систему под новой учетной записью. Перейдите на официальный сайт Zoom и загрузите последнюю версию приложения. Запустите установку и после ее завершения попробуйте подключиться к собранию.
Если ошибку 1132 удалось исправить, откройте Блокнот и наберите следующую команду:
runas /user:Имя_пользователя «Полный путь к Zoom» Пароль_пользователя
В этой команде укажите данные (имя и пароль) новой учетной записи пользователя, а также полный путь к исполняемому файлу Zoom.exe.
Сохраните файл в формате «.bat». Теперь с помощью этого файла, сможете запустить сервис из той учетной записи, с которой ранее не удавалось из-за ошибки 1132.
На чтение 3 мин. Просмотров 228 Опубликовано 24.04.2021
Код ошибки Zoom 1132 обычно влияет на компьютеры с Windows и может быть вызван несколькими факторами. Некоторые из известных факторов, которые могут вызвать это, включают устаревшее приложение, медленное интернет-соединение или проблему с учетной записью. Чтобы исправить это, вам необходимо выполнить ряд действий по устранению неполадок.
Zoom – популярное видео программное обеспечение для конференц-связи, которое позволяет любому легко организовать индивидуальную или командную встречу. Некоторые из его функций включают HD-видеочат и конференц-связь, аудиоконференцсвязь с использованием VoIP, обмен мгновенными сообщениями, совместное использование экрана и интерактивные доски – и это лишь некоторые из них. Впервые выпущенный в 2011 году, он на сегодняшний день является одним из ведущих решений для видеоконференцсвязи на рынке.
Содержание
- Что делать, если вы получаете код ошибки 1132 при доступе к Zoom на вашем компьютере
- Метод 1. Проверьте свой подключение к Интернету
- Метод 2: Обновите приложение Zoom
- Метод 3: удалите, а затем повторно установите Zoom
- Метод 3. Создайте новую учетную запись Windows, чтобы исправить код ошибки 1132
- Также прочтите:
Что делать, если вы получаете код ошибки 1132 при доступе к Zoom на вашем компьютере
Одна из проблем, с которыми вы можете столкнуться при запуске приложения Zoom на вашем компьютере, – это появление кода ошибки 1132. Есть несколько возможных причин, почему это происходит, поэтому вам нужно будет выполнить серию шагов по устранению неполадок, чтобы точно определить виновника.
Что нужно сделать в первую очередь: Перезагрузите компьютер и маршрутизатор, к которому он подключен. Вам следует отключить шнур питания обоих устройств, а затем подключить его через несколько секунд.
Метод 1. Проверьте свой подключение к Интернету
Первое, что вам нужно сделать в этом случае, – это убедиться, что ваш компьютер имеет хорошее подключение к Интернету. Для этого вы можете запустить тест скорости с сайта https://www.speedtest.net/. Если скорости загрузки и выгрузки неудовлетворительны, это может быть причиной проблемы. Вы можете попробовать отключить другие устройства, подключенные к сети, и подключить компьютер только для того, чтобы проверить, не связано ли это с пропускной способностью. Если проблема с Интернетом не исчезнет, вам следует подумать о том, чтобы связаться с вашим интернет-провайдером.
Метод 2: Обновите приложение Zoom
Одним из факторов, который может вызвать эту проблему, является устаревший Zoom заявление. Убедитесь, что вы используете последнее обновление приложения, чтобы решить эту проблему.
Необходимое время: 5 минут.
Обновить Zoom
- Откройте настольное приложение Zoom и войдите в свою учетную запись.
Вы можете сделать это, щелкнув по нему в меню «Пуск». список приложений.
- Щелкните изображение своего профиля.
он расположен в правом верхнем углу приложения.
- Нажмите Проверить наличие обновлений.
Это можно найти в раскрывающемся меню.
Zoom проверит наличие обновлений, а затем загрузит и установит их. После обновления приложения попробуйте проверить, сохраняется ли проблема..
Метод 3: удалите, а затем повторно установите Zoom
Иногда эта проблема может быть вызвана повреждением файла в приложении. Чтобы исправить это, вам нужно будет выполнить переустановку.
- Удалите приложение Zoom из Настройки – Приложение.
- Перейдите на https://zoom .us/download # client_4meeting, чтобы загрузить настольный клиент.
После установки клиента попробуйте проверить, возникает ли проблема по-прежнему.
Метод 3. Создайте новую учетную запись Windows, чтобы исправить код ошибки 1132
Последний шаг по устранению неполадок, который следует рассмотреть, – это создать новую учетную запись пользователя Windows 10. Войдите в эту учетную запись, затем загрузите и установите новую копию приложения Zoom. После установки попробуйте проверить, возникает ли та же проблема.
Выполнив шаги, перечисленные выше, вы успешно исправите код ошибки Zoom 1132 на своем компьютере.
Посетите на нашем канале YouTube TheDroidGuy вы найдете больше видео по устранению неполадок.
Также прочтите:
- Как исправить ошибку аутентификации Wi-Fi на устройстве Android
Updated February 2023: Stop these error messages and fix common problems with this tool. Get it now at this link
- Download and install the software.
- It will scan your computer for problems.
- The tool will then fix the issues that were found.
Zoom error code 1132 is a connection error that usually occurs in Windows operating systems. It means that either the current version of Zoom or the current version of Windows is incompatible with each other. Creating a new Windows account or upgrading has helped many users fix this error.
If you are not a Windows user and get this error code, you can also fix this error code as we have also explained other solutions to fix this error code.
What causes Zoom error code 1132?
- Outdated Zoom application: It turns out that the problem can also be caused by an outdated Zoom installation. The problem was caused by an error for several users. So if you have an outdated installation, this could be the culprit.
- Windows Firewall: Another reason for the error code may be the Windows firewall. In some cases, the Zoom app cannot connect using the specified protocol, hence the problem.
- Zoom blacklisting: This should be the main cause of the problem. In some cases, the error code occurs when your account has been blacklisted by the Zoom platform for violating the Terms of Service. However, if you can participate in meetings through your account on the site, this indicates that the problem is not related to your account.
Updated: February 2023
This tool is highly recommended to help you fix your error. Plus, this tool offers protection against file loss, malware, and hardware failures, and optimizes your device for maximum performance. If you already have a problem with your computer, this software can help you fix it and prevent other problems from recurring:
- Step 1 : Install the PC Repair and Optimizer Tool. (Windows 10, 8, 7, XP, Vista).
- Step 2 : Click Start Scan to determine what problems you are experiencing with your computer.
- Step 3 : Click Repair Allto resolve all problems.
Creating new Windows and Zoom accounts
Other users have confirmed that by creating a new Windows account, they were able to use their old Zoom account and get rid of the 1132 error.
- Open the Settings app.
- Go to Accounts -> Family and other users -> Add another person to this PC.
- Click I have no credentials for this person -> Add a user without a Microsoft account.
- Enter your new username and password and follow the instructions on the screen to complete the account creation process.
Check the internet connection
- Restart the modem and make sure you are using the latest router firmware.
- You can also completely disable network devices if you haven’t done so in a while.
- Leave your network devices unplugged for a minute, then plug them back in.
Reinstalling Zoom
If some of the program files were corrupted or you accidentally deleted them, the tool will no longer work as expected.
Go to Control Panel -> Programs -> Uninstall Program -> select Zoom and click Uninstall.
Restarting your computer
When you restart your computer, you reinstall Windows and can decide whether or not to save your files. Use this only as a last resort.
- Open the Settings app -> go to Update and Security -> Restore -> Reset This PC.
- Follow the instructions on the screen to complete the process.
APPROVED: To fix Windows errors, click here.
Frequently Asked Questions
The 1132 error code that appears may be because your account has been blacklisted by the Zoom platform for violating the terms of service. Join the Zoom meeting through your browser, restart your computer, and completely remove the Zoom desktop app, but it still doesn’t work.
- Please check your Internet connection.
- Update the Zoom application.
- Use Zoom in your web browser.
- Change your Windows Firewall settings.
- Create new Windows and Zoom accounts.
- Install Zoom in its place.
If you are on a network with a firewall or proxy server, contact your network administrator to check your firewall and proxy server settings. Antivirus programs such as AVG may be blocking your connection to Zoom. Disable the service and try again. Check with your Internet Service Provider to see if you can connect to the Zoom service.
- Check your Internet connection.
- Turn off your devices.
- Check for available Zoom app updates.
- Reinstall the Zoom app.
- Log into your browser.
- Go to your Windows Firewall settings and change the protocol to TCP 6 and UDP 17 and change it to ANY.
- Create a new Windows account.
Post Views: 94
Содержание
- Как исправить код ошибки 1132 в Zoom?
- Причины ошибки
- Проверка подключения к интернету
- Обновление приложения
- Изменение типа протокола Zoom в настройках Брандмауэра Windows
- Создание новой учетной записи пользователя
- Исправить код ошибки масштабирования 1132: не удалось войти или встреча не прошла
- Как исправить код ошибки Zoom 1132
- Метод №1 — Убедитесь, что у вас хорошее подключение к Интернету
- Метод # 2 — выключите и снова включите ваши устройства
- Метод № 3 — проверьте наличие доступных обновлений приложения Zoom
- Метод №4 — переустановите приложение Zoom
- Метод № 5 — Использование Zoom в качестве расширения браузера
- [FIX] Код ошибки зума 1132
- Метод 1: обновить масштаб
- Метод 2: создать новую учетную запись Windows
- Метод 3: изменить настройки брандмауэра Windows
Как исправить код ошибки 1132 в Zoom?
В условиях сложившейся обстановки, которая заставляет многих оставаться дома и искать решения для организации удаленной работы, популярность площадки Zoom стремительно возрастает. Эта платформа привлекает интуитивно-понятным интерфейсом и простотой в организации видеоконференций, но иногда в ее работе возникают ошибки. В частности ошибка 1132, которая препятствует входу в аккаунт Zoom или подключению к существующему собранию. Этот код сопровождается сообщением, что «на собрании произошла непредвиденная (или неузнаваемая) ошибка» и возникает при использовании приложения.
Иногда в сообщение присутствует кнопка «Присоединится через браузер», которая в большинстве случаев позволяет обойти проблему путем подключения через браузерную версию. Но если это не удается сделать, то, скорее всего, аккаунт включен в черный список за нарушение правил платформы.
Причины ошибки
Если не удается подключиться к собранию в Zoom из-за кода ошибки 1132, то это может произойти по следующим причинам:
- Нестабильно работает подключение к интернету или параллельно запущена загрузка больших файлов, например, из торрента.
- Используется устаревшая версия приложения.
- Брандмауэр Windows блокирует соединение по типу протокола Zoom.
- Ваш аккаунт включен в черный список Zoom через нарушения правил платформы. В этом случае создайте новый аккаунт в сервисе для видеоконференций.
Проверка подключения к интернету
Это наиболее вероятная причина, из-за которой сталкиваетесь с кодом ошибки 1132 в Zoom. Поэтому в первую очередь проверьте, стабильно ли работает подключение к интернету. Кроме того, попробуйте перезагрузить роутер. Для этого полностью отключите питание от устройства, затем подождите примерно одну минуту, прежде чем его включить.
После установки соединения попробуйте подключится к собранию.
Обновление приложения
С ошибкой 1132 также можно столкнуться при использовании устаревшей версии Zoom, поэтому попробуйте его обновить. С установкой обновления, возможно, не только исправите ошибку, но и получите последние улучшения.
Для этого запустите приложение и войдите в свою учетную запись.
Затем кликните на имя пользователя и выберите опцию «проверить наличие обновлений». Если в результате проверки буду найдены доступные обновления, запустите их установку.
После завершения установки запустите Zoom и проверьте, блокируется ли подключение к видеоконференции кодом ошибки 1132.
Изменение типа протокола Zoom в настройках Брандмауэра Windows
Установка соединения с сервером Zoom может быть заблокирована Брандмауэром Windows. В этом случае нужно открыть настройки этого пакета безопасности и изменить правило входящих подключений.
Откройте настройки Брандмауэра Windows командой control firewall.cpl из окна Win + R.
В меню слева щелкните на Дополнительные параметры.
Затем перейдите в пункт меню Правил для входящих сообщений. В списке дважды кликните по каждому правилу Zoom и перейдите на вкладку Протоколы и порты. Измените тип протокола на «Любой».
После примените изменения, и закройте окно. Снова попробуйте подсоединится к собранию.
Создание новой учетной записи пользователя
Если предыдущие методы не сработали и продолжаете сталкиваться с кодом ошибки 1132, попробуйте создать новую учетную запись и запустить из нее приложение.
Сначала нужно полностью удалить приложение. Для этого перейдите в раздел Программы и компоненты командой appwiz.cpl из окна Win + R.
Найдите в списке Zoom, щелкните по нему правой кнопкой мыши и выберите «Удалить». Завершите этот процесс, следуя инструкциям на экране.
Теперь перейдем к созданию новой учетной записи. Откройте раздел «Семья и другие пользователи» командой ms-settings:otherusers из окна Win + R.
Нажмите на кнопку плюс, чтобы добавить пользователя для этого компьютера.
В следующем окне щелкните на запись «У меня нет данных для входа этого человека». Затем добавьте пользователя без данных Майкрософт, укажите логин и пароль и завершите ее создание.
Теперь перезагрузите компьютер и войдите в систему под новой учетной записью. Перейдите на официальный сайт Zoom и загрузите последнюю версию приложения. Запустите установку и после ее завершения попробуйте подключиться к собранию.
Если ошибку 1132 удалось исправить, откройте Блокнот и наберите следующую команду:
runas /user:Имя_пользователя «Полный путь к Zoom» Пароль_пользователя
В этой команде укажите данные (имя и пароль) новой учетной записи пользователя, а также полный путь к исполняемому файлу Zoom.exe.
Сохраните файл в формате «.bat». Теперь с помощью этого файла, сможете запустить сервис из той учетной записи, с которой ранее не удавалось из-за ошибки 1132.
Источник
Исправить код ошибки масштабирования 1132: не удалось войти или встреча не прошла
Zoom идеально подходит для групповой видеоконференцсвязи, если вы работаете удаленно. Однако многие пользователи сообщают об ошибке с кодом 1132 при попытке войти в свою учетную запись Zoom. Некоторые пользователи сталкиваются с ошибкой при попытке присоединиться к видеовстречам своей группы.
Вот несколько вариантов сообщения об ошибке, связанного с кодом ошибки Zoom 1132:
«На встрече произошла непредвиденная ошибка. Код ошибки: 1132 ”или
«Не удалось войти. Повторите попытку. (Код ошибки: 1132) »
Если вы также видите код ошибки Zoom 1132, ознакомьтесь с приведенными ниже решениями, чтобы узнать, как это исправить.
Программы для Windows, мобильные приложения, игры — ВСЁ БЕСПЛАТНО, в нашем закрытом телеграмм канале — Подписывайтесь:)
Как исправить код ошибки Zoom 1132
Метод №1 — Убедитесь, что у вас хорошее подключение к Интернету
Проведите тест скорости вашего сетевого подключения. Для видеозвонков один на один вам потребуется не менее 0,6 Мбит / с. Для групповых вызовов требуется минимум 1 Мбит / с. Но если вам нужно разрешение 1080p, у вас должно быть не менее 2,5 Мбит / с.
Повысьте надежность подключения к Интернету. Вы можете обойти маршрутизатор, чтобы подключить устройство напрямую к модему. Также помогает устранение барьеров или повышение уровня маршрутизатора и модема.
Метод # 2 — выключите и снова включите ваши устройства

- Выключите устройство и отключите модем и маршрутизатор.
- Подождите не менее 1 минуты.
- Снова подключите модем и подождите, пока он полностью подключится.
- Сделайте то же самое со своим роутером.
- Включите устройство и запустите приложение Zoom.
- Проверьте, сохраняется ли ошибка.
Метод № 3 — проверьте наличие доступных обновлений приложения Zoom
Для вашего приложения Zoom могут быть доступны обновления, которые помогут вам исправить ошибку. Чтобы проверить наличие обновлений, щелкните свое имя пользователя и выберите параметр «Проверить наличие обновлений». Если доступны обновления, установите их и перезагрузите компьютер. Теперь запустите приложение Zoom и проверьте, сохраняется ли ошибка.
Метод №4 — переустановите приложение Zoom
- Вы можете начать все заново с новым приложением Zoom. Войдите в панель управления.
- Щелкните «Программы» и выберите «Удалить программу».
- Найдите Zoom и нажмите Удалить.
- Теперь переустановите приложение Zoom.
Метод № 5 — Использование Zoom в качестве расширения браузера
Если вы используете Google Chrome в качестве браузера, вы увидите расширение браузера Zoom из Интернет-магазина Chrome. Найдите Zoom в разделе «Приложения» и нажмите «Добавить в свой браузер», чтобы начать использовать расширение браузера. При совершении звонка обязательно включите параметр «Показывать присоединение в браузере» в настройках своей учетной записи.
Вот и все! Следуйте каждому методу по очереди, чтобы выбрать наиболее подходящий для вас. Была ли статья полезной? Расскажите нам в комментариях ниже.
Программы для Windows, мобильные приложения, игры — ВСЁ БЕСПЛАТНО, в нашем закрытом телеграмм канале — Подписывайтесь:)
Источник
[FIX] Код ошибки зума 1132
Использование Zoom резко возросло с начала этого года, когда люди начали работать из дома. Приложение приобрело популярность благодаря функциям видеоконференцсвязи, которые позволили людям работать из дома. Одна из проблем, с которыми люди сталкиваются при использовании приложения Zoom на своем рабочем столе, — это код ошибки 1132. Код ошибки сопровождается сообщением об ошибке «Произошла неизвестная ошибка». Это сообщение об ошибке появляется, когда пользователи пытаются присоединиться к собранию через приложение Zoom.

Программы для Windows, мобильные приложения, игры — ВСЁ БЕСПЛАТНО, в нашем закрытом телеграмм канале — Подписывайтесь:)
Как оказалось, диалоговое окно с ошибкой включает в себя кнопку «попробовать» в браузере, которая позволяет им присоединиться к собранию в браузере. В некоторых случаях пользователи даже не могут присоединиться к собранию в своем браузере. Одна из причин, по которой может возникнуть проблема, связана с занесением платформы Zoom в черный список. Мы обсудим причины указанной проблемы более подробно ниже. Итак, без лишних слов, приступим.
- Черный список масштабирования — это должно быть основной причиной проблемы. В некоторых случаях код ошибки возникает, когда ваша учетная запись занесена в черный список платформой Zoom за нарушение условий обслуживания. Однако если вы можете присоединяться к собраниям из своей учетной записи на веб-сайте, это означает, что проблема не в вашей учетной записи.
- Брандмауэр Windows. Другая причина, по которой может появиться код ошибки, связана с брандмауэром Windows. В некоторых случаях приложение Zoom не может установить соединение по указанному протоколу, и поэтому возникает проблема. В таком сценарии вам просто нужно будет изменить тип протокола правил масштабирования в настройках брандмауэра Windows.
- Устаревшее приложение Zoom. Наконец, как оказалось, проблема также может быть вызвана устаревшей установкой Zoom. Проблема возникла у нескольких пользователей из-за ошибки. Следовательно, если у вас устаревшая установка, это может быть причиной.
Теперь, когда мы рассмотрели возможные причины проблемы, мы рассмотрим различные методы, которые вы можете использовать для ее решения. Давайте начнем.
Метод 1: обновить масштаб
Первое, что вам следует сделать, когда вы получите сообщение об ошибке, — это убедиться, что ваша установка Zoom обновлена. Как мы уже упоминали выше, проблема была вызвана ошибкой в сборке настольного приложения, которая не позволяла пользователям присоединиться к собранию. Поэтому вам нужно просто обновить свое приложение и посмотреть, решит ли это проблему. Для этого следуйте приведенным ниже инструкциям:
- Прежде всего, откройте настольное приложение Zoom и войдите в свою учетную запись.
- После входа в систему щелкните изображение своего профиля, а затем выберите параметр Проверить наличие обновлений в раскрывающемся меню.
Проверка обновлений Zoom
- Если доступно обновление, Zoom загрузит его, а затем установит в вашей системе.
- Подождите, пока процесс завершится, а затем попробуйте присоединиться к встрече, чтобы узнать, решена ли проблема.
Метод 2: создать новую учетную запись Windows
Если ваше приложение уже обновлено или обновление не решает проблему, вы можете просто создать новую учетную запись пользователя Windows, а затем попробовать использовать приложение из нее. Это сработало почти для каждого другого пользователя, столкнувшегося с этой проблемой, и, скорее всего, это сработает для вас. В дополнение к этому мы добавим изящный трюк, который позволит вам запускать приложение от имени пользователя, отличного от вашей исходной учетной записи. Это означает, что вам не придется переключаться на другую учетную запись каждый раз, когда вы захотите использовать настольное приложение. Для этого следуйте приведенным ниже инструкциям:
- Прежде всего, вам нужно будет полностью удалить Zoom из вашей текущей учетной записи. Для этого откройте меню «Пуск».
- В меню «Пуск» найдите панель управления и откройте ее.
- На Панели управления выберите параметр «Удалить программу» в разделе «Программы и компоненты».
Панель управления
- Появится список установленных приложений в вашей системе. В списке дважды щелкните Zoom, а затем следуйте инструкциям по удалению Zoom из вашей системы.
- Как только вы это сделаете, вам нужно будет создать новую учетную запись пользователя. Для этого снова откройте Панель управления и нажмите «Изменить тип учетной записи» в разделе «Учетные записи пользователей».
- Затем нажмите на опцию Добавить нового пользователя в настройках ПК. Это откроет окно настроек.
Учетные записи пользователей
- Нажмите на опцию «Добавить кого-нибудь на этот компьютер», а затем следуйте инструкциям, чтобы добавить новую учетную запись пользователя.
Настройки пользователя Windows
- После того, как вы создали новую учетную запись пользователя, перезагрузите систему. Когда ваша система загрузится, войдите в новую учетную запись пользователя и загрузите настольный клиент Zoom с их официального сайта.
- Установите приложение и войдите в свою учетную запись. Посмотрите, решит ли это проблему.
- Если проблема решена, создайте новый файл текстового документа и откройте его.
- Вставьте в текстовый документ следующее:
runas / user: USERNAME «PathToZoom» UserPassword
- Обязательно замените USERNAME и UserPassword учетными данными новой учетной записи пользователя. Также укажите путь к файлу Zoom.exe вместо PathToZoom.
- После этого сохраните файл как файл .bat. Как только вы это сделаете, вы можете выполнить этот пакетный сценарий, чтобы запустить приложение Zoom от имени пользователя, отличного от вашей исходной учетной записи. Это избавит вас от необходимости менять учетную запись пользователя.
Метод 3: изменить настройки брандмауэра Windows
Оказывается, в некоторых случаях проблема также может быть вызвана настройками брандмауэра Windows, которые не позволяют ему успешно установить соединение. В таком случае вы можете легко решить эту проблему, изменив настройки брандмауэра для Zoom. Для этого следуйте приведенным ниже инструкциям:
- Прежде всего, откройте меню «Пуск» и найдите брандмауэр Защитника Windows.
- Откройте его, а затем нажмите на опцию Advanced settings слева.
Брандмауэр Защитника Windows
- В появившемся новом окне выберите параметр Правила для входящих подключений.
Правила для входящих подключений брандмауэра Windows
- В списке правил дважды щелкните каждое правило масштабирования и перейдите на вкладку «Протоколы и порты».
- Там измените Тип протокола на Любой.
Настройки правил брандмауэра
- Как только вы это сделаете, нажмите Применить, а затем нажмите ОК.
- Закройте Zoom, а затем откройте его снова. Посмотрите, решит ли это проблему.
Источник
Использование Zoom резко возросло с начала этого года, когда люди начали работать из дома. Приложение приобрело популярность благодаря функциям видеоконференцсвязи, которые позволили людям работать из дома. Одна из проблем, с которыми люди сталкиваются при использовании приложения Zoom на своем рабочем столе, — это код ошибки 1132. Код ошибки сопровождается сообщением об ошибке «Произошла неизвестная ошибка». Это сообщение об ошибке появляется, когда пользователи пытаются присоединиться к собранию через приложение Zoom.
Ошибка масштабирования 1132
Как оказалось, диалоговое окно с ошибкой включает в себя кнопку «попробовать» в браузере, которая позволяет им присоединиться к собранию в браузере. В некоторых случаях пользователи даже не могут присоединиться к собранию в своем браузере. Одна из причин, по которой может возникнуть проблема, связана с занесением платформы Zoom в черный список. Мы обсудим причины указанной проблемы более подробно ниже. Итак, без лишних слов, приступим.
- Черный список масштабирования — это должно быть основной причиной проблемы. В некоторых случаях код ошибки возникает, когда ваша учетная запись занесена в черный список платформой Zoom за нарушение условий обслуживания. Однако если вы можете присоединяться к собраниям из своей учетной записи на веб-сайте, это означает, что проблема не в вашей учетной записи.
- Брандмауэр Windows. Другая причина, по которой может появиться код ошибки, связана с брандмауэром Windows. В некоторых случаях приложение Zoom не может установить соединение по указанному протоколу, и поэтому возникает проблема. В таком сценарии вам просто нужно будет изменить тип протокола правил масштабирования в настройках брандмауэра Windows.
- Устаревшее приложение Zoom. Наконец, как оказалось, проблема также может быть вызвана устаревшей установкой Zoom. Проблема возникла у нескольких пользователей из-за ошибки. Следовательно, если у вас устаревшая установка, это может быть причиной.
Теперь, когда мы рассмотрели возможные причины проблемы, мы рассмотрим различные методы, которые вы можете использовать для ее решения. Давайте начнем.
Метод 1: обновить масштаб
Первое, что вам следует сделать, когда вы получите сообщение об ошибке, — это убедиться, что ваша установка Zoom обновлена. Как мы уже упоминали выше, проблема была вызвана ошибкой в сборке настольного приложения, которая не позволяла пользователям присоединиться к собранию. Поэтому вам нужно просто обновить свое приложение и посмотреть, решит ли это проблему. Для этого следуйте приведенным ниже инструкциям:
- Прежде всего, откройте настольное приложение Zoom и войдите в свою учетную запись.
- После входа в систему щелкните изображение своего профиля, а затем выберите параметр Проверить наличие обновлений в раскрывающемся меню.
Проверка обновлений Zoom
- Если доступно обновление, Zoom загрузит его, а затем установит в вашей системе.
- Подождите, пока процесс завершится, а затем попробуйте присоединиться к встрече, чтобы узнать, решена ли проблема.
Метод 2: создать новую учетную запись Windows
Если ваше приложение уже обновлено или обновление не решает проблему, вы можете просто создать новую учетную запись пользователя Windows, а затем попробовать использовать приложение из нее. Это сработало почти для каждого другого пользователя, столкнувшегося с этой проблемой, и, скорее всего, это сработает для вас. В дополнение к этому мы добавим изящный трюк, который позволит вам запускать приложение от имени пользователя, отличного от вашей исходной учетной записи. Это означает, что вам не придется переключаться на другую учетную запись каждый раз, когда вы захотите использовать настольное приложение. Для этого следуйте приведенным ниже инструкциям:
- Прежде всего, вам нужно будет полностью удалить Zoom из вашей текущей учетной записи. Для этого откройте меню «Пуск».
- В меню «Пуск» найдите панель управления и откройте ее.
- На Панели управления выберите параметр «Удалить программу» в разделе «Программы и компоненты».
Панель управления
- Появится список установленных приложений в вашей системе. В списке дважды щелкните Zoom, а затем следуйте инструкциям по удалению Zoom из вашей системы.
- Как только вы это сделаете, вам нужно будет создать новую учетную запись пользователя. Для этого снова откройте Панель управления и нажмите «Изменить тип учетной записи» в разделе «Учетные записи пользователей».
- Затем нажмите на опцию Добавить нового пользователя в настройках ПК. Это откроет окно настроек.
Учетные записи пользователей
- Нажмите на опцию «Добавить кого-нибудь на этот компьютер», а затем следуйте инструкциям, чтобы добавить новую учетную запись пользователя.
Настройки пользователя Windows
- После того, как вы создали новую учетную запись пользователя, перезагрузите систему. Когда ваша система загрузится, войдите в новую учетную запись пользователя и загрузите настольный клиент Zoom с их официального сайта.
- Установите приложение и войдите в свою учетную запись. Посмотрите, решит ли это проблему.
- Если проблема решена, создайте новый файл текстового документа и откройте его.
- Вставьте в текстовый документ следующее:
runas / user: USERNAME «PathToZoom» UserPassword
- Обязательно замените USERNAME и UserPassword учетными данными новой учетной записи пользователя. Также укажите путь к файлу Zoom.exe вместо PathToZoom.
- После этого сохраните файл как файл .bat. Как только вы это сделаете, вы можете выполнить этот пакетный сценарий, чтобы запустить приложение Zoom от имени пользователя, отличного от вашей исходной учетной записи. Это избавит вас от необходимости менять учетную запись пользователя.
Метод 3: изменить настройки брандмауэра Windows
Оказывается, в некоторых случаях проблема также может быть вызвана настройками брандмауэра Windows, которые не позволяют ему успешно установить соединение. В таком случае вы можете легко решить эту проблему, изменив настройки брандмауэра для Zoom. Для этого следуйте приведенным ниже инструкциям:
- Прежде всего, откройте меню «Пуск» и найдите брандмауэр Защитника Windows.
- Откройте его, а затем нажмите на опцию Advanced settings слева.
Брандмауэр Защитника Windows
- В появившемся новом окне выберите параметр Правила для входящих подключений.
Правила для входящих подключений брандмауэра Windows
- В списке правил дважды щелкните каждое правило масштабирования и перейдите на вкладку «Протоколы и порты».
- Там измените Тип протокола на Любой.
Настройки правил брандмауэра
- Как только вы это сделаете, нажмите Применить, а затем нажмите ОК.
- Закройте Zoom, а затем откройте его снова. Посмотрите, решит ли это проблему.
Zoom идеально подходит для групповой видеоконференцсвязи, если вы работаете удаленно. Однако многие пользователи сообщают об ошибке с кодом 1132 при попытке войти в свою учетную запись Zoom. Некоторые пользователи сталкиваются с ошибкой при попытке присоединиться к видеовстречам своей группы.
Вот несколько вариантов сообщения об ошибке, связанного с кодом ошибки Zoom 1132:
«На встрече произошла непредвиденная ошибка. Код ошибки: 1132 ”или
«Не удалось войти. Повторите попытку. (Код ошибки: 1132) »
Если вы также видите код ошибки Zoom 1132, ознакомьтесь с приведенными ниже решениями, чтобы узнать, как это исправить.
Как исправить код ошибки Zoom 1132
Метод №1 — Убедитесь, что у вас хорошее подключение к Интернету
Проведите тест скорости вашего сетевого подключения. Для видеозвонков один на один вам потребуется не менее 0,6 Мбит / с. Для групповых вызовов требуется минимум 1 Мбит / с. Но если вам нужно разрешение 1080p, у вас должно быть не менее 2,5 Мбит / с.
Повысьте надежность подключения к Интернету. Вы можете обойти маршрутизатор, чтобы подключить устройство напрямую к модему. Также помогает устранение барьеров или повышение уровня маршрутизатора и модема.
Метод # 2 — выключите и снова включите ваши устройства

- Выключите устройство и отключите модем и маршрутизатор.
- Подождите не менее 1 минуты.
- Снова подключите модем и подождите, пока он полностью подключится.
- Сделайте то же самое со своим роутером.
- Включите устройство и запустите приложение Zoom.
- Проверьте, сохраняется ли ошибка.
Метод № 3 — проверьте наличие доступных обновлений приложения Zoom
Для вашего приложения Zoom могут быть доступны обновления, которые помогут вам исправить ошибку. Чтобы проверить наличие обновлений, щелкните свое имя пользователя и выберите параметр «Проверить наличие обновлений». Если доступны обновления, установите их и перезагрузите компьютер. Теперь запустите приложение Zoom и проверьте, сохраняется ли ошибка.
Метод №4 — переустановите приложение Zoom
- Вы можете начать все заново с новым приложением Zoom. Войдите в панель управления.
- Щелкните «Программы» и выберите «Удалить программу».
- Найдите Zoom и нажмите Удалить.
- Теперь переустановите приложение Zoom.
Метод № 5 — Использование Zoom в качестве расширения браузера
Если вы используете Google Chrome в качестве браузера, вы увидите расширение браузера Zoom из Интернет-магазина Chrome. Найдите Zoom в разделе «Приложения» и нажмите «Добавить в свой браузер», чтобы начать использовать расширение браузера. При совершении звонка обязательно включите параметр «Показывать присоединение в браузере» в настройках своей учетной записи.
Вот и все! Следуйте каждому методу по очереди, чтобы выбрать наиболее подходящий для вас. Была ли статья полезной? Расскажите нам в комментариях ниже.




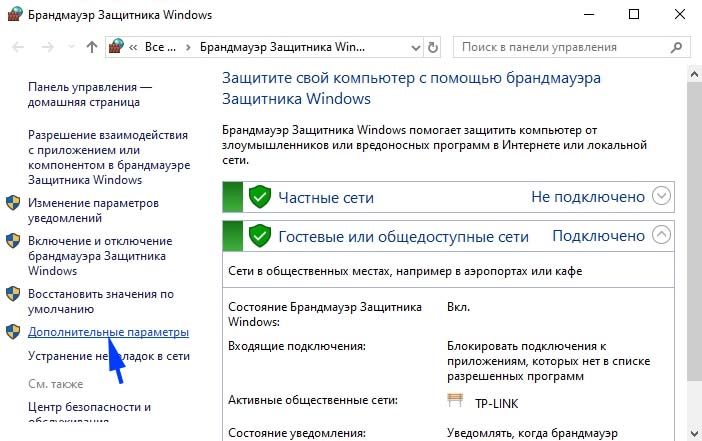
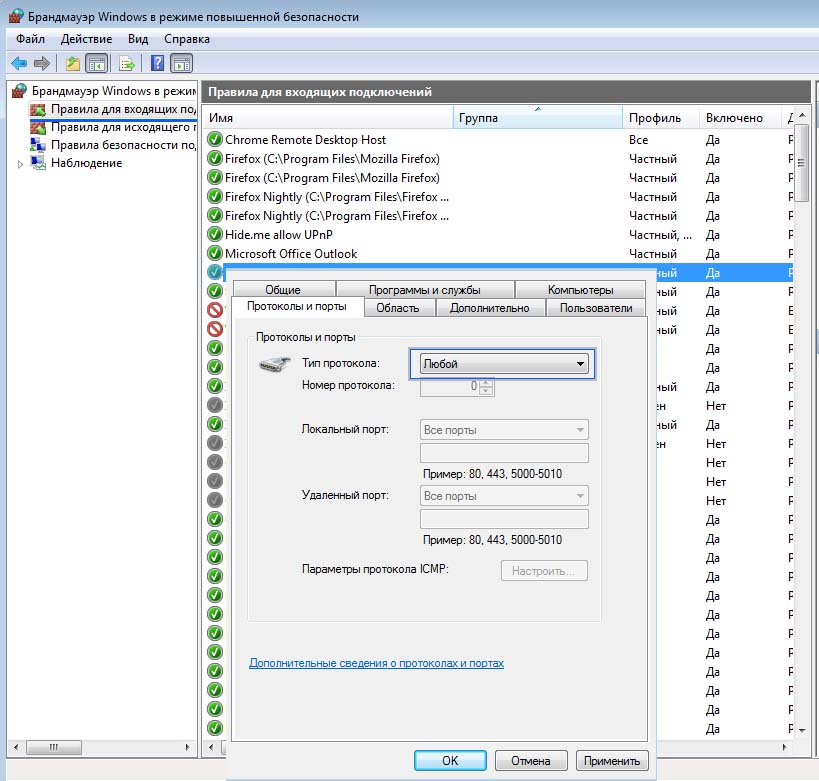
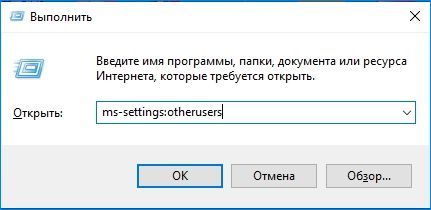
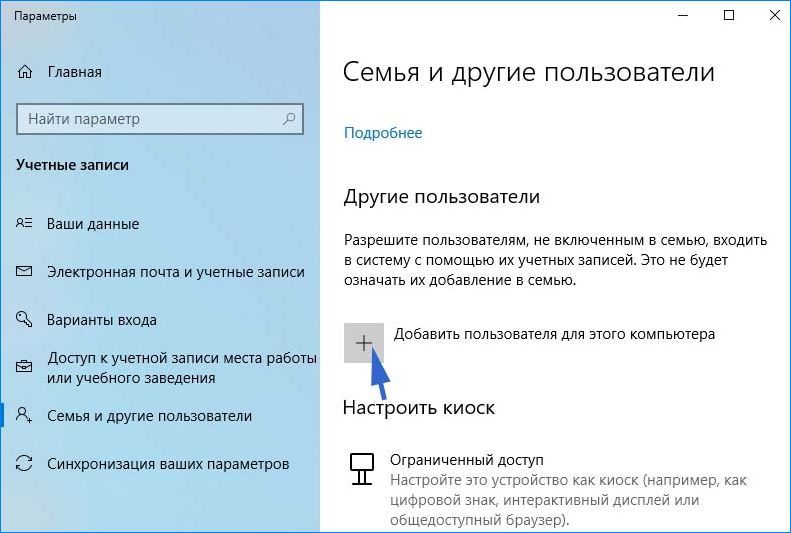








 Проверка обновлений Zoom
Проверка обновлений Zoom Панель управления
Панель управления Учетные записи пользователей
Учетные записи пользователей Настройки пользователя Windows
Настройки пользователя Windows Брандмауэр Защитника Windows
Брандмауэр Защитника Windows Правила для входящих подключений брандмауэра Windows
Правила для входящих подключений брандмауэра Windows Настройки правил брандмауэра
Настройки правил брандмауэра