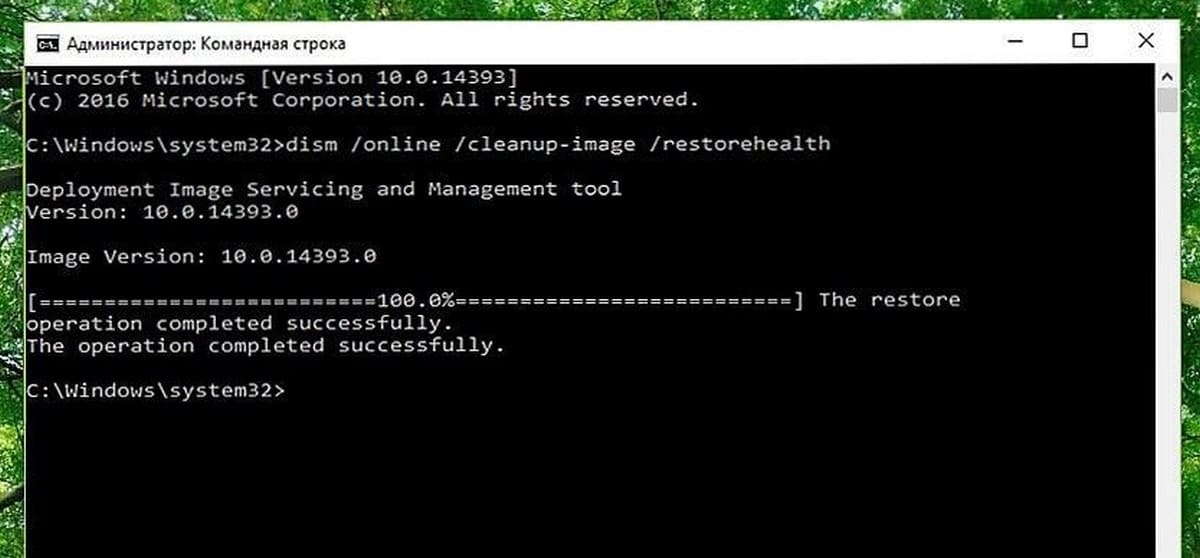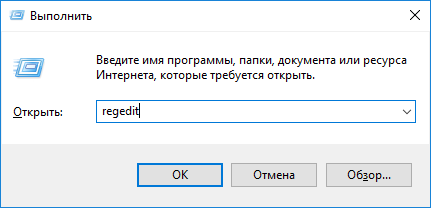16.10.2016
Просмотров: 10978
Для исправления множества ошибок, которые возникают в операционной системе Windows, используется команда sfc /scannow. Она предназначена для замены и восстановления системных файлов, от которых зависит работоспособность служб, программ и прочих компонентов Windows. Если с помощью sfc /scannow решить проблему не удалось, на помощь приходит команда dism /online /cleanup-image /restorehealth. Однако при её запуске может возникнуть ошибка с кодом 1726, которая указывает на сбой при удаленном вызове процедуры.
Читайте также: Что делать, если возникла ошибка 1068: не удалось запустить службу?
Содержание:
- Причины возникновения ошибки 1726
- Решение проблемы с запуском команды DISM и ошибкой 1726
Причины возникновения ошибки 1726
Ошибка 1726 при запуске команды DISM, которая сигнализирует о сбое при удаленном вызове процедуры, может возникать по следующим причинам:
- Команда запускается, когда происходит обслуживание Удаленного вызова процедур. В таком случае стоит запустить команду через некоторое время.
- Команду DISM блокирует антивирус.
- Если вы ранее запустили любую другую команду для исправления системных ошибок, возможно, она ещё не завершила проверку или исправление системных файлов.
Первая рекомендация: перезагрузите ПК, отключите антивирус и попробуйте запустить команду DISM повторно.
Решение проблемы с запуском команды DISM и ошибкой 1726
Для того, чтобы исправить ошибку 1726, стоит внести правки в системный реестр. Все изменения в реестре могут повлиять на работоспособность системы. Поэтому рекомендуем сделать резервную копию реестра, которая в дальнейшем может быть использована для восстановления значений реестра.
- Жмём «Win+R» и вводим «regedit».
- Откроется редактор реестра. Переходим по адресу «HKEY_LOCAL_MACHINESYSTEMCurrentControlSetServicesRpcSs» или копируем и вставляем адрес в поисковую строку.
- В разделе «RpcSs» находим и редактируем параметр «Start». Задаём ему значение «2».
- Сохраняем результат и перезагружаем ПК, чтобы изменения вступили в силу.
После перезагрузки системы стоит запустить команду DISM для проверки системы на наличие повреждённых файлов.
Содержание
- Ошибка:1726.Сбой при удаленном вызове процедуры
- Как исправить: DISM Ошибка:1726. Сбой при удаленном вызове процедуры в Windows 10
- Исправлено: ошибка DISM 1726 Ошибка удаленного вызова процедуры —
- Как исправить ошибку DISM 1726
- Способ 1. Обновление до последней версии Windows доступно
- Способ 2. Изменение типа запуска службы удаленного вызова процедур (RPC)
- Способ 3: изменение значения раздела реестра RpcSs
- Способ 4. Временное отключение службы поиска Windows
- Как исправить ошибку 1726: сбой при удаленном вызове процедуры?
- Причины возникновения ошибки 1726
- Решение проблемы с запуском команды DISM и ошибкой 1726
- [FIX] DISM Error 1726, The Remote Procedure Call Failed
- FIX : DISM Error 1726, The Remote Procedure Call Failed In Windows 10/8.1/8/7
Ошибка:1726.Сбой при удаленном вызове процедуры
Публикация: 13 October 2016 Обновлено: 16 April 2018
Все мы знаем, что для решения большинства проблем в ОС Windows, есть универсальные инструменты проверка системных файлов (SFC) и команды DISM. Запуск sfc /scannow будет проверять целостность защищенных файлов операционной системы и заменит поврежденные, где это возможно. Тем не менее, если ошибки файлов массовые, это выходит за рамки SFC и вы должны использовать DISM команды, чтобы устранить системные ошибки и сбои.
Сегодня, во время работы с командами Dism, я получил: Ошибка:1726.Сбой при удаленном вызове процедуры. Вы можете увидеть это ниже в скриншоте.
После исследования этой ошибки, я обнаружил, что это может произойти по следующим причинам:
- В данный момент происходит обслуживание Удаленного вызова процедур в этом случае он отключается и не работает.
- Ваш системный образ в ожидании исправления. Это означает, что если вы запускали предыдущий экземпляр команды DISM и что операция была неожиданно прервана.
- Вероятно программа, такая как антивирус, установленная в вашей системе, прерывает DISM операцию. Необходимо отключить или временно удалить ее и проверить, есть ли изменения в данной ситуации.
Вы можете также следовать действиям, описанным ниже, чтобы решить эту проблему.
Как исправить: DISM Ошибка:1726. Сбой при удаленном вызове процедуры в Windows 10
Примечание: Дальнейшие шаги будут включать в себя изменения реестра. Ошибки во время правки реестра могут повлиять на вашу систему отрицательно. Так что будьте осторожны при редактировании записей реестра, рекомендуем создать точку восстановления системы.
1. Нажмите Win + R и вставьте Regedit в диалоговом окне Выполнить, чтобы открыть редактор реестра. Нажмите кнопку ОК.
2. Перейдите к следующему разделу реестра:
3. В правой панели в разделе реестра с именем RpcSs , найдите параметр DWORD с именем Start, имеющий значение 4.
4 . Откройте данный параметр и измените значение на 2, нажмите кнопку OK. Закройте редактор реестра и перезагрузите компьютер.
После перезагрузки снова запустите команду DISM, на этот раз она должна работать нормально.
Источник
Исправлено: ошибка DISM 1726 Ошибка удаленного вызова процедуры —
Всякий раз, когда сканированию SFC не удается решить проблему, команд DISM обычно достаточно для устранения подавляющего большинства повреждений системных файлов. DISM команды (Обслуживание образов развертывания и управление ими) использовать Интернет для загрузки и замены поврежденных или неправильных файлов в попытке исправить системные проблемы.
Несмотря на то, что команды DISM обычно эффективны при разрешении даже самых серьезных случаев повреждения системных файлов, существуют ситуации, когда сама операция развертывания повреждается и возвращает ошибку. Так обстоит дело с 1726 Ошибка: «Ошибка удаленного вызова процедуры». Некоторые пользователи сообщают, что этот сбой DISM происходит непосредственно перед тем, как должен завершиться процесс.
После изучения ошибки мы пришли к выводу, что проблема обычно возникает по одной из следующих причин:
- Стороннее программное обеспечение (скорее всего, внешний брандмауэр или антивирус) прерывает текущую операцию DISM и завершает работу 1726 Ошибка: «Ошибка удаленного вызова процедуры».
- Эта проблема возникает из-за ожидаемого исправления повреждения. Обычно это происходит, если ранее вы пытались выполнить команду DISM, которая была вручную прервана или остановлена из-за неисправности компьютера.
- Ошибка 1726 также может возникать из-за того, что процесс, ответственный за процедуру (удаленный вызов процедуры), отключен или не может быть запущен.
Как исправить ошибку DISM 1726
Если вы в настоящее время пытаетесь устранить эту конкретную ошибку DISM, эта статья предоставит вам несколько шагов по устранению неполадок, которые другие пользователи в аналогичной ситуации использовали для устранения ошибки. Для достижения наилучших результатов следуйте приведенным ниже методам, чтобы найти исправление, позволяющее обойти проблему. Давай начнем!
Способ 1. Обновление до последней версии Windows доступно
Поскольку проблема характерна для определенных сборок Windows 10, важно убедиться, что ваша система обновлена, прежде чем пытаться что-либо еще. Microsoft уже решила эту проблему с помощью нескольких исправлений, поэтому найдите время для установки каждого ожидающего обновления Windows.
Для этого нажмите Windows ключ + R открыть окно Run. Затем введите «мс-настройка: WindowsUpdateИ ударил Войти открыть окно Центра обновления Windows. Далее нажмите на Проверить наличие обновлений и следуйте инструкциям на экране, чтобы применить каждое ожидающее обновление. После применения каждого обновления перезагрузите компьютер и снова введите команду DISM, чтобы проверить, была ли проблема решена.
Если вы все еще сталкиваетесь с той же ошибкой 1726, перейдите к следующему способу ниже.
Способ 2. Изменение типа запуска службы удаленного вызова процедур (RPC)
Поскольку Ошибка DISM 1726 скорее всего происходит потому, что Удаленный вызов процедур (RPC) служба по какой-либо причине отключена или заблокирована.
Удаленный вызов процедур (RPC) сервис — менеджер управления сервисами для серверов COM и DCOM. Он отвечает за выполнение запросов на изменение объекта, экспорт разрешения и распространение коллекции для серверов COM и DCOM. Если этот сервер отключен, все программы, использующие COM и DCOM (включая команды DISM), не будут работать должным образом.
Вот краткое руководство по обеспечению того, чтобы служба RPC включалась по расписанию при каждом запуске:
- Нажмите Windows ключ + R открыть окно Run. Затем введите «services.mscИ ударил Войти открыть Сервисы окно.
- В окне «Службы» прокрутите вниз список локальных служб и найдите Удаленный вызов процедур (RPC) оказание услуг. Как только вы это сделаете, щелкните правой кнопкой мыши на нем и выберите свойства.
- в свойства экран службы RPC, перейдите к генеральный вкладку и измените раскрывающееся меню рядом с Запускать введите в автоматическая.
- Удар Применять затем Хорошо и перезагрузите компьютер. При следующем запуске снова запустите команду DISM и посмотрите, завершится ли операция без 1726 ошибка.
Если вы все еще сталкиваетесь с той же ошибкой во время операции DISM, перейдите к следующему способу ниже.
Способ 3: изменение значения раздела реестра RpcSs
Если DISM 1726 ошибка нельзя избежать с помощью Способ 2, Давайте попробуем решить проблему, выполнив некоторые изменения в реестре. Некоторым пользователям удалось решить проблему, включив Удаленный вызов процедур (RPC) сервис через редактор реестра.
Предупреждение: Процедура ниже включает манипулирование реестром. Несмотря на то, что изменения, сделанные на следующих этапах, безопасны, если все сделано правильно, неправильные манипуляции с реестром могут спровоцировать негативную реакцию вашей системы. В связи с этим мы настоятельно рекомендуем создать резервную копию реестра, прежде чем вносить изменения, представленные ниже.
Вот краткое руководство по изменению раздела реестра RpcSs с помощью редактора реестра, чтобы исправить DISM 1726 ошибка:
- Нажмите Windows ключ + R открыть окно Run. Затем введите «смерзатьсяИ ударил Войти открыть редактор реестра. Далее нажмите да на UAC (контроль учетных записей пользователей) незамедлительный.
- Используя левую панель редактора реестра, перейдите к следующему разделу реестра:
- С RpcSs выберите ключ реестра, перейдите на правую панель и дважды щелкните Начните значение.
- Изменить Значение данных из Начните в 2 и нажмите Хорошо сохранить изменения.
- Закройте редактор реестра и перезагрузите компьютер. При следующем запуске проверьте, была ли проблема решена, и вы можете выполнить команду DISM.
Если этот метод не помог вам исправить ошибку DISM 1726, перейдите к следующему способу, описанному ниже.
Способ 4. Временное отключение службы поиска Windows
Как обнаружили некоторые пользователи, проблему можно решить, убедившись, что служба поиска Windows отключена во время выполнения команды DISM. Если процесс DISM прерывается службой поиска, вы сможете завершить эту операцию, если отключите службу поиска Windows из окна «Службы».
Вот краткое руководство по этому:
- Нажмите Windows ключ + R открыть окно Run. Затем введите «services.mscИ ударил Войти открыть Сервисы окно.
- в Сервисы прокрутите вниз список служб и дважды щелкните Windows Search оказание услуг.
- в свойства окно Windows Search, выберите генеральный вкладку и нажмите Стоп кнопка, чтобы временно запретить запуск службы.
- С отключенной службой снова запустите сканирование DISM. Если ошибка была вызвана службой поиска Windows, сканирование должно завершиться без ошибки 1726.
- Чтобы перезапустить Windows Search сервис, либо вернуться к свойства окно (используя шаги с 1 по 3) и нажмите Начните или перезагрузите компьютер.
Источник
Как исправить ошибку 1726: сбой при удаленном вызове процедуры?
Для исправления множества ошибок, которые возникают в операционной системе Windows, используется команда sfc /scannow. Она предназначена для замены и восстановления системных файлов, от которых зависит работоспособность служб, программ и прочих компонентов Windows. Если с помощью sfc /scannow решить проблему не удалось, на помощь приходит команда dism /online /cleanup-image /restorehealth. Однако при её запуске может возникнуть ошибка с кодом 1726, которая указывает на сбой при удаленном вызове процедуры.
Причины возникновения ошибки 1726
Ошибка 1726 при запуске команды DISM, которая сигнализирует о сбое при удаленном вызове процедуры, может возникать по следующим причинам:
- Команда запускается, когда происходит обслуживание Удаленного вызова процедур. В таком случае стоит запустить команду через некоторое время.
- Команду DISM блокирует антивирус.
- Если вы ранее запустили любую другую команду для исправления системных ошибок, возможно, она ещё не завершила проверку или исправление системных файлов.
Первая рекомендация: перезагрузите ПК, отключите антивирус и попробуйте запустить команду DISM повторно.
Решение проблемы с запуском команды DISM и ошибкой 1726
Для того, чтобы исправить ошибку 1726, стоит внести правки в системный реестр. Все изменения в реестре могут повлиять на работоспособность системы. Поэтому рекомендуем сделать резервную копию реестра, которая в дальнейшем может быть использована для восстановления значений реестра.
- Откроется редактор реестра. Переходим по адресу «HKEY_LOCAL_MACHINESYSTEMCurrentControlSetServicesRpcSs» или копируем и вставляем адрес в поисковую строку.
- В разделе «RpcSs» находим и редактируем параметр «Start». Задаём ему значение «2».
- Сохраняем результат и перезагружаем ПК, чтобы изменения вступили в силу.
После перезагрузки системы стоит запустить команду DISM для проверки системы на наличие повреждённых файлов.
Источник
[FIX] DISM Error 1726, The Remote Procedure Call Failed
7 Comments · Updated: October 12, 2016 · 04:02 PM · By Kapil Arya · Applies to: Troubleshooting, Windows 10, Windows 7, Windows 8.1
We all know that for most of issues in Windows, System File Checker (SFC) scan and DISM commands are the universal tools to fix. Running SFC scan will verify integrity of protected operating system files and replace damaged, incorrect versions with corresponding correct versions, wherever possible. However, if corruption of files is massive, it is beyond the scope of SFC and you need to work with DISM commands to get your system fixed.
Today, while working with DISM commands on one of my system, I found that deployment operation simply failed with error 1726, The remote procedure call failed. You can see this in below shown screenshot.
After researching a bit on this error, I found that it may occur due to following reasons:
- The required service, Remote Procedure Call in this case, is disabled and not running.
- Your system image has pending corruption repairs. This means if you ran a previous instance of DISM command and that operation was terminated unexpectedly.
- A third-party program such as antivirus installed on your system is interrupting the DISM operation. You must disable or temporarily uninstall it and check if there are any changes in situation.
You can also follow the steps mentioned below to fix this problem.
FIX : DISM Error 1726, The Remote Procedure Call Failed In Windows 10/8.1/8/7
Registry Disclaimer: The further steps will involve registry manipulation. Making mistakes while manipulating registry could affect your system adversely. So be careful while editing registry entries and create a System Restore point first.
1. Press 
2. Navigate to following registry key:
3. In the right pane of RpcSs registry key, look for registry DWORD (REG_DWORD) named Start which might be set to 4. Double click on this DWORD to modify its Value data:
4. Finally, set the Value data to 2 and click OK. Close Registry Editor and reboot your machine. After restart, re-try to run DISM command and it should work fine this time.
Источник
Что такое ошибка DISM 1726? Каждый раз, когда вы сталкиваетесь с некоторыми проблемами на вашем компьютере с Windows 10, особенно когда дело касается поврежденных системных файлов, вы всегда можете использовать сканирование SFC, и если SFC не может решить проблему, вы также можете воспользоваться инструментом DISM. использование, которое обычно устраняет подавляющее большинство повреждений системных файлов в достаточной степени. Однако бывают случаи, когда проблемы возникают даже с командами DISM. Так обстоит дело с ошибкой 1726: «Не удалось вызвать удаленную процедуру».
Некоторые пользователи сообщали, что эта проблема DISM возникает непосредственно перед тем, как должен завершиться процесс. По мнению экспертов, эта ошибка в DISM возникает по одной из следующих причин:
- Сторонняя программа могла прервать операцию DISM и вызвала ошибку 1726: «Ошибка удаленного вызова процедуры».
- Ошибка также может появиться при ожидающем исправлении повреждения. Обычно это происходит, когда вы ранее пытались выполнить команду DISM, которая была прервана вручную или остановлена из-за какой-либо неисправности.
- Наконец, ошибка также может возникать из-за того, что процесс, отвечающий за процедуру, отключен или не может быть запущен.
В любом случае, вот несколько советов, которые могут помочь вам в устранении ошибки 1726: «Ошибка удаленного вызова процедуры».
Вариант 1. Попробуйте обновить свой компьютер до последней доступной сборки Windows.
Поскольку проблема связана с определенными сборками в Windows 10, вам необходимо убедиться, что ваш компьютер обновлен, прежде чем пытаться выполнить другие действия по устранению неполадок. Таким образом, выполните следующие действия, чтобы обновить ПК с Windows 10.
- Нажмите клавиши Win + R, чтобы открыть диалоговое окно «Выполнить».
- Затем введите «мс-настройка: WindowsUpdate”И нажмите Enter, чтобы открыть экран Windows Update.
- После этого нажмите «Проверить наличие обновлений» и следуйте инструкциям на экране, чтобы применить последнее обновление Windows.
- После установки обновления перезагрузите компьютер и еще раз введите команду DISM, чтобы проверить, устранена ли проблема.
Вариант 2. Попробуйте изменить тип запуска службы удаленного вызова процедур.
Как указывалось ранее, ошибка также может быть вызвана отключенной службой удаленного вызова процедур или RPC или тем, что по какой-то причине она может быть заблокирована.
Если вы не знаете, RPC — это диспетчер управления службами для серверов COM и DCOM, и он отвечает за выполнение запросов на изменение объектов, экспорт разрешения, а также распространение коллекции для серверов. Таким образом, если сервер отключен, все программы, использующие COM и DCOM, включая команды DISM, не будут работать правильно. Таким образом, вам необходимо убедиться, что служба RPC запланирована таким образом, чтобы она включалась при каждой загрузке системы. Для этого вам нужно сделать следующее:
- Нажмите клавиши Win + R, чтобы открыть диалоговое окно «Выполнить».
- Тип «услуг.MSC”И нажмите Enter, чтобы открыть Службы.
- Оттуда прокрутите вниз, пока не увидите службу удаленного вызова процедур (RPC), а затем щелкните ее правой кнопкой мыши и выберите «Свойства».
- Затем перейдите на вкладку General и измените раскрывающееся меню рядом с типом запуска на Automatic.
- После этого нажмите кнопку Применить, а затем ОК, чтобы применить внесенные изменения.
- Перезагрузите компьютер и еще раз введите команду DISM при следующем запуске.
Вариант 3. Попробуйте изменить значение ключа реестра RpcSs.
Если этот вариант не сработал, вы также можете попробовать включить службу RPC с помощью редактора реестра. Прежде чем продолжить, обязательно сначала создайте точку восстановления системы, а затем выполните следующие действия.
- Нажмите клавиши Win + R, чтобы открыть диалоговое окно «Выполнить».
- Тип «Regedit»И нажмите« Ввод »или« ОК », чтобы открыть редактор реестра. И если появится приглашение контроля учетных записей, просто нажмите Да.
- После этого перейдите к этому разделу реестра: HKEY_LOCAL_MACHINE SYSTEM CurrentControlSet Services RpcSs
- После выбора вышеупомянутого раздела реестра перейдите на правую панель и дважды щелкните значение Start.
- Затем, измените значение Value start на 2 и нажмите OK, чтобы сохранить сделанные изменения.
- Выйдите из редактора реестра и перезагрузите компьютер и убедитесь, что ошибка 1726 в DISM уже устранена или нет.
Вариант 4. Попробуйте временно отключить службу поиска Windows.
Некоторые пользователи также порекомендовали отключить службу поиска Windows на данный момент, поскольку она может быть той, которая прерывает процесс DISM.
- Нажмите клавиши Win + R, чтобы открыть диалоговое окно «Выполнить».
- В поле введите «услуг.MSC”, Чтобы снова открыть окно служб и нажать Enter, чтобы открыть его.
- Затем прокрутите список служб и дважды щелкните службу Windows Update.
- После этого перейдите в свойства поиска Windows и перейдите на вкладку «Общие», а затем нажмите кнопку «Стоп», чтобы временно остановить службу.
- Теперь попробуйте снова выполнить команды DISM и посмотрите, устранена ли проблема.
- Перезапустите службу поиска Windows, а затем перезагрузите компьютер.
Расширенный ремонт системы Pro
Автоматизированное решение для ремонта ПК в один клик
С Advanced System Repair Pro вы можете легко
Замените поврежденные файлы
Восстановить производительность
Удалить вредоносные программы
СКАЧАТЬ
Advanced System Repair Pro совместим со всеми версиями Microsoft Windows, включая Windows 11.
Поделиться этой статьей:
Вас также может заинтересовать
Как вы знаете, Проводник Windows — довольно отзывчивая программа и содержит множество функций. Это позволяет вам выполнять различные настройки, изменяя настройки или изменяя значение ключа реестра или модификацию групповой политики. В любом случае вы узнаете, как включить или отключить строку состояния в проводнике на компьютере с Windows 10. Строка состояния расположена в нижней части проводника и показывает, сколько элементов находится в папке и сколько элементов вы выбрали. Кроме того, он также показывает вам информацию о каждом элементе и может отображать элементы с помощью больших эскизов всего одним щелчком мыши. Чтобы включить или отключить строку состояния в проводнике, вы можете использовать два приведенных ниже параметра в качестве справки. Вы можете использовать параметры папки или редактор реестра.
Вариант 1. Включение или отключение строки состояния с помощью параметров папки
- Нажмите клавиши Win + E на клавиатуре, чтобы открыть проводник.
- Затем нажмите клавиши Alt + F и выберите «Параметры».
- Оттуда убедитесь, что вы находитесь на вкладке «Вид» и ищите опцию «Показать строку состояния» в списке, который заполняется.
- После этого проверьте, включена ли опция Показать строку состояния. Предполагается, что он включен по умолчанию, поэтому, если он включен и вы хотите его отключить, просто снимите флажок, в противном случае оставьте его как есть.
- Теперь нажмите Apply и затем OK, чтобы сохранить сделанные изменения
Вариант 2 — включить или отключить строку состояния через редактор реестра
- Нажмите клавиши Win + R, чтобы открыть диалоговое окно «Выполнить».
- Затем введите «Regedit» в поле и нажмите Enter, чтобы открыть редактор реестра.
- Затем перейдите к этому разделу реестра: HKEY_CURRENT_USERSoftwareMicrosoftWindowsCurrentVersionExplorerAdvanced
- Затем щелкните правой кнопкой мыши на Advanced и выберите New> DWORD (32-bit) Value, а затем введите «ShowStatusBar» в качестве имени вновь созданного DWORD.
- Теперь дважды щелкните новый DWORD и измените его значение на «0», если вы хотите отключить строку состояния, и «1», если вы хотите включить его.
- Затем закройте редактор реестра и перезагрузите компьютер, чтобы применить сделанные изменения.
Узнать больше
Распознавание речи — это технология, используемая для управления компьютерами с помощью голосовых команд. С помощью этой функции вы можете произносить команды, на которые будет реагировать ваш компьютер, и, кроме того, вы также можете диктовать текст на ваш компьютер, что устраняет необходимость набирать слова в любой программе обработки текста или текстовом редакторе. В общем, функция распознавания речи позволяет вам общаться с вашим компьютером и улучшает способность вашего компьютера лучше понимать ваш собственный голос, а также повышает точность его словесного произношения. Однако, прежде чем вы сможете улучшить его точность, вам необходимо сначала «обучить» эту функцию. И если до сих пор вы не удовлетворены его производительностью, у вас есть возможность отключить его. Итак, в этом посте вы узнаете, как отключить функцию распознавания речи в Windows 10 v1809.
Чтобы отключить распознавание речи на вашем компьютере, выполните следующие действия.
Шаг 1: Перейдите в «Настройки»> «Удобство доступа».
Шаг 2: Оттуда перейдите к Speech.
Шаг 3: Теперь выключите переключатель для распознавания речи, чтобы отключить эту функцию. С другой стороны, вы также можете отключить функцию онлайн-распознавания речи, если вы действительно не хотите иметь с ней ничего общего. У вас есть два варианта сделать это — вы можете сделать это с помощью настроек или с помощью редактора реестра.
Отключить функцию распознавания речи в Интернете через настройки:
- Нажмите на кнопку «Пуск» и выберите «Настройки».
- Затем перейдите в раздел «Конфиденциальность» и нажмите «Речь», расположенную на правой панели.
- Затем выключите тумблер, чтобы отключить функцию онлайн-распознавания речи.
Примечание. Речевые службы существуют на вашем компьютере и даже в облаке, так как Microsoft собирает важную информацию от этих служб, чтобы улучшить взаимодействие с пользователем, и если вы хотите остановить это, вы должны отключить опцию «Знакомство с вами» в разделе Раздел «Персонализация и ввод текста».
Отключите функцию распознавания речи онлайн с помощью редактора реестра:
Прежде чем продолжить, вам необходимо сначала создать точку восстановления системы.
- Нажмите клавиши Win + R, чтобы открыть диалоговое окно «Выполнить».
- Затем введите «Regedit» в поле и нажмите Enter, чтобы открыть редактор реестра.
- Затем перейдите к следующему пути реестра:
HKEY_CURRENT_USERSпрограммное обеспечениеMicrosoftSpeech_OneCoreSettingsOnlineSpeechPrivacy
- После этого проверьте значение по умолчанию клавиши «HasAccepted», расположенной на правой панели. Как видите, его значение установлено на «1», что означает, что функция распознавания речи включена. И поэтому, чтобы изменить его, вы должны установить «0» в качестве его нового значения, чтобы навсегда отключить функцию.
- Просто дважды щелкните по кнопке и измените значение с «1» на «0». Имейте в виду, что даже если вы используете 64-битный компьютер с Windows 10, вам все равно придется создать 32-битное значение DWORD.
- После этого перезагрузите компьютер, чтобы применить сделанные изменения.
Узнать больше
Ошибка 0x0000001e это когда вы запускаете программу установки Windows XP и видите сообщение, которое говорит что-то вроде: STOP: 0x0000001E (0x80000003, 0xBFC0304, 0x0000000, 0x0000001)
Решения
 Причины ошибок
Причины ошибок
Скорее всего, вы столкнетесь с этой ошибкой, если перезагрузите компьютер, пока установка Windows все еще находится в процессе и еще не завершена. Другие причины этой ошибки включают любое из следующих условий:
- На диске, на котором вы устанавливаете Windows, недостаточно места для установки.
- На вашем компьютере установлен несовместимый или устаревший драйвер стороннего производителя (или более), который конфликтует с установкой. Например, это может быть проблемный видеодрайвер.
- Системный BIOS несовместим с установкой.
Дополнительная информация и ручной ремонт
Эта ошибка также называется «Проверка кода ошибки». STOP 0x1E означает, что ядро Windows XP обнаружило неизвестную или недопустимую инструкцию процессора. Вы увидите адрес исключения, который указывает на корень проблемы, которая обычно связана с драйвером или неисправным оборудованием. Вы должны записать этот адрес, а также дату ссылки неисправного драйвера или образа, который включает его. Если в какой-то момент для вас становится невозможным справиться, и вы в конечном итоге связываетесь с Центр поддержки Windows чтобы помочь вам в этом процессе, эта информация поможет вам значительно упростить работу, пока группа поддержки пытается устранить проблему. В сообщение об ошибке STOP 0x1E включены следующие параметры:
- это код исключения, который не может быть обработан.
- показывает адрес модуля, где произошло исключение.
- обозначает параметр исключения 0.
- представляет параметр исключения 1.
Вы можете использовать эту информацию, которая обычно предоставляется в сообщении об ошибке 0x0000001e, чтобы точно определить основную причину проблемы и устранить ее. Чтобы исправить эту ошибку, вам необходимо выполнить одну из следующих процедур в зависимости от вашей ситуации.
Очисти свой диск

Избавьтесь от стороннего водителя
Если в сообщении об ошибке 0x0000001e указано имя драйвера, из-за которого процесс установки останавливается, избавьтесь от этого драйвера, отключив или удалив его. Если проблема устранена таким образом, вам следует связаться с производителем стороннего драйвера и спросить его о любых более новых версиях драйвера, которые не будут конфликтовать с установкой Windows.
Обновление системы BIOS
Обновление BIOS вашей системы — это то, что вы не можете сделать самостоятельно. Вам нужно будет узнать больше о том, как вы можете обновить. Для этого вам следует связаться либо с производителем вашего ПК, либо с производителем вашей материнской платы. Если ничего не работает, вы всегда можете использовать инструменты отладки Microsoft, которые предоставят вам достаточно информации о сообщении об ошибке. Вы найдете средства отладки и дополнительную информацию о них, включая процесс загрузки и установки, на веб-сайте Microsoft.
Узнать больше
Одна из наиболее распространенных проблем с оборудованием любого ПК обычно связана с жестким диском, поэтому, если на вашем жестком диске возникнут какие-либо ошибки, вы можете потерять много важной информации, хранящейся на вашем компьютере. Вот почему Windows предоставила пользователям служебную программу CHKDSK, которая помогает находить сбойные сектора на диске. Однако бывают случаи, когда утилита CHKDSK также может столкнуться с такими проблемами, как следующая ошибка:
«Не удалось перенести зарегистрированные сообщения в событие журнала со статусом 50».
По мнению экспертов по безопасности, эта ошибка, скорее всего, связана с тем, что жесткий диск или оперативная память находятся в состоянии «только для чтения». Это также может быть связано с некоторыми физическими проблемами с жестким диском. С другой стороны, это может быть связано с тем, что система не может создавать журналы с помощью какого-либо диска, службы или вредоносного ПО. Чтобы исправить эту ошибку, вы должны проверить, доступен ли жесткий диск для записи. Вы также можете попробовать запустить утилиту CHKDSK в безопасном режиме или проверить физическое состояние вашего жесткого диска или внешнего диска.
Вариант 1. Проверьте, доступен ли для записи жесткий диск.
Хотя утилита CHKDSK проверяет наличие поврежденных секторов на жестком диске, она также должна создавать журналы результатов. И как говорится в сообщении об ошибке, утилита CHKDSK не может регистрировать зарегистрированные сообщения. Этот тип ошибки возникает, когда журнал не может быть записан на установочный диск. Вы можете найти журнал в этом месте, «C: WindowsSystem32LogfilesSrtSrtTrail.txt». Теперь вы должны проверить, можно ли записать диск, выполнив следующие действия:
- Войдите в систему как администратор и щелкните правой кнопкой мыши системный диск.
- Выберите «Свойства» и перейдите на вкладку «Безопасность». Здесь проверьте, разрешено ли вам изменять диск. Если нет, нажмите «Изменить» (как администратор).
- Теперь отредактируйте разрешения для группы СИСТЕМА и Администраторы. Обратите внимание, что это единственные настройки по умолчанию для этих двух групп или имен пользователей.
- Затем нажмите кнопку «Применить», чтобы сохранить внесенные изменения и выйти.
Вариант 2. Запустите утилиту CHKDSK в безопасном режиме.
Вы также можете попробовать запустить утилиту CHKDSK в безопасном режиме, так как это может устранить ошибку.
- Загрузите компьютер в безопасном режиме.
- Затем откройте командную строку с правами администратора.
- Затем введите и введите эту команду, чтобы выполнить ее: chkdsk c: / f / r
- Дождитесь завершения процесса и загрузите компьютер в обычном режиме, а затем снова запустите утилиту CHKDSK и проверьте, исправлена ли ошибка «Не удалось передать зарегистрированные сообщения в событие журнала со статусом 50».
Вариант 3. Попробуйте физически проверить жесткий или внешний диск.
Если первые два варианта не сработали, вы можете проверить физическое состояние вашего жесткого диска или внешнего диска, так как проблема может корениться оттуда. Можно попробовать подтянуть провода, соединяющие жесткий диск с материнской платой. Однако, если это не помогает, вам следует обратиться за помощью к техническому специалисту по аппаратному обеспечению.
Узнать больше
Повреждение кучи в режиме ядра это сообщение об ошибке, которое выдает операционная система Windows при обнаружении синий экран смерти or Ошибка BSOD во время запуска ПК или запуска определенных программ, таких как видеоигры. В основном это вызвано конфликтами программного обеспечения, проблемами с драйверами (особенно с драйверами видеокарты) и неисправностями компьютерного оборудования. Хорошая новость заключается в том, что эту ошибку легко исправить. Выполните следующие шаги, чтобы исправить ошибку:
-
Откат драйвера видеокарты
Нажмите ⊞ ОКНА + X чтобы открыть секретное меню Windows и нажать на диспетчер устройств
Расширьте Видеоадаптеры раздел Щелкните правой кнопкой мыши на вашем графическом процессоре и выберите свойства
В окне свойств перейдите к водитель и нажмите Откат драйвера
Выберите причина для работы и нажмите ДА
Перезагружать ваш компьютер -
Обновите поврежденные и устаревшие драйверы
Как эта ошибка в основном связана с драйвером, обновление и исправление плохих драйверов может очень легко исправить. Как и на предыдущем шаге, вам нужно будет открыть диспетчер устройств и пройдите все драйвера и вручную Проверить наличие обновлений для каждого обновите по мере необходимости или Установите те, которые вы могли подумать, стали мошенниками. Если у вас недостаточно опыта с такого рода задачами устанавливать некоторые автоматическое решение для этой задачи вроде Исправление драйвера
-
Проверить наличие проблем с программным обеспечением
Если эта ошибка начала появляться после установки нового программного обеспечения, очень вероятно, что приложение вызывает проблемы. Пытаться удаление или отключение приложение, чтобы узнать, решит ли оно проблему. Вы также можете загрузить Windows в безопасный режим чтобы увидеть, произойдет ли там ошибка, если Windows работает нормально в безопасном режиме, скорее всего, проблема связана с программным обеспечением.
-
Запуск сканирования SFC
Нажмите ⊞ ОКНА + X , а затем выберите Командная строка (администратор)
В командной строке введите ПФС / SCANNOW и нажмите ENTER
Дождитесь завершения процесса и перезагрузите систему.
Узнать больше
Одним из самых полезных встроенных инструментов Windows 10 является утилита Check Disk или CHKDSK. Это тот, который поддерживает целостность диска, подключенного к компьютеру, который можно запустить с помощью графического интерфейса или графического пользовательского интерфейса и с помощью командной строки. Есть много вещей, которые требуют запуска этой встроенной утилиты, и одна из них — читаемость диска. Недавно ряд пользователей сообщили, что столкнулись с ошибкой при попытке запустить утилиту CHKDSK — ошибка гласит: «Не удается открыть том для прямого доступа». Такая ошибка в CHKDSK появляется каждый раз при запуске командной строки в зависимости от затронутых пользователей. Что касается пользователей, которые столкнулись с этой проблемой, они получают следующие сообщения об ошибках при попытке запустить команду ChkDsk:
«C:WINDOWSsystem32>chkdsk /fg: Не удается открыть том для прямого доступа.
C:WINDOWSsystem32>chkdsk /ff: Тип файловой системы — NTFS. Метка тома: 0529357401».
Чтобы исправить ошибку «Не удается открыть том для прямого доступа пользователя», вот несколько советов, которые могут помочь. Следуйте за ними внимательно.
Вариант 1. Попробуйте запустить утилиту CHKDSK при загрузке.
С другой стороны, вы также можете попробовать запустить утилиту CHKDSK при загрузке, чтобы исправить ошибку и восстановить любые поврежденные сегменты диска.
- Откройте командную строку с повышенными правами и введите эту команду: чкдск / х / ж / г
- После этого вы получите сообщение «Chkdsk не может быть запущен, потому что том используется другим процессом. Хотите ли вы запланировать проверку этого тома при следующем перезапуске системы? (Y / N)»
- Введите Y и нажмите Enter, чтобы запланировать сканирование CHKDSK при следующей перезагрузке компьютера.
Вариант 2 — попробуйте запустить самотестирование основного жесткого диска
Следующее, что вы можете сделать, чтобы решить эту проблему, — запустить самотестирование основного жесткого диска, выполнив следующие действия.
- Сначала вам нужно загрузить компьютер в BIOS.
- После этого перейдите на вкладку «Диагностика» и выберите «Самотестирование основного жесткого диска». Обратите внимание, что это может отличаться в зависимости от материнской платы у разных производителей, но они должны подразумевать одно и то же.
- Теперь дождитесь завершения теста, а затем загрузите компьютер в обычном режиме.
Вариант 3. Попробуйте проверить состояние жесткого диска.
Следующее, что вы можете сделать, чтобы решить проблему, — это проверить состояние жесткого диска с помощью утилиты WMIC в командной строке Windows. Эта утилита проверит, есть ли на вашем жестком диске какие-либо проблемы, которые привели к ошибке «Не удается открыть том для прямого доступа пользователя».
Вариант 4. Попробуйте отключить различные ограничения на жестком диске.
Вы также можете отключить различные ограничения на вашем жестком диске, поскольку возможно, что он зашифрован или ограничен, что объясняет, почему вы не можете выполнять какие-либо операции с ним, и выдает ошибку «Не удается открыть том для прямого доступа пользователя». Например, если у вас есть BitLocker, вы можете попробовать отключить его и посмотреть, исправит ли он ошибку или нет.
Вариант 5. Попробуйте удалить или отключить функцию блокировки диска на жестком диске.
Вы также можете найти любую функцию блокировки диска на вашем жестком диске, которая обманывает изменения диска, так как это может быть основной причиной проблемы. Таким образом, если вы найдете такой файл, вам нужно либо удалить его, либо отключить, а затем выполнить команду проверки диска для решения проблемы.
Вариант 6 — Попробуйте отключить службу приложения
Отключение службы приложений также может помочь вам решить проблему. Как? Обратитесь к этим шагам:
- Нажмите клавиши Win + R, чтобы запустить утилиту «Выполнить», введите «services.msc» в поле и нажмите «Ввод», чтобы открыть диспетчер служб.
- Затем прокрутите вниз список служб и найдите службу, связанную с программным обеспечением безопасности или программой проверки диска.
- Найдя его, щелкните его правой кнопкой мыши и выберите «Свойства».
- После этого измените его тип запуска на Отключено и нажмите кнопки ОК и Применить, чтобы сохранить сделанные изменения.
- Теперь перезагрузите компьютер и не забудьте снова включить службу после завершения проверки диска.
Вариант 7. Попробуйте использовать восстановление тома через Windows PowerShell.
Вы также можете попробовать восстановить том с помощью Windows PowerShell. Все, что вам нужно сделать, это открыть PowerShell от имени администратора и ввести «ремонт-объем-приводное письмо», А затем нажмите« Ввод », чтобы запустить« Восстановление тома ». Это должно устранить ошибку.
Узнать больше
Если вы недавно обновили свой компьютер или только что перешли на новый ПК с Windows 10, наиболее распространенными ошибками, с которыми вы можете столкнуться, являются ошибки активации Windows. Эта проблема сводится к серверу активации Windows, который не смог проверить или распознать лицензию, привязанную к цифровой учетной записи. В этом посте вы узнаете, как исправить ошибку активации в организации с кодом ошибки 0x8007007B. Он содержит точное сообщение об ошибке: «Мы не можем активировать Windows на этом устройстве, так как не можем подключиться к серверу активации вашей организации. Убедитесь, что вы подключены к сети вашей организации, и повторите попытку. Если у вас по-прежнему возникают проблемы с активацией, обратитесь в службу поддержки вашей организации. Код ошибки 0x8007007B». Различные компьютеры активируются через лицензирование KMS (Key Management Server) в организациях. Компьютеры, активированные с помощью этого процесса, не получают постоянную активацию и должны оставаться подключенными к организации, а не в течение как минимум 7 месяцев или 180 дней. Обычно версии Pro и Enterprise развертываются массово, по крайней мере, на сотнях или тысячах компьютеров. Итак, представьте себе пользователя с персональным компьютером в офисе, который решил покинуть организацию, но у него все еще будет активированный ключ Windows. Чтобы этого не произошло, организации используют лицензирование KMS. Другая возможная причина ошибки заключается в том, что какой-то пользователь использовал ключ организации, а позже компьютер был просто обновлен или понижен до версии, несовместимой с этой копией Windows. Чтобы исправить эту ошибку активации Windows, вот несколько советов, которые могут помочь.
Вариант 1. Вы можете попробовать подключиться к сети организации и активировать компьютер. Но перед этим нужно сначала проверить, действительно ли компьютер принадлежит организации или нет.
- Нажмите клавиши Win + R, чтобы открыть диалоговое окно «Выполнить».
- Введите «cmd» и нажмите Enter, чтобы открыть командную строку с повышенными правами.
- После этого введите VBS / DLV команду и нажмите Enter, чтобы выполнить его.
- Затем, проверьте, говорит ли канал ключа продукта «GVLK». Если это так, то это означает, что ваш компьютер был активирован с использованием корпоративного лицензирования.
Вариант 2 — Изменить лицензионный ключ
Если вы недавно покинули организацию, то лучше купить другую копию Windows 10, а затем изменить лицензионный ключ. На этот раз убедитесь, что лицензионный ключ предназначен для той же версии Windows. Однако, если это не так, вам нужно отформатировать компьютер.
Вариант 3. Вы можете попробовать активировать Windows 10 с помощью мобильного телефона.
Активировать Windows 10 также можно с помощью телефона. Просто отметьте, что вы должны позвонить в Microsoft, чтобы сделать это.
- В поле «Начать поиск» введите «Слуй 4”И нажмите Enter.
- Далее выберите свою страну и нажмите «Далее».
- Держите окно открытым и позвоните по бесплатному номеру страны, из которой вы находитесь.
- После этого автоматическая система должна предоставить удостоверение личности, которое вы должны принять к сведению.
- Наконец, в поле в окне введите идентификатор подтверждения и нажмите кнопку «Активировать». Это должно сделать это.
Вариант 4. Если вы считаете, что проблема вызвана некоторыми изменениями оборудования, вы можете попробовать использовать средство устранения неполадок активации.
Бывают случаи, когда пользователи уже имеют лицензионные ключи и могут активировать Windows. Однако это длится недолго и работает только некоторое время, и внезапно выдает ошибку активации, подобную этой. Чтобы использовать средство устранения неполадок активации Windows, просто перейдите в «Настройки» и «Активация», а затем запустите средство устранения неполадок оттуда. Если вы внесли какие-либо изменения в свое оборудование, вам нужно нажать «Я недавно менял оборудование на этом устройстве», чтобы получить дополнительные предложения.
Узнать больше
Как вы знаете, процесс обновления Windows серьезно относится к совместимости. Обновления Windows должны быть совместимы с оборудованием, а также со всеми установленными приложениями на компьютере, иначе обновления Windows просто застрянут в процессе. Две ошибки Windows 10, которые появляются в этом случае, — это ошибка 0xC1900208, 0x4000C. Эти коды ошибок вызваны несовместимыми приложениями, что означает, что на вашем компьютере может быть установлено несовместимое приложение, которое блокирует процесс обновления и препятствует его завершению. Вот почему вам нужно убедиться, что все приложения на вашем компьютере обновлены до последних версий, а затем проверить совместимость. Поэтому, если есть какие-либо несовместимые приложения, обязательно удалите их, а затем попробуйте выполнить обновление еще раз. Обратите внимание, что эти коды ошибок являются лишь одними из многих проблем совместимости, которые вызывает Центр обновления Windows. Поскольку ошибка вызвана проблемой совместимости, у вас есть три варианта: во-первых, вы можете обновить несовместимое приложение до последней версии, во-вторых, удалить приложение или обмануть Windows и сделать его совместимым.
Вариант 1. Попробуйте обновить приложение или программное обеспечение.
Как уже упоминалось, вы можете попробовать обновить соответствующее приложение или программное обеспечение до последней версии, чтобы решить проблему совместимости и, в свою очередь, исправить ошибки 0xC1900208 — 0x4000C. Обратите внимание, что в зависимости от того, где вы установили приложение, ваши шаги будут меняться. Так что, если он установлен прямо с веб-сайта, выполните следующие действия:
- Ищите встроенную опцию, чтобы проверить обновления, так как большинство приложений имеет эту опцию.
- У вас также есть возможность перейти на веб-сайт приложения и проверить, есть ли новая версия доступна. Если есть, загрузите и обновите приложение.
С другой стороны, если вы загрузили приложение из Магазина Microsoft, вот что вам нужно сделать:
- Откройте магазин и нажмите на три точки, расположенные в правом верхнем углу окна.
- Далее нажмите «Загрузить и обновить».
- Оттуда проверьте, доступно ли обновление для магазина. Если есть, обновите его.
Вариант 2. Попробуйте удалить приложение или программное обеспечение.
Если обновление приложения или программного обеспечения до его последней версии не помогло, и вы по-прежнему получаете сообщение об ошибке 0xC1900208 — 0x4000C при каждой попытке установить Обновления Windows, возможно, вам придется удалить его. Вам нужно будет использовать обычную Программу и Функции, чтобы удалить ее, если вы загрузили ее с веб-сайта.
- В поле поиска введите «control» и нажмите «Панель управления» (приложение для ПК) среди результатов поиска.
- После этого выберите «Программы и компоненты» из списка, который предоставит вам список всех программ, установленных на вашем компьютере.
- Оттуда найдите соответствующую программу и выберите ее, а затем удалите ее.
Примечание. Если вы загрузили приложение из Магазина Windows, вы можете просто щелкнуть его правой кнопкой мыши в списке приложений, а затем удалить.
Вариант 3. Попробуйте обойти Советчик по обновлению.
Временами разработчик программного обеспечения не проходит тест на совместимость своих приложений. Возможно, они работают на обновленной версии Windows 10, но просто не прошли проверку совместимости. Так что, если вы абсолютно уверены, что приложение действительно работает в Windows 10, вы можете просто обойти Upgrade Advisor.
Узнать больше

Сам сайт организован во вкладках с различными разделами. Щелкнув по вкладке, вы получите список скинов, доступных для выбранного раздела. Если вы нажмете на скин, вы попадете на страницу с подробным описанием скина, где вы сможете найти, для чего предназначен скин, его разборчивость, запись того, как скин был изменен с течением времени, или какое-то сочетание этих аспектов. Обратите внимание, что у некоторых скинов могут быть проблемы, например, некоторые кнопки могут отсутствовать в режиме большого изображения, но пока ни один из скинов не имеет какой-либо функции взлома клиента, только функциональная.
Скачивание скина
После того, как вы выбрали желаемый скин и находясь на странице сведений о скине, прокрутите страницу до середины страницы чуть выше разделов «Связанные скины» с двумя вариантами: «Прямая загрузка» и «Внешняя загрузка». Обычно я бы рекомендовал прямую загрузку, но в этом случае я бы посоветовал пойти с Внешняя загрузка по той простой причине, что внешняя ссылка отправит вас на сайт разработчика, где больше шансов получить последний обновленный скин.
Установка в Steam
После того, как скин будет загружен, вам сначала нужно будет создать папку скинов внутри места установки Steam. Перейдите в папку установки Steam (по умолчанию: C: Program Files (x86) Steam) и создайте в ней новую папку. Дайте новое имя папки Скины и подтвердите. Извлеките zip-файл скина в только что созданную папку. После извлечения файла вы можете удалить ZIP-файл, если хотите. Зайдите в свой клиент Steam и перейдите в Steam> Настройки. В настройках выберите Интерфейс на левой панели и в правой части, затем щелкните Выберите скин, который вы хотите использовать в Steam раскрывающееся меню и выберите скин, который вы хотите использовать. Подтвердите и перезапустите свой клиент Steam
Возвращение к старой коже
Если вы нашли скин непривлекательным или, к сожалению, некоторые функции отсутствуют, вы всегда можете выбрать другой скин или вернуться к скину Steam по умолчанию. Скин Steam по умолчанию называется в раскрывающемся меню как <скин по умолчанию>.
Узнать больше
Easy Directions Finder — это расширение для браузера, разработанное Mindspark Inc. для Google Chrome. Это расширение предлагает пользователям быстрый доступ к популярным веб-сайтам для навигации и даже. Хотя на первый взгляд это может показаться полезным, имейте в виду, что это расширение было помечено как угонщик браузера несколькими антивирусными приложениями.
После установки EasyDirectionsFinder будет записывать историю просмотров, посещенные ссылки, переходы по URL-адресам и просмотренные продукты. Эти данные позже пересылаются/продаются в рекламную сеть Mindspark и используются для более точного таргетирования рекламы для пользователей.
При работе в Интернете с установленным расширением (его не обязательно включать) вы будете видеть дополнительные рекламные объявления, рекламные ссылки и всплывающие окна во время сеансов просмотра. Из-за его поведения при интеллектуальном анализе информации и агрессивных рекламных вставок рекомендуется удалить это расширение с вашего компьютера.
О браузере угонщиков
Взлом браузера — это тип нежелательного программного обеспечения, часто надстройки или расширения веб-браузера, которое вызывает изменения в настройках веб-браузера. Угонщики браузера могут делать больше, чем просто изменять домашние страницы. Как правило, захват браузера используется для получения дохода от рекламы за счет принудительных щелчков мышью по рекламе и посещений сайтов. Хотя это может показаться наивным, все угонщики браузера опасны и поэтому всегда классифицируются как угроза безопасности. Когда вредоносная программа атакует ваш ноутбук или компьютер, она начинает портить все, что замедляет работу вашей системы до полного сканирования. В худшем случае вас могут подтолкнуть к борьбе с серьезными угрозами вредоносного ПО.
Как узнать, что веб-браузер взломан?
Общие симптомы, указывающие на наличие этого вредоносного ПО на вашем компьютере, следующие: изменена домашняя страница браузера; вы обнаруживаете, что вас регулярно перенаправляют на другую веб-страницу, отличную от той, которую вы действительно планировали; были изменены настройки веб-браузера по умолчанию и / или ваша поисковая система по умолчанию изменена; нежелательные новые панели инструментов добавляются в ваш веб-браузер; ваш интернет-браузер отображает бесконечные всплывающие окна с рекламой; веб-страницы загружаются медленно и часто не полностью; вы не можете переходить на определенные веб-страницы, например на сайты, посвященные программному обеспечению компьютерной безопасности.
Так как же угонщик браузера заражает компьютер?
Злоумышленники могут использовать скрытые загрузки, сети обмена файлами или вложения электронной почты для доступа к целевому компьютеру. Их также можно развернуть с помощью установки панели инструментов, надстройки или расширения интернет-браузера. Угонщик браузера также может поставляться в комплекте с некоторыми бесплатными программами, которые вы непреднамеренно загружаете на свой компьютер, что ставит под угрозу вашу безопасность в Интернете. Некоторые из самых популярных угонщиков — EasyDirectionsFinder, Babylon Toolbar, Conduit Search, Sweet Page, OneWebSearch и CoolWebSearch.
Советы по удалению угонщика браузера
Некоторые случаи взлома браузера можно легко предотвратить, обнаружив и удалив соответствующее вредоносное ПО с помощью панели управления. Иногда обнаружение и устранение вредоносного компонента может оказаться сложной задачей, поскольку связанный с ним файл будет выполняться как часть процесса операционной системы. Кроме того, угонщики браузера могут изменить реестр компьютера, поэтому восстановить все значения вручную может быть довольно сложно, особенно если вы не очень разбираетесь в технологиях. Отраслевые эксперты всегда предлагают пользователям удалять любое вредоносное ПО, включая угонщик браузера, с помощью автоматического инструмента удаления, который лучше, безопаснее и быстрее, чем решение для ручного удаления. SafeBytes Anti-Malware может противодействовать постоянным угонщикам браузера и обеспечивать активную защиту ПК от всех типов вредоносных программ. Вместе с антивирусным инструментом оптимизатор ПК, такой как SafeBytes Total System Care, может помочь вам автоматически удалить все связанные файлы и изменения в реестре компьютера.
Как избавиться от вредоносных программ, предотвращающих загрузку антивируса?
Вредоносное ПО может нанести самые разные повреждения компьютерам, сетям и данным. Некоторые вредоносные программы находятся между компьютером и подключением к Интернету и блокируют несколько или все сайты, которые вы действительно хотите посетить. Это также предотвратит добавление чего-либо на ваш компьютер, особенно антивирусных приложений. Итак, что делать, если вредоносное ПО не позволяет загрузить или установить Safebytes Anti-Malware? Есть несколько действий, которые вы можете предпринять, чтобы обойти эту проблему.
Загрузите компьютер в безопасном режиме
Если какое-либо вредоносное ПО настроено на немедленную загрузку при запуске Microsoft Windows, переход в безопасный режим вполне может заблокировать попытку. Поскольку в безопасном режиме запускаются только минимальные программы и службы, причин для возникновения конфликтов практически нет. Ниже приведены шаги, которые необходимо выполнить, чтобы перейти в безопасный режим на компьютерах с Windows XP, Vista или 7 (см. Инструкции на сайте Microsoft для компьютеров с Windows 8 и 10).
1) При включении нажмите клавишу F8 во время загрузки заставки Windows. Это вызовет меню «Дополнительные параметры загрузки».
2) Выберите безопасный режим с сетью с помощью клавиш со стрелками и нажмите ENTER.
3) Как только вы войдете в этот режим, у вас снова должно быть подключение к Интернету. Теперь используйте свой интернет-браузер в обычном режиме и перейдите по адресу https://safebytes.com/products/anti-malware/, чтобы загрузить и установить Safebytes Anti-Malware.
4) После установки программного обеспечения, дайте диагностическому сканированию запуститься, чтобы автоматически удалить трояны и другие вредоносные программы.
Переключитесь на альтернативный веб-браузер
Веб-вредоносные программы могут быть связаны с конкретной средой, нацелены на конкретный веб-браузер или атаковать определенные версии браузера. Если вам кажется, что к Internet Explorer прикреплено вредоносное ПО, переключитесь на альтернативный браузер со встроенными функциями безопасности, например Chrome или Firefox, чтобы загрузить предпочитаемую антивирусную программу — Safebytes.
Установите программное обеспечение безопасности на флешку
Другой вариант — создать переносную антивирусную программу на USB-накопителе. Выполните эти шаги для запуска анти-вредоносных программ на зараженном ПК.
1) Загрузите антивирус на компьютер без вирусов.
2) Подключите перьевой диск к чистому ПК.
3) Запустите программу установки, дважды щелкнув исполняемый файл загруженного приложения в формате .exe.
4) Выберите USB-накопитель в качестве места для сохранения файла программного обеспечения. Следуйте инструкциям на экране для завершения процесса установки.
5) Теперь вставьте USB-накопитель в зараженный компьютер.
6) Запустите программу Safebytes Anti-malware непосредственно с флешки, дважды щелкнув значок.
7) Запустите полное сканирование системы, чтобы обнаружить и удалить все виды вредоносных программ.
SafeBytes AntiMalware Обзор
Если вы хотите приобрести антивредоносное ПО для своего ноутбука или компьютера, вам следует рассмотреть множество брендов и пакетов. Некоторые из них очень хороши, некоторые — нормального типа, а некоторые — просто фальшивые приложения для защиты от вредоносных программ, которые сами повредят ваш компьютер! Вам нужно приобрести продукт, который заработал хорошую репутацию и обнаруживает не только вирусы, но и другие виды вредоносных программ. Думая о надежных приложениях, Safebytes AntiMalware, безусловно, настоятельно рекомендуется. Safebytes входит в число хорошо зарекомендовавших себя компаний, занимающихся компьютерными решениями, которые предоставляют этот полный инструмент защиты от вредоносных программ. Используя свою выдающуюся систему защиты, этот инструмент быстро обнаружит и удалит большинство угроз безопасности, включая рекламное ПО, вирусы, угонщики браузера, программы-вымогатели, ПНП и трояны.
С этим продуктом безопасности вы получите множество замечательных функций. Вот некоторые из хороших:
Лучшая защита от вредоносных программ: Благодаря усовершенствованному и сложному алгоритму этот инструмент устранения вредоносных программ может эффективно обнаруживать и устранять вредоносные программы, скрывающиеся в компьютерной системе.
Живая защита: SafeBytes предлагает полностью автоматическую защиту в реальном времени и настроен на наблюдение, предотвращение и устранение всех угроз при первом же столкновении. Он будет регулярно контролировать ваш компьютер на предмет активности хакеров, а также обеспечивает превосходную защиту конечных пользователей с помощью брандмауэра.
Сверхскоростное сканирование: Safebytes Anti-Malware с его усовершенствованным механизмом сканирования обеспечивает чрезвычайно быстрое сканирование, которое может быстро выявить любую активную интернет-угрозу.
Фильтрация веб-сайтов: SafeBytes обеспечивает мгновенный рейтинг безопасности страниц, которые вы собираетесь проверить, автоматически блокируя опасные сайты и удостоверяясь, что вы уверены в своей онлайн-безопасности при просмотре сети.
Низкое использование ЦП: SafeBytes — это легкое и простое в использовании решение для защиты от вирусов и вредоносных программ. Поскольку она использует мало ресурсов компьютера, эта программа оставляет мощность компьютера именно там, где она должна быть: у вас.
Круглосуточная профессиональная поддержка в режиме реального времени: Вы можете получить высокий уровень поддержки 24/7, если используете их платную версию. В целом, SafeBytes Anti-Malware — это надежная программа, поскольку она имеет множество функций и может обнаруживать и устранять любые потенциальные угрозы. Вы можете быть уверены, что ваш компьютер будет защищен в режиме реального времени, как только вы начнете использовать это программное обеспечение. Поэтому, если вы ищете абсолютно лучший инструмент для удаления вредоносных программ и не возражаете заплатить за него несколько долларов, выберите SafeBytes Anti-Malware.
Технические детали и удаление вручную (для опытных пользователей)
Если вы не хотите использовать программное обеспечение для удаления вредоносных программ и хотите удалить EasyDirectionsFinder вручную, вы можете сделать это, перейдя в меню «Установка и удаление программ Windows» на панели управления и удалив программу-нарушитель; в случае подключаемых модулей браузера вы можете удалить их, перейдя в диспетчер надстроек/расширений браузера. Вероятно, вы также захотите сбросить настройки браузера. Наконец, проверьте свой жесткий диск на наличие всего следующего и очистите реестр Windows вручную, чтобы удалить оставшиеся записи приложений после удаления. Но имейте в виду, что редактирование реестра часто является сложной задачей, и только опытные пользователи компьютеров и профессионалы должны пытаться решить проблему. Более того, некоторые вредоносные программы имеют возможность защиты от его удаления. Рекомендуется выполнять эту задачу в безопасном режиме.
файлы:
%LOCALAPPDATA%EasyDirectionsFinderTooltab %UserProfile%Local SettingsApplication DataEasyDirectionsFinderTooltab %LOCALAPPDATA%GoogleChromeUser DataDefaultSync Extension Settingspjclebnjamlmkpgapopafeniobfnlllf %UserProfile%Local SettingsApplication DataGoogleChromeUser Data DefaultSync Extension Settingspjclebnjamlmkpgapopafeniobfnlllf %LOCALAPPDATA%GoogleChromeUser DataDefaultLocal Extension Settingspjclebnjamlmkpgapopafeniobfnlllf %UserProfile%Local SettingsApplication DataGoogleChromeUser DataDefaultLocal Extension Settingspjclebnjamlmkpgapopafeniobfnlllf
Реестр:
HKEY_CURRENT_USER SOFTWARE EasyDirectionsFinder HKEY_CURRENT_USER SOFTWARE Wow6432Node EasyDirectionsFinder HKEY_LOCAL_MACHINE Software Microsoft Internet Explorer DOMStorage easydirectionsfinder.com HKEY_LOCAL_MACHINE Software Google Chrome PreferenceMACs Default extensions.settings, значение: pjclebnjamlmkpgapopafeniobfnlllf HKEY_LOCAL_MACHINE Software Microsoft Internet ExplorerDOMStorageeasydirectionsfinder.dl.myway.com HKEY_LOCAL_MACHINESoftwareMicrosoftInternet ExplorerDOMStorageeasydirectionsfinder.dl.tb.ask.com HKEY_LOCAL_MACHINESoftware[APPLICATION]MicrosoftWindowsCurrentVersionUninstall.. Программа удаления EasyDirectionsFinderTooltab Удаление Internet Explorer
Узнать больше
Авторское право © 2022, ErrorTools, Все права защищены
Товарные знаки: логотипы Microsoft Windows являются зарегистрированными товарными знаками Microsoft. Отказ от ответственности: ErrorTools.com не аффилирован с Microsoft и не претендует на прямую аффилированность.
Информация на этой странице предоставлена исключительно в информационных целях.
Ремонт вашего ПК одним щелчком мыши
Имейте в виду, что наше программное обеспечение необходимо установить на ПК с ОС Windows. Откройте этот веб-сайт на настольном ПК и загрузите программное обеспечение для простого и быстрого устранения ваших проблем.
Все мы знаем, что для решения большинства проблем в ОС Windows, есть универсальные инструменты проверка системных файлов (SFC) и команды DISM. Запуск sfc /scannow будет проверять целостность защищенных файлов операционной системы и заменит поврежденные, где это возможно. Тем не менее, если ошибки файлов массовые, это выходит за рамки SFC и вы должны использовать DISM команды, чтобы устранить системные ошибки и сбои.
Сегодня, во время работы с командами Dism, я получил: Ошибка:1726.Сбой при удаленном вызове процедуры. Вы можете увидеть это ниже в скриншоте.
После исследования этой ошибки, я обнаружил, что это может произойти по следующим причинам:
- В данный момент происходит обслуживание Удаленного вызова процедур в этом случае он отключается и не работает.
- Ваш системный образ в ожидании исправления. Это означает, что если вы запускали предыдущий экземпляр команды DISM и что операция была неожиданно прервана.
- Вероятно программа, такая как антивирус, установленная в вашей системе, прерывает DISM операцию. Необходимо отключить или временно удалить ее и проверить, есть ли изменения в данной ситуации.
Вы можете также следовать действиям, описанным ниже, чтобы решить эту проблему.
Как исправить: DISM Ошибка:1726. Сбой при удаленном вызове процедуры в Windows 10
Примечание: Дальнейшие шаги будут включать в себя изменения реестра. Ошибки во время правки реестра могут повлиять на вашу систему отрицательно. Так что будьте осторожны при редактировании записей реестра, рекомендуем создать точку восстановления системы.
1. Нажмите Win + R и вставьте Regedit в диалоговом окне Выполнить, чтобы открыть редактор реестра. Нажмите кнопку ОК.
2. Перейдите к следующему разделу реестра:
HKEY_LOCAL_MACHINE SYSTEM CurrentControlSet Services RpcSs
3. В правой панели в разделе реестра с именем RpcSs , найдите параметр DWORD с именем Start, имеющий значение 4.
4 . Откройте данный параметр и измените значение на 2, нажмите кнопку OK. Закройте редактор реестра и перезагрузите компьютер.
После перезагрузки снова запустите команду DISM, на этот раз она должна работать нормально.
Надеюсь эта информация пригодится!
На чтение 5 мин. Просмотров 190 Опубликовано 23.04.2021
Команда DISM или Deployment Image Servicing and Management используется для исправления широкого спектра повреждений файлов в вашей системе путем замены неправильных и поврежденных файлов. Обычно это следующее, что нужно сделать, когда сканирование SFC не решило проблему. Хотя команды DISM являются инструментами, которые эффективны при устранении повреждений системных файлов, бывают случаи, когда операция развертывания также может быть повреждена и получить ошибку. В этом случае сообщение об ошибке DISM 1726 «Ошибка вызова удаленной процедуры», о котором сообщают некоторые пользователи, обычно возникает еще до того, как операция DISM почти завершается. В этой последней части нашей серии по устранению неполадок мы рассмотрим, как исправить ошибку DISM 1726 на ПК с Windows 10
Содержание
- Исправить ошибку DISM 1726 «Ошибка удаленного вызова процедуры» на ПК с Windows 10
- Шаг 1. Обновите Windows
- Шаг 2. Изменение запуска службы удаленного вызова процедур (RPC)
- Шаг 3. Изменение данных значения ключа реестра RpcSs
- Шаг 4. Временно отключите службу поиска Windows
Исправить ошибку DISM 1726 «Ошибка удаленного вызова процедуры» на ПК с Windows 10
Есть несколько факторов, которые могут вызвать эту конкретную проблему, начиная от стороннего программного обеспечения, Системные файлы, ожидающие восстановления после повреждения в службах RPC удаленного вызова процедур, отключены, что мешает запуску процесса DISM. Ниже перечислены действия по устранению неполадок, которые необходимо выполнить для решения проблемы.
Перед выполнением рекомендуемых действий по устранению неполадок для этой конкретной проблемы я предлагаю вам сначала попробовать перезагрузить компьютер. Это обновит операционную систему, а также удалит поврежденные временные данные и довольно эффективно решит большинство проблем, связанных с программным обеспечением.
Шаг 1. Обновите Windows
Самое первое, что вам нужно сделать, это обновить операционную систему Windows. Обновление до последней версии Windows устраняет ошибки и поврежденные файлы, которые могли вызвать ошибку DISM 1726 в Windows 10.
Центр обновления Windows – это простой процесс, выполните следующие действия:
- Нажмите Пуск или клавишу Windows, расположенную на нижний левый.
- Нажмите «Настройки», значок в виде шестеренки, чтобы открыть раздел «Настройки Windows».
- В настройках Windows нажмите «Обновление и безопасность».
- Щелкните Центр обновления Windows на левой панели.
-
- Перезагрузите компьютер
После полной перезагрузки компьютера проверьте, нет ли ошибки DISM 1726 Проблема «Ошибка вызова удаленной процедуры» по-прежнему возникает.
Шаг 2. Изменение запуска службы удаленного вызова процедур (RPC)
Служба удаленного вызова процедур RPC – это диспетчер управления службами для COM- и DCOM-серверы. Если служба отключена, все другие программы, использующие COM и DCOM, которые также включают команды DISM, не будут работать, поэтому возникает ошибка DISM 1726.
Вот как изменить тип запуска для службы удаленного вызова процедур:
- Нажмите Windows Key + R на клавиатуре, чтобы открыть диалоговое окно RUN.
- В диалоговом окне RUN введите «services.msc» и нажмите Enter или нажмите OK, чтобы открыть раздел «Службы».
- Найдите Удаленный вызов процедур (RPC) из списков Сервисов.
- Щелкните его правой кнопкой мыши и выберите
- В окне «Свойства» нажмите Вкладка General .
- Измените тип запуска на Автоматический .
- Нажмите Применить , чтобы применить сделанные изменения.
- Нажмите OK , чтобы закрыть окно свойств.
- Перезагрузить ваш компьютер.
После полной перезагрузки компьютера проверьте, нет ли ошибки DISM 1726 Проблема «Ошибка удаленного вызова процедуры» на ПК с Windows 10 все еще возникает.
Шаг 3. Изменение данных значения ключа реестра RpcSs
Если изменение типа запуска службы удаленного вызова процедур не устранило ошибку DISM 1726, вы можете попробовать включить службу удаленного вызова процедур через редактор реестра.
Примечание. Поскольку на этом этапе необходимо внести некоторые изменения в реестр, могут быть случаи, когда неточные манипуляции могут привести к реакции системных файлов. Обязательно сделайте резервную копию раздела реестра перед выполнением следующих действий.
Вот как изменить значение ключа реестра RpcSs:
- Нажмите Клавиша Windows + R на клавиатуре, чтобы открыть диалоговое окно RUN.
- В диалоговом окне RUN введите «regedit» и нажмите Введите или нажмите OK, чтобы открыть редактор реестра.
- На левой панели перейдите по следующему пути:
- Дважды щелкните папку HKEY_LOCAL_MACHINE , чтобы развернуть его.
- Щелкните папку SYSTEM , чтобы развернуть ее.
- Щелкните папку CurrentControlSet , чтобы развернуть его.
- Щелкните папку Services , чтобы развернуть его.
- Найдите и щелкните RpcS
- На правой панели дважды щелкните запись Start .
- Измените Данные значения ключа реестра на 2 и затем нажмите OK , чтобы подтвердить изменения.
- Закройте окно редактора реестра .
Перезагрузите компьютер.
После полной перезагрузки компьютера проверьте, не устранена ли ошибка DISM 1726 «Ошибка удаленного вызова процедуры» на ПК с Windows 10. имеет место.
Шаг 4. Временно отключите службу поиска Windows
От пользователей поступали сообщения о том, что ошибка DISM 1726 была устранена при отключении Служба поиска Windows при выполнении команды DISM. Таким образом вы сможете выполнять команды DISM после отключения службы поиска Windows.
Для этого:
- Нажмите Клавиша Windows + R на клавиатуре, чтобы открыть диалоговое окно ЗАПУСК.
- В диалоговом окне ЗАПУСК введите «services.msc » и нажмите Enter или нажмите OK, чтобы открыть раздел “Службы”.
- В окне “Службы” прокрутите вниз и найдите службу поиска Windows .
- Щелкните правой кнопкой мыши значок service и выберите Свойства в раскрывающемся меню.
- В окне “Свойства” оставайтесь на вкладке Общие .
- Нажмите Остановить , чтобы временно остановить службу поиска Windows.
- Запустите команду DISM еще раз, а затем проверьте, возникает ли ошибка DISM 1726 по-прежнему.
- После того, как вы ЗАПУСТИТЕ команду DISM и операция завершится без ошибок, запустите службу поиска Windows, выполнив шаги с 1 по 6 выше, и нажмите Пуск .
- Нажмите ОК , чтобы применить сделанные изменения.
После выполнения шагов, упомянутых выше, вы успешно исправите проверку, если ошибка DISM 1726 «Ошибка удаленного вызова процедуры» на ПК с Windows 10
Посетите наш канал TheDroidGuy на Youtube, чтобы увидеть больше видео по устранению неполадок.
Whenever an SFC scan doesn’t manage to get the issue resolved, DISM commands are usually sufficient to resolve the vast majority of system file corruption. DISM commands (Deployment Image Servicing and Management) use the Internet to download and replace damaged or incorrect files in an attempt to fix system issues.
Even though DISM commands are usually effective in resolving even the most severe cases of system file corruption, there are situations where the deployment operation itself becomes corrupted and returns an error. Such is the case with the 1726 Error: “The remote procedure call failed”. Some users report that this DISM failure occurs right before the process is supposed to end.
After researching the error, we came to the conclusion that the issue typically occurs due to one of the following reasons:
- A third party software (most likely an external firewall or antivirus) interrupts the current DISM operation and ends up triggering the 1726 Error: “The remote procedure call failed”.
- The issue occurs because there is currently a pending corruption repair. This typically occurs if you previously tried to run a DISM command that was manually terminated or was halted due to a machine malfunction.
- The 1726 error might also occur because the process responsible for the procedure (Remote Procedure Call) is disabled or prevented from running.
If you’re currently struggling to resolve this particular DISM error, this article will provide you with a bunch of troubleshooting steps that other users in a similar situation have used to eliminate the error. For the best results, please follow the methods below in order until you discover a fix that is effective in allowing you to circumvent the issue. Let’s begin!
Method 1: Update to latest Windows build available
Because the issue is specific to certain Windows 10 builds, it’s important to make sure that your system is up to date before you try anything else. Microsoft has already addressed this issue with a couple of hotfixes, so take the time to install every pending Windows Update.
To do this, press Windows key + R to open up a Run box. Then, type “ms-settings:windowsupdate” and hit Enter to open the Windows Update screen. Next, click on Check for Updates and follow the on-screen prompts to apply every pending update. Once every update has been applied, reboot your computer and run the DISM command again to see if the issue has been resolved.
If you’re still encountering the same 1726 error, move down to the next method below.
Method 2: Changing the Startup Type of the Remote Procedure Call (RPC) service
Since the DISM error 1726 is most likely occurring because the Remote Procedure Call (RPC) service is disabled or prevented from running for some reason or another.
The Remote Procedure Call (RPC) service is the service control manager for COM and DCOM servers. It’s responsible for performing object variation requests, exporting resolution and distributing collection for COM and DCOM servers.If this server is disabled, all programs using COM and DCOM (including DISM commands) will not function properly.
Here’s a quick guide on making sure that the RPC service is scheduled to enable itself at every startup:
- Press Windows key + R to open up a Run box. Then, type “services.msc” and hit Enter to open the Services window.
- In the Services, window, scroll down through the list of local services and locate the Remote Procedure Call (RPC) service. Once you do, right-click on it and choose Properties.
- In the Properties screen of the RPC service, go to the General tab and change the drop-down menu next to Startup type to Automatic.
- Hit Apply then Ok and restart your computer. At the next startup, run the DISM command again and see if the operation completes without the 1726 error.
If you’re still encountering the same error during a DISM operation, continue down with the next method below.
Method 3: Modifying the value of the RpcSs registry key
If the DISM 1726 error could not be avoided using Method 2, let’s try resolving the issue by doing some registry changes. Some users have managed to get the issue fixed by enabling the Remote Procedure Call (RPC) service via Registry Editor.
Warning: The procedure below involves manipulating the registry. Even though the changes done in the steps below are safe if done correctly, improper registry manipulation might provoke adverse reactions to your system. Because of this, we strongly advise that you back-up the registry before doing the modifications presented below.
Here’s a quick guide on modifying the RpcSs registry key via Registry Editor to fix the DISM 1726 error:
- Press Windows key + R to open up a Run box. Then, type “regedit” and hit Enter to open Registry Editor. Next, click Yes at the UAC (User Account Control) prompt.
- Using the left pane of Registry Editor, navigate to the following Registry key:
HKEY_LOCAL_MACHINE SYSTEM CurrentControlSet Services RpcSs
- With the RpcSs registry key selected, move over to the right pane and double-click on the Start value.
- Change the Value data of Start to 2 and press Ok to save the changes.
- Close Registry Editor and restart your computer. At the next startup, see if the issue has been resolved and you are able to complete the DISM command.
If this method wasn’t effective in allowing you to fix the 1726 DISM error, continue down with the next method below.
Method 4: Temporarily disabling the Windows Search service
As some users have discovered, the issue can be resolved by making sure that the Windows Search service is disabled while the DISM command is running. If the DISM process is interrupted by the Search service, you’ll be able to complete the operation if you turn off the Windows Search service from Services window.
Here’s a quick guide on doing this:
- Press Windows key + R to open up a Run box. Then, type “services.msc” and hit Enter to open the Services window.
- In the Services screen, scroll down through the services list and double-click on the Windows Search service.
- In the Properties window of Windows Search, select the General tab and click the Stop button to temporarily prevent the service from running.
- With the service disabled, run the DISM scan again. If the error was triggered by the Windows Search service, the scan should complete without the 1726 error.
- To restart the Windows Search service, either return to the Properties window (using steps 1 to 3) and click Start or restart your computer.
Kevin Arrows
Kevin is a dynamic and self-motivated information technology professional, with a Thorough knowledge of all facets pertaining to network infrastructure design, implementation and administration. Superior record of delivering simultaneous large-scale mission critical projects on time and under budget.
Главная » Windows » При использовании утилиты DISM появляется ошибка «Сбой при удаленном вызове процедуры»
Здравствуйте друзья, простите, что так долго не выкладываю статьи, но это не просто так и этому есть объяснение. Но сейчас не об этом.
В операционной системе Windows присутствует много интересных утилит для исправления и восстановления системы. Например, использование sfc с какими-либо атрибутами поможет исправить много ошибок связанных с системными файлами, если эта утилита не справляется, то на помощь приходит утилита DISM – для обслуживания Windows.
Но косяки могут быть и здесь, то есть при работе с DISM вы тоже можете получить ошибку, к примеру, с номером 1726, а означает она, что произошел «сбой при удаленном вызове процедуры». Проблема может появиться по нескольким причинам. Одной из них является повторное использование DISM, потому что первое использование было прервано.
Как исправить ошибку Error 1726 сбой при удаленном вызове процедуры?
Исправление данной проблемы не займет у вас много времени, но читайте внимательно, чтобы не совершить ошибку. Нам нужно кое-что сделать в реестре. Открываем реестр, для этого жмем клавиши Win+R и вводим туда команду regedit, после чего развертываем каждую вкладку, пока не дойдем до раздела RpcSs:
HKEY_LOCAL_MACHINESYSTEMCurrentControlSetServicesRpcSs
Нажмите одним кликом по этому подразделу. Справа от окошка редактора реестра поищите параметр Start c типом DWORD и щелкните по нему два раза. Откроется окно, где вы должны сменить значение параметра с 4 на 2, а потом нажать ОК. Перезагрузите компьютер. Можете убедиться, что ошибка dism сбой при удаленном вызове процедуры больше не появляется.
ВАЖНО! Некоторые разделы реестра так просто изменить нельзя, потому что у вас нет на это особых прав, поэтому при изменении RpcSs у вас тоже могут возникнуть проблемы. Вам нужно заменить владельца подраздела, об этом вы можете почитать в одно из моих статей: Советы по правильной работе с реестром и пролистать до пункта «Права доступа реестра».

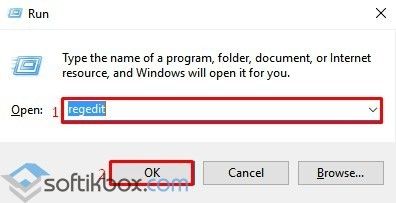
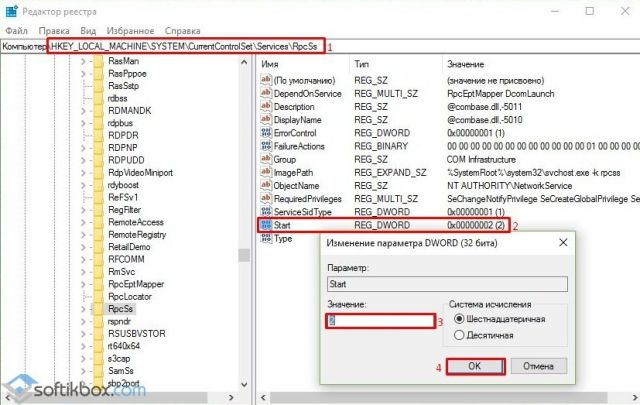
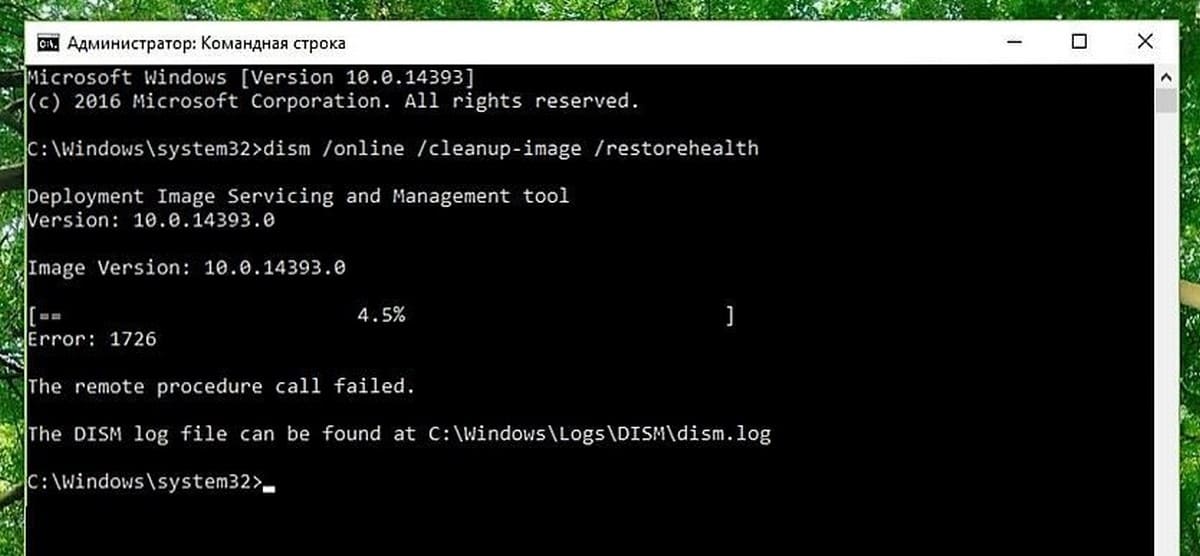

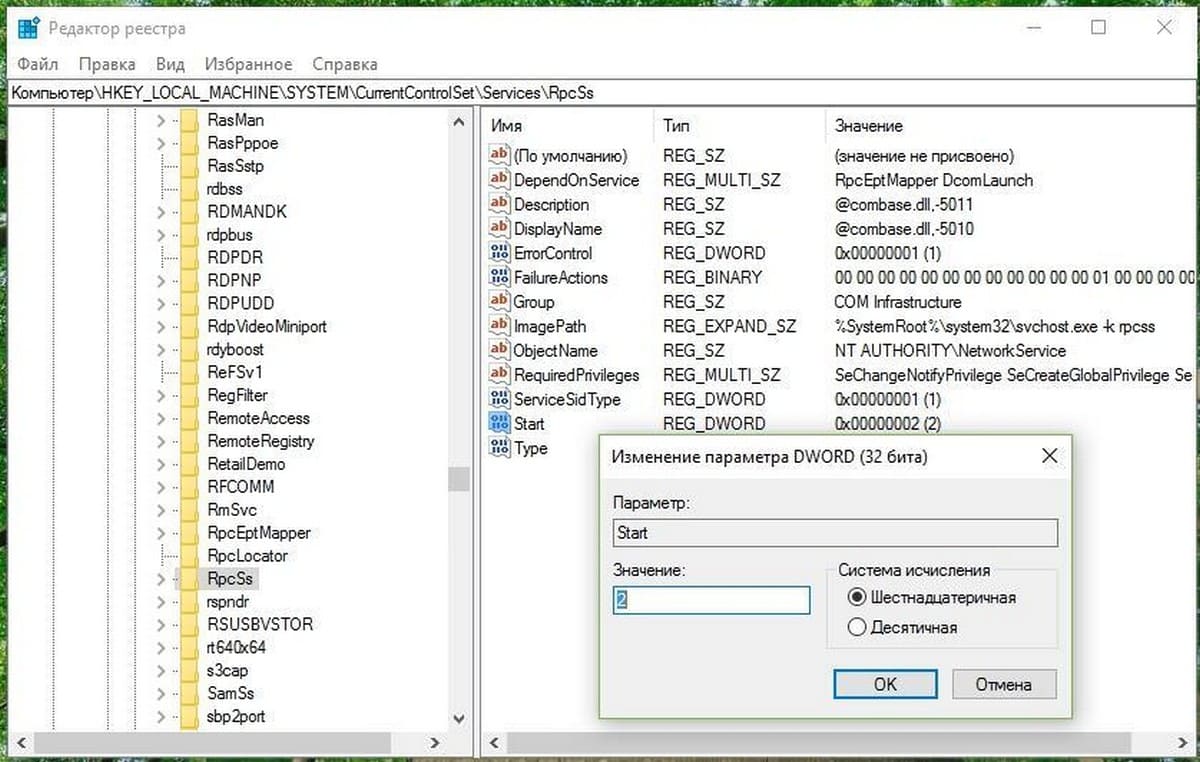
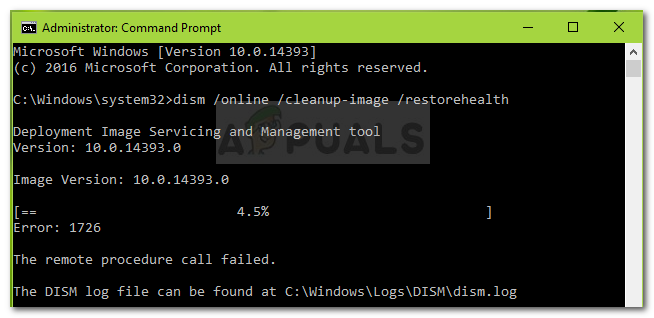
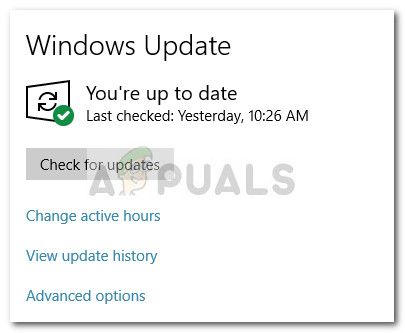
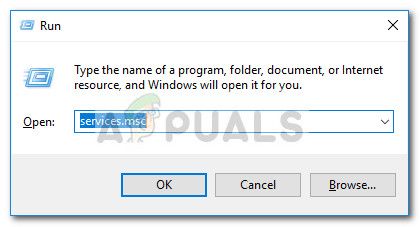

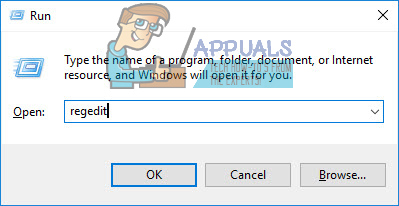
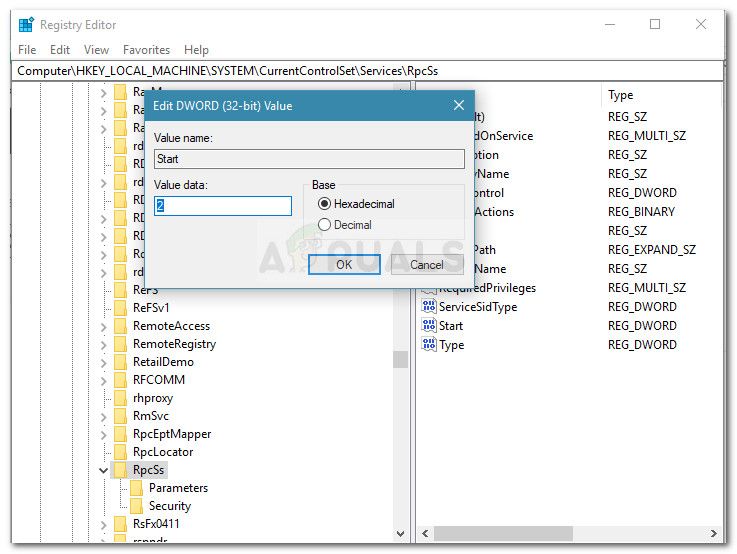

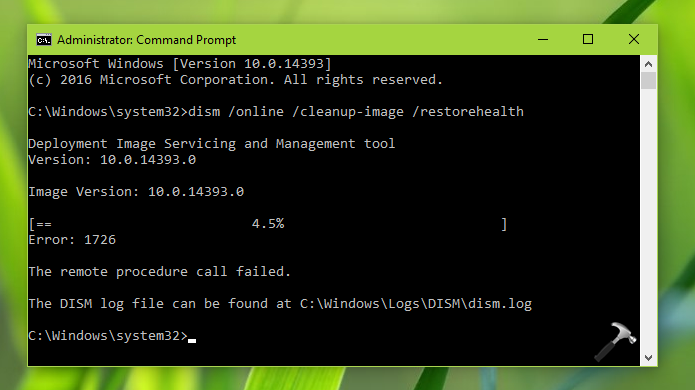

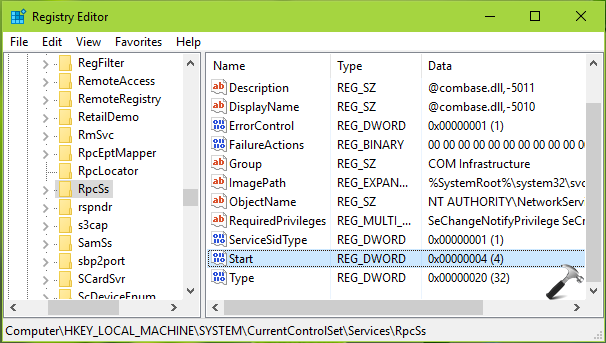
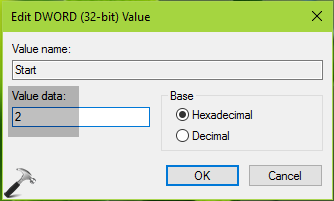

 Причины ошибок
Причины ошибок