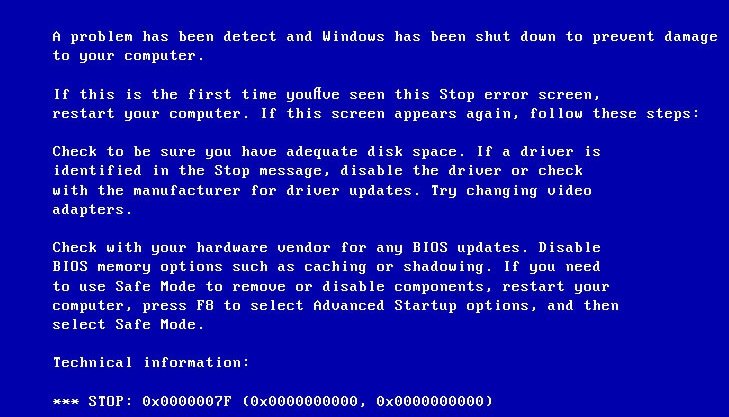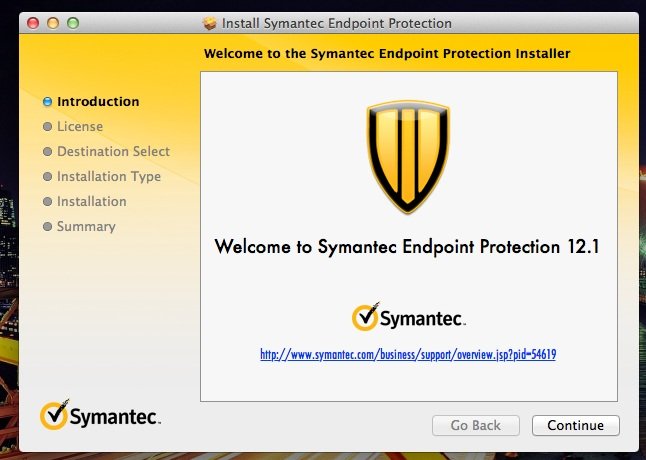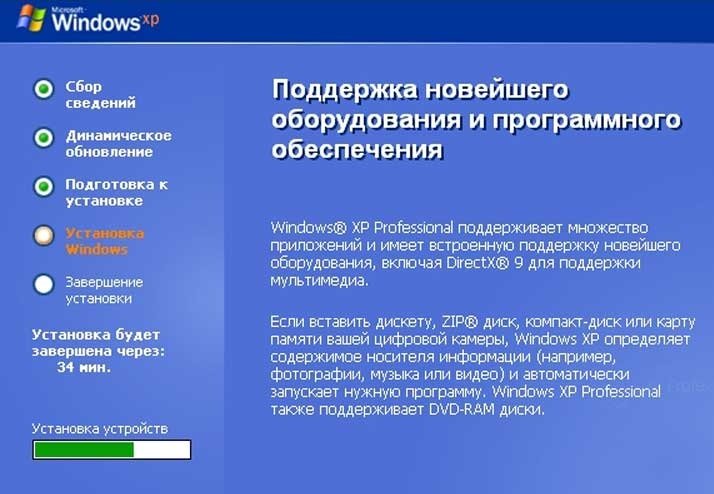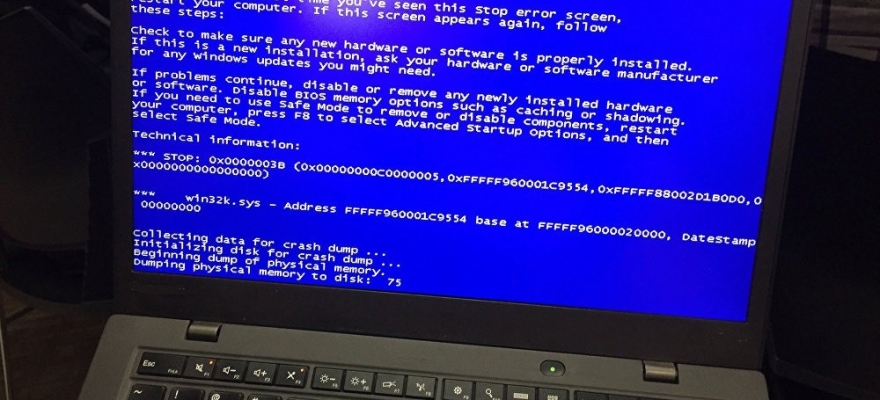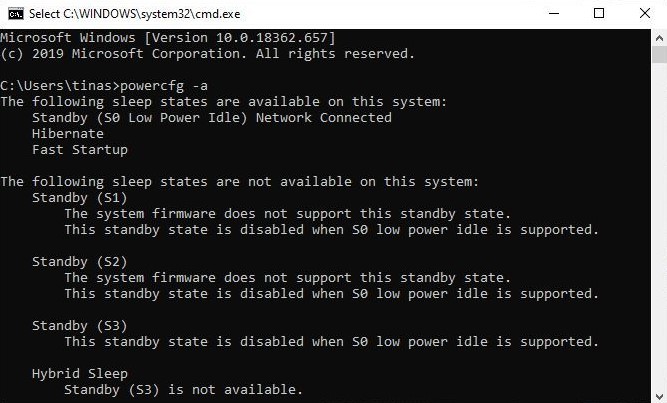Любите ли вы синий экран, ошибка 0x0000007f так, как его любим мы? Подавляющая часть пользователей сталкивалась с подобной неприятностью в своей жизни. Особенно, если учесть, что возникает она на самых популярных системах от Microsoft – Windows 7 и XP. Что делают некоторые люди в этом случае? Судорожно перезагружаю комп. Если ошибка Windows 0x0000007f возникает в очередной раз – начинают запускать процедуру переустановки ОС. Всегда ли это надо делать? Мы постараемся предоставить альтернативные пути решения этой ситуации.
Ошибка запуска
«Хорошо», когда неисправности возникают в работающей системе. Тогда можно использовать массу инструментов для устранения дефектов. Но что делать, если даже ОС не загружается и перед Вами возникает нечто подобное:
Возможно, сообщение отобразится и на русском языке. Очевидно, что произошло повреждение загрузочной записи, поэтому Виндовс не может запуститься.
Ошибка 0x0000007f Windows XP (7) – исправляем
Перед тем, как исправить bsod 0x0000007f, хотим вам дать несколько рекомендаций, которые помогут избежать повторения подобной ситуации в дальнейшем:
- Стараться не разгонять оборудование, если в этом нет крайней необходимости.
- Не пытаться подключить к материнке память, которая не предназначена для этого.
- Всегда стараться обновлять драйвера до актуальной версии.
- Следить за совместимостью устанавливаемых приложений.
- Контролировать актуальность BIOSа.
Ну а теперь, исходя из анализа первопричин и написанных выше рекомендаций, приступим к исправлению ошибки, связанной с кодом 0x0000007f. Для этого необходимо выполнить ряд последовательных действий:
- Откатить BIOS до первоначального состояния, то есть избавиться от всех следов возможно неудачного разгона.
- Поочередно вынимать планки оперативной памяти и тестировать работоспособность системы. Вполне может быть, что одна из них имеет неисправности.
- Проверить актуальность драйверов с помощью специальной утилиты BlueScreenView. Можно воспользоваться ее возможностями и обновить файлы автоматом, но лучше сделать это в ручном режиме, через диспетчер устройств.
- Если проблема с версией БИОСа, то потребуется выполнить переустановку. Для этого – изначально скачать свежий вариант из сети.
- Если подобная ситуация начала проявляться после установки какого-либо программного продукта, то снести его к едрене фене. Лучше поискать альтернативу или полностью отказаться от применения подобных программ на своем компе.
Собственно, все. В большинстве случаев выполнение этих действий избавит вас от ошибки 0x0000007f для XP и Windows 7, а значит, переустановка системы не потребуется!
Очень полезное видео на данную тему:
Нельзя подобрать оптимальное решение, не зная реальных истоков проблемы. Сейчас перечислю основные факторы, влияющие на появление неисправности:
- Неправильная работа аппаратных ресурсов, вследствие повреждения драйверов. Это могло случится из-за Вашего вмешательства в критически важные файлы (установка патчей, «взломщиков» лицензионного программного обеспечения), или благодаря воздействию вирусов.
- Нарушение в работе HDD (жесткого диска) или SSD (твердотельного накопителя). Это могло стать следствием износа механических комплектующих или в результате неблагоприятного физического контакта (удар, падение). В итоге, сектора с загрузочной информацией могли оказаться в критической зоне. Это весьма неприятное явление, которое чаще всего приводит к необходимости покупки нового накопителя.
- Неправильная настройка BIOS. Вполне вероятно, что в меню загрузки БИОС указан неправильный носитель, с которого должна загружаться система. Нередко причиной такого поведения является севшая батарейка на материнской плате.
- Если на черном экране отображается ошибка 0xc000000f при загрузке Windows 7 8 10 – это может быть результатом возникновения проблем с boot-записями. Привести к данным последствиям могут как вирусы, так и руки пользователя, удаляющего всё подряд без разбора.
- Когда в сообщении упоминается файл exe, значит Вы пытались установить взломанную версию Виндовс (нелицензионную), образ которой содержал ошибки. В таком случае, нужно использовать другой источник установки.
Синий экран смерти 0x0000007F
Синий экран смерти 0x0000007F указывает, что ЦП Intel сгенерировал прерывание, которое не удавалось захватить ядру.
Данное прерывание может быть связанным прерыванием или двойным отказом. Связанное прерыванием – прерывание, которое не разрешается захватывать ядру.
Параметры UNEXPECTED_KERNEL_MODE_TRAP:
Первый параметр синего экрана определяет номер прерывания.
Наиболее распространенными кодами прерывания являются:
- 0x00000000, или ошибка деления на ноль. Происходит при выполнении инструкции DIV с делителем равному нулю. Причиной ошибки может быть повреждение памяти, аппаратные проблемы или программные ошибки;
- 0x00000004 или переполнение. Происходит, когда процессор выполняет вызов к обработчику прерываний, при установленном флаге переполнения (OF);
- 0x00000005 или отказ граничной проверки. При выполнении связанной инструкции, процессор определяет, что операнд превышает указанные пределы;
- 0x00000006 или недопустимый код операции. Происходит при попытке процессора выполнить недопустимую инструкцию. Ошибка обычно происходит, когда поврежден указатель команд. Наиболее распространенная причина ошибки — аппаратное повреждение оперативной памяти;
- 0x00000008 или двойной отказ. Указывает на исключение во время вызова обработчиком предшествующего исключения. Как правило, эти два исключения обрабатываются последовательно. Однако, есть несколько исключений, которые не могут быть обработаны последовательно, и в этой ситуации процессор сигнализирует двойной отказ. Существуют две основные причины двойного отказа: переполнение стека ядра и аппаратные проблемы.
Менее распространенными кодами прерывания являются:
- 0x00000001 — вызов системного отладчика;
- 0x00000003 — контрольная точка отладчика;
- 0x00000007 — аппаратная инструкция сопроцессора без существующего сопроцессора;
- 0x0000000A — повреждение TSS;
- 0x0000000B — доступ к несуществующему сегменту памяти;
- 0x0000000C — доступ к памяти вне предела стека;
- 0x0000000D — отказ защиты, нарушение прав доступа приложений.
Причина
Stop 0x0000007F обычно происходит после установки дефектных или несогласованных аппаратных средств (чаще всего оперативной памяти) или если установленные аппаратные средства перестали работать.
Двойной отказ может произойти при переполнении стека ядра. Это переполнение происходит, если драйвера многократно присоединяются к одному стеку.
Решение
Поиск и устранение неисправностей: Если в компьютер устанавливались новые аппаратные средства, необходимо их отсоединить. Если к сбою привели существующие аппаратные средства, то необходимо удалить или при необходимости заменить сбойные комплектующие компьютера.
Просканируйте оперативную память на наличие ошибок.
Убедитесь, что все комплектующие компьютера установлены должным образом. Прочистите контакты адаптеров.
Обновите BIOS.
Все жесткие диски, контроллеры жестких дисков и адаптеры SCSI должны быть совместимы с установленной версией Windows.
Если драйвер идентифицирован в сообщении ошибки, отключите или обновите данный драйвер. Отключите или удалите любые драйвера или службы, которые были недавно добавлены. Если ошибка происходит во время загрузки Windows, и системный раздел отформатирован с файловой системой NTFS, используйте Безопасный режим, чтобы переустановить или удалить дефектный драйвер. Если драйвер используется в качестве системного процесса запуска в Безопасном режиме, запустите компьютер с помощью Консоли восстановления, чтобы получить доступ к файлу.
Перезапустите компьютер и нажмите F8 в меню текстового режима, для вывода на экран вариантов загрузки операционной системы. В данном меню выберите “Загрузить последнюю удачную конфигурацию”. Эта опция является самой эффективной, при добавлении в систему только одного драйвера или службы за один раз.
Разгон центрального процессора может вызвать ошибку. Верните значение тактовой частоты ЦП по умолчанию.
Убедитесь, что система входит в систему Event Viewer. Находящиеся там сведения об ошибках помогут идентифицировать устройство или драйвер, который вызывает экран смерти 0x0000007F.
Отключите кэширование памяти BIOS.
Если ошибка UNEXPECTED_KERNEL_MODE_TRAP появилась при обновлении до новой версии операционной системы Windows, то она может быть вызвана драйвером устройства, системной службой, антивирусной программой или программой резервного копирования, которые несовместимы с новой версией. Удалите все сторонние драйвера устройств и системные службы, отключите антивирусные программы.
Установите последний пакет обновления Windows.
Если предыдущие шаги не помогли решить проблему, отнесите материнскую плату в ремонтную мастерскую для диагностики. Трещины, царапины или дефектные компоненты на системной плате могут вызвать эту ошибку.
Буду признателен, если воспользуетесь кнопочками:
Специфические особенности некоторых сбоев
Применительно к сбою STOP 0000007A, второй входной параметр (BugCheckParameter2), отраженный на синем экране смерти в круглых скобках (0xBBBBBBBB), может подсказать нам более подробные сведения о деталях сбоя и определить возможные более специфичные методы устранения проблемы для случаев, когда она вообще может быть устранена.
| Значение второго параметра | Символическое имя | Описание |
| 0xC000000E | STATUS_NO_SUCH_DEVICE | Ошибка дисковой подсистемы: ошибка определения оборудования. |
| 0xC000009C | STATUS_DEVICE_DATA_ERROR | Ошибка дисковой подсистемы: поврежденный кластер на диске. |
| 0xC000009D | STATUS_DEVICE_NOT_CONNECTED | Ошибка дисковой подсистемы: нет доступа к диску. Возможна проблема с кабелем. |
| 0xC000016A | STATUS_DISK_OPERATION_FAILED | Ошибка дисковой подсистемы: поврежденный кластер на диске. |
| 0xC0000185 | STATUS_IO_DEVICE_ERROR | Ошибка дисковой подсистемы: ошибка подсистемы ввода-вывода устройства. |
| 0xC000009A | STATUS_INSUFFICIENT_RESOURCES | Ошибка дисковой подсистемы: ошибка файловой системы. либо нехватка nonpaged pool ресурсов. |
Ошибка 0xc00000f при запуске Windows
Первым делом решил запустить “Восстановление запуска” из установочного диска. Загрузился с диска, выбрал ОС для восстановления и жду. Немного подождал и увидел, что восстановить загрузку системы утилита не может, вот кусок отчета с шибкой:
Вы можете попробовать, вдруг Вам поможет, если не знаете как это сделать, то посмотрите эту статью.
Значит основная причина, повреждение загрузочного сектора на системном разделе.
Кстати, если у Вас на компьютере было включено восстановление системы, то вы можете попробовать сделать откат системы. Я об этом писал в статье Восстановление системы в Windows 7. Как сделать откат системы? Там написано как сделать откат загрузившись с установочного диска. Но на этом компьютере восстановление было отключено :(.
Вспомнил, что для таких случаев у меня есть установочный диск с Windows 7 (сборка) в котором интегрировано много разных программ, в том числе и для работы с жестким диском. Этот диск не раз меня спасал.
Запустил я этот диск, и смотрю, что там у нас есть для работы с жестким диском. Выбрал “Проверка диска (chkdsk )”. Решил проверить диск на ошибки.
- Дополнительные способы устранения неполадок при загрузке Windows
Появилось окно, в котором нужно выбрать раздел для проверки. У меня раздел C был указан как зарезервировано системой. Он нам не нужен, значит выбираем D, это и будет системный раздел. Оставляем отметку возле “Автоматически исправлять поврежденные сектора”. И нажимаем “Ok”.
Система пошуршала файлами, в процессе были записи, что Windows что-то удаляет, переносит и восстанавливает. Когда проверка закончилась, среди остального текста (отчета) я увидел “Windows сделала исправления в файловой системе”. Хорошо, подумал я и перезагрузил ноутбук.
И все заработало, Windows 7 загрузилась и никакой ошибки 0xc00000f не было!
Но у меня нет такого загрузочного диска, что делать?
Я понимаю, что у Вас скорее всего нет этой сборки. Сделать можно следующее: вы можете ее скачать, вот ссылка на сайт автора этой сборки https://ovgorskiy.ru/x86_x64_ultim_orig_plus.html(там снизу есть ссылки на торренты). Скачайте, запишите образ на диск, как написано в статье Как записать образ Windows на диск? Создаем установочный диск с Windows 7 (XP, Vista, 8). Загрузитесь с него и сделайте все как я показывал выше. Да и этот диск Вам еще не раз пригодиться, поверьте.
По сути, все эти действия можно запустить в командной строке загрузившись с установочного диска с Windows 7.
Но Вам все равно понадобиться установочный диск с Windows.
Сделайте все как написано в статье https://f1comp.ru/oshibki/oshibka-bootmgr-is-compressed-v-windows-7-chto-delat/.
- Звуковые сигналы БИОС. Учимся «слушать» компьютер.
Только не вводите команду C: и вместо тех команд выполните команду chkdsk c: /f /r и на всякий случай chkdsk d: /f /r. Команды выполняем по очереди вводим команду и нажимаем “Enter”.
Если появиться сообщение, что “Не удается заблокировать текущий диск”, то введите Y(да) и нажмите “Enter”.
Послесловие
Вот так я без переустановки операционной системы избавился от ошибки 0xc00000f. Надеюсь, что мои советы Вам пригодятся. Ну а если ничего не получается, то возможно у Вас другая причина появления этой ошибки. Всего хорошего и поменьше таких проблем!
Ошибка 0xc00000f в Windows 7 [Решение] обновлено: Октябрь 2, 2019 автором: Главная страницаПолезноеСиний экран смерти (BSOD)Коды ошибок0x0000007F: UNEXPECTED_KERNEL_MODE_TRAP
В режиме ядра возникло незапланированное прерывание, которое не было разрешено самим ядром.
Симптомы
В процессе функционирования операционной системы Windows, абсолютно случайный момент времени работа операционной системы внезапно прерывается и Вы можете наблюдать на экране следующее сообщение об фатальной системной ошибке:
В общем случае формат ошибки следующий:
где:
| Значение | Описание |
| 0xAAAAAAAA | Первый параметр. Тип возникшей блокировки. (значения: 1,2,3 или адрес таблицы страниц (PTE)). |
| 0xBBBBBBBB | Второй параметр. Код статуса ошибки. |
| 0xCCCCCCCC | Третий параметр. Для блокировки (первый параметр) = 1 и 2 — адрес текущего процесса. Для блокировки = 3, или если в первом параметре адрес таблица страниц (PTE) — то содержит виртуальной адрес. |
| 0xDDDDDDDD | Четвертый параметр. Виртуальный адрес, который код ядра не смог загрузить в физическую память из файла подкачки (in-paged), либо содержимое таблицы страниц (PTE), если первый параметр является адресом PTE. |
Символическое имя ошибки KERNEL_DATA_INPAGE_ERROR (ОШИБКА_ПОДКАЧКИ_ДАННЫХ_ЯДРА), говорит о том, что критическая ошибка STOP 0000007A возникает в ситуации, когда Менеджер памяти (диспетчер памяти) не может загрузить в физическую (оперативную) память страницу с критичными для ядра данными из файла подкачки (обычно размещаемом на жестком диске). Каждому процессу в системе выделяется виртуальное адресное пространство размерностью в максимально возможный для архитектуры (x86/x64) адресуемый размер (это 4Гб для 32-битных систем и 16Эб для 64-разрядных). Но объем оперативной (физической) памяти, установленной в системе, намного меньше объема виртуальной памяти, использующейся всеми работающими в данный момент процессами. Отсюда следует, что все виртуальные страницы всех процессов в системе физически не могут уместиться в оперативной памяти. Однако, для того, чтобы обеспечить иллюзию доступности всего объема физической памяти процессу, диспетчер памяти, который является частью исполняющей подсистемы ядра, осуществляет постраничный сброс части неиспользуемого в данный момент содержимого памяти на диск, в файл подкачки. Подобная операция освобождает физическую память, чтобы та могла использоваться процессами, в данный момент нуждающимися именно в физической памяти для выполнения своего кода. В ситуации, когда исполняющийся код (поток) обращается к адресу, принадлежащему странице виртуальной памяти, которой не передана страница физической памяти (страница была вытеснена и помещена в файл подкачки), то диспетчер памяти «на лету» подгружает информацию обратно из файла подкачки (с диска) в оперативную память. Вот как раз в процессе выполнения подгрузки и может возникнуть ошибка STOP 0000007A. А причиной может быть сбой в работе любого из низлежащих модулей ядра, обеспечивающих цепочку чтения/обработки данных с физического носителя, на котором располагается файл подкачки. Зачастую это вызвано физическим повреждением поверхности носителя, либо ошибкой контроллера диска.
Как убрать ошибку 0xc000007f в Windows 7, 10, 11?
Типичная ситуация для ошибки 0xc000007f – невозможно перевести компьютер в режим гибернации. Данная кнопка в меню режимов выключения может как присутствовать, так и отсутствовать. Если она есть, сразу после клика появляется сообщение с ошибкой. Если кнопки нет, некоторые люди пытаются перевести ПК в данный режим с помощью командной строки. К счастью, подобная ошибка в большинстве случаев просто решается.
Ошибка 0xC000007F STATUS_DISK_FULL
Операция не выполнена из-за недостатка места на носителе данных.
Как исправить ошибку 0xC000007F?
В большинстве случаев проблема действительно в дефиците свободного места, как и сказано в тексте сообщения. Хотя сколько его нужно, нигде не сказано и мы в этом разберемся. Иногда проблема может быть и в отключенном режиме гибернации, его тоже несложно можно включить самостоятельно.
Освободить место
Главная причина ошибки 0xc000007f в Windows 7, 10, 11 – системе недостаточно места на диске. Чтобы немного лучше понять вопрос, нужно разобраться в особенностях работы самого режиме гибернации. Его суть в том, что данные из оперативной памяти выгружаются на жесткий диск или SSD и система практически полностью выключается. В момент запуска компьютера данные извлекаются из памяти накопителя и переносятся в оперативную память.
Какой напрашивается вывод? Количество свободного места должно быть больше, чем объем установленной оперативной памяти. К примеру, у одного человека на форуме аж 64 Гб ОЗУ, а места только 30 Гб. Вроде бы свободного пространства и много, но недостаточно из-за большого объема оперативной памяти. Чтобы в такой системе нормально работал режим гибернации, нужно освободить 64 Гб + 10%, то есть 70 Гб.
Важный нюанс – речь идет именно о памяти на системном логическом диске, то есть там, где хранится операционная система. В обычных условиях речь идет о диске C.
Решением ошибки 0xc000007f является очистка диска C или увеличение его пространства. Первый вариант – удалить ненужные программы, медиафайлы. Второй путь – перераспределить место (забрать немного с одного диска и добавить на другой). Если выполнять подобную процедуру через системный инструмент, придется выполнять форматирование. Зато есть специальные программы, которые позволяют выполнять перераспределение без потери данных. Например, Aomei Partition Assistant.
Включить режим гибернации
По логике вещей, ошибка 0xc000007f свидетельствует о недостатке места и должна уйти сама собой после его освобождения. Однако в некоторых случаях приходится дополнительно включать режим гибернации, так как он отсутствует и по этой причине не работает.
Вот серия команд, которая должна помочь:
- C:Windowssystem32>sfc /scannow – сканирование системных файлов.
- C:Windowssystem32>powercfg.exe /hibernate on – включить гибернацию. Если после команды возникает ошибка, можно попробовать альтернативный вариант – powercfg –h on.
- C:Windowssystem32>powercfg.exe /a – загрузить поддерживаемые режимы ожидания на данном компьютере.
На сегодняшний день лучшим решением ошибки 0xc000007f в Windows 7, 10, 11 является именно очистка места. Важный акцент – пространства на диске C и в достаточном объеме. Если это не сработает и при попытке включить режим гибернации показывается ошибка, нужно дальше копать в сторону проблем с данным режимом.
Если остались вопросы, пишите об этом в комментариях. Также будем очень признательны, если вы опишите: сработал ли у вас какой-то из способов или какие результаты вы получили после их выполнения.
Источник
Ошибка 0xc000000f при загрузке Windows
Бывают случаи, когда после перезагрузки или выключения компьютера, система больше не загружается и выдаёт ошибку 0xc000000f. С такой ситуацией могут столкнуться пользователи как Windows 7, так Windows 8.1 или 10 версии, а причина заключается в том, что система не может считать данные с загрузочного сектора. 
- Сбился приоритет загрузки Windows (Села батарейка CMOS или был сброшен BIOS);
- Повреждение загрузочного сектора Windows;
- Некорректная работа жесткого диска.
В зависимости от сбойного файла и от установленной системы, экраны ошибок 0xc000000f будут различаться. На Windows 7 – экран будет черного цвета, будет указан код ошибки и возможная причина сбоя.
В Windows 8 (8.1) или 10 – экран ошибки 0xc000000f будет немного отличаться, черный фон изменится на синий, а код ошибки и сбойный модуль останутся на своих местах. Также, у Вас будет возможность пройти в меню восстановления системы WinRE, которая очень может помочь в решении данного вопроса.
К решению вопроса возникновения ошибки 0xc000000f будем подходить поэтапно, от простого к сложному. Самым простым будет проверка приоритета загрузки в BIOS, с него и начнем.
Приоритет загрузки BIOS
Для устранения ошибки 0xc000000f нам потребуется пройти в настройки параметров загрузки и выставить там корректный приоритет загрузки системы. Для начала, перезагрузите Ваше устройство и при включении, нажимайте клавишу Del (либо F1, F8 или другие – клавиши могут различаться, в зависимости от производителя).

На примере BIOS от American Megatrends, Вам нужно будет пройти во вкладку Boot и открыть параметры Boot Sequence (также может быть Boot Device Priority, Set Boot Priority и т.д.). На первом месте (1st Boot Device) должен стоять Ваш жесткий диск – WD, Seagate и прочие, также может быть приписка IDE или Sata. Если же стоит другое устройство или надпись Disabled, то следует поменять устройство обратно на Ваш накопитель. По завершению, нажать клавишу F10 и подтвердить сохранение настроек.
Если после выполненных действий повторно возникает ошибка 0xc000000f, тогда переходим к следующему пункту.
Восстановление при загрузке
Восстановление при загрузке можно запустить 2-мя способами:
- Windows 7 – если есть установочный дистрибутив, то можно выполнить загрузку из него и в параметрах Восстановление системы выбрать Восстановление запуска.
- Windows 8(8.1) или 10 версии – на экране ошибки у Вас будет выбор действий, один из которых дополнительные варианты восстановления.
После того, как мы пройдем в окно выбора Дополнительных параметров, нам потребуется запустить Восстановление при загрузке . Если этот пункт нам не помогает, переходим к следующему.
Проверка жесткого диска
Снова нужно будет пройти на экран Дополнительных параметров и выбрать Командная строка .
В появившемся окне командной строки, нужно будет ввести следующую команду:
Chkdsk /f /r — данная команда выполнить проверку жесткого диска на наличие ошибок и исправит их, если это возможно.
Если же, пройти в окно Командной строки не получится – компьютер перезагружается, зависает или просто окно не открывается, то потребуется выполнить загрузку с установочного носителя Windows 8 (10) и на любом стартовом экране нажать сочетание клавиш Shift+F10 , откроется нужное нам окно CMD, куда потребуется ввести команду, указанную выше.
На крайний случай, если у Вас возникли сильные сомнения по целостности Вашего носителя, Вы можете выполнить полноценное сканирование диска через утилиту Victoria, где будет более точно указанно состояние диска и наличие Bad-секторов на нём.
Загрузочный сектор
Если после выполненных действий система при загрузке снова выдаёт ошибку 0xc000000f, и она указывает на BootBCD, то высока вероятность повреждения загрузочного сектора. Причиной этого может быть вирусная активность, сбой системы и прочие факторы, от перепада электричества до ошибок оборудования.
Для восстановления загрузочной области Windows, нам снова потребуется войти в окно Командной строки. Способы, как это сделать указаны в прошлом пункте.
Для начала попытатемся восстановить прошлый загрузочный сектор:
- bootrec /Fixboot – после выполнения выполняем перезагрузку
Если не помогло, выполняем сканирование не наличие Windows: - bootrec /scanOs
И пересоздаем загрузочную область: - bootrec / RebuildBcd
На крайний случай, если выше перечисленные действия не помогли, пробуем выполнить: - Bootrec.exe /FixMbr
- bootrec.exe /nt60 all /force
Если после всех выполненных действий, у Вас не получилось успешно устранить 0xc000000f и загрузить Windows, то Вам может помочь переустановка системы.
Источник
Ошибка 0xc000000f при запуске Windows: методы решения
Ошибка 0xc000000f может посетить вас достаточно внезапно – при запуске вашей ОС Windows. Именно в тот, момент, когда вы того наименее ожидаете. Особо заметных симптомов, предвещающих появление этой проблемы, нет. Просто, однажды, вам компьютер, при очередном запуске системы, укажет вам следующую информацию:
Не удалось запустить Windows. Возможно, это произошло из-за недавнего изменения конфигурации оборудования или программного обеспечения. Чтобы устранить ошибку:
Вставьте загрузочный диск Windows и перезагрузите компьютер.
Выберите параметры языка, а затем нажмите кнопку «Далее».
Выберите пункт «Восстановить компьютер».
Если этот диск отсутствует, обратитесь за помощью к системному администратору или изготовителю компьютера.
Сведения: Сбой меню загрузки, поскольку требуемое устройство недоступно.
Причины возникновения ошибки
За списком причин далеко идти не придется, так как в сообщении ошибки уже многое становится ясным. Такие ошибки, как 0xc000000f появляются в основном из-за того, что-то произошло с Загрузчиком Windows, что и привело к невозможности загрузить ОС, или из-за каких-то неполадок с диском компьютера. Существует ряд и других причин, но их очень сложно определить без помощи технического специалиста.
Итак, для решения проблемы и выполнения большинства методов, которые будут описаны ниже, вам необходимо заиметь для себя Диск восстановления с операционной системой Windows, так как с помощью него мы будет пробовать провести восстановление.
Для этого просто перейдите по этой ссылке на официальный сайт Microsoft и прочитайте их официальную статью на тему «Создание диска восстановления системы». Как только у вас на руках появится диск восстановления, тогда переходите к методам ниже.
Методы решения
Метод №1 Отключение всей периферии
Следующий совет может показаться достаточно странным, но некоторые пользователи утверждают, что отключение от их компьютера периферии, т.е. мыши, колонок, геймпадов и прочей не критически важного оборудования для системы, помогло им преодолеть ошибку 0xc000000f.
Такое может быть связано с тем, что на компьютере есть неисправно рабочий драйвер для определенного устройства и он то не дает системе нормально загрузиться. Отключите от своего ПК все ненужное для его запуска(за исключением, пожалуй, монитора) и попробуйте снова загрузиться в ОС Windows.
Метод №2 Загрузка последней удачной конфигурации
Очевидно, что теперешнее состояние вашей системы – это ее не самое стабильное состояние. В этом случае можно попробовать очень просто решение – загрузка последней удачной конфигурации. С помощью этого варианта загрузки вы можно восстановить свою систему к ее первоначальному, рабочему состоянию.
Для загрузки последней удачной конфигурации сделайте следующее:
- Перезагрузите ваш компьютер.
- Пока система не вошла в фазу загрузки, нажимайте кнопку F8 для входа в Меню дополнительных вариантов загрузки Windows.
- Выберите пункт «Загрузка последней удачной конфигурации (с работоспособными параметрами)».
Признаться честно, такой метод решение проблем с загрузкой редко приносит какие-то плоды, но попробовать исправить им ошибку 0xc000000f стоит.
Метод №3 Восстановление запуска
Следующий метод потребует от вас использования уже упомянутого диска восстановления, через который вам потребуется загрузиться. Итак, сделайте следующее:
- Итак, для начала вам нужно будет загрузиться через диск восстановления. Для этого пройдите в BIOS и выставьте на первый приоритет загрузки не на жесткий диск, а на DVD-RW или флеш-носитель(смотря что вы использовали при создании диска восстановления).
- Как только справитесь с выставление приоритетов, вставьте в систему средство восстановления и перезагрузитесь.
- Вместо загрузки с жесткого диска, вы попадете в Восстановительную среду. Выберите нужный вам устанавливаемый язык, формат времени, денежных единиц, и метод ввода. Затем нажмите «Далее».
- Нажмите на кнопку «Восстановление системы».
- Выберите свою операционную систему и нажмите «Далее».
- Перед вами появится меню выбора средства восстановления. Выберите пункт «Восстановление запуска».
После этого начнется процесс сканирования и попыток исправить найденные неполадки. Как только он закончится, то перезагрузите свой компьютер и проверьте наличие ошибки 0xc000000f.
Метод №4 Восстановление загрузчика
Как уже было сказано в начале статьи, ошибка 0xc000000f может быть вызвана повреждениями Загрузчика Windows. Если это является причиной проблемы, то вы можете попробовать выполнить восстановление загрузчика. Для этого сделайте следующее:
- Снова загрузитесь в Среду восстановления, как это уже было показано в предыдущем методе.
- Доберитесь до меню выбора средства восстановления. В этот раз выберите пункт «Командная строка».
- Введите в командную строку команду Bootrec.exe и нажмите Enter.
- Перед вами появится список команд для Bootrec.exe, которые вы можете выполнить. Мы рекомендуем ввести команды bootrec /fixmbr, bootrec /fixboot, bootsect /nt60 ALL /force /mbr, exit, нажимая Enter после каждой из них.
После выполнения этих команд, перезагрузите свой компьютер и проверьте, осталась ли еще ошибка 0xc000000f при загрузке Windows.
Метод №5 Проверка и исправление проблем диска с помощью утилиты Hiren’s BootCD
Вот этот метод уже немного посложнее всех предыдущих, относительно. Вам нужно будет создать еще один загрузочный диск, но только теперь с утилитой Hiren’s BootCD. Данное программное обеспечение может выполнить проверку вашего жесткого диска и исправить найденные на нем проблемы, если такие будут на нем присутствовать.
- Пройдите по этой ссылке и скачайте последнюю версию Hiren’s BootCD. Как только загрузите утилиту, вам нужно будет записать ее на диск или USB-хранилище.
- Теперь вам нужно загрузить свою систему через записанный диск, как вы это уже делали ранее с Средством восстановления.
- При загрузке с этого диска, перед вами появится меню программы Hiren’s BootCD. Выберите пункт «Dos Programs»(программы DOS).
- Теперь выберите шестой пункт меню под названием «Hard Disk Tools…»(приложения для Жесткого диска).
- Выберите первый пункт с именем «HDAT2 4.53 (Test/Repair Bad Sectors)»(Тестирование и исправление плохих секторов).
- Перед вами появится меню диска. Выберите ваш диск(если не знаете какой ваш, то просто отталкивайтесь от объема).
- Теперь выберите опцию «Check and Repair Bad Sectors»(Найти и исправить плохие сектора).
- После выбора этой опции, начнется процесс проверки вашего диска. Он может длиться от нескольким минут до нескольких часов. Дождитесь его окончания. Как только он будет завершен, выставьте приоритет загрузки в своем BIOS на старое значение, т.е. первый приоритет на жесткий диск, и извлеките диск или флешку с Hiren’s BootCD из вашего компьютера.
Мы надеемся, что методы, которые мы описали для вас выше, помогли вам справиться с ошибкой 0xc000000f при загрузке Windows. Если же нет, то остается еще два варианта: переустановка Windows и визит в сервисный центр, так как что-то могло случиться с вашим жестким диском.
Источник
Обновлено: 09.02.2023
STOP: 0x0000007F (параметр1, параметр2, параметр3, параметр4)
STOP-ошибка описывает проблему UNEXPECTED_KERNEL_MODE_TRAP.
Не все ошибки «Stop 0x0000007F» вызваны этой проблемой.
Причина
Решение
Для решения этой проблемы в Windows Server 2012 R2 и Windows 8.1, установите обновление 2919355.
Для решения этой проблемы в Windows 7 и Windows Server 2008 R2, установите исправление, описанное в данной статье.
Сведения об обновлении для Windows 8.1 и Windows Server 2012 R2
Дополнительные сведения о получении обновления 2919355, щелкните следующий номер статьи базы знаний Майкрософт:
Windows RT 8.1 Windows 8.1 и Windows Server 2012 R2 обновления в апреле, 2014 г
Сведения об исправлении для Windows 7 и Windows Server 2008 R2
Существует исправление от корпорации Майкрософт. Однако данное исправление предназначено для устранения только проблемы, описанной в этой статье. Применяйте это исправление только в тех случаях, когда наблюдается проблема, описанная в данной статье. Это исправление может проходить дополнительное тестирование. Таким образом если вы не подвержены серьезно этой проблеме, рекомендуется дождаться следующего пакета обновления, содержащего это исправление.
Если исправление доступно для скачивания, имеется раздел «Пакет исправлений доступен для скачивания» в верхней части этой статьи базы знаний. Если этот раздел не отображается, обратитесь в службу поддержки для получения исправления.
Примечание. Если наблюдаются другие проблемы или необходимо устранить неполадки, вам может понадобиться создать отдельный запрос на обслуживание. Стандартная оплата за поддержку будет взиматься только за дополнительные вопросы и проблемы, которые не соответствуют требованиям конкретного исправления. Для получения полного списка телефонов поддержки и обслуживания клиентов корпорации Майкрософт, или для создания отдельного запроса на обслуживание, посетите следующий веб-сайт Майкрософт:
Примечание. В форме «Пакет исправлений доступен для скачивания» отображаются языки, для которых доступно исправление. Если нужный язык не отображается, значит исправление для данного языка отсутствует.
Предварительные условия
Для установки этого исправления необходимо наличие Windows 7 с пакетом обновления 1 или Windows Server 2008 R2 с пакетом обновления 1.
Для получения дополнительных сведений о получении пакета обновления для Windows 7 или Windows Server 2008 R2 см. следующую статью базы знаний Майкрософт:
Сведения о пакете обновления 1 для Windows 7 и Windows Server 2008 R2
Сведения о реестре
Для установки этого исправления нет необходимости вносить изменения в реестр.
Возникновение STOP-ошибки 0x0000007f приводит к полному краху Windows и демонстрации синего экрана смерти (BSoD). Это свидетельство повреждения аппаратного оборудования компьютера или неисправности драйверов, работающих в режиме ядра. В новой Windows 10 такое исключение часто возникает при осуществлении обновления со старших версий Windows (XP, 7, 8).
Описание кода ошибки
Обратите внимание! Символическим названием стоп-ошибки 0x0000007f представляется UNEXPECTED_KERNEL_MODE_TRAP.
Она описывает фатальную критическую ситуацию, возникающую при генерировании процессором исключения, необрабатываемого ядром операционной системы. Такой исключительной ситуацией может послужить связанное прерывание или, так называемая, двойная ошибка.
Bound trap (связанное прерывание) представляет вид прерывания, которое ядру Windows нельзя перехватывать для обработки. Такая исключительная ситуация не приводит к вызову системного обработчика исключений. Поэтому происходит крах системы, завершающийся синим экраном и STOP-ошибкой UNEXPECTED_KERNEL_MODE_TRAP. Тот же стоп-код генерирует система при возникновении двойной ошибки, когда попытка обработки возникшего исключения приводит к другой ошибке (double fault).
У UNEXPECTED_KERNEL_MODE_TRAP существует ряд параметров. Первый параметр может принимать различные значения. Он описывает причину возникшей ошибки и считается наиболее важным для диагностики причин выброса данного исключения:
- Примером может послужить исключительная ситуация деления на ноль, описываемая последовательностью 0x00000000. Причиной такого исключения может стать, например, битая память.
- Выполнение процессором недопустимой операции (0x00000006) также может быть значением первого параметра.
- Двойное исключение (double fault) описывает код 0x00000008. Это попытка обработать возникшее исключение, которая также завершилась неудачей. Причиной двойного необрабатываемого исключения могут стать переполнение стека ядра Windows или проблемы с «железом».
Первый параметр может принимать и другие значения. Расшифровывать эти значения можно с помощью документации к архитектуре процессоров Intel.
Данный стоп-код характерен для любой версии Windows. Например, он замечен при установке Windows XP, возникает такая ситуация и при эксплуатации Windows 10. Описана данная ситуация и при работе с Symantec Antivirus.
Возможные причины проблемы
Варианты решения проблемы следующие:
- Если синий экран смерти со стоп-кодом 0x7f начал возникать после подключения периферийного оборудования, тогда потребуется устранить его и посмотреть выбрасывается ли повторно такая ошибка. В случае нормальной работы системы без стоп-экранов, замените неисправное устройство исправным.
- Часто такая проблема возникает при использовании поврежденной или несовместимой памяти. Обратитесь к мануалу разработчика системной платы, чтобы узнать, какая память совместима с данной материнской платой. Также, понадобится протестировать оперативную память на предмет наличия повреждений. Например, можно использовать утилиту Memtest. Проверьте насколько плотно установлены планки памяти в слотах и не имеют ли видимых повреждений их контактные ножки. Также, проблему может решить отключение в BIOS параметра кэширования памяти.
- Возникновение UNEXPECTED_KERNEL_MODE_TRAP в совершенно новой системе может быть связано с несовместимостью версий микропрограмм BIOS, SCSI-контроллера, жестких дисков с установленной версией Windows. Чтобы устранить сбой, поищите обновления в Интернете для этих встроенных микропрограмм.
- При наличии ошибки после инсталляции драйвера, следует удалить этот драйвер или переименовать. Если драйвер загружается вместе с операционной системой, тогда нужно выполнить вход в безопасном режиме без загрузки драйверов и удалить испорченный драйвер или переименовать его.
- Иногда проблему можно решить путем загрузки операционной системы с восстановлением последней работоспособной конфигурации реестра. Для этого перезагрузите систему и нажмите F8. Это позволит открыть меню выбора операционных систем для продолжения загрузки. В меню дополнительных параметров загрузки надо выбрать опцию загрузки последней удачной конфигурации. Данное действие эффективно при добавлении только одного поврежденного драйвера в систему.
- Вызов ошибки UNEXPECTED_KERNEL_MODE_TRAP возможен при неудачном разгоне процессора. Если микропроцессор компьютера был разогнан, то следует вернуть его основные параметры к заводским значениям, задаваемым по умолчанию.
- Проблема может возникать в результате обновления Windows. Причиной в этом случае становятся несовместимые с новой версией операционной системы драйвера, службы, сканеры антивирусов. Перед обновлением следует отключить все драйвера, службы сторонних разработчиков. Также, понадобится найти обновления для этих программных устройств совместимые с новой версией Windows.
- Если выполнение предыдущих пунктов не решает проблему, отнесите системную плату в сервисный центр для диагностики. Причиной могут послужить микротрещины, окислительные процессы, неисправные компоненты материнской платы.
Полезное видео
Пошаговые действия для устранения рассматриваемой ошибки вы можете посмотреть здесь:
Надпись: «Info: An error occurred while attempting to read the boot configuration data», имеет перевод: «Произошла ошибка при попытке считывания данных конфигурации загрузки».
Причины
Прежде чем приступить к решению проблемы, нужно примерно понимать из-за чего могла возникнуть ошибка. К сожалению, причин может быть несколько:
Далее я постараюсь привести все возможные способы устранить проблему «0x0000000f». Пробовать их все не обязательно, так как после каждого мы будем проверять загрузку ОС. Если какой-то из способов не дал результата, то переходите к следующему.
Настройка BIOS
Если вам не удалось запустить Windows, то нужно зайти в БИОС и проверить, чтобы загрузка системы стояла именно с жесткого диска. Иногда приоритет загрузки может меняться. Также я советую вытащить из компьютера или ноутбука все флешки, CD и DVD диски. Далее нужно перезагрузить комп и при первом отображении меню BIOS нажать на вспомогательную кнопку, чтобы зайти в настройки.
Чаще всего используются клавиши: Delete , F2 и Esc . Более дательную информацию можно посмотреть на загрузочном экране.
«Boot» – «Hard Disk Drives».
Заходим в раздел «Advanced» и на «First Boot Device» устанавливаем «HDD».
Кликаем на «F7». Заходим в раздел «Boot».
Нажимаем «F7». Далее переходим в «Settings», находим там раздел «Загрузка». Меняем установку «Boot Option».
Заходим в раздел «Загрузка» и меняем приоритет BOOT меню.
Заходим в «Настройки» и выставляем приоритет загрузки.
Восстановление загрузки ОС
Если в BIOS все нормально, и загрузка идет именно с жесткого диска, то значит у нас есть два варианта. Первый – сильно побиты драйвера. Второй – сломаны загрузочные файлы системы. Все это можно попробовать восстановить с помощью загрузочной флешки или диска. Если у вас их нет, то можете посмотреть инструкции по их созданию:
Нужно перейти в «Устранение неполадок». Далее находим пункт «Восстановление при загрузке». Если ошибка «oxc000000f» останется, то пробуем следующие способы.
Если это не поможет, и вы опять видите ошибку 0x000000f (сбой меню загрузки системы), опять возвращаемся в данное меню, и тут нужно выбрать верхнюю строчку и нажать «Далее».
Теперь вы увидите окошко параметров – кликаем по ссылке «Восстановление запуска». Если это не поможет, то ещё можно попробовать пункт «Восстановление системы».
Проверка жесткого диска
Битые сектора на жестком диске, как я уже и говорил ранее, тоже могут являться проблемой. Один из самых ярких симптомов – отчётливый скрежет при включении компьютера, а также при работе с жестким диском (запись, чтение, сохранение, загрузка и т.д.). Если из вышеперечисленного ничего не помогло, то опять возвратитесь в меню «Восстановления системы» и зайдите в командную строку – все также через загрузочную флешку.
СОВЕТ! Быстро вызвать консоль можно с помощью сочетания клавиш «Shift+F10».
Для начала нам нужно найти том, в котором у вас установлена система. Проблема в том, что в консоли данные тома могут иметь другие буквы. Именно поэтому вам нужно проверить сразу несколько. Для проверки используется команда:
В моем случае это диск «e:». Теперь прописываем команду:
Вместо «E:» установите букву именно вашего диска, а остальные параметры оставьте как у меня. После запуска команды ждите пока она полностью закончится и перезагрузитесь. Если проблема была в бет-секторах, то ошибка «0хс000000f» должна быть решена.
Командная строка
Если ничего не помогло, то загрузочные файлы можно также восстановить самостоятельно через командную строку. Поэтому давайте попробуем несколько команд. Зайдите в раздел консоли.
Первые очень популярные команды, помогающие перезаписать BOOT файлы с флешки или диска:
bootrec /fixmbr
bootrec /fixboot
После этого выходим и проверяем загрузку системы. Если это не поможет, то можно попробовать загрузить и перезаписать их вручную. Для этого прописываем:
Вы увидите список всех разделов на диске. Смотрим не по имени или букве, а именно по номеру: 0, 1, 2, 3 и т.д. Загрузочные данные обычно хранятся в 100 МБ зарезервированного места на системном томе – так что нам нужен именно этот диск. В моем случае это первый (1) том. Прописываем команды:
Только что мы сделали его активным. В самом конце останется дописать команду, где нужно выбрать том, в котором у вас установлена Windows – тут смотрите по размеру. Теперь нужно выбирать уже не по номеру, а по имени или букве. В моем случае это диск «D:».
bcdboot D:Windows
Опять перезагружаемся и проверяем загрузку. Если это не поможет, то можно сделать ещё один способ. Сейчас мы возьмем и удалим тот загрузочный файлик, который весит ровно сто мегабайт. После этого зайдем в средства восстановления, и система сама перекачает данный файл с загрузочного носителя. Опять переходим в консоль и прописываем команды:
Эти команды вам уже известны. Опять же нам нужно выбрать по номеру наши сто мегабайт. Далее выбираем диск:
После этого форматируем его в ntfs:
И делаем его активным:
В самом конце нужно дважды прописать консольную команду:
Ничего не помогло
Если из вышеперечисленного ничего не помогло, а при запуске Windows 10, 7 или 8 вы видите ошибку 0xc000000f, то тут есть два варианта. Первый – я бы попробовал полностью переустановить Windows. Второй – у вас сильно поломан жесткий диск? и его стоит проверить на бэт-сектора. Это можно сделать также с помощью загрузочной флешки с помощью сторонней программы. Если все же диск чувствует себя плохо, то я бы советовал его поменять на новый. Если у вас ещё остались вопросы, то пишите в комментариях, и я постараюсь вам помочь.
Как мы уже сказали во вступлении, существуют две глобальные причины возникновения ошибки. Это возможный конфликт или сбой в программном обеспечении, а также неполадки в «железной» части ПК. В первом случае мы имеем дело с драйверами или другими программами, установленными в систему, а во втором – с неполадками в носителе (диске), на котором установлена ОС.
Вариант 1: BIOS
- После входа нам нужно обратить внимание на порядок загрузки (имеется в виду очередь дисков, которые работают в системе). В некоторых случаях эта очередность может быть нарушена, из-за чего и происходит ошибка. Необходимая опция находится в разделе «Boot» или, иногда, в «Boot Device Priority».
Сохраняем параметры, нажав клавишу F10.
Вариант 2: Восстановление системы
Откат Виндовс к предыдущему состоянию поможет в том случае, если виновниками ошибки стали драйвера или другое ПО, которое было установлено на компьютер. Чаще всего мы узнаем об этом сразу после инсталляции и очередной перезагрузки. В такой ситуации можно воспользоваться встроенным в систему инструментами или сторонним софтом.
Если систему загрузить невозможно, необходимо вооружиться установочным диском с той версией «винды», которая установлена на вашем ПК и произвести процедуру отката без старта системы. Вариантов довольно много и все они описаны в статье по ссылке ниже.
Вариант 3: Жесткий диск
Жесткие диски имеют обыкновение либо полностью выходить из строя, либо «сыпаться» битыми секторами. Если в таком секторе имеются файлы, необходимые для загрузки системы, то неизбежно возникнет ошибка. Если есть подозрение на неисправность носителя, необходимо произвести его проверку с помощью встроенной в Windows утилиты, которая способна не только диагностировать ошибки в файловой системе, но и исправлять некоторые из них. Существует и сторонний софт, имеющий такие же функции.
Поскольку обсуждаемый сегодня сбой может помешать загрузке, стоит разобрать и способ проверки без старта Виндовс.
- Загружаем компьютер с носителя (флешки или диска) с записанным на него дистрибутивом Windows (см. статью по ссылке выше).
- После того как программа установки покажет свое стартовое окно, нажимаем сочетание клавиш SHIFT+F10, запустив «Командную строку».
После нее вводим букву диска с двоеточием, например, «с:» и жмем ENTER.
Возможно, придется перебрать несколько литер, так как установщик самостоятельно присваивает буквы дискам.
Нажимаем ENTER и ждем завершения процесса. Обратите внимание, что время проверки зависит от объема диска и его состояния, поэтому в некоторых случаях может составлять несколько часов.
Вариант 4: Пиратская копия Windows
Нелицензионные дистрибутивы Виндовс могут содержать «битые» системные файлы, драйвера и другие сбойные компоненты. Если ошибка наблюдается сразу после установки «винды», необходимо воспользоваться другим, лучше всего лицензионным, диском.
Заключение
Мы привели четыре варианта устранения ошибки 0xc000000f. В большинстве случаев она говорит нам о довольно серьезных проблемах в операционной системе или оборудовании (жестком диске). Проводить процедуру исправления следует в том порядке, в каком она описана в этой статье. Если рекомендации не сработали, то, как это ни печально, придется переустановить Windows или, в особо тяжелых случаях, заменить диск.
Мы рады, что смогли помочь Вам в решении проблемы.
Отблагодарите автора, поделитесь статьей в социальных сетях.
Опишите, что у вас не получилось. Наши специалисты постараются ответить максимально быстро.
Ошибка STOP 0x0000007f, которая появляется на синем экране смерти в Windows 7, 8 и 10, свидетельствует об аппаратной несовместимости или физической поломке одного из устройств системной сборки. Для её решение потребуется испробовать несколько способов и провести ряд диагностических действий.
Причины ошибки 0x0000007F – UNEXPECTED_KERNEL_MODE_TRAP
- Несовместимость какой-то аппаратной части системной сборки или подключенного устройства с операционной системой;
- Сбои в работе модулей оперативной памяти;
- Повреждение материнской платы;
- Разгон процессора;
- Некорректное или нелицензионное программное обеспечение.
Определить, какая из этих поломок вызвала синий экран 0x0000007f стоит детальнее, изучив коды прерывания, сгенерированные центральным процессором.
Самые распространенные коды прерывания ошибки UNEXPECTED KERNEL MODE TRAP это:
- 0x00000000 – повреждение памяти, аппаратная поломка;
- 0x00000004 – сбои в работе центрального процессора при выполнении вызова к обработчику прерываний;
- 0x00000005 – отказ от граничной проверки;
- 0x00000006 – недопустимый код операции, аппаратная поломка ОЗУ, несовместимость модулей;
- 0x00000008 – двойной отказ. Возникает в случае переполнения стека ядра и аппаратных проблем.
Учитывая эту расшифровку, ошибка UNEXPECTED KERNEL MODE TRAP на синем экране смерти Windows 7 и выше может быть исправлена.
Способы решения синего экрана смерти с ошибкой UNEXPECTED KERNEL MODE TRAP
- Если до появления синего экрана смерти вы устанавливали новые аппаратные средства, то необходимо их отключить, а программное обеспечение, которое устанавливается для наладки роботы этого устройства, удалить.
- Ошибка UNEXPECTED KERNEL MODE TRAP часто возникает из-за повреждения модулей оперативной памяти. Поэтому нужно провести диагностику ОЗУ. Для этого можно запустить в Windows штатную утилиту «Диагностика проблем с оперативной памятью компьютера» или воспользоваться более точной утилитой MemTest86. Последняя запускается с установочного диска и позволяет проверить скорость работы модулей и их работоспособность.
- Нужно переподключить все устройства, почистив их контакты. Часто, банальное отсоединение проводка на материнской плате или окисленные контакта, могут вызвать BSOD.
- Нужно проверить, чтобы все диски, контроллеры жестких дисков, а также адаптеры SCSI были совместимы с установленной версией и разрядностью Windows.
- Следует удалить драйвера, которые были установлены последними, а также отключить службы, отвечающие за работу сбойных устройств (также подключенные последними).
- Перезагружаем систему, нажав на F8, чтобы попасть в среду загрузки Windows. Используя клавиши «вверх/вниз» выбираем параметр «Запустить последнюю удачную конфигурацию». Как только система стартует, нужно посмотреть, какие программы исчезли и каких устройств нет в «Диспетчере устройств». Так можно определить, по какой причине возник синий экран смерти.
- Если вы делали разгон процессора, то нужно вернуть значение тактовой частоты к заводским.
- На официальном форуме Microsoft также написано об этой ошибке. Некоторым пользователям помогло обновление BIOS, а также отключение кэширования памяти.
- Если же БСоД появился после обновления операционной системы, то нужно выполнить откат Windows 7 к более раннему состоянию. При этом стоит отключить антивирус, программы резервного копирования файлов, так как они могут быть несовместимы с новыми компонентами обновленной сборки.
В случае, если эти советы не помогли решить проблему, стоит открыть крышку системного блока и дательно изучить поверхность материнской платы на предмет трещин, повреждений или наличия вздутых конденсаторов. В случае их обнаружений нужно обратиться в сервисный центр, который сможет починить плату или заменить дефектные компоненты.
Читайте также:
- Как установить kdenlive в debian
- Linux не работает интернет
- Windows 10 при подключении к wifi перезагружается адаптер
- Tslgame что это за папка windows 10
- Memory management windows 10 ошибка
Типичная ситуация для ошибки 0xc000007f – невозможно перевести компьютер в режим гибернации. Данная кнопка в меню режимов выключения может как присутствовать, так и отсутствовать. Если она есть, сразу после клика появляется сообщение с ошибкой. Если кнопки нет, некоторые люди пытаются перевести ПК в данный режим с помощью командной строки. К счастью, подобная ошибка в большинстве случаев просто решается.
Ошибка 0xC000007F STATUS_DISK_FULL
Операция не выполнена из-за недостатка места на носителе данных.
Как исправить ошибку 0xC000007F?
В большинстве случаев проблема действительно в дефиците свободного места, как и сказано в тексте сообщения. Хотя сколько его нужно, нигде не сказано и мы в этом разберемся. Иногда проблема может быть и в отключенном режиме гибернации, его тоже несложно можно включить самостоятельно.
Освободить место
Главная причина ошибки 0xc000007f в Windows 7, 10, 11 – системе недостаточно места на диске. Чтобы немного лучше понять вопрос, нужно разобраться в особенностях работы самого режиме гибернации. Его суть в том, что данные из оперативной памяти выгружаются на жесткий диск или SSD и система практически полностью выключается. В момент запуска компьютера данные извлекаются из памяти накопителя и переносятся в оперативную память.
Какой напрашивается вывод? Количество свободного места должно быть больше, чем объем установленной оперативной памяти. К примеру, у одного человека на форуме аж 64 Гб ОЗУ, а места только 30 Гб. Вроде бы свободного пространства и много, но недостаточно из-за большого объема оперативной памяти. Чтобы в такой системе нормально работал режим гибернации, нужно освободить 64 Гб + 10%, то есть 70 Гб.
Важный нюанс – речь идет именно о памяти на системном логическом диске, то есть там, где хранится операционная система. В обычных условиях речь идет о диске C.
Решением ошибки 0xc000007f является очистка диска C или увеличение его пространства. Первый вариант – удалить ненужные программы, медиафайлы. Второй путь – перераспределить место (забрать немного с одного диска и добавить на другой). Если выполнять подобную процедуру через системный инструмент, придется выполнять форматирование. Зато есть специальные программы, которые позволяют выполнять перераспределение без потери данных. Например, Aomei Partition Assistant.
Включить режим гибернации
По логике вещей, ошибка 0xc000007f свидетельствует о недостатке места и должна уйти сама собой после его освобождения. Однако в некоторых случаях приходится дополнительно включать режим гибернации, так как он отсутствует и по этой причине не работает.
Вот серия команд, которая должна помочь:
- C:Windowssystem32>sfc /scannow – сканирование системных файлов.
- C:Windowssystem32>powercfg.exe /hibernate on – включить гибернацию. Если после команды возникает ошибка, можно попробовать альтернативный вариант – powercfg –h on.
- C:Windowssystem32>powercfg.exe /a – загрузить поддерживаемые режимы ожидания на данном компьютере.
На сегодняшний день лучшим решением ошибки 0xc000007f в Windows 7, 10, 11 является именно очистка места. Важный акцент – пространства на диске C и в достаточном объеме. Если это не сработает и при попытке включить режим гибернации показывается ошибка, нужно дальше копать в сторону проблем с данным режимом.
Если остались вопросы, пишите об этом в комментариях. Также будем очень признательны, если вы опишите: сработал ли у вас какой-то из способов или какие результаты вы получили после их выполнения.
Windows 8.1 Enterprise Windows 8.1 Windows 8.1 Pro Windows RT 8.1 Windows Server 2012 R2 Datacenter Windows Server 2012 R2 Essentials Windows Server 2012 R2 Foundation Windows Server 2012 R2 Standard Windows 7 Service Pack 1 Windows 7 Enterprise Windows 7 Home Basic Windows 7 Home Premium Windows 7 Professional Windows 7 Starter Windows 7 Ultimate Windows Server 2008 R2 Service Pack 1 Windows Server 2008 R2 Enterprise Windows Server 2008 R2 Datacenter Windows Server 2008 R2 for Itanium-Based Systems Windows Server 2008 R2 Foundation Windows Server 2008 R2 Standard Windows Server 2008 R2 Web Edition Еще…Меньше
Симптомы
Происходит сбой компьютера, на котором работает Windows 8.1, Windows Server 2012 R2, Windows 7 с пакетом обновления 1 (SP1), Windows Server 2008 R2 с пакетом обновления 1. Кроме того, появляется сообщение о STOP-ошибке, подобное приведенному ниже:
STOP: 0x0000007F (параметр1, параметр2, параметр3, параметр4)
Примечания
-
STOP-ошибка описывает проблему UNEXPECTED_KERNEL_MODE_TRAP.
-
Параметры в этом сообщении о STOP-ошибке зависят от конфигурации компьютера.
-
Не все ошибки «Stop 0x0000007F» вызваны этой проблемой.
Причина
Причиной этой проблемы является истощение стека, при которой компьютер отправляет и получает данные протокола управления передачей (TCP) или блока сообщений сервера (SMB). Истощение стека происходит потому, что поток, через который принимаются и отправляются данные TCP и SMB, не имеет достаточно стекового пространства для выполнения вызова.
Решение
Для решения этой проблемы в Windows Server 2012 R2 и Windows 8.1, установите обновление 2919355.
Для решения этой проблемы в Windows 7 и Windows Server 2008 R2, установите исправление, описанное в данной статье.
Сведения об обновлении для Windows 8.1 и Windows Server 2012 R2
Дополнительные сведения о получении обновления 2919355, щелкните следующий номер статьи базы знаний Майкрософт:
2919355 Windows RT 8.1 Windows 8.1 и Windows Server 2012 R2 обновления в апреле, 2014 г
Сведения об исправлении для Windows 7 и Windows Server 2008 R2
Существует исправление от корпорации Майкрософт. Однако данное исправление предназначено для устранения только проблемы, описанной в этой статье. Применяйте это исправление только в тех случаях, когда наблюдается проблема, описанная в данной статье. Это исправление может проходить дополнительное тестирование. Таким образом если вы не подвержены серьезно этой проблеме, рекомендуется дождаться следующего пакета обновления, содержащего это исправление.
Если исправление доступно для скачивания, имеется раздел «Пакет исправлений доступен для скачивания» в верхней части этой статьи базы знаний. Если этот раздел не отображается, обратитесь в службу поддержки для получения исправления.
Примечание. Если наблюдаются другие проблемы или необходимо устранить неполадки, вам может понадобиться создать отдельный запрос на обслуживание. Стандартная оплата за поддержку будет взиматься только за дополнительные вопросы и проблемы, которые не соответствуют требованиям конкретного исправления. Для получения полного списка телефонов поддержки и обслуживания клиентов корпорации Майкрософт, или для создания отдельного запроса на обслуживание, посетите следующий веб-сайт Майкрософт:
http://support.microsoft.com/contactus/?ws=supportПримечание. В форме «Пакет исправлений доступен для скачивания» отображаются языки, для которых доступно исправление. Если нужный язык не отображается, значит исправление для данного языка отсутствует.
Предварительные условия
Для установки этого исправления необходимо наличие Windows 7 с пакетом обновления 1 или Windows Server 2008 R2 с пакетом обновления 1.
Для получения дополнительных сведений о получении пакета обновления для Windows 7 или Windows Server 2008 R2 см. следующую статью базы знаний Майкрософт:
976932 Сведения о пакете обновления 1 для Windows 7 и Windows Server 2008 R2
Сведения о реестре
Для установки этого исправления нет необходимости вносить изменения в реестр.
Необходимость перезагрузки
После установки исправления компьютер необходимо перезагрузить.
Сведения о замене исправлений
Это исправление не заменяет ранее выпущенные исправления.
Глобальная версия этого исправления устанавливает файлы с атрибутами, указанными в приведенных ниже таблицах. Дата и время для файлов указаны в формате UTC. Дата и время для файлов на локальном компьютере отображаются в местном времени с вашим текущим смещением летнего времени (DST). Кроме того, при выполнении определенных операций с файлами, даты и время могут изменяться.
Примечания к сведениям о файлах Windows 7 и Windows Server 2008 R2
Важно. Исправления для Windows Server 2008 R2 и Windows 7 включены в одни и те же пакеты. Однако исправления на странице запроса исправлений перечислены под обеими операционными системами. Чтобы запросить пакет исправления, который применяется к одной или обеим ОС, установите исправление, описанное в разделе «Windows 7/Windows Server 2008 R2» страницы. Всегда смотрите раздел «Информация в данной статье относится к следующим продуктам» статьи для определения фактических операционных систем, к которым применяется каждое исправление.
-
Файлы, относящиеся к определенному продукту, этапу разработки (RTM, SPn) и направлению поддержки (LDR, GDR) можно определить путем проверки номера версий файлов, как показано в следующей таблице.
Версия
Продукт
Контрольная точка
Направление поддержки
6.1.760
1.22 xxxWindows 7 и Windows Server 2008 R2
SP1
LDR
-
Файлы MANIFEST (.manifest) и MUM (.mum), устанавливаемые для каждой среды, указаны отдельно в разделе «Сведения о дополнительных файлах для Windows 7 и Windows Server 2008 R2». MUM и файлы МАНИФЕСТА и связанные файлы каталога безопасности (.cat), очень важны для поддержания состояния обновляемого компонента. Файлы каталога безопасности, для которых не перечислены атрибуты, подписаны цифровой подписью корпорации Майкрософт.
Для всех поддерживаемых 86-разрядных версий Windows 7
|
Имя файла |
Версия файла |
Размер файла |
Дата |
Время |
Платформа |
|---|---|---|---|---|---|
|
Netio.sys |
6.1.7601.22443 |
240,576 |
06-Sep-2013 |
02:08 |
x86 |
|
Mrxsmb.sys |
6.1.7601.22443 |
123,904 |
06-Sep-2013 |
00:57 |
x86 |
|
Fwpkclnt.sys |
6.1.7601.22443 |
187,840 |
06-Sep-2013 |
02:08 |
x86 |
|
Tcpip.sys |
6.1.7601.22443 |
1,309,632 |
06-Sep-2013 |
02:08 |
x86 |
Для всех поддерживаемых 64-разрядных версий Windows 7 и Windows Server 2008 R2
|
Имя файла |
Версия файла |
Размер файла |
Дата |
Время |
Платформа |
|---|---|---|---|---|---|
|
Netio.sys |
6.1.7601.22443 |
376,768 |
06-Sep-2013 |
02:29 |
x64 |
|
Mrxsmb.sys |
6.1.7601.22443 |
158,720 |
06-Sep-2013 |
01:11 |
x64 |
|
Fwpkclnt.sys |
6.1.7601.22443 |
288,192 |
06-Sep-2013 |
02:29 |
x64 |
|
Tcpip.sys |
6.1.7601.22443 |
1,897,408 |
06-Sep-2013 |
02:29 |
x64 |
Для всех поддерживаемых версий Windows Server 2008 R2 для систем на базе процессоров IA-64
|
Имя файла |
Версия файла |
Размер файла |
Дата |
Время |
Платформа |
|---|---|---|---|---|---|
|
Netio.sys |
6.1.7601.22443 |
711,104 |
06-Sep-2013 |
01:37 |
IA-64 |
|
Mrxsmb.sys |
6.1.7601.22443 |
368,128 |
06-Sep-2013 |
00:40 |
IA-64 |
|
Fwpkclnt.sys |
6.1.7601.22443 |
482,240 |
06-Sep-2013 |
01:37 |
IA-64 |
|
Tcpip.sys |
6.1.7601.22443 |
3,806,144 |
06-Sep-2013 |
01:37 |
IA-64 |
Статус
Корпорация Майкрософт подтверждает, что это проблема продуктов Майкрософт, перечисленных в разделе «Относится к».
Дополнительные сведения
Для получения дополнительных сведений о терминологии обновлений программного обеспечения щелкните следующий номер статьи базы знаний Майкрософт:
824684 Описание стандартной терминологии, используемой для описания обновлений программных продуктов Майкрософт
Сведения о дополнительных файлах для Windows 7 и Windows Server 2008 R2
Дополнительные файлы для всех поддерживаемых 86-разрядных версий Windows 7
|
Свойства файла |
Значение |
|---|---|
|
Имя файла |
X86_00e6c5be2bfdc67d864a60d52307e1c2_31bf3856ad364e35_6.1.7601.22443_none_b4c0d2e62f07e718.manifest |
|
Версия файла |
Неприменимо |
|
Размер файла |
1,054 |
|
Дата (UTC) |
06-Sep-2013 |
|
Время (UTC) |
17:15 |
|
Имя файла |
X86_24319ed5c06291b691c425d3bce9a2e0_31bf3856ad364e35_6.1.7601.22443_none_f79c3f11e8a25d57.manifest |
|
Версия файла |
Неприменимо |
|
Размер файла |
698 |
|
Дата (UTC) |
06-Sep-2013 |
|
Время (UTC) |
17:15 |
|
Имя файла |
X86_microsoft-windows-netio-infrastructure_31bf3856ad364e35_6.1.7601.22443_none_590ae8ea2cc69a03.manifest |
|
Версия файла |
Неприменимо |
|
Размер файла |
2,540 |
|
Дата (UTC) |
06-Sep-2013 |
|
Время (UTC) |
02:32 |
|
Имя файла |
X86_microsoft-windows-smbminirdr_31bf3856ad364e35_6.1.7601.22443_none_8200e949c89681c7.manifest |
|
Версия файла |
Неприменимо |
|
Размер файла |
4,757 |
|
Дата (UTC) |
06-Sep-2013 |
|
Время (UTC) |
02:32 |
|
Имя файла |
X86_microsoft-windows-tcpip-binaries_31bf3856ad364e35_6.1.7601.22443_none_b58d8e66dddf539a.manifest |
|
Версия файла |
Неприменимо |
|
Размер файла |
3,834 |
|
Дата (UTC) |
06-Sep-2013 |
|
Время (UTC) |
02:34 |
Дополнительные файлы для всех поддерживаемых 64-разрядных версий Windows 7 и Windows Server 2008 R2
|
Свойства файла |
Значение |
|---|---|
|
Имя файла |
Amd64_20a9a91658ac7b0e7c6466c0d9af727a_31bf3856ad364e35_6.1.7601.22443_none_0bdbc575aabb483d.manifest |
|
Версия файла |
Неприменимо |
|
Размер файла |
712 |
|
Дата (UTC) |
06-Sep-2013 |
|
Время (UTC) |
17:15 |
|
Имя файла |
Amd64_3314ce00a8c2dd9fb93a1d57bc565f82_31bf3856ad364e35_6.1.7601.22443_none_dee76da0212fe60c.manifest |
|
Версия файла |
Неприменимо |
|
Размер файла |
1 060 |
|
Дата (UTC) |
06-Sep-2013 |
|
Время (UTC) |
17:15 |
|
Имя файла |
Amd64_c1203d193c392c4a4db48e700cd5b8ef_31bf3856ad364e35_6.1.7601.22443_none_0510dbab03745789.manifest |
|
Версия файла |
Неприменимо |
|
Размер файла |
1,414 |
|
Дата (UTC) |
06-Sep-2013 |
|
Время (UTC) |
17:15 |
|
Имя файла |
Amd64_d5cb14a9560ebcbaf817b77b5e8e399d_31bf3856ad364e35_6.1.7601.22443_none_0367c4e08d87b4de.manifest |
|
Версия файла |
Неприменимо |
|
Размер файла |
702 |
|
Дата (UTC) |
06-Sep-2013 |
|
Время (UTC) |
17:15 |
|
Имя файла |
Amd64_microsoft-windows-netio-infrastructure_31bf3856ad364e35_6.1.7601.22443_none_b529846de5240b39.manifest |
|
Версия файла |
Неприменимо |
|
Размер файла |
2,542 |
|
Дата (UTC) |
06-Sep-2013 |
|
Время (UTC) |
02:54 |
|
Имя файла |
Amd64_microsoft-windows-smbminirdr_31bf3856ad364e35_6.1.7601.22443_none_de1f84cd80f3f2fd.manifest |
|
Версия файла |
Неприменимо |
|
Размер файла |
4,761 |
|
Дата (UTC) |
06-Sep-2013 |
|
Время (UTC) |
02:53 |
|
Имя файла |
Amd64_microsoft-windows-tcpip-binaries_31bf3856ad364e35_6.1.7601.22443_none_11ac29ea963cc4d0.manifest |
|
Версия файла |
Неприменимо |
|
Размер файла |
3,838 |
|
Дата (UTC) |
06-Sep-2013 |
|
Время (UTC) |
02:57 |
|
Имя файла |
Wow64_microsoft-windows-netio-infrastructure_31bf3856ad364e35_6.1.7601.22443_none_bf7e2ec01984cd34.manifest |
|
Версия файла |
Неприменимо |
|
Размер файла |
1,166 |
|
Дата (UTC) |
06-Sep-2013 |
|
Время (UTC) |
02:19 |
Дополнительные файлы для всех поддерживаемых версий Windows Server 2008 R2 с архитектурой IA-64
|
Свойства файла |
Значение |
|---|---|
|
Имя файла |
Ia64_5a6e95e9ba98b7580f8fa2ef51f4c000_31bf3856ad364e35_6.1.7601.22443_none_89d37378cdd068d3.manifest |
|
Версия файла |
Неприменимо |
|
Размер файла |
1,411 |
|
Дата (UTC) |
06-Sep-2013 |
|
Время (UTC) |
17:15 |
|
Имя файла |
Ia64_813974292a16d52a3b99b5ef77d4e6ea_31bf3856ad364e35_6.1.7601.22443_none_71b2f56f82d1c346.manifest |
|
Версия файла |
Неприменимо |
|
Размер файла |
700 |
|
Дата (UTC) |
06-Sep-2013 |
|
Время (UTC) |
17:15 |
|
Имя файла |
Ia64_microsoft-windows-netio-infrastructure_31bf3856ad364e35_6.1.7601.22443_none_590c8ce02cc4a2ff.manifest |
|
Версия файла |
Неприменимо |
|
Размер файла |
2,541 |
|
Дата (UTC) |
06-Sep-2013 |
|
Время (UTC) |
02:18 |
|
Имя файла |
Ia64_microsoft-windows-smbminirdr_31bf3856ad364e35_6.1.7601.22443_none_82028d3fc8948ac3.manifest |
|
Версия файла |
Неприменимо |
|
Размер файла |
4,759 |
|
Дата (UTC) |
06-Sep-2013 |
|
Время (UTC) |
02:17 |
|
Имя файла |
Ia64_microsoft-windows-tcpip-binaries_31bf3856ad364e35_6.1.7601.22443_none_b58f325cdddd5c96.manifest |
|
Версия файла |
Неприменимо |
|
Размер файла |
3,836 |
|
Дата (UTC) |
06-Sep-2013 |
|
Время (UTC) |
02:20 |
|
Имя файла |
Wow64_microsoft-windows-netio-infrastructure_31bf3856ad364e35_6.1.7601.22443_none_bf7e2ec01984cd34.manifest |
|
Версия файла |
Неприменимо |
|
Размер файла |
1,166 |
|
Дата (UTC) |
06-Sep-2013 |
|
Время (UTC) |
02:19 |