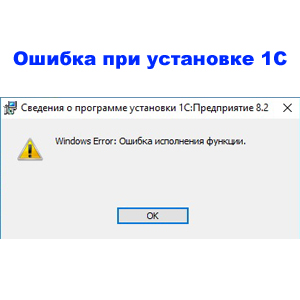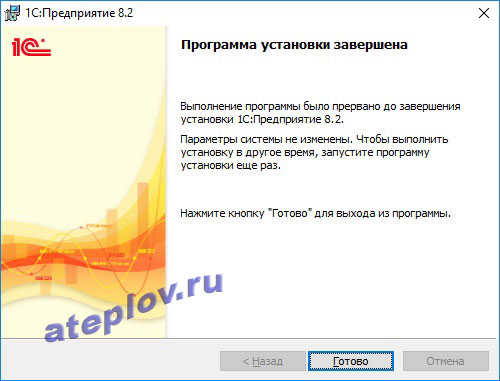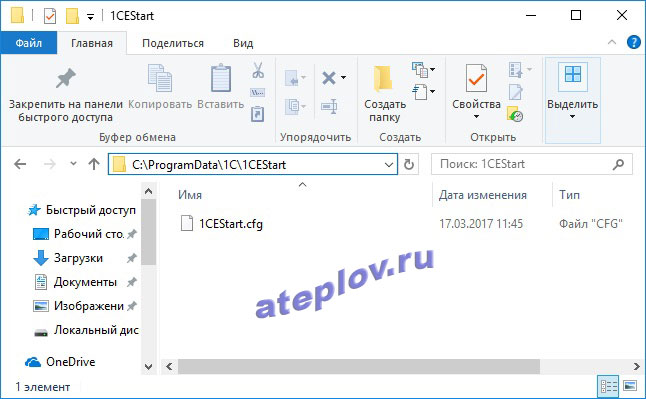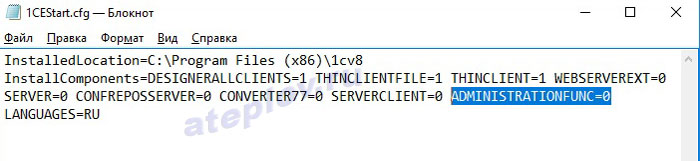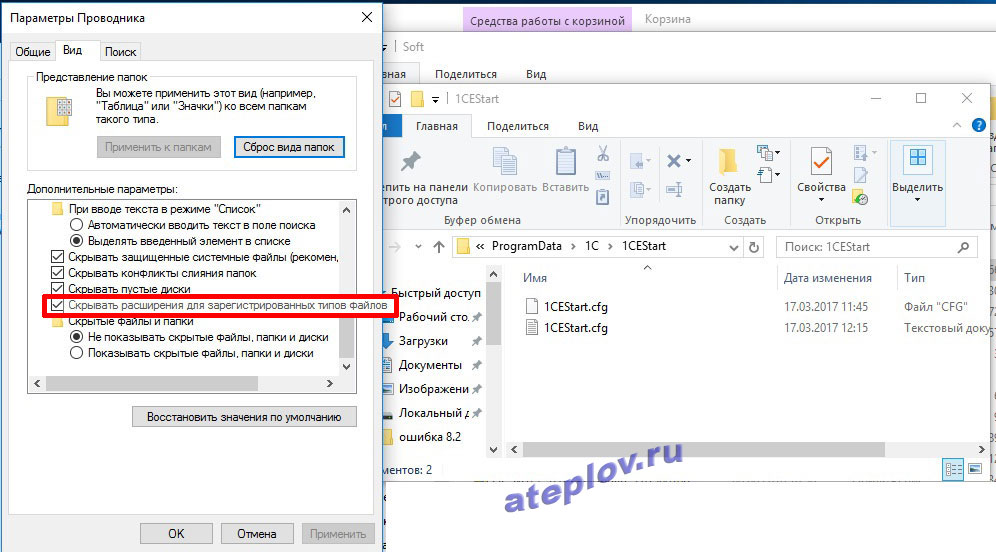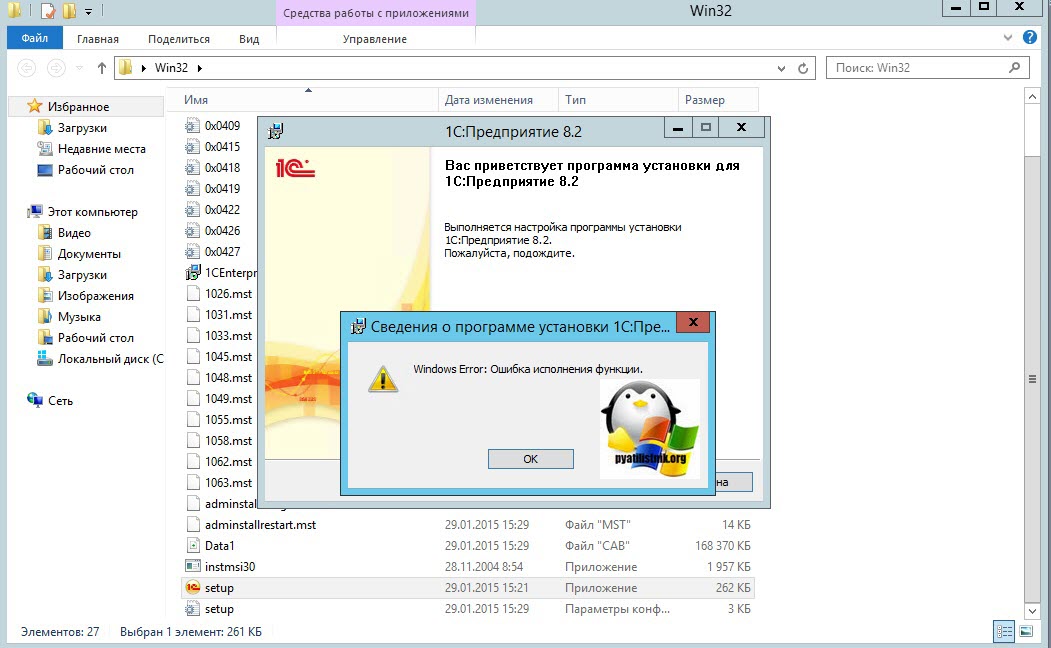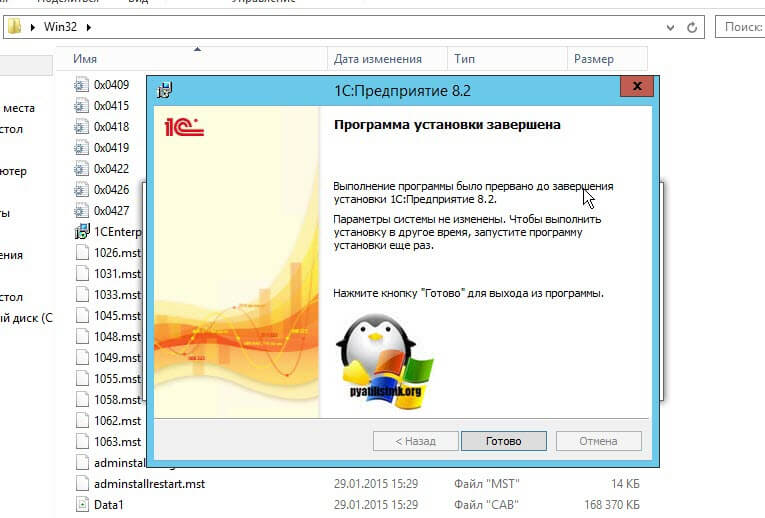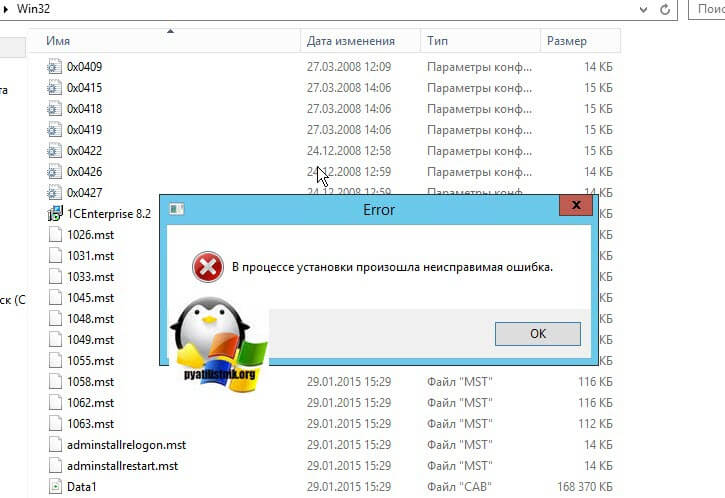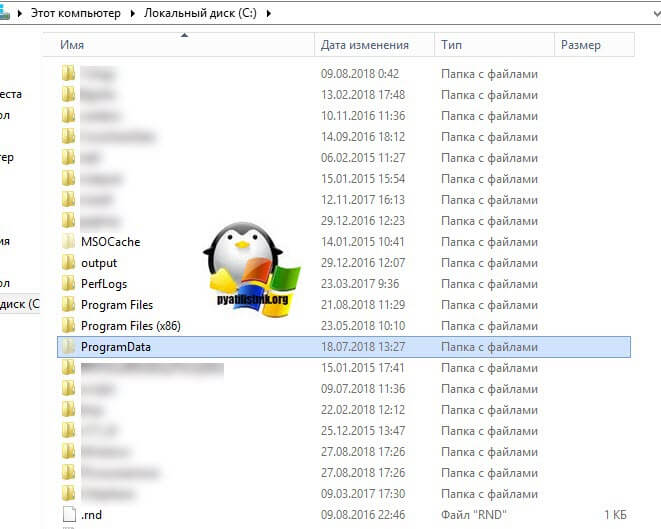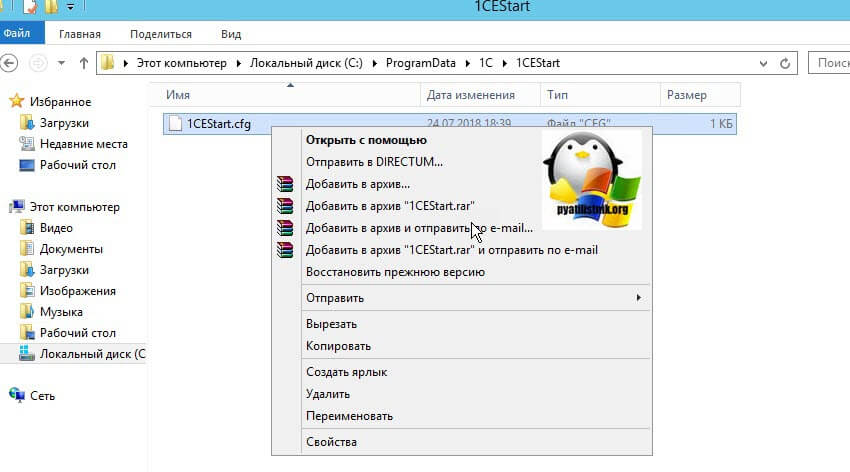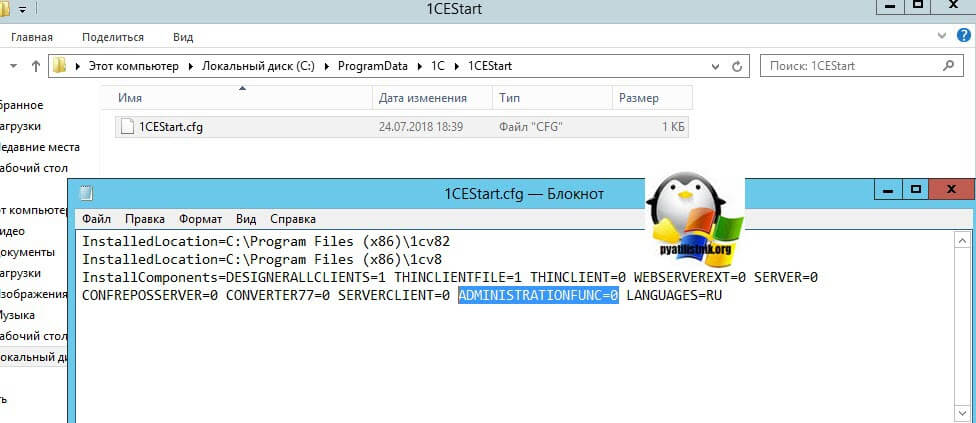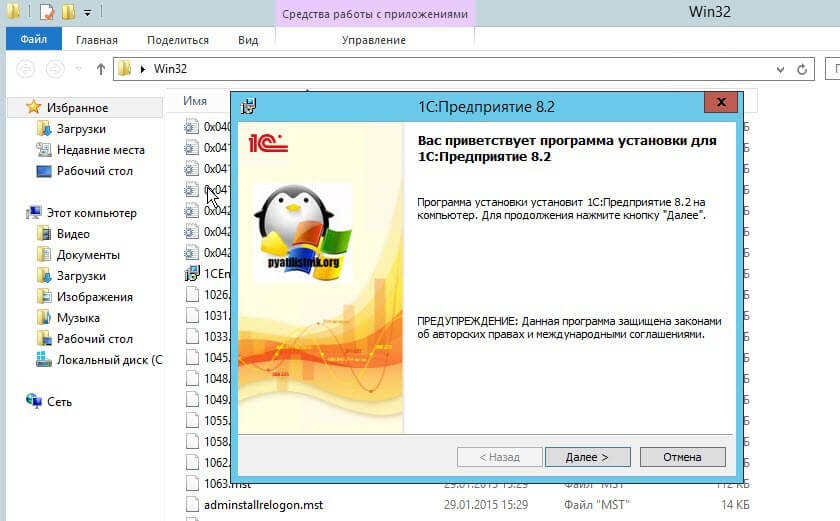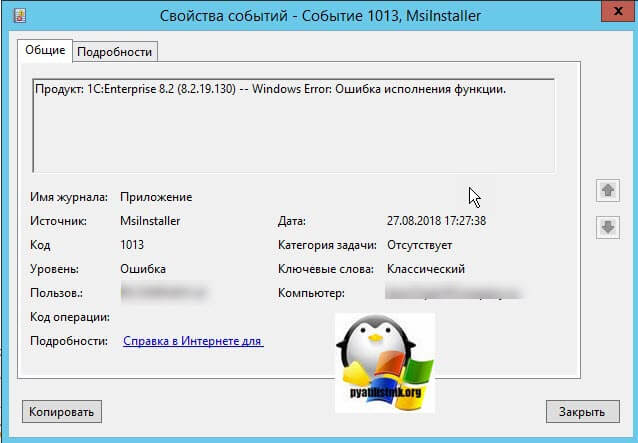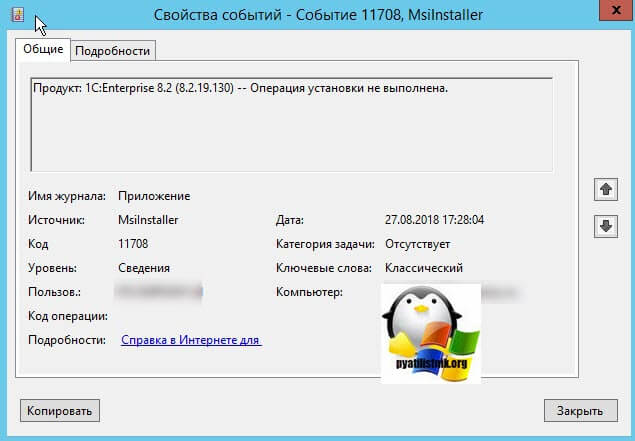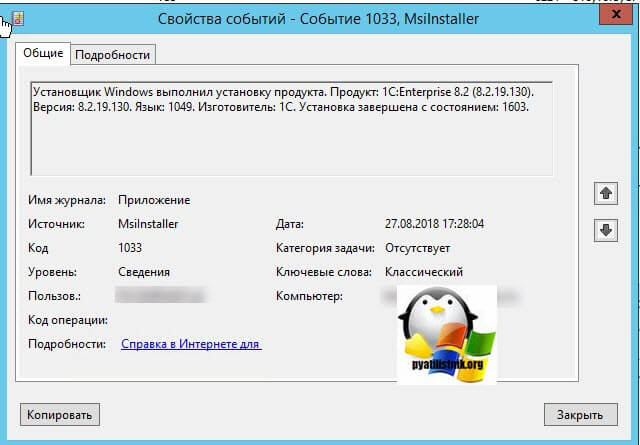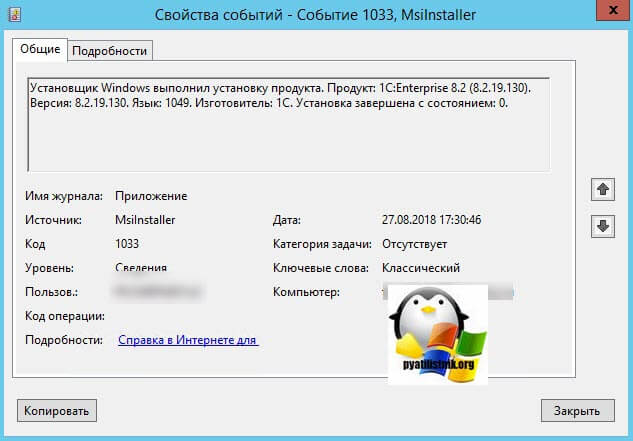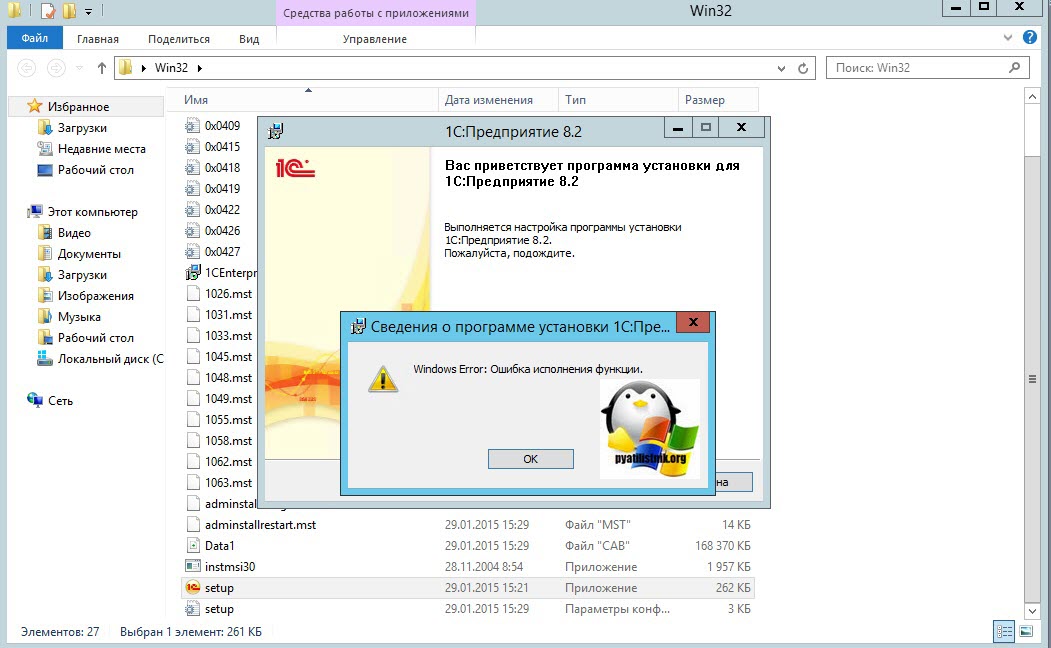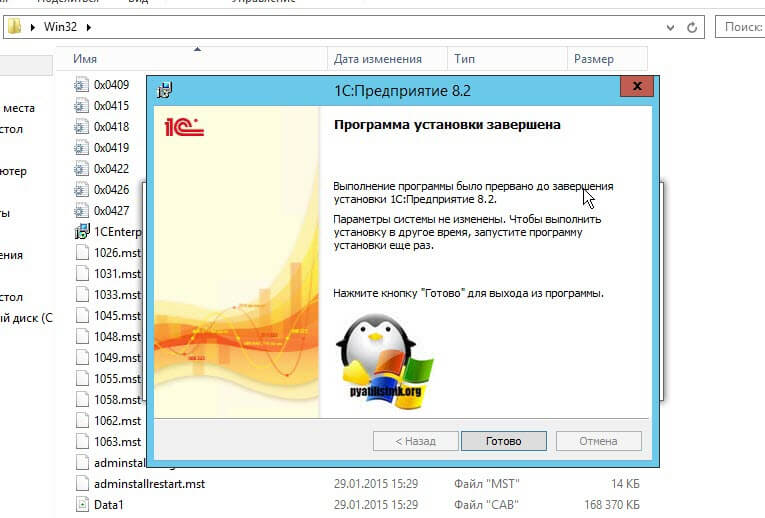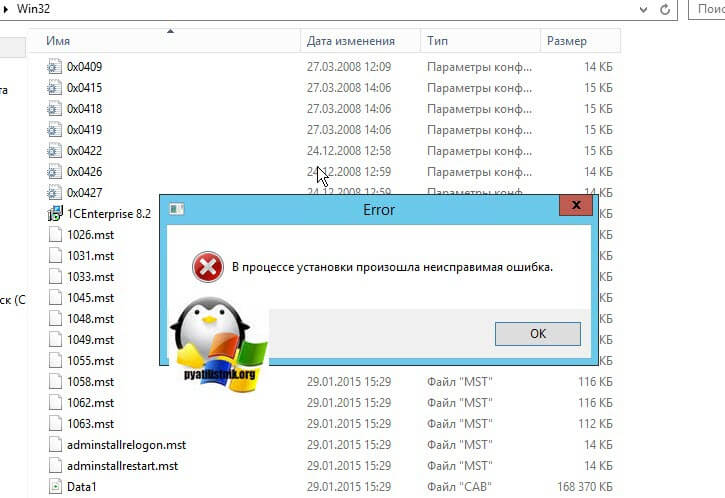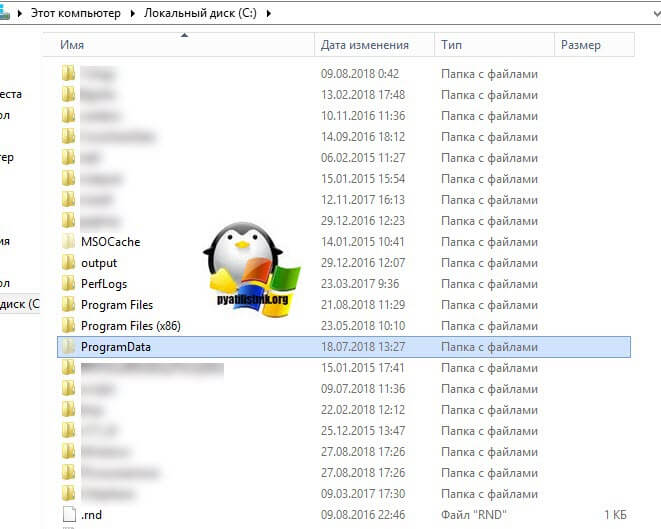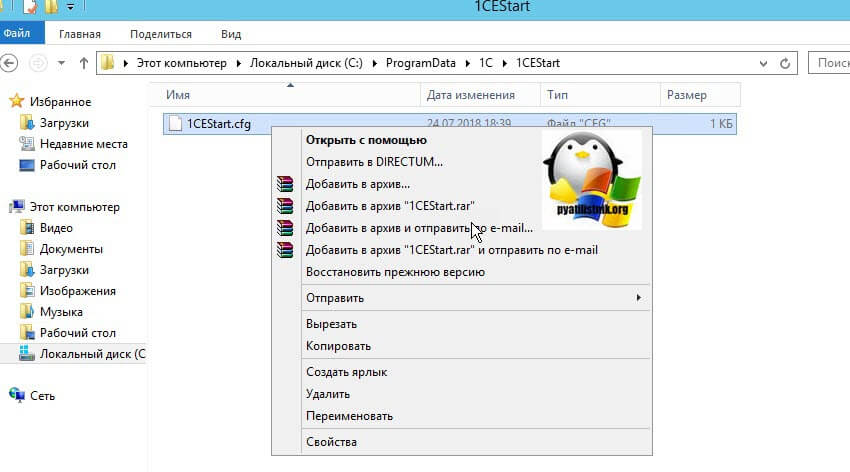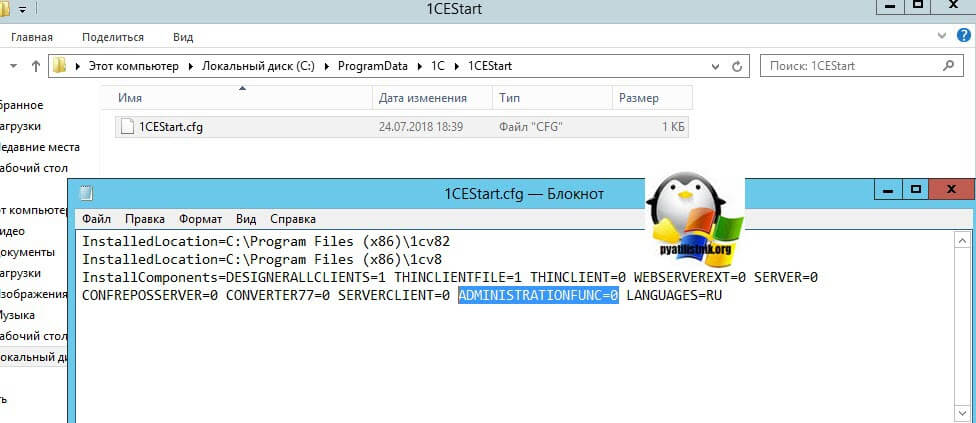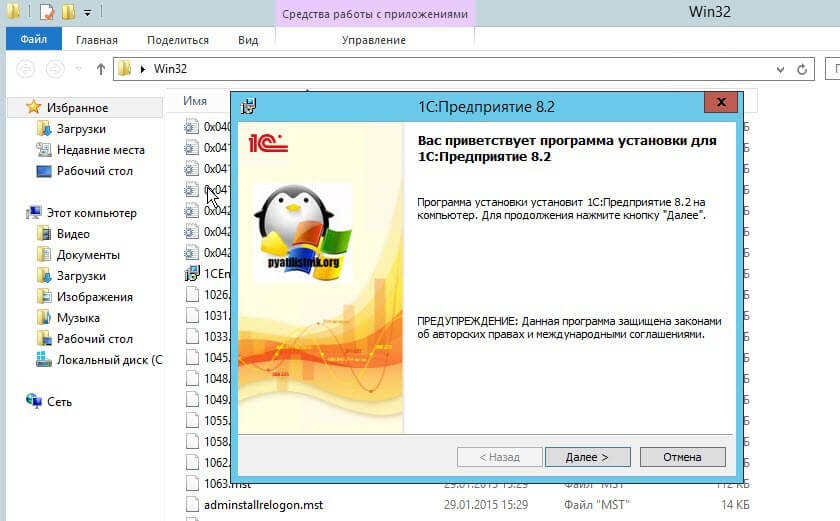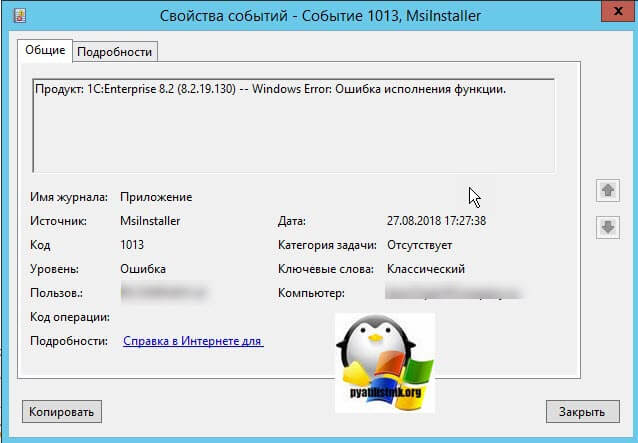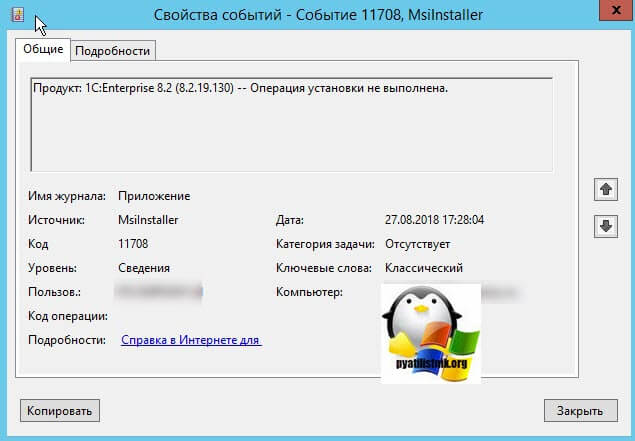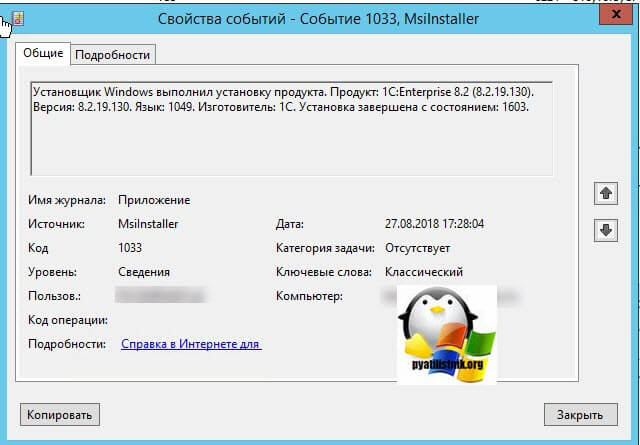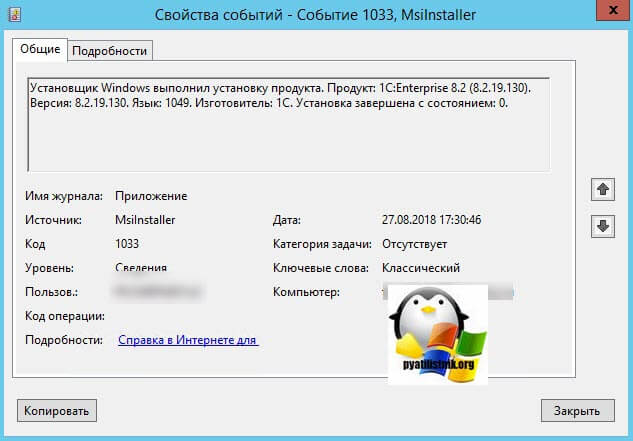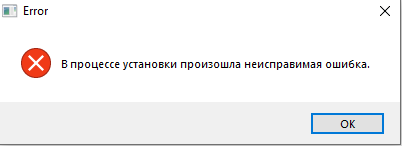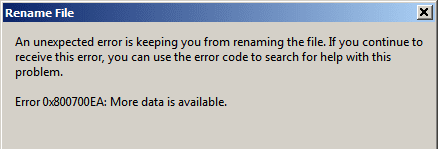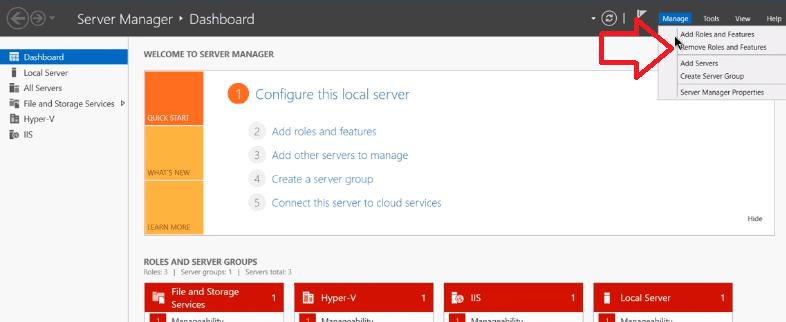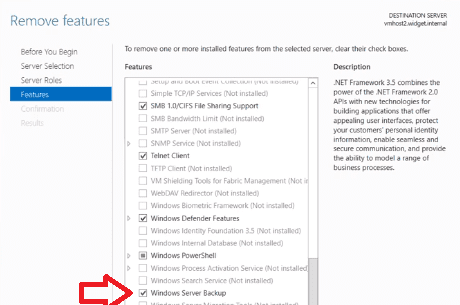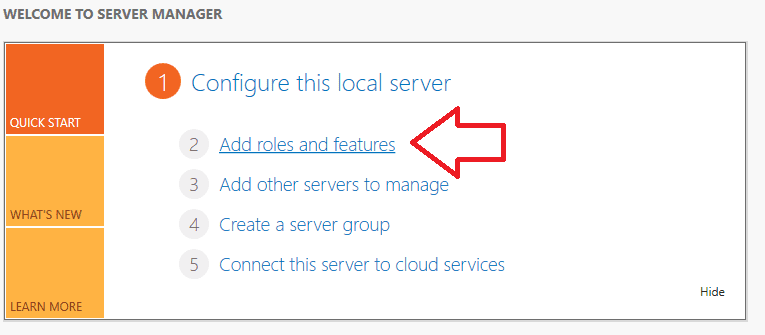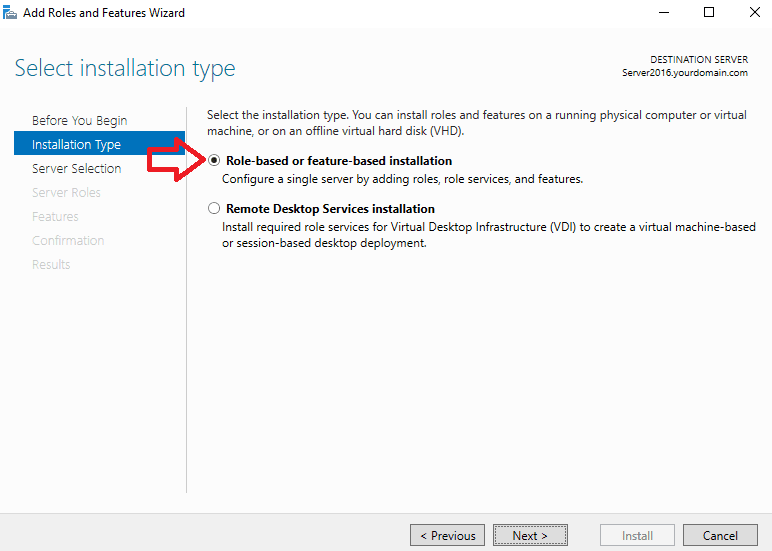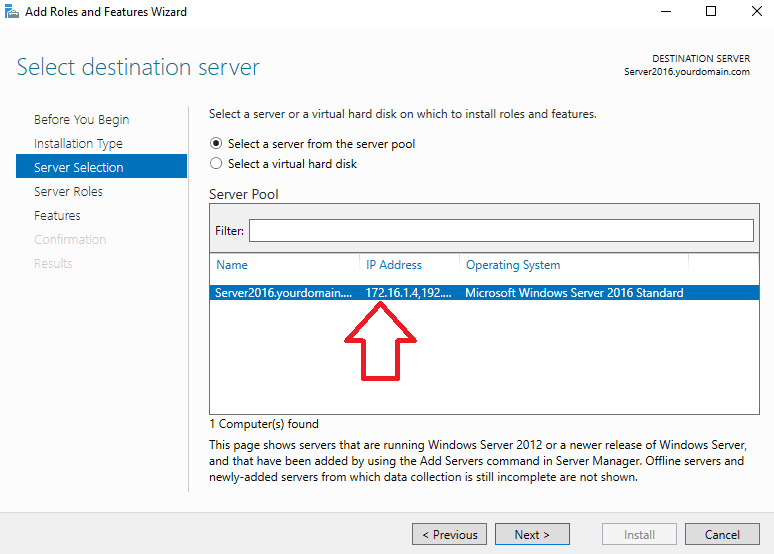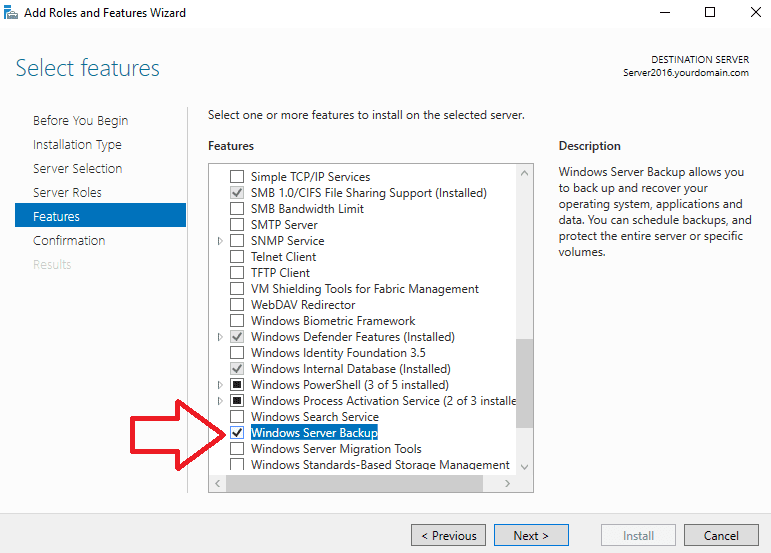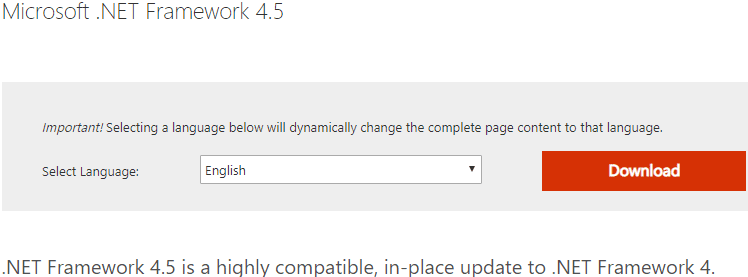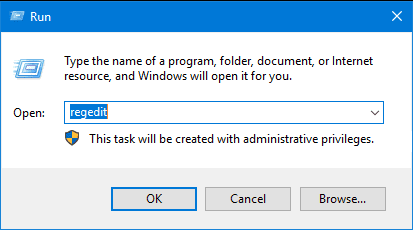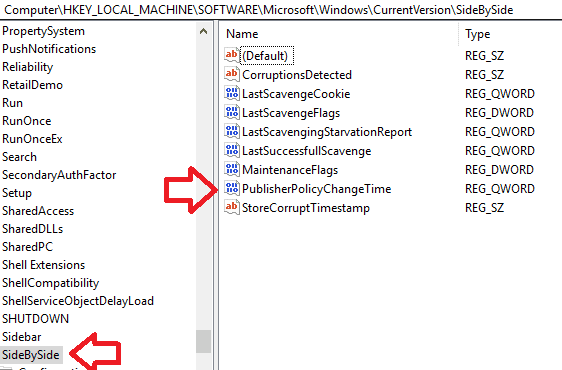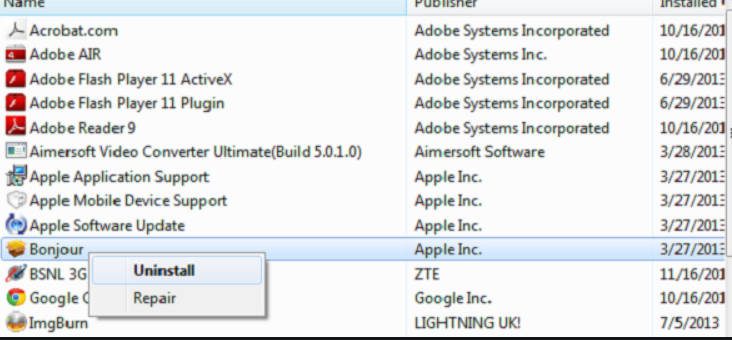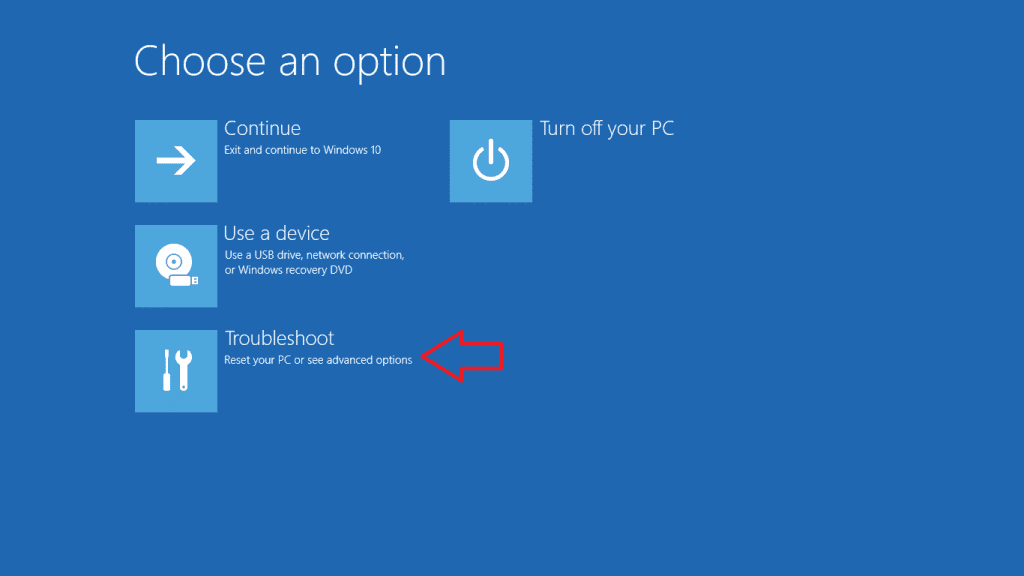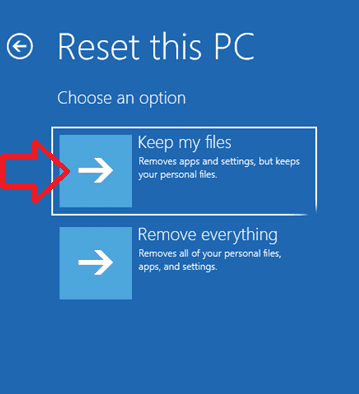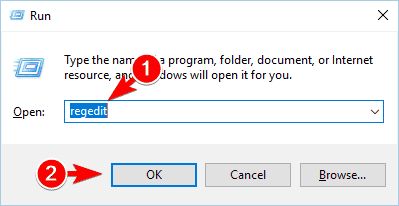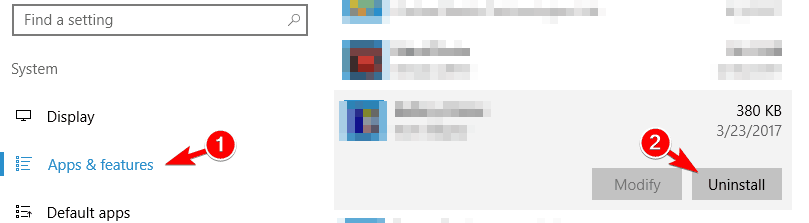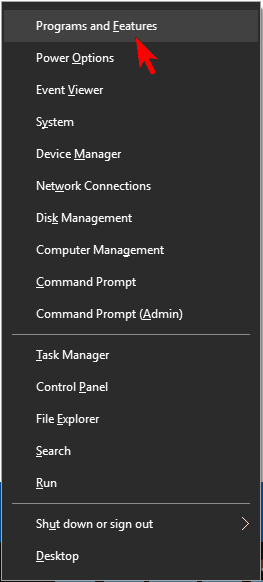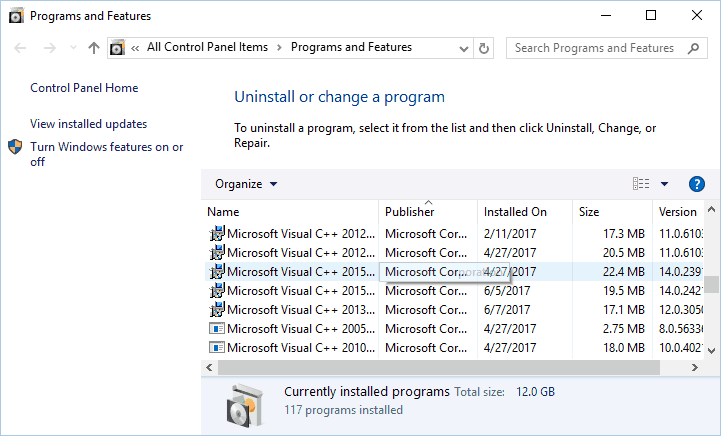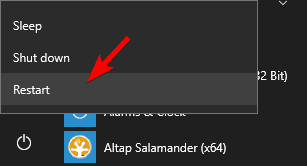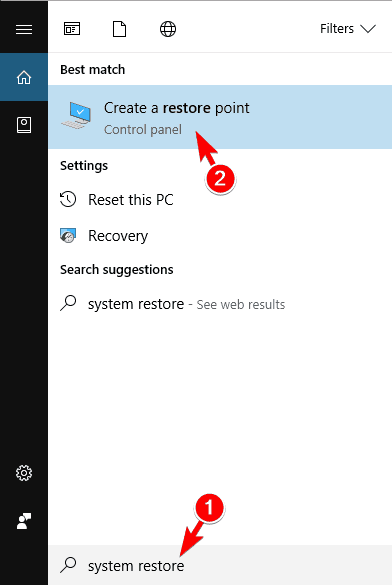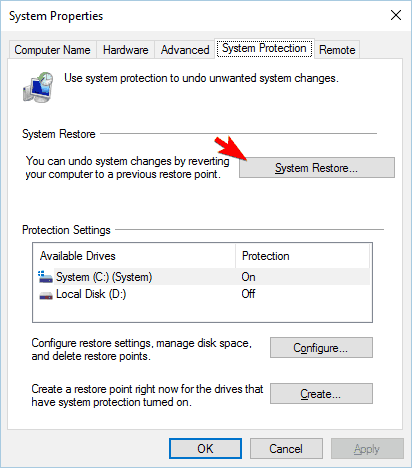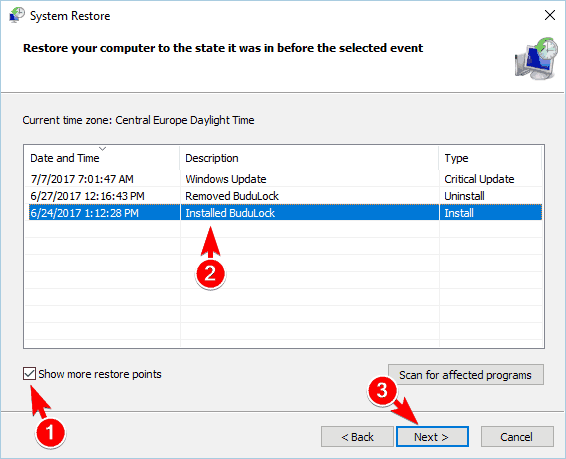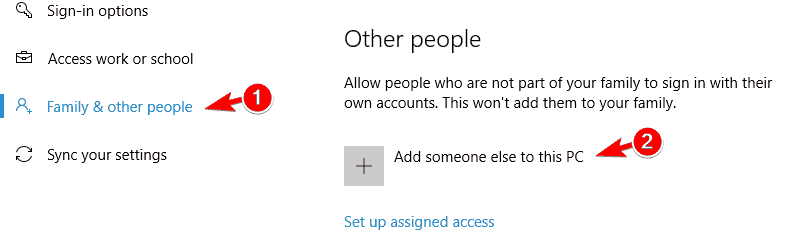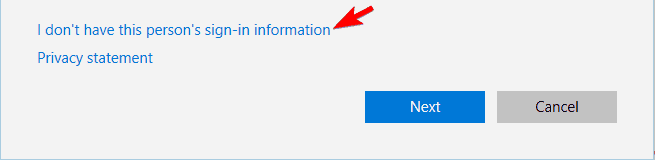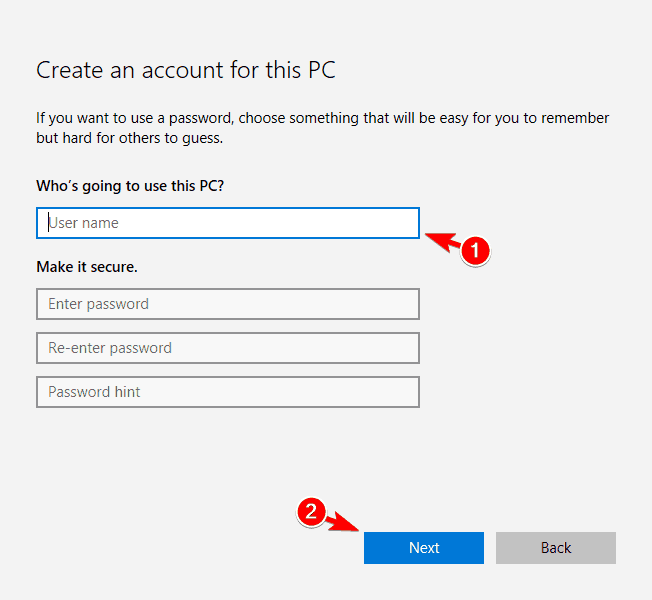Windows error имеются дополнительные данные 1с
Такая ошибка возникает при установке 1С 8.2 после установки 1С 8.3 на некоторых компьютерах. Инструкция как исправить эту ошибку.
Такое окно у меня появилось при установке 1С 8.2.19.76 на Windows 10:
Нажимаю ОК и получаю следующее окно с текстом «Выполнение программы было прервано до завершения установки 1С:Предприятие 8.2»:
По нажатию «Готово» — В процессе установки произошла неисправимая ошибка:
Ошибка то исправимая! По адресу C:ProgramData1C1CEStart находим файл 1CEStart.cfg. Папка эта невидимая, поэтому просто пишем в адресной строке C:ProgramData и она откроется:
Открываем его на редактирование блокнотом:
Удаляем текст ADMINISTRATIONFUNC=0 и сохраняем файл. У меня он сохранился как 1CEStart.cfg.txt. Чтобы исправить удаляем файл 1CEStart.cfg. Снимаем галочку «Скрывать расширения для зарегистрированных типов файлов» в параметрах проводника и переименовываем как надо в 1CEStart.cfg:
После этого установка 1С 8.2 прошла успешно.
Источник
Windows error: ошибка исполнения функции, решаем за минуту
Windows error: ошибка исполнения функции, решаем за минуту
Добрый день! Уважаемые любители компьютерных технологий, я очень рад, что вы вновь заглянули на лучший IT блог pyatilistnik.org. В прошлый раз мы с вами разобрали, как решается «Ошибка применения преобразований. Проверьте правильность путей указанных преобразований», сегодня я расскажу, о еще одном последствии из-за нее. Темой публикации будет ситуация, когда вы не сможете установить платформу 1С и будите получать сообщение: Windows error: ошибка исполнения функции, решаем за минуту, уверен тема будет для многих полезной.
Как выглядит ошибка исполнения функции
Как я и писал выше, она у меня возникает на терминальном сервере Windows Server 2012 R2, при попытке установить платформу 1С 8.2. Запустив файл setup.exe, появляется окно мастера установки, и сразу же дополнительное окно с сообщением:
Далее появляется окно с завершением установки и можно только нажать кнопку «Готово»
За которой вы получите вот такое уведомление:
Как и в большинстве случаев с платформой 1С, все решается небольшим исправлением в конфигурационных файлах. Во первых включите отображение скрытых папок, так как нужный нам файл по умолчанию не виден. Далее на диске C: найдите папку ProgramData.
Далее в папке ProgramData перейдите в папку 1C1CEStat. В итоге полный путь:
Файл 1CEStat.cfg можно открыть с помощью любого текстового редактора, щелкните по нему правым кликом и выберите «Открыть с помощью», а далее удобный для себя редактор.
В файле 1CEStat.cfg найдите параметр ADMINISTRATIONFUNC=0, его нужно удалить и сохранить файл.
Далее открываете ваш дистрибутив платформы 1С и пробуете запустить файл setup.exe, как видите все отлично отработало и сообщение: В процессе установки произошла неисправимая ошибка, не появилось.
Если посмотреть логи в просмотре событий, то вы увидите вот такие события.
После того, как мы удалили параметр ADMINISTRATIONFUNC=0, мы получили уже:
Надеюсь вам оказалась полезной данная заметка, если поддержите проект лайком и репостом, то будет очень здорово.
Источник
Записки IT специалиста
Технический блог специалистов ООО»Интерфейс»
1С Предприятие 8.2 Ошибка при запуске программы.
Типовыми симптомами данной ошибки является аварийное завершение работы приложения при запуске конфигурации или при попытке ее создания. При этом другие конфигурации могут загружаться успешно, также у других пользователей на данном ПК данной ошибки не возникает. Такое поведение наводит на мысль, что причина ошибки кроется где-то в пользовательских настройках. Самое время разобраться где они находятся и что там хранится.
В профайлах 1С хранится информация не оказывающая влияние на логику работы конфигурации, но содержащую параметры и настройки конкретного пользователя: расположение диалогов, окон, настройки отображения и т.п. Вместе с профайлами хранится кэш различных компонентов конфигурации и временные файлы.
Пользовательские данные 1С хранятся в C:UsersИмя_ПользователяAppDataRoaming1C1Cv82 для ОС Windows 7 (Vista) и в C:Documents and SettingsИмя_ПользователяApplication Data1C1Cv82 для Windows XP. Рассмотрим подробнее, что там находится.
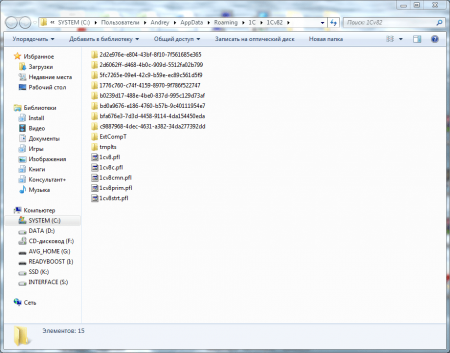
- 1cv8.pfl — настройки приложения.
- 1cv8c.pfl — настройки приложения для тонкого клиента.
- 1cv8cmn.pfl — настройки приложения в режиме конфигуратора.
- 1cv8prim.pfl — настройки для работы в клиент-серверном варианте.
- 1cv8strt.pfl — настройка диалога выбора ИБ и параметры запуска.
Если вы не используете тонкий клиент или какие либо режимы работы (например ни разу не запускали конфигуратор) соответствующих файлов может не быть.
Профайлы считываются в момент запуска и записываются при штатном завершении работы. Большинство проблем запуска 1С связано именно с ними. Так если у вас не запускаются все ИБ, то проблема скорее всего кроется в 1cv8strt.pfl, можно просто его удалить. В подавляющем большинстве случаев этого достаточно для решения проблемы. В более тяжелых случаях можно удалить все профайлы, однако при этом вы можете потерять свои настройки пользовательского окружения.
В папках с непроизносимыми названиями хранятся профайлы, кэш и временные файлы информационных баз. Установить соответствие ID базы и ее наименования в диалоге запуска можно при помощи файла ibases.v8i, который хранится в C:UsersИмя_ПользователяAppDataRoaming1C1CEStart (C:Documents and SettingswwwApplication Data1C1CEStart), он представляет собой текстовый файл содержимое которого имеет вид:
Назначение профайлов в папках такое же как и общих, за исключением, что относятся они к конкретной ИБ. При возникновении каких либо проблем с запуском определенной базы профайлы и иное содержимое папки можно удалить. Также там может находиться файл def.usr который содержит имя пользователя в последний раз открывавшего ИБ.
Также полезно иметь преставление о назначении профайлов и для быстрого приведения определенных пользовательских настроек к нужному виду, для установки значений по умолчанию достаточно удалить соответствующий профайл.
Каталог tmplts содержит шаблоны конфигурации и обновления, его удалять не следует, если только вы не хотите освободить место на жестком диске.
Источник
Содержание
- Windows error имеются дополнительные данные 1с
- Windows error имеются дополнительные данные 1с
- Как выглядит ошибка исполнения функции
- Windows error: имеются дополнительные данные (код возврата 1603) — как исправить?
- Заметки на свободную тему
- 30 июня 2022 г.
- Как установить платформу 1С 8.2 в Windows 10: Ошибка исполнения функции при установке платформы 1С
- Ошибка установки 1C:Предприятие 8.3.12 «Windows Error: The handle is invalid» в режиме установки служб удалённых рабочих столов
Windows error имеются дополнительные данные 1с
Такая ошибка возникает при установке 1С 8.2 после установки 1С 8.3 на некоторых компьютерах. Инструкция как исправить эту ошибку.
Такое окно у меня появилось при установке 1С 8.2.19.76 на Windows 10:
Нажимаю ОК и получаю следующее окно с текстом «Выполнение программы было прервано до завершения установки 1С:Предприятие 8.2»:
Ошибка то исправимая! По адресу C:ProgramData1C1CEStart находим файл 1CEStart.cfg. Папка эта невидимая, поэтому просто пишем в адресной строке C:ProgramData и она откроется:
Открываем его на редактирование блокнотом:
Удаляем текст ADMINISTRATIONFUNC=0 и сохраняем файл. У меня он сохранился как 1CEStart.cfg.txt. Чтобы исправить удаляем файл 1CEStart.cfg. Снимаем галочку «Скрывать расширения для зарегистрированных типов файлов» в параметрах проводника и переименовываем как надо в 1CEStart.cfg:
После этого установка 1С 8.2 прошла успешно.
Источник
Windows error имеются дополнительные данные 1с
Добрый день! Уважаемые любители компьютерных технологий, я очень рад, что вы вновь заглянули на лучший IT блог pyatilistnik.org. В прошлый раз мы с вами разобрали, как решается «Ошибка применения преобразований. Проверьте правильность путей указанных преобразований», сегодня я расскажу, о еще одном последствии из-за нее. Темой публикации будет ситуация, когда вы не сможете установить платформу 1С и будите получать сообщение: Windows error: ошибка исполнения функции, решаем за минуту, уверен тема будет для многих полезной.
Как выглядит ошибка исполнения функции
Как я и писал выше, она у меня возникает на терминальном сервере Windows Server 2012 R2, при попытке установить платформу 1С 8.2. Запустив файл setup.exe, появляется окно мастера установки, и сразу же дополнительное окно с сообщением:
Далее появляется окно с завершением установки и можно только нажать кнопку «Готово»
За которой вы получите вот такое уведомление:
Как и в большинстве случаев с платформой 1С, все решается небольшим исправлением в конфигурационных файлах. Во первых включите отображение скрытых папок, так как нужный нам файл по умолчанию не виден. Далее на диске C: найдите папку ProgramData.
Далее в папке ProgramData перейдите в папку 1C1CEStat. В итоге полный путь:
Файл 1CEStat.cfg можно открыть с помощью любого текстового редактора, щелкните по нему правым кликом и выберите «Открыть с помощью», а далее удобный для себя редактор.
В файле 1CEStat.cfg найдите параметр ADMINISTRATIONFUNC=0, его нужно удалить и сохранить файл.
Далее открываете ваш дистрибутив платформы 1С и пробуете запустить файл setup.exe, как видите все отлично отработало и сообщение: В процессе установки произошла неисправимая ошибка, не появилось.
Если посмотреть логи в просмотре событий, то вы увидите вот такие события.
После того, как мы удалили параметр ADMINISTRATIONFUNC=0, мы получили уже:
Надеюсь вам оказалась полезной данная заметка, если поддержите проект лайком и репостом, то будет очень здорово.
Источник
Windows error: имеются дополнительные данные (код возврата 1603) — как исправить?
Windows 10 Pro x64, после очередного обновления (версия 1709, сборка 16299.125), которое установилось нормально и без видимых проблем, возникла проблема с установкой (обновлением) программы 1С: Предприятие 8 (8.3.10.2699 и 8.3.11.2899)… До последнего обновления Windows проблем с установкой 1С не было (обновления делались регулярно).
В процессе установки (после запуска установщика) последовательно отображаются следующие ошибки:
1. «Ошибка Windows: доступны дополнительные данные» (установка завершена)
2. «Во время установки произошла фатальная ошибка»
3. Установщик программы 1С: Предприятие 8 выдает «Код возврата 1603″
Выписка из протокола установки 1С: Предприятия 8:
MSI (s) (60:98) [12: 55: 00: 592]: Вызов удаленного настраиваемого действия. DLL: C: WINDOWS Installer MSI6AF3.tmp, точка входа: readExternalResourcesMode
MSI (s) (60! D8) [12: 55: 21: 000]: Ошибка преобразования таблицы.
MSI (s) (60! D8) [12: 55: 21: 032]: Продукт: 1С: Предприятие 8 (8.3.10.2699) — Ошибка Windows: доступны дополнительные данные.
CustomAction customReadExternalResourcesMode вернул фактический код ошибки 1603 (обратите внимание, что это может быть не на 100% точным, если перевод происходил внутри песочницы)
Действие заканчивается 12:55:21 PM: customReadExternalResourcesMode. Возвращаемое значение 3.
Действие заканчивается 12:55:21: УСТАНОВИТЬ. Возвращаемое значение 3.
Каждое крупное обновление 10-ки — это новая операционная система, а не пакет обновлений (как в предыдущей «винде»), со своими требованиями к ПО. Разработчик несет ответственность за совместимость с операционной системой и правильное функционирование программного обеспечения. По вопросам обращайтесь в Службу технической поддержки 1С. Здесь обсуждаются только продукты Microsoft.
Источник
Заметки на свободную тему
30 июня 2022 г.
Как установить платформу 1С 8.2 в Windows 10: Ошибка исполнения функции при установке платформы 1С
Хотя 1С и рекомендует в Win10 использовать платформу 8.3, иногда возникает необходимость и в установке 1С 8.2 после установки 1С 8.3.На некоторых компьютерах это сделать не получается из-за возникающей ошибки.
 |
| Ошибка исполнения функции при установке платформы 1С 8.2 |
После нажатия кнопки ОК появляется окно с текстом «Выполнение программы было прервано до завершения установки 1С:Предприятие 8.2». Затем программа установки закрывается, сообщая, что «В процессе установки произошла неисправимая ошибка»:
На самом деле эта ошибка вполне исправимая. Для этого нужно перейти в папку C:ProgramData1C1CEStart где нужно найти и открыть с помощью блокнота файл 1CEStart.cfg.
Файл 1CEStart.cfg и его расположение
Внутри удаляем параметр ADMINISTRATIONFUNC=0 и сохраняем файл.
 |
| Содержимое файла 1CEStart.cfg |
 |
| Включить отображение расширений файлов можно в меню Вид проводника |
Повторно запускаем установку 8.2 и наслаждаемся успехом.
Источник
Ошибка установки 1C:Предприятие 8.3.12 «Windows Error: The handle is invalid» в режиме установки служб удалённых рабочих столов


Проблема связана с тем, что в начале процедуры установки инсталляционный пакет 1С проверяет наличие в системе компонент Microsoft Visual C++ 2015 Redistributable, и, в случае их отсутствия, выполняет их предварительную установку, а в конце процесса установки идёт попытка использования этих предустановленных компонент. Но так как родительский процесс установки 1С запущен не в стандартном режиме, а в режиме установки служб удалённых рабочих столов, порождаемый дочерний процесс установки компонент Microsoft VC++ 2015 выполняется как-то «не по фэншую», хотя явных ошибок в журнале Application по этому поводу нет.
Соответственно, чтобы избежать возникновения ошибки, перед запуском процедуры установки 1С, нужно в обычном режиме выполнить установку компонент Microsoft VC++ 2015 из инсталляционного пакета vc_redist.x86.exe, который поставляется в составе дистрибутива 1С:Предприятие 8.3.12
И только после этого можно запускать установку 1С:Предприятие в режиме установки служб удалённых рабочих столов
В результате процедура установки 1С пройдёт без появления выше обозначенной ошибки.
Источник
If you have recently upgraded your windows from 7 to 10, or you have updated the windows server. You must be facing the More data is available error. Generally, this error stops the user from performing the backup of the windows. The user has majorly experienced this error on the Windows Server. If you are facing this error on your normal windows, the reason may vary. Today in this error solving guide on More data is available error. We will be giving you some of the best working troubleshooting methods by which you can fix this error within a few minutes.
Causes Behind More Data Is Available Error:
Lets first understand what does this error means. Actually, it is not any kind of error; it is returning information, saying that the information buffer is actually full. And there is still more information to read. When your windows os attempt to install an automatic update user gets this More Data Is Available error. Or when you try to make a backup in windows server, the backup files get deleted, or the process stops by throwing this error. Or if you are using any kind of conversion program, this More Data Is Available error occurs.
- Your hard drive is corrupted
- Failure while upgrading your OS
- Third-party program installation
- .NET Framework outdated
- Corrupted Backup Files
Similar Types of this More Data Is Available Error:
- Exception more data is available error
- “System exception more data is available error.”
- How to fix 0x800700ea error
- No more data is available error
- Add computer more data is available error
- Is not access more data is available error
- Windows backup failed more data is available error
How to Fix & Solve More Data Is Available Error Issue
Now let’s proceed to the methods by which you can overcome this. More Data Is Available error easily. We have gathered some of the best working troubleshooting methods. Kindly follow each step carefully to avoid further errors.
1. Cleaning Backups Logs & Reactivating Backup Services –
This method is especially for the Windows server. By using this method, you will get rid of this. Error 234 More Data Is Available error related to backups and restore. Usually, when you take backup, firstly, the backup does not take place completely. Furthermore, previous backups also get deleted.
- STEP 1. Navigate to C:>Windows>Logs>WindowsServerBackup
- STEP 2. Delete all the log files
- STEP 3. Go to Dashboard>Manage>Remove Roles and Features
- STEP 4. Click Next>Select Windows Server Backup>Next>Remove
- STEP 5. Restart Your Windows Server
- STEP 6. Reinstall Windows Server Backup Feature
- STEP 7. Go to Dashboard>Add Roles and features>Next
- STEP 8. Now Choose Role-Based Features
- STEP 9. Choose the preferred server>next>
- STEP 10. In features choose WindowsServerBackup>Next>Install
- STEP 11. Open Command and type wbadmin delete catalog
- STEP 12. Upon asking for deleting backup catalog, choose yes
- STEP 13. Now you can simply run backup service without system exception More Data Is Available error
2. Updating the .NET Framework Program –
Many of the users have found that an outdated version of .NET Frame was causing the no More Data Is Available error. There are a couple of programs and services that run on the .NET framework. And the outdated version is prone to bugs and failures.
- STEP 1. Go to your browser
- STEP 2. Go to this link and download the latest version of .NET Framework
- STEP 3. Select your language and click Download Button
- STEP 4. Install the program so that it will fix this add computer More Data Is Available error issue.
3. Using Regedit –
In this method, we will be using the registry editor and make changes to it. If you’re trying to build MSIs for imaging, you can use this Powershell error More Data Is Available error method. Please proceed carefully as a mistake in the registry may crash your entire os.
- STEP 1. Click on Start, type Run, and Hit Enter
- STEP 2. Type regedit in the run box
- STEP 3. Navigate to
HKEY_LOCAL_MACHINESOFTWAREMicrosoftWindowsCurrentVersionSideBySide
- STEP 4. Look For PublisherPolicyChangeTime on the right plane
- STEP 5. Check its format type if it is REG_QWORD then close the registry window
- STEP 5. Either, Right Click on to PublisherPolicyChangeTime and delete
- STEP 6. Now you can create MSI so that you can get rid of windows backup failed More Data Is Available error.
4. Uninstalling Bonjour Program –
Bonjour is installed by default when you install apple iTunes in your system. Users have found that this program is creating net view More data is available that can be returned by windows error. You can uninstall it by the below steps.
- STEP 1. Click on Start and Go to Settings
- STEP 2. Now Click on Apps & Features
- STEP 3. Select Bonjour from the program list
- STEP 4. Click and Uninstall so that you can get rid out of this error 0x800700ea: More Data Is Available error problem.
5. Using Windows Reset –
If all of the above methods does not seem to work, then this will. In this windows event log error 234 More Data Is Available error way, we will perform a system reset. It will bring your system to the state when your system was free from all these errors.
- STEP 1. Click on start > power button > Hold Shift and click Restart
- STEP 2. ChooseTroubleshoot > Reset this PC
- STEP 3. Choose Delete All Files>
- STEP 4. Only the drive where Windows is installed > Just remove my files
- STEP 5. Click Reset
- STEP 6. Follow the instructions on the screen so you can get to know how to fix this no More Data Is Available 255 issue.
Conclusion:
With this being the end on the error solving guide on More Data Is Available error. We hope you successfully fix this error using the above methods. If you have more ways that worked for you, please mention in the comments below. As this More Data Is Available error occurs in certain areas, we have given all the targeted methods. Further, In this guide, we have briefly talked about the effects, causes, and ways of the error.
We hope you like this More Data Is Available error article. We post exciting stuff on technology and gaming. If you like to keep yourself up to date with the latest technology, gadgets, and news, so Do not forget to follow us. Thank You!
by Milan Stanojevic
Milan has been enthusiastic about technology ever since his childhood days, and this led him to take interest in all PC-related technologies. He’s a PC enthusiast and he… read more
Updated on February 2, 2022
- The only good news regarding this error is that it is not something that leads to more severe issues, such as BSoDs or data loss.
- Modifying registries can fix this particular error, but some users have problems accessing the Registry Editor. Luckily enough, we’ve got the subject covered.
- It is not uncommon to stumble upon Windows 10 errors while using the PC, but we have articles that cover most topics.
- System Errors are common, but by following the solutions mentioned below you will get rid of them.
XINSTALL BY CLICKING THE DOWNLOAD FILE
This software will keep your drivers up and running, thus keeping you safe from common computer errors and hardware failure. Check all your drivers now in 3 easy steps:
- Download DriverFix (verified download file).
- Click Start Scan to find all problematic drivers.
- Click Update Drivers to get new versions and avoid system malfunctionings.
- DriverFix has been downloaded by 0 readers this month.
System errors, such as ERROR_MORE_DATA can cause some problems on your Windows 10 PC. This error comes with More data is available message, and today we’re going to show you how to fix it properly.
How do I fix ERROR_MORE_DATA?
1. Edit your registry
- Press Windows Key + R and enter regedit.
- Press Enter or click OK.
Optional: Modifying the registry can be potentially dangerous, especially if you don’t do it properly. This can cause system instability issues, therefore it’s highly recommended to back up your registry before making any changes.
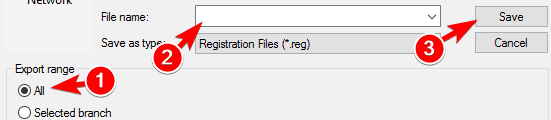
To do that, click on File > Export. In Export range select All. Now enter the desired name, choose a secure location and click the Save button. After doing that, you can use the newly created registry file to restore your registry to the previous state.
- Navigate to the following location in the left pane.:
- HKEY_LOCAL_MACHINESOFTWAREMicrosoftWindowsCurrentVersionSideBySide
- In the right pane, locate PublisherPolicyChangeTime entry.
- According to users, it should be changed to REG_SZ format during the install.
- Delete that entry before building the MSI file and the problem should be fixed.
Several users reported this problem while trying to create MSIs for imaging. It seems that certain registry values are changed, and that is causing this problem to appear.
To fix the issue, you need to manually edit your registry by following the steps mentioned above.
This is a specific solution, so it won’t work for most users. However, if you’re trying to create MSIs for imaging, we suggest you try this solution out. If you can’t find the aforementioned registry key, this solution doesn’t apply to your PC so you can just skip it.
2. Update .NET Framework
Many applications require .NET Framework to work properly, and if your .NET Framework is outdated, you might experience this and many other errors.
If you’re getting this error frequently, you might be able to fix it by installing the latest version of the .NET Framework. Simply download .NET Framework, install it, and check if that solves your problem.
3. Run the applications directly
Users reported No more data is available error message while trying to run certain applications. This error can appear while trying to run Backup Exec License Assessment Tool using Remote Desktop Protocol.
To fix this problem, you need to run the application directly by logging into the machine. After doing that, the problem should be resolved.
4. Use third-party repairing software
Windows errors are often caused by corrupted files or compatibility problems with certain programs. A thorough diagnosis of your OS can identify the exact issues and help you fix them.
We recommend using third-party software to perform deep scanning of your PC and optimize your system.
⇒ Get Restoro
5. Remove Bonjour
According to users, this problem can appear due to Bonjour. This error causes network problems, but you can fix it by removing Bonjour.
Some PC issues are hard to tackle, especially when it comes to corrupted repositories or missing Windows files. If you are having troubles fixing an error, your system may be partially broken.
We recommend installing Restoro, a tool that will scan your machine and identify what the fault is.
Click here to download and start repairing.
This application installs automatically with iTunes, but since it works as a multicast DNS client, it can cause problems in your network.
To fix the problem, you just need to remove Bonjour by following these steps:
- Press Windows Key + I to open the Settings app.
- Go to System section and choose Apps & features.
- Locate Bonjour on the list, select it and click the Uninstall button.
If you don’t want to use Settings app, you can remove Bonjour by doing the following:
- Press Windows Key + X to open Win + X menu and choose Programs and Features.
- Once the Programs and Features window opens, locate Bonjour on the list, double click it and follow the onscreen instructions to remove it.
6. Use Safe Mode
- Open Start Menu, click the Power button, press and hold the Shift key and choose Restart from the menu.
- List of options will appear. Click on Troubleshoot > Advanced options > Startup Settings. Click the Restart button.
- After your PC restarts, you’ll see a list of options.
- Press the appropriate keyboard key to select any version of Safe Mode.
- In most cases it’s best to select Safe Mode with Networking by pressing 5 or F5 key.
If this problem keeps appearing, you can try using Safe Mode. This is a special segment of Windows that runs with default applications and drivers, so it’s perfect for troubleshooting. To enter Safe Mode, you need to follow the steps mentioned above.
Once you enter Safe Mode, check if the same problem appears. If not, it’s possible that the issue is caused by your configuration or by third-party applications. If that’s the case, you need to go back to regular Windows 10 and find and remove the problematic app.
7. Use System Restore
- Press Windows Key + S and enter system restore.
- Select Create a restore point from the menu.
- System Properties window will appear.
- Click on System Restore button.
- When System Restore starts, click on Next.
- Check Show more restore points option and select the desired restore point.
- Now click on Next button to continue.
- Follow the instructions on the screen to complete the restoration process.
If this problem started appearing recently, you might be able to fix it simply by using System Restore. This is a useful feature that allows you to restore your system to a previous state.
To use System Restore, follow the steps written above. After your PC is restored, check if the problem still persists.
8. Create a new user account
In some cases, this problem can occur if your user account is corrupted. To fix that problem, you need to create a new user account from scratch. This is rather simple and you can do it by following these steps:
- Press Windows Key + I to open the Settings app.
- Go to Accounts section.
- Navigate to Family & other people in the left pane.
- In the right pane click on Add someone else to this PC.
- Select I don’t have this person’s sign-in information.
- Now choose Add a user without a Microsoft account.
- Enter the desired user name and click on Next.
After you create a new user account, you need to switch to it. Check if the problem appears on a new user account. If not, it means that your account is corrupted, so you might want to switch permanently to a new user account.
9. Reset Windows 10
Note: You will need a Windows 10 installation media, so be sure to create one using Media Creation Tool. To reset Windows 10, follow these steps:
- Open the Start Menu, click the Power button, press and hold the Shift key and choose Restart from the menu.
- Select Troubleshoot > Reset this PC > Remove everything.
- You might be asked to insert Windows 10 installation media.
- Select your version of Windows and choose Only the drive where Windows is installed > Just remove my files.
- Keep in mind that this process will remove all files from your system drive, so be sure to back them up beforehand.
- Once you’re ready to start, click the Reset button.
- Follow the instructions on the screen and wait for the reset process to finish.
If the error message still occurs, you might want to try resetting Windows 10. This is a drastic solution and it will remove all files from your system drive, so we urge you to create a backup.
After the reset is complete, you’ll have a clean installation of Windows 10. Keep in mind that you’ll need to install all your applications again.
After you do that, check if the problem still persists. We have to mention that this is a drastic solution that will remove all your files from the system drive, so use it as a last resort.
By following all of the steps mentioned above, you should be able to bypass this particular Windows error, and you will have your system running optimally in no time.
While there are plenty of solutions to try, we would like to know which ones worked best for you, so do not hesitate to let us know by leaving us a message in the comments section below.
Still having issues? Fix them with this tool:
SPONSORED
If the advices above haven’t solved your issue, your PC may experience deeper Windows problems. We recommend downloading this PC Repair tool (rated Great on TrustPilot.com) to easily address them. After installation, simply click the Start Scan button and then press on Repair All.
Newsletter
Системные ошибки, такие как ERROR_MORE_DATA, могут вызвать некоторые проблемы на вашем компьютере с Windows 10. Эта ошибка приходит с сообщением Больше данных доступно, и сегодня мы собираемся показать вам, как исправить это правильно.
Как исправить ошибку ERROR_MORE_DATA?
Исправить — ERROR_MORE_DATA
Решение 1 — Изменить ваш реестр
Несколько пользователей сообщили об этой проблеме, пытаясь создать MSI для обработки изображений. Кажется, что некоторые значения реестра изменены, и это вызывает эту проблему. Чтобы решить эту проблему, вам нужно вручную отредактировать реестр, выполнив следующие действия:
- Нажмите Windows Key + R и введите regedit. Нажмите Enter или нажмите ОК.
- Необязательно: Изменение реестра может быть потенциально опасным, особенно если вы делаете это неправильно. Это может вызвать проблемы с нестабильностью системы, поэтому настоятельно рекомендуется создать резервную копию реестра, прежде чем вносить какие-либо изменения. Для этого нажмите Файл> Экспорт. В диапазоне экспорта выберите Все. Теперь введите желаемое имя, выберите безопасное место и нажмите кнопку Сохранить. После этого вы можете использовать только что созданный файл реестра, чтобы восстановить ваш реестр до прежнего состояния.
- Перейдите к HKEY_LOCAL_MACHINESOFTWAREMicrosoftWindowsCurrentVersionSideBySide на левой панели.
- На правой панели найдите запись PublisherPolicyChangeTime. По словам пользователей, он должен быть изменен на формат REG_SZ во время установки. Удалите эту запись перед созданием файла MSI, и проблема должна быть устранена.
Это конкретное решение, поэтому оно не будет работать для большинства пользователей. Однако, если вы пытаетесь создать MSI для обработки изображений, мы рекомендуем вам попробовать это решение. Если вы не можете найти вышеупомянутый раздел реестра, это решение не применимо к вашему ПК, поэтому вы можете просто пропустить его.
Решение 2 — Обновление.NET Framework
Многим приложениям для правильной работы требуется.NET Framework, и если ваш.NET Framework устарел, вы можете столкнуться с этой и многими другими ошибками. Если вы часто получаете эту ошибку, вы можете исправить ее, установив последнюю версию.NET Framework. Просто скачайте.NET Framework, установите его и проверьте, решает ли это вашу проблему.
- ЧИТАЙТЕ ТАКЖЕ: Исправлено: «Вам понадобится новое приложение, чтобы открыть этот магазин ms-windows»
Решение 3 — Запустите приложения напрямую
Пользователи сообщили, что больше нет данных об ошибке при попытке запуска определенных приложений. Эта ошибка может появляться при попытке запустить средство оценки лицензий Backup Exec с использованием протокола удаленного рабочего стола. Чтобы решить эту проблему, вам нужно запустить приложение напрямую, войдя на компьютер. После этого проблема должна быть решена.
Решение 4 — Удалить Bonjour
По словам пользователей, эта проблема может возникнуть из-за Bonjour. Эта ошибка вызывает проблемы в сети, но вы можете исправить ее, удалив Bonjour. Это приложение устанавливается автоматически вместе с iTunes, но, поскольку оно работает как многоадресный DNS-клиент, оно может вызвать проблемы в вашей сети.
Чтобы решить эту проблему, вам просто нужно удалить Bonjour, выполнив следующие действия:
- Нажмите клавишу Windows + I, чтобы открыть приложение «Настройки».
- Перейдите в раздел « Система » и выберите « Приложения и функции». Найдите Bonjour в списке, выберите его и нажмите кнопку « Удалить».
Если вы не хотите использовать приложение «Настройки», вы можете удалить Bonjour, выполнив следующие действия:
- Нажмите Windows Key + X, чтобы открыть меню Win + X и выберите Программы и компоненты.
- Когда откроется окно « Программы и компоненты», найдите Bonjour в списке, дважды щелкните по нему и следуйте инструкциям на экране, чтобы удалить его.
Решение 5 — Используйте безопасный режим
Если эта проблема продолжает появляться, вы можете попробовать использовать безопасный режим. Это специальный сегмент Windows, который работает с приложениями и драйверами по умолчанию, поэтому он идеально подходит для устранения неполадок. Чтобы войти в безопасный режим, вам необходимо сделать следующее:
- Откройте меню «Пуск», нажмите кнопку питания, нажмите и удерживайте клавишу Shift и выберите « Перезагрузка» из меню.
- Список вариантов появится. Нажмите Устранение неполадок> Дополнительные параметры> Параметры запуска. Нажмите кнопку « Перезагрузить».
- После перезагрузки компьютера вы увидите список параметров. Нажмите соответствующую клавишу клавиатуры, чтобы выбрать любую версию безопасного режима. В большинстве случаев лучше выбрать безопасный режим с сетевым подключением, нажав клавишу 5 или F5.
- ЧИТАЙТЕ ТАКЖЕ: Как исправить ошибку «Office 365 0x8004FC12» в Windows 10
После входа в безопасный режим проверьте, появляется ли та же проблема. Если нет, возможно, проблема связана с вашей конфигурацией или сторонними приложениями. Если это так, вам нужно вернуться к обычной Windows 10 и найти и удалить проблемное приложение.
Решение 6 — Используйте Восстановление системы
Если эта проблема появилась недавно, вы можете исправить ее, просто воспользовавшись функцией восстановления системы. Это полезная функция, которая позволяет вам восстановить вашу систему до прежнего состояния. Чтобы использовать восстановление системы, вам необходимо сделать следующее:
- Нажмите Windows Key + S и введите восстановление системы. Выберите Создать точку восстановления из меню.
- Откроется окно Свойства системы. Нажмите на кнопку восстановления системы.
- Когда начнется восстановление системы, нажмите Далее. Установите флажок Показать дополнительные точки восстановления и выберите нужную точку восстановления. Теперь нажмите на кнопку Далее, чтобы продолжить.
- Следуйте инструкциям на экране для завершения процесса восстановления.
После того, как ваш компьютер будет восстановлен, проверьте, сохраняется ли проблема.
Решение 7 — Создать новую учетную запись пользователя
В некоторых случаях эта проблема может возникнуть, если ваша учетная запись пользователя повреждена. Чтобы решить эту проблему, вам нужно создать новую учетную запись пользователя с нуля. Это довольно просто, и вы можете сделать это, выполнив следующие действия:
- Нажмите клавишу Windows + I, чтобы открыть приложение «Настройки».
- Перейти в раздел « Аккаунты ». Перейдите в раздел « Семья и другие люди» на левой панели. На правой панели нажмите Добавить кого-то еще на этот компьютер.
- Выберите У меня нет информации для входа этого человека.
- Теперь выберите Добавить пользователя без учетной записи Microsoft.
- Введите желаемое имя пользователя и нажмите Далее.
- ЧИТАЙТЕ ТАКЖЕ: Как исправить ошибку приложения WINWORD.EXE
После того, как вы создадите новую учетную запись пользователя, вам нужно перейти на нее. Проверьте, появляется ли проблема в новой учетной записи пользователя. Если нет, это означает, что ваша учетная запись повреждена, поэтому вы можете навсегда перейти на новую учетную запись пользователя.
Решение 8 — Сброс Windows 10
Если сообщение об ошибке все еще появляется, вы можете попытаться перезагрузить Windows 10. Это радикальное решение, которое удалит все файлы с вашего системного диска, поэтому мы настоятельно рекомендуем вам создать резервную копию. Для сброса Windows 10 может потребоваться установочный носитель Windows 10, поэтому обязательно создайте его с помощью Media Creation Tool. Чтобы сбросить Windows 10, выполните следующие действия:
- Откройте меню «Пуск», нажмите кнопку питания, нажмите и удерживайте клавишу Shift и выберите « Перезагрузка» из меню.
- Выберите Устранение неполадок> Сбросить этот компьютер> Удалить все.
- Вас могут попросить вставить установочный носитель Windows 10. Если это так, обязательно сделайте это.
- Выберите вашу версию Windows и выберите Только диск, на котором установлена Windows> Просто удалите мои файлы. Имейте в виду, что этот процесс удалит все файлы с вашего системного диска, поэтому обязательно сделайте их резервную копию заранее.
- Когда вы будете готовы начать, нажмите кнопку сброса.
- Следуйте инструкциям на экране и дождитесь завершения процесса сброса.
После завершения сброса у вас будет чистая установка Windows 10. Имейте в виду, что вам нужно будет снова установить все свои приложения. После этого проверьте, сохраняется ли проблема. Мы должны упомянуть, что это радикальное решение, которое удалит все ваши файлы с системного диска, поэтому используйте его как последнее средство.
ERROR_MORE_DATA и Нет больше данных. Ошибки могут вызвать определенные проблемы, но вы должны быть в состоянии исправить их, используя одно из наших решений.
ЧИТАЙТЕ ТАКЖЕ:
- Исправлено: ошибка при подключении к этому сайту
- Как исправить сообщение об ошибке «Windows не может отформатировать этот диск»
- Как исправить сообщение об ошибке «E: недоступен, доступ запрещен»
- Невозможно загрузить файлы из интернета в Windows 10
- «Обнаружена ошибка. Попробуйте выполнить вход позже» в Windows 10 Store
На чтение 7 мин. Просмотров 124 Опубликовано 03.09.2019
Системные ошибки, такие как ERROR_MORE_DATA, могут вызвать некоторые проблемы на вашем компьютере с Windows 10. Эта ошибка сопровождается сообщением Больше данных , и сегодня мы покажем вам, как ее исправить.
Как исправить ошибку ERROR_MORE_DATA?
Исправить – ERROR_MORE_DATA
Решение 1 – отредактируйте свой реестр
Несколько пользователей сообщили об этой проблеме, пытаясь создать MSI для обработки изображений. Кажется, что некоторые значения реестра изменены, и это вызывает эту проблему. Чтобы решить эту проблему, вам нужно вручную отредактировать реестр, выполнив следующие действия:
-
Нажмите Windows Key + R и введите regedit . Нажмите Enter или нажмите ОК .
-
Необязательно: Изменение реестра может быть потенциально опасным, особенно если вы делаете это неправильно. Это может вызвать проблемы с нестабильностью системы, поэтому настоятельно рекомендуется создать резервную копию реестра, прежде чем вносить какие-либо изменения. Для этого нажмите Файл> Экспорт . В Экспортировать диапазон выберите Все . Теперь введите нужное имя, выберите безопасное местоположение и нажмите кнопку Сохранить . После этого вы можете использовать только что созданный файл реестра, чтобы восстановить его до прежнего состояния.
- Перейдите в HKEY_LOCAL_MACHINESOFTWAREMicrosoftWindowsCurrentVersionSideBySide на левой панели.
- На правой панели найдите запись PublisherPolicyChangeTime . По словам пользователей, он должен быть изменен на формат REG_SZ во время установки. Удалите эту запись перед созданием файла MSI, и проблема должна быть устранена.
Это конкретное решение, поэтому оно не будет работать для большинства пользователей. Однако, если вы пытаетесь создать MSI для визуализации, мы рекомендуем вам попробовать это решение. Если вы не можете найти вышеупомянутый раздел реестра, это решение не применимо к вашему ПК, поэтому вы можете просто пропустить его.
Решение 2. Обновление .NET Framework
Многим приложениям для правильной работы требуется .NET Framework, и если ваш .NET Framework устарел, вы можете столкнуться с этой и многими другими ошибками. Если вы часто получаете эту ошибку, вы можете исправить ее, установив последнюю версию .NET Framework. Просто скачайте .NET Framework, установите его и проверьте, решает ли это вашу проблему.
- ЧИТАЙТЕ ТАКЖЕ: исправлено: ошибка «Вам понадобится новое приложение, чтобы открыть этот магазин ms-windows-store»
Решение 3. Запустите приложения напрямую .
Пользователи сообщали об ошибке Больше нет данных при попытке запуска определенных приложений. Эта ошибка может появляться при попытке запустить средство оценки лицензий Backup Exec с использованием протокола удаленного рабочего стола. Чтобы решить эту проблему, вам нужно запустить приложение напрямую, войдя на компьютер. После этого проблема должна быть решена.
Решение 4 – удалите Bonjour
По словам пользователей, эта проблема может возникнуть из-за Bonjour. Эта ошибка вызывает проблемы в сети, но вы можете исправить ее, удалив Bonjour. Это приложение устанавливается автоматически вместе с iTunes, но, поскольку оно работает как многоадресный DNS-клиент, оно может вызвать проблемы в вашей сети.
Чтобы решить эту проблему, вам просто нужно удалить Bonjour, выполнив следующие действия:
- Нажмите Windows Key + I , чтобы открыть приложение «Настройки».
-
Перейдите в раздел Система и выберите Приложения и функции . Найдите Bonjour в списке, выберите его и нажмите кнопку Удалить .
Если вы не хотите использовать приложение «Настройки», вы можете удалить Bonjour, выполнив следующие действия:
-
Нажмите Windows Key + X , чтобы открыть меню Win + X, и выберите Программы и компоненты .
-
Когда откроется окно Программы и компоненты , найдите Bonjour в списке, дважды щелкните по нему и следуйте инструкциям на экране, чтобы удалить его.
Решение 5. Используйте безопасный режим .
Если эта проблема продолжает появляться, вы можете попробовать использовать безопасный режим. Это специальный сегмент Windows, который работает с приложениями и драйверами по умолчанию, поэтому он идеально подходит для устранения неполадок. Чтобы войти в безопасный режим, вам необходимо сделать следующее:
-
Откройте меню «Пуск» , нажмите кнопку Питание , нажмите и удерживайте клавишу Shift и выберите в меню Перезагрузить .
- Список вариантов появится.Нажмите Устранение неполадок> Дополнительные параметры> Параметры запуска . Нажмите кнопку Перезагрузить .
- После перезагрузки компьютера вы увидите список параметров. Нажмите соответствующую клавишу клавиатуры, чтобы выбрать любую версию безопасного режима. В большинстве случаев лучше выбрать Безопасный режим с сетевым подключением , нажав клавишу 5 или F5 .
- ЧИТАЙТЕ ТАКЖЕ: как исправить ошибку Office 365 0x8004FC12 в Windows 10
После входа в безопасный режим проверьте, появляется ли та же проблема. В противном случае возможно, что проблема вызвана вашей конфигурацией или сторонними приложениями. Если это так, вам нужно вернуться к обычной Windows 10 и найти и удалить проблемное приложение.
Решение 6. Использование восстановления системы
Если эта проблема появилась недавно, вы можете исправить ее, просто воспользовавшись функцией восстановления системы. Это полезная функция, которая позволяет вам восстановить вашу систему до прежнего состояния. Чтобы использовать восстановление системы, вам необходимо сделать следующее:
-
Нажмите Windows Key + S и введите восстановление системы . Выберите в меню Создать точку восстановления .
-
Откроется окно Свойства системы . Нажмите кнопку Восстановление системы .
-
Когда начнется Восстановление системы , нажмите Далее . Установите флажок Показать больше точек восстановления и выберите нужную точку восстановления. Теперь нажмите кнопку Далее , чтобы продолжить.
- Следуйте инструкциям на экране для завершения процесса восстановления.
После того, как ваш компьютер будет восстановлен, проверьте, сохраняется ли проблема.
Решение 7. Создание новой учетной записи пользователя .
В некоторых случаях эта проблема может возникнуть, если ваша учетная запись пользователя повреждена. Чтобы решить эту проблему, вам нужно создать новую учетную запись пользователя с нуля. Это довольно просто, и вы можете сделать это, выполнив следующие действия:
- Нажмите Windows Key + I , чтобы открыть приложение «Настройки».
-
Перейдите в раздел Аккаунты . Перейдите к Семья и другие люди на левой панели. На правой панели нажмите Добавить кого-то еще на этот компьютер .
-
Выберите У меня нет информации для входа этого человека .
-
Теперь выберите Добавить пользователя без учетной записи Microsoft .
- Введите желаемое имя пользователя и нажмите Далее .
- Читайте также: как исправить ошибку приложения WINWORD.EXE
После того, как вы создадите новую учетную запись пользователя, вам нужно перейти на нее. Проверьте, появляется ли проблема в новой учетной записи пользователя. Если нет, это означает, что ваша учетная запись повреждена, поэтому вы можете навсегда перейти на новую учетную запись пользователя.
Решение 8. Сброс Windows 10
Если сообщение об ошибке все еще появляется, вы можете попытаться перезагрузить Windows 10. Это радикальное решение, которое удалит все файлы с вашего системного диска, поэтому мы настоятельно рекомендуем вам создать резервную копию. Для сброса Windows 10 может потребоваться установочный носитель Windows 10, поэтому обязательно создайте его с помощью Media Creation Tool. Чтобы сбросить Windows 10, выполните следующие действия:
- Откройте меню «Пуск» , нажмите кнопку Питание , нажмите и удерживайте клавишу Shift и выберите в меню Перезагрузить . ,
- Выберите Устранение неполадок> Перезагрузить этот компьютер> Удалить все .
- Вас могут попросить вставить установочный носитель Windows 10. Если это так, обязательно сделайте это.
- Выберите свою версию Windows и выберите Только диск, на котором установлена Windows> Просто удалите мои файлы . Имейте в виду, что этот процесс удалит все файлы с вашего системного диска, поэтому обязательно сделайте их резервную копию заранее.
- Когда вы будете готовы начать, нажмите кнопку Сбросить .
- Следуйте инструкциям на экране и дождитесь завершения процесса сброса.
После завершения сброса у вас будет чистая установка Windows 10. Имейте в виду, что вам нужно будет снова установить все свои приложения. После этого проверьте, сохраняется ли проблема. Мы должны упомянуть, что это радикальное решение, которое удалит все ваши файлы с системного диска, поэтому используйте его как последнее средство.
ERROR_MORE_DATA и больше нет данных ошибки могут вызвать определенные проблемы, но вы должны быть в состоянии исправить их, используя одно из наших решений.
Обновлено 27.08.2018
Добрый день! Уважаемые любители компьютерных технологий, я очень рад, что вы вновь заглянули на лучший IT блог pyatilistnik.org. В прошлый раз мы с вами разобрали, как решается «Ошибка применения преобразований. Проверьте правильность путей указанных преобразований», сегодня я расскажу, о еще одном последствии из-за нее. Темой публикации будет ситуация, когда вы не сможете установить платформу 1С и будите получать сообщение: Windows error: ошибка исполнения функции, решаем за минуту, уверен тема будет для многих полезной.
Как выглядит ошибка исполнения функции
Как я и писал выше, она у меня возникает на терминальном сервере Windows Server 2012 R2, при попытке установить платформу 1С 8.2. Запустив файл setup.exe, появляется окно мастера установки, и сразу же дополнительное окно с сообщением:
Windows error: ошибка исполнения функции
Далее появляется окно с завершением установки и можно только нажать кнопку «Готово»
За которой вы получите вот такое уведомление:
В процессе установки произошла неисправимая ошибка
Как и в большинстве случаев с платформой 1С, все решается небольшим исправлением в конфигурационных файлах. Во первых включите отображение скрытых папок, так как нужный нам файл по умолчанию не виден. Далее на диске C: найдите папку ProgramData.
Далее в папке ProgramData перейдите в папку 1C1CEStat. В итоге полный путь:
C:ProgramData1C1CEStat1CEStat.cfg
Файл 1CEStat.cfg можно открыть с помощью любого текстового редактора, щелкните по нему правым кликом и выберите «Открыть с помощью», а далее удобный для себя редактор.
В файле 1CEStat.cfg найдите параметр ADMINISTRATIONFUNC=0, его нужно удалить и сохранить файл.
Далее открываете ваш дистрибутив платформы 1С и пробуете запустить файл setup.exe, как видите все отлично отработало и сообщение: В процессе установки произошла неисправимая ошибка, не появилось.
Если посмотреть логи в просмотре событий, то вы увидите вот такие события.
Код события 1013: Продукт: 1C:Enterprise 8.2 (8.2.19.130) — Windows Error: Ошибка исполнения функции.
Код события 11708: Продукт: 1C:Enterprise 8.2 (8.2.19.130) — Операция установки не выполнена.
После того, как мы удалили параметр ADMINISTRATIONFUNC=0, мы получили уже:
Код события 1033: Установщик Windows выполнил установку продукта. Продукт: 1C:Enterprise 8.2 (8.2.19.130). Версия: 8.2.19.130. Язык: 1049. Изготовитель: 1C. Установка завершена с состоянием: 1603.
Код события 1033: Установщик Windows выполнил установку продукта. Продукт: 1C:Enterprise 8.2 (8.2.19.130). Версия: 8.2.19.130. Язык: 1049. Изготовитель: 1C. Установка завершена с состоянием: 0.
Надеюсь вам оказалась полезной данная заметка, если поддержите проект лайком и репостом, то будет очень здорово.