С ошибкой 0xC00000D4 можно столкнуться по ряду причин, включая последние обновления Windows, сбои системы и прочие. Ее можно обнаружить в журнале просмотра событий при поиске причин медленной загрузки системы. Здесь мы находим запись, что Windows не удалось выполнить быстрый запуск, состояние ошибки 0xC00000D4.
Многие используют твердотельные накопители для ускорения передачи данных, что означает более быструю загрузку. Как известно, при использовании Windows с течением времени загрузка системы становится все медленнее. Однако ОС упакована функцией быстрого запуска, чтобы ускорить этот процесс. Если система установлена на твердотельном накопителе, то ее использование нецелесообразно, поскольку не получите никакого эффекта по скорости загрузки.
В статье узнаем, как исправить ошибку 0xC00000D4, которая указывает на то, что быстрый запуск не удался или прерывается по какой-то причине.
Содержание
- 1 Чем вызвана ошибка?
- 2 Сканирование системы на наличие поврежденных файлов Windows
- 3 Отключение всех внешних устройств
- 4 Отключение быстрого запуска
Чем вызвана ошибка?
Проблемы с функцией быстрого запуска могут возникнуть по следующим причинам:
- Повреждены системные файлы. Для их исправления требуется сканирование системы утилитами SFC и DISM.
- Функция затронута обновлением Windows, установленным незадолго до возникновения ошибки.
- Проблема вызвана подключенным внешним оборудованием, в частности, устройствами USB DVB-T.
Если перед появлением ошибки 0xC00000D4 не удалось обновить ОС или возник какой-либо сбой, это могло привести к повреждению системных файлов. Поэтому сначала проверьте целостность системы.
Откройте командную строку с доступом администратора из окна системного поиска.
В консоли выполните команду:
sfc /scannow
Дождитесь ее завершения и перезагрузите компьютер.
Отключение всех внешних устройств
Если подключено внешнее оборудование, особенно USB-тюнер или что-то подобное, то причина ошибки 0xC00000D4, возможно, в нем. В этом случае отключите все устройства и проверьте, решена ли проблема. Если ошибка исчезла, включайте устройства по одному, пока не обнаружите проблемное оборудование.
Отключение быстрого запуска
Если не удалось устранить проблему предыдущими решениями, придется отключить функцию быстрой загрузки.
Войдите в систему под учетной записью администратора. Откройте Панель управления командой control из окна Win + R.
Переключите просмотр в правом верхнем углу на крупные значки и перейдите в раздел Электропитания.
В левом боковом меню откройте пункт «Действие кнопок питания».
Щелкните на кнопку изменения параметров, которые недоступны. Если отобразится запрос контроля учетных записей пользователей (UAC), подтвердите ее нажатием на кнопку «Да». Теперь увидите, что параметры больше не выделяются серым цветом и стали доступны для изменения.
Снимите флажок с опции «Включить быстрый запуск». Примените изменения, и закройте окно.
Hello everybody,
This is exactly the error I can see in events almost every time after a seemingly correct shutdown. And yes, there were no unexpected shutdowns at all. First thing first — disabling fast start up in Windows power settings gets rid of this issue completely.
But this is not what I am interested in — avoiding features.
My setup is i7-4770 + Z97 + 32GB DDR3 + 512GB SSD M.2 + 2x4TB HDD + GTX980 + PCIe sound card + Windows 10 Pro x64 10586.104. Everything had been tested extensively and seem to be very stable. There are no overclocks (beside Haswell
default Turbo mode, but I managed to probe while it was turned off). Storage modes went full circle from AHCI to stand-alone drives in RAID to Intel Smart Response (RAID 0 for a part of SSD and HDD). BIOS mode is full UEFI (all disks are GPTed for granted),
all non-existent devices are disabled, KB/mice via USB. All additional hardware and software could be taken out of the picture since I had the error without them.
And most of the time after shutting PC down I got the following records in an event viewer:
!
Windows failed fast start up with error status 0xC00000D4. 29
! The previous system shutdown at H:MM:SS AM on DD/MM/YYYY was unexpected. 6008
X The system has rebooted without cleanly shutting down first. This error could be caused if the system stopped responding, crashed, or lost power unexpectedly. 41 (63)
I’ve tried almost everything in BIOS, with drivers, power management configurations.
No memory dumps are generating upon shutdown. I was unable to trace a problematic shutdown process with xbootmgr because it crashes with «Couldn’t
find kernel logger in active logger list…» error when it fails, or returns no problem when it suddenly works.
I had a brief talk with a manufacturer support. They admitted they had a number of reports about the issue, but
their engineers found no problems in BIOS code (therefore did not replicate).
I would accept that my hardware is broken, but I can see a lot of reports about the same issue on different platforms (but every time in
connection with Haswell and 8 or 9-series chipsets) all over Internet since a fast start up was introduced in Windows 8. Unfortunately, all these threads have no happy ends. «Turn off the fast start up» at best.
So I am very curious — has anybody ever managed to solve this issue consciously? By chance? Got repair for a motherboard? Got working replacement for the same motherboard? Located the cause elsewhere? Maybe some fresh ideas? It would be great at least
to find out — is it Windows or not Windows in charge!
Thanks in advance!
-
Edited by
Saturday, February 20, 2016 6:51 PM
-
Partition Wizard
-
Clone Disk
- How to Fix Windows Failed Fast Startup Error 0xC00000D4
By Ariel | Follow |
Last Updated June 27, 2022
Have you come across Windows failed fast startup with error status 0xC00000D4? This error may lead to a system crash. It’s high time that you should resolve the problem. In today’s article, MiniTool will share you with several effective troubleshooting methods.
What Causes Windows Failed Fast Startup with Error Status 0xC00000D4
In order to speed up their computer or data transferring, a great many people switch to SSDs. Do you know the Fast Startup feature? This feature is built in your installed Windows updates to speed up your boot sequence.
If you have installed an SSD on your PC as well, you would better to disable the Fast Startup. This is because the feature doesn’t have too much effect compared with SSDs. More importantly, you can be bothered by Windows failed fast startup with error status 0xC00000D4.
There are some common causes behind the failed fast startup error.
- Current system changes: The Fast Startup feature could be affected by the Windows updates that you installed
- External hardware devices: Some users reported that connecting external hardware like USB flash drive, the external hard drive can also trigger error 0xC00000D4.
- System crash: It is reported that Windows failed fast startup with error status 0xC00000D4 pops up due to system crash. This is because a system crash may lead to serious data loss or corrupted system files. So, it is highly recommended that you have a backup before performing the following fixes.
Now, let’s start fixing Windows failed fast startup with error status 0xC00000D4.
Fix 1. Undo Current System Changes Using System Restore Point
As mentioned above, the current system changes can trigger error 0xC00000D4. If you have created a system restore point before the error pops up, you can use it to undo these changes. Please read this post “How to Perform a System Restore from Command Prompts Windows 10” to know detailed steps
Fix 2. Use System File Checker
Corrupted system files are responsible for Windows failed fast startup with error status 0xC00000D4. Here System File Checker is an effective tool to repair corrupted system files. You can follow the steps below.
Step 1. Type cmd in the search box, and then right-click Command Prompt and select Run as administrator.
Step 2. Type sfc/scannow in the command prompt and hit Enter. After that, the system files will be scanned and the corrupted files will be repaired. This process will take some time to complete, so please wait patiently.
After this process completes, check if you fix the Windows failed fast startup with error status 0xC00000D4.
Fix 3. Disconnect All External Hardware Devices
If you find the error message pops up after connecting some external hardware devices, it is very likely that these devices trigger the problem. At this time, you should disconnect them temporarily and then check if the error is gone.
Fix 4. Turn off Fast Startup
If all the above methods fail to work, you may have to turn off Fast Startup before Microsoft releases the official fix for it. To disable Fast Startup, follow the steps below:
Step 1. Type control in the search box, and then select Control Panel from the context menu.
Step 2. Change View by to the Large icons, and click on Power Options in the new window.
Step 3. Click on Choose what the power buttons do > Change settings that are currently unavailable one by one.
Step 4. Uncheck the box of Turn on fast startup and click Save changes button to confirm.
Step 5. Restart your computer to execute this change and see if the error is resolved.
About The Author
Position: Columnist
Ariel is an enthusiastic IT columnist focusing on partition management, data recovery, and Windows issues. She has helped users fix various problems like PS4 corrupted disk, unexpected store exception error, the green screen of death error, etc. If you are searching for methods to optimize your storage device and restore lost data from different storage devices, then Ariel can provide reliable solutions for these issues.
by Matthew Adams
Matthew is a freelancer who has produced a variety of articles on various topics related to technology. His main focus is the Windows OS and all the things… read more
Published on February 7, 2022
- The Windows failed fast startup with error status 0xc00000d4 issue can be due to corrupted system files, platform updates, or even external peripherals connected with users’ desktops or laptops.
- Running a file scan via the Command Prompt might help fix Windows 10’s Fast Startup feature.
- Some users might be able to fix Windows’ Fast Startup mode with the built-in system restoration tool.
- Windows 10 also includes some useful advanced troubleshooting tools that might fix error 0xc00000d4 for some users.
XINSTALL BY CLICKING THE DOWNLOAD FILE
- Download Restoro PC Repair Tool that comes with Patented Technologies (patent available here).
- Click Start Scan to find Windows 10 issues that could be causing PC problems.
- Click Repair All to fix issues affecting your computer’s security and performance
- Restoro has been downloaded by 0 readers this month.
Some users have encountered a failed fast startup issue in Windows 10 and 8.1. When that issue arises, the Fast Startup mode fails. Events Viewer logs that issue with a 0xc00000d4 error code. One user described this issue in a Microsoft forum post as follows:
I have been facing this issue for a while now. While Fast Startup is enabled, my laptop has very rarely fast startup, and when checking the Events Viewer, it would always state the following:
(error) Event 29, Kernel boot: Windows failed fast startup with error status 0xC00000D4.
What is Windows’ Fast Startup mode?
Fast Startup is a feature available in Windows 10, 8.1, and 8 that quite simply makes your PC start quicker. It does that by saving system states to a hibernation file when you shut down Windows.
Then a full system initialization sequence isn’t needed during startup, which makes Windows start faster.
What are the causes for fast startup error 0xc00000d4?
However, the Fast Startup mode doesn’t always work ok. Error 0xc00000d4 is just one Fast Startup mode issue that more typically arises on PCs with SSD (solid-state drive) storage. This issue can arise for the following reasons:
- System file corruption: A PC crash might have corrupted some system files.
- External hardware devices: Error 0xc00000d4 can arise because of external hardware devices connected with your PC, such as external USB storage drives.
- System changes: Recent Windows 10 system changes made by updates can also feasibly cause error 0xc00000d4.
The most obvious way to resolve error 0xc00000d4 is simply to disable Fast Startup. That solution will stop the error from occurring, but it won’t fix the Fast Startup mode. Thus, some users might prefer to try and fix Fast Startup mode with these potential resolutions first.
How can I fix error 0xc00000d4?
1. Run a system file scan
- First, click either the magnifying glass or search box on Windows 10’s taskbar to bring up a search tool.
- Next, type Command Prompt in the search box.
- Right-click the Command Prompt search result to select Run as administrator.
- Now input this Deployment Image command and press Enter:
DISM.exe /Online /Cleanup-image /Restorehealth - Then type in this System File Checker command:
sfc /scannow - Press the Return keyboard key to run the System File Checker scan.
- Wait for the scan’s verification to reach 100 percent complete. Then you can read the scan’s outcome in the Command Prompt.
Alternatively, you can give a try to Restoro that will scan your PC and automatically repair any error associated with broken registry files, missing DLLs or malware.
2. Disconnect non-essential external hardware devices
Some PC issues are hard to tackle, especially when it comes to corrupted repositories or missing Windows files. If you are having troubles fixing an error, your system may be partially broken.
We recommend installing Restoro, a tool that will scan your machine and identify what the fault is.
Click here to download and start repairing.
If you have any external hardware connected with your PC (hard drives, gamepads, USB sticks, etc), disconnect those devices. Make sure just the mouse is plugged into the PC when you start it.
Thereafter, check Events Viewer to see if error 0xc00000d4 arises without any peripherals connected.
3. Run the Startup Repair Tool
- Click Start on the left side of the taskbar.
- Select Power on the Start menu to bring up shut down options.
- Click Restart while holding the Shift key at the same time. Thereafter, your desktop or laptop should restart at the blue menu shown directly below.
- Select the Troubleshoot option.
- Then select the Advanced options button to bring up the menu in the screenshot directly below.
- Press the Startup Repair button.
- Next, select a user account for which to utilize the Startup Repair tool.
- Then input the account password, and click Next to proceed.
4. Roll Windows back to a restore point
- Press the Windows keyboard key and X simultaneously to open the quick menu, which includes various shortcuts.
- Click Run to open that accessory’s window.
- To open System Restore, type the following text in the Open box and click OK:
rstrui - Select the Choose a different restore point option, and click Next to continue.
- Then click the Show more restore points checkbox to select that option if it’s available.
- Choose a restore point that will roll Windows 10 back to a date that predates error 0xc00000d4 on your desktop or laptop. If you’re not sure what one to choose, just select the restore point that goes the furthest back.
- Select the Next option to continue.
- Press the Finish button to confirm the chosen restore point.
Note: Restoring Windows 10 to a previous time will remove software installed on your PC after the system restores the point’s date. Thus, you might need to reinstall the software after rolling back Windows 10. To check what software a restore point removes, click Scan for affected programs in System Restore.
How to disable Fast Startup
- If none of those potential resolutions fix the issue, you might have to settle for disabling Fast Startup instead. It’s recommended that users with PCs that include SSDs disable that feature. This is how you can disable Fast Startup in Windows 10.
- First, bring up the search box with the Windows + S keyboard shortcut for it.
- Type Control Panel in the Type here to search utility’s text box.
- Select the Control Panel search result.
- Next, click the Category menu to select Small icons.
- Then click Power Options to open the applet shown directly below.
- Click Choose what the power buttons do on the left of that Control Panel applet.
- Then click the Change settings that are currently unavailable option.
- Thereafter, uncheck the Turn on fast startup (recommended) option to deselect it.
- Press the Save changes button to apply the new setting.
How can I speed up the Windows startup with Fast Startup disabled?
Enabling the Fast Startup option isn’t the only way to make Windows start up quicker. Third-party startup programs also slow down system startup.
Therefore, disabling superfluous startup programs can also make Windows start faster. You can disable third-party startup programs and services as follows.
- Right-click Windows 10’s taskbar to select a Task Manager shortcut.
- Click the Startup tab in Task Manager.
- Then select unneeded startup items on that tab, and click the Disable button. The Startup impact column there tells you what programs have the most impact on the startup time.
- To disable third-party services starting with Windows, you’ll need to open Run first by pressing its Windows key + R hotkey.
- Type this text in Run’s Open box:
msconfig - Click OK to open the System Configuration window for MSConfig.
- Select the Services tab in the screenshot directly below.
- Make sure you select the Hide all Microsoft services checkbox.
- Then you can manually disable third-party services you don’t need by deselecting their checkboxes. To disable all third-party services, press the Disable all button.
- Select the Apply option, and click the OK button.
- A dialog prompt box will open that includes a Restart option. Click that Restart button.
As error 0xc00000d4 is a Windows issue, your best bet is to get in touch with Microsoft’s support service. You can contact the big M about this issue by opening the Microsoft Support Page and clicking Get support there. Then type in an error description, and select the Get Help > Contact Support options.
Or you can post on Microsoft’s Windows forum about error 0xc00000d4 if you prefer. Simply click Ask a question on that forum to open a text editor. Then type your forum post in the text editor, and press the Submit button. A Microsoft advisor or agent will probably reply to your forum question.
However, give the potential error 0xc00000d4 fixes above a try before contacting support. One or more of those resolutions could feasibly resolve error 0xc00000d4 on your PC. Note, however, that those potential fixes will more likely work for PCs that don’t have SSD storage.
Still having issues? Fix them with this tool:
SPONSORED
If the advices above haven’t solved your issue, your PC may experience deeper Windows problems. We recommend downloading this PC Repair tool (rated Great on TrustPilot.com) to easily address them. After installation, simply click the Start Scan button and then press on Repair All.
Newsletter
The error 0xC00000D4 is caused by a number of reasons which includes recent system updates, system crashes etc due to which the users cannot fast boot their systems. People usually use SSDs to speed the data transferring which means faster boot up. We all know that after using an installed version of Windows for a while, the bootup sequence gets slower day by day. That is due to the software and packages installed daily. However, if you didn’t know, Windows has a fast startup feature that speeds up your boot sequence. Albeit, you shouldn’t use it if you have SSDs connected to your board as the feature’s effect is all in vain in front of SSDs speed.
Some of us, have definitely come across the ‘Error 0xC00000D4’ error which means that the fast startup has failed or crashed due to some reason. This can be quite easily solved so no need to worry.
What causes the Fast Startup to Fail with Error 0xC00000D4?
The fast startup feature failure causes include, but is not limited to –
- A system update. One of the reasons includes a recent system update meaning the feature might have been affected by the update.
- External hardware connected to the system. Some users have reported that connecting external hardware like dvb-t usb stick caused the error.
- System crash. If your system crashed before the error popped up, it might have corrupted your system files making it a possibility of the error pop up.
There are a few generic solutions for solving this error, however, if none of them work for you, you have but one solution remaining which is mentioned below:-
Solution 1: Running SFC Scan
Sometimes, if you had a recent system update or crash, it might’ve resulted in corrupting in your system files due to which you should start off with running a system files check. To do this:
- Go to Start Menu, type in cmd.
- Right click on cmd and click ‘Run as an administrator’.
Click ‘Run as an administrator’ - Type in the following command:
sfc /scannow
Wait for it to complete as it is going to take a while.
Solution 2: Disconnecting any external hardware
If you’ve connected some external hardware like USB sticks or anything else and the error pops up, the possibility of it being a reason is to be considered. Hence, in such a case, you are to complete your task for which you’ve connected the device and then remove it.
Solution 3: Turning off Fast Startup
Unfortunately, if the above-mentioned solutions don’t fix your problem, you are probably going to have to disable Fast startup. Microsoft knows about this error yet they haven’t released an official fix for it. Hence, you are going to have to turn it off for now till Microsoft releases a fix. To turn it off, do the following:
- Make sure you are logged in as an Administrator.
- Go to Start Menu and click on Control Panel.
- Search for Power Options.
- In Power Options, on the left side, click on ‘Choose what the power buttons do’.
Click ‘Choose what the power buttons do’ - There, click on ‘Change settings that are currently unavailable’.
Click ‘Change settings that are currently unavailable’ - If a User Account Control box pops up, click Yes.
- After clicking Yes, you’ll see the lowers options are not greyed out any longer.
- To turn off Fast Startup, uncheck the ‘Turn on fast startup’ box.
Uncheck the box - Click ‘Save changes’ and close the window.
Using a .BAT File:
If you prefer a much easier way of turning off fast startup, follow these instructions:
- Download this .bat file.
- Once downloaded, put the .bat file on your desktop.
- Right click on it and select ‘Run as an Administrator’.
- If any UAC box pops up, click Run and Yes.
- You’ll see that a command prompt quickly opens and closes (turning off fast startup from the registry).
- After that’s done, you can delete the .bat file.
Kevin Arrows
Kevin is a dynamic and self-motivated information technology professional, with a Thorough knowledge of all facets pertaining to network infrastructure design, implementation and administration. Superior record of delivering simultaneous large-scale mission critical projects on time and under budget.
Исправлено: Ошибка быстрого запуска Windows 0xC00000D4 —
Ошибка 0xC00000D4 вызвана рядом причин, которые включают недавние обновления системы, сбои системы и т. Д., Из-за которых пользователи не могут быстро загружать свои системы. Люди обычно используют SSD для ускорения передачи данных, что означает более быструю загрузку. Мы все знаем, что после некоторого использования установленной версии Windows последовательность загрузки замедляется день ото дня. Это связано с тем, что программное обеспечение и пакеты устанавливаются ежедневно. Однако, если вы не знали, в Windows есть функция быстрого запуска, которая ускоряет вашу последовательность загрузки. Хотя вы не должны использовать его, если у вас есть SSD, подключенные к вашей плате, так как эффект этой функции напрасен перед скоростью SSD.
Некоторые из нас, безусловно, сталкивались с ‘Ошибка 0xC00000D4Ошибка, которая означает, что быстрый запуск не удался или произошел сбой по какой-либо причине. Это может быть легко решено, так что не нужно беспокоиться.
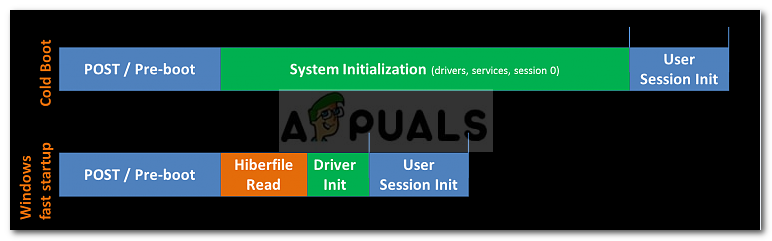
Что приводит к сбою быстрого запуска с ошибкой 0xC00000D4?
Причины отказа функции быстрого запуска включают, но не ограничиваются:
- Обновление системы. Одна из причин — недавнее обновление системы, означающее, что обновление могло повлиять на эту функцию.
- Внешнее оборудование, подключенное к системе. Некоторые пользователи сообщают, что при подключении внешнего оборудования, такого как USB-накопитель dvb-t, возникла ошибка.
- Системный сбой. Если ваша система дала сбой до появления ошибки, возможно, она повредила ваши системные файлы, что сделало возможным появление ошибки.
Есть несколько общих решений для решения этой ошибки, однако, если ни одно из них не работает для вас, у вас есть только одно решение, которое упомянуто ниже: —
Решение 1. Запуск сканирования SFC
Иногда, если у вас было недавнее обновление или сбой системы, это могло привести к повреждению системных файлов, из-за чего вы должны начать с проверки системных файлов. Сделать это:
- Перейти в меню «Пуск», введите CMD.
- Щелкните правой кнопкой мыши на cmd и нажмите ‘Запуск от имени администратора».
Нажмите «Запуск от имени администратора».
- Введите следующую команду:
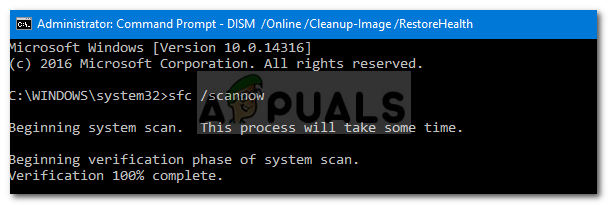
Подождите, пока он завершится, так как это займет некоторое время.
Решение 2. Отключение любого внешнего оборудования
Если вы подключили какое-то внешнее оборудование, такое как USB-накопители или что-то еще, и ошибка появляется, следует рассмотреть возможность ее возникновения. Следовательно, в таком случае вы должны выполнить задачу, для которой вы подключили устройство, а затем удалить его.

Решение 3. Отключение быстрого запуска
К сожалению, если вышеупомянутые решения не решат вашу проблему, вам, вероятно, придется отключить быстрый запуск. Microsoft знает об этой ошибке, но они не выпустили официальное исправление для нее. Следовательно, вам придется отключить его, пока Microsoft не выпустит исправление. Чтобы отключить его, сделайте следующее:
- Убедитесь, что вы вошли как администратор.
- Зайдите в меню «Пуск» и нажмите Панель управления.
- Ищи Варианты питания.
- В параметрах электропитания слева нажмите theВыберите, что делают кнопки питания».
Нажмите «Выбрать, что делают кнопки питания».
- Там нажмите «Изменить настройки, которые в данный момент недоступны».
Нажмите «Изменить настройки, которые в данный момент недоступны»
- Если Контроль учетной записи пользователя окно всплывает, нажмите да.
- После нажатия кнопки «Да» вы увидите не серый больше
- Чтобы отключить быстрый запуск, снимите флажокВключить быстрый запускКоробка
Снимите флажок
- Нажмите ‘Сохранить изменения’И закройте окно.
Использование файла .BAT:
Если вы предпочитаете более простой способ отключения быстрого запуска, следуйте этим инструкциям:
- Загрузите этот .bat файл.
- После загрузки поместите файл .bat на рабочий стол.
- Щелкните правой кнопкой мыши и выберите selectЗапуск от имени администратора».
- Если есть UAC окно всплывает, нажмите Бежать а также да.
- Вы увидите, что командная строка быстро открывается и закрывается (отключение быстрого запуска из реестра).
- После этого вы можете удалить файл .bat.
Источник
Windows не удалось выполнить быстрый запуск состояние ошибки 0xc00000d4
Сообщения: 349
Благодарности: 7
И согласен и не согласен. Согласен с тем, что надо обновить BIOS до версии 1.9 а за одно и прошивку SSD на последнюю прошивку 1.5 . Что я первым делом и сделал. А дальше я не согласен. Вернее я был согласен, до ошибки. Я сперва скачал и установил свежие драйвера с сайта MSI. Однако сразу после этого в журнале постоянно появлялась ошибка «Был произведен возврат к устройству DeviceRaidPort0.» . Поэтому я удалил драйвер Intel Rapid Start Technology Driver. После этого я пошёл на сайт Intel и скачал драйвер Intel Rapid Start Technology Driver гораздо более свежой версии чем на сайта MSI и за одно Intel Chipset Driver.
Как я понимаю, чем свежее драйвер тем лучше. И в действительности, после установки самых свежих драйверов с сайта Intel Intel Rapid Start Technology Driver и Intel Chipset Driver ошибка «Был произведен возврат к устройству DeviceRaidPort0.» пропала. Далее, драйвер Intel VGA Driver я не ставил, так как у меня процессор xeon e3-1230v2 в котором нет встроенного графического ядра. У меня отдельно есть видео карта AMD Radeon HD 6700 Series на неё я поставил драйвер. Далее я не устанавливал драйвер Realtek High Definition Audio Driver , так как Windows 8 установила свой драйвер и отлично с ним работает. А драйвер Intel LAN Driver я не установил потому, что в BIOS я LAN отключил за ненадобностью, так как я этой сетевой картой не пользуюсь. Вместо неё у меня стоит отдельно внутренняя карта Wi-Fi на 5Ггц, на которую Windows 8 так же отлично сама установила драйвер и всё работает отлично.
Сейчас у меня всё железо работает чудесно. Всё настроено и хорошо работает. В журнале событий не каких ошибок не возникает. Кроме одной, что иногда при включении компьютера появляется синий экран смерти и ошибка Kernel-Boot «Windows не удалось выполнить быстрый запуск; состояние ошибки: 0xC0000001.» Повторюсь, такое происходит не всегда, примерно 50 на 50. Иногда загрузка проходит без сучка и задоренки, иногда синий экран смерти. А если уж отключить гибернацию, тогда вообще не каких ошибок нет. Однако я не хочу отключать гибернацию, так как загрузка компьютер в 5-6 сек это просто чудо
Как я подозреваю, дело скорее всего в каком то драйвере. Но это только мои догадки.
Источник
Windows не удалось выполнить быстрый запуск состояние ошибки 0xc00000d4
Сообщения: 349
Благодарности: 7
Цитата Petya V4sechkin:
HECIx64.sys — Mon Dec 17 23:32:21 2012
ISCTD64.sys — Sat May 05 04:44:01 2012
athrx.sys — Thu Mar 22 07:26:22 2012 »
- Первый драйвер HECIx64.sys . Тут очень интересная картина получается. Этот файл относиться к драйверу intel management engine interface и не найдя его на сайте intel, я драйвер Intel Management Engine Driver скачал с сайта MSI http://www.msi.com/product/mb/Z77A-G. r&os=Win8%2064 версии 8.1.30.1349 от 2013-03-06. Однако при установке, установщик мне сказал, что на моём компьютере уже установлен драйвер intel management engine interface и версия его выше 9.0.0.1287. Установщик спросил, хочу ли я заменить свой новый драйвер, старым и древним драйвером. Я отказался. Как тако получается, что у меня стоит самый новый драйвер intel management engine interface а файл HECIx64.sys от Mon Dec 17 23:32:21 2012. Подскажите, не могу понять.
- По файлу ISCTD64.sys сложнее. Этот файл относиться к ISCT and IFFS Driver. Где можно скачать его последнюю версию?
- По Atheros Wireless нашёл, что D-Link DWA-566 основан на чипе Atheros AR9382. По вашей ссылке сейчас скачал драйвер 10.0.0.247 и установил.
berton хочется спросить, от куда вы знаете что состояние ошибки: 0xC0000001 это значит проблему с памятью? Я это спрашиваю не для того что бы вас задеть, просто хочу более детальней разобраться. Я уже не знаю, из-за чего вылетает синий экран, поэтому хватаюсь за каждую соломинку.
С новым драйвером для чипа Atheros AR9382 сделал перезагрузку. Синий экран смерти вылетел после второго включения компьютера. Выкладываю новый дамп синего экрана.http://forum.oszone.net/attachment.p. 1&d=1368694112
Ошибка не изменилась. В журнале событий
На синем экране смерти та же ошибка DPC_WATCHDOG_VIOLATION.
На данный момент что сделано. Установлен драйвер последней версии Intel Rapid Storage Technology Driver, Atheros Wireless, Intel Chipset Driver. Была проверена ОЗУ на ошибки средствами Windows, проблем не нашли. ОЗУ меняли частоту 2000МГц, 1600 и 1333. Результат один и тот же. Прошивка BIOS — 1.9 и SSD — 1.5 , то есть самые новые.
Под вопросом драйвер HECIx64.sys он же intel management engine interface и драйвер ISCTD64.sys.
Последний раз редактировалось Andrei_IW, 16-05-2013 в 12:55 .
Источник
Содержание
- 1 Что приводит к сбою быстрого запуска с ошибкой 0xC00000D4?
- 1.1 Решение 1. Запуск сканирования SFC
- 1.2 Решение 2. Отключение любого внешнего оборудования
- 1.3 Решение 3. Отключение быстрого запуска
- 1.4 Использование файла .BAT:
Ошибка 0xC00000D4 вызвана рядом причин, которые включают недавние обновления системы, сбои системы и т. Д., Из-за которых пользователи не могут быстро загружать свои системы. Люди обычно используют SSD для ускорения передачи данных, что означает более быструю загрузку. Мы все знаем, что после некоторого использования установленной версии Windows последовательность загрузки замедляется день ото дня. Это связано с тем, что программное обеспечение и пакеты устанавливаются ежедневно. Однако, если вы не знали, в Windows есть функция быстрого запуска, которая ускоряет вашу последовательность загрузки. Хотя вы не должны использовать его, если у вас есть SSD, подключенные к вашей плате, так как эффект этой функции напрасен перед скоростью SSD.
Некоторые из нас, безусловно, сталкивались с ‘Ошибка 0xC00000D4Ошибка, которая означает, что быстрый запуск не удался или произошел сбой по какой-либо причине. Это может быть легко решено, так что не нужно беспокоиться.
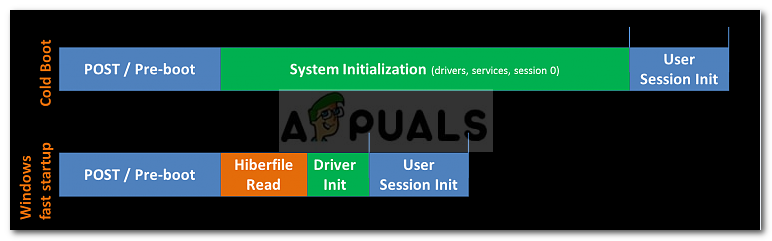
Что приводит к сбою быстрого запуска с ошибкой 0xC00000D4?
Причины отказа функции быстрого запуска включают, но не ограничиваются:
- Обновление системы. Одна из причин — недавнее обновление системы, означающее, что обновление могло повлиять на эту функцию.
- Внешнее оборудование, подключенное к системе. Некоторые пользователи сообщают, что при подключении внешнего оборудования, такого как USB-накопитель dvb-t, возникла ошибка.
- Системный сбой. Если ваша система дала сбой до появления ошибки, возможно, она повредила ваши системные файлы, что сделало возможным появление ошибки.
Есть несколько общих решений для решения этой ошибки, однако, если ни одно из них не работает для вас, у вас есть только одно решение, которое упомянуто ниже: —
Решение 1. Запуск сканирования SFC
Иногда, если у вас было недавнее обновление или сбой системы, это могло привести к повреждению системных файлов, из-за чего вы должны начать с проверки системных файлов. Сделать это:
- Перейти в меню «Пуск», введите CMD.
- Щелкните правой кнопкой мыши на cmd и нажмите ‘Запуск от имени администратора».
Нажмите «Запуск от имени администратора».
- Введите следующую команду:
SFC / SCANNOW
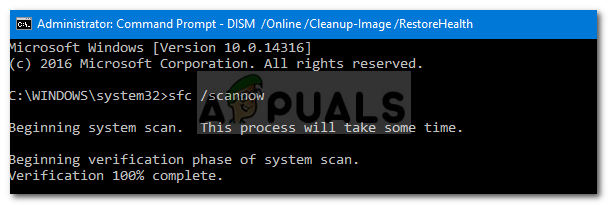
Подождите, пока он завершится, так как это займет некоторое время.
Решение 2. Отключение любого внешнего оборудования
Если вы подключили какое-то внешнее оборудование, такое как USB-накопители или что-то еще, и ошибка появляется, следует рассмотреть возможность ее возникновения. Следовательно, в таком случае вы должны выполнить задачу, для которой вы подключили устройство, а затем удалить его.

Решение 3. Отключение быстрого запуска
К сожалению, если вышеупомянутые решения не решат вашу проблему, вам, вероятно, придется отключить быстрый запуск. Microsoft знает об этой ошибке, но они не выпустили официальное исправление для нее. Следовательно, вам придется отключить его, пока Microsoft не выпустит исправление. Чтобы отключить его, сделайте следующее:
- Убедитесь, что вы вошли как администратор.
- Зайдите в меню «Пуск» и нажмите Панель управления.
- Ищи Варианты питания.
- В параметрах электропитания слева нажмите theВыберите, что делают кнопки питания».
Нажмите «Выбрать, что делают кнопки питания».
- Там нажмите «Изменить настройки, которые в данный момент недоступны».
Нажмите «Изменить настройки, которые в данный момент недоступны»
- Если Контроль учетной записи пользователя окно всплывает, нажмите да.
- После нажатия кнопки «Да» вы увидите не серый больше
- Чтобы отключить быстрый запуск, снимите флажокВключить быстрый запускКоробка
Снимите флажок
- Нажмите ‘Сохранить изменения’И закройте окно.
Использование файла .BAT:
Если вы предпочитаете более простой способ отключения быстрого запуска, следуйте этим инструкциям:
- Загрузите этот .bat файл.
- После загрузки поместите файл .bat на рабочий стол.
- Щелкните правой кнопкой мыши и выберите selectЗапуск от имени администратора».
- Если есть UAC окно всплывает, нажмите Бежать а также да.
- Вы увидите, что командная строка быстро открывается и закрывается (отключение быстрого запуска из реестра).
- После этого вы можете удалить файл .bat.
Автор:
Virginia Floyd
Дата создания:
7 Август 2021
Дата обновления:
2 Февраль 2023
Содержание
- Что вызывает сбой быстрого запуска с ошибкой 0xC00000D4?
Ошибка 0xC00000D4 вызвана рядом причин, включая недавние обновления системы, сбои системы и т. Д., Из-за которых пользователи не могут быстро загрузить свои системы. Обычно люди используют твердотельные накопители для ускорения передачи данных, что означает более быструю загрузку. Все мы знаем, что после использования установленной версии Windows в течение некоторого времени процесс загрузки становится медленнее с каждым днем. Это связано с тем, что программное обеспечение и пакеты устанавливаются ежедневно. Однако, если вы не знали, в Windows есть быстрый запуск функция, которая ускоряет последовательность загрузки. Хотя вам не следует использовать его, если у вас есть SSD, подключенные к вашей плате, поскольку эффект от этой функции напрасен перед скоростью SSD.
Некоторые из нас определенно сталкивались с «Ошибка 0xC00000D4’, Что означает, что быстрый запуск не удался или по какой-то причине произошел сбой. Это довольно легко решить, поэтому не о чем беспокоиться.
Причины сбоя функции быстрого запуска включают, но не ограничиваются:
- Обновление системы. Одна из причин — недавнее обновление системы, означающее, что обновление могло повлиять на функцию.
- Внешнее оборудование подключен к системе. Некоторые пользователи сообщают, что подключение внешнего оборудования, такого как USB-накопитель dvb-t, вызвало ошибку.
- Сбой системы. Если ваша система вышла из строя до появления ошибки, возможно, она повредила ваши системные файлы, что сделало возможным появление ошибки.
Есть несколько общих решений для решения этой ошибки, однако, если ни одно из них не работает для вас, у вас остается только одно решение, которое упоминается ниже:
Решение 1. Запуск сканирования SFC
Иногда, если у вас было недавнее обновление системы или сбой, это могло привести к повреждению ваших системных файлов, из-за чего вам следует начать с проверки системных файлов. Сделать это:
- Зайдите в меню «Пуск», введите cmd.
- Щелкните правой кнопкой мыши на cmd и выберите «Запуск от имени администратора’.
- Введите следующую команду:
sfc / scannow
Подождите, пока он завершится, так как это займет некоторое время.
Решение 2. Отключение любого внешнего оборудования
Если вы подключили какое-либо внешнее оборудование, например USB-накопители или что-то еще, и выскочила ошибка, следует рассмотреть возможность ее использования. Следовательно, в таком случае вам необходимо выполнить задачу, для которой вы подключили устройство, а затем удалить его.
Решение 3. Отключение быстрого запуска
К сожалению, если вышеупомянутые решения не решают вашу проблему, вам, вероятно, придется отключить быстрый запуск. Microsoft знает об этой ошибке, но еще не выпустила официального исправления для нее. Следовательно, вам придется отключить его, пока Microsoft не выпустит исправление. Чтобы выключить его, сделайте следующее:
- Убедитесь, что вы вошли в систему как Администратор.
- Перейдите в меню «Пуск» и нажмите Панель управления.
- Ищи Варианты питания.
- В разделе «Параметры электропитания» слева нажмите «Выберите, что делают кнопки питания’.
- Там нажмите «Изменить настройки, которые в настоящее время недоступны’.
- Если Контроль учетных записей пользователей всплывает окно, нажмите да.
- После нажатия кнопки Да вы увидите, что варианты понижения не серый больше.
- Чтобы отключить быстрый запуск, снимите флажок «Включите быстрый запускКоробка.
- Нажмите ‘Сохранить изменения‘И закройте окно.
Использование файла .BAT:
Если вы предпочитаете более простой способ отключить быстрый запуск, следуйте этим инструкциям:
- Загрузите этот .bat-файл.
- После загрузки поместите файл .bat на рабочий стол.
- Щелкните его правой кнопкой мыши и выберите ‘Запуск от имени администратора’.
- Если есть ОАК всплывает окно, нажмите Бегать и да.
- Вы увидите, что командная строка быстро открывается и закрывается (отключение быстрого запуска из реестра).
- После этого вы можете удалить файл .bat.







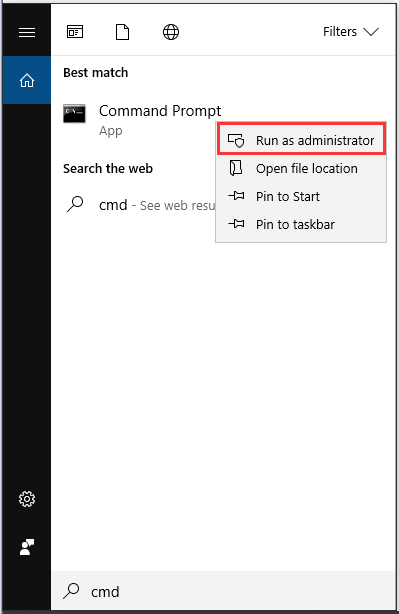
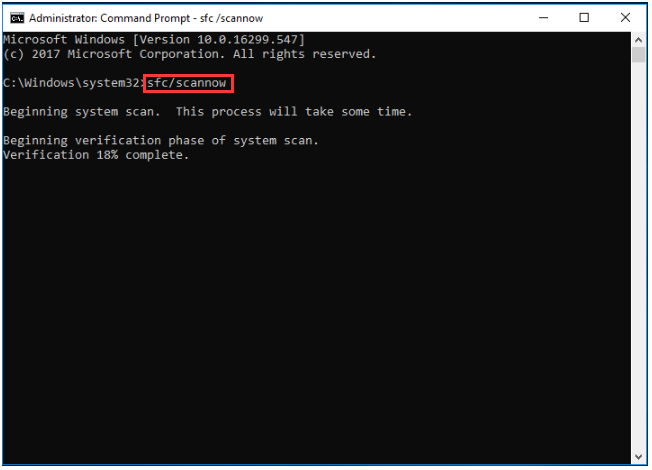
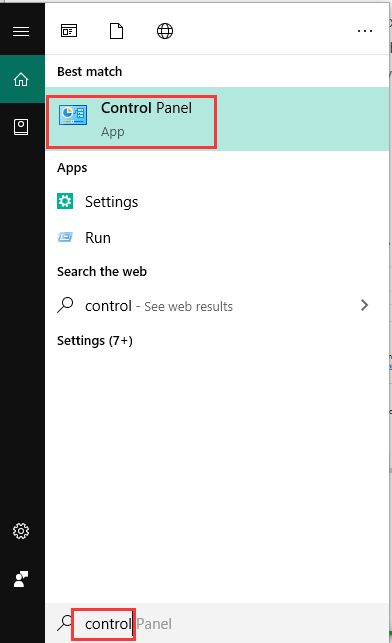
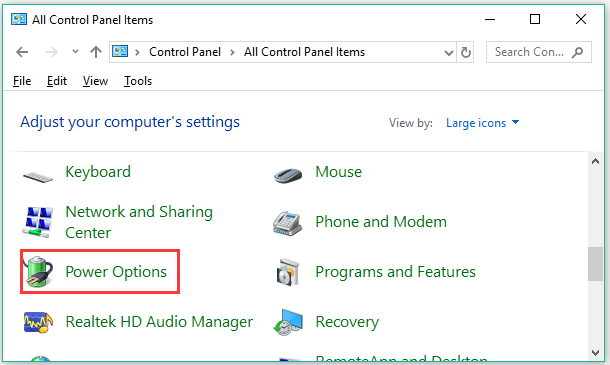
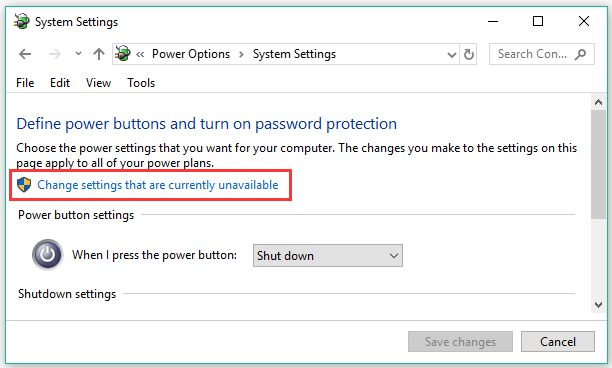
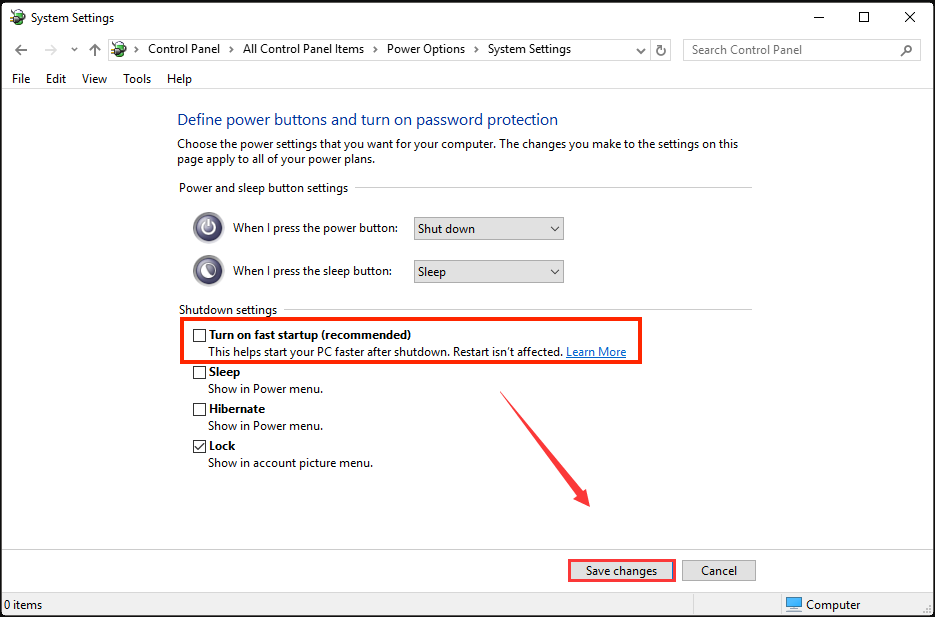

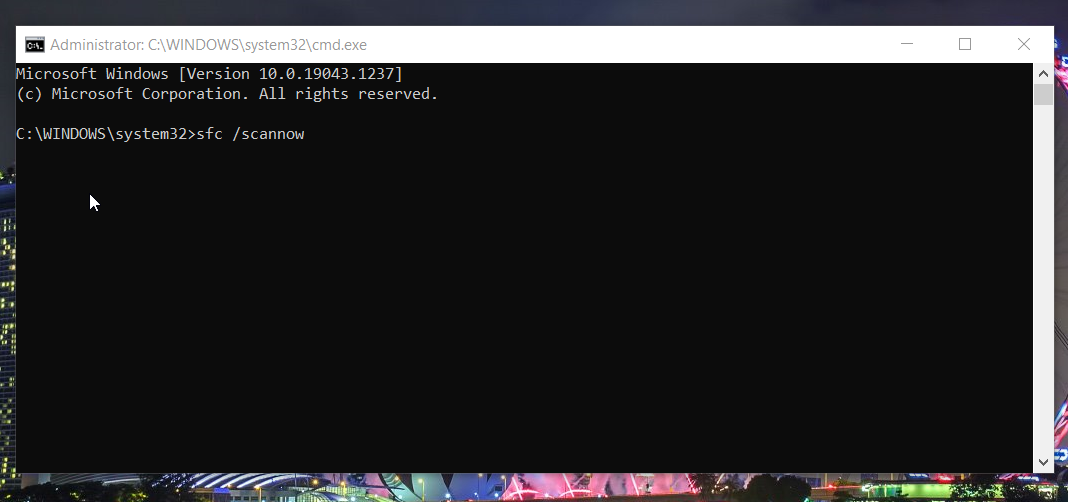
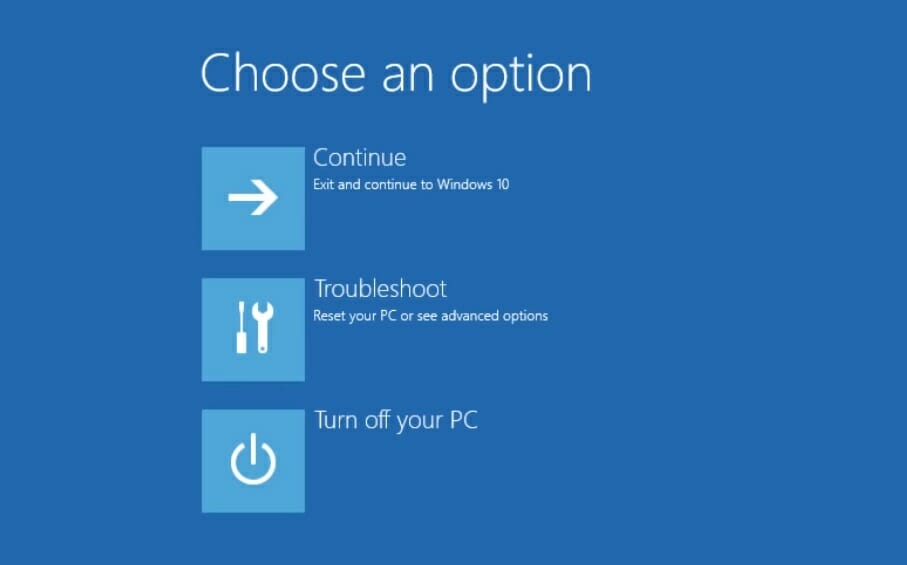
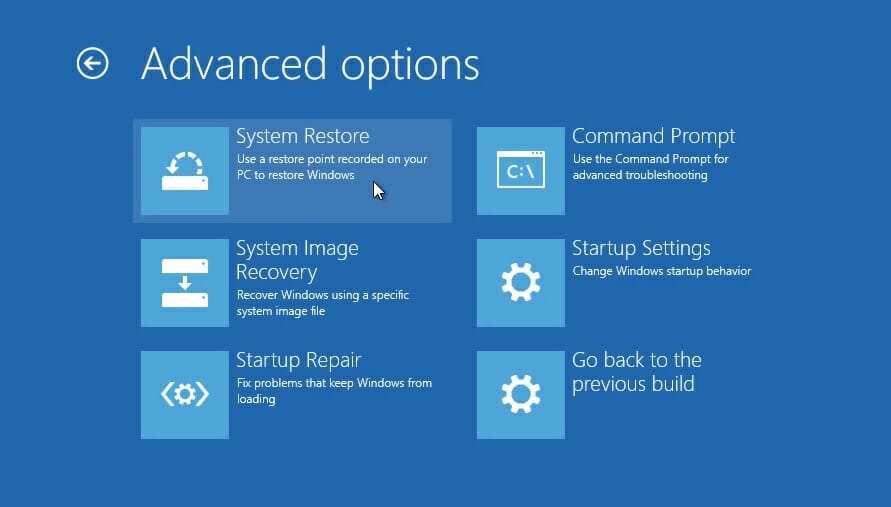
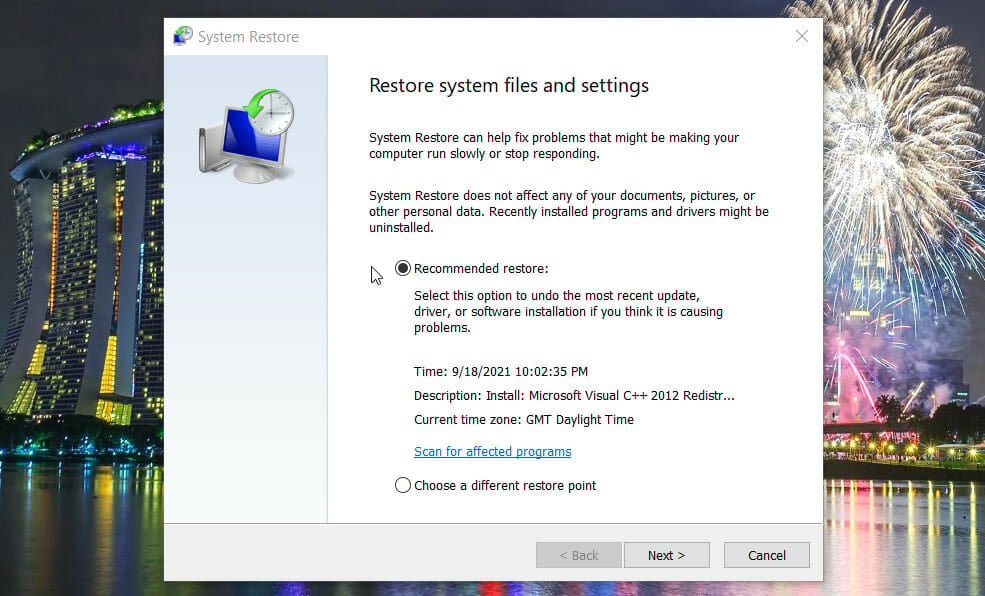
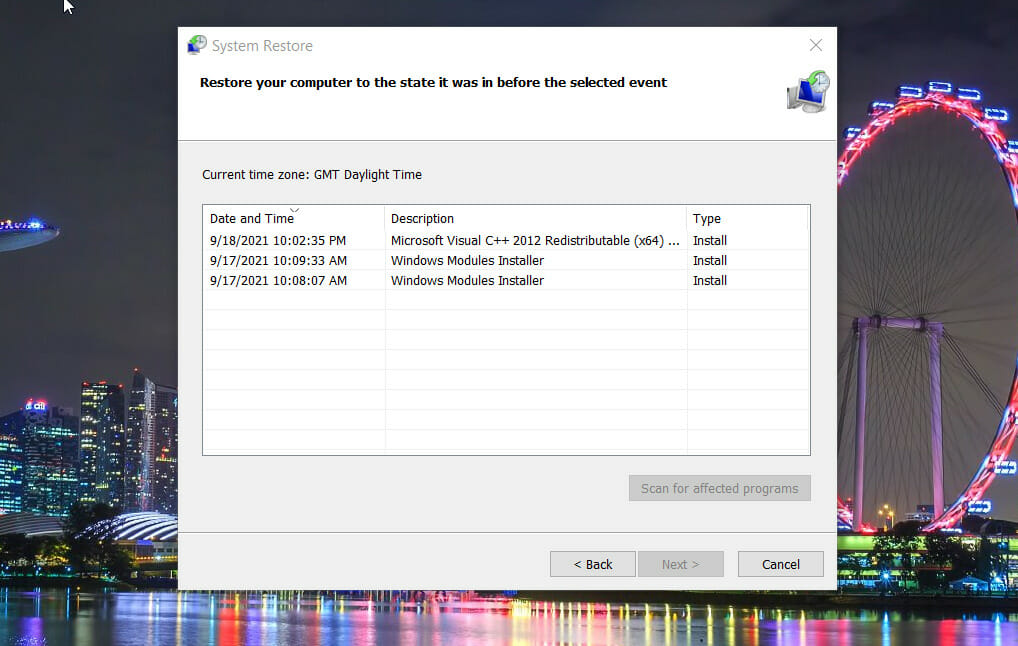
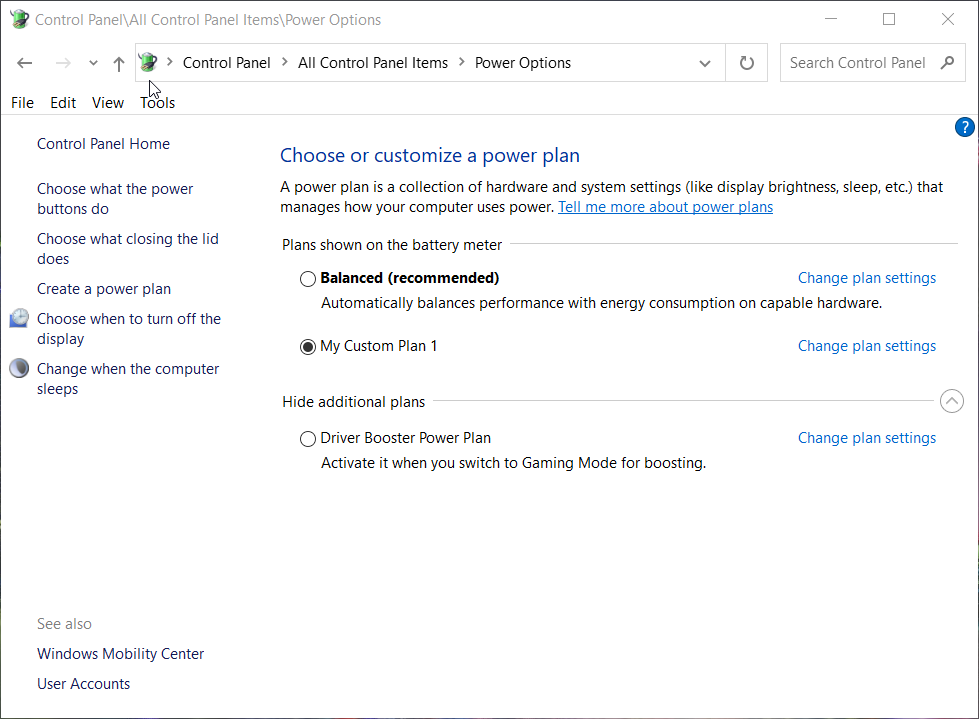
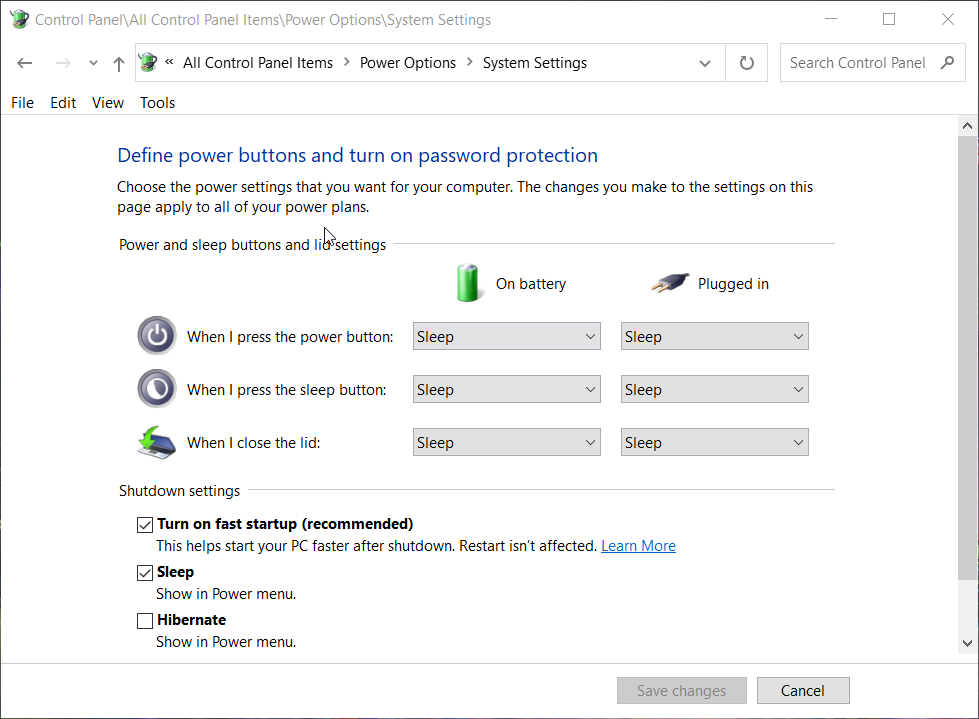
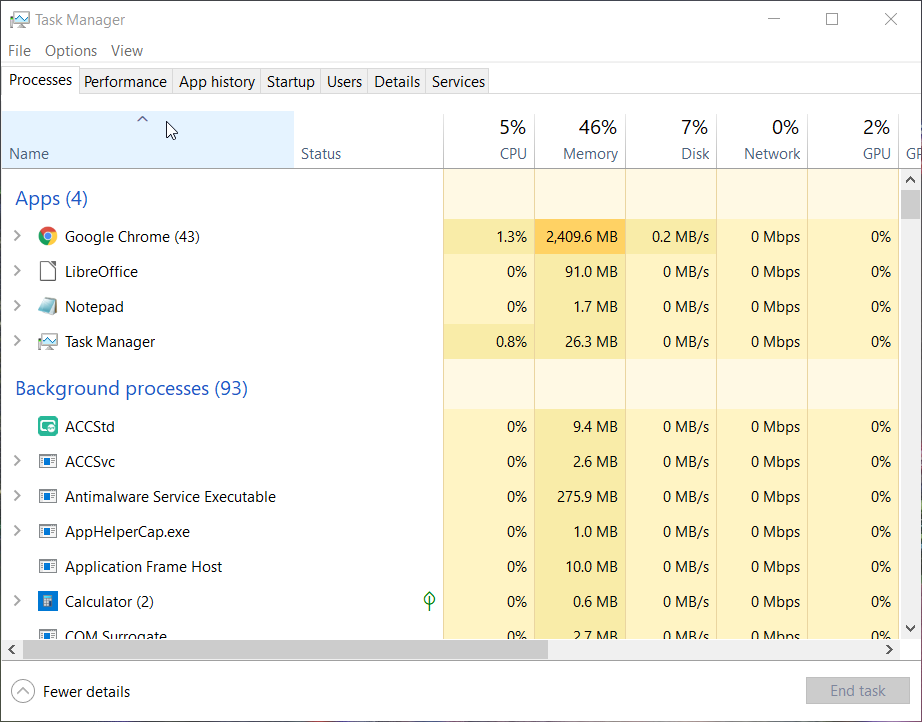
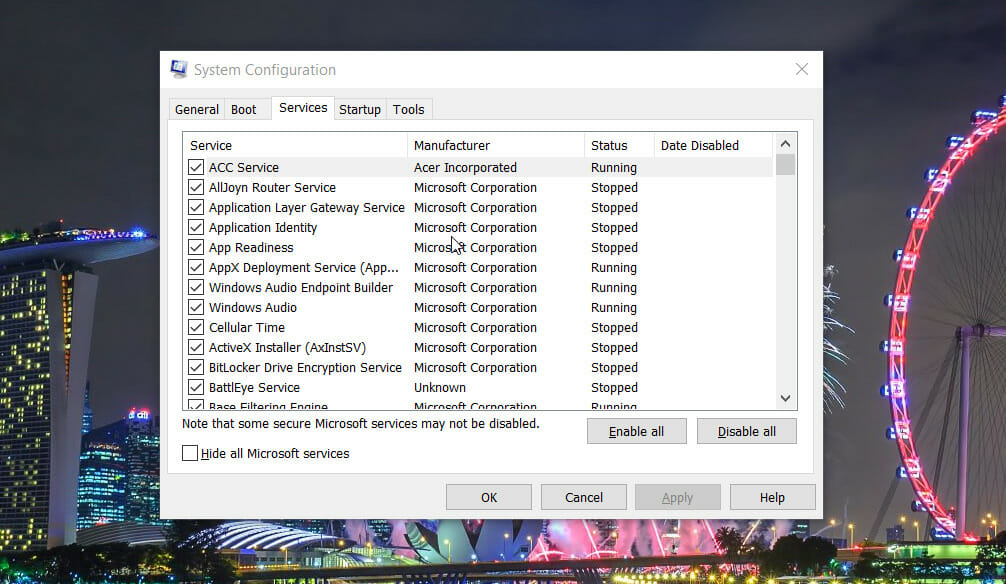







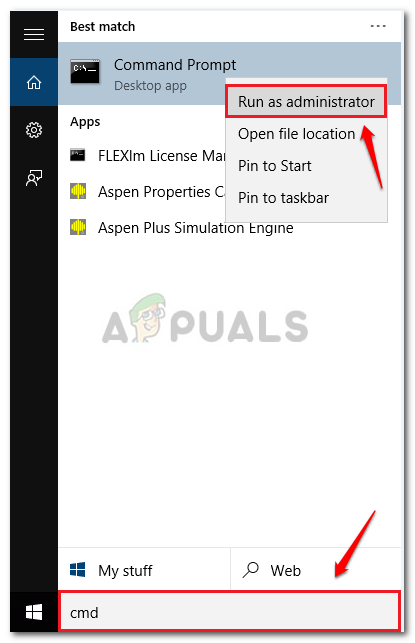 Нажмите «Запуск от имени администратора».
Нажмите «Запуск от имени администратора».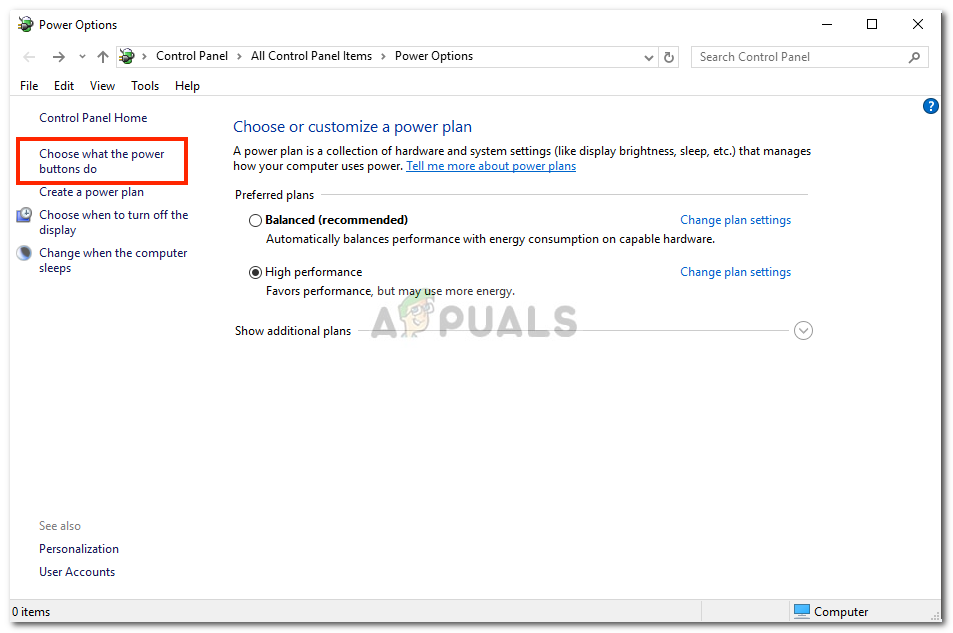 Нажмите «Выбрать, что делают кнопки питания».
Нажмите «Выбрать, что делают кнопки питания».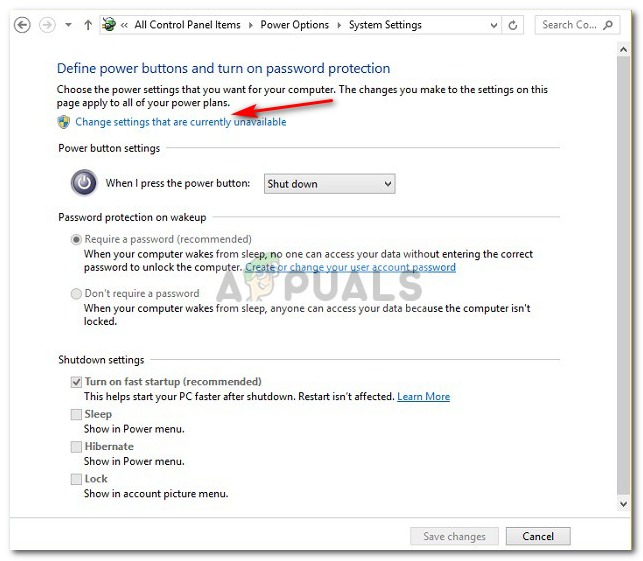 Нажмите «Изменить настройки, которые в данный момент недоступны»
Нажмите «Изменить настройки, которые в данный момент недоступны»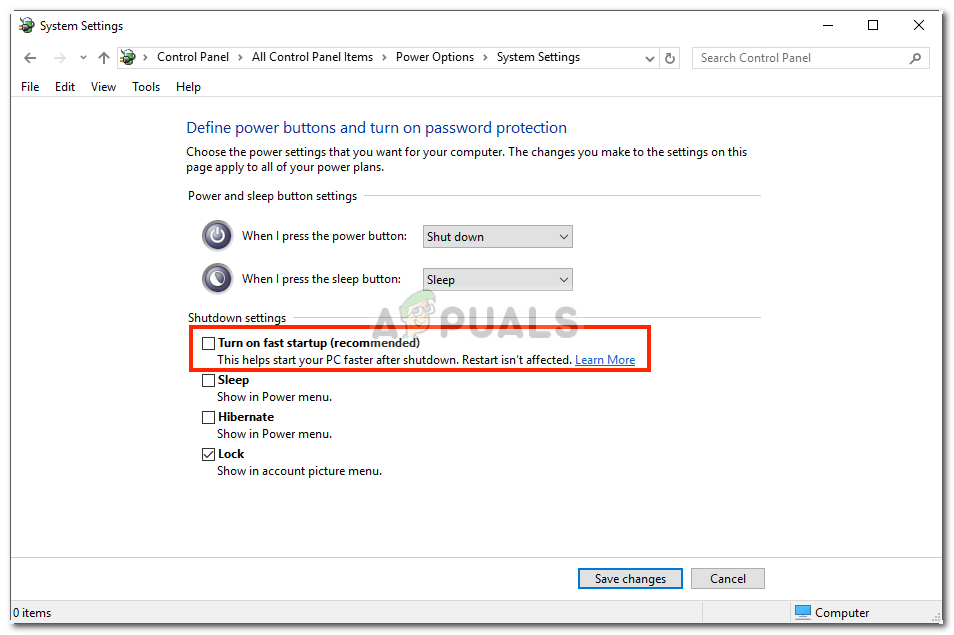 Снимите флажок
Снимите флажок
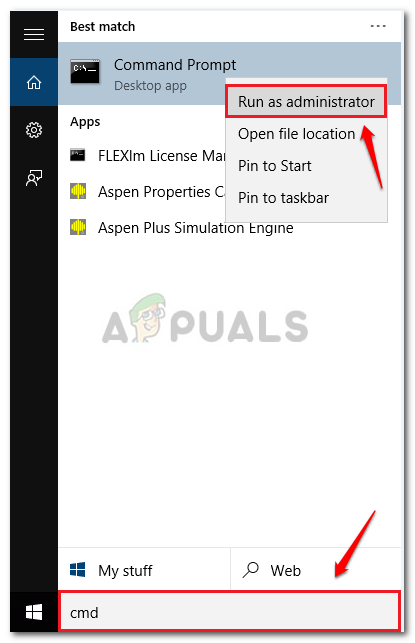 Нажмите «Запуск от имени администратора».
Нажмите «Запуск от имени администратора».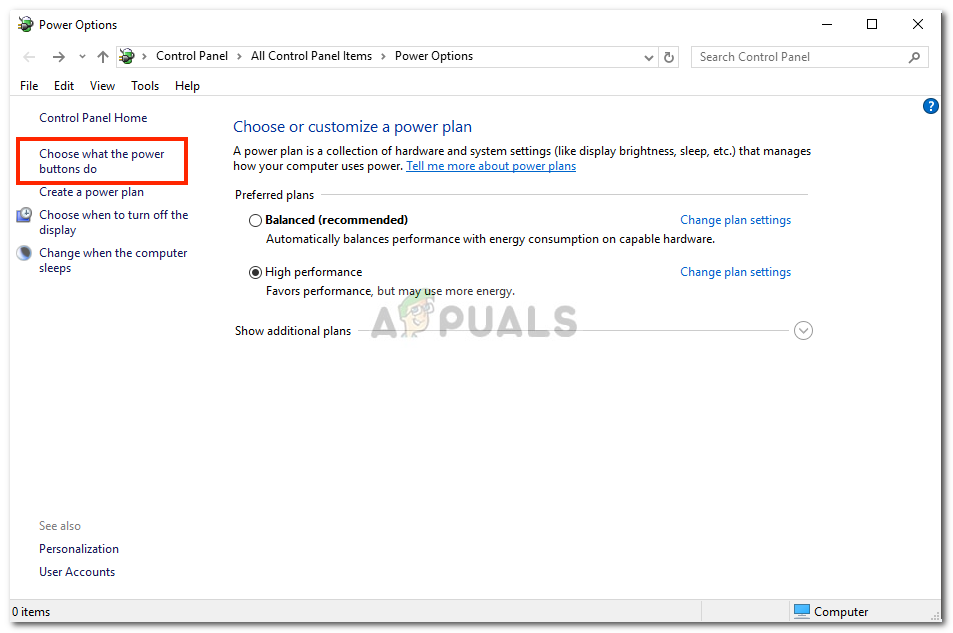 Нажмите «Выбрать, что делают кнопки питания».
Нажмите «Выбрать, что делают кнопки питания».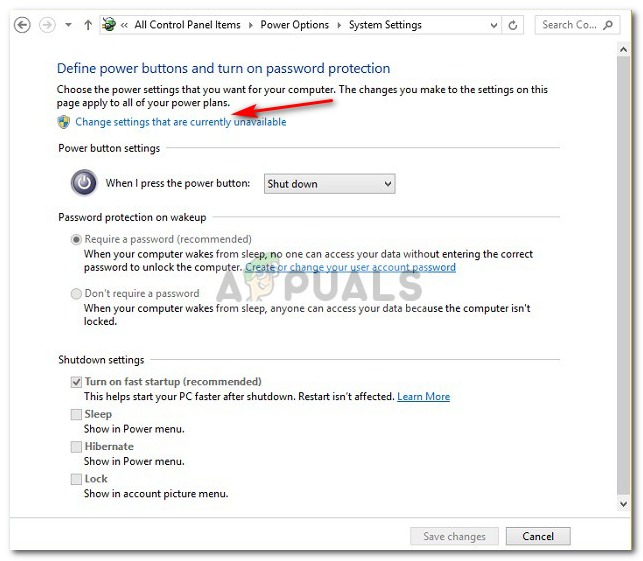 Нажмите «Изменить настройки, которые в данный момент недоступны»
Нажмите «Изменить настройки, которые в данный момент недоступны»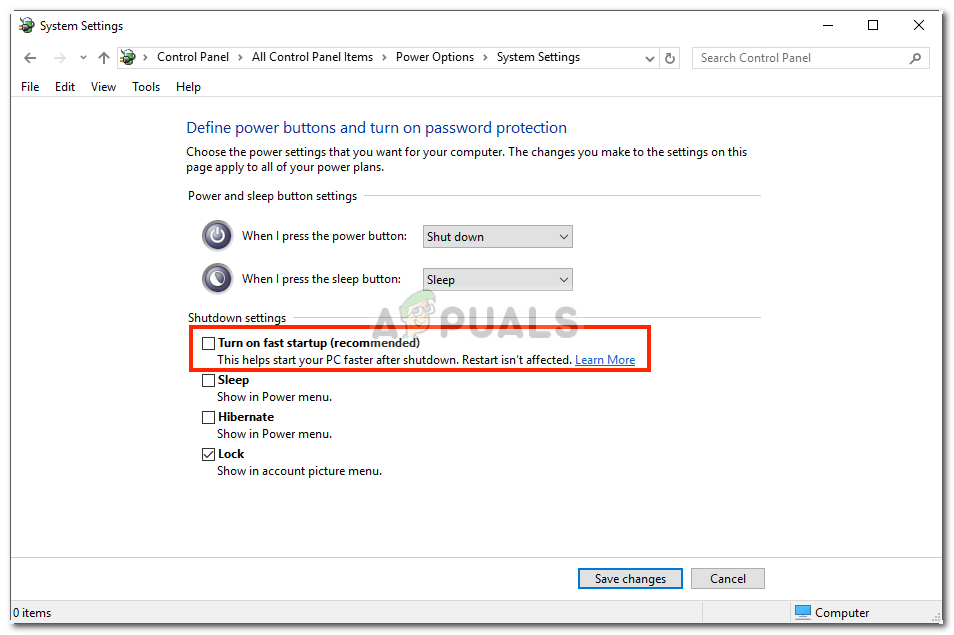 Снимите флажок
Снимите флажок






