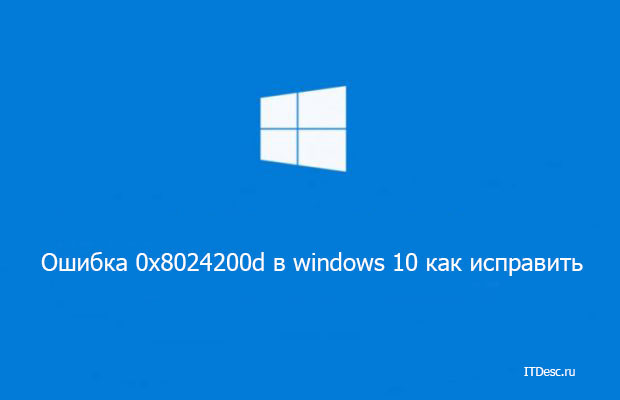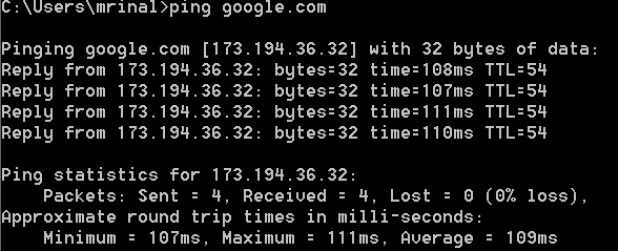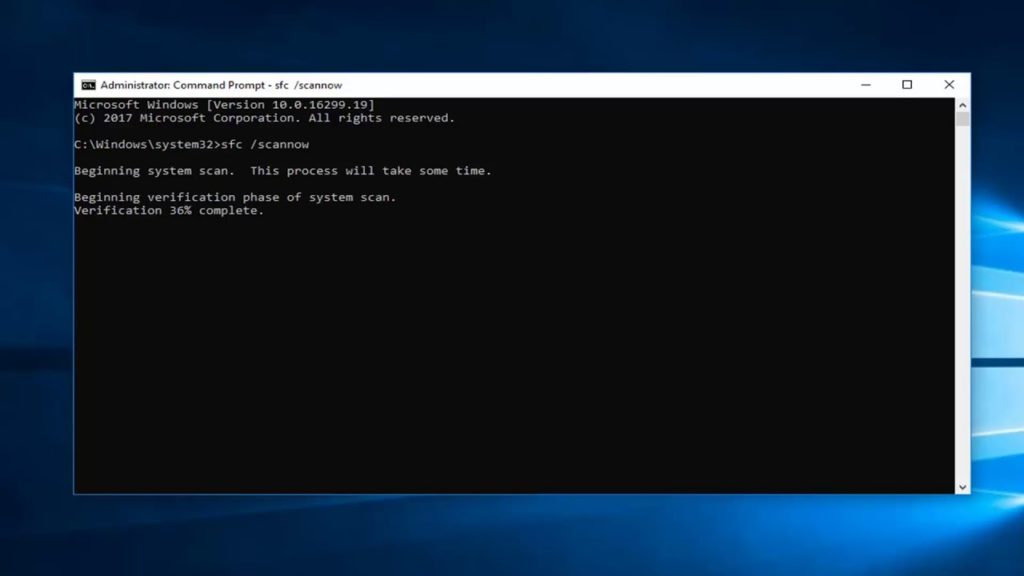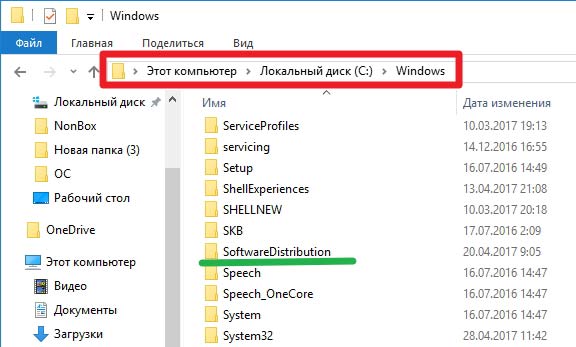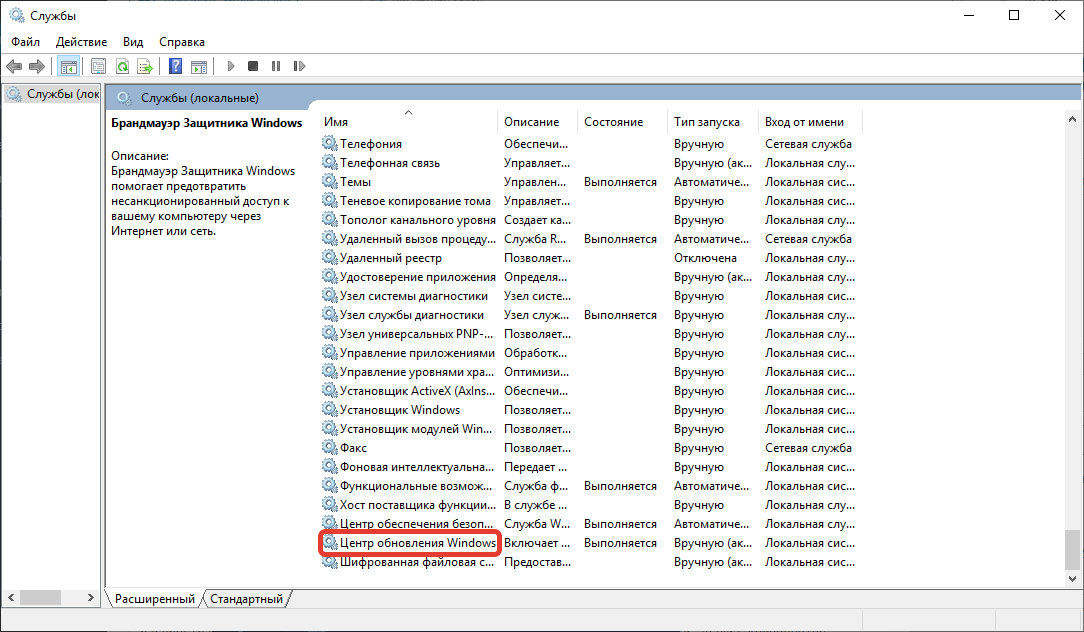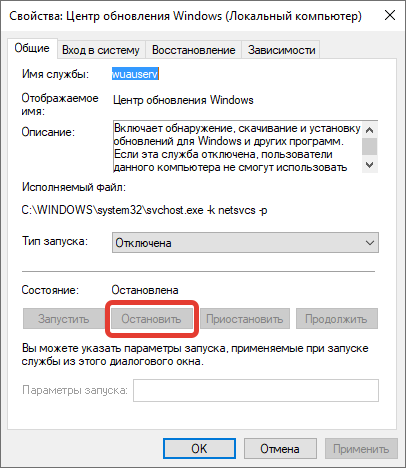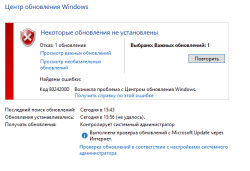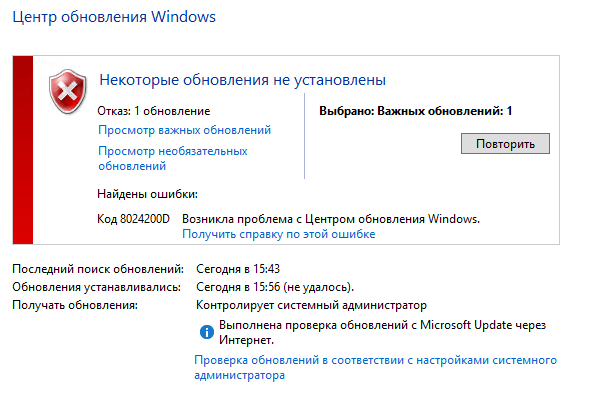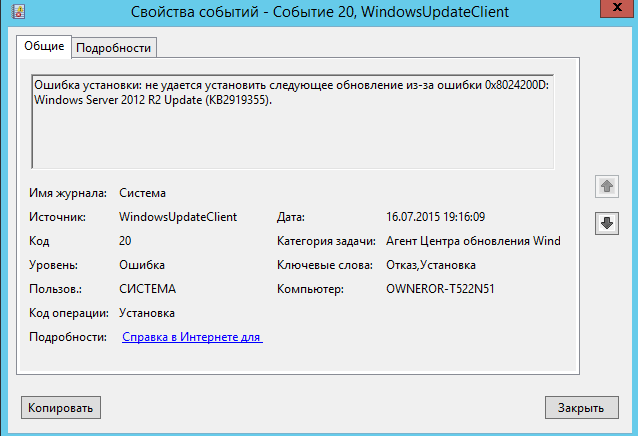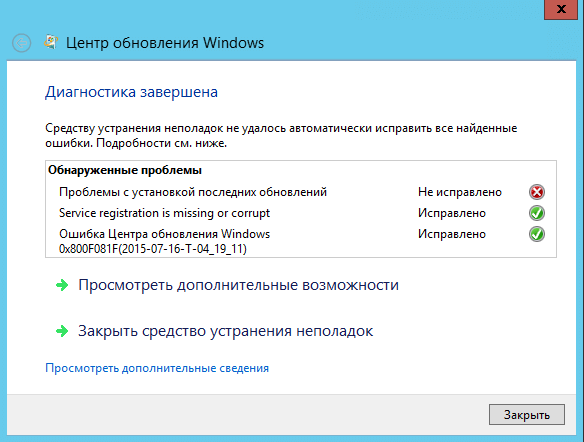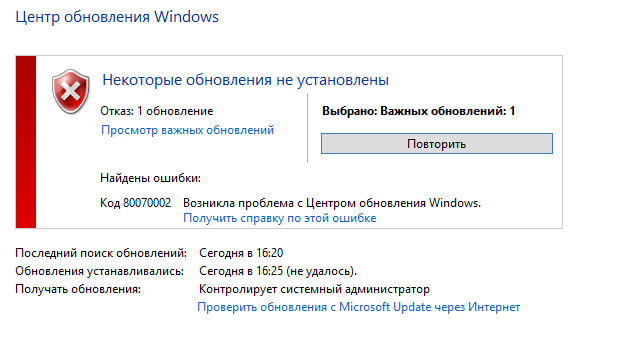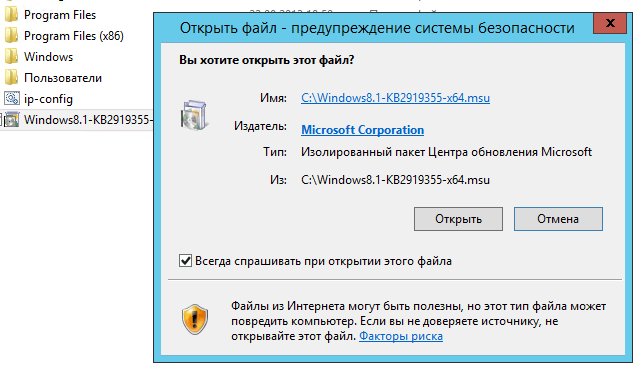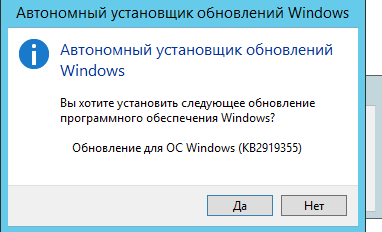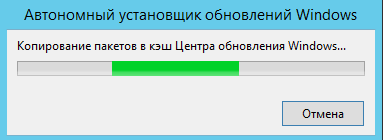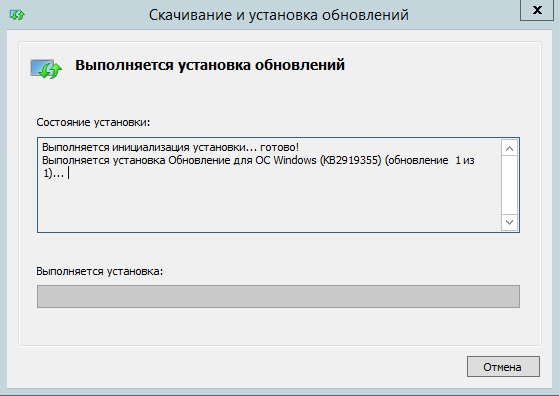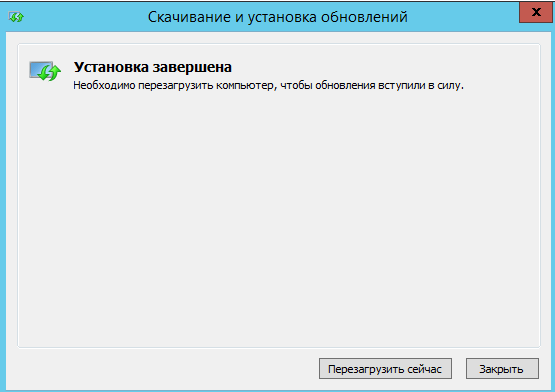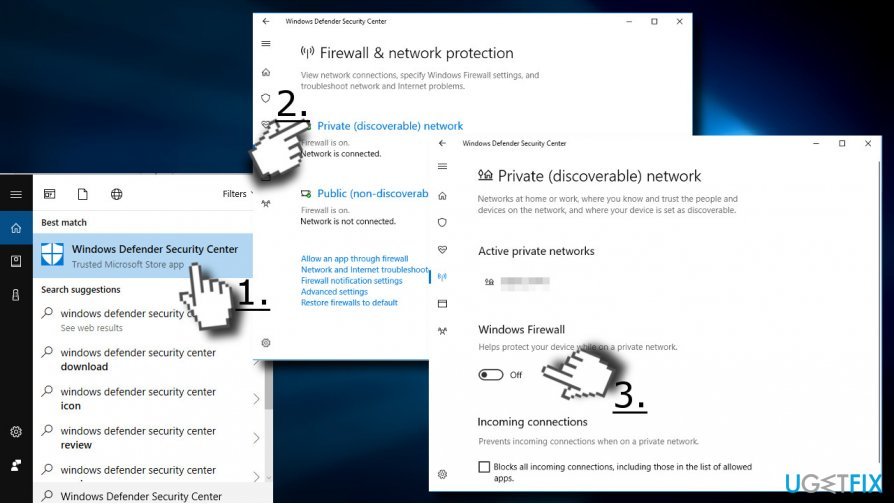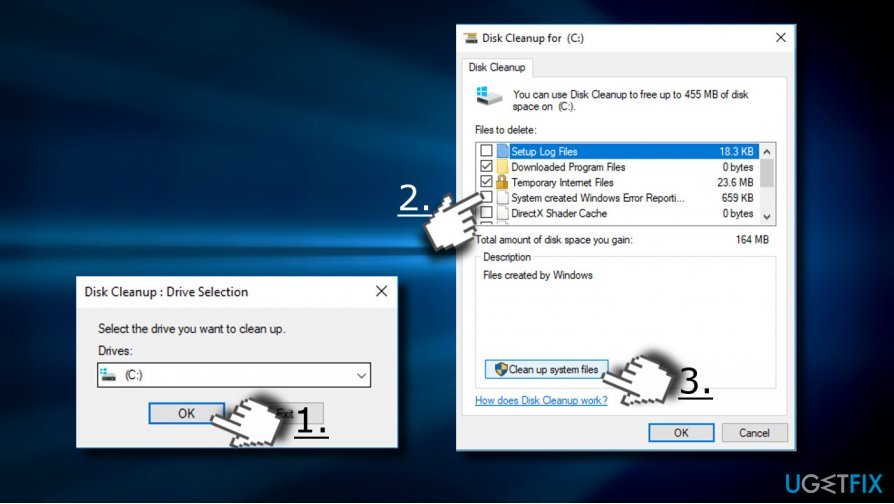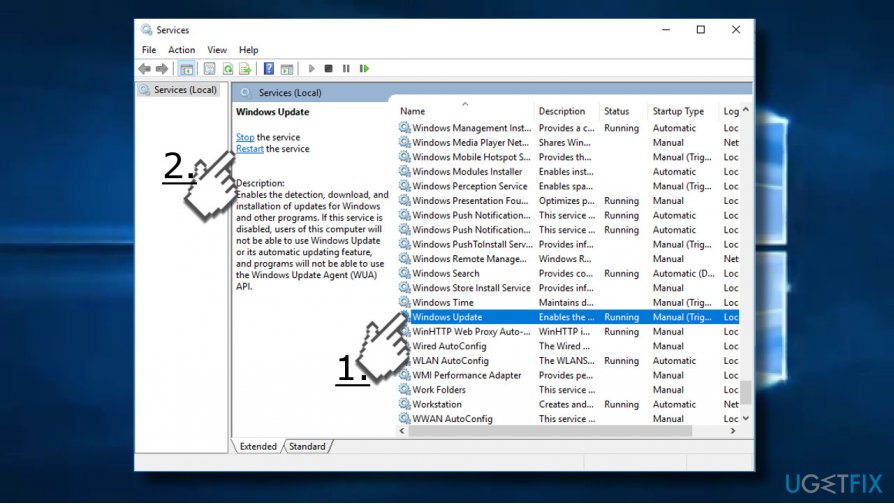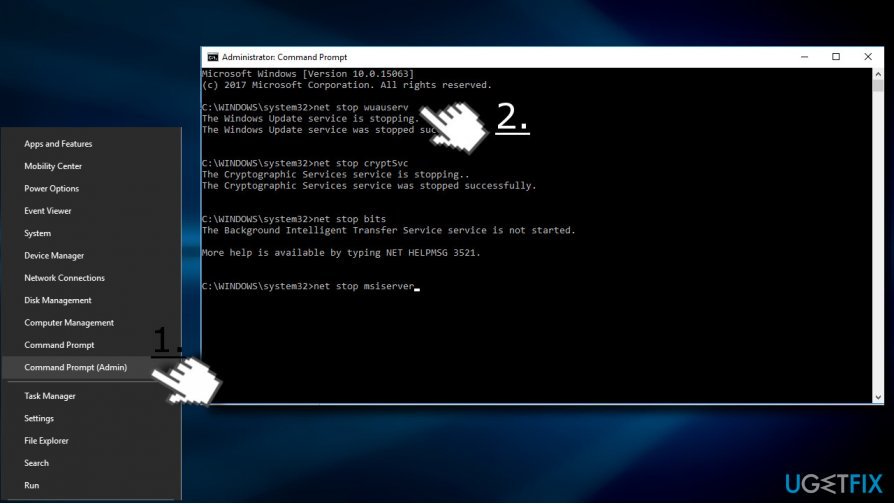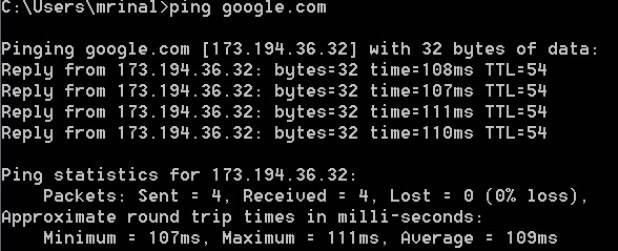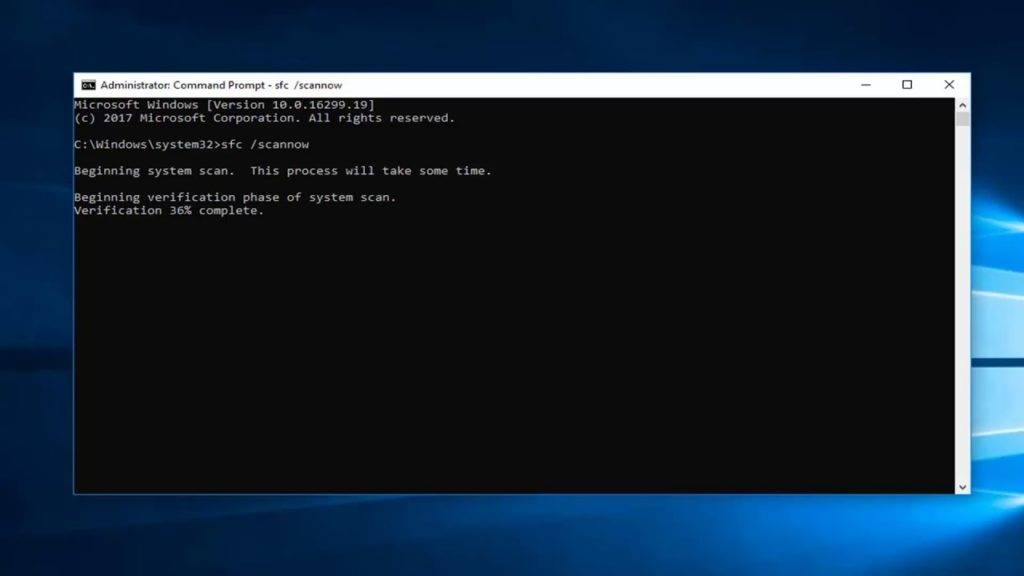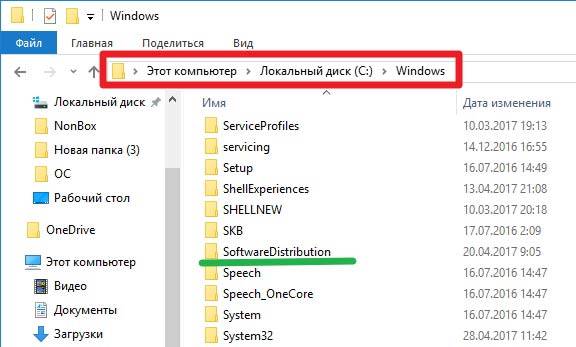Windows 7 Enterprise Windows 7 Home Basic Windows 7 Home Premium Windows 7 Professional Windows 7 Starter Windows 7 Ultimate More…Less
Symptoms
When you install Windows 7 Service Pack 1 (SP1), you may receive the following error message:
Error 0x8024200D
Cause
This issue can occur if Windows 7 Service Pack 1 (SP1) was downloaded by Windows Update but has not yet been installed, or if the installation has become corrupt. For more information about this service pack, click the following article number to view the article in the Microsoft Knowledge Base:
976932 Information about Service Pack 1 for Windows 7 and for Windows Server 2008 R2
Resolution
To have us fix this problem for you, go to the «Fix it for me» section. If you prefer to fix this problem yourself, go to the «Let me fix it myself» section.
Fix it for me
To fix this problem automatically, click the Fix it button or link. Then click Run in the File Download dialog box, and follow the steps in the Fix it wizard.
Notes
-
This wizard may be in English only. However, the automatic fix also works for other language versions of Windows.
-
If you are not on the computer that has the problem, you should save the Fix it solution to a flash drive or a CD and then run it on the computer that has the problem.
Uninstall Windows 7 Service Pack 1
To resolve this issue, uninstall Service Pack 1 by using the DISM command. To do this, follow these steps for your version of Windows 7.
For the 32-bit version of Windows 7
-
Click Start, and then type cmd in the Search box.
-
Right-click cmd.exe, and then click Run as administrator.
-
Type the following command, and then press Enter:
dism.exe /online /remove-package /packagename:Package_for_KB976932~31bf3856ad364e35~x86~~6.1.1.17514
-
After the removal is complete, type exit, and then press Enter.
-
Restart the computer.
For the 64-bit version of Windows 7
-
Click Start, and then type cmd in the Search box.
-
Right-click cmd.exe, and then click Run as administrator.
-
Type the following command, and then press Enter:
dism.exe /online /remove-package /packagename:Package_for_KB976932~31bf3856ad364e35~amd64~~6.1.1.17514
-
After the removal is complete, type exit, and then press Enter.
-
Restart the computer.
Determine whether you installed the Beta version of Windows 7 SP1
If you installed the Beta version of Windows 7 SP1, you need to uninstall the Beta version and then install the released version of Service Pack 1. To Uninstall the Beta version, follow these steps for your version of Windows 7.
Note If you uninstalled the Beta version of Windows 7 SP1 and you continue to receive the error, you may have remnants of the Beta version on your PC. These steps will also clean any remnants of the Beta version from your PC.
For the 32-bit version of Windows 7
-
Click Start, and then type cmd in the Search box
-
Right-click cmd.exe, and then click Run as administrator.
-
Type the following command, and then press Enter:
dism.exe /online /remove-package /packagename:Package_for_KB976932~31bf3856ad364e35~x86~~6.1.1.17105
-
After the removal is complete, type exit, and then press Enter.
-
Restart the computer.
For the 64-bit version of Windows 7
-
Click Start, and then type cmd in the Search box.
-
Right-click cmd.exe, and then click Run as administrator.
-
Type the following command, and then press Enter:
dism.exe /online /remove-package /packagename:Package_for_KB976932~31bf3856ad364e35~amd64~~6.1.1.17105
-
After the removal is complete, type exit, and then press Enter.
-
Restart the computer.
More Information
When you install Windows 7 or Windows Server 2008 R2 SP1 you may also receive error 0x800f081f.
When you check the CBS log(C:WindowsLogsCBScbs.log), you will find the errors like below:
2011-03-03 21:38:06, Error CBS Exec: Failed to pre-stage package: Package_for_KB976933~31bf3856ad364e35~amd64~cs-CZ~6.1.7601.17514, file: TsUsbGD.sys, source: \?C:WindowsServicingPackagesamd64_tsgenericusbdriver.inf_31bf3856ad364e35_6.1.7601.17514_none_9872c8452ac8f816TsUsbGD.sys, sandbox: (null) [HRESULT = 0x800f081f — CBS_E_SOURCE_MISSING]
2011-03-03 21:38:06, Info CBS Failed to gather all required files. [HRESULT = 0x800f081f — CBS_E_SOURCE_MISSING]
You can use the following methods to resolve the issue:
-
Run System Update Readiness Tool (KB947821). It should resolve the error in most of cases
-
If the System Update Readiness Tool does not resolve the issue, it may be that you have a pre-release version of the RSAT tools installed on the system.
To resolve this issue, do the following:
-
Uninstall the pre-release RSAT tools
-
Reboot the system
-
Install the release version of the RSAT tools (http://www.microsoft.com/download/en/details.aspx?FamilyID=7d2f6ad7-656b-4313-a005-4e344e43997d&displaylang=en)
-
Reinstall Windows 7 SP1
-
Need more help?
Обновления операционной системы Windows 10 являются важным процессом не только для функциональности устройства. Это помогает обезопасить его от вирусного программного обеспечения и других проблем. Но в процессе обновления могут произойти непредвиденные сбои. В этой статье мы рассмотрим ошибку 0x8024200d в Windows 10 и узнаем, как её исправить.
Чаще всего ошибка 0x8024200d при обновлении Windows 10 появляется уже после того, как мы видим на экране процесс установки. После перезагрузки компьютера можно увидеть системное сообщение. А в уведомлениях можно найти сам код ошибки. Причиной могут служить сбои в файловой системе вашего компьютера, которые не позволяют установить важное обновление. Не исключено, что на самом сервере Microsoft произошла ошибка во время загрузки. Вирусы тоже могут стать причиной.
Устранение причин ошибки обновления Windows 10
Сначала нам нужно проверить не повреждена ли ваша система, а также определить, есть ли в системе вирусы. Ошибку 0x8024200d могли спровоцировать и другие неисправности в вашем компьютере. Обязательно проверьте свое подключение к интернету. Проверьте целостность кабеля и наличие связи с глобальной сетью.
- Для этого нужно открыть командную строку — нажмите кнопку «Пуск» и введите «Командная строка».
- Выберите этот пункт в результатах правой кнопкой мыши (ПКМ) и нажмите «От имени администратора.
- Введите в черном окне следующую команду: ping google.com. После команды «пинг» можно ввести любой адрес (сайт) глобальной сети. Вы увидите ошибку 0x8024200d, если интернета у вас в данный момент нет.
Откройте свое дополнительно установленное программное обеспечение и запустите проверку на вирусы. Желательно выполнить её для всех дисков, запустите глубокую проверку. Воспользуйтесь дополнительными утилитами, например, Microsoft Safety Scanner или Kaspersky Virus Removal Tool.
Теперь проверим систему на поврежденные файлы
- Откройте снова командную строку.
- Введите следующую команду без кавычек — «sfc /scannow».
- Дождитесь завершения процесса сканирования, не открывая другие программы и папки.
Устраняем дисфункцию 0x8024200d в Windows 10
Если ошибку 0x8024200d в Windows 10 устранить таким образом не удалось, удалите свой дополнительный антивирус. В наши дни это сделать достаточно просто. Процесс ничем не отличается от удаления других приложений. Откройте «Панель управления». Для этого нужно нажать вместе WIN+R и ввести команду «control». После этого выбрать пункт «Удаление программ» и найти антивирус в списке.
Отключите на время контроль учетных записей. Их можно найти при помощи поиска в панели инструментов Виндовс 10. Убедитесь, что на вашем жестком диске достаточно места. В проводнике системный диск не должен иметь полосу вместимости красного цвета (должно быть свободное место). Отключите все USB устройства от своего компьютера. В BIOS необходимо отключить Security Boot, если этот пункт активирован.
Теперь следуйте инструкции:
- Откройте проводник Windows (Win+E).
- Выберите системный диск (обычно C:).
- Откройте папку Windows, найдите здесь еще одну папку — SoftwareDistribution.
- В ней нужно отыскать 2 папки — Downloads и Data.
- Удалите в них все содержимое.
После этого закройте все окна и перезагрузите свой компьютер. При следующем запуске откройте панель управления и пункт «Обновление и безопасность». Здесь найдите «Поиск обновлений» и нажмите его, чтобы отыскать нужные файлы для обновления.
Рекомендуем: Ошибка 0x80070424 windows 10 — как исправить
Что делать, если недостаточно места на диске?
Сегодня стали очень популярны твердотельные жесткие диски для персональных компьютеров. Они отличаются от обычных HHD накопителей быстрым обменом данных с оперативной памятью, за счет чего значительно повышается производительность компьютера. Но не лишены они и недостатков. Одним из них является высокая цена. Чем больше диск способен вмещать, тем она выше. Поэтому чаще пользователи экономят при разделе локальных дисков.
Если файлам обновления не будет хватать места на диске, вы также встретите ошибку в Windows 10 — 0x8024200d. Поэтому нам необходимо очистить системный диск. У ОС есть собственная для этого утилита.
- Чтобы её вызвать, откройте проводник.
- Выберите системный диск и нажмите по нему ПКМ.
- Возле изображения диска находится кнопка «Очистить диск», выберите её.
- Через некоторое время система предложит вам выбрать типы файлов, которые будут удалены. Выберите все и нажмите кнопку «Ок».
Дождитесь завершения процесса. Также откройте панель управления и выберите раздел «Удаление программ». Здесь найдите программы или игры, которые могут располагаться на системном диске. Удалите их. Вы можете после установки обновлений снова установить удаленные приложений на свой компьютер. После удаления программ перезагрузите компьютер и войдите в раздел обновлений, чтобы попытаться установить их снова.
Summary
Article Name
Ошибка 0x8024200d в Windows 10 — как исправить?
Description
Обновления операционной системы Windows 10 являются важным процессом не только для функциональности устройства. Это помогает обезопасить его от вирусного программного обеспечения и других проблем. Но в процессе обновления могут произойти непредвиденные сбои. В этой статье мы рассмотрим ошибку 0x8024200d в Windows 10 и узнаем, как её исправить.
Author
Publisher Name
Игорь
Publisher Logo
В Windows 10 ошибка обновления 0x8024200d становится следствием возникновения проблем во время инсталляции обновлений. Для обеспечения нормальной работы соответствующей службы необходимо внести изменения в конфигурацию операционной системы (ОС). Аппаратная часть не задействована, поэтому неисправность можно устранить собственноручно.
Содержание
- Причины появления ошибки в Windows 10
- Устранение ошибки обновления 0x8024200d
- Запуск проверки системных файлов (команда SFC)
- Удаление данных в папке SoftwareDistribution
- Применение средства устранения неполадок Центра обновления Windows
- Запуск установки обновлений в безопасном режиме
- Оптимизация дискового пространства
- Заключение
Ошибка службы Windows Update с кодом 8024200d может появляться в следующих случаях:
- Повреждение системных файлов.
- Малый объем дискового пространства.
- Ошибка в хэше службы обновления.
- При обновлении функций ОС до версии 1809.
Обратите внимание! Неисправность вызывается сбоями в работе ОС, поэтому устранить проблему можно самостоятельно.
Устранение ошибки обновления 0x8024200d
Отталкиваясь от причин появления, требуется внести изменения в конфигурацию системы или восстановить поврежденные файлы, которые отвечают за работу службы обновления.
Запуск проверки системных файлов (команда SFC)
Консольная утилита System File Checker (SFC) служит для восстановления данных, отвечающих за корректное функционирование ОС. Для использования потребуется изначально запустить консоль с правами суперпользователя:
- Развернуть меню «Пуск» и в списке установленных приложений перейти в директорию «Служебные — Windows».
- Нажать по «Командная строка» правой кнопкой мыши (ПКМ).
- Выбрать опцию «Дополнительно» → «Запуск от имени администратора».
После появления на экране окна консоли можно приступить к восстановлению системных файлов. Для этого потребуется ввести команду sfc /scannow и нажать клавишу Enter. Начнется процесс анализа дискового пространства на наличие поврежденных данных. В случае выявления таковых последует процедура автоматического восстановления.
Важно! В момент работы утилиты нельзя закрывать окно консоли и перезагружать компьютер.
Удаление данных в папке SoftwareDistribution
Исправить ошибку можно путем удаления хэша службы обновления. Для этого потребуется зайти в аккаунт администратора и выполнить следующие действия:
- Запустить файловый менеджер, кликнув по соответствующей иконке на панели задач или нажав сочетание Win + E.
- Открыть системный раздел и проследовать в директорию Windows → SoftwareDistribution.
- Выделить все находящиеся в каталоге файлы и нажать комбинацию Shift + Delete.
- Подтвердить удаление, кликнув в появившемся диалоговом окне Да.
В случае отказа системы очищать содержимое папки, следует на время отключить службу обновления. Для этого потребуется:
- Воспользовавшись поиском по системе, найти приложение «Службы» и запустить.
- В списке отыскать «Центр обновления Windows» и дважды кликнуть левой кнопкой мыши.
- Нажать кнопку Остановить, затем применить изменения.
После выполнения этой инструкции следует повторить удаление содержимого директории SoftwareDistribution, а затем снова включить службу, нажав в последнем окне кнопку Запустить.
Применение средства устранения неполадок Центра обновления Windows
В любой сборке ОС Windows 10 есть предустановленное средство для поиска и автоматического устранения распространенных неисправностей. С помощью этого инструменты можно произвести анализ компонентов, отвечающих за инсталляцию апдейтов. Для этого необходимо:
- Запустить окно параметров, нажав на клавиатуре Win + I.
- Перейти в раздел «Обновление и безопасность».
- На вкладке «Устранение неполадок» (в блоке «Запустить диагностику и устранить неполадку») развернуть меню «Центр обновления Windows».
- Нажать кнопку Запустить средство устранения неполадок.
Появится окно, в котором будет отображаться процесс анализа системы. В случае обнаружения неисправности появится список рекомендаций по устранению.
Запуск установки обновлений в безопасном режиме
Если на установку апдейта влияет программное обеспечение от стороннего разработчика, следует произвести инсталляцию обновлений в безопасном режиме. Для этого потребуется:
- Открыть меню поиска и ввести запрос «Конфигурация системы», запустить одноименную утилиту.
- В появившемся окне перейти во вкладку «Загрузка».
- Установить флажок напротив пункта «Безопасный режим», поставить переключатель в положение «Сеть».
- Подтвердить заданные параметры нажатием кнопки Применить.
Обратите внимание! Система предложит перезагрузить компьютер, чтобы войти в безопасный режим. При необходимости это можно сделать позже.
После входа на рабочий стол следует произвести стандартную процедуру обновления системы. В случае влияния сторонних программ неисправность будет устранена.
Оптимизация дискового пространства
На появление ошибки может влиять недостаток свободного пространства на системном диске. Освободить место можно с помощью стандартной утилиты, для этого необходимо:
- Перейти в файловый менеджер, нажав Win + E.
- Нажать ПКМ по системному разделу, выбрать опцию «Свойства».
- На вкладке «Общие» нажать кнопку Очистка диска.
- В появившемся окне установить отметки напротив всех пунктов, нажать ОК.
- Подтвердить действие, кликнув Удалить файлы.
После завершения процесса очистки следует повторно запустить инсталляцию апдейта.
Заключение
Чтобы избавиться от ошибки 0x8024200d, рекомендуется воспользоваться всеми перечисленными методами поочередно. Это повысит шансы на успешное устранение неисправности. Применение инструментов среды восстановления требует наличие определенных знаний — не подходит для неопытных пользователей. После каждого способа следует перезапускать компьютер и проверять работу службы обновления.
( 1 оценка, среднее 5 из 5 )
Просмотров 4.5к. Опубликовано 7 ноября, 2018 Обновлено 25 июня, 2019
Windows 10, возможно, является лучшей операционной системой, с которой Microsoft придумала. Он сочетает в себе легкое весовое приложение с мощными функциями безопасности, которое позволяет вам создать очень эффективную операционную систему на вашем компьютере. Регулярные исправления и обновления должны быть уверены, что ваш компьютер обновлен в конфигурации оборудования и программного обеспечения, сохраняя при этом максимальную безопасность. Однако Windows 10 поставляется с минусами, и большинство из них — многочисленные ошибки, которые он бросает во время установки. Одной из таких ошибок является ошибка 0x8024200D, возникающая при обновлении Windows.
После того, как файлы обновлений завершили загрузку и находятся в процессе установки, многие пользователи получили сообщение об ошибке 0x8024200D. Что это значит? В этой статье мы расскажем вам, что такое ошибка 0x8024200D, и как вы можете избавиться от нее и продолжить установку Windows.
Код ошибки Windows 0x8024200d не является новичком в обновлении Windows 10 Anniversary, как это было в течение некоторого времени. Это просто указывает на то, что есть проблема с загрузкой и что его файлы повреждены или отсутствуют.
Причина, по которой вы будете иметь поврежденные или отсутствующие файлы в своем обновлении, заключается в том, что довольно распространено то, что загрузка файлов через Интернет может привести к повреждению файлов. Загрузка файла может быть сброшена на полпути или даже совсем не загружена из-за плохой инструкции, отправленной обратно на серверы, указывающей, что файл уже был успешно загружен. Если отправленный файл не может быть декодирован и закодирован должным образом, он обязательно будет поврежден или даже отброшен системой, поэтому будет отсутствовать в файлах обновлений.
Это означает, что вы не можете продолжить установку до тех пор, пока поврежденные или отсутствующие файлы не будут заменены. Вот методы, которые могут вернуть вас в нужное русло.
Способ 1: Запуск проверки SFC (проверка системного файла)
Запуск приложения проверки системного файла найдет все пропавшие или поврежденные файлы и заменит их. Для запуска этого сканирования мы будем использовать инструмент командной строки с повышенным или административным режимом.
- Нажмите кнопку запуска или кнопку «Пуск» и сразу введите «cmd»
- Щелкните правой кнопкой мыши на приложении cmd из результатов поиска и выберите «запустить как администратор»
- В окне командной строки введите эту строку «sfc /scannow» и нажмите Enter. Подождите завершения сканирования.

Способ 2. Удалите текущее загруженное обновление и снова загрузите файлы обновления Windows.
Так как загруженные файлы являются коррумпированными или вы не знаете, что точно отсутствует, повторная загрузка обновления даст вам все файлы и заменит поврежденные файлы. Возможно, вам нужно будет загрузиться в безопасном режиме для первого шага (удаление текущей коррумпированной загрузки).
- Удерживая клавишу Shift, нажмите кнопку перезапуска в меню «Пуск» Windows. Это приведет к устранению неполадок при перезагрузке системы.
- Выберите « Устранение неполадок при загрузке компьютера».
- Выберите « Дополнительно», а затем « Параметры запуска» .
- Выберите « Перезапустить».
- После перезагрузки устройства нажмите F4 (клавиша может отличаться на вашем ПК), чтобы выбрать «Включить безопасный режим».
- Перейдите в раздел «C:WindowsSoftwareDistributionDownload», когда ваш компьютер находится в безопасном режиме. Здесь хранятся загруженные файлы обновлений.
- Удалите все содержимое этой папки.
- Перезагрузите компьютер в нормальный режим.
- Перейдите в « Настройки»> «Обновление и безопасность» .
- Выберите «Проверить наличие обновлений» и запустите процесс обновления еще раз.
Windows снова начнет загружать ваши файлы, и это может быть чистым обновлением.
Обновлено 21.06.2017
Ошибка 8024200D
Всем привет сегодня расскажу, как решается ошибка 8024200D при установке обновления KB2919355 в Windows Server 2012 R2. Данная ошибка у меня постоянно выскакивает на нормальной чистой винде в цоде hetzner. Дистрибутив я думаю нормальный, поднасрала опять MS, которая, что-то перемудрила с центром обновлений. Жалко, что приходится тратить свое драгоценное время, на такие детские вещи.
Посмотрим более детально на ошибку ниже.
Ошибка 8024200D при установке обновления KB2919355 в Windows Server 2012 R2-1
В просмотре событий валится вот такая вот ошибка
Ошибка установки: не удается установить следующее обновление из-за ошибки 0X8024200D: Windows Server 2012 R2 Update (KB2919355)
Ошибка 8024200D при установке обновления KB2919355 в Windows Server 2012 R2-8
Первое, что советует Microsoft это попробовать запустить утилиту WindowsUpdateDiagnostic.diagcab, весит она 38 кб. Смысл ее в том что она проверяет все ли ок если нет то пытается это исправить.Как видим, мне она не помогла.
Ошибка 8024200D при установке обновления KB2919355 в Windows Server 2012 R2-2
После нее пробую еще раз обновиться получаю такую вот ошибку, Код 80070002
Ошибка 8024200D при установке обновления KB2919355 в Windows Server 2012 R2-3
Почитав форумы и тичнет нашлось несколько способов как якобы можно устранить данную ошибку, первый это с помощью DISM и более простой установить обновление KB2919355 вручную. Я выбрал второй вариант. Заходим на сайт MS и скачиваем обновление, оно весит 690 мб. Запускаем его.
Ошибка 8024200D при установке обновления KB2919355 в Windows Server 2012 R2-4
Жмем да для установки
Ошибка 8024200D при установке обновления KB2919355 в Windows Server 2012 R2-5
Начнется процесс установки.
Ошибка 8024200D при установке обновления KB2919355 в Windows Server 2012 R2-6
Ошибка 8024200D при установке обновления KB2919355 в Windows Server 2012 R2-7
Перезагружаемся
Ошибка 8024200D при установке обновления KB2919355 в Windows Server 2012 R2-10
Открываем потом центр обновления Windows-Установленные обновления и видим то злополучное обновление за номером KB2919355, которое успешно стоит.
Ошибка 8024200D при установке обновления KB2919355 в Windows Server 2012 R2-11
Вот так вот просто решается ошибка 8024200D при установке обновления KB2919355 в Windows Server 2012 R2.
Материал сайта pyatilistnik.org
Question
Issue: How to fix Windows Update error 0x8024200D?
Hello. Windows 10 upgrade to v1709 constantly fails with an error code 0x8024200D. Is there anything I could do to work around this error?
Solved Answer
“Installation Failure: Windows failed to install the following update with error 0x8024200D: Feature update to Windows 10, version 1709.” That’s yet another error that harasses Windows 10 users who are trying to install one of the forced Windows feature updates.
While it most commonly occurs during the installation of Fall Creators Update (V-1709),[1] Anniversary Update and Creators Update are not immune to the problem. Although all these three updates were released quite a while ago, they keep failing with various alphanumeric codes during the download or installation process.
0x8024200D error is one of them. The error code is also known as a WU_E_UH_NEEDANOTHERDOWNLOAD error, which means that the installer requires more data to be downloaded. This could be related to some Windows Update[2] service problems, antivirus conflict, corrupted update components, and similar problems.
Although the 0x8024200D error is not fatal, it prevents the system from being updated or upgraded, which means that the system’s protection may weaken[3] and the user doesn’t get the chance to try new Windows 10 features.
Luckily, there are few methods that can help to fix 0x8024200D error manually, but before that, you can give ReimageMac Washing Machine X9 a try. This optimization utility will check the system for integrity violations, registry entries, file corruptions or malware infections, so a full system scan with it can end up with complete 0x8024200D error fix. If a scan did not help, try these methods:
Option 1. Disable antivirus and firewall
Fix it now!
Fix it now!
To repair damaged system, you have to purchase the licensed version of Reimage Reimage.
- Press Windows key and type Windows Defender Security Center.
- Select Firewall & Network Protection.
- Click Private (discoverable) network and slide a toggle to Off.
- Then do the same with Public (non-discoverable) network.
- After that, disable Windows Defender or any third-party antivirus program. However, don’t forget to enable the protection as soon as you install the update. Otherwise, the system will remain vulnerable to cyber infections.
Option 2. Remove temporary installation files
Fix it now!
Fix it now!
To repair damaged system, you have to purchase the licensed version of Reimage Reimage.
- Press Windows key + R, type cleanmgr, and press Enter.
- When Disk Cleanup opens, select C: drive and click OK.
- Click on the Clean up system files button.
- Select the files you want to delete, including
- Recycle Bin
Temporary Internet Files
Temporary Files
System error memory dump files
Previous Windows Installation
Temporary Windows installation files
Windows Setup temporary files
- Recycle Bin
- Then click OK and Delete Files button.
- Finally, reboot the system and try to install he update one more time.
Option 3. Restart Windows Update service
Fix it now!
Fix it now!
To repair damaged system, you have to purchase the licensed version of Reimage Reimage.
- Press Windows key + R, type services.msc, and hit Enter.
- Scroll down until you find Windows Update entry and click on it once.
- At the top left side of the window, click Restart.
- Once the service restarts, try to install the needed update or Windows 10 upgrade.
Option 4. Restart Windows Update components
Fix it now!
Fix it now!
To repair damaged system, you have to purchase the licensed version of Reimage Reimage.
- Right-click on Windows key and select Command Prompt (Admin).
- Click Yes on the UAC and enter the following commands in the Command Prompt window (all at once).
- net stop wuauserv
net stop cryptSvc
net stop bits
net stop msiserver
ren C:\Windows\SoftwareDistribution SoftwareDistribution.old
ren C:\Windows\System32\catroot2 catroot2.old
net start wuauserv
net start cryptSvc
net start bits
net start msiserver
pause
- net stop wuauserv
- Now close Command Prompt and reboot your PC.
- Check if the error has been fixed.
Use Windows Upgrade Assistant or download the update manually.
Fix it now!
Fix it now!
To repair damaged system, you have to purchase the licensed version of Reimage Reimage.
If you cannot install Windows 10 Cumulative Update due to the 0x8024200D error, then try to download the update manually from Windows Update Catalog.
In case you need to fix 0x8024200D error to upgrade Windows 10 to a newer version, then one of the solutions would be to use Windows Upgrade Assistant.
Repair your Errors automatically
ugetfix.com team is trying to do its best to help users find the best solutions for eliminating their errors. If you don’t want to struggle with manual repair techniques, please use the automatic software. All recommended products have been tested and approved by our professionals. Tools that you can use to fix your error are listed bellow:
do it now!
Download Fix
Happiness
Guarantee
do it now!
Download Fix
Happiness
Guarantee
Compatible with Microsoft Windows
Compatible with OS X
Still having problems?
If you failed to fix your error using Reimage, reach our support team for help. Please, let us know all details that you think we should know about your problem.
Reimage — a patented specialized Windows repair program. It will diagnose your damaged PC. It will scan all System Files, DLLs and Registry Keys that have been damaged by security threats.Reimage — a patented specialized Mac OS X repair program. It will diagnose your damaged computer. It will scan all System Files and Registry Keys that have been damaged by security threats.
This patented repair process uses a database of 25 million components that can replace any damaged or missing file on user’s computer.
To repair damaged system, you have to purchase the licensed version of Reimage malware removal tool.
To stay completely anonymous and prevent the ISP and the government from spying on you, you should employ Private Internet Access VPN. It will allow you to connect to the internet while being completely anonymous by encrypting all information, prevent trackers, ads, as well as malicious content. Most importantly, you will stop the illegal surveillance activities that NSA and other governmental institutions are performing behind your back.
Unforeseen circumstances can happen at any time while using the computer: it can turn off due to a power cut, a Blue Screen of Death (BSoD) can occur, or random Windows updates can the machine when you went away for a few minutes. As a result, your schoolwork, important documents, and other data might be lost. To recover lost files, you can use Data Recovery Pro – it searches through copies of files that are still available on your hard drive and retrieves them quickly.
Обновление до Windows 10 с использованием Обновления Windows представляется болезненной задачей для некоторых пользователей. После выхода Windows 10 многие пользователи сообщали, что при обновлении появляются разные коды ошибок. Мы уже видели решения для некоторых распространенных кодов ошибок при установке и обновлении, а также то, что вы можете попробовать в случае зависания обновления Windows 10 или установки. Эта ошибка Центра обновления Windows 0x8024200D может возникать для накопительного обновления или любого Центра обновления Windows.

Сегодня мы вернемся, чтобы рассказать вам об еще одной ошибке, о которой мы только что узнали. При обновлении нашей ОС Windows через Обновления Windows мы получили следующее сообщение об ошибке:
Содержание
- Не удалось установить Центр обновления Windows, ошибка 0x8024200D
- Использование командной строки
- Сброс компонентов обновлений Windows вручную
- Обновление с помощью Windows 10 Upgrade Assistant
Не удалось установить Центр обновления Windows, ошибка 0x8024200D

Если вы сталкиваетесь с такими кодами ошибок, убедитесь, что это не проблема Центра обновления Windows . То есть проверьте, можете ли вы установить другие доступные Обновления Windows . Если все обновления завершаются неудачно с каким-либо кодом ошибки, вы можете попробовать автоматическое устранение неполадок Центра обновления Windows, чтобы найти причину и устранить ее.
Если обновления устанавливаются без каких-либо проблем, и вы сталкиваетесь с ошибкой только при установке конкретного обновления Windows 10 для обновления, то вам нужно использовать другой подход для решения этой проблемы. В таком случае можно сделать вывод, что Windows заблокировала ваше обновление, и это не только ошибка Windows Update .
Ниже приведены исправления, которые вы можете попробовать решить эту проблему:
Использование командной строки
1. Откройте командную строку с повышенными правами или для администрирования . Мы переименуем папку Download в папку SoftwareDistribution.
2. В административном окне командной строки введите эти команды одну за другой и нажмите клавишу Enter после каждого:
net stop wuauserv переименуйте C: Windows SoftwareDistribution Download Download.old чистый старт wuauserv wuaucult.exe/updatenow

После успешного выполнения каждой команды вы можете перезагрузить компьютер и повторить попытку установки обновлений.
Сброс компонентов обновлений Windows вручную
Вы можете использовать нашу утилиту FIX WU для сброса компонентов обновлений Windows в вашей системе. Это приведет Обновления Windows и его зависимости к заводским настройкам по умолчанию.
Обновление с помощью Windows 10 Upgrade Assistant
Корпорация Майкрософт выпустила инструмент установки и создания мультимедиа Windows 10. Это поможет вам легко загрузить и установить обновление Windows 10 .
Проверьте, установлена ли у вас последняя версия SSU
Вам также необходимо проверить, нужно ли устанавливать последнее обновление стека обслуживания (SSU) для вашей операционной системы.
Если проблемы не устранены, выполните чистую установку Windows 10.
Содержание
- 1 Причины появления ошибки 0x8024200d
- 2 Устраняем дисфункцию 0x8024200d в Windows 10
- 3 Что делать, если недостаточно места на диске?
- 4 Способ 1: Запуск проверки SFC (проверка системного файла)
- 5 Способ 2. Удалите текущее загруженное обновление и снова загрузите файлы обновления Windows.
Обновления операционной системы Windows 10 являются важным процессом не только для функциональности устройства. Это помогает обезопасить его от вирусного программного обеспечения и других проблем. Но в процессе обновления могут произойти непредвиденные сбои. В этой статье мы рассмотрим ошибку 0x8024200d в Windows 10 и узнаем, как её исправить.
Причины появления ошибки 0x8024200d
Чаще всего ошибка 0x8024200d при обновлении Windows 10 появляется уже после того, как мы видим на экране процесс установки. После перезагрузки компьютера можно увидеть системное сообщение. А в уведомлениях можно найти сам код ошибки. Причиной могут служить сбои в файловой системе вашего компьютера, которые не позволяют установить важное обновление. Не исключено, что на самом сервере Microsoft произошла ошибка во время загрузки. Вирусы тоже могут стать причиной.
Устранение причин ошибки обновления Windows 10
Сначала нам нужно проверить не повреждена ли ваша система, а также определить, есть ли в системе вирусы. Ошибку 0x8024200d могли спровоцировать и другие неисправности в вашем компьютере. Обязательно проверьте свое подключение к интернету. Проверьте целостность кабеля и наличие связи с глобальной сетью.
- Для этого нужно открыть командную строку — нажмите кнопку «Пуск» и введите «Командная строка».
- Выберите этот пункт в результатах правой кнопкой мыши (ПКМ) и нажмите «От имени администратора.
- Введите в черном окне следующую команду: ping google.com. После команды «пинг» можно ввести любой адрес (сайт) глобальной сети. Вы увидите ошибку 0x8024200d, если интернета у вас в данный момент нет.
Откройте свое дополнительно установленное программное обеспечение и запустите проверку на вирусы. Желательно выполнить её для всех дисков, запустите глубокую проверку. Воспользуйтесь дополнительными утилитами, например, Microsoft Safety Scanner или Kaspersky Virus Removal Tool.
Теперь проверим систему на поврежденные файлы
- Откройте снова командную строку.
- Введите следующую команду без кавычек — «sfc /scannow».
- Дождитесь завершения процесса сканирования, не открывая другие программы и папки.
Устраняем дисфункцию 0x8024200d в Windows 10
Если ошибку 0x8024200d в Windows 10 устранить таким образом не удалось, удалите свой дополнительный антивирус. В наши дни это сделать достаточно просто. Процесс ничем не отличается от удаления других приложений. Откройте «Панель управления». Для этого нужно нажать вместе WIN+R и ввести команду «control». После этого выбрать пункт «Удаление программ» и найти антивирус в списке.
Отключите на время контроль учетных записей. Их можно найти при помощи поиска в панели инструментов Виндовс 10. Убедитесь, что на вашем жестком диске достаточно места. В проводнике системный диск не должен иметь полосу вместимости красного цвета (должно быть свободное место). Отключите все USB устройства от своего компьютера. В BIOS необходимо отключить Security Boot, если этот пункт активирован.
Теперь следуйте инструкции:
- Откройте проводник Windows (Win+E).
- Выберите системный диск (обычно C:).
- Откройте папку Windows, найдите здесь еще одну папку — SoftwareDistribution.
- В ней нужно отыскать 2 папки — Downloads и Data.
- Удалите в них все содержимое.
После этого закройте все окна и перезагрузите свой компьютер. При следующем запуске откройте панель управления и пункт «Обновление и безопасность». Здесь найдите «Поиск обновлений» и нажмите его, чтобы отыскать нужные файлы для обновления.
Рекомендуем: Ошибка 0x80070424 windows 10 — как исправить
Что делать, если недостаточно места на диске?
Сегодня стали очень популярны твердотельные жесткие диски для персональных компьютеров. Они отличаются от обычных HHD накопителей быстрым обменом данных с оперативной памятью, за счет чего значительно повышается производительность компьютера. Но не лишены они и недостатков. Одним из них является высокая цена. Чем больше диск способен вмещать, тем она выше. Поэтому чаще пользователи экономят при разделе локальных дисков.
Если файлам обновления не будет хватать места на диске, вы также встретите ошибку в Windows 10 — 0x8024200d. Поэтому нам необходимо очистить системный диск. У ОС есть собственная для этого утилита.
- Чтобы её вызвать, откройте проводник.
- Выберите системный диск и нажмите по нему ПКМ.
- Возле изображения диска находится кнопка «Очистить диск», выберите её.
- Через некоторое время система предложит вам выбрать типы файлов, которые будут удалены. Выберите все и нажмите кнопку «Ок».
Дождитесь завершения процесса. Также откройте панель управления и выберите раздел «Удаление программ». Здесь найдите программы или игры, которые могут располагаться на системном диске. Удалите их. Вы можете после установки обновлений снова установить удаленные приложений на свой компьютер. После удаления программ перезагрузите компьютер и войдите в раздел обновлений, чтобы попытаться установить их снова.
Summary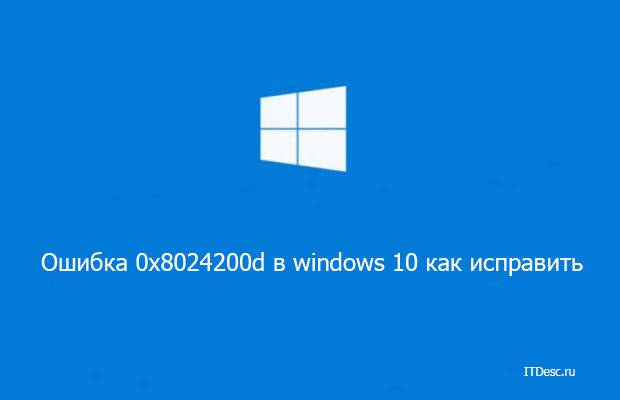

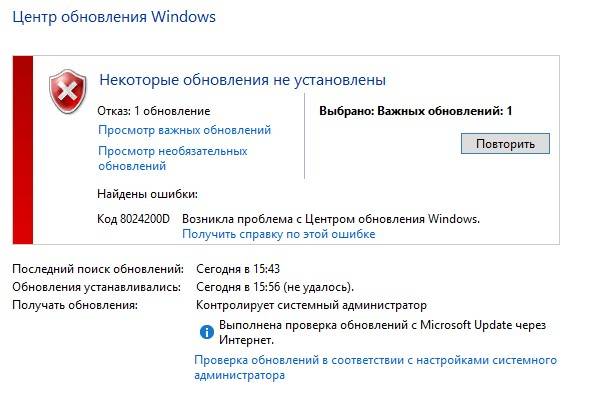
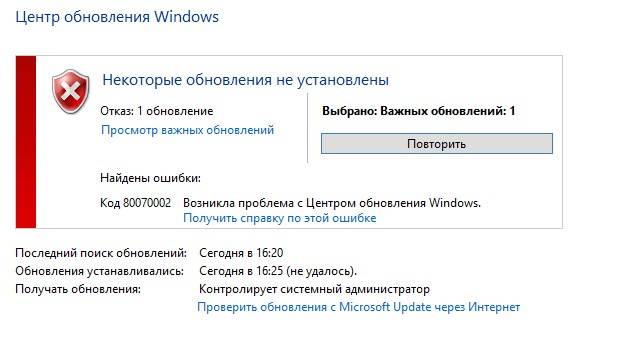
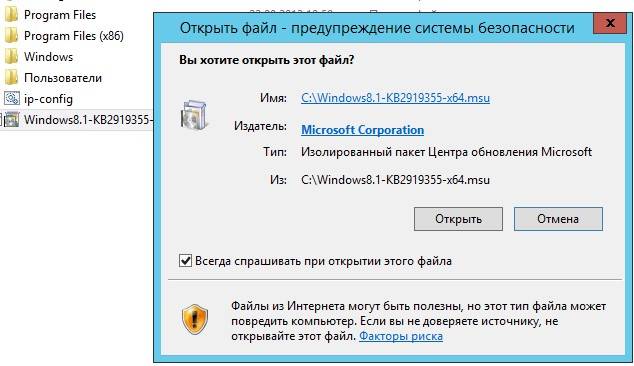
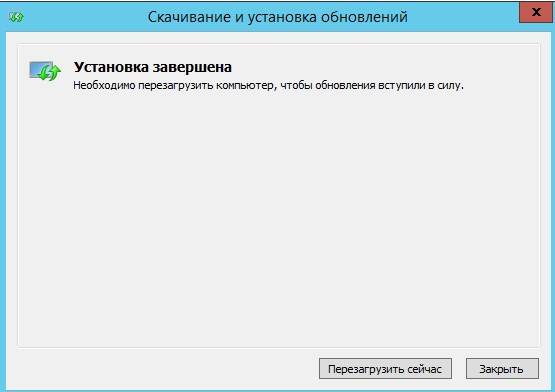
Windows 10, возможно, является лучшей операционной системой, с которой Microsoft придумала. Он сочетает в себе легкое весовое приложение с мощными функциями безопасности, которое позволяет вам создать очень эффективную операционную систему на вашем компьютере. Регулярные исправления и обновления должны быть уверены, что ваш компьютер обновлен в конфигурации оборудования и программного обеспечения, сохраняя при этом максимальную безопасность. Однако Windows 10 поставляется с минусами, и большинство из них — многочисленные ошибки, которые он бросает во время установки. Одной из таких ошибок является ошибка 0x8024200D, возникающая при обновлении Windows.
После того, как файлы обновлений завершили загрузку и находятся в процессе установки, многие пользователи получили сообщение об ошибке 0x8024200D. Что это значит? В этой статье мы расскажем вам, что такое ошибка 0x8024200D, и как вы можете избавиться от нее и продолжить установку Windows.
Код ошибки Windows 0x8024200d не является новичком в обновлении Windows 10 Anniversary, как это было в течение некоторого времени. Это просто указывает на то, что есть проблема с загрузкой и что его файлы повреждены или отсутствуют.
Причина, по которой вы будете иметь поврежденные или отсутствующие файлы в своем обновлении, заключается в том, что довольно распространено то, что загрузка файлов через Интернет может привести к повреждению файлов. Загрузка файла может быть сброшена на полпути или даже совсем не загружена из-за плохой инструкции, отправленной обратно на серверы, указывающей, что файл уже был успешно загружен. Если отправленный файл не может быть декодирован и закодирован должным образом, он обязательно будет поврежден или даже отброшен системой, поэтому будет отсутствовать в файлах обновлений.
Это означает, что вы не можете продолжить установку до тех пор, пока поврежденные или отсутствующие файлы не будут заменены. Вот методы, которые могут вернуть вас в нужное русло.
Способ 1: Запуск проверки SFC (проверка системного файла)
Запуск приложения проверки системного файла найдет все пропавшие или поврежденные файлы и заменит их. Для запуска этого сканирования мы будем использовать инструмент командной строки с повышенным или административным режимом.
- Нажмите кнопку запуска или кнопку «Пуск» и сразу введите «cmd»
- Щелкните правой кнопкой мыши на приложении cmd из результатов поиска и выберите «запустить как администратор»
- В окне командной строки введите эту строку «sfc /scannow» и нажмите Enter. Подождите завершения сканирования.
Защита ресурсов Windows обнаружит поврежденные файлы и успешно восстановит их. После этого вы можете повторно установить свое обновление.
Способ 2. Удалите текущее загруженное обновление и снова загрузите файлы обновления Windows.
Так как загруженные файлы являются коррумпированными или вы не знаете, что точно отсутствует, повторная загрузка обновления даст вам все файлы и заменит поврежденные файлы. Возможно, вам нужно будет загрузиться в безопасном режиме для первого шага (удаление текущей коррумпированной загрузки).
- Удерживая клавишу Shift, нажмите кнопку перезапуска в меню «Пуск» Windows. Это приведет к устранению неполадок при перезагрузке системы.
- Выберите « Устранение неполадок при загрузке компьютера».
- Выберите « Дополнительно», а затем « Параметры запуска» .
- Выберите « Перезапустить».
- После перезагрузки устройства нажмите F4 (клавиша может отличаться на вашем ПК), чтобы выбрать «Включить безопасный режим».
- Перейдите в раздел «C:WindowsSoftwareDistributionDownload», когда ваш компьютер находится в безопасном режиме. Здесь хранятся загруженные файлы обновлений.
- Удалите все содержимое этой папки.
- Перезагрузите компьютер в нормальный режим.
- Перейдите в « Настройки»> «Обновление и безопасность» .
- Выберите «Проверить наличие обновлений» и запустите процесс обновления еще раз.
Windows снова начнет загружать ваши файлы, и это может быть чистым обновлением.
Используемые источники:
- https://itdesc.ru/0x8024200d-windows-10-kak-ispravit/
- http://gattosporco.blogspot.com/2017/07/8024200d-windows.html
- https://comhub.ru/ne-udalos-ustanovit-obnovlenie-0x8024200d-oshibka/