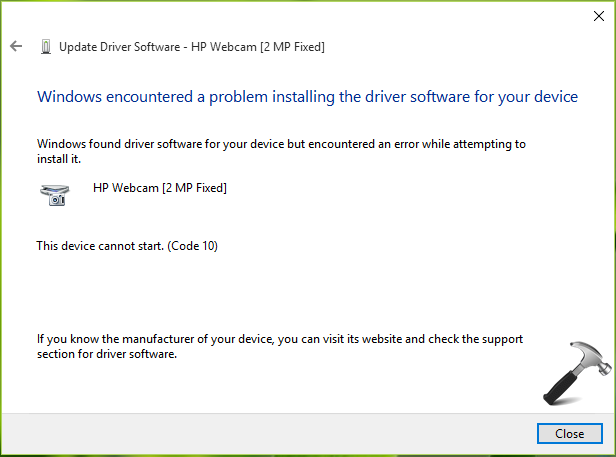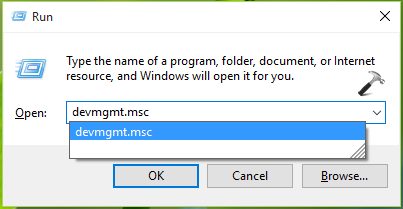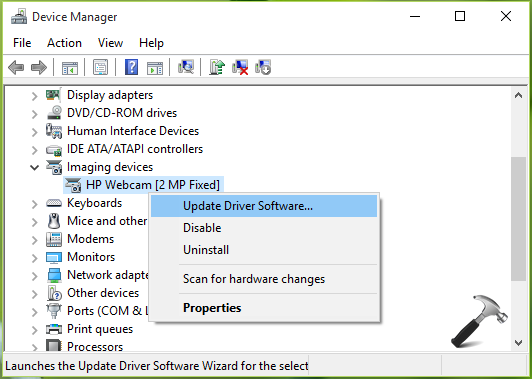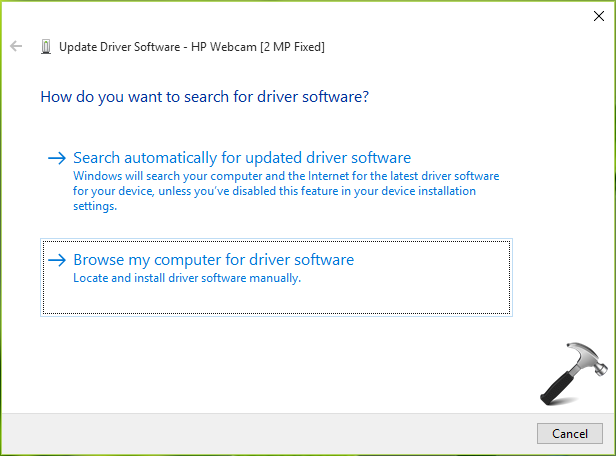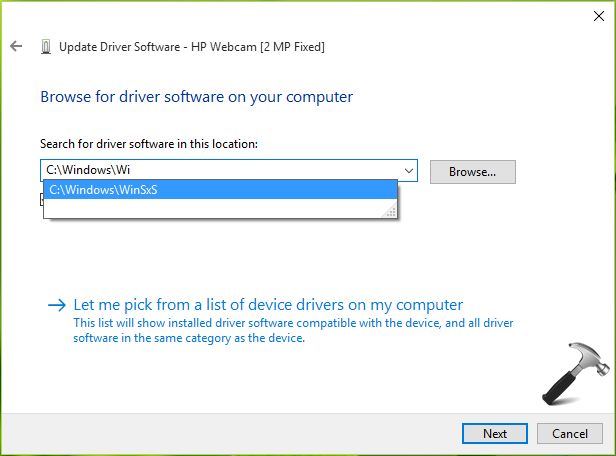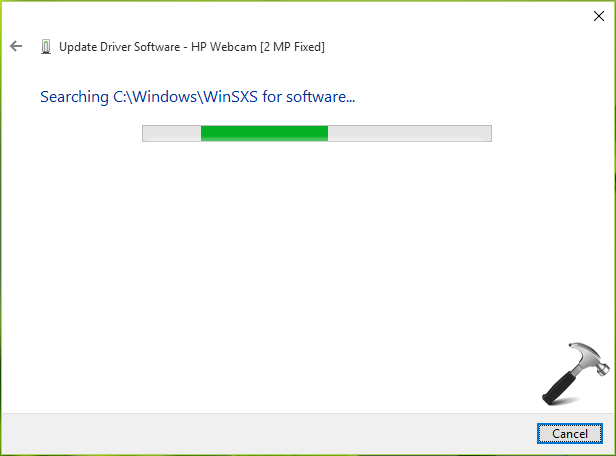Download PC Repair Tool to quickly find & fix Windows errors automatically
If you receive Windows encountered a problem installing the Driver software for your Device error message while updating a driver, here is a simple solution to fix this problem. The error message will be accompanied by an additional message – Windows found driver software for your device but encountered an error while attempting to install it.
The accompanying message could be:
- Access is denied
- This device cannot start (Code 10).

The only solution to this problem is that you need to either update the driver or if that does not work, uninstall and reinstall the device driver.
For that, you have to use Device Manager. You will be able to open it via the WinX Menu, ie, after right-clicking on the Start button.
Once the Device Manager is opened, locate the driver that is giving the error.
Right-click on that driver and select Update Driver. You should get a window like this:
Select the Browse my computer for driver software. Now click the Browse button and select the driver path. This is of course if you already have the driver file or have downloaded the driver setup file from the manufactures website.
Hit Next to start the find and installation process. It should fix the problem within moments.
If you do not have the driver setup file, then in the Location field, use the following path:
C:WindowsWinSxS
The WinSxS folder, stores multiple copies of dll, exe and other system files in order to let multiple applications run in Windows without any compatibility problem. If you browse inside, you will see what looks like a lot of duplicate files, each having the same name. These are actually, different versions of the same files which are being stored; as different programs may require different versions.
Windows will search for the driver in the WinSxS folder and install it. This should help.
If you still cannot install the driver, you may want to consider disabling Driver Signature enforcement and then completely uninstalling and then reinstalling the problematic device driver, after downloading the setup file from the manufacturer’s website.
Other suggestions you could follow:
- Run Hardware Troubleshooter
- Run USB Troubleshooter.
How do I fix drivers not installing?
Before finding the solution, you must know the reason. In most cases, it happens because the driver file is corrupt. If so, it is recommended to get a fresh version of the same driver. Apart from that, your computer may display the same error message if the driver is not supported by the system.
How to solve Windows encountered a problem installing the driver software for your device?
There are mainly three ways to solve this problem on Windows 11/10 PC. First, you can update the existing installation. However, as this problem appears when you try to install a fresh version, there is a chance that the file is corrupt. That is why you need to use the second solution – download a clean copy of the driver. Third, you can check the compatibility.
All the best!
Anand Khanse is the Admin of TheWindowsClub.com, a 10-year Microsoft MVP (2006-16) & a Windows Insider MVP (2016-2022). Please read the entire post & the comments first, create a System Restore Point before making any changes to your system & be careful about any 3rd-party offers while installing freeware.
«Windows found driver software for your device but encountered an error installing»
I’ve spent hours researching this error — Seems like many people have the same issue although there is no difinitive fix or known cause.
I’m hoping someone here has an answer.
Windows 7 Home Premium x64 OEM (HP)
This is not an upgraded Vista system.
It’s not a specific driver related issue as it’s the same response/effect be it graphics/chip set/usb/printer drivers.
Please dont suggest to flatten and re-install or run a repair install — It’s not an option, I only have remote access to the unit
as it’s currently in field use.
This is a machine specific issue — identical machine purchased at the same time and configured the same has no issue.
So the story.
User has been fine for weeks — no hardware of software changes except Windows Updates.
A Camera/USB connection that was working no longer does.
Tried in all USB ports
Plug in — windows announces found new hardware, tries to install drivers then fails
with «Windows found software for your device but encountered an error installing ….»
Device manager finds and identifies device although it is in the ‘Unknown Device» category.
Manually updating drivers via search/internet or point directly at a driver has exactly the same effect.
Thinking this was just the camera drivers — I researched and downloaded new drivers from camera manufacturers sites
Fuji and Canon.
Same effect.
Deleted/uninstalled drivers completely, deleted/uninstalled all USB root hub and USB devices (hidden and visible)
SFC /Scannow finds no error
Cold boot finds USB and chipset(?) devices on boot attempts to reinstall then we get
«Windows found driver software for your device but encountered an error installing»
So now I have no usb devices at all — memory stick/card reader/printer…… nada.
in fact if I try to update any device driver I get the same message generated.
Restore point does not help either.
After much trawling I found reference to a permisions issue and stale driver cache data.
(This is using an administrator account — not user with admin permissions?)
I’m willing to try anything at this time
I deleted the infcache.1 and other .dat files under c:windowssystem32driverstore
Copied the usb .inf and .pnf from the appropriate FileRepository directory into c:windowsinf
Uninstalled all the usb/unkown devices from device manager again.
Rebooted
Takes a little longer to boot as I take it it’s rebuilding the driver cache then
a very short hurrah!!!
I can now use usb memory card and pen drives — no issue
Plug in a camera or printer…
«Windows found driver software for your device but encountered an error installing»
Several attempt at this trying different driver versions.
It should not be vendor specific, the other field machine that works is using Microsoft drivers for these devices.
I even copied the drivers from one machine to the other — repeated everything above…
«Windows found driver software for your device but encountered an error installing»
And then the nail in my sanity
Try windows update….
Reboot
«Windows found driver software for your device but encountered an error installing»
but this time its different.
The device it thinks it cannot install is the generic MTP-PTP drivers (Photo Transfer Protocol -so am I getting somewhere)
so it still finds but cannot install.
The cameras are always found but appear as ‘unknown devices’ and cannot be accessed
Uninstall all USB/unkown again — reboot..
Same message and this time I’ve lost all the USB again.
Restore point to before Win Update gets me USB back again although I still have no cameras — so theres an update issue as well.
This has to be tied down to a file access/ registry problem although I’m loath to go cutting about without some guidance.
I’m no great believer in ‘registry cleaners’ unless anyone can point to a definitive/no ad’s/sales version that really works.
As I said above, flattening/rebuild at this time is not an option — the user is not best pleased and I’m completley stumped.
If anyone has experienced(manu of you have) and fixed(still to find one) this issue please let me know how as soon as possible.
Chris
To keep your Windows running smoothly, it is highly recommended that you use latest version of device drivers. By default, Windows keep checking for updates to your device drivers and it automatically upgrade them to newest version. Also, if you like, you can manually update your device drivers by following steps mentioned here:
Steps to manually update your device drivers in Windows 10
Recently, while upgrading one of the device driver, we came around following error which prevented us from installing latest version of that driver:
Windows encountered a problem installing the driver software for your device.
Windows found driver software for your device but encountered an error while attempting to install it.
This device cannot start. (Code 10)
As you can see that error code is 10 here, at which Microsoft suggests to update driver. But we’re already getting the error code while updating so we should look for another alternative. Error code 10, in some cases may indicate malfunctioning of device hardware and you should perform an inspection for it at your nearest computer repair shop. If you can confirm that hardware is working fine, you can try these fixes to bypass this issue:
FIX : Windows Encountered A Problem Installing The Driver Software For Your Device In Windows 10/8.1/8/7
FIX 1 – Run Hardware and Devices Troubleshooter
Windows contains few automated troubleshooters which can help you to solve common issues with its different features. To solve this problem, I will suggest you to run Hardware and Devices troubleshooter using steps mentioned here to automatically resolve this hiccup:
Steps to run Hardware and Devices troubleshooter in Windows 10
If running this troubleshooter makes no differences in the situation, go for FIX 2.
FIX 2 – Using Device Manager
1. Press 
2. In the Device Manager window, right click on the device with which you’re facing the issue and select Update Driver Software.
3. Next, in the update wizard, choose Browse my computer for driver software option.
4. Then in next screen, in Search for driver software in this location input box, type C:WindowsWinSXS. Click Next.
*Substitute C: with your system root drive.
5. Now Windows will begin the search for update driver in that location. This may take a while but will fix the issue for your device.
You can then retry to update the driver as usual and it would work without any errors.
Hope this helps!
READ THESE ARTICLES NEXT
- Fix: ‘A driver cannot load on this device’ on Windows 11
- Enable or Disable Automatic Driver Updates on Windows 11
- Fix: A driver can’t load on this device in Windows 11
- How to backup and restore drivers in Windows 11
- Fix: Power Management tab missing for devices in Windows 10
- The Installation Failed Because A Function Driver Was Not Specified For This Device Instance
- How To Completely Uninstall A Driver In Windows
- Devices Not Working After Sleep In Windows 10/8/7
- [FIX] This Device Cannot Find Enough Free Resources That It Can Use (Code 12)
- Windows 10 Doesn’t Detects Second Monitor
Tired of these error codes(Error code 18 and Error code 10)? No issues. We got you covered up.
Many a time, Windows 10 gets annoying due to its glitches. What annoys people the most is the functioning of the drivers. To make Windows work smoother, your drivers are supposed to be up to date and highly recommended that you use the latest version. Windows usually automatically update your version and drivers from time to time and keep you updated. But most people don’t like those annoying update notifications and restarting their system every time, and thus they keep it manual.
Usually, when we upgrade our drivers, an error code 10 or error code 18 is becoming very common, showing “Windows driver software for your device but encountered an error while attempting to install it” This error code is 10 or 18.
So most people are facing this problem, but we are here to solve your issues. Hop along, and let’s first discuss what causes this problem.
Recommended Reading | 4 Best Ways to Fix Windows 10 LiveKernelEvent 141 Error
Contents
- 1 What causes Error code 10 or Error Code 18
- 2 Solution 1
- 3 Solution 2
- 4 Solution 3
- 5 Solution 4
- 6 Bonus Tip
- 7 FAQs for error code 10 and error code 18
- 7.1 Can we use the PC repair tools available in the market for such purposes?
- 7.2 What will happen if we by chance delete or uninstall the driver?
- 7.3 Is it better if we restart the device after every step?
- 8 Conclusion
- 9 Trending Right Now
What causes Error code 10 or Error Code 18
Device drivers are one of the main components in the functioning of the system. The Os and the hardware are nothing without these drivers. Thus, these drivers are targeted by almost all the virus files, corrupt files, etc. These mostly affect the drivers’ functioning and cause further problems.
There may be many causes of the malfunctioning of the drivers (maybe graphic drivers, installing new devices, etc.), but the main reasons for the dis-functioning of the drivers are listed below:
- Driver is corrupted
- A problem in the hardware- Like few files which are denying access to the drivers
- Driver is outdated due to which it has failed functioning
- The driver you are trying to install has some defects that is being blocked by the firewall.
These were few causes for error code 10 or error code 18, of which below are listed solutions to fix them.
Solution 1
Firstly, to do less hard work and more smart work, we will check whether our hardware is free of issues. For this, we will use the built-in troubleshooter for hardware. The steps are listed below.
- Locate yourself to Control Panel,
- Then navigate to Troubleshooting and then select View all.
- Now you will find a number of troubleshooting devices available. Select Hardware and Devices.
- Click on it and start the troubleshooter.
If there are any problems, the troubleshooter will let you know, or else after running the program, restart your device and try the install the driver update. If it continues to say error code 10 or error code 1, try the other solutions below.
Solution 2
This is one of the ultimate fixes of error code 10 and error code 18. This method, most of the time, fixes the problem of windows not updating the drivers.
In this method, we fix the issue using Device Manager. Before following the step, if your device manager is not running or working properly, do restart your device, and probably it will start working again. And follow the steps listed below.
- Press Windows + R key. You will see a command box pop out in the lower left bottom of your screen.
- Now in the command box type devmgmt.msc and click OK or Enter.
- Now you will see a window labelled device manager pop up on your screen. You may be facing issues with any driver, like installing drivers of a new device, or graphic drivers, etc. Now from the list of devices, select the device you are facing the problem of error code 10 or error code 18.
- Now right-click on that device and select Update Driver Software.
- A wizard will pop up with two options. Windows by default is set to Automatically search for undated drivers software but we will select Browse my computer for driver software and do it manually.
- Now again a browse command box will appear and for shortcut you can type C:WindowsWinSxS or browse it manually.
Now it will fix your problem, and it may take some time depending on the speed of the device and the problem. But the error code 10 or error code 18 will be solved.
Solution 3
This may be a silly solution because of a silly cause for error code 10 or error code 18. One silly cause for you are facing this error may be your Driver software path is not specified in the system.
Now this solution may be a bit more enhanced as it not someone can do just via steps. The step-by-step solution is different for almost every device, and it’s preferred to do under the supervision of an expert or your device’s company expert.
This method includes fixing all the drivers one by one as one malfunctioning driver may affect the functioning of some other driver. You can do this by navigating to the C:windows winsxs folder. Again be very careful doing this advanced step as it may affect the working of your device.
Solution 4
If none of the above solutions work for you, then the only way to fix the issue is to uninstalling the entire device driver and reinstalling them. For error code 10, reinstalling can be done without restarting the device, but for error code 18, it is preferred to restart your device once you have uninstalled your driver.
Again for this, open the device manager and open the troubleshooter for your device. Now select to browse the update manually and enter the driver update path for reinstallation once uninstalled.
Bonus Tip
Sometimes while installing a device through USB, there are few situations where the driver’s installation faces some problems and shows the same error. Thus if you get an error code 10 or 18 while installing a new device via USB, you use the USB Troubleshooter of Windows, and no doubt it will fix your issue.
FAQs for error code 10 and error code 18
Can we use the PC repair tools available in the market for such purposes?
Yes, you can use the PC repair tools, but there is a 50% probability for your problem getting fixed/
What will happen if we by chance delete or uninstall the driver?
There is nothing to worry about. You can reinstall them using the device manager and select winsxs manually. This will install it back.
Is it better if we restart the device after every step?
It is not mandatory to restart the device, but it is always better to do so to make you one step further to assurity.
Conclusion
The above mentioned were the few solutions to help you solve the problem of error code 10 and error code 18 of Windows found driver software for your device but encountered an error. If these solutions don’t help you solve your problem, you can consult your device’s developers or on Microsoft’s website: https://support.microsoft.com.
I hope these solutions have helped you through your problems regarding error code 10 and error code 18. Do let us know your thoughts and awaited till then, Adios.
Trending Right Now
-
Resolve Error Code E4301 Using These 4 Exciting Methods
-
15 Incredible Ways to Fix Paramount Plus Keeps Pausing Error
-
5 Strategies to Fix Adobe Short Media Token Validation Error Invalid Signature
-
Fix the Apple TV 4K Turns off by Itself with 7 Wonderful Ways
Многие пользователи Windows сообщают, что при установке стороннего драйвера на ПК они видят следующее сообщение.
The Third-party INF doesn’t contain Digital Signature Information
Полное сообщение об ошибке показано ниже:
Windows encountered a problem installing the driver software for your device Windows found driver software for your device but encountered an error while attempting to install it. The third-party INF does not contain digital signature information. If you know the manufacturer of your device, you can visit its website and check the support section for driver software.
Есть два типа драйверов.
- Официальные драйверы — они разработаны производителями, имеют встроенную цифровую подпись, заслуживают доверия и надежны.
- Сторонние драйверы — они не разработаны производителями и не имеют встроенной цифровой подписи.
Файл INF — это текстовый файл с расширением «.inf», содержащий инструкции по установке драйвера в системе. До Windows 7 файлы INF драйвера не имели встроенной цифровой подписи. В Windows 8 Microsoft представила функцию под названием Driver Signature Enforcement, которая гарантирует, что установлены только драйверы с действительными цифровыми подписями. Если пользователь хочет установить сторонний драйвер, предоставляется возможность отключить функцию принудительного применения подписи драйверов.
В этой статье мы собрали некоторые исправления, которые помогут вам решить проблему со сторонней INF, которая не содержит ошибки информации о цифровой подписи.
Исправление 1. Отключить принудительное использование драйверов из командной строки.
1. Откройте служебную программу «Выполнить» с помощью клавиш Windows + R.
2. Наберите команду cmd и удерживайте клавиши Ctrl + Shift + Enter. Откроется командная строка с правами администратора.
3. Если вы видите какое-либо окно UAC, нажмите Да.
4. Когда откроется окно командной строки, выполните приведенную ниже команду и нажмите Enter:
bcdedit /set loadoptions DDISABLE_INTEGRITY_CHECKS & bcdedit /set testsigning on
5. Перезагрузите систему.
Проверьте, решена ли проблема.
Исправление 2: отключите принудительное использование драйверов в настройках запуска
1. Откройте диалоговое окно «Выполнить» с помощью клавиш Windows + R.
2. Введите ms-settings: recovery и нажмите Enter.
3. В открывшемся окне нажмите «Перезагрузить сейчас».
4. В появившемся окне выберите Устранение неполадок.
5. Теперь нажмите «Дополнительные параметры».
6. Щелкните плитку Параметры запуска.
7. Щелкните параметр «Перезагрузить».
8. Нажмите клавишу 7 на клавиатуре и нажмите Enter.
9. Теперь система перезагрузится, и принудительное использование подписи драйверов будет отключено.
Проверьте, помогает ли это.
Исправление 3: запустите сканирование SFC для восстановления файлов Windows
Если вы не можете решить проблему с помощью вышеуказанных методов, это может означать, что есть проблема с файловой системой Windows. Восстановление системных файлов Windows может помочь вам решить проблему. Для этого выполните следующие действия.
1. Откройте служебную программу «Выполнить» с помощью клавиш Windows + R.
2. Наберите команду cmd и удерживайте клавиши Ctrl + Shift + Enter. Откроется командная строка с правами администратора.
3. Если вы видите какое-либо окно UAC, нажмите Да.
4. Когда откроется окно командной строки, поочередно выполняйте следующие команды.
sfc /scannow DISM /Online /Cleanup-Image /RestoreHealth
Это все. Просьба прокомментировать и сообщить нам об исправлении, которое вам помогло.
Situation:
On a fresh Windows 8.1 installation (no upgrade from 8.0), our USB devices can’t be installed. Behavior can be reproduce with a VM:
1. create registry entries with class guid from inf file to show correct USB icon and create own group in device manager:
[HKEY_LOCAL_MACHINESYSTEMCurrentControlSetControlClass{71f11c3d-6aaf-489e-ae80-f705496f1ec3}]
«Icon»=»-20″
@=»My Devices»
«IconPath»=»C:\Windows\system32\setupapi.dll,-20»
2. connect device
3. manually install the driver in Device Manager with ‘Browse my computer for driver software’. Click ‘Install’ when prompted for
device software. Installation ends with:
Error: Windows found driver software for your device, but encountered an error while attempting to install it.
The system cannot find the file specified.
Report.wer says at the end:
FriendlyEventName=Could not install driver software
ConsentKey=PnPDriverImportError
AppName=Driver software installation
AppPath=C:WindowsSystem32mmc.exe
ReportDescription=Windows could not copy all of the files needed to install this device driver software. This sometimes happens when the driver software was not designed for this version of Windows.
ApplicationIdentity=00000000000000000000000000000000
ReportDescription does not make really sense, since the manual installation doesn’t make any problems. A WHQL signed driver shows the same error.
If the registry is not modified (step 1), everything works fine.
Additional information:
— The custom registry entries worked perfectly since XP including Windows 8.0.
— Removing the 3 registry entries AFTER a device has been connected, but
before trying to install the driver manually, doesn’t work either. Looks like creating this registry entry and the detection of the USB device destroys something.
— The cat file is signed, but the sys is not WHQL certified
— Windows 8.1 (x64, no upgrade from 8.0), didn’t test on 32bit
Question
Skipping the registry modification in the installer is easy, but what is the fix for customers who unsuccessfully tried to install the drivers already?
I found no way to enable the device without a fresh Windows installation!