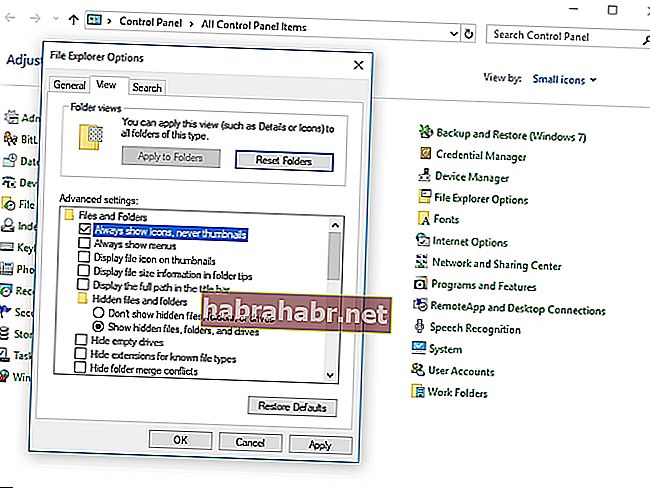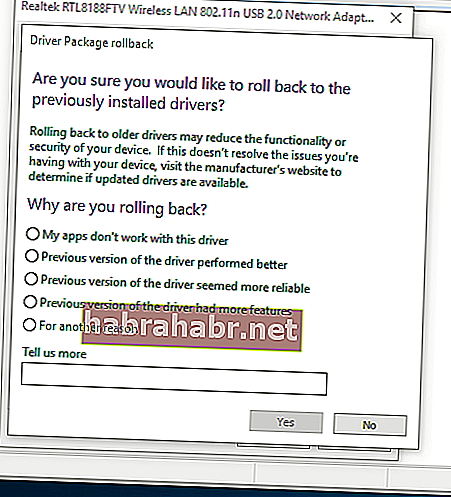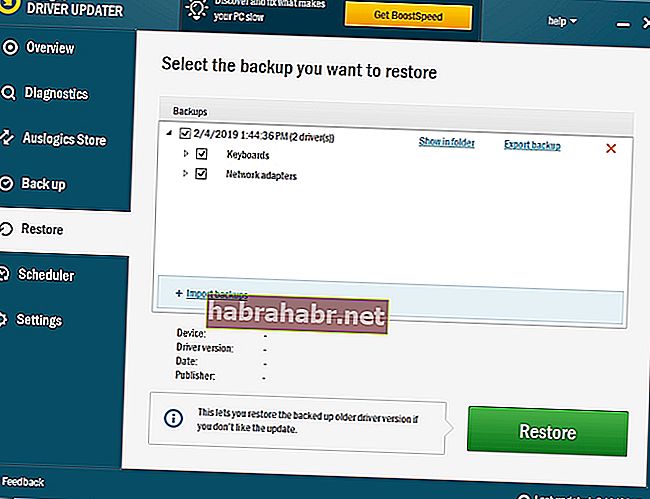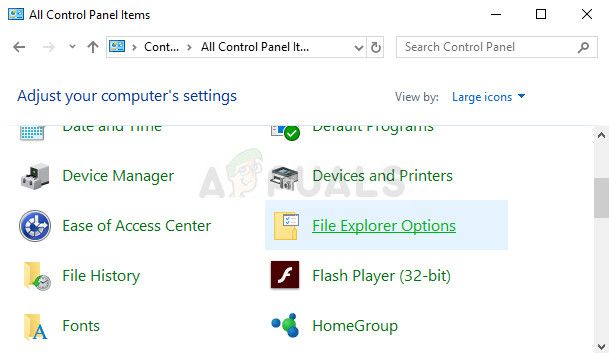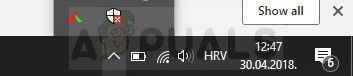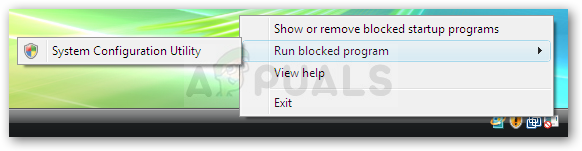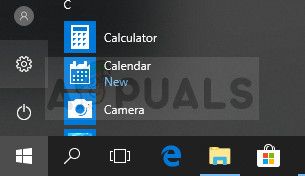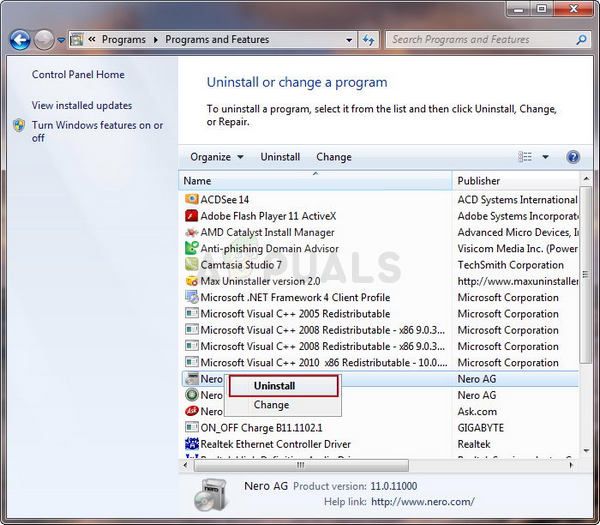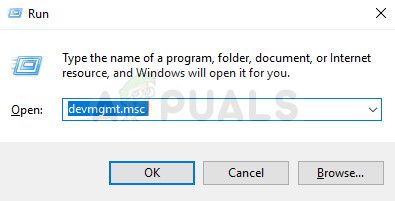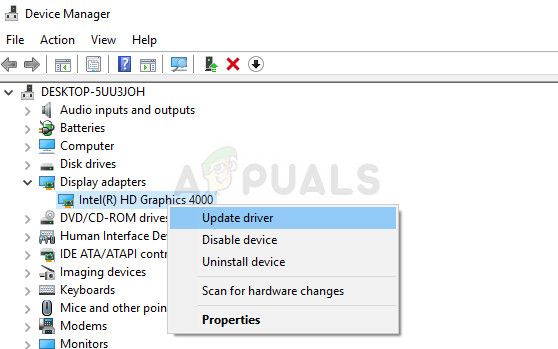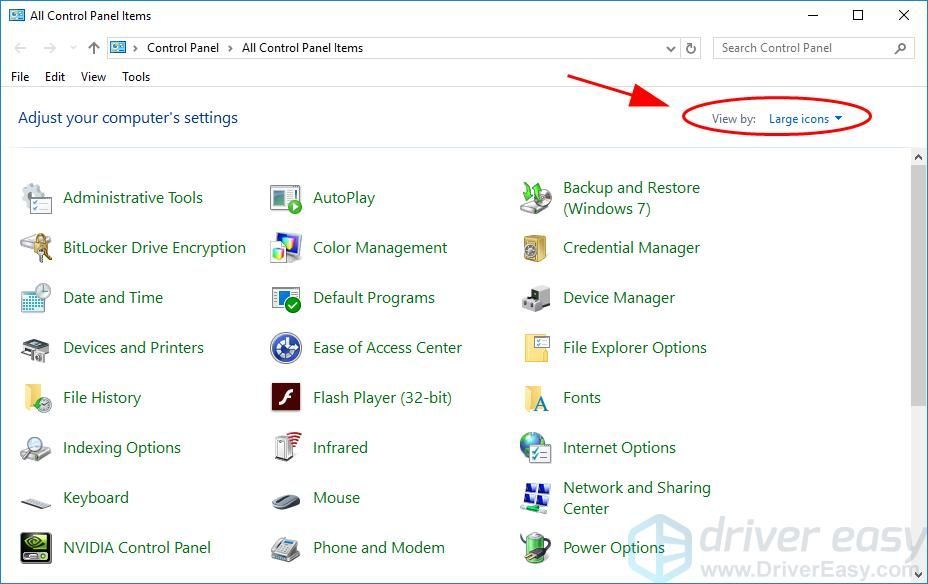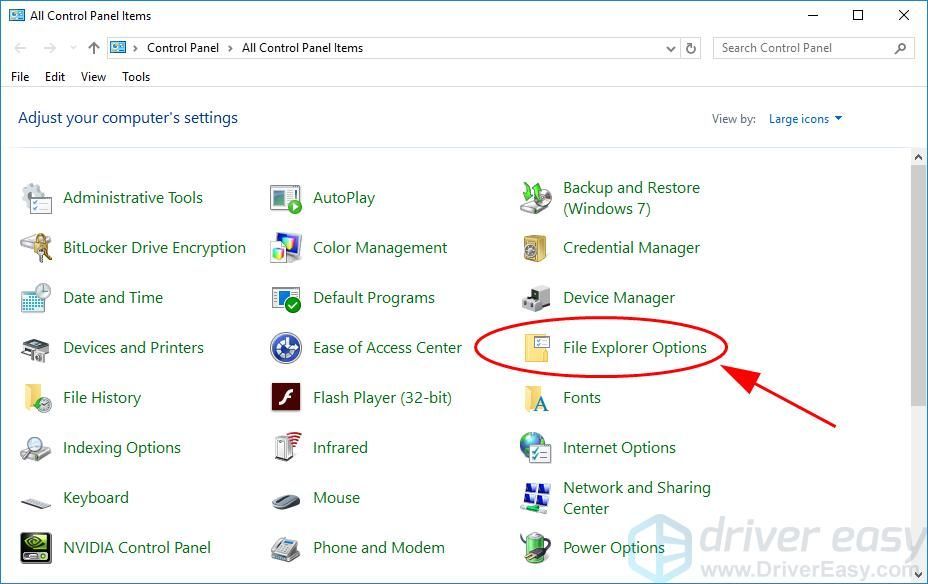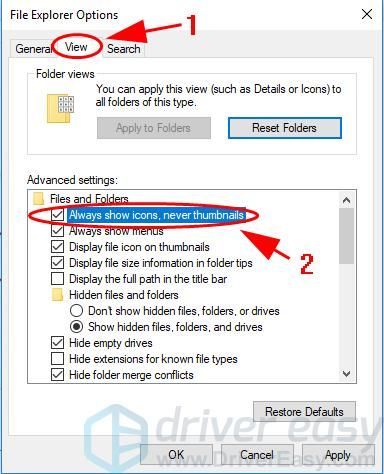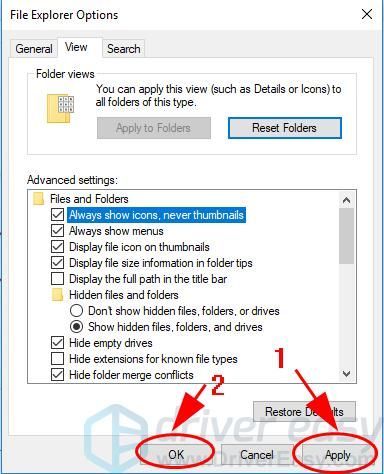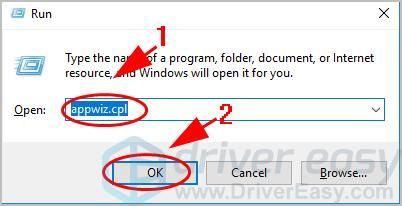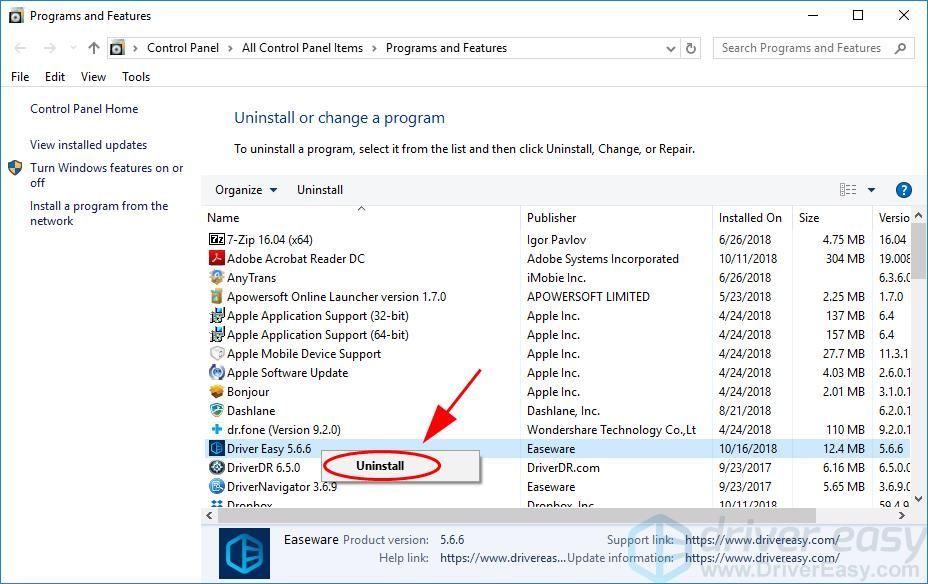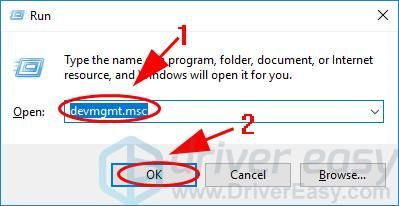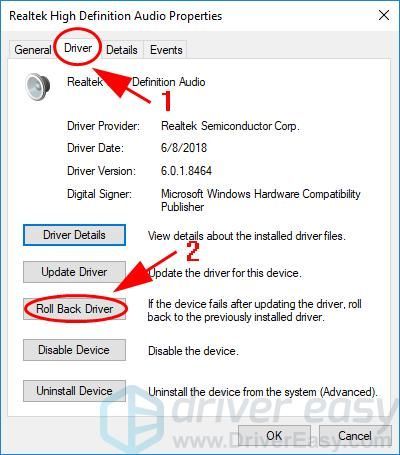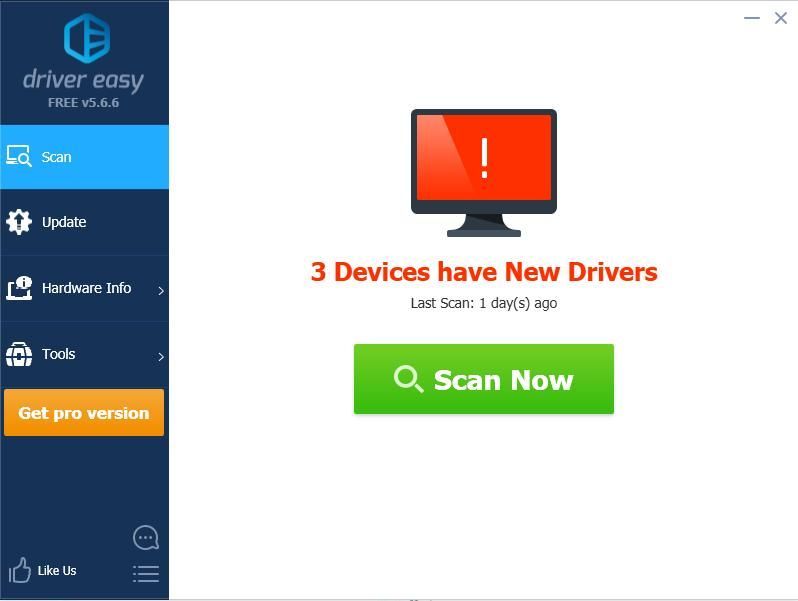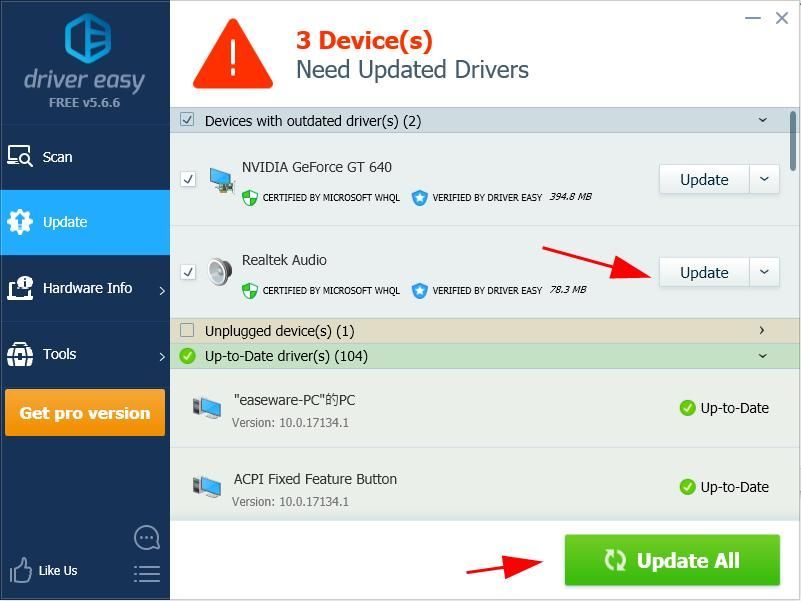На чтение 7 мин. Просмотров 5.3k. Опубликовано 03.09.2019
Файлы Rundll32.exe – это системные процессы, связанные с функционированием Windows 10. Эти файлы на самом деле являются частью сети кода, соединяющей множество программ на вашем компьютере. Повторное использование одного и того же кода для различных программ повышает вычислительную мощность и объем памяти вашей системы.
Принимая во внимание огромную сложность таких кодовых сетей, иногда появляются ошибки. Ошибки Rundll32.exe в основном вызваны поврежденными файлами DLL, отсутствующими файлами DLL, общим файлом DLL, удаленным или зараженным вирусом, или неправильными записями DLL в реестре Windows.
Содержание
- Вот что вы можете сделать, чтобы исправить ошибки Rundll32.exe в Windows 10
- Решение 1. Проверьте свой антивирус
- Способ 2 – заменить поврежденный файл с помощью восстановления при загрузке
- Способ 3 – Используйте команду scannow
- Способ 4 – Заменить поврежденный файл Rundll
- Решение 4. Очистите кеш браузера и закройте все вкладки.
- Решение 5. Убедитесь, что ваш компьютер обновлен
- Решение 6 – Выполнить восстановление системы
Вот что вы можете сделать, чтобы исправить ошибки Rundll32.exe в Windows 10
Ошибка Rundll32.exe может вызвать определенные проблемы на вашем компьютере. Говоря об этой ошибке, пользователи сообщили о следующих проблемах:
- Rundll32.exe ошибка Windows 10, Windows 8, Windows 7 . Эта ошибка может появляться в любой версии Windows, включая Windows 8 и Windows 7. Даже если вы не используете Windows 10, вам следует возможность применения большинства наших решений на ПК с Windows 8 или Windows 7.
- Вирус Rundll32.exe, ошибка на флеш-накопителе . Если эта ошибка возникает при подключении флеш-накопителя, возможно, ваш флеш-накопитель заражен вредоносным ПО. Чтобы решить эту проблему, используйте антивирусную программу и выполните детальное сканирование вашего флешки.
- Ошибка приложения Rundll32.exe . Иногда эта проблема может возникать из-за вашего антивируса. Чтобы устранить проблему, вам, возможно, придется изменить несколько настроек и проверить, решает ли это проблему.
- Rundll32.exe ошибка точки входа не найдена, память не может быть записана, процесс открытия . Существует много проблем, которые могут возникнуть из-за Rundll32.exe. Если у вас есть какие-либо из этих ошибок, попробуйте запустить сканирование SFC и DISM и проверьте, устраняет ли это вашу проблему.
- Rundll32.exe ошибка времени выполнения, ошибка выключения . Эта ошибка может иногда появляться при попытке выключить компьютер. Если это произойдет, вам, возможно, придется выполнить восстановление системы и проверить, решает ли это проблему.
- Rundll32.exe ошибка при загрузке, сбой при запуске – Иногда эта ошибка может появиться, как только ваш компьютер загружается. Это странная проблема, но вы сможете исправить ее, создав новую учетную запись пользователя.
Решение 1. Проверьте свой антивирус
Если на вашем компьютере появляется ошибка Rundll32.exe, наиболее вероятной причиной может быть ваш антивирус. Несколько пользователей сообщили, что основной причиной была особенность песочницы их антивируса. По словам пользователей, Rundll32.exe был добавлен в «песочницу» на их антивирусе, и это привело к появлению проблемы. Чтобы решить проблему, вам нужно удалить Rundll32 из песочницы и проверить, решает ли это проблему. Пользователи сообщали об этой проблеме с Avast, но проблема может также появиться с другими антивирусными инструментами, которые поддерживают функцию песочницы.
- ЧИТАЙТЕ ТАКЖЕ: Исправлено: ошибка Windows 10 netwtw04.sys
Если изменение настроек антивируса не решает проблему, возможно, вам придется удалить антивирус. Есть несколько способов сделать это, но лучше всего использовать специальный инструмент для удаления. Вы можете бесплатно загрузить антивирусное средство от разработчика антивируса.
После удаления антивируса проверьте, сохраняется ли проблема. Если нет, это означает, что ваш антивирус был причиной проблемы. Чтобы проблема не появлялась в будущем, рекомендуется переключиться на другое антивирусное решение. Существует множество отличных антивирусных инструментов, но лучшими являются Bitdefender , Panda Antivirus и BullGuard .
Способ 2 – заменить поврежденный файл с помощью восстановления при загрузке
-
Введите Параметры восстановления в поле поиска> дважды щелкните Параметры восстановления.
-
Перейдите в Расширенный запуск > Перезагрузите сейчас.
- Ваш компьютер запустит синее окно> выберите Устранение неполадок.
- Выберите Дополнительные параметры > Параметры запуска > Перезагрузить.
- Появится новый список настроек> Выберите Включить отладку .
Способ 3 – Используйте команду scannow
Иногда эта проблема может возникнуть из-за повреждения файла. Повреждение файла может появиться по разным причинам, и если у вас есть проблемы с ошибкой Rundll32.exe, вы можете решить эту проблему, запустив сканирование SFC. Для этого просто выполните следующие действия:
-
Нажмите Windows Key + X , чтобы открыть меню Win + X. Теперь выберите Командная строка (Администратор) или PowerShell (Администратор) из списка.
-
Теперь введите sfc/scannow и нажмите Enter , чтобы начать сканирование SFC.
- Помните, что это сканирование может занять около 15 минут и более, поэтому не вмешивайтесь в него.
По завершении сканирования проверьте, сохраняется ли проблема. Если вы не можете запустить сканирование SFC, или если проблема все еще присутствует, вы можете решить проблему, запустив сканирование DISM. Для этого выполните следующие действия:
- Запустите Командную строку от имени администратора.
-
Введите и выполните команду DISM/Online/Cleanup-Image/RestoreHealth .
- Сканирование DISM начнется. Стоит отметить, что это сканирование может занять более 20 минут, поэтому не прерывайте его.
После завершения сканирования DISM проверьте, устранена ли проблема. Если вам не удалось запустить сканирование SFC ранее, обязательно запустите его после завершения сканирования DISM и проверьте, решает ли это вашу проблему.
- ЧИТАЙТЕ ТАКЖЕ: ИСПРАВЛЕНИЕ: «avira.servicehost.exe столкнулся с проблемой» в Windows 10
Способ 4 – Заменить поврежденный файл Rundll
Иногда эта проблема может возникнуть, если ваш файл Rundll32.exe поврежден. Чтобы решить эту проблему, необходимо скопировать Rundll32.exe с рабочего компьютера на компьютер. Просто найдите другой ПК с Windows 10 и перейдите на страницу C: W indows S ystem32 и найдите Файл Rundll32.exe . Скопируйте этот файл на USB-накопитель.

Теперь вам просто нужно подключить флешку к вашему ПК и скопировать Rundll32.exe в каталог C: WindowsSystem32 . Перезапишите файл и перезагрузите компьютер. После перезагрузки ПК проблема должна быть полностью решена. Помните, что перезапись системных файлов может быть потенциально опасной, поэтому вы заменяете системные файлы на свой страх и риск.
Решение 4. Очистите кеш браузера и закройте все вкладки.
Несколько пользователей сообщили об ошибке Rundll32.exe в их браузере. Если у вас возникла эта проблема, скорее всего, на одной из ваших вкладок открыт веб-сайт мошенников. Если эта проблема возникает в вашем браузере, попробуйте очистить историю посещенных страниц и кеш.
Если это не работает, не забудьте закрыть вкладку, которая дает вам это сообщение, и все должно вернуться к нормальной жизни. Вы также можете открыть другой браузер и проверить, появляется ли проблема снова. Если нет, это означает, что у вас просто есть мошеннический сайт, открытый в другом браузере.
Независимо от того, что говорится в сообщении в браузере, ваш компьютер не заражен и ваши файлы не повреждены, так что вам не о чем беспокоиться. Просто закройте эту вкладку, и проблема больше не будет появляться.
Решение 5. Убедитесь, что ваш компьютер обновлен
Иногда проблемы с Rundll32.exe могут возникнуть из-за определенных ошибок в вашей системе. Однако вы можете решить проблему, просто установив последние обновления. По умолчанию Windows 10 автоматически устанавливает отсутствующие обновления, но иногда вы можете пропустить важное обновление.
- ЧИТАЙТЕ ТАКЖЕ: как исправить проблемы Winload.exe в Windows 10, 8, 8.1
Однако вы всегда можете проверить наличие обновлений вручную. Это довольно просто, и вы можете сделать это, выполнив следующие действия:
- Нажмите Ключ Windows + I , чтобы открыть приложение Настройки .
-
Перейдите в раздел Обновление и безопасность .
-
Нажмите кнопку Проверить наличие обновлений .
Теперь Windows проверит наличие доступных обновлений и автоматически загрузит их в фоновом режиме. После загрузки обновлений они будут установлены автоматически, как только вы перезагрузите компьютер. Как только ваш компьютер обновится, проверьте, сохраняется ли проблема.
Решение 6 – Выполнить восстановление системы
Если вы часто получаете ошибку Rundll32.exe на вашем компьютере, вы можете исправить проблему, выполнив Восстановление системы. Если вы не знакомы, Восстановление системы – это полезная функция, которая позволяет восстановить прежний режим работы вашего ПК и устранить многие проблемы. Чтобы использовать восстановление системы, вам необходимо сделать следующее:
-
Нажмите Windows Key + S и введите восстановление системы . Выберите в меню Создать точку восстановления системы .
-
Теперь нажмите кнопку Восстановление системы .
-
Появится окно Восстановление системы . Нажмите Далее , чтобы продолжить.
-
Если доступно, установите флажок Показать больше точек восстановления .Теперь выберите нужную точку восстановления и нажмите Далее , чтобы продолжить.
- Следуйте инструкциям на экране для завершения процесса восстановления.
После завершения процесса восстановления проверьте, устранена ли проблема.
Если вы нашли другие обходные пути для решения этой проблемы, вы можете поделиться ими с сообществом в разделе комментариев ниже.
Примечание редактора . Этот пост был первоначально опубликован в июле 2016 года и с тех пор был полностью переработан и обновлен для обеспечения свежести, точности и полноты.
Содержание
- 1 Почему происходит ошибка?
- 2 Попробуйте эти решения:
- 2.1 Решение 1. Измените настройки параметров папки
- 2.2 Решение 2: Восстановить предыдущее состояние
- 2.3 Решение 3. Обновите драйвер видеокарты
- 2.4 Решение 4. Проверьте на наличие вирусов и вредоносных программ
Многие люди сообщили об этой ошибке: Хост-процесс Windows (Rundll32) перестал работать. И эта ошибка возникает каждый раз при запуске системы. Это раздражает, но не волнуйтесь. Мы поможем вам исправить вашу ошибку и вернуть ваш компьютер в нужное русло.
Почему происходит ошибка?
Rundll32 является компонентом Windows, отвечающим за файлы 32-битной библиотеки динамической компоновки (DLL). Эта программа должна правильно работать на вашем компьютере, чтобы другие программы работали правильно. Поэтому, если Rundll32 отсутствует или поврежден, он перестает работать, и у вас будет ошибка «Процесс хоста Windows (Rundll32) перестал работать».
Попробуйте эти решения:
- Изменить параметры папки
- Восстановить предыдущее состояние
- Обновите драйвер видеокарты
- Проверьте на наличие вирусов и вредоносных программ
Примечание. Приведенные ниже снимки экрана относятся к Windows 10, а исправления применяются к Windows 8 и Windows 7.
Решение 1. Измените настройки параметров папки
С помощью параметров папок (или параметров обозревателя файлов) на вашем компьютере вы можете управлять настройками файлов и папок, например, вы можете изменить способ отображения файлов и папок в проводнике. Это эффективный способ решить вашу проблему.
Для этого:
- открыто Панель управления на вашем компьютере, и убедитесь, что для просмотра Элемент панели управления по маленьким значкам или же большие иконки.
- Нажмите Свойства папки. Если вы можете найти параметры папки, нажмите Параметры проводника.
- В новой всплывающей панели нажмите Посмотреть и установите флажок рядом с Всегда показывать значки, а не миниатюры.
- Нажмите Применять а также Хорошо чтобы сохранить это.
Перезагрузите компьютер и посмотрите, исправит ли он ошибку.
Если проблема не устранена, не беспокойтесь. Есть и другие решения, которые стоит попробовать.
Решение 2: Восстановить предыдущее состояние
Вполне вероятно, что вы обновили драйвер или установили некоторые программы, и это может привести кХост-процесс Windows (Rundll32) перестал работать». Многие люди сообщали, что установка программного обеспечения, такого как QuickSet, звуковой драйвер Realtek или Sound Blaster, приведет к этой проблеме. Поэтому вам следует вернуться к предыдущему состоянию, чтобы устранить проблему.
Если вы установили программы, попробуйте удалить:
- На клавиатуре нажмите Ключ с логотипом Windows
а также р одновременно вызвать окно «Выполнить».
- Тип appwiz.cpl и нажмите Хорошо.
- В списке программ выберите недавно установленную программу и удалите ее с компьютера.
- Перезагрузите компьютер.
Если вы обновили драйверы устройств, попробуйте восстановить:
- На клавиатуре нажмите Ключ с логотипом Windows
а также р одновременно вызвать окно «Выполнить».
- Тип devmgmt.msc и нажмите Хорошо.
- Дважды щелкните на устройстве, которое вы только что обновили драйвер.
- Нажмите на Водитель вкладку и нажмите Откат драйвера.
- Следуйте инструкциям на экране, чтобы завершить процесс.
Перезагрузите компьютер и посмотрите, работает ли он.
Решение 3. Обновите драйвер видеокарты
Отсутствующий или устаревший драйвер видеокарты также может привести кХост-процесс Windows (Rundll32) перестал работать» ошибка. Таким образом, вы можете обновить драйвер для вашего компьютера.
Есть два способа обновить графический драйвер: вручную а также автоматически.
Обновление драйвера вручную — Вы можете перейти на веб-сайт производителя для своей видеокарты, найти последний правильный драйвер для нее, а затем загрузить и установить на свой компьютер. Обязательно загрузите на свой компьютер тот, который совместим с ОС Windows.
Автоматически обновлять драйвер — Если у вас нет времени или терпения, вы можете сделать это автоматически с Водитель Востоку.
Driver Easy автоматически распознает вашу систему и найдет для нее правильные драйверы. Вам не нужно точно знать, на какой системе работает ваш компьютер, вам не нужно рисковать загрузкой и установкой неправильного драйвера, и вам не нужно беспокоиться об ошибках при установке.
Вы можете обновить драйверы автоматически с помощью СВОБОДНО или профессионал версия Driver Easy. Но в Pro версии это займет всего 2 клика (и вы получите полную поддержку и 30-дневная гарантия возврата денег):
- Скачать и установите Driver Easy.
- Запустите Driver Easy и нажмите Сканировать сейчас. Driver Easy проверит ваш компьютер и обнаружит проблемы с драйверами.
- Нажмите на Обновить кнопка рядом с помеченной графической картой, чтобы автоматически загрузить правильную версию их драйвера (вы можете сделать это с помощью СВОБОДНО версия), затем установите его на свой компьютер.
Или нажмите Обновить все для автоматической загрузки и установки правильной версии всех драйверов, которые отсутствуют или устарели в вашей системе (для этого требуется Pro версия — вам будет предложено обновить, когда вы нажмете Обновить все). - Перезагрузите компьютер, чтобы изменения вступили в силу.
Проверьте, была ли ошибка удалена.
Решение 4. Проверьте на наличие вирусов и вредоносных программ
«Хост-процесс Windows (Rundll32) перестал работать”Сообщение об ошибке может появиться, если вирус на вашем компьютере препятствует обнаружению хост-процесса. Вирус может даже генерировать саму ошибку.
Так что запустите проверку на вирусы по всей вашей системе Windows. Да, это займет некоторое время, но оно того стоит. К сожалению, Защитник Windows может не обнаружить его, поэтому стоит попробовать другое антивирусное приложение, такое как Avira и Panda.
Если какая-либо вредоносная программа была обнаружена, следуйте инструкциям антивирусной программы, чтобы исправить ее.
Затем перезагрузите компьютер и попробуйте снова запустить программу, чтобы проверить, работает ли она.
Вот и все — четыре простых и эффективных метода исправленияХост-процесс Windows (Rundll32) перестал работать”В вашем компьютере с Windows.
Бесплатно оставьте комментарий и сообщите нам, какой метод помогает. Если у вас есть какие-либо вопросы, не стесняйтесь их перечислять, и мы посмотрим, что еще мы можем сделать.
<
Это может расстраивать, когда каждый раз при загрузке операционной системы вас приветствует ошибка. Вероятно, именно так чувствовали себя пользователи, когда они столкнулись с этой ошибкой: хост-процесс Windows (Rundll32) перестал работать .
Если вы столкнулись с этой проблемой, не беспокойтесь, потому что есть способы избавиться от нее. В этой статье мы научим вас, как исправить ошибку «Rundll32 остановлен» в Windows 10. Однако, прежде чем мы это сделаем, давайте более подробно рассмотрим проблему, чтобы понять, почему она возникает.
Компонент Windows, Rundll32 отвечает за 32-разрядные файлы библиотеки динамической компоновки (DLL7). Он непосредственно участвует в обеспечении правильной работы программ на вашем компьютере. Однако, если Rundll32 отсутствует или поврежден, он перестанет работать должным образом. Следовательно, вы увидите ошибку «Хост-процесс Windows (Rundll32) перестал работать». Если вы столкнулись с этой проблемой, попробуйте одно из наших решений ниже.
Метод 1: изменение настроек параметров папки
Вы сможете управлять настройками своих папок и файлов через Параметры папки. Чтобы исправить ошибку «Хост-процесс Windows (Rundll32) перестал работать», мы рекомендуем настроить некоторые элементы в параметрах папки. Вот шаги:
- Щелкните значок поиска на панели задач.
- Введите «панель управления» (без кавычек) и нажмите Enter.
- Когда панель управления открыта, щелкните раскрывающийся список рядом с «Просмотр по», затем выберите «Мелкие значки» или «Крупные значки».
- Выберите Параметры папки или Параметры проводника.
- Появится новое окно. Перейдите на вкладку «Просмотр» и установите флажок рядом с параметром «Всегда показывать значки, а не эскизы».
- Сохраните изменения, нажав Применить и ОК.
Перезагрузите компьютер и проверьте, решена ли проблема.
Метод 2: восстановление драйверов до предыдущих версий
Один из способов исправить ошибку «Хост-процесс Windows (Rundll32) перестал работать» — это откатить драйверы до их предыдущих версий. В конце концов, многие пользователи сообщили, что проблема возникла после того, как они обновили свои звуковые драйверы. Поэтому мы рекомендуем восстановить ваши драйверы до их предыдущих версий. С другой стороны, некоторые пользователи упомянули, что ошибка произошла после установки некоторых программ.
Если вы недавно устанавливали программы, попробуйте удалить их:
- Откройте диалоговое окно «Выполнить», нажав клавиши Windows + R на клавиатуре.
- Теперь введите «appwiz.cpl» (без кавычек) и нажмите «ОК».
- Найдите программу, которую вы недавно добавили, и щелкните ее правой кнопкой мыши.
- Выберите Удалить из вариантов.
- Перезагрузите компьютер.
Если вы недавно обновили драйверы устройства, выполните следующие действия:
- Нажмите Windows Key + R на клавиатуре, чтобы открыть диалоговое окно «Выполнить».
- Введите «devmgmt.msc» (без кавычек), затем нажмите «ОК».
- Найдите устройство, которое вы недавно обновили, затем дважды щелкните его.
- Перейдите на вкладку Драйвер, затем нажмите кнопку Откатить драйвер.
- Завершите процесс, следуя инструкциям на экране.
Метод 3: Обновление драйвера видеокарты
Возможно, драйвер вашей видеокарты отсутствует или устарел, в результате чего появляется ошибка «Хост-процесс Windows (Rundll32) перестал работать». В этом случае мы рекомендуем обновить ваши драйверы. Вы можете сделать это вручную и перейти на сайт производителя, чтобы найти нужные драйверы. Однако этот вариант может быть трудоемким, сложным и даже рискованным. Если вы установите неправильные драйверы, это может привести к нестабильности системы на вашем ПК.
Поэтому мы предлагаем вам выбрать более надежный и удобный вариант — средство обновления драйверов Auslogics. После активации этого инструмента он автоматически определит вашу систему и найдет проблемные драйверы. Одним нажатием кнопки вы сможете обновить все свои драйверы до последних версий, рекомендованных производителем. Таким образом, вам не нужно будет беспокоиться об установке неправильных драйверов или тратить так много времени на поиск подходящих версий.
Метод 4: проверка на вирусы и вредоносное ПО
Некоторые компьютерные вирусы могут мешать системе обнаруживать хост-процесс, вызывая появление ошибки «Хост-процесс Windows (Rundll32) перестал работать». Поэтому мы рекомендуем выполнить глубокое сканирование всей вашей системы Windows. Процесс может занять некоторое время, но каждая секунда, которую вы потратите на это, будет окупаться. Вы можете использовать Защитник Windows для этой работы, но всегда лучше выбрать более полный и мощный инструмент, такой как Auslogics Anti-Malware. В конце концов, эта программа может обнаруживать угрозы и вирусы, которые может пропустить ваше основное программное обеспечение безопасности.
Быстрое решение Чтобы быстро решить «любую проблему с rundll32.exe» , воспользуйтесь безопасным БЕСПЛАТНЫМ инструментом, разработанным командой экспертов Auslogics.
Приложение не содержит вредоносных программ и разработано специально для решения проблемы, описанной в этой статье. Просто скачайте и запустите его на своем ПК. бесплатная загрузка
Разработано Auslogics
Auslogics является сертифицированным разработчиком приложений Microsoft® Silver. Microsoft подтверждает высокий опыт Auslogics в разработке качественного программного обеспечения, отвечающего растущим требованиям пользователей ПК.
Расскажите, как вы исправили ошибку!
Начни обсуждение в комментариях прямо сейчас!
Содержание
- Исправлено: Windows Host процесс RunDLL32 перестал работать —
- Решение 1: Странная панель управления Tweak
- Решение 2. Удалите некоторые значки с панели задач
- Решение 3. Переустановите некоторые программы, которые, как известно, вызывают эту проблему
- Решение 4. Обновите драйвер видеокарты
- [Исправлено] Процесс хоста Windows (Rundll32) перестал работать
- Почему происходит ошибка?
- Попробуйте эти решения:
- Решение 1. Измените настройки параметров папки
- Решение 2: Восстановить предыдущее состояние
- Решение 3. Обновите драйвер видеокарты
- Решение 4. Проверьте на наличие вирусов и вредоносных программ
- Процесс хоста Windows Rundll32 прекратил свою работу
- Хост-процесс Windows Rundll32 больше не работает
- (Исправлено) Хост-процесс Windows (Rundll32) перестал работать
- Почему возникает ошибка?
- Попробуйте эти решения:
- Решение 1. Измените настройки параметров папки
- Решение 2. Восстановить предыдущее состояние
- Решение 3. Обновите драйвер видеокарты
- Решение 4. Проверьте наличие вирусов и вредоносных программ
- Windows host process rundll32 не отвечает
- Спрашивающий
- Вопрос
- Все ответы
Исправлено: Windows Host процесс RunDLL32 перестал работать —
Коды случайных ошибок, которые обычно мало говорят о том, что или кто вызвали, являются наихудшими, потому что вы никогда не знаете, какое из ваших действий вызвало ошибку и какое действие необходимо предпринять, чтобы предотвратить возникновение ошибки.
Ошибка «Процесс хоста Windows (Rundll32) прекратил работать» является довольно распространенной, но она представляет собой пару известных причин этой проблемы, и некоторые из них даже кажутся странными на первый взгляд. Следуйте остальной части статьи, чтобы узнать, как решить эту проблему.
Решение 1: Странная панель управления Tweak
Это первое решение проблемы, вероятно, самое странное, и кажется, что вся ошибка — это просто ошибка, связанная с отображением значков и миниатюр. В Интернете есть много людей, которые утверждают, что они испробовали все возможные решения, которые смогли найти в Интернете, но ничто не помогло, кроме этого небольшого изменения. Этот метод полезен, если вы получаете код ошибки при доступе к папкам, которые содержат изображения или видео.
Решение 2. Удалите некоторые значки с панели задач
Некоторые пользователи утверждают, что им потребовалось несколько месяцев исследований и попыток различных методов, прежде чем они внедрили это простое исправление, которое мгновенно решило проблему. Этот метод очень успешен, если недавно в системный трей были добавлены новые значки. Похоже, что поддержка этих значков отсутствует, и это приводит к появлению этой ошибки.
Решение 3. Переустановите некоторые программы, которые, как известно, вызывают эту проблему
Известно, что некоторые сторонние программы и приложения вызывают эту ошибку через некоторое время после их установки, и пользователи сообщают, что переустановка этих программ помогла им избавиться от надоедливой ошибки. Некоторые из программ включают в себя:
Nero инструменты и приложения
QuickSet
Realtek Audio Driver
Sound Blaster
Adobe Speed Launcher
Adobe ARM
Следуйте инструкциям ниже, чтобы удалить и переустановить эти инструменты должным образом:
Решение 4. Обновите драйвер видеокарты
Некоторые пользователи выходили в интернет и утверждали, что файл с именем «nvd3dum.dll» вызвал сбой после того, как они исследовали файлы журналов, расположенные на их компьютерах. Этот файл тесно связан с драйвером видеокарты NVIDIA, и вы обязательно должны рассмотреть это решение, если у вас есть видеокарта NVIDIA.
Следуйте инструкциям ниже.
ЗаметкаВы также можете посетить сайт производителя, который сделал вашу видеокарту и скачать последнюю версию драйвера с их сайта. Обычно они помогают при выборе правильного драйвера для вашей системы.
Кроме того, если нет новых версий драйвера видеокарты, вы всегда можете откатить его, выбрав соответствующую опцию в меню и следуя инструкциям на экране.
Источник
[Исправлено] Процесс хоста Windows (Rundll32) перестал работать
Многие люди сообщили об этой ошибке: Хост-процесс Windows (Rundll32) перестал работать. И эта ошибка возникает каждый раз при запуске системы. Это раздражает, но не волнуйтесь. Мы поможем вам исправить вашу ошибку и вернуть ваш компьютер в нужное русло.
Почему происходит ошибка?
Rundll32 является компонентом Windows, отвечающим за файлы 32-битной библиотеки динамической компоновки (DLL). Эта программа должна правильно работать на вашем компьютере, чтобы другие программы работали правильно. Поэтому, если Rundll32 отсутствует или поврежден, он перестает работать, и у вас будет ошибка «Процесс хоста Windows (Rundll32) перестал работать».
Попробуйте эти решения:
Примечание. Приведенные ниже снимки экрана относятся к Windows 10, а исправления применяются к Windows 8 и Windows 7.
Решение 1. Измените настройки параметров папки
С помощью параметров папок (или параметров обозревателя файлов) на вашем компьютере вы можете управлять настройками файлов и папок, например, вы можете изменить способ отображения файлов и папок в проводнике. Это эффективный способ решить вашу проблему.
Перезагрузите компьютер и посмотрите, исправит ли он ошибку.
Если проблема не устранена, не беспокойтесь. Есть и другие решения, которые стоит попробовать.
Решение 2: Восстановить предыдущее состояние
Вполне вероятно, что вы обновили драйвер или установили некоторые программы, и это может привести кХост-процесс Windows (Rundll32) перестал работать». Многие люди сообщали, что установка программного обеспечения, такого как QuickSet, звуковой драйвер Realtek или Sound Blaster, приведет к этой проблеме. Поэтому вам следует вернуться к предыдущему состоянию, чтобы устранить проблему.
Если вы установили программы, попробуйте удалить:
а также р одновременно вызвать окно «Выполнить».
Если вы обновили драйверы устройств, попробуйте восстановить:
Перезагрузите компьютер и посмотрите, работает ли он.
Решение 3. Обновите драйвер видеокарты
Отсутствующий или устаревший драйвер видеокарты также может привести кХост-процесс Windows (Rundll32) перестал работать» ошибка. Таким образом, вы можете обновить драйвер для вашего компьютера.
Есть два способа обновить графический драйвер: вручную а также автоматически.
Обновление драйвера вручную — Вы можете перейти на веб-сайт производителя для своей видеокарты, найти последний правильный драйвер для нее, а затем загрузить и установить на свой компьютер. Обязательно загрузите на свой компьютер тот, который совместим с ОС Windows.
Автоматически обновлять драйвер — Если у вас нет времени или терпения, вы можете сделать это автоматически с Водитель Востоку.
Driver Easy автоматически распознает вашу систему и найдет для нее правильные драйверы. Вам не нужно точно знать, на какой системе работает ваш компьютер, вам не нужно рисковать загрузкой и установкой неправильного драйвера, и вам не нужно беспокоиться об ошибках при установке.
Вы можете обновить драйверы автоматически с помощью СВОБОДНО или профессионал версия Driver Easy. Но в Pro версии это займет всего 2 клика (и вы получите полную поддержку и 30-дневная гарантия возврата денег):
Проверьте, была ли ошибка удалена.
Решение 4. Проверьте на наличие вирусов и вредоносных программ
«Хост-процесс Windows (Rundll32) перестал работать”Сообщение об ошибке может появиться, если вирус на вашем компьютере препятствует обнаружению хост-процесса. Вирус может даже генерировать саму ошибку.
Так что запустите проверку на вирусы по всей вашей системе Windows. Да, это займет некоторое время, но оно того стоит. К сожалению, Защитник Windows может не обнаружить его, поэтому стоит попробовать другое антивирусное приложение, такое как Avira и Panda.
Если какая-либо вредоносная программа была обнаружена, следуйте инструкциям антивирусной программы, чтобы исправить ее.
Затем перезагрузите компьютер и попробуйте снова запустить программу, чтобы проверить, работает ли она.
Вот и все — четыре простых и эффективных метода исправленияХост-процесс Windows (Rundll32) перестал работать”В вашем компьютере с Windows.
Бесплатно оставьте комментарий и сообщите нам, какой метод помогает. Если у вас есть какие-либо вопросы, не стесняйтесь их перечислять, и мы посмотрим, что еще мы можем сделать.
Источник
Процесс хоста Windows Rundll32 прекратил свою работу
Rundll32.exe это процесс, который запускает библиотеки DLL и сохраняет их библиотеки для более эффективного использования приложениями. Эта программа важна для стабильной и безопасной работы вашего компьютера, и ее нельзя останавливать. Убедитесь, что файл rundll.exe находится в папке System32. В этом случае это законный процесс Microsoft, в противном случае это может быть вирус.
Нижеследующее в основном основано на плодотворной дискуссии на TechNet, и оттуда были выбраны важные моменты, которые представлены здесь.
Хост-процесс Windows Rundll32 больше не работает
Если вы часто получаете это сообщение об ошибке, вот несколько шагов по устранению неполадок, которые вы можете попробовать:
1] Во-первых, убедитесь, что ваша Windows полностью обновлена.
2] Если при открытии папок, содержащих видеофайлы, появляется ошибка, отключите отображение миниатюр и посмотрите, поможет ли это:
Откройте Панель управления> Параметры папки> Всегда показывать значки, а не эскизы
3] Попытайтесь вспомнить, когда произошла эта ошибка.
Это было после того, как была установлена конкретная программа? Было ли это после установки, скажем, Nero? Если так, попробуйте это:
Откройте Компьютер> Системный драйвер> Списки программ> Общие списки> Настройки> DSfilter. Переименуйте NeroVideoProc.ax в 1NeroVideoProc.ax. Также переименуйте NeVideo.ax в 1NeVideo.ax.
Вы можете обновить или удалить программное обеспечение Nero и посмотреть, поможет ли оно.
4] Известно, что программное обеспечение Intel ViiV и пакет кодеков K-Lite вызывают эту проблему. Если один из них установлен, обновите или удалите его и посмотрите, поможет ли он вам.
5] Выполните следующие действия, чтобы узнать, какое программное обеспечение вызывает эту проблему.
Запустите MSCONFIG открыть окно Конфигуратор системы. Нажмите «Службы» и установите флажок «Скрыть все службы Microsoft». Нажмите кнопку Отключить все.
Перейдите на вкладку «Пуск», затем снова нажмите кнопку «Отключить все». Нажмите кнопку ОК, а затем кнопку «Перезагрузить» в следующем окне.
Вы отключили все службы сторонних производителей и запустили.
После устранения проблемы снова откройте окно конфигурации системы, затем включите все службы на вкладке «Службы» и, после перезагрузки компьютера, проверьте проблему, как описано выше, отключив одну службу за раз.
6] Отключить предотвращение выполнения данных и посмотреть, поможет ли это. Но помните, это функция безопасности, предназначенная для защиты вашего компьютера.
7] Устраните неполадки файлов и папок Microsoft Windows и посмотрите, поможет ли это.
Таким образом, вы должны включить / отключить службы и начать ограничивать автора. Хорошо, это долгий и болезненный процесс, но он поможет вам выявить преступника.
Это сообщение поможет вам, когда вы получите сообщение Windows, перестало работать Shell Common Dll.
Только записи, принадлежащие администратору, могут выполнять шорткод include me
Источник
(Исправлено) Хост-процесс Windows (Rundll32) перестал работать
Windows Host Process Has Stopped Working
Хост-процесс Windows (Rundll32) перестал работать? Если эта ошибка случится с вашим компьютером, не волнуйтесь. Мы поможем вам исправить ошибку.
Почему возникает ошибка?
Попробуйте эти решения:
Решение 1. Измените настройки параметров папки
С помощью параметров папки (или параметров проводника) на вашем компьютере вы можете управлять настройками файлов и папок, например, вы можете изменить способ отображения файлов и папок в проводнике. Это эффективный способ решить вашу проблему.
Перезагрузите компьютер и посмотрите, исправит ли он ошибку.
Если проблема не исчезнет, не волнуйтесь. Есть и другие решения, которые стоит попробовать.
Решение 2. Восстановить предыдущее состояние
Вероятно, вы обновили драйвер или установили какие-то программы, и это может вызвать ‘ Хост-процесс Windows (Rundll32) перестал работать ». Многие люди сообщали, что установка программного обеспечения, такого как QuickSet, аудиодрайвер Realtek или Sound Blaster, приведет к этой проблеме. Поэтому вам следует вернуться к предыдущему состоянию, чтобы устранить проблему.
Если вы установили программы, попробуйте удалить:
и р в то же время, чтобы вызвать окно ‘Выполнить’.
Если вы обновили драйверы устройств, попробуйте восстановить:
Перезагрузите компьютер и посмотрите, работает ли он.
Решение 3. Обновите драйвер видеокарты
Отсутствующий или устаревший драйвер видеокарты также может привести к ошибке « Хост-процесс Windows (Rundll32) перестал работать ‘ ошибка. Таким образом, вы можете обновить драйвер для вашего компьютера.
Driver Easy автоматически распознает вашу систему и найдет для нее подходящие драйверы. Вам не нужно точно знать, на какой системе работает ваш компьютер, вам не нужно рисковать, загружая и устанавливая неправильный драйвер, и вам не нужно беспокоиться о том, чтобы сделать ошибку при установке.
Вы можете автоматически обновлять драйверы с помощью СВОБОДНЫЙ или За версия Driver Easy. Но с версией Pro это займет всего 2 клика (и вы получите полную поддержку и 30-дневная гарантия возврата денег ):
Проверьте, была ли устранена ошибка.
Решение 4. Проверьте наличие вирусов и вредоносных программ
Значок « Хост-процесс Windows (Rundll32) перестал работать Сообщение об ошибке может появиться, если вирус на вашем компьютере препятствует обнаружению хост-процесса. Вирус может даже сам генерировать ошибку.
Так что запустите проверку на вирусы по всей системе Windows. Да, это займет некоторое время, но оно того стоит. К сожалению, Защитник Windows может не обнаружить его, поэтому стоит попробовать другое антивирусное приложение, такое как Avira и Panda.
Если было обнаружено какое-либо вредоносное ПО, следуйте инструкциям антивирусной программы, чтобы исправить это.
Затем перезагрузите компьютер и попробуйте снова запустить программу, чтобы проверить, работает ли она.
Итак, у вас есть четыре простых и эффективных способа исправить ‘ Хост-процесс Windows (Rundll32) перестал работать »На вашем компьютере с Windows.
Бесплатно оставьте комментарий и сообщите нам, какой метод помогает. Если у вас есть вопросы, не стесняйтесь перечислять их, и мы посмотрим, что еще мы можем сделать.
Источник
Windows host process rundll32 не отвечает
Этот форум закрыт. Спасибо за участие!
Спрашивающий
Вопрос
Возникла надоедливая проблема: при каждом открытии папки с ДВД видео либо попытки просмотра ДВД появляется сообщение » Прекращена работа хост процесса Windows «, после чего появляется сообщение «хост процесс Windows (RunDLL32.exe) не работает» и выбор «закрыть программу», причем может появиться до десяти подобных сообщений подряд.
Вот сведения по проблеме из отчета об ошибках:
Имя проблемного события: APPCRASH
Имя приложения: RunDLL32.exe
Версия приложения: 6.0.6000.16386
Штамп времени приложения: 4549b0e1
Имя модуля с ошибкой: StackHash_1703
Версия модуля с ошибкой: 0.0.0.0
Штамп времени модуля с ошибкой: 00000000
Код исключения: c0000005
Смещение исключения: 0220a8ed
Версия ОС: 6.0.6000.2.0.0.256.6
Дополнительные сведения 1: 1703
Дополнительные сведения 2: 2264db07e74365624c50317d7b856ae9
Дополнительные сведения 3: 1344
Дополнительные сведения 4: 875fa2ef9d2bdca96466e8af55d1ae6e
Все ответы
У меня была эта проблема как в XP, так и в Viste.
Вылечилось удалением К-лайт мега кодек пака.
ЗЫЫ У меня тоже Джи Форс 8800GTS + Коре Дуо 2.66
Intel Pentium 4 3МГц
2Gb оперативная память
Windows Vista Enterprise Pre Service Pack1
Возникает такая же ошибка при индексации более двухсот графических или более 5 видео-файлов.
После всех манипуляций ошибка практически перестала появляться.
Понимаю, что это не решение проблемы, но…
Если же кто-то смог «грамотно» решить эту проблему – напишите.
Подскажите, что же это за фигня такая с этой хваленой вистой?
Источник
Many people have reported this error: Windows host process (Rundll32) has stopped working. And this error occurs every time the system starts. It’s annoying, but don’t worry. We’ll help you fix your error and get your computer back on track.
Why does the error happen?
Rundll32 is a Windows component that is responsible for 32-bit Dynamic Link Library (DLL) files. This program should be working properly in your computer to maintain other programs function correctly. So if the Rundll32 is missing or corrupted, it stops working and you’ll have the “Windows host process (Rundll32) has stopped working” error.
Try these solutions:
- Change Folder Options settings
- Restore to the previous state
- Update the graphics card driver
- Check for virus and malware
Note: the screenshots below come from Windows 10, and the fixes apply to Windows 8 and Windows 7.
Solution 1: Change Folder Options settings
With Folder Options (or File Explorer Options) in your computer, you can manage the settings for your files and folders, for example, you can change how your files and folders display in File Explorer. This is an effective way to resolve your problem.
To do so:
- Open Control Panel on your computer, and make sure to view Control Panel item by small icons or large icons.
- Click Folder Options. If you can find Folder Options, click File Explorer Options.
- In the new popup pane, click the View tab, and check the box next to Always show icons, never thumbnails.
- Click Apply and OK to save it.
Restart your computer and see if it fixes the error.
If the problem still persists, don’t worry. There are other solutions to try.
Solution 2: Restore to the previous state
It’s likely that you’ve updated your driver, or you’ve installed some programs, and that may cause “Windows host process (Rundll32) has stopped working”. Many people reported that installing software like QuickSet, Realtek audio driver, or Sound Blaster will result in this issue. So you should roll back to the previous state to fix the problem.
If you’ve installed programs, try uninstalling:
- On your keyboard, press the Windows logo key
and R at the same time to invoke the Run box.
- Type appwiz.cpl and click OK.
- In the program list, select the program that you recently installed, and uninstall it from your computer.
- Restart your computer.
If you’ve updated device drivers, try restoring:
- On your keyboard, press the Windows logo key
and R at the same time to invoke the Run box.
- Type devmgmt.msc and click OK.
- Double click on the device that you just updated its driver.
- Click the Driver tab, and click Roll Back Driver.
- Follow the on-screen instructions to finish the process.
Restart your computer and see if it works.
Solution 3: Update the graphics card driver
A missing or outdated graphics card driver can also result in the “Windows host process (Rundll32) has stopped working” error. So you can update the driver for your computer.
There are two ways to update the graphics driver: manually and automatically.
Manually update driver – You can go to the manufacturer’s website for your video card, find the latest correct driver for it, then download and install into your computer. Be sure to download the one that is compatible with Windows OS in your computer.
Automatically update driver – If you don’t have time or patience, you can do it automatically with Driver Easy.
Driver Easy will automatically recognize your system and find the correct drivers for it. You don’t need to know exactly what system your computer is running, you don’t need to risk downloading and installing the wrong driver, and you don’t need to worry about making a mistake when installing.
You can update your drivers automatically with either the FREE or the Pro version of Driver Easy. But with the Pro version it takes just 2 clicks (and you get full support and a 30-day money back guarantee):
- Download and install Driver Easy.
- Run Driver Easy and click Scan Now. Driver Easy will then scan your computer and detect any problem drivers.
- Click the Update button next to the flagged graphics card to automatically download the correct version of their driver (you can do this with the FREE version), then install it in your computer.
Or click Update All to automatically download and install the correct version of all the drivers that are missing or out of date on your system (this requires the Pro version – you’ll be prompted to upgrade when you click Update All).
- Restart your computer to take effect.
Check if the error has been removed.
Solution 4: Check for virus and malware
The “Windows host process (Rundll32) has stopped working” error message may appear if a virus on your computer is preventing the host process from being detected. The virus may even be generating the error itself.
So run a virus scan across your entire Windows system. Yes, it will take some time to complete, but it’s worth it. Unfortunately, Windows Defender may not detect it, so it’s worth trying another antivirus application such as Avira and Panda.
If any malware has been detected, follow the instructions provided by the antivirus program to fix it.
Then restart your computer and try to launch your program again to see if it works.
So there you have it – four easy and effective methods to fix “Windows host process (Rundll32) has stopped working” error in your Windows computer.
Free free to leave a comment and let us know which method helps. If you have any questions, feel free to list it out and we’ll see what more we can do.
4
4 people found this helpful
Many people have reported this error: Windows host process (Rundll32) has stopped working. And this error occurs every time the system starts. It’s annoying, but don’t worry. We’ll help you fix your error and get your computer back on track.
Why does the error happen?
Rundll32 is a Windows component that is responsible for 32-bit Dynamic Link Library (DLL) files. This program should be working properly in your computer to maintain other programs function correctly. So if the Rundll32 is missing or corrupted, it stops working and you’ll have the “Windows host process (Rundll32) has stopped working” error.
Try these solutions:
- Change Folder Options settings
- Restore to the previous state
- Update the graphics card driver
- Check for virus and malware
Note: the screenshots below come from Windows 10, and the fixes apply to Windows 8 and Windows 7.
Solution 1: Change Folder Options settings
With Folder Options (or File Explorer Options) in your computer, you can manage the settings for your files and folders, for example, you can change how your files and folders display in File Explorer. This is an effective way to resolve your problem.
To do so:
- Open Control Panel on your computer, and make sure to view Control Panel item by small icons or large icons.
- Click Folder Options. If you can find Folder Options, click File Explorer Options.
- In the new popup pane, click the View tab, and check the box next to Always show icons, never thumbnails.
- Click Apply and OK to save it.
Restart your computer and see if it fixes the error.
If the problem still persists, don’t worry. There are other solutions to try.
Solution 2: Restore to the previous state
It’s likely that you’ve updated your driver, or you’ve installed some programs, and that may cause “Windows host process (Rundll32) has stopped working”. Many people reported that installing software like QuickSet, Realtek audio driver, or Sound Blaster will result in this issue. So you should roll back to the previous state to fix the problem.
If you’ve installed programs, try uninstalling:
- On your keyboard, press the Windows logo key
and R at the same time to invoke the Run box.
- Type appwiz.cpl and click OK.
- In the program list, select the program that you recently installed, and uninstall it from your computer.
- Restart your computer.
If you’ve updated device drivers, try restoring:
- On your keyboard, press the Windows logo key
and R at the same time to invoke the Run box.
- Type devmgmt.msc and click OK.
- Double click on the device that you just updated its driver.
- Click the Driver tab, and click Roll Back Driver.
- Follow the on-screen instructions to finish the process.
Restart your computer and see if it works.
Solution 3: Update the graphics card driver
A missing or outdated graphics card driver can also result in the “Windows host process (Rundll32) has stopped working” error. So you can update the driver for your computer.
There are two ways to update the graphics driver: manually and automatically.
Manually update driver – You can go to the manufacturer’s website for your video card, find the latest correct driver for it, then download and install into your computer. Be sure to download the one that is compatible with Windows OS in your computer.
Automatically update driver – If you don’t have time or patience, you can do it automatically with Driver Easy.
Driver Easy will automatically recognize your system and find the correct drivers for it. You don’t need to know exactly what system your computer is running, you don’t need to risk downloading and installing the wrong driver, and you don’t need to worry about making a mistake when installing.
You can update your drivers automatically with either the FREE or the Pro version of Driver Easy. But with the Pro version it takes just 2 clicks (and you get full support and a 30-day money back guarantee):
- Download and install Driver Easy.
- Run Driver Easy and click Scan Now. Driver Easy will then scan your computer and detect any problem drivers.
- Click the Update button next to the flagged graphics card to automatically download the correct version of their driver (you can do this with the FREE version), then install it in your computer.
Or click Update All to automatically download and install the correct version of all the drivers that are missing or out of date on your system (this requires the Pro version – you’ll be prompted to upgrade when you click Update All).
- Restart your computer to take effect.
Check if the error has been removed.
Solution 4: Check for virus and malware
The “Windows host process (Rundll32) has stopped working” error message may appear if a virus on your computer is preventing the host process from being detected. The virus may even be generating the error itself.
So run a virus scan across your entire Windows system. Yes, it will take some time to complete, but it’s worth it. Unfortunately, Windows Defender may not detect it, so it’s worth trying another antivirus application such as Avira and Panda.
If any malware has been detected, follow the instructions provided by the antivirus program to fix it.
Then restart your computer and try to launch your program again to see if it works.
So there you have it – four easy and effective methods to fix “Windows host process (Rundll32) has stopped working” error in your Windows computer.
Free free to leave a comment and let us know which method helps. If you have any questions, feel free to list it out and we’ll see what more we can do.
4
4 people found this helpful
Я уже писал о многих странных и сложных сообщениях об ошибках в Windows, поэтому вот еще одна проблема, с которой я недавно столкнулся на клиентском компьютере под управлением Windows:
Хост-процесс Rundll32 перестал работать
Это сообщение продолжало появляться, когда пользователь пытался открыть Центр безопасности Windows. Это всплывет 10 раз, а затем исчезнет. Ничего плохого не случилось бы с системой, как синий экран или сбой, но это просто раздражало.
Я также видел, как эта ошибка Host Process rundll32 всплывала при попытке открыть другие программы, поэтому она, похоже, не связана с какой-то одной конкретной программой, что затрудняет ее решение.
Первый способ решения этой проблемы — попытаться вспомнить, какое новое программное обеспечение вы только что установили на свой компьютер. Кажется, это вызвано одной из нескольких программ, включая Nero, Intel Viiv Software, Vegas Movie Studio и т. Д.
Способ 1. Обновление или удаление программного обеспечения Nero
Первое, что нужно попробовать — это удалить или обновить любое программное обеспечение Nero на вашем компьютере. Если вы используете старую версию программного обеспечения Nero, обязательно загрузите последнюю версию, которая работает с Windows.
Если это не сработает, попробуйте этот другой метод для решения проблемы Nero:
Перейдите в C: Program Files Common Files Ahead DSFilter и переименуйте NeroVideoProc.ax в 1NeroVideoProc.ax. Также переименуйте NeVideo.ax в 1NeVideo.ax. Перезагрузите компьютер, и это, мы надеемся, решит вашу проблему, если у вас установлен продукт Nero.
Способ 2 — переименуйте или перерегистрируйте lmpgvd.ax
Если у вас не установлено какое-либо программное обеспечение Nero, это может быть вызвано другими программами, такими как Intel ViiV Software. Если вы не уверены, есть ли у вас это программное обеспечение или нет, вы можете перейти в каталог C: Windows System32 и найти файл lmpgspl.ax.
Если он находится в каталоге system32, переименуйте его в 1lmpgspl.ax. Перезагрузите компьютер и посмотрите, исчезнет ли проблема. Если нет, вы можете попробовать отменить регистрацию файла lmpgspl.ax с помощью следующих команд:
regsvr32 / u lmpgvd.ax
regsvr32 / u lmpgspl.ax
regsvr32 / u lmpgad.ax
Метод 3 — Отключить предотвращение выполнения данных (DEP)
Другая причина, по которой может появиться это сообщение об ошибке, — если у вас запущен DEP. DEP — это функция Windows, которая предотвращает запуск программ, если она считает, что это может быть проблемой.
Вы можете выключить DEP перейдя в командную строку и введя следующую команду:
bcdedit.exe / set {current} nx AlwaysOff
Перезагрузитесь и посмотрите, исчезла ли проблема!
Способ 4 — отключить миниатюры в настройках папки
Если у вас возникла эта проблема при просмотре изображений или видео в проводнике Windows, вы можете попробовать еще одну вещь.
Перейдите в «Мой компьютер» и нажмите «Инструменты», а затем «Свойства папки» На вкладке «Вид» установите флажок «Всегда показывать значки, а не эскизы».
Ваша проблема теперь должна исчезнуть. Другой программой, которая может вызвать эту проблему, является пакет кодеков K-Lite, поэтому, если он у вас установлен, обязательно загрузите самую новую версию при его удалении.
В крайнем случае, вы можете иметь установлена вирусная или шпионская программа, поэтому запустите антивирусную программу и посмотрите, найдет ли она что-нибудь. Удачи! Оставьте комментарий, если у вас есть вопросы. Наслаждайтесь!
Автор:
Обновлено: 14.01.2019
Части кода множества программ хранятся в специальных файлах с расширением dll (динамических библиотеках ссылок). Запустить эти файлы нельзя, и процесс rundll32 запускается для того, чтобы приложения могли получить доступ к нужным частям кода. Это безопасный системный процесс ОС семейства Виндовс, который обычно запускается по адресу «С:»»Windows»»System»»32rundll32.exe».
Хост процесс Windows rundll32, что это?
Содержание
- Проблемы с rundll32
- Решение проблем с rundll32
- Отключение Телеметрии
- Удаление GAE
- Настройка в безопасном режиме
- Как удалить rundll32 вирус
- Как предотвратить неисправности rundll32
- Видео — Решение пробелы с процессом «Rundll32.exe»
Проблемы с rundll32
При корректной работе процесс не привлекает внимания, но в некоторых случаях он может снизить работоспособность системы практически полностью:
- хост-процесс rundll32 грузит жесткие диски до 100%, что приводит к быстрому зависанию компьютера;
- под системный процесс маскируются вирусы и вредоносные программы.
Хост-процесс rundll32 грузит жесткий диск до 100%
Загрузка диска до 100% приводит к зависанию ПК, не исправляется перезагрузкой и изнашивает накопитель. Вирусы и шпионские программы могут вывести из строя ОС, передать личную информацию сторонним лицам и т.д.
Решение проблем с rundll32
Проблемы с этим процессом нельзя решить автоматически – ряд операций придется производить вручную, независимо от выбранного способа «лечения».
Лучшие практики для исправления проблем с rundll32:
- отключение телеметрии;
- удаление GAE;
- настройка в «Безопасном режиме»;
- удаление вирусов.
Отключение Телеметрии
Телеметрия – системная служба, которая собирает данные о системных изменениях. Ее отключение не помешает работе ПК, а в некоторых случаях исправит проблему с «зависанием»:
Шаг 1. Запустите «services.msc» через команду «Выполнить», которая вызывается кнопками «Windows+R».
В поле «Открыть» вводим «services.msc», кликаем по «ОК»
Шаг 2. В открывшемся окне найдите и откройте двойным нажатием позицию «Функциональные возможности для подключенных пользователей и телеметрия».
Находим и открываем двойным нажатием мыши позицию «Функциональные возможности для подключенных пользователей и телеметрия»
Шаг 3. Прекратите выполнение службы кнопкой «Остановить».
Нажимаем кнопку «Остановить»
Шаг 4. Задайте опцию типа запуска «Отключена» из выпадающего списка и нажмите «ОК».
Задаем опцию типа запуска «Отключена», нажимаем «ОК»
Шаг 5. Перезагрузите устройство.
Удаление GAE
GAE (Google App Engine) – фреймворк для разработки или хостинга веб-приложений. Он тоже может стать причиной «зависания» rundll32. Чтобы устранить эту проблему:
Шаг 1. Запустите «control panel» (все элементы панели управления) через команду «Выполнить», которая вызывается кнопками «Windows+R».
В поле «Открыть» вводим «control panel», жмем по «ОК»
Шаг 2. Откройте «Программы и компоненты», предварительно выбрав в режиме «Просмотр» значение «Мелкие значки».
Выбираем в режиме «Просмотр» значение «Мелкие значки», открываем «Программы и компоненты»
Шаг 3. Выберите левым щелчком мыши «Google Cloud SDK» -> «Удалить».
Выбираем левым щелчком мыши «Google Cloud SDK», затем опцию «Удалить»
Шаг 4. Выберите «Uninstall».
Нажимаем «Uninstall»
Шаг 5. После удаления SDK перезагрузите устройство.
Настройка в безопасном режиме
Настройка в безопасном режиме позволяет производить операции с ПК без зависания – в этом режиме не загружаются «лишние» файлы. Для устранения проблем с помощью Safe mode:
Шаг 1. Откройте «Все параметры» через значок уведомлений.
Открываем «Все параметры» через значок уведомлений
Шаг 2. Выберите «Изменение расширенных параметров запуска» через встроенный поиск, набрав в поле слово «запуск».
Набираем в поле поиска слово «запуск», выбираем «Изменение расширенных параметров запуска»
Шаг 3. Выберите «Перезагрузить сейчас».
Выбираем «Перезагрузить сейчас»
Шаг 4. Щелкните по иконке «Диагностика» на открывшемся экране.
Щелкаем по иконке «Диагностика»
Шаг 5. Выберите «Дополнительные параметры».
Выбираем «Дополнительные параметры».
Шаг 6. Далее выберите «Параметры загрузки».
Далее выбираем «Параметры загрузки»
Шаг 7. Выберите режим для запуска, нажав на клавиатуре определенную клавишу «F1-F9» соответствующие числовому значению пунктов.
Выбираем режим для запуска, нажав на клавиатуре определенную клавишу «F1-F9»
Шаг 8. Дождитесь завершения загрузки и выполните «taskmgr», чтобы запустить «Диспетчер задач», через команду «Выполнить» (вызывается кнопками «Windows+R»).
Нажимаем одновременно клавиши «Windows+R», в поле вводим «taskmgr», щелкаем по «ОК»
Шаг 9. Проверьте уровень загрузки процессора и диска во вкладке «Производительность».
Кликаем по вкладке «Производительность»
Шаг 10. Если в «Безопасном режиме» чрезмерной загрузки диска не наблюдается, запустить ОС в режиме «чистой загрузки» и определить, какое приложение вызывает проблему. Если высокая нагрузка на накопитель сохраняется, проблема в операционной системе, и нужно выполнять следующие шаги.
Шаг 11. Запустите «msconfig» через команду «Выполнить» (вызывается кнопками «Windows+R»).
Вводим команду «msconfig», нажимаем «ОК»
Шаг 12. Перейдите на вкладку «Службы» и отметьте чекбокс «Не отображать службы Microsoft».
Переходим на вкладку «Службы» и отмечаем чекбокс «Не отображать службы Microsoft
Шаг 13. Отключите все службы с помощью одноименной кнопки в левой нижней части окна и примените изменения.
Нажимаем на кнопку «Отключить все»
Шаг 14. Теперь откройте вкладку «Автозагрузка» и выберите пункт «Открыть диспетчер задач».
Открываем вкладку «Автозагрузка» и выбираем пункт «Открыть диспетчер задач»
Шаг 15. В «Диспетчере задач» отключите каждую службу по очереди, выделив левым щелчком мыши, затем кликнув по опции «Отключить», и перезагрузите устройство.
Левым щелчком мышки нажимаем по программе, затем по опции «Отключить»
На заметку! Если проблема интенсивного использования диска все равно сохраняется, проблема – в стороннем приложении. Удалите недавно установленный софт, откатите драйвера или выполните восстановление ОС из последней точки восстановления.
Как удалить rundll32 вирус
Чтобы удалить вредоносное ПО, используйте для проверки rundll32 сканер, встроенный в антивирус. Также найти вирусы можно через утилиту Microsoft:
Шаг 1. Скачайте и установите бесплатную программу Process Explorer только из официального сайта Microsoft.
Кликаем по ссылке «Download Process Explorer»
Шаг 2. Откройте загруженный архив и запустите приложение procexp.exe для 32-битной или procexp64.exe для 64-битной системы.
Запускаем подходящее приложение, соответствующее системе
Внимание! Программа запускается без установки. Открыть ее повторно можно из того же файла в архиве, или поместив в другую папку.
Шаг 3. Настройте вывод полной информации через опцию «Show Details for All Processes» в меню «File».
Кликаем в меню по «File», затем по опции «Show Details for All Processes»
Шаг 4. Найдите процесс «rundll32», нажмите на него правой кнопкой мыши и выберите «Kill Process».
Находим процесс «rundll32»
Нажимаем на процесс «rundll32» правой кнопкой мыши, выбираем «Kill Process»
Внимание! Можно нажать на имя процесса левой кнопкой мыши и нажать «Del» на клавиатуре.
Чтобы обнаружить вирус и узнать, какие программы используют процесс, нажмите на него правой кнопкой мыши и выберите «Properties», чтобы открыть вкладку со свойствами.
Нажимаем на процесс «rundll32» правой кнопкой мыши, выбираем «Properties»
На вирус может указать нетипичное расположение файла в графе «Path» (например, в пользовательской, а не системной папке), а также – нетипичные аргументы запуска, отображающиеся в графе «Command line».
Проверяем адрес расположения файла в графе «Path», нетипичные аргументы запуска, отображающиеся в графе «Command line»
Как предотвратить неисправности rundll32
Чтобы не стать жертвой вируса:
- не запускайте приложения из непроверенных источников;
- установите антивирус и проводите периодические проверки системы;
- все скачанные пакеты и подключаемые носители сканируйте на наличие вредоносного ПО.
Во время работы оригинальная служба может начать сбоить или зацикливаться, и чаще всего это связано с установкой новых программ. Перед установкой новых приложений создавайте точку восстановления на системе, работающей без ошибок.
Видео — Решение пробелы с процессом «Rundll32.exe»
Рекомендуем похожие статьи
Rundll32.exe – это процесс, который выполняет библиотеки DLL и помещает их библиотеки в память, чтобы они могли более эффективно использоваться приложениями. Эта программа важна для стабильной и безопасной работы вашего компьютера и не должна быть прервана. Проверьте и убедитесь, что конкретный файл rundll.exe находится в папках WinSxS, System32 или SysWOW64. Если это так, то это законный процесс Microsoft; иначе это может быть вирус.
Следующее, прежде всего, основано на плодотворном обсуждении в TechNet, и важные моменты были выделены оттуда и представлены здесь.
Хост-процесс Windows (Rundll32) перестал работать

Если вы часто получаете это сообщение об ошибке, вот несколько шагов по устранению неполадок, которые вы можете попробовать:
Исправить ошибку Rundll32.exe
1] Прежде всего, убедитесь, что ваша Windows полностью обновлена.
2] Если при открытии папок, содержащих видеофайлы, появляется ошибка, отключите просмотр эскизов и посмотрите, поможет ли это:
Откройте Панель управления> Параметры папки> Всегда показывать значки, а не миниатюры
3] Постарайтесь вспомнить, когда появилась эта ошибка.
Было ли это после установки конкретной программы? Было ли это после установки, скажем, Nero? если да, попробуйте это:
Откройте Компьютер> Системный диск> Программные файлы> Общие файлы> Впереди> DSfilter. Переименуйте «NeroVideoProc.ax» в «1NeroVideoProc.ax». Также переименуйте «NeVideo.ax» в «1NeVideo.ax»
Перезагружать.
Возможно, вы можете обновить или удалить программное обеспечение Nero и посмотреть, поможет ли это.
4] Известно, что программное обеспечение Intel ViiV и пакет кодеков K-Lite также вызывают эту проблему. Если вы установили какой-либо из них, обновите или удалите их и посмотрите, поможет ли это.
5] Выполните следующие действия, чтобы выяснить, какое программное обеспечение вызывает эту проблему.
Запустите msconfig , чтобы открыть окно утилиты настройки системы. Нажмите «Службы» и установите флажок «Скрыть все службы Microsoft». Нажмите на кнопку «Отключить все».
Теперь нажмите на вкладку «Автозагрузка», а затем снова нажмите кнопку «Отключить все». Нажмите кнопку ОК, а затем кнопку «Перезагрузка» в следующем окне.
По сути, вы отключили все службы и стартапы сторонних разработчиков.
Если проблема решена, снова откройте «Конфигурация системы» Windows, затем включите все службы на вкладке «Службы», а затем проверьте проблему после перезагрузки компьютера таким же образом, как упомянуто выше, отключая одну службу за раз.
6] Отключите предотвращение выполнения данных и посмотрите, поможет ли это. Но помните, что это функция безопасности, которая поможет защитить ваш компьютер.
7] Запустите средство устранения неполадок с файлами и папками Microsoft Windows и посмотрите, поможет ли это.
Таким образом, вам придется включить/отключить службы и запуск, чтобы сузить виновника. Согласитесь, это длительный и мучительно скучный процесс, но он поможет вам определить виновника.
Надеюсь, что-нибудь поможет!
Этот пост поможет вам, если вы получите Windows Shell Common Dll перестало работать сообщение.
Содержание
- 1 Что такое Rundll32
- 2 Расположение файла
- 3 Принцип работы
- 4 Rundll32 грузит систему
- 5 Частые ошибки
- 6 Проблемы с rundll32
- 7 Решение проблем с rundll32
- 7.1 Отключение Телеметрии
- 7.2 Удаление GAE
- 7.3 Настройка в безопасном режиме
- 7.4 Как удалить rundll32 вирус
- 8 Как предотвратить неисправности rundll32
- 8.1 Видео — Решение пробелы с процессом «Rundll32.exe»
У меня стоит Виста. Я столкнулась с такой проблемой: при открытии папки с видео-файлами (некоторыми, не со всеми папками с видео такое) вылезает ошибка: Прекращена работа Хост-процесс Windows (Rundll32) с таким описанием:
Сигнатура проблемы:
Имя события проблемы: APPCRASH
Имя приложения: RunDLL32.exe
Версия приложения: 6.0.6000.16386
Штамп времени приложения: 4549b0e1
Имя модуля с ошибкой: StackHash_1703
Версия модуля с ошибкой: 0.0.0.0
Штамп времени модуля с ошибкой: 00000000
Код исключения: c0000005
Смещение исключения: 02fab5ed
Версия ОС: 6.0.6001.2.1.0.768.3
Код языка: 1049
Дополнительные сведения 1: 1703
Дополнительные сведения 2: 2264db07e74365624c50317d7b856ae9
Дополнительные сведения 3: 1344
Дополнительные сведения 4: 875fa2ef9d2bdca96466e8af55d1ae6e
Прочтите заявление о конфиденциальности:
Служба анализа сбоев
И пока я не закрою эту папку эти ошибки будут появляться до бесконечности.
Подскажите, пожалуйста, что можно сделать и из-за чего это вообще происходит?
Файл Rundll32.exe достаточно часто является причиной отображения ошибок о некорректной работе в системе. Часто именно из-за него Windows начинает «зависать» и неправильно работать. Поэтому стоит разобраться более детально, что представляет собой этот компонент и может ли он стать причиной проблем в работе системы.
Что такое Rundll32
Наличие файла Rundll32 является причиной вопросов у многих пользователей – зачем он постоянно находится в системных процессах и для чего он используется. Однако его наличие необходимо, поскольку он выполняет вспомогательные функции. Так, в папке любой установленной программы на ПК имеется несколько библиотек .dll. Последние невозможно самостоятельно запустить и эта задача лежит именно на хост процессе Rundll32.
Другими словами, без наличия этого файла большинство программ или игр не смогут попросту запуститься. Исключением будут только наиболее простые приложения.
Расположение файла
Найти его несложно, поскольку он относится к категории системных компонентов Windows. Соответственно, он хранится в каталоге C:WindowsSystem32 – если на компьютере установлена 32-разрядная ОС.
В случае с 64-битными версиями, его можно найти по пути C:WindowsSysWOW64. Утилита является исполняемой и по умолчанию она запускается в процессе загрузки Windows. Однако включить ее можно и своими силами просто запустив файл, если произошло непредвиденное отключение.
Принцип работы
Изначально следует разобраться с файлами dll. Они являются библиотеками, которые содержат в себе код программы или ресурсы (графика, шрифты, команды и другая необходимая информация). Для их использования нужно, чтобы приложение сделало запрос на их запуск. Причем после остановки работы программы библиотеки также будут отключены.
Такой алгоритм позволяет избежать лишних нагрузок на систему, поскольку обращаться к библиотекам из приложения на определенное время всегда выгоднее, чем запустить их в фоновом режиме и оставить включенными постоянно.
При этом в Windows содержится множество таких библиотек и требуется отдельный инструмент, который будет определять необходимость их запуска и использования ими ресурсов. Это делает Rundll32, которая ответственна за правильный запуск драйверов, элементов ActiveX и других компонентов, которые делают систему такой, какая она есть в рабочем состоянии.
Rundll32 грузит систему
Поскольку rundll32 является системным файлом, он ни в коем случае не должен чрезмерно перенагружать систему. Тем не менее, такое случается и достаточно часто. Так, если включить «Диспетчер задач«, можно увидеть, как процесс rundll32 может загружать процессор на 25% и более. Однако зная, что файл создан исключительно для запуска других dll-библиотек, становится понятно – проблема не в нем, а том, что он запускает.
Следовательно, потребуется определить – что именно он запускает. Варианты могут быть различны – например, во время запуска игры осуществляется обращение к неправильно работающему драйверу (dll или drv), который из-за недостаточной оптимизации как раз и забирает ненужные ему ресурсы. Соответственно, потребуется замена последнего, чтобы исправить эту ошибку.
Однако проблема может заключаться и в наличии вируса. Часто злоумышленники называют свои вредоносные программы именно таким именем, чтобы они могли восприниматься пользователем и системой, как стандартные файлы. Если вирус заменил собой оригинальный компонент, с его помощью можно без особых трудностей перехватить контроль над компьютером пользователя или выманить у него личные данные для входа на различные сервисы.
В таком случае приходится прибегать к помощи антивирусов. Только они позволяют определить – заражен ли системный файл или нет и удалить его в случае необходимости.
Частые ошибки
Любая ошибка в Windows, в описании которой будет указан rundll32, является следствием указанных ниже неполадок, которые могут сопровождаться текстом «прекращена работа программы» и описанием «Хост процесс Windows rundll32».:
- Ключи в системном реестре были повреждены или удалены. Потребуется установка системной утилиты CCleaner, которая сможет восстановить все, как было.
- В системе произошло заражение вирусом. Необходимо воспользоваться антивирусным приложением – Norton, Касперский, Avast или Dr.Web справляются с этой задачей.
- Какое-либо приложение было неправильно установлено или удалено. Здесь два варианта – заново установить операционную систему или воспользоваться системным инструментом sfc/scannow.
Что касается переустановки ОС – этот вариант не всегда подходит, поскольку этот процесс занимает время и затем потребуется еще раз устанавливать и настраивать все программы, что были раннее.
Инструмент sfc/scannow позволяет проверить системные файлы на целостность и восстановить их в случае необходимости. Чтобы ее запустить, следует в командной строке с правами администратора набрать sfc/scannow и нажать Enter. Затем останется подождать, пока не будет проведено сканирование и замена поврежденного Rundll32 копией из кэша.
Части кода множества программ хранятся в специальных файлах с расширением dll (динамических библиотеках ссылок). Запустить эти файлы нельзя, и процесс rundll32 запускается для того, чтобы приложения могли получить доступ к нужным частям кода. Это безопасный системный процесс ОС семейства Виндовс, который обычно запускается по адресу «С:»»Windows»»System»»32rundll32.exe».
Проблемы с rundll32
При корректной работе процесс не привлекает внимания, но в некоторых случаях он может снизить работоспособность системы практически полностью:
- хост-процесс rundll32 грузит жесткие диски до 100%, что приводит к быстрому зависанию компьютера;
- под системный процесс маскируются вирусы и вредоносные программы.
Загрузка диска до 100% приводит к зависанию ПК, не исправляется перезагрузкой и изнашивает накопитель. Вирусы и шпионские программы могут вывести из строя ОС, передать личную информацию сторонним лицам и т.д.
Решение проблем с rundll32
Проблемы с этим процессом нельзя решить автоматически – ряд операций придется производить вручную, независимо от выбранного способа «лечения».
Лучшие практики для исправления проблем с rundll32:
- отключение телеметрии;
- удаление GAE;
- настройка в «Безопасном режиме»;
- удаление вирусов.
Отключение Телеметрии
Телеметрия – системная служба, которая собирает данные о системных изменениях. Ее отключение не помешает работе ПК, а в некоторых случаях исправит проблему с «зависанием»:
Шаг 1. Запустите «services.msc» через команду «Выполнить», которая вызывается кнопками «Windows+R».
Шаг 2. В открывшемся окне найдите и откройте двойным нажатием позицию «Функциональные возможности для подключенных пользователей и телеметрия».
Шаг 3. Прекратите выполнение службы кнопкой «Остановить».
Шаг 4. Задайте опцию типа запуска «Отключена» из выпадающего списка и нажмите «ОК».
Шаг 5. Перезагрузите устройство.
Удаление GAE
GAE (Google App Engine) – фреймворк для разработки или хостинга веб-приложений. Он тоже может стать причиной «зависания» rundll32. Чтобы устранить эту проблему:
Шаг 1. Запустите «control panel» (все элементы панели управления) через команду «Выполнить», которая вызывается кнопками «Windows+R».
Шаг 2. Откройте «Программы и компоненты», предварительно выбрав в режиме «Просмотр» значение «Мелкие значки».
Шаг 3. Выберите левым щелчком мыши «Google Cloud SDK» -> «Удалить».
Шаг 4. Выберите «Uninstall».
Шаг 5. После удаления SDK перезагрузите устройство.
Настройка в безопасном режиме
Настройка в безопасном режиме позволяет производить операции с ПК без зависания – в этом режиме не загружаются «лишние» файлы. Для устранения проблем с помощью Safe mode:
Шаг 1. Откройте «Все параметры» через значок уведомлений.
Шаг 2. Выберите «Изменение расширенных параметров запуска» через встроенный поиск, набрав в поле слово «запуск».
Шаг 3. Выберите «Перезагрузить сейчас».
Шаг 4. Щелкните по иконке «Диагностика» на открывшемся экране.
Шаг 5. Выберите «Дополнительные параметры».
Шаг 6. Далее выберите «Параметры загрузки».
Шаг 7. Выберите режим для запуска, нажав на клавиатуре определенную клавишу «F1-F9» соответствующие числовому значению пунктов.
Шаг 8. Дождитесь завершения загрузки и выполните «taskmgr», чтобы запустить «Диспетчер задач», через команду «Выполнить» (вызывается кнопками «Windows+R»).
Шаг 9. Проверьте уровень загрузки процессора и диска во вкладке «Производительность».
Шаг 10. Если в «Безопасном режиме» чрезмерной загрузки диска не наблюдается, запустить ОС в режиме «чистой загрузки» и определить, какое приложение вызывает проблему. Если высокая нагрузка на накопитель сохраняется, проблема в операционной системе, и нужно выполнять следующие шаги.
Шаг 11. Запустите «msconfig» через команду «Выполнить» (вызывается кнопками «Windows+R»).
Шаг 12. Перейдите на вкладку «Службы» и отметьте чекбокс «Не отображать службы Microsoft».
Шаг 13. Отключите все службы с помощью одноименной кнопки в левой нижней части окна и примените изменения.
Шаг 14. Теперь откройте вкладку «Автозагрузка» и выберите пункт «Открыть диспетчер задач».
Шаг 15. В «Диспетчере задач» отключите каждую службу по очереди, выделив левым щелчком мыши, затем кликнув по опции «Отключить», и перезагрузите устройство.
На заметку! Если проблема интенсивного использования диска все равно сохраняется, проблема – в стороннем приложении. Удалите недавно установленный софт, откатите драйвера или выполните восстановление ОС из последней точки восстановления.
Как удалить rundll32 вирус
Чтобы удалить вредоносное ПО, используйте для проверки rundll32 сканер, встроенный в антивирус. Также найти вирусы можно через утилиту Microsoft:
Шаг 1. Скачайте и установите бесплатную программу Process Explorer только из официального сайта Microsoft.
Шаг 2. Откройте загруженный архив и запустите приложение procexp.exe для 32-битной или procexp64.exe для 64-битной системы.
Внимание! Программа запускается без установки. Открыть ее повторно можно из того же файла в архиве, или поместив в другую папку.
Шаг 3. Настройте вывод полной информации через опцию «Show Details for All Processes» в меню «File».
Шаг 4. Найдите процесс «rundll32», нажмите на него правой кнопкой мыши и выберите «Kill Process».
Внимание! Можно нажать на имя процесса левой кнопкой мыши и нажать «Del» на клавиатуре.
Чтобы обнаружить вирус и узнать, какие программы используют процесс, нажмите на него правой кнопкой мыши и выберите «Properties», чтобы открыть вкладку со свойствами.
На вирус может указать нетипичное расположение файла в графе «Path» (например, в пользовательской, а не системной папке), а также – нетипичные аргументы запуска, отображающиеся в графе «Command line».
Как предотвратить неисправности rundll32
Чтобы не стать жертвой вируса:
- не запускайте приложения из непроверенных источников;
- установите антивирус и проводите периодические проверки системы;
- все скачанные пакеты и подключаемые носители сканируйте на наличие вредоносного ПО.
Во время работы оригинальная служба может начать сбоить или зацикливаться, и чаще всего это связано с установкой новых программ. Перед установкой новых приложений создавайте точку восстановления на системе, работающей без ошибок.
Видео — Решение пробелы с процессом «Rundll32.exe»
Понравилась статья?
Сохраните, чтобы не потерять!