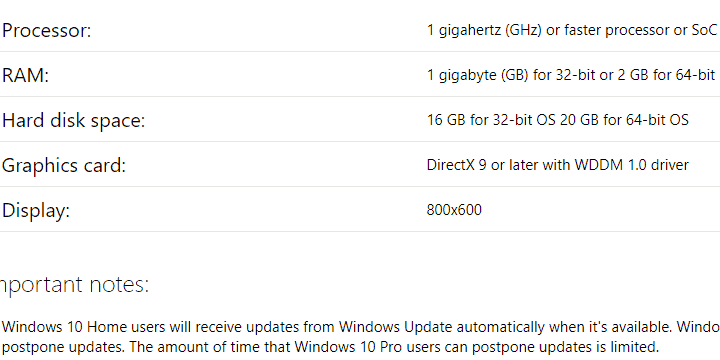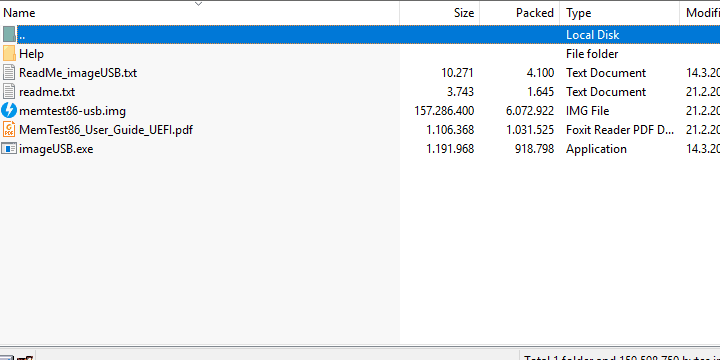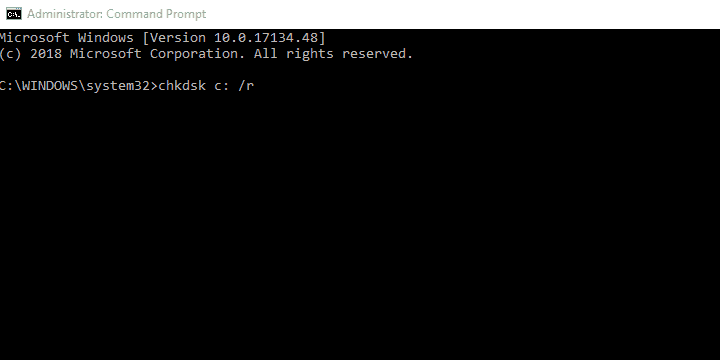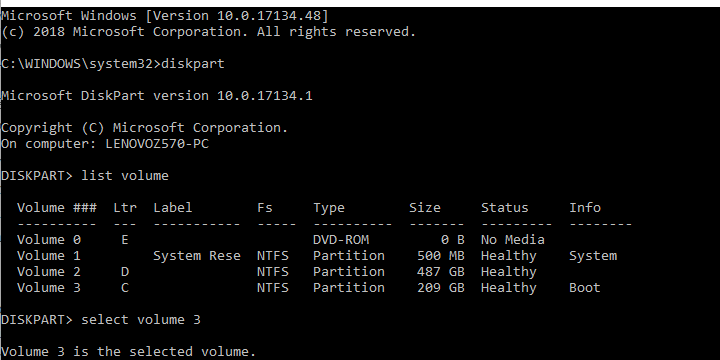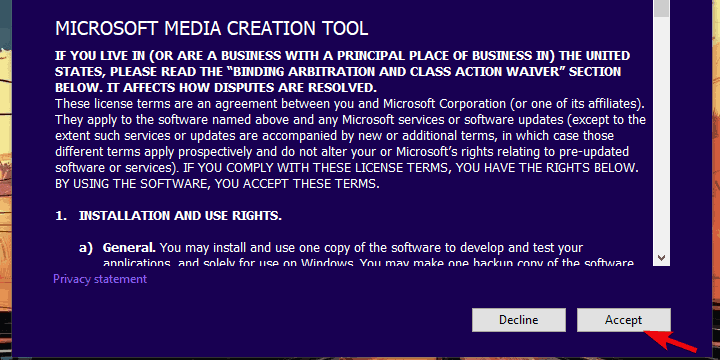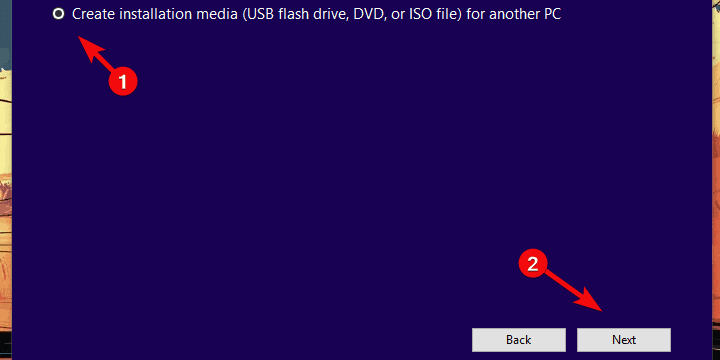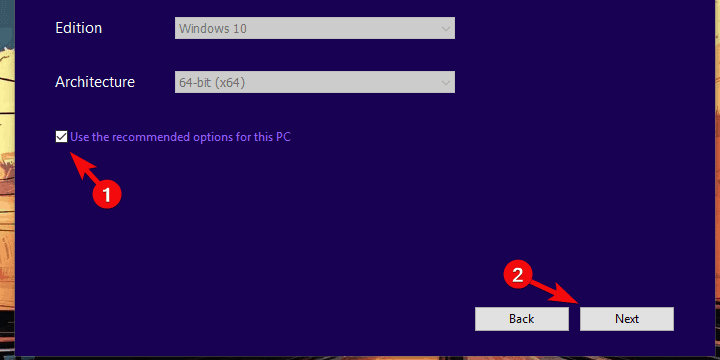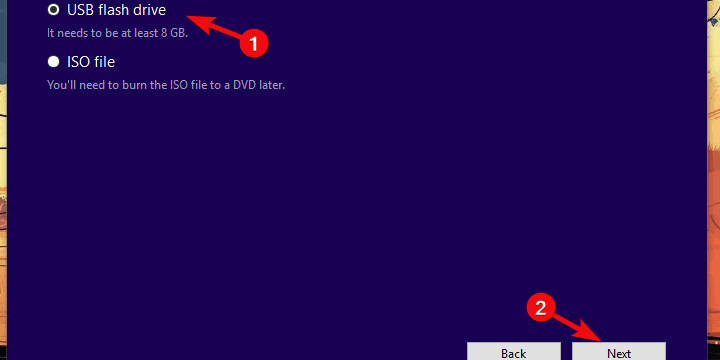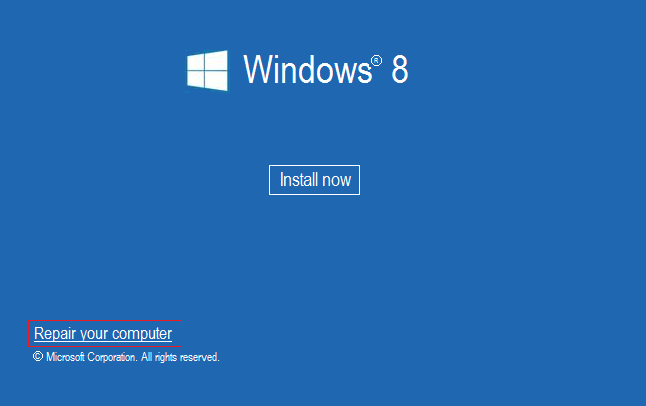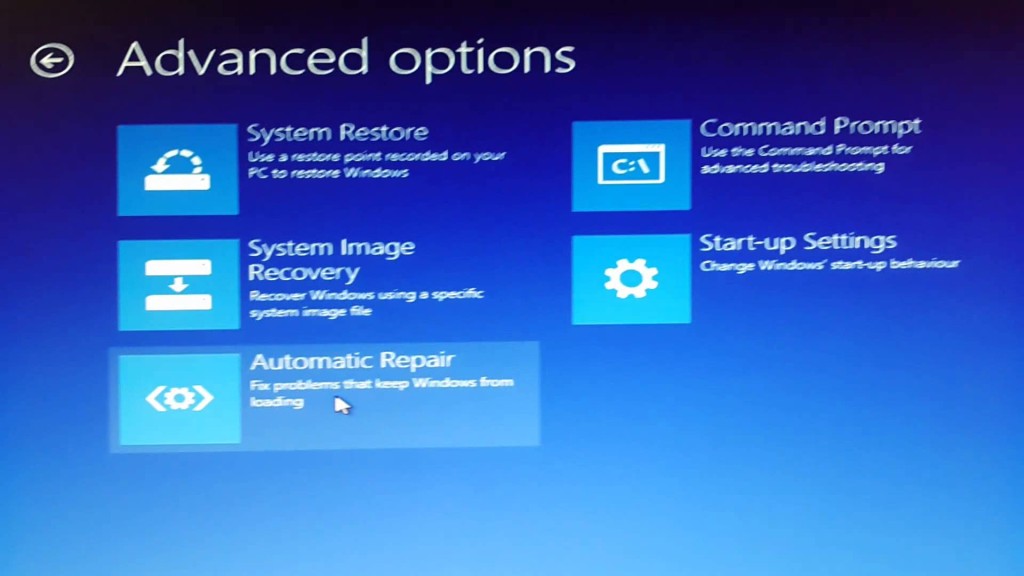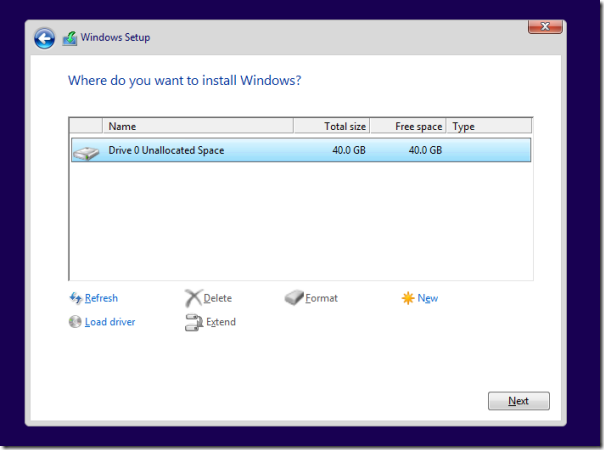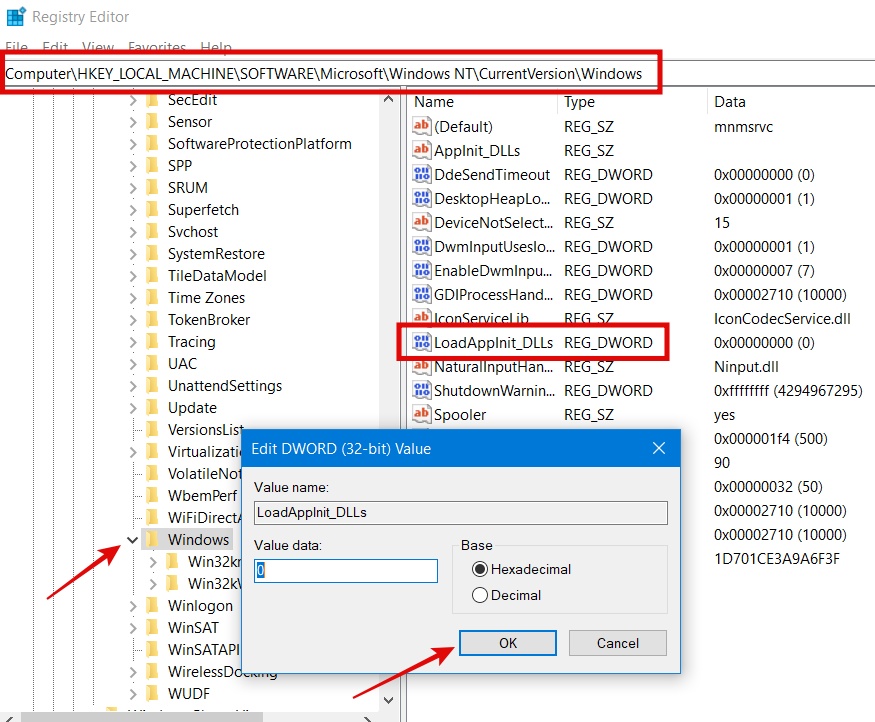There are many reasons why you might receive an error message when upgrading or installing Windows 11, but common errors can be fixed with a few steps that you can do on your own. Note: An upgrade takes your device from an older version of Windows, such as Windows 7, Windows 8.1, or Windows 10 to Windows 11.
Before searching for a specific error code, try the tips listed in General fixes. If those don’t fix your upgrade or installation problem, check the table of error codes at the bottom of this article.
General fixes
Here are some things you can try to fix upgrade and installation errors:
Unplug any nonessential hardware devices. These could include headphones, printers, scanners speakers, USB flash drives, and external hard drives.
If you’re using a laptop and it’s plugged in to a docking station, undock it.
It’s a good idea to make sure that all important updates are installed before trying to upgrade Windows. This includes updates to hardware drivers on your device.
For information and to make sure you’re up-to-date, see Windows Update: FAQ.
Use Windows Defender to protect your device during the upgrade—non-Microsoft antivirus software can sometimes cause upgrade problems. As long as you have installation media and all required activation information, you can always reinstall the software after you upgrade.
To remove an antivirus application, go to Control PanelProgramsPrograms and Features. Select the program, and then select Uninstall. Select Yes to confirm.
Outdated software can cause problems with a Windows upgrade, so removing old or nonessential applications can help.
If you plan to reinstall the application later, make sure you have the installation media and all required activation information before removing it.
To uninstall software, go to Control PanelProgramsPrograms and Features. Select the program, and then select Uninstall. Select Yes to confirm.
To upgrade to Windows 11, you need enough space on your hard drive for the installation to take place.
To view how much hard drive space is available on your computer, select File Explorer on the taskbar (known as Windows Explorer in Windows 7) or press Windows logo key + E.
Then select Computer or This PC and look under Hard Disk Drives or under Devices and drives. If there are multiple drives listed, the system drive is the drive that includes a Microsoft Windows logo above the drive icon. You’ll see the amount of available space under the drive.
If it looks like your drive is running low on space, see Tips to free up drive space on your PC.
0xC1900101 Errors
An error that begins with 0xC1900101 is usually a driver error. If you see any of these error codes, try the following steps first to fix the problem. If these steps don’t work, see Resolve Windows upgrade errors for more detailed technical info.
-
0xC1900101 — 0x2000c
-
0xC1900101 — 0x20017
-
0xC1900101 — 0x30018
-
0xC1900101 — 0x3000D
-
0xC1900101 — 0x4000D
-
0xC1900101 — 0x40017
-
Make sure that your device has enough space. Your device requires at least 16 GB of free space to upgrade a 32-bit OS, or 20 GB for a 64-bit OS. For more info, see Free up drive space in Windows.
-
Run Windows Update a few times. Download and install any available updates in Windows Update, including software updates, hardware updates, and some third-party drivers. Use the Windows Update Troubleshooter to fix Windows 11 Update errors.
-
Check third-party drivers and download any updates. You can find third-party drivers and installation instructions for any hardware you’ve added to your device on the manufacturer’s website.
-
Unplug extra hardware. Remove all external storage devices and drives, docks, and other hardware you might have plugged into your device that isn’t needed for basic functionality.
-
Check Device Manager for errors. In the search box on the taskbar, type device manager. Choose Device Manager from the results. In the window that pops up, look for any device with a yellow exclamation mark beside it (you may have to select each category to switch to the list of devices). Press and hold (or right-click) the device name and select either Update Driver Software or Uninstall to correct the errors.
-
Remove third-party security software. Make sure you know how to reinstall your programs and that any necessary product keys are on hand. Windows Defender will help protect your device in the meantime.
-
Repair hard-drive errors. In the search box on the taskbar, type command prompt. Choose Command Prompt from the list of results. In the window that pops up, type chkdsk/f C: and press the Enter key. Repairs automatically start on your hard drive, and you’ll be asked to restart your device.
Note: You must have administrator permissions on your device to do this.
-
Do a clean restart into Windows. See How to perform a clean boot in Windows.
-
Restore and repair system files. In the search box on the taskbar, type command prompt. Choose Command Prompt from the list of results. In the window that pops up, type DISM.exe /Online /Cleanup-image /Restorehealth and press the Enter key. (Learn to repair a Windows image)
Note: You must have administrator permissions on your device to do this.
Other Common Errors
The following table lists the most common upgrade and installation errors and some things you can try to fix them. If you continue having problems upgrading or installing Windows, contact Microsoft support.
|
Error |
What it means and how to fix it |
|---|---|
|
0xc1900223 |
This indicates that there was a problem downloading and installing the selected update. Windows Update will try again later and there is nothing you need to do at this time. |
|
0xC1900208 – 0x4000C |
This could indicate that an incompatible app installed on your PC is blocking the upgrade process from completing. Check to make sure that any incompatible apps are uninstalled and then try upgrading again. |
|
0xC1900107 |
A cleanup operation from a previous installation attempt is still pending, and a system restart is required to continue the upgrade. Restart the device and run setup again. If restarting device does not resolve the issue, then use the Disk Cleanup utility and clean up the temporary files and the System files. For more information, see Disk cleanup in Windows. |
|
0x80073712 |
A file needed by Windows Update is likely damaged or missing. Try repairing your system files: In the search box on the taskbar, type command prompt. Choose Command Prompt from the list of results. In the window that appears, type DISM.exe /Online /Cleanup-image /Restorehealth and press the Enter key. |
|
0xC1900200 – 0x20008 0xC1900202 – 0x20008 |
This may signify that your PC doesn’t meet the minimum requirements to download or install the upgrade to Windows 11. Learn more about the minimum requirements for Windows 11. |
|
0x800F0923 |
This might indicate that a driver or other software on your PC isn’t compatible with the upgrade to Windows 11. For info about how to fix this problem, contact Microsoft support. |
|
0x80200056 |
This could mean that the upgrade process was interrupted because you accidentally restarted your PC or signed out of your PC. Try upgrading again and make sure your PC is plugged in and stays turned on. |
|
0x800F0922 |
This error might mean that your PC couldn’t connect to the Windows Update servers. If you’re using a VPN connection to connect to a work network, disconnect from the network and turn off the VPN software (if applicable) and try upgrading again. The error could also mean there isn’t enough free space in the System Reserved partition. You might be able to fix this problem by using third-party software to increase the size of the System Reserved partition. |
|
Error: We couldn’t complete the updates. Undoing changes. Don’t turn off your computer. Error: Failure configuring Windows Updates. Reverting changes. |
These are generic errors that might appear any time a Windows update fails. You’ll need to determine the specific error code to investigate how to best resolve this problem. You can find the error code for the failed update by viewing your update history. Look for the update that wasn’t installed, note the error code, and then contact Microsoft support. To view your update history in Windows 11:
|
|
Error: The update isn’t applicable to your computer. |
This error might mean that your PC doesn’t have the required updates installed. Check to make sure that all important updates are installed on your PC before you try upgrading. |
|
0x80070070 – 0x50011 0x80070070 – 0x50012 0x80070070 – 0x60000 |
This likely indicates that your PC doesn’t have enough space available to install the upgrade. Free some space on the drive and try again. Get tips for freeing up drive space |
|
0x80300024 |
The specified disk operation is not supported by the target disk, partition, or volume. Make sure your machine meets the minimum requirements to install Windows. |
|
0x80070002 0x20009 |
The system cannot find the file specified. If you have a disk or disks where you are not installing Windows 11 on, remove those disks. |
|
0xC1900101 0x20017 0xC1900101 0x30017 |
A driver has caused a problem. Disable or remove all 3rd party antivirus or antispyware from your system. Disconnect all peripheral devices that are connected to the system, except for the mouse, keyboard and display. Contact your hardware vendor to obtain updated device drivers. |
|
0x8007042B 0x4000D |
Windows Setup terminated unexpectedly due to another process running in the background. When you start Windows by using a normal startup, several applications and services start automatically, and then run in the background. These programs include basic system processes, antivirus software, system utility applications, and other software that has been previously installed. These applications and services can cause interference when you attempt to upgrade to the latest version of Windows 11. To help you determine whether a background program is interfering with the upgrade, a «clean boot» may be needed. See How to perform a clean boot in Windows. |
|
0x800700B7 0x2000a |
Windows Setup terminated unexpectedly due to another process running in the background. Uninstall any antivirus or antispyware software and update again. |
There are many reasons why you might receive an error message when upgrading or installing Windows 10, but common errors can be fixed with a few steps that you can do on your own. Note: An upgrade takes your device from an older version of Windows, such as Windows 7 or Windows 8.1, to Windows 10.
Before searching for a specific error code, try the tips listed in General fixes. If those don’t fix your upgrade or installation problem, check the table of error codes at the bottom of this article.
General fixes
Here are some things you can try to fix upgrade and installation errors:
Unplug any nonessential hardware devices. These could include headphones, printers, scanners speakers, USB flash drives, and external hard drives.
If you’re using a laptop and it’s plugged in to a docking station, undock it.
It’s a good idea to make sure that all important updates are installed before trying to upgrade Windows. This includes updates to hardware drivers on your device.
For information and to make sure you’re up-to-date, see Windows Update: FAQ.
Use Windows Defender to protect your device during the upgrade—non-Microsoft antivirus software can sometimes cause upgrade problems. As long as you have installation media and all required activation information, you can always reinstall the software after you upgrade.
To remove an antivirus application, go to Control PanelProgramsPrograms and Features. Select the program, and then select Uninstall. Select Yes to confirm.
Outdated software can cause problems with a Windows upgrade, so removing old or nonessential applications can help.
If you plan to reinstall the application later, make sure you have the installation media and all required activation information before removing it.
To uninstall software, go to Control PanelProgramsPrograms and Features. Select the program, and then select Uninstall. Select Yes to confirm.
To upgrade to Windows 10, you need enough space on your hard drive for the installation to take place.
To view how much hard drive space is available on your computer, select the Start button, then in the search box on the taskbar, type File Explorer (known as Windows Explorer in Windows 7).
Then select Computer or This PC and look under Hard Disk Drives or under Devices and drives. If there are multiple drives listed, the system drive is the drive that includes a Microsoft Windows logo above the drive icon. You’ll see the amount of available space under the drive.
If it looks like your drive is running low on space, see Tips to free up drive space on your PC.
0xC1900101 Errors
An error that begins with 0xC1900101 is usually a driver error. If you see any of these error codes, try the following steps first to fix the problem. If these steps don’t work, see Resolve Windows upgrade errors for more detailed technical info.
-
0xC1900101 — 0x2000c
-
0xC1900101 — 0x20017
-
0xC1900101 — 0x30018
-
0xC1900101 — 0x3000D
-
0xC1900101 — 0x4000D
-
0xC1900101 — 0x40017
-
Make sure that your device has enough space. Your device requires at least 16 GB of free space to upgrade a 32-bit OS, or 20 GB for a 64-bit OS. For more info, see Free up drive space in Windows.
-
Run Windows Update a few times. Download and install any available updates in Windows Update, including software updates, hardware updates, and some third-party drivers. Use the Windows Update Troubleshooter to fix Windows Update errors.
-
Check third-party drivers and download any updates. You can find third-party drivers and installation instructions for any hardware you’ve added to your device on the manufacturer’s website.
-
Unplug extra hardware. Remove all external storage devices and drives, docks, and other hardware you might have plugged into your device that isn’t needed for basic functionality.
-
Check Device Manager for errors. Select the Start button, then in the search box on the taskbar, type device manager. Choose Device Manager from the results. In the window that pops up, look for any device with a yellow exclamation mark beside it (you may have to select each category to switch to the list of devices). Press and hold (or right-click) the device name and select either Update Driver Software or Uninstall to correct the errors.
-
Remove third-party security software. Make sure you know how to reinstall your programs and that any necessary product keys are on hand. Windows Defender will help protect your device in the meantime.
-
Repair hard-drive errors. Select the Start button, then in the search box on the taskbar, type command prompt. Choose Command Prompt from the list of results. In the window that pops up, type chkdsk/f C: and press the Enter key. Repairs automatically start on your hard drive, and you’ll be asked to restart your device.
Note: You must have administrator permissions on your device to do this.
-
Do a clean restart into Windows.
Learn how. -
Restore and repair system files. Select the Start button, then in the search box on the taskbar, type command prompt. Choose Command Prompt from the list of results. In the window that pops up, type DISM.exe /Online /Cleanup-image /Restorehealth and press the Enter key. (Learn to repair a Windows image)
Note: You must have administrator permissions on your device to do this.
Other Common Errors
The following table lists the most common upgrade and installation errors and some things you can try to fix them. If you continue having problems upgrading or installing Windows 10, contact Microsoft support.
|
Error |
What it means and how to fix it |
|---|---|
|
0xc1900223 |
This indicates that there was a problem downloading and installing the selected update. Windows Update will try again later and there is nothing you need to do at this time. |
|
0xC1900208 – 0x4000C |
This could indicate that an incompatible app installed on your PC is blocking the upgrade process from completing. Check to make sure that any incompatible apps are uninstalled and then try upgrading again. |
|
0xC1900107 |
A cleanup operation from a previous installation attempt is still pending, and a system restart is required to continue the upgrade. Restart the device and run setup again. If restarting device does not resolve the issue, then use the Disk Cleanup utility and clean up the temporary files and the System files. For more information, see Disk cleanup in Windows. |
|
0x80073712 |
A file needed by Windows Update is likely damaged or missing. Try repairing your system files: Select the Start button and type command prompt in the search box on the taskbar. Choose Command Prompt from the list of results. In the window that appears, type DISM.exe /Online /Cleanup-image /Restorehealth and press the Enter key. |
|
0xC1900200 – 0x20008 0xC1900202 – 0x20008 |
This may signify that your PC doesn’t meet the minimum requirements to download or install the upgrade to Windows 10. Learn more about the minimum requirements for Windows |
|
0x800F0923 |
This might indicate that a driver or other software on your PC isn’t compatible with the upgrade to Windows 10. For info about how to fix this problem, contact Microsoft support. |
|
0x80200056 |
This could mean that the upgrade process was interrupted because you accidentally restarted your PC or signed out of your PC. Try upgrading again and make sure your PC is plugged in and stays turned on. |
|
0x800F0922 |
This error might mean that your PC couldn’t connect to the Windows Update servers. If you’re using a VPN connection to connect to a work network, disconnect from the network and turn off the VPN software (if applicable) and try upgrading again. The error could also mean there isn’t enough free space in the System Reserved partition. You might be able to fix this problem by using third-party software to increase the size of the System Reserved partition. |
|
Error: We couldn’t complete the updates. Undoing changes. Don’t turn off your computer. Error: Failure configuring Windows Updates. Reverting changes. |
These are generic errors that might appear any time a Windows update fails. You’ll need to determine the specific error code to investigate how to best resolve this problem. You can find the error code for the failed update by viewing your update history. Look for the update that wasn’t installed, note the error code, and then contact Microsoft support. To view your update history in Windows 8.1:
To view your update history in Windows 7:
|
|
Error: The update isn’t applicable to your computer. |
This error might mean that your PC doesn’t have the required updates installed. Check to make sure that all important updates are installed on your PC before you try upgrading. |
|
0x80070070 – 0x50011 0x80070070 – 0x50012 0x80070070 – 0x60000 |
This likely indicates that your PC doesn’t have enough space available to install the upgrade. Free some space on the drive and try again. Get tips for freeing up drive space |
|
0x80300024 |
The specified disk operation is not supported by the target disk, partition, or volume. Make sure your machine meets the minimum requirements to install Windows 10. |
|
0x80070002 0x20009 |
The system cannot find the file specified. If you have a disk or disks where you are not installing Windows 10 on, remove those disks. |
|
0xC1900101 0x20017 0xC1900101 0x30017 |
A driver has caused a problem. Disable or remove all 3rd party antivirus or antispyware from your system. Disconnect all peripheral devices that are connected to the system, except for the mouse, keyboard and display. Contact your hardware vendor to obtain updated device drivers. |
|
0x8007042B 0x4000D |
Windows Setup terminated unexpectedly due to another process running in the background. When you start Windows by using a normal startup, several applications and services start automatically, and then run in the background. These programs include basic system processes, antivirus software, system utility applications, and other software that has been previously installed. These applications and services can cause interference when you attempt to upgrade to the latest version of Windows 10. To help you determine whether a background program is interfering with the upgrade, a «clean boot» may be needed. See How to perform a clean boot in Windows. |
|
0x800700B7 0x2000a |
Windows Setup terminated unexpectedly due to another process running in the background. Uninstall any antivirus or antispyware software and update again. |
Ошибки 2503 и 2502 Windows 10 могут появляться взаимозаменяемо, обе они имеют подобные причины появления. Практически всегда они возникают в моменты, когда пользователь операционной системы пытается установить программное обеспечение. Большинство из затронутых пользователей не могут как установить, так и удалить программы, по крайней мере те, что установлены через Microsoft Store. При каждой попытке появляется код ошибки 2503 или 2502. К счастью, это вполне поправимо.
Полный текст ошибки:
The installer has encountered an unexpected error installing this package. This may indicate a problem with this package. The error code is 2503 (2502)
Содержание
- Причины
- Как исправить ошибки с кодами 2503 и 2502 в Windows 10?
- Изменение прав доступа
- Перезапуск процесса Проводник
- Восстановление Windows Installer
Причины
В сообщении к ошибке указано, что установщик Windows сталкивается с непредвиденной ошибкой. Говорится и о том, что причиной может быть сам файл, из которого выполняется установка. Это лишь часть правды, чаще всего истинная проблема другая.
Почему появляется ошибка 2503/2502 в Windows 10:
- Недостаточно привилегий для доступа к папке Temp. Она содержит временные файлы, которые генерируются и используются практически всеми программами.
- Зависание процесса Explorer.
- Повреждение Установщика Windows или его службы.
Как исправить ошибки с кодами 2503 и 2502 в Windows 10?
Большинство пользователей отметило, что у них сработал способ с изменением прав доступа к папке Temp. Именно с этого и стоит начать. Отчеты в остальных комментариях распределились приблизительно равномерно по другим оставшимся способам.
Изменение прав доступа
Все, что требуется сделать – выдать разрешение на использование папки Temp всем пользователям и системам компьютера. Сделать задуманное довольно просто.
Инструкция:
- Открываем файловый менеджер и переходим по пути C:Windows.
- Ищем папку Temp, нажимаем по ней правой кнопкой мыши и выбираем «Свойства».
- На странице «Безопасность» и жмем на кнопку «Изменить».
- Выбираем группу «Все». Если ее нет, то подойдет и «Система».
- В блоке снизу активируем элемент «Все», установив туда галочки.
- Сохраняем изменения и пробуем установить или удалить программу заново.
Если не получится, стоит выдать полные права доступа и для других пользователей.
Перезапуск процесса Проводник
Хороший вариант, так как прост в реализации и имеет ряд подтвержденных случаях, когда он сработал.
Что нужно сделать:
- Открываем «Диспетчер задач» (можно через Ctrl + Alt + Del).
- Раскрываем список кнопкой «Больше», если у вас открылся диспетчер в свернутом виде.
- Ищем «Проводник», нажимаем по нему правой кнопкой мыши и выбираем «Перезапустить».
Восстановление Windows Installer
Требуется перезапустить службу, а также перерегистрировать данный сервис в системе. Указанные действия позволят избавиться от различных неполадок с данным компонентом операционной системы.
Руководство к действию:
- Нажимаем комбинацию Win + R, вводим в строку msiexec /unreg и жмем Enter.
- В то же самое окно вводим и применяем команду msiexec /regserver.
- Теперь снова в строку «Выполнить» вводим название элемента services.msc, после чего нужно нажать «Ок».
- Ищем «Установщик Windows», кликаем по нему правой кнопкой мыши и выбираем «Перезапуск».
Перечисленных выше действия должно быть достаточно, чтобы ошибки с кодами 2503 и 2502 в Windows 10 отступили и больше не появлялись. Мы видели и более сложные способы, но, похоже, в них нет необходимости. Оставляйте свои комментарии. Если в том будет необходимость, мы добавим и более трудоемкие решения.
by Aleksandar Ognjanovic
Aleksandar’s main passion is technology. With a solid writing background, he is determined to bring the bleeding edge to the common user. With a keen eye, he always… read more
Updated on March 3, 2022
- Installing a fresh new copy of Windows 10 is usually the go-to solution for fixing pretty much any OS-related issue.
- Various hardware issues can cause a Windows 10 install to fail. When that happens, simply follow the steps below for some quick troubleshooting steps.
- This particular issue is just one of many Install errors that we have covered, so make sure you visit the page for more related articles.
- We have a dedicated Fix page where you can find troubleshooting guides on all matters Windows 10-related.
XINSTALL BY CLICKING THE DOWNLOAD FILE
This software will keep your drivers up and running, thus keeping you safe from common computer errors and hardware failure. Check all your drivers now in 3 easy steps:
- Download DriverFix (verified download file).
- Click Start Scan to find all problematic drivers.
- Click Update Drivers to get new versions and avoid system malfunctionings.
- DriverFix has been downloaded by 0 readers this month.
In comparison to previous Windows iterations, installing Windows 10 is rather simple. Especially since almost everything, including drivers, is managed by the system itself.
Also, software distribution is much simple nowadays with the Media Creation Tool. However, this, on a paper simple procedure, posed quite a burden for various users.
The Windows installation encountered an unexpected error prompt and the consequent installation failures are not uncommon.
In order to address this, we prepared a list of possible solutions. If you’re stuck with this error after multiple tries, make sure to check the steps we provided below.
How do I fix the Windows installation error?
- Check the system requirements
- Check RAM and HDD
- Switch USB port and the USB drive
- Remake the installation media with the Media Creation Tool
1. Check the system requirements
Let’s start with compatibility. Windows 10 isn’t exactly too distinct from Windows 7 when it comes to system requirements. However, there are some disparities, and you should take them into account if you’re installing Windows 10.
Extra RAM here and a tad more storage space there can make a great difference.
Here are the system requirements you’ll need to meet in order to install Windows 10:
- CPU: 1 gigahertz (GHz) or faster processor or SoC
- RAM: 1 gigabyte (GB) for 32-bit or 2 GB for 64-bit
- HDD space: 16 GB for 32-bit OS 20 GB for 64-bit OS
- GPU: DirectX 9 or later with WDDM 1.0 driver
- Display: 800×600
If you met the system requirements, make sure that your installation media is well-created.
2. Check RAM and HDD
- Download the USB version of MemTest86, here.
- Plug in the USB. Have in mind that this procedure will erase all its data.
- Extract (unzip) the file and run “imageUSB tool“.
- Select the USB drive and create a bootable drive.
- Restart your PC and boot from a USB drive.
Amongst the various hardware issues which can cause installation errors, RAM and HDD sit at the top. We suggest investigating RAM health with the third-party tool called MemTest86.
This tool is highly regarded as the best for the job. The thing with it is that you’ll need to mount it on the bootable media in order to work.
Some PC issues are hard to tackle, especially when it comes to corrupted repositories or missing Windows files. If you are having troubles fixing an error, your system may be partially broken.
We recommend installing Restoro, a tool that will scan your machine and identify what the fault is.
Click here to download and start repairing.
HDD-wise, you can use the built-in utility or resort to third-party tools to check for bad sectors and health issues.
- In the Windows Search bar, type cmd, right-click on Command Prompt and run it as an administrator.
- In the command line, type the following command and press Enter:
- chkdsk c: /r
- chkdsk c: /r
- Wait until the procedure ends.
Another thing you can try if the error is persistent after you click Install is formatting the drive via the Command Prompt. This is what you need to do:
- When the bootable USB drive boots, click Repair your computer.
- Choose Troubleshoot.
- Click Command Prompt.
- In the command line, type the following commands and press Enter after each:
- diskpart
- list volume
- Now, you should see what’s the number beside your system partition. Remember it. Will use “3” as an example. Act with caution and make sure you’re not selecting the data partition. If everything is merged in one partition
- Enter the following commands and press Enter:
- select volume 3
- clean
- select volume 3
- After that, close the Command Prompt and try installing Windows 10 again.
3. Switch USB port and the USB drive
Another thing that seemingly slips under the radar is the installation media itself. Even though the majority of USB thumb drives with 6 or more gigs of space will suffice, some might not.
For that reason, if possible, switching to an alternative USB flash stick might get you going. As a side note, we recommend sticking with the 2.0 USB drives if you’ve never installed Windows 10 and enabling USB legacy in the BIOS settings.
On the other hand, even if the bootable USB drive works fine, the problem might be within the USB port you’re using. Some users managed to address the issue at hand by simply restarting the PC and switching between the USB ports.
Finally, you can, if the circumstances allow, try using an ISO file to create a bootable DVD.
4. Remake the installation media with the Media Creation Tool
- Download the Media Creation Tool from here.
- Plug in the USB flash drive with at least 6 GB.
- Run Media Creation Tool and accept the License Terms.
- Choose Create installation media (USB flash drive, DVD, or ISO file) for another PC.
- Choose the fitting language, architecture, and edition and click Next.
- Select USB flash drive and then click Next.
- Media Creation Tool will download the setup and copy the installation files onto the USB flash drive.
- Restart your PC and boot with the newly-created installation media.
In the end, if none of the previous steps resolved the issue at hand, we encourage you to remake the bootable drive. The best and the most favorable way is to use the Media Creation Tool.
With that said, the whole procedure is rather simplified and it won’t last too much. Of course, this depends on your bandwidth speed. Due to unwelcome circumstances, you can use any other PC to create a bootable installation media for Windows 10.
- Fix: Windows installation has failed on Windows 10/11
- How to Get to Advanced System Settings on Windows 10
- Windows 10 Undoing Changes Made to Your Computer [Fix]
After that, you should be able to install Windows 10 without any issues whatsoever. If the error is persistent, we recommend contacting your computer OEM.
And on that note, we can wrap it up. In case you have some additional questions or suggestions, feel free to share them with us. You can do so comfortably in the comments section below.
Newsletter
Windows Installation Encountered An Unexpected Error is a common problem for most people while installing windows on their pc.
The world is changing very fast and the requirement to do more tasks with the computer is changing fast as well. To meet these requirements Microsoft keeps on upgrading their Windows operating system from time to time.
The company has released several versions of Windows OS since the first version and Windows 10 is yet another great operating system from the company.
Although, Microsoft; the tech giant keeps everything in mind and make the operating system as convenient to customer as possible.
Yet, there are some errors/problems that are prone to occur while installation of Windows OS and during its use.
One such error is “Windows Installation Encountered an Unexpected Error” that we will discuss in this article and see which methods may fix this issue.
There are so many error codes depending upon the problem but there are only a few fixes. Some of the errors are error code:0xC0000005 and error code:0xE0000100.
So here are some possible fixes for this error that I have found work.
Please go through them properly and I hope you will solve those errors. Please remove all the devices connected to your pc to continue with windows installation.
Why Do we See this Error?
The “Windows installation encountered an unexpected error” problem has become common these days and we see different error codes for the same issue that was probably caused due to different problems.
We will try to discuss them all.
While Installing Windows Operating system: error code 0xc0000005
The Windows Installation Encountered an unexpected error is mostly seen during the installation of the Windows operating system. This error may occur because temporary hardware issue or due to an error in the hard drive.
The bad sectors in the hard drive cause this issue. You can fix it by ScanDisk!
While Accessing a Particular application
You may encounter this error while trying to launch windows applications such as Google Chrome, Edge browser, or any other windows apps.
It is caused due to temporary error with the program’s DLL files. Reinstallation of the program can fix this problem!
While Accessing Data
Sometimes this error appears when you try to access data on your computer.
The data is accessed every time you use the computer to do different tasks. This is again a temporary error but can affect your productivity.
This error may popup caused due to corrupt system files, RAM, System Registry, unsuccessful installations of windows updates, viruses, etc.
Method: 1
1)As you will be having an installation disk already you have to go to the command prompt section to solve this error.
First click on “Repair your computer” as shown in the below image.
2)Now after clicking “Repair your computer” go to “Advanced Options” and click on “Command Prompt” as shown below.
3)After Opening Command Prompt type the following commands one by one:
Diskpart [Press Enter]
List Disk [Press Enter]
Select Disk X [Press Enter] Where X is your Hard Disk number
Clean [Press Enter]
Create Primary Partition [Press Enter]
Active [Press Enter]
4)If the “Active” command doesn’t work then your hard disk is in GPT Format. No need to worry about it. Just close the command prompt and restart your pc for windows installation.
5)Now just go through all the preliminary actions until you come here “Where do you want to install Windows?“
6)If your hard disk is in MBR format just continue installing. If your hard disk is in GPT format then make a new partition half the size of the hard disk. Then continue with windows installation. It should go fine!
Method:2- Check RAM
The other method that works for many people is Checking RAM. If your PC’s RAM is faulty you may encounter this error. You may try to replace the RAM and check if the problem is resolved.
It comes under hardware issue as you are going to replace the RAM.
Method:2- Repair System Registry
This is yet another possible reason of Windows installation encountered an unexpected error. You can fix this problem by repairing the system registry which is very easy.
Here are the steps:
Step:1– Launch the “Run” command Window. You can do that with two different methods. One, you can right-click the Windows icon select “Run”. Alternatively, you can press “Windows + R”.
Step:2– Type “regedit” and press enter.
Step:3– Go to ComputerHKEY_LOCAL_MACHINESOFTWAREMicrosoftWindows NTCurrentVersionWindows
Step:4– Double-click “LoadAppInit_DLLs.
Step:5– Change the value from 1 to 0 and click Ok.
Step:6– Close the system registry window and restart the pc. Check if the problem has been resolved.
Fix error with Run SFC
If the above method doesn’t work, try to fix the Windows installation encountered an unexpected error problem with this method.
In this method, we will run a system file checker that will automatically fix the problem. Don’t get worried, you need not be a tech geek to do that!
Here is how to go about it!
Step:1– You need to open the command window as an Administrator. So click the Windows icon and type “command”.
Step:2– The Command Windows app will show up. Right-click on it and select “Run as Administrator”. The command window will get opened.
Step:3– Type sfc /scannow and press enter. The system will check for corrupted files and automatically repair them for you.
Restart the PC and check if the problem has been fixed.
Although we have discussed any of these methods we have discussed, you can fix the “windows installation encountered unexpected error” problem.
If any of these methods don’t work, you can try the following workarounds and see if you fix the problem.
If the above steps didn’t work, a few possible fixes are:
1)Change the USB port when you are installing from USB Pendrive. Check whether you are inserting the pen drive in the 3.0 port or the 2.0 port.
2)Reflash your pen drive again before starting the installation. Please format your Pendrive to FAT or FAT32 file format and then flash the iso into it.
3)In the case of a DVD check whether the DVD is corrupted due to scratches. Also, try to use another installation cd.
В некоторых случаях во время чистой установке системы, выполнении обновления до новой Windows 11, при установке очередного билда (версии) Windows 10 или при создании эталонного образа с помощью sysprep может появиться ошибка «Компьютер неожиданно перезагрузился, или возникла непредвиденная ошибка. Невозможно продолжить установку Windows». При нажатии кнопки OK, компьютер опять перезагружается, и снова появляется окно с этой же ошибкой, и так по кругу… Что делать в таком случае, как продолжить установку Windows?
Данная проблема может появится после очередной перезагрузки системы в процессе одного из этапов установки (или обновления) ОС и выглядит следующим образом:
- В русской версии Windows 10:
Компьютер неожиданно перезагрузился, или возникла непредвиденная ошибка. Невозможно продолжить установку Windows. Чтобы установить Windows нажмите кнопку «ОК» для перезагрузки компьютера, а затем перезапустите установку.
- В английской:
The computer restarted unexpectedly or encountered an unexpected error. Windows installation cannot proceed. To install Windows, click “OK” to restart the computer, and then restart the installation.
Как я уже говорил, при появлении этой ошибки не помогает ни нажатие на кнопку OK, ни повторный запуск установки системы – ошибка все равно зацикливается.
Чтобы исправить проблему нужно, не закрывая окно с ошибкой:
- Прямо на экране с ошибкой нажать сочетание клавиш Shift + F10 (на ноутбуках эта комбинация может не работать, попробуйте Shift+FN+F10 вместо нее, либо отключите в настройках BIOS опцию System Configuration -> Action Keys Mode = Disabled);
В открывшемся окне командной строки нужно запустить редактор реестра, выполнив команду
regedit
- В окне реестра перейдите в раздел HKEY_LOCAL_MACHINESYSTEMSetupStatusChildCompletion;
- В правой панели нужно найти параметр setup.exe. Скорее всего он равен 1. Измените его значение на 3 и сохраните изменение.
Примечание. Тем самым мы принудительно указываем установщику Windows, что нужно перейти на следующую фазу установки системы.
- Нужно закрыть редактор реестра, и перезагрузить Windows нажав OK в окне ошибки, или выполнить команду перезагрузки компьютера:
shutdown -r -t 0
(или командой
wpeutil reboot
)
После перезагрузки процесс установки/обновления Windows должен нормально продолжиться.
Данная проблема характерна не только для Windows 10 и Windows 11. Этот способ решения проблемы с прерванной установки операционной системы одинаково эффективно работает как в Windows 7 и Windows 8.1, так и в Windows Server.
Возможные проблемы и решения при автоматической перезагрузке компьютера:
Проблема: Компьютер автоматически перезагружается, и вы не успеваете внести изменения в реестр.
Причнна: На компьютере срабатывает функция автоматической перезагрузки при ошибках или BSOD.
Решение: внести изменение в реестр системы на диске в офлайн режиме, загрузившись с установочного или загрузочного диска.
-
- Загрузитесь любого установочного диска Windows;
- На экране начала установки нажмите
Shift+F10
чтобы открыть командную строку; - Нужно определить букву жесткого диска, на которой находится ваша Windows, которую нужно починить;
- Выполните команды:
Diskpart
List vol
В моем примере судя по размерам разделов, Windows находится на разделе Volume 1. Этому разделу не назначена бука диска. Назначим ему букву W вручную:
Assign letter=w:
exit
- Теперь выполните
regedit
и загрузите ветку реестра HKEY_LOCAL_MACHINESYSTEM вашего офлайн образа Windows; - В редакторе реестра выберите раздел HKEY_LOCAL_MACHINE и в меню выберите File -> Load Hive. Выберите файл W:WindowsSystem32ConfigSystem
- Укажите имя ветки (
mylocal
). В результате в редакторе реестра у вас загрузится офлайн копия реестра вашей Windows; - Перейдите в раздел HKEY_LOCAL_MACHINEMylocalSetupStatusChildCompletion и измените значение параметра setup.exe на 3;
- Чтобы записать изменения в файл нужно выгрузить ветку реестра File-> Unload Hive;
- Переключитье в окно командной строки и отправьте компьютер в перезагрузку командой wpeutil reboot;
- После этого установка Windows будет продолжена в нормальном режиме.
Проблема: Установка Windows продолжается, но на 64% процентов компьтер автоматически перезагружается, и так по кругу.
Причнна: Чаще всего дело в некорректном установочном образе Windows.
Решение: запишите установочный образ Windows с помощью официальной утилиты Media Creation Tool (как создать установочную флешку с Windows 10 для UEFI компьютера). Запустите чистую установка Windows с новой загрузочной флешки, обязательно удалите все разделы на диске, на который вы хотите установить Windows (если на диске есть ваши данные, скопируйте их перед удалением разделов). Устанавливайте Windows в неразмеченную область (Unallocated space). Установщик Windows сам создаст все необходимые системные разделы (подробнее про системные EFI и MSR разделы в Windows 10).
Также:
- проверьте диск на ошибки с помощью chkdsk:
chkdsk W: /F /R - Отключите все лишние USB устройства (в том числе временно отключите клавиатуру, флешку и мышь), отключите LAN и Wi-FI сетевые карты (физически или в BIOS/UEFI)

 button. In the search box, type Update, and then, in the list of results, Select Windows Update > View update history.
button. In the search box, type Update, and then, in the list of results, Select Windows Update > View update history.