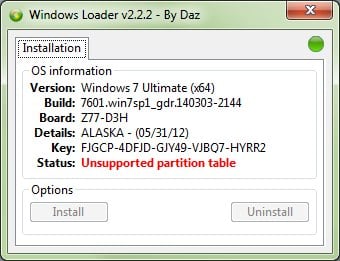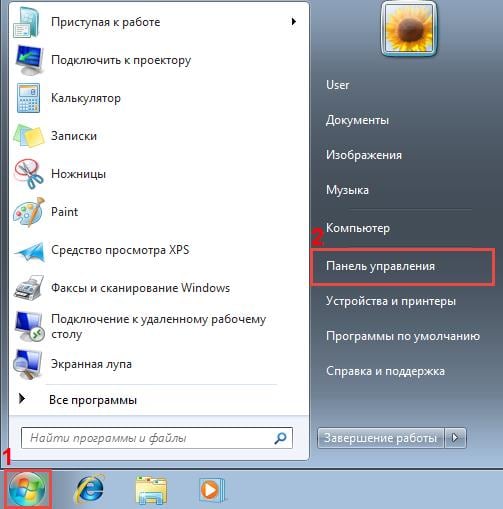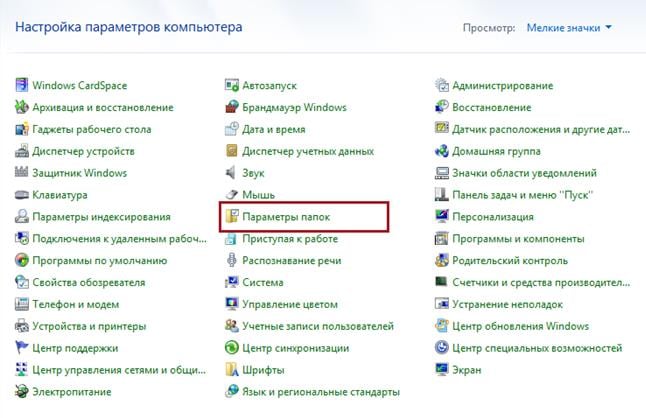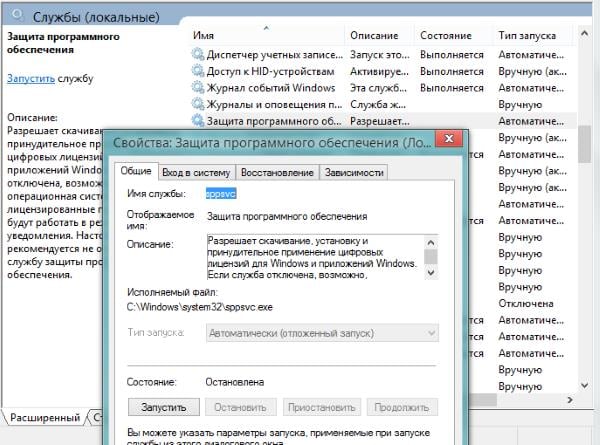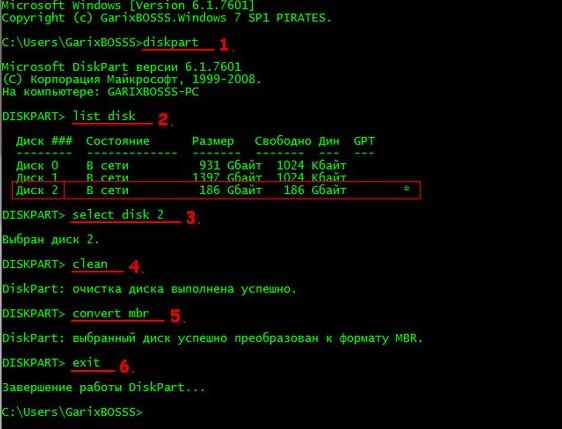Содержание
- Unsupported partition table в Windows Loader — что делать?
- Причины, по которым появляется сообщение
- Решение ошибки
- Активация Виндовс 7 при помощи Windows Loader
- Как отформатировать диск GPT в MBR
- A disk read error occurred press ctrl+alt+del to restart как исправить
- Что это за ошибка A disk read error occurred press ctrl+alt+del to restart
- Причины возникновения ошибки
- Решаем проблему с A disk read error occurred press ctrl+alt+del to restart
- Заключение
- «Non system disk or disk error»
Unsupported partition table в Windows Loader — что делать?
Операционная система Windows 7 до сих пор лидирует по количеству пользователей среди всех версий этой ОС. Несмотря на то, что уже давно вышло несколько новых, включая Windows 10. Продукты компании Microsoft стоят достаточно дорого, поэтому большинство используют пиратские версии. Любой продукт этой компании необходимо активировать специальными утилитами. Иногда возникают проблемы с активацией, и пользователи сталкиваются с сообщением Unsupported partition table в Виндовс Loader. Как поступить в этой ситуации, вы узнаете из этой статьи.
Причины, по которым появляется сообщение
Данная ошибка в Виндовс 7 может появляться по нескольким причинам. Одна из самых распространенных — активатор блокирует встроенное программное обеспечение. При этом в активаторе может быть статус об успешной активации, но в системном окне все равно указана ограниченная версия на 30 дней. Проблема появляется и при установке ОС, когда в компьютере установлено несколько дисков с разной файловой архитектурой.
Решение ошибки
Чтобы решить ошибку при активации системы, необходимо для начала сделать, чтобы система показала скрытые данные. Для этого:
- Выберите большую кнопку «Пуск» и нажмите справа в открывшемся окне «Панель управления»;
Теперь нам нужно остановить службу, которая в системе отвечает за защиту программного обеспечения. Для этого откройте службы:
- Нажмите вместе 2 клавиши — WIN+R, напишите латинскими символами « services.msc » и выберите клавишу ENTER;
- Вы увидите окно служб, где нам нужно найти строчку под названием «Защита программного обеспечения»;
- Выберите её ПКМ и нажмите «Свойства»;
Далее нам нужно открыть системный диск и найти в нем пару файлов, которые вызываются ошибку Unsupported partition table в Windows Loader.
- Нажмите вместе WIN+E для открытия проводника, выберите системный диск (обычно это C:);
- Выберите папку «Windows», а в ней найдите «System32». В этой папке желательно воспользоваться поиском (он находится справа вверху), чтобы найти два файла, после которых стоит расширение .C7483456-A289-439d-8115-601632D005A0;
- Удалите эти два файла;
- Перейдите снова в службы Windows, найдите нашу отключенную строку защиты программ и запустите её. В типе запуска необходимо установить прежнее значение.
Активация Виндовс 7 при помощи Windows Loader
Утилита Windows Loader разработана для бесплатной активации операционных систем Windows. Её можно найти на различных ресурсах, включая торрент трекеры. Есть также русскоязычный сайт, посвященный этой утилите, находится он по адресу https://windows-loader.ru/. Активатор удобен тем, что работает в портативном режиме. Загрузите архив и распакуйте его. После этого нужно выбрать файл с расширением .exe.
Очень важно запускать утилиту от имени администратора, чтобы избежать ошибок. Для этого нажмите ПКМ и выберите «От имени администратора». При этом утилита активатор бессилен, если раздел имеет файловую архитектуру GPT. Запустите активатор и нажимаем кнопку «Install». Произойдет активация системы. Рядом можно заметить еще одну кнопку «Uninstall». Если её нажать, система вновь вернется в триал-версию.
Как отформатировать диск GPT в MBR
Для изменения разметки жесткого диска есть как встроенные средства Windows, так и сторонние программы. Мы будем использовать системные средства. Поэтому если вы не хотите это делать вручную, можете найти на просторах интернета такую утилиту.
Если ошибка возникла при переустановке ОС Windows, нажмите 2 клавиши вместе — SHIFT+F10.
- Вы увидите перед собой командная строка. (Если открывать командную строку через систему, необходимо запускать её от имени администратора);
- Введите в строке команду «diskpart»;
- Здесь нужно написать латинскими еще одну команду «list disk» — она отображает все диски, подключенные к вашему компьютеру;
- Нужно ввести команду «select disk C». Если у вас система находится на другом диске, введите соответствующую букву диска;
- Далее введите «clean», за ней «detail disk»;
- Продолжаем вводить в командной строке параметры «select volume», ниже «delete volume»;
- Следующая команда преобразует диск в нужный нам формат «convert mbr»;
- В завершении введите «exit», чтобы выйти из строки.
Выполните указанный перечень команд
Это поможет избавиться от ошибки Unsupported partition table в Виндовс Loader, и она более не будет вам досаждать.
Источник
A disk read error occurred press ctrl+alt+del to restart как исправить
Во время загрузки своего компьютера пользователь может столкнуться с сообщением «A disk read error occurred press ctrl+alt+del to restart», причём нажатие указанных в сообщении клавиш ведёт к перезагрузке системы, и всё повторяется сначала. В данном материале я поясню, как исправить ошибку disk read error в Windows XP/7/10, расскажу о причинах её возникновения и особенностях решения указанной проблемы.
Скриншот ошибки
Что это за ошибка A disk read error occurred press ctrl+alt+del to restart
Обычно ошибка A disk read error occurred press ctrl+alt+del to restart («ошибка считывания диска») возникает во время процесса считывания с жёсткого диска компьютера необходимой системной информации, и напрямую связана с поломкой винчестера или аппаратными (программными) проблемами в его работе. Чаще всего пользователь встречается с ошибкой disk read error occurred во время загрузки операционной системы, причём, как уже упоминалось, нажатие указанных в ошибке трёх клавиш ничего не даёт, и после перезагрузки система всё так же отказывается работать.
Ошибка disk read error occurred
Причины возникновения ошибки
Специалисты выделяют несколько распространённых причин возникновения ошибки A disk read error occurred press ctrl+alt+del to restart, а именно:
- проблемы с жёстким диском (его поломка, аппаратное повреждение, деформация логических разделов, повреждение boot-сектора жёсткого диска, «осыпание» диска вследствие износа и др.);
- проблемы с IDE или SATA-шлейфом, выступающим в качестве связующего звена между компьютером и жёстким диском;
- проблемы с модулями памяти RAM;
- проблема с ОС (некорректная инсталляция ОС, установка более старой версии на действующую новую, восстановление ОС на переполненный раздел жёсткого диска);
- проблемы с Биос;
- проблемы с другим оборудованием (неисправен блок питания, неисправен контроллер, контакты на материнской плате и др.).
Решаем проблему с A disk read error occurred press ctrl+alt+del to restart
- Проверяем работоспособность винчестера и шлейфа. Проверьте визуально шлейф жёсткого диска на наличие видимых повреждений, а также попробуйте заменить используемый шлейф. Не мешало бы проверить правильность и плотность подключения шлейфа от винчестера в нужный разъём материнской платы. Зайдите в Биос и проверьте, видит ли система ваш жёсткий диск. Если нет, и замена шлейфа не помогла – тогда несите ваш винчестер в сервисный центр.
Проверка видимости винчестера в биосе
Функция Load default BIOS
Заключение
Обычно, основными причинами возникновения проблемы A disk read error occurred press ctrl+alt+del to restart являются аппаратные проблемы с жёстким диском и шлейфом, а также повреждение MBR-записи на винчестере.
Использование перечисленных выше советов позволяет исправить проблему, при этом я бы советовал обратить особое внимание на работу антивирусных программ, ведь иногда причиной появления рассматриваемой в статье проблемы являются самые обычные вируса. Чаще проверяйте ваш винчестер на плохие («битые») сектора, проверяйте целостность файловой системы с помощью стандартных средств ОС Windows, следите за регулярным обновлением своего антивируса – и описываемая в данной статье проблема будет обходить вас стороной.
Источник
«Non system disk or disk error»
Модератор форума: Core-2, MedMeks
Компьютерный форум » Железо » Железные вопросы » «Non system disk or disk error» (Проблема с ноутом «hp 620 delphi d40»)
BB-код ссылки (для форумов):
BB-код ссылки (для форумов):
BB-код ссылки (для форумов):
BB-код ссылки (для форумов):
C офсайта совет:
Если в компьютере неожиданно возникли проблемы с загрузкой операционной системы, то сначала необходимо выполнить полный аппаратный сброс . Многие неполадки можно устранить посредством полного сброса аппаратных настроек. Если после этого проблемы с запуском компьютера возникают по-прежнему, то для выполнения рекомендуемых корректирующих действий выберите описание признака проявления неполадки из приведенного далее списка.
Отсоедините все периферийные устройства, извлеките все устройства USB и медианосители SD. Необходимо проверить исправность работы компьютера, а не его периферийных устройств!
Отсоедините адаптер питания переменного тока, извлеките аккумулятор, затем нажмите и удерживайте нажатой кнопку питания в течение минимум 15 секунд , чтобы снять остаточную мощность и восстановить параметры запуска, заданные по умолчанию.
Повторно подключите адаптер питания переменного тока (при этом не подключайте аккумулятор), Нажмите кнопку питания, Проверьте , горят ли световые индикаторы рядом с клавишами Caps Lock и Num Lock , а также Послушайте шумы вентилятора или прочих движущихся компонентов.
И всё это ЗДЕСЬ
Источник

В этой инструкции подробно об основных причинах ошибки A disk read error occurred при включении компьютера и о способах исправить проблему.
Причины ошибки disk read error occurred и способы исправления
Сам по себе текст ошибки говорит о том, что произошла ошибка чтения с диска, при этом, как правило имеется в виду диск, с которого выполняется загрузка компьютера. Очень хорошо, если вы знаете, что предшествовало (какие действия с компьютером или события) появлению ошибки — это поможет более точно установить причину и выбрать метод исправления.
Среди наиболее распространенных причин, вызывающих появление ошибки «A disk read error occurred» можно выделить следующие
- Повреждение файловой системы на диске (например, в результате неправильного выключения компьютера, отключения электричества, сбоя при изменении разделов).
- Повреждение или отсутствие загрузочной записи и загрузчика ОС (по вышеозначенным причинам, а также, иногда, после восстановления системы из образа, особенно созданным сторонним ПО).
- Неправильные настройки БИОС (после сброса или обновления БИОС).
- Физические проблемы с жестким диском (диск вышел из строя, давно работал не стабильно, или после падения). Один из признаков — при работе компьютер то и дело зависал (когда включался) без видимых причин.
- Проблемы с подключением жесткого диска (например, вы плохо или неправильно его подключили, поврежден кабель, повреждены или окислены контакты).
- Недостаток питания вследствие выхода блока питания из строя: иногда при недостатке питания и неисправностях блока питания компьютер продолжает «работать», но некоторые компоненты могут самопроизвольно отключаться, в том числе — жесткий диск.
Исходя из этой информации и в зависимости от ваших предположений о том, что способствовало появлению ошибки, можно попробовать исправить её.
Прежде чем приступать, убедитесь, что диск, с которого выполняется загрузка, виден в БИОС (UEFI) компьютера: если это не так, вероятнее всего, проблем в подключении диска (перепроверьте подключение кабелей как со стороны самого диска, так и со стороны материнской платы, особенно если у вас системный блок находится в открытом виде или вы недавно выполняли какие-либо работы внутри него) или в его аппаратной неисправности.
Если ошибка вызвана повреждением файловой системы
Первое и самое безопасное — выполнить проверку диска на ошибки. Для этого потребуется загрузить компьютер с какой-либо загрузочной флешки (или диска) с утилитами диагностики или с обычной загрузочной флешки с любой версией Windows 10, 8.1 или Windows 7. Приведу метод проверки при использовании загрузочной флешки Windows:
- Если загрузочной флешки нет, создайте её где-то на другом компьютере (см. Программы для создания загрузочной флешки).
- Загрузитесь с неё (Как поставить загрузку с флешки в БИОС).
- На экране после выбора языка нажмите «Восстановление системы».
- Если у вас была загрузочная флешка Windows 7, в средствах восстановления выберите «Командная строка», если 8.1 или 10 — «Поиск и устранение неисправностей» — «Командная строка».
- В командной строке введите по порядку команды (нажимая Enter после каждой из них).
- diskpart
- list volume
- В результате выполнения команды на шаге 7 вы увидите букву системного диска (в данном случае она может отличаться от стандартной C), а также, при их наличии — отдельные разделы с загрузчиком системы, которые могут не иметь буквы. Для проверки её потребуется назначить. В моем примере (см. скриншот) на первом диске есть два раздела, которые не имеют буквы и которые имеет смысл проверить — Том 3 с загрузчиком и Том 1 со средой восстановления Windows. В следующих двух командах назначаю букву для 3-го тома.
- select volume 3
- assign letter=Z (буква может быть любая не занятая)
- Аналогично назначаем букву для других томов, которые следует проверить.
- exit (этой командой выходим из diskpart).
- Поочередно проверяем разделы (главное — проверить раздел с загрузчиком и системный раздел) командой: chkdsk C: /f /r (где C — буква диска).
- Закрываем командную строку, перезагружаем компьютер, уже с жесткого диска.
Если на 13-м шаге на каком-то из важных разделов были найдены и исправлены ошибки и причина проблемы была именно в них, то есть вероятность, что следующая загрузка пройдет успешно и ошибка A Disk Read Error Occurred вас больше не потревожит.
Повреждение загрузчика ОС
Если есть подозрения, что ошибка при включении вызвана повреждением загрузчика Windows, используйте следующие инструкции:
- Восстановление загрузчика Windows 10
- Восстановление загрузчика Windows 7
Проблемы с настройками БИОС/UEFI
Если ошибка появилась после обновления, сброса или изменения параметров БИОС, попробуйте:
- Если после обновления или изменения — сбросить параметры БИОС.
- После сброса — внимательно изучить параметры, особенно режим работы диска (AHCI/IDE — если не знаете, какой выбрать, попробуйте оба варианта, параметры находятся в разделах, связанных с конфигурацией SATA).
- Обязательно проверьте порядок загрузки (на вкладке Boot) — ошибка может быть вызвана и тем, что нужный диск не выставлен в качестве устройства загрузки.
Если ничто из этого не помогает, а проблема связана с обновлением БИОС, уточните, есть ли возможность установить предыдущую версию на вашу материнскую плату и, если есть, попробуйте сделать это.
Проблема с подключением жесткого диска
Рассматриваемая проблема может быть вызвана и проблемами с подключением жесткого диска или работой SATA шины.
- Если вы проводили работы внутри компьютера (или он стоял открытым, и кто-то мог задеть кабели) — переподключите жесткий диск как со стороны материнской платы, так и со стороны самого диска. Если есть возможность, попробуйте другой кабель (например, от DVD-привода).
- Если вы установили новый (второй) накопитель, попробуйте отключить его: если без него компьютер загружается нормально, попробуйте подключить новый диск к другому разъему SATA.
- В ситуации, когда компьютер долгое время не использовался и хранился не в идеальных условиях, причиной могут быть окисленные контакты на диске или кабеле.
Если ни один из способов не помогает решить проблему, при этом жесткий диск «виден», попробуйте переустановку системы с удалением всех разделов на этапе установки. Если через короткий промежуток после переустановки (или сразу после неё) проблема вновь заявит о себе — велика вероятность, что причина ошибки в неисправности жесткого диска.
Содержание
- Что это за ошибка A disk read error occurred press ctrl+alt+del to restart
- Причины возникновения ошибки
- Решаем проблему с A disk read error occurred press ctrl+alt+del to restart
- Заключение
Во время загрузки своего компьютера пользователь может столкнуться с сообщением «A disk read error occurred press ctrl+alt+del to restart», причём нажатие указанных в сообщении клавиш ведёт к перезагрузке системы, и всё повторяется сначала. В данном материале я поясню, как исправить ошибку disk read error в Windows XP/7/10, расскажу о причинах её возникновения и особенностях решения указанной проблемы.
Обычно ошибка A disk read error occurred press ctrl+alt+del to restart («ошибка считывания диска») возникает во время процесса считывания с жёсткого диска компьютера необходимой системной информации, и напрямую связана с поломкой винчестера или аппаратными (программными) проблемами в его работе. Чаще всего пользователь встречается с ошибкой disk read error occurred во время загрузки операционной системы, причём, как уже упоминалось, нажатие указанных в ошибке трёх клавиш ничего не даёт, и после перезагрузки система всё так же отказывается работать.
Причины возникновения ошибки
Специалисты выделяют несколько распространённых причин возникновения ошибки A disk read error occurred press ctrl+alt+del to restart, а именно:
- проблемы с жёстким диском (его поломка, аппаратное повреждение, деформация логических разделов, повреждение boot-сектора жёсткого диска, «осыпание» диска вследствие износа и др.);
- проблемы с IDE или SATA-шлейфом, выступающим в качестве связующего звена между компьютером и жёстким диском;
- проблемы с модулями памяти RAM;
- проблема с ОС (некорректная инсталляция ОС, установка более старой версии на действующую новую, восстановление ОС на переполненный раздел жёсткого диска);
- проблемы с Биос;
- проблемы с другим оборудованием (неисправен блок питания, неисправен контроллер, контакты на материнской плате и др.).
Решаем проблему с A disk read error occurred press ctrl+alt+del to restart
- Проверяем работоспособность винчестера и шлейфа. Проверьте визуально шлейф жёсткого диска на наличие видимых повреждений, а также попробуйте заменить используемый шлейф. Не мешало бы проверить правильность и плотность подключения шлейфа от винчестера в нужный разъём материнской платы. Зайдите в Биос и проверьте, видит ли система ваш жёсткий диск. Если нет, и замена шлейфа не помогла – тогда несите ваш винчестер в сервисный центр.
Проверка видимости винчестера в биосе - Восстанавливаем загрузчик в MBR. Master Boor Record (или MBR) является главной загрузочной записью, содержащей необходимые данные для последующей загрузки операционной системы. MBR размещается в первых секторах жёсткого диска и несёт информацию о логических разделах винчестера. При повреждении MBR система выдаёт указанную нами ошибку A disk read error occurred press ctrl+alt+del to restart.
- Чтобы восстановить MBR в Windows 7 нужно сделать следующее. Загрузитесь с дистрибутива Windows 7 (на диске или флешке, проставив перед тем загрузку с них в биосе) и кликните на «восстановление системы». Затем нажмите на «Использовать средства восстановления» для нужной ОС, нажмите «Далее», а на следующем экране выберите командную строку. На экране строки переходим на ваш CD или DVD привод (если у вас это диск D, то достаточно нажать D: и Enter), затем набираем в командной строке cd boot, а затем bootsect /nt60 sys. MBR будет скопирована с установочного диска на ваш винчестер.
- Также может помочь в исправлении ошибки “A disk read error occurred press ctrl+alt+del to restart” подсоединение вашего жёсткого диска к другому компьютеру с рабочей системой. После подсоединения и загрузки ОС Windows нужно нажать F8, выбрать консоль восстановления, где ввести команды fixboot и fixmbr.
- Восстанавливаем целостность файловой системы. Если файловая система повреждена, то её можно исправить, зайдя в командную строку загрузочной среды нажав F8 в начале загрузки, а затем набрав команды chkdsk C: /r и chkdsk C: /f.
- Исправляем проблему с RAM. Если вы недавно приобрели новый модуль RAM, изымите его из компьютера, и попробуйте загрузить систему. Если проблема повторяется, попробуйте изъять другие модули RAM, оставив лишь один, и посмотреть, не исчезнет ли указанная проблема. Поэкспериментируйте с разными модулями памяти и разными слотами для неё. При выявлении неисправного модуля замените его.
- Восстанавливаем настройки Биос. Перезагружаем ПК, быстро жмём F8, ESC или DEL в начале загрузки ОС для попадания в Биос, там находим опцию «Load default BIOS», жмём на неё и сохраняем изменения. Перезагружаемся.
Функция Load default BIOS - Проверьте систему на вируса. Иногда причиной появления указанной ошибки A disk read error occurred press ctrl+alt+del to restart является деятельность вредоносных программ, изменяющих данные в загрузочных секторах жёсткого диска. Проверка системы мощными и современными антивирусами (напр., Dr.Web CureIt!) позволяет исправить проблему.
- Похожие ошибки при включении ПК. Полезные действия по исправлению аналогичных ошибок я описал в статьях ранее BOOTMGR is missing Press Ctrl+Alt+Del to restart и DRIVER IRQL NOT LESS OR EQUAL, они могут быть вам полезны.
- Используйте Live CD. Обычно на таких вспомогательных дисках содержаться программы для восстановления работы системы. Загрузитесь с такого диска и используйте для восстановления системы такие программы как HDD Regenerator, Paragon Partition Magic, Acronis Disk Director, Ease Recovery, Active File Recovery и другие.
- Переустанавливаем операционную систему. Один из самых эффективных и кардинальных механизмов решения проблемы «disk read error» — это полная переустановка файловой системы (при этом вы должны быть уверены, что ваш винчестер физически работоспособен).
- Проверяем функциональность блока питания и материнской платы. Если вы «грешите» на поломку материнки или БП, тогда можно проверить их работоспособность в ближайшем сервисном центре.
Заключение
Обычно, основными причинами возникновения проблемы A disk read error occurred press ctrl+alt+del to restart являются аппаратные проблемы с жёстким диском и шлейфом, а также повреждение MBR-записи на винчестере.
Использование перечисленных выше советов позволяет исправить проблему, при этом я бы советовал обратить особое внимание на работу антивирусных программ, ведь иногда причиной появления рассматриваемой в статье проблемы являются самые обычные вируса. Чаще проверяйте ваш винчестер на плохие («битые») сектора, проверяйте целостность файловой системы с помощью стандартных средств ОС Windows, следите за регулярным обновлением своего антивируса – и описываемая в данной статье проблема будет обходить вас стороной.
Как вам статья?
Задать вопрос
Лечим ошибку «A disk read error occurred Press Ctrl+Alt+Del to restart» в Windows
Появление ошибки
Вот такую ошибку может выдать компьютер, при этом перестав загружаться. Проблема проявит себя с того момента, когда система сделает предложение по перезагрузке компьютера: захочет установить обновление или просто во время включения.
Возможные причины ее появления:
– проблемы с жестким диском;
– повреждение основной загрузочной записи, которая содержит все нужные сведения, на основании чего загружается операционная система.
Решение проблемы
Прежде всего, надо зайти в BIOS, проверить виден ли жесткий диск. Если да, то дальнейшим вашим шагом должна быть проверка его SATA-подключения. В большинстве случаев, такого рода проблема показывает наличие проблем в аппаратной части.
Рассмотрим несколько шагов, которые могут помочь в решении проблемы:
- Прежде всего, выключите компьютер.
- Открутите крышку «системника», вытащите оперативную память (модуль из слота) и переставьте его в любой свободный слот.
- После этих манипуляций попробуйте вновь загрузить компьютер.
Если проблема осталась (надпись никуда не исчезла), можно попробовать следующий шаг:
- Выключите машину.
- Вытащите кабель и переместите его из одного разъема в любой другой свободный SATA-разъем, находящийся на материнской плате.
- Попробуйте вновь включить компьютер. Ошибка должна исчезнуть.
Если ошибка не ушла, скорее всего проблема в контроллере жесткого диска и его следует заменить.
Подводим итоги
В результате, чтобы устранить рассматриваемую проблему, вам надо будет проделать следующие действия (это касается только стационарных компьютеров):
- планка оперативной памяти переставляется из одного слота в другой. Или же просто вытаскивается и ставится обратно;
- у жесткого диска проверяется работоспособность его SATA-кабеля. Оптимально если есть еще один: в таком случае он просто заменяется;
- переподключить SATA-кабель к другому разъему на материнской плате.
Если же ничего не помогло, воспользуйтесь следующими способами устранения проблемы:
- проверьте раздел System Reserved (скрытый) на наличие того, активный он или пассивный);
- восстановите загрузчик MBR;
- восстановите целостность системы файлов (с помощью утилиты Сhkdsk).
Надеюсь, что компьютер удастся загрузить в обычном режиме и вам не придется переустанавливать систему, что будет самым крайним случаем.
Авторизуясь, вы даете согласие на обработку персональных данных.
Источник
A disk read error occurred — как исправить

В этой инструкции подробно об основных причинах ошибки A disk read error occurred при включении компьютера и о способах исправить проблему.
Причины ошибки disk read error occurred и способы исправления
Сам по себе текст ошибки говорит о том, что произошла ошибка чтения с диска, при этом, как правило имеется в виду диск, с которого выполняется загрузка компьютера. Очень хорошо, если вы знаете, что предшествовало (какие действия с компьютером или события) появлению ошибки — это поможет более точно установить причину и выбрать метод исправления.
Среди наиболее распространенных причин, вызывающих появление ошибки «A disk read error occurred» можно выделить следующие
- Повреждение файловой системы на диске (например, в результате неправильного выключения компьютера, отключения электричества, сбоя при изменении разделов).
- Повреждение или отсутствие загрузочной записи и загрузчика ОС (по вышеозначенным причинам, а также, иногда, после восстановления системы из образа, особенно созданным сторонним ПО).
- Неправильные настройки БИОС (после сброса или обновления БИОС).
- Физические проблемы с жестким диском (диск вышел из строя, давно работал не стабильно, или после падения). Один из признаков — при работе компьютер то и дело зависал (когда включался) без видимых причин.
- Проблемы с подключением жесткого диска (например, вы плохо или неправильно его подключили, поврежден кабель, повреждены или окислены контакты).
- Недостаток питания вследствие выхода блока питания из строя: иногда при недостатке питания и неисправностях блока питания компьютер продолжает «работать», но некоторые компоненты могут самопроизвольно отключаться, в том числе — жесткий диск.
Исходя из этой информации и в зависимости от ваших предположений о том, что способствовало появлению ошибки, можно попробовать исправить её.
Прежде чем приступать, убедитесь, что диск, с которого выполняется загрузка, виден в БИОС (UEFI) компьютера: если это не так, вероятнее всего, проблем в подключении диска (перепроверьте подключение кабелей как со стороны самого диска, так и со стороны материнской платы, особенно если у вас системный блок находится в открытом виде или вы недавно выполняли какие-либо работы внутри него) или в его аппаратной неисправности.
Если ошибка вызвана повреждением файловой системы
Первое и самое безопасное — выполнить проверку диска на ошибки. Для этого потребуется загрузить компьютер с какой-либо загрузочной флешки (или диска) с утилитами диагностики или с обычной загрузочной флешки с любой версией Windows 10, 8.1 или Windows 7. Приведу метод проверки при использовании загрузочной флешки Windows:
- Если загрузочной флешки нет, создайте её где-то на другом компьютере (см. Программы для создания загрузочной флешки).
- Загрузитесь с неё (Как поставить загрузку с флешки в БИОС).
- На экране после выбора языка нажмите «Восстановление системы».
- Если у вас была загрузочная флешка Windows 7, в средствах восстановления выберите «Командная строка», если 8.1 или 10 — «Поиск и устранение неисправностей» — «Командная строка».
- В командной строке введите по порядку команды (нажимая Enter после каждой из них).
- diskpart
- list volume
- В результате выполнения команды на шаге 7 вы увидите букву системного диска (в данном случае она может отличаться от стандартной C), а также, при их наличии — отдельные разделы с загрузчиком системы, которые могут не иметь буквы. Для проверки её потребуется назначить. В моем примере (см. скриншот) на первом диске есть два раздела, которые не имеют буквы и которые имеет смысл проверить — Том 3 с загрузчиком и Том 1 со средой восстановления Windows. В следующих двух командах назначаю букву для 3-го тома.
- select volume 3
- assign letter=Z (буква может быть любая не занятая)
- Аналогично назначаем букву для других томов, которые следует проверить.
- exit (этой командой выходим из diskpart).
- Поочередно проверяем разделы (главное — проверить раздел с загрузчиком и системный раздел) командой: chkdsk C: /f /r (где C — буква диска).
- Закрываем командную строку, перезагружаем компьютер, уже с жесткого диска.
Если на 13-м шаге на каком-то из важных разделов были найдены и исправлены ошибки и причина проблемы была именно в них, то есть вероятность, что следующая загрузка пройдет успешно и ошибка A Disk Read Error Occurred вас больше не потревожит.
Повреждение загрузчика ОС
Если есть подозрения, что ошибка при включении вызвана повреждением загрузчика Windows, используйте следующие инструкции:
Проблемы с настройками БИОС/UEFI
Если ошибка появилась после обновления, сброса или изменения параметров БИОС, попробуйте:
- Если после обновления или изменения — сбросить параметры БИОС.
- После сброса — внимательно изучить параметры, особенно режим работы диска (AHCI/IDE — если не знаете, какой выбрать, попробуйте оба варианта, параметры находятся в разделах, связанных с конфигурацией SATA).
- Обязательно проверьте порядок загрузки (на вкладке Boot) — ошибка может быть вызвана и тем, что нужный диск не выставлен в качестве устройства загрузки.
Если ничто из этого не помогает, а проблема связана с обновлением БИОС, уточните, есть ли возможность установить предыдущую версию на вашу материнскую плату и, если есть, попробуйте сделать это.
Проблема с подключением жесткого диска
Рассматриваемая проблема может быть вызвана и проблемами с подключением жесткого диска или работой SATA шины.
- Если вы проводили работы внутри компьютера (или он стоял открытым, и кто-то мог задеть кабели) — переподключите жесткий диск как со стороны материнской платы, так и со стороны самого диска. Если есть возможность, попробуйте другой кабель (например, от DVD-привода).
- Если вы установили новый (второй) накопитель, попробуйте отключить его: если без него компьютер загружается нормально, попробуйте подключить новый диск к другому разъему SATA.
- В ситуации, когда компьютер долгое время не использовался и хранился не в идеальных условиях, причиной могут быть окисленные контакты на диске или кабеле.
Если ни один из способов не помогает решить проблему, при этом жесткий диск «виден», попробуйте переустановку системы с удалением всех разделов на этапе установки. Если через короткий промежуток после переустановки (или сразу после неё) проблема вновь заявит о себе — велика вероятность, что причина ошибки в неисправности жесткого диска.
А вдруг и это будет интересно:
Почему бы не подписаться?
Рассылка новых, иногда интересных и полезных, материалов сайта remontka.pro. Никакой рекламы и бесплатная компьютерная помощь подписчикам от автора. Другие способы подписки (ВК, Одноклассники, Телеграм, Facebook, Twitter, Youtube, Яндекс.Дзен)
Человечище. Просто по людски СПАСИБО. не зря я год назад на тебя подписался. сколько раз твои советы выручили. я с Казахстана (Усть-каменогорск) есть карта Kaspi Gold подскажи как тебе перекинуть. Я не был сволочью и не хочу им быть. А сколько полезного я почерпнул
Да ничего не нужно, Игорь. Пользуйтесь)
От меня вам тоже огромное спасибо, сколько раз ваши советы выручали)) И не разу не было такого что нечего не помогло 🙂
Не помогает ничего из этого.
Есть ноут (N1), поставил в него hdd 1tb, установил Windows 7, перезагрузил и выдает «a disk read…»
Беру второй ноут (N2), достаю из него HDD (с windows 10) и вставляю в N1 всё работает, запускается. Беру HDD с N1 с Windows 7, который выдаёт эту ошибку и вставляю в N2 тоже всё работает и запускается. В BIOS всё правильно выставлено, и всё перепробовано, ничего не момогает. Вставляю флэшку с этой 7кой, которую устанавливал, пишет «press any key to boot from usb….» и всё, что не нажимай не реагирует.
Кстати в BIOS прописаны две ОС Windows 8.Х и 7 . Может из-за этого? BIOS обнулял не помогает.
Здравствуйте.
Ну они не в биос прописаны, а в загрузчике на диске. И в принципе может быть и из-за этого. Чтобы их «удалить» при установке не форматируйте отдельно вручную разделы, а просто удалите все абсолютно разделы (включая «зарезервировано» и подобные), выберите «незанятое пространство» и жмякните «далее».
эм, у меня только системный и «зарезервированно системой»,
так должно быть?
У меня ноутбук Hp pavilion DV6, все что попробовал. Не действует. : (
Проблема может быть и в том, что жесткий диск действительно накрылся (особенно если роняли, били ноутбук)
Привет, уважаемый пишу тебе в надежде на помощь, ибо все перепробовал… Началось все с того, что комп стал медленнее на 70-80%, выключался по 5-7 минут, вместо 2, в браузере после 30-40 минут начинались жуткие лаги, я отнес его в мастерскую, те покопавшись сказали, что умирает жёсткий. И вот буквально вчера он приказал долго жить с такой же надписью «A disk read error», вставляю загрузочную флешку с виндой, он думает по 10-15 минут, каждую фазу, доходит до выбора установки в ручном или авторежиме, появляется окно с надписью «начало установки» и все… Больше ничего не происходит. Час проходит, два и на ночь даже оставлял, ничего не меняется.. Прошу подскажи пожалуйста, что сделать, чтобы запустить его, там очень много личной и необходимой информации….
Кстати мои данные: проц: amd athlon 4300fx, мать: asus m5a78lm, бп: vx 700w, озу: 6gb, видео: geforce gtx660, ну и собственно хард: toshiba dt01aca100 — 1tb.
Здравствуйте.
Так а диск всё тот же стоит? Тогда в этом и дело: суть в том, что даже когда вы с флешки грузитесь, он все равно пытается и с жестким диском данными обмениваться, потому и «висит». Т.е. если скажем отключить физически диск, то скорее всего ничего такого не будет (но и ставить не на что систему тоже будет).
Т.е. мой совет:
1. Проверьте, с отключенными кабелями от диска тормоза в программе установки пропадают?
2. Если да — а попробуйте-ка на всякий случай его другим кабелем подключить, скажем от DVD-привода.
3. Если всё осталось так же, меняем диск, старый не держим подключенным к компу.
А можно просто перезагрузить windows?
Что вы имеете в виду под перезагрузить? Перезагрузку компьютера выполнить? Не поможет. Переустановить? Не факт, что поможет.
Если ошибка вызвана повреждением файловой системы Пункт 2,Загрузитесь с неё (Как поставить загрузку с флешки в БИОС). Вопрос -куда загружаться — ведь диск выдает ошибку чтения — ПОЯСНИТЕ.
Поясняю: ошибка обычно возникает при проблемах чтения жесткого диска на компьютере, загрузка с флешки при этом работает и как раз об этом статья. Если же у вас такое при загрузке с флешки и требуется именно с нее загрузиться — то разбираться с флешкой, что-то с ней не так.
Здравствуйте. Уронил жд вставил в ноут пишет эту же ошибку. Всё способы перепробовал — не работает. Я уже расстроился и думаю что жд в мусорку. Или в какой нибудь подвал нести, пусть делают.
Здравствуйте.
Ну тут да — два варианта вами указанных остаются, а что предпочтительнее уже вам решать. Я бы пожалуй просто поменял (подвал может стоить столько же как новый диск, а если не сделают — все равно как половина диска).
Здравствуйте. Такая же ошибка выскочила на системе с Windows 7, прочитал статью и хочу сделать загрузочную флешку, чтобы через командную строку проверить жд на наличие ошибок.
В компьютере на котором нужно проверить жд установлена win 7, а загр флешку я могу создать только с win 10, тк под рукой только пк с win 10.
Вопрос, можно ли использовать загр флешку с win 10 для проверки жд с установленной win 7 ?
Источник
А disk read error occurred press ctrl+alt+del to restart или в переводе Произошла ошибка чтения диска нажмите ctrl+alt+del для перезагрузки! Вполне возможно друзья, Вы сейчас сидите перед монитором наблюдаете сие радостное сообщение в верхней левой части монитора и думаете, чтобы оно могло обозначать, также перебираете в уме варианты решения задачи, но не знаете какой применить в первую очередь:
- Проверка на ошибки раздела с операционной системой (C:) утилитой Chkdsk (ведь произошла какая-то ошибка чтения), но как загрузиться в Windows?
- Подключите жёсткий диск к другому разъёму SATA на материнской плате или замените информационный шлейф SATA.
- Автоматическое восстановление — но до него даже не доходит дело, так как при загрузке моментально появляется эта ошибка А disk read error occurred press ctrl+alt+del to restart на чёрном экране.
- Восстановление системы с помощью точки восстановления, но опять же, как это сделать, если операционная система не загружается, да и поможет ли?
- Загрузка в среду восстановления и восстановление загрузчика операционной системы командами Bootrec.exe /FixMbr и Bootrec.exe /FixBoot, как мы делали при ошибках загрузки BOOTMGR is missing press CTR-Alt-Del for restart и ошибки NTLDR is missing?
Не буду томить Вас и хочу сказать, что причины возникновения этой ошибки могут быть разные, в первую очередь виновата повреждённая главная загрузочная запись жёсткого диска (MBR)! На новых жёстких дисках имеющих таблицу разделов GUID (GPT) мне тоже попадалась такая беда.
Ещё может быть виноват повреждённый загрузчик Windows и в таком случае по всей логике должна появится ошибка BOOTMGR is missing press CTR-Alt-Del for restart или NTLDR is missing, но может выйти и А disk read error occurred press ctrl+alt+del to restart.
Дабы не быть голословным, я Вам всё расскажу и покажу. Начнём с простых решений и закончим сложными. Все они могут помочь.
Примечание: Статья подойдёт для Windows XP, 7, 8, 8.1, только если у вас XP выбирайте самый последний вариант в этой статье или вот это обновление.
Друзья, если всё, что написано ниже повергнет Вас в шок и Вы уже приготовитесь распрощаться со своей операционной системой и установленными не за один день программами, то это зря! Есть способ намного проще чем все эти пляски с бубном вокруг командной строки, данный способ приведён последним, подойдёт всем операционным системам, доберитесь до него!
А disk read error occurred press ctrl+alt+del to restart
На работу мне частенько приносят компьютеры с этой ошибкой и как любой человек периодически сталкивающийся с какой-то одной и той же задачей я выработал своеобразный алгоритм поведения.
В первую очередь расспрашиваю человека о том, что он делал за компьютером перед появлением ошибки и вношу информацию в специальный текстовый файлик. Затем, если не помню по памяти решение, в этом же файле смотрю информацию была ли такая проблема раньше и как я её решил. Со временем данный файл разросся и в него даже стали заглядывать мои коллеги и один из них как-то сказал: «Ты бы выложил всё это в интернет, многим бы пригодилось, чё инфу то жоп-шь!»
Выкладывать в сеть простой текстовый файл было как-то стыдно, вот так и появился наш с Вами сайт!
Так вот друзья, моя память и история этого файла говорила, что в основном ошибка А disk read error occurred появлялась у пользователей после таких действий:
- В последнее время, перед загрузкой операционной системы часто запускалась проверка жёсткого диска на ошибки и во время очередной такой проверки я просто отключил компьютер от сети и включил заново, думал что винда стартует уже без этой долгой проверки, в результате на чёрном экране появилась ошибка А disk read error occurred press ctrl+alt+del to restart. Как можно вернуть работающую винду, там очень много нужных мне программ?
- Проверял операционную систему на вирусы сканером Kaspersky Virus Removal Tool и вышло предупреждение, что заражён загрузочный сектор жёсткого диска, после очистки системы от вирусов компьютер стал загружаться с этой же ошибкой.
- Уронил работающий ноутбук на пол и вышла уже знакомая нам ошибка.
- Проверял жёсткий диск на бэд-блоки программой HDDScan и случайно запустил проверку жёсткого диска тестом Erase —Тест в режиме линейной записи (посекторное стирание данных). Опомнился буквально через пару секунд и остановил тест, но в следующий раз компьютер загрузился с ошибкой А disk read error occurred. Загрузился я с LiveCD все файлы операционной систем целые, а винда почему-то не грузится. В интернете говорят, что я успел стереть загрузочная запись жёсткого диска (MBR). Как можно её восстановить?
- Устанавливал на компьютер вторую операционную систему, после установки естественно грузилась только вторая, в качестве менеджера загрузки установил загрузчик EasyBCD 2.0.2, но видимо что-то не так там настроил и ни одна винда не грузится, сижу вот с ошибкой при загрузке А disk read… и что—то там ещё. Что делать?
- При отделении пространства от диска D: и присоединении его к диску C: компьютер перезагрузился и вышла знакомая нам ошибка.
Друзья, любой компьютерщик Вам скажет, что во всех перечисленных случаях, по большей части от действий пользователей страдала загрузочная запись жёсткого диска (MBR) и только в пятом случае у пользователя пострадали файлы загрузки Windows 8. Причины возникновения ошибки я вам перечислил, идём дальше.
Важно знать: Любая операционная система загружается одинаково — BIOS считывает с указанного приоритетным для загрузки устройства первый сектор (будь-то компакт-диск, флешка или жёсткий диск), этот первый сектор и является главной загрузочной записью MBR (Master Boot Record). MBR всегда находится в первом секторе загрузочного устройства и занимает 512 байт. Если в этом секторе находится некорректная информация, то компьютер выводит на монитор ошибку А disk read error occurred или другую Reboot and select proper boot device or insert boot media.
Корректная MBR имеет код (сигнатура) в двух последних байтах — 55AA.
Наличие кода проверяет BIOS и если его нет, диск является не загрузочным и мы получаем нашу ошибку.
MBR в программе диагностики жёстких дисков Victoria
Важно знать: Если информация в главной загрузочной записи MBR корректная, значит эстафетная палочка передаётся дальше в скрытый раздел System Reserved (Зарезервировано системой).
Все мы знаем, что в операционных системах Windows 7 и Windows 8 загрузка происходит со скрытого раздел System Reserved (Зарезервировано системой), имеющего объём 100 МБ (Windows 7) и 350 МБ (Windows 8).
Основное назначение скрытого раздела — хранить файлы загрузки Windows 7 или Windows 8.
Скрытый раздел всегда «Основной» и имеет атрибут «Активный», что намекает БИОСу — на этом разделе находятся файлы загрузки операционной системы. Если присвоить скрытому разделу букву, то мы увидим менеджер загрузки файл bootmgr и папку Boot, в ней находятся файлы конфигурации хранилища загрузки (BCD). Данные файлы скрыты и для их отображения в системе нужно включить отображение скрытых защищённых системных файлов.

Файл bootmgr и файлы конфигурации хранилища загрузки (BCD) отвечают за загрузку операционной системы и если они повреждены Windows 7 или Windows 8 не загрузятся выдавая ошибки, например «BOOTMGR is missing. Press ctrl+alt+del» или «NTLDR is missing Press ctrl+alt+del» или А disk read error occurred press ctrl+alt+del to restart!
Как избавиться от ошибки?
Не важно, установлена ли у Вас Windows 7 или Windows 8, делаем всё одно и тоже.
Первая причина. Скрытый раздел System Reserved (Зарезервировано системой), объём 100 или 350 МБ перестал быть активным.
Если у вас есть загрузочный диск программы Acronis Disk Director, загрузите с него компьютер и посмотрите в окне программы такую информацию.
Скрытый раздел System Reserved (Зарезервировано системой), объём 100 или 350 МБ должен быть активным, отмеченным красным флажком. На скришноте видно, что он неактивный, из-за этого вполне может выходить наша ошибка при загрузке.
Делаем Скрытый раздел System Reserved активным, щёлкаем на нём правой мышью и выбираем Отметить как активный.
Нажимаем Применить ожидаемые операции.
Том «Зарезервировано системой будет отмечен как активный.
Перезагружаемся и ошибки как не бывало.
Что делать, если у вас нет загрузочного диска Acronis Disk Director? Ответ, всё это можно проделать в командной строке.
Загружаемся с диска восстановления или установочного диска Windows 8.
Нажимаем любую клавишу и подтверждаем намерения загрузиться с диска.
Далее
Восстановление системы
Диагностика
Дополнительные параметры
Можете попробовать Автоматическое восстановление системы (по моему бесполезная штука). Попробовали и вернулись опять сюда! Выбираем параметр Командная строка
В системе имеется один жёсткий диск.
Делаем активным скрытый раздел System Reserved (Зарезервировано системой), объём 350 МБ.
DISKPART
list disk — выводятся все имеющиеся в системе жёсткие диски
sel disk 0 — выбираю единственный жёсткий диск 0
list partition — выводятся все имеющиеся разделы на жёстком диске
sel part 1 — выбираю раздел 1 — System Reserved (Зарезервировано системой), объём 350 МБ
active и раздел становится активным.
exit
Если это не поможет или раздел System Reserved (Зарезервировано системой), объём 100 или 350 МБ у Вас уже активный, значит пробуем другое.
Восстанавливаем загрузочную запись жёсткого диска (MBR)
Один раз у меня был интересный случай с этой ошибкой на Win 8. Что только я не делал, она выходила снова и снова, но помогло вот что.
Загружаемся с диска восстановления или установочного диска Windows 8. И всё делаем также как и в предыдущем случае. Загружаемся в меню Выбор действия
и далее добираемся до командной строки среды восстановления Windows 8.
Вводим Bootrec и нажимаем Enter.
Видим информацию о возможностях утилиты: Восстановление критически важных структур диска. /FixMbr — запись основной загрузочной записи (MBR) системного раздела, совместимой с Windows.
Вводим команды:
Bootrec /FixMbr — происходит запись основной загрузочной записи (MBR) совместимого с Windows 7 или Windows 8.
Bootrec /FixBoot — утилита записывает новый загрузочный сектор.
Bootrec.exe /ScanOs — утилита производит поиск на всех жёстких дисках операционных систем Windows XP, Windows 7, Windows 8. Найдено две.
Bootrec.exe /RebuildBcd — просканирует жёсткий диск на присутствие установленных Windows и при обнаружении таковых предложит внести их в меню загрузки. Соглашаемся и вводим Y. Если нужна и вторая система, вводим ещё раз Y. Всё видно на скришноте.
Далее перезагружаемся и по идее, Windows 8 должна загрузиться без ошибки!
Но в моём случае этого не произошло и при загрузке опять вышла ошибка. Тогда я загрузился с аварийного диска Microsoft Diagnostics and Recovery Toolset (MSDaRT)(можно использовать простой LiveCD)
и посмотрел на содержание раздела System Reserved (Зарезервировано системой), объём 350 МБ содержащего основные компоненты необходимые для загрузки Winows 8, такими компонентами являются файл bootmgr и заодно файлы конфигурации хранилища загрузки BCD (находящиеся в папке Boot). Так вот, папка Boot была, а загрузчика bootmgr не было, поэтому винда и не грузилась.
Я просто скопировал загрузчик с установочного диска Windows 8 на раздел System Reserved (Зарезервировано системой). Делается это так.
Примечание: Если у вас Windows 7 читаем эту статью.
Грузимся с установочного диска Windows 8 и опять пробираемся в командную строку среды восстановления Windows 8
Набираем в командной строке
diskpart
list volume
Видим, что дисководу присвоена буква G:, скрытому разделу System Reserved (Зарезервировано системой), объём 350 МБ, среда восстановления Windows 8 присвоила букву C: (файлы операционной системы, папка Windows находится на диске E:).
Вводим exit и выходим из diskpart.
В командной строке водим G:, этой командой мы входим в установочный диск Windows 8.
Вводим команду
copy bootmgr C: то есть копируем загрузчик bootmgr с установочного диска Windows 8 на скрытый раздел System Reserved (Зарезервировано системой) C:. Вот и всё.
После таких манипуляций ошибка А disk read error occurred пропала и Win 8 загрузилась.
Если у Вас опять неудача при загрузке, тогда дело может быть в другом.
Восстанавливаем файл загрузчик Windows bootmgr и заодно файлы конфигурации хранилища загрузки (BCD)
Значит проблема в некорректных файлах загрузки Windows
Применим команду bcdboot.exe E:Windows (в вашем случае команда может быть другой, подробности далее), данная команда восстанавливает загрузчик Windows 7 и Windows 8 — файл bootmgr и заодно файлы конфигурации хранилища загрузки BCD (содержимое папки Boot)!
Загружаемся в меню Выбор действия Windows 8
и опять идём в командную строку. Определяемся с буквами дисков.
Вводим команду:
diskpart
далее
list volume
Дисководу присвоена буква G:, а скрытому разделу Зарезервировано системой, объём 350 МБ, присвоена буква C:. Файлы операционной системы с папкой Windows находятся на диске E:, это тоже видно.
exit
и выходим из diskpart. В командной строке водим
bcdboot.exe E:Windows
Внимание: Эта команда восстанавливает загрузчик Windows 7 и Windows 8 — файл bootmgr и заодно файлы конфигурации хранилища загрузки BCD (содержимое папки Boot) в скрытом разделе System Reserved (Зарезервировано системой), объём 100 или 350 МБ, специально для операционной системы находящейся на диске E:Windows.
Успех. Файлы загрузки успешно созданы.
Многие здесь делают ошибку и вводят команду bcdboot.exe C:Windows и получают ошибку Сбой при копировании файлов загрузки!
Если наша ошибка всё ещё появляется, значит пробуем другое.
Проверка на ошибки
Ошибка А disk read error occurred press ctrl+alt+del to restart может появится из-за ошибок файловой системы на диске с операционной системой C:.
Проверить и исправить ошибки файловой системы можно утилитой Chkdsk, даже в том случае, если Ваша операционная система не загружается, у нас есть на эту тему подробная статье — Утилита Chkdsk.
В двух словах, Вам придётся загрузиться с диска восстановления или установочного диска Windows 8, затем зайти в меню Выбор действия,
добраться до командной строки, далее вводим команду Notepad, откроется блокнот, Файл->Открыть.
Типы файлов выбираем Все файлы и жмём на Компьютер.
В появившемся окне мы без труда можем определить скрытый раздел System Reserved (Зарезервировано системой), объём 350 МБ под буквой C:, также мы можем найти диск, на котором установлена операционная система. Просмотрим содержимое всех дисков и найдём на диске E: папки операционной системы Windows и Program Files.
Закрываем проводник и блокнот и оказываемся в командной строке. Проверяем на ошибки раздел с установленной операционной системой, нам нужно ввести в командной строке
chkdsk E: /f
Также проверим скрытый раздел System Reserved (Зарезервировано системой), объём 350 МБ под буквой C:
chkdsk С: /f
Самый простой и последний вариант избавиться от ошибки А disk read error occurred press ctrl+alt+del to restart
Друзья, если всё, что написано выше повергло Вас в уныние и Вы уже распрощались со своей операционной системой и установленными не за один день программами, то это зря!
Есть способ намного проще чем всё описанное выше! Один раз мне попался такой случай, я перепробовал все известные способы и осталось только переустановить Windows, но зачем переустанавливать, когда можно просто выделить пространство на жёстком диске и установить рядом такую же операционную систему. Главная загрузочная запись (MBR) обновится, также перезапишется загрузчик Windows и автоматически найдёт потерянную винду. После установки второй Windows, появится меню загрузки, в котором можно будет выбрать старую операционную систему или новую.
Делается это всё примерно так.
В первую очередь нужно выделить свободное пространство на жёстком диске для установки новой Windows. Грузимся с загрузочного диска Acronis Disk Director и отделяем от какого-нибудь раздела 20 ГБ, именно столько нужно для установки Windows 8 64-бит.
Если у вас есть раздел с ненужными данными можете установить вторую операционку на него.
В моём случае и создавать ничего было не нужно, у меня был раздел на жёстком диске с ненужными данными объёмом 40 ГБ. Я загрузился в программу установки Windows 8
выбрал нужный раздел и установил на него Windows 8. Главное не перепутайте разделы и не установите новую Windows 8 на уже действующую.
После установки второй Windows 8 появилось меню, в котором можно было выбрать старую Windows 8 и новую, обе прекрасно загружались и работали.

Если Вам при загрузке системы не нужно загрузочное меню, то просто выберите Windows 8 для загрузки по умолчанию вот по этой статье — Как убрать при загрузке выбор системы.
Если появилась ошибка «Error disk read error occurred. Press Ctrl+Alt+Del to restart» при попытке запустить Windows, то это значит, что активировать систему не получилось. Рекомендуемый перезапуск системы обычно не помогает. Сколько бы пользователь не перезагружал ОС, она отказывается включаться и зависает на черном экране с ошибкой. Каковы причины сбоя и что можно сделать при такой ошибке – подробно описано в этой статье.
Содержание
- Error disk read error occurred
- Описание ошибки
- Причины ошибки error disk read error occurred
- Некорректная конфигурация главной загрузочной записи
- Проблемы с настройкой таблицы разделов
- Технические проблемы
- Исправление ошибки
- Проверка специальными программами (Test Disk, DMDE)
- Проверить правильность подключения кабелей к жесткому диску
- Проверка оперативной памяти
- Обновить БИОС или сбросить к стандартным настройкам
- Способы восстановление системы
- Команды, которые можно задать через строку
Error disk read error occurred
Ошибка дает понять, что система не может быть загружена из-за неполадок диска. ОС не может прочитать важные системные данные, необходимые для нормальной работы. Если точнее, то ошибка «a disk read error occurred» указывает на неисправную загрузочную запись или данные логического диска.
Описание ошибки
От повреждения данных никто не застрахован, ошибка может появиться как у пользователя Windows XP, так и владельцев десятой версии. Ей подвержены ноутбуки и стационарные компьютеры. Все из-за того, что в каждом из перечисленных устройств используются одни файловые системы. Соответственно, причины сбоя одинаковые в каждой версии.
Причины ошибки error disk read error occurred
Прежде, чем что-либо начать делать для исправления ошибки, следует разобраться с ее причинами. Если удастся выяснить первоисточник неисправности, станет проще определиться с рабочими методами устранения неполадки.
Некорректная конфигурация главной загрузочной записи
Поврежденная загрузочная запись – это самая частая причина ошибки. Спровоцировать нарушение целостности важнейшего раздела для загрузки Windows может обычный скачок напряжения или отключение света. При непредвиденном выключении ПК некоторые элементы могут быть перезаписаны или утрачены.
Иногда компьютер отказывается включаться после неправильного изменения размеров логического диска. Скорее всего, процедура закончилась ошибкой или система сразу выключилась в процессе или после завершения изменения разделов.
Может быть запись или сам загрузчик вовсе отсутствуют на диске. Иногда его удаляют вручную во время различных восстановительных операций системы.
Проблемы с настройкой таблицы разделов
Правильная установка таблицы разделов – это залог нормальной работы, а сбой грозит появлением ошибки чтения данных. Память всех жестких дисков должна быть правильно распределена между логическими дисками, чтобы не появлялось конфликтов. Пытаясь получить доступ к несуществующей ячейке памяти или задействовать уже перезаписанный раздел Windows выдает данную ошибку.
Технические проблемы
Сюда относятся сразу несколько потенциальных причин:
- Жесткий диск больше не работает. Обычно этому предшествует несвойственное HDD поведение. Например: сторонние шумы во время работы, треск или жужжание, сложность запуска диска (загружается не с первого раза), часто появляются синие экраны «смерти», компьютер без видимых причин перезагружается и прочее. Редко, но диск мог сломаться без предшествующих причин. После падения HDD также часто выходит из строя.
- Неправильно подключен диск. Сюда же можно отнести ситуации, когда контакты винчестера или кабеля окислились. Выход из строя – это одна из частых и легко устраняемых проблем.
- Неисправность блока питания. Если блок питания не может выдавать достаточное потребление, то компьютер «задыхается» и проявляется это в различных ошибках. ПК может как вовсе не включаться, так и работать неправильно или выключаться при сильных нагрузках.
Еще один возможный источник неисправности – БИОС, настройки которого сбросились после ручного обновления или физической поломки.
Исправление ошибки
Существует несколько несложных манипуляций, которые способны исправить ошибку.
Проверка специальными программами (Test Disk, DMDE)
Есть ряд утилит, которые умеют сканировать диск. После каждого сектора приложение проверяет его наличие в таблице. Таким образом удается устранить те фрагменты диска, которые отсутствуют в таблице разделов. Из массы аналогичных программ утилита Test Disk показалась самой быстрой, она активно поддерживается и имеет большой функционал. По этой причине дальнейшие действия по исправлению ошибки будут проводиться в ней. DMDE является достойным аналогом, в котором доступны аналогичные действия.
Инструкция по восстановлению:
- Нужна Live CD-флешка с записанной на нее программой Test Disk. Можно скачать со специализированных сайтов или воспользоваться дистрибутивом с целым набором полезных утилит по работе с диском. Для создания загрузочной флешки можно использовать Win Setup From USB, Ultra ISO или Daemon Tools Ultra.
- Включить компьютер и запустить его со съемного накопителя. Для этого можно внести настройки «Boot» в BIOS, установив флешку приоритетным устройством для запуска. Еще один вариант: во время загрузки системы нажать F9 (появится подсказка), далее выбрать накопитель.
- В окне утилиты активировать «Create a new log file», отказываться от файла логов не стоит.
- Выделить проблемный диск и нажать «Proceed». В качестве вида разделов стоит установить Intel.
- Использовать функцию «Analyse current partition…».
- Если результат работы программы оказался удачным, тогда выбрать действие «Backup». В противном случае, запустить повторное сканирование.
- Весь список готов, светится зелёным? Хорошо, нажать «Ок» и пробовать загрузить Windows. Если быстрому сканированию не удалось помочь, выбрать «Deep search».
Проверить правильность подключения кабелей к жесткому диску
Текущая неисправность не всегда вызвана системными проблемами, может все дело в подключении жесткого диска.
Полезные советы:
- Если незадолго до появления ошибки внутри компьютера проводились какие-то работы, то следует проверить надежность подключения кабелей. Бывает и такое, что системный блок стоял без крышки, а кабель задел один из домочадцев или животное. Стоит извлечь SATA-шину со стороны жёсткого диска и материнской платы, а затем её переподключить. Еще имеет смысл сменить кабель на другой. Это поможет исключить риск его выхода из строя.
- Ошибка появилась после подключения дополнительного диска? Нужно попробовать отсоединить его и проверить как загружается система с одним HDD. Также стоит попробовать подключить диск к другому SATA-порту.
- Проверка качества контактов. Окисление особенно часто происходит в компьютерах, которые давно не эксплуатировались. Рекомендуется извлечь кабеля и проверить их качество.
Проверка оперативной памяти
При наличии доступа к Windows проще удостовериться, что оперативная память полностью исправна. Когда система не запускается, то придется снова использовать Live CD-флешку с утилитой memtest86+.
Инструкция к действию:
- Вытащить из компьютера всю оперативную память, кроме одной планки.
- Подключить флешку с memtest86+ и запустить ее. Сразу появится автоматическая проверка памяти. По завершению тестирования отобразятся найденные ошибки, если таковые есть. Их особенности стоит посмотреть в сети, переписав код ошибки.
- Выключить компьютер, установить другой модуль памяти и повторить прошлое действие. Выполнить процедуру нужное количество раз в зависимости от планок ОЗУ.
Обновить БИОС или сбросить к стандартным настройкам
Если удалось вспомнить, что предпосылкой к появлению ошибки стала работа с БИОСом, тогда следует:
- Сбросить настройки. Процедуру часто приходится выполнять после обновления БИОС. Для этого достаточно перезагрузить ПК, во время запуска открыть BIOS (F2 или Del) и выбрать опцию на главном экране «Load Optimized Defaults». Название пункта может немного отличаться.
- Настроить БИОС после сброса. По завершению на странице с настройками SATA следует правильно определить тип AHCI/IDE (можно попробовать каждый).
- Установить правильный порядок загрузки. На странице «Boot» нужно назначить в качестве первоочередного устройства для запуска именно жесткий диск. Часто эту настройку меняют в момент установки Windows с флешки или диска.
- Обновить BIOS. Практически каждый производитель выпускает специальные утилиты для обновления БИОСа. Остается только сделать загрузочную флешку с ней, запуститься с накопителя и включить обновление.
Способы восстановление системы
Есть ещё несколько дополнительных способов устранения ошибки:
- Восстановление системы – это инструмент для возвращения к Windows, который доступен при наличии установочного диска или флешки. После запуска системы перейти в одноименный пункт, затем в «Поиск и устранение неисправностей». Здесь пользователя интересует пункт «Восстановление при загрузке». Инструмент автоматически поможет убрать неисправность загрузочной записи.
- Переустановка Windows – это самый радикальный метод, к которому стоит прибегать в крайнем случае. И все-таки метод рабочий, а также не требует диагностики системы.
Команды, которые можно задать через строку
Следующие консольные команды способны устранить сбой:
- восстановить загрузчик может команда bcdboot c:windows, где C – это буква системного логического диска;
- восстановление загрузочной записи выполняется командами bootrec.exe /fixmbr и bootrec.exe /fixboot;
- за проверку исправности диска отвечает команда chkdsk C: /f /r. Ее можно запустить для всех разделов по очереди, но главное проверить системный диск.
Все перечисленные способы исправления ошибки «a disk read error occurred» хороши тем, что позволяют сберечь данные диска. Они никак не влияют на сохранность информации, поэтому после восстановления Windows данные останутся доступными. Единственное исключение – неисправный жесткий диск. В этом случае проблему не всегда удается исправить. При наличии подозрений на поломку HDD нужно создать резервную копию со всеми важными данными диска. В остальных случаях исправить ошибку реально собственными силами.
Вопрос от пользователя
Здравствуйте.
Сегодня из ниоткуда на экране ПК появилась одна пакость: «A disk read error occurred… Press Ctrl+Alt+Del». С системой ничего не делал: не удалял, не обновлял, не устанавливал… и т.д.
Есть подозрение только на одно: я накануне часа 2 вечером копировал фильмы на флешки и DVD-диски. Может с диском что-то случилось? Подскажите, как это можно исправить…
Здравствуйте.
Если перевести эту ошибку на русский (для более простого понимания широкой аудитории) — то она означает, что «Произошла ошибка чтения диска». Возникать она может не всегда из-за поломки диска (хватает и других причин: сбившиеся настройки BIOS; неправильное отключение, приведшее к ошибкам файловой системы и т.д.).
Ниже, постараюсь в пошаговом и простом «стиле» представить первичную диагностику. Думаю, большинство с ней справятся… 👌
*
Содержание статьи
- 1 Что можно посоветовать для исправления ошибки чтения диска
- 1.1 ШАГ 1
- 1.2 ШАГ 2
- 1.3 ШАГ 3 (если не определяется диск)
- 1.4 ШАГ 4 (если диск определяется)
→ Задать вопрос | дополнить
Что можно посоветовать для исправления ошибки чтения диска
ШАГ 1
И так, первый совет банальный: проверьте и отключите от компьютера все флешки, CD/DVD-диски, внешние HDD, дискеты и т.д. (тем более, если вы накануне что-то записывали на эти типы накопителей).
Примечание: многие пользователи, скинув на внешний накопитель данные, забывают его в USB и выключают компьютер. А затем, при включении, ПК начинает искать загрузочные записи на этой самой флешке (например) — разумеется, их не находит и возникает ошибка*!
Флешка подключена к USB-порту!
👉 Дополнение: если к компьютеру подключен сканер, принтер, телефон и пр. периферийные устройства — отключите их также на время диагностики. Оставьте мышь, клавиатуру, монитор — т.е. самый «минимум».
Если накануне устанавливали доп. диски (HDD/SSD и пр.) — отключите их!
*
ШАГ 2
Если первый шаг не помог — следующее, что я порекомендую — это проверить настройки BIOS (UEFI) компьютера.
👉 В помощь!
1) Как войти в БИОС (BIOS) на компьютере / ноутбуке.
2) Как сбросить настройки BIOS.
*
👉 В первую очередь в BIOS нужно проверить 2 вещи:
- определяется ли диск (на котором установлена Windows). Видна ли его модель/размер? Если не определяется — см. шаг 3.
- стоит ли диск первым в очереди* загрузки (примечание: в BIOS можно задавать приоритет накопителей: т.е., например, можно задать, чтобы компьютер сначала искал загрузочную флешку, а если ее нет, загружался с диска. Нам нужно сразу же указать диск…).
Как правило, модель диска (если он определился) можно увидеть сразу же после входа в BIOS (на странице «Main»). Установлен ли этот диск первым по приоритету загрузки — см. раздел BOOT. Пример привел на фотографиях ниже. 👇
Диск определяется (уже неплохо)
Boot Option #1 — указан диск с ОС Windows (настройки BIOS)
Примечание: после проведенных изменений в BIOS — не забудьте сохранить настройки. Как правило, для этого достаточно нажать клавишу F10.
*
ШАГ 3 (если не определяется диск)
Это явно указывает на какую-то аппаратную причину… (не всегда не определяющийся диск начал сыпаться и нуждается в замене).
Для начала я бы посоветовал отключить системный блок от питания и посмотреть, не отошел ли какой-нибудь шлейф от диска. Желательно попробовать подключить диск к другому разъему на мат. плате (благо на любой мат. плате есть по несколько SATA-портов).
Не отошли ли шлейфы…
Если диск компьютер так и не увидел, то первое в чем необходимо убедиться — исправен ли он вообще, не пришел ли в негодность. Для этого лучше всего диск подключить к другому компьютеру / ноутбуку. Если у вас есть спец. переходники — диск можно даже подключить к USB-порту (пару ссылок ниже о том, как это сделать).
👉 В помощь!
1) Как подключить второй жесткий диск к компьютеру, ноутбуку.
2) Как подключить жесткий диск к USB-порту.
Подключение SATA и кабеля питания к диску
👉 Кстати!
Компьютер можно использовать даже без диска! Для этого вам понадобиться спец. подготовленная флешка (так называемый «живой» LiveCD) — Windows будет загружена прямо с нее (и она мало чем отличается от обычной ОС).
О том, где загрузить нужный ISO образ с LiveCD и как его правильно подготовить — можете узнать из этой статьи.
*
ШАГ 4 (если диск определяется)
И так, на этом этапе будем считать, что диск определяется в BIOS, он первый в приоритете загрузки, и с него раньше ПК благополучно загружался…
Для дальнейшей работы нам понадобиться 👉 LiveCD-флешка от Сергея Стрельца.
👉 Загрузившись с нее — необходимо открыть программу Victoria и проверить диск (оценить его состояние — не начал ли он сыпаться (из-за этого, кстати, «часть» диска могла перестать читаться и, как следствие, ошибка «A disk read error occurred»)).
👉 В помощь!
Диагностика и проверка диска за 5 мин. для начинающих (быстрый тест в новой Victoria 5)
Тестирование быстрое (Quick) — Victoria 5
👉 Если с самим диском всё в порядке — не лишним было бы проверить файловую систему на ошибки (делается также с LiveCD-флешки!).
Для этого необходимо будет открыть командную строку, ввести chkdsk C: /f /r и нажать Enter. 👇 В течении 5-15 мин. (в среднем) диск будет проверен, а ошибки исправлены.
Пример команды
👉 Если вышеприведенное не помогло, то как вариант, можно попробовать с помощью установочной флешки (с Windows) восстановить систему (загрузчик ОС). О том, как это сделать — см. эту заметку.
Восстановление системы (при установке ОС)
👉 Ну и как «последняя инстанция» возможно стоит переустановить систему, или лучше сказать установить вторую ОС в свободное место диска (благо, это можно сделать без затрагивания «старой» Windows, без потери данных и форматирования всего диска).
*
Иные способы решения — приветствуются в комментариях!
Успехов!
👋


Полезный софт:
-
- Видео-Монтаж
Отличное ПО для создания своих первых видеороликов (все действия идут по шагам!).
Видео сделает даже новичок!
-
- Ускоритель компьютера
Программа для очистки Windows от «мусора» (удаляет временные файлы, ускоряет систему, оптимизирует реестр).