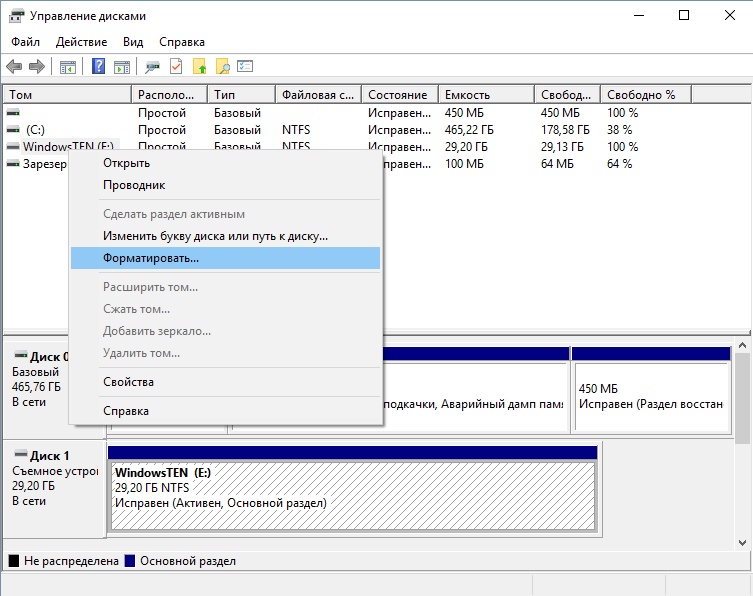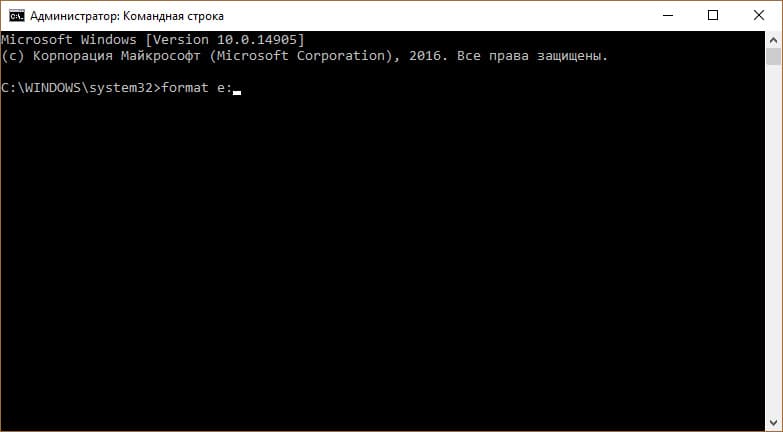Не форматируется MicroSD? Решаем проблему
Несмотря на все попытки, вам не удается отформатировать карту памяти? Не спешите отправлять её в мусорный ящик.
Наши советы гарантировано помогут вам совершить задуманное с минимальной затратой времени и усилий. Поехали.
Важно!
Форматирование внешнего носителя предназначено для того, чтобы сменить имеющийся формат, или же оперативно удалить из него всю информацию. Перед началом форматирования убедитесь, что на микро-SD не осталось важных для вас данных, и только после этого приступайте к очистке.
Форматирование с помощью средств Windows
Форматирование внешнего носителя предназначено для того, чтобы сменить имеющийся формат, или же оперативно удалить из него всю информацию.
Перед началом форматирования убедитесь, что на микро SD не осталось важных для вас данных, и только после этого приступайте к очистке.
Для начала рассмотрим способы, которые предоставляет нам операционная система.
Для них не нужно ничего скачивать или устанавливать, в пару кликов вы добьетесь нужного результата.
Итак, следуем следующему алгоритму действий:
Заходим в меню Пуск и выбираем пункт «Панель управления».

Доступ к панели управления
Находясь в панели управления, выберете режим просмотра «Мелкие значки», как показано на скриншоте:
Изменение режима просмотра
В появившемся списке, выберите пункт «Администрирование».
Администрирование
Далее переходите на «Управление компьютером», а после в «Управление дисками».
Управление компьютером
Перед вами откроется список подключённых дисков.
В нём найдите карту памяти и кликните по ней правой кнопкой мыши:
Меню карты памяти
Важно! В строке «Состояние», находящейся напротив названия вашей карты, обязательно должен стоять статус «Исправен».
В появившемся меня кликаем на пункт «Форматирование», как показано на скриншоте выше.
Если всё пройдёт успешно, то на этом форматирование карты завершено.
В случае если в состоянии карты высвечивается надпись «Не распределён», выберете действие «Создать новый том».
Вы выполнили все пункты без ошибок, но Windows упрямо не желает форматировать карту, значит, ваша ОС использует данный накопитель и блокирует доступ к файловой системе.
В таком случае нужно будет воспользоваться дополнительными утилитами, которые мы распишем ниже.
к оглавлению ↑
Форматирование при помощи командной строки
Перед началом работы, нужно перезагрузить компьютер в безопасном режиме.
Для этого вызываем командную строку с помощью одновременного нажатия клавиш Win + R.
В ней прописываем команду
msconfigа затем нажимаем Ок.
Командная строка
Перед нами откроется меню конфигурации системы.
Выбираем вкладку «Загрузка» и ставим галочку напротив «Безопасный режим».
После этого можете смело перезагружать компьютер.
Конфигурация системы
После этого снова вызываем командную строку и вписываем в неё команду
format nгде «n» буква, отвечающая за название карты памяти.
Если всё сделано правильно, форматирование пройдёт успешно.
Если же нет, переходим к следующим пунктам.
к оглавлению ↑
Форматирование с помощью утилиты D-Soft Flash Doctor
Microsd не форматируется при помощи инструментов системы? Значит нужно воспользоваться дополнительными утилитами.
Воспользовавшись поисковиком, скачайте и установите программу D-Soft Flash Doctor.
С её помощью можно монтировать образ диска, проверять состояние диска и восстановить функции носителя.
Открываем программу и выделяем нужный диск (который отвечает за наш носитель) и выбираем функцию «Восстановить носитель»:
Интерфейс программы
В зависимости от размера карты памяти, операция по восстановлению может занять до 15 минут.
Терпеливо дожидаемся завершения и нажимаем Готово
Процесс восстановления
На этом процесс форматирования завершён.
Скачать
к оглавлению ↑
Эта утилита способна принудительно отформатировать носитель, создать новый (с функционалом загрузочного) и проверить состояние диска.
Скачайте и установите HP USB Disk Storage Format Tool.
После процесса инсталляции открываем программу.
В верхней строке выбираем нужный нам диск:
Выбор носителя
В строке «File System» выбираем нужный нам тип файловой системы из допустимых: «FAT», «FAT32», «exFAT» или «NTFS».
Выбор файловой системы
Далее вам предстоит выбрать тип очистки из предлагаемых «Quick Format» (быстрое форматирование) или «Verbose» (глубокое форматирование).
Примечание: быстрая очистка сэкономит ваше время, однако не гарантирует полного результата.
Варианты очистки
Строка «Volume Label» позволяет изменить имя носителя на любое другое.
Смена имени карты памяти
После заполнения всех полей нажмите кнопку «Format Disk», чтобы запустить процесс очистки.
Скачать
к оглавлению ↑
Программа EzRecover
Особенность этой утилиты в том, что совершенно не нужно указывать путь и имя накопителя, ведь она сама распознает его.
Схема всё та же — скачиваете и устанавливаете программу. Запускаете её.
Первое, что мы увидим — сообщение об ошибке, но ничего страшного в этом нет, просто переподключите MicroSD, оставив программу включённой.
Предупреждение
После повторного подключения, утилита распознает вашу накопительную карту памяти.
Интерфейс EzRecover
Если поле «Disk size» пустует, укажите в нём полный объём SD-карты.
Для завершения нажимаем на кнопку Recover.
Скачать
к оглавлению ↑
Очистка при помощи SD Formatter
Скачиваем и открываем программу. Весит она очень мало, так что этот процесс займёт у вас несколько минут.
Совет: вставляйте внешний носитель после запуска программы, либо нажмите на кнопку Refresh.
Нажимаем на Drive и выбираем диск, нуждающийся в форматировании (в данном примере выбран F:).
Интерфейс утилиты для очистки
Если нужно изменить тип форматирования, зайдите в опции программы с помощью кнопки Option.
Раздел опций
В «Fomat Type» мы можем выбрать следующие типы:
- «Quick» — быстрое форматирование;
- «Full (Erase)» — изменяет тип носителя и стирает с него все данные;
- «Full (OverWrite)» — полная очистка;
- «Format size adjustment» — меняет размер кластера, на указанный.
После всех операций нажимаем заветную кнопку Format.
Скачать
к оглавлению ↑
Выводы
Решаем проблему
В этом статье мы постарались детально описать все методы форматирования MicroSD карт.
Надеемся, вы нашли среди них подходящий.
SD-карта является важным компонентом для многих людей. Будучи крошечным запоминающим устройством, он может хранить большое количество информации. SD-карту также можно использовать в мобильных телефонах, камерах и т.д. Для хранения данных. SD-карта не форматируется, SD-карта не может быть отформатирована или пусть это Windows не может отформатировать SD-карту, эти ошибки появляются все чаще в последние годы. Значительное число клиентов сталкивались с конкретной проблемой при работе с SD-картами, например, «Windows не удается завершить форматирование». Таким образом, чтобы помочь вам, мы предлагаем несколько полезных исправлений, которые, скорее всего, удовлетворят ваши потребности.
Часть 3: Как восстановить данные с SD-карты, которая не форматируется?
Часть 1: Почему SD-Карта Не Форматируется?
Прежде чем ответить на вопрос «почему я не могу отформатировать свою карту microsd?», мы могли бы попросить вас ознакомиться с этим вопросом. В этой части будут приведены конкретные причины, которые объяснят, почему поврежденная SD-карта не форматируется.
- Защита от записи на SD-карту не позволит форматировать карту.
- Другим объяснением могут быть поврежденные сектора на карте. Это может привести к повреждению карты.
- SD-карта может быть повреждена из-за ошибок системных файлов.
- Вирус или вредоносное ПО могут быть еще одной причиной появления этой проблемы. Вирусы могут передаваться, если вы подключаете свою SD-карту к другим устройствам.
Часть 2: Как исправить, что SD-карта не форматируется?
Исправление 1. Отформатируйте карту памяти / SD-карту в управлении дисками Windows.
Many of us, unable to format the SD card, use the Windows File Explorer. It’s fast access for us to play out a speedy format of a removable hard disk, with chances of windows not being able to format. Here, attempt to format your SD card in Windows Disk Management, a different Windows default program.
Откройте «Управление дисками» в Windows 11/10/8/7, щелкните правой кнопкой мыши на SD-карте и выберите «Форматировать».
Выберите подходящую файловую систему, например FAT32, NTFS, exFAT, и нажмите «ОК», чтобы воспроизвести быстрый формат.
Исправление 2: Запустите Diskpart для очистки SD-карты, которая не форматируется
Одновременно нажмите Windows + R, введите «cmd» в поле Выполнить, чтобы открыть командную строку.
Введите «diskpart«, чтобы запустить утилиту Diskpart, а затем «список дисков», чтобы перечислить диски на ПК.
Введите конкретный номер диска вашей SD-карты, т.е. выберите диск 2.
Введите очистить, чтобы стереть всю информацию с SD-карты с помощью утилиты очистки.
Создайте новый раздел на карте, набрав «создать основной раздел».
Введите design fs=»файловая система» (файловая система относится к ntfs/fat32), чтобы отформатировать раздел.
Исправление 3: Измените Букву диска и пути к нему, чтобы найти SD-карту
Иногда проблема «Windows не форматирует SD-карту» никак не исчезает. Чтобы устранить такие проблемы, вам необходимо следовать приведенному ниже методу:
Подключите вашу не форматируемую карту к ПК.
Щелкните правой кнопкой мыши на «Этом компьютере» и выберите «Управление». В меню «Управление» > «Управление дисками».
Найдите свою SD-карту и щелкните правой кнопкой мыши > Изменить букву диска > Пути.
Повторно выберите другую букву диска для вашей SD-карты и нажмите кнопку ОК.
Исправление 4. Удаление защиты от записи с карты Micro SD не форматируется
SD-карта с защитой от записи доступна только для чтения и не может быть отформатирована. Следовательно, вы не сможете отформатировать SD-карту. Защита от записи может привести к проблеме «Windows не может отформатировать SD-карту». Если это так, все, что вам нужно, — это отключить защиту вашей карты от записи, чтобы она работала без сбоев.
Нажмите Windows + R, чтобы запустить окно Запуска.
Введите «diskpart» в поле «Выполнить» и нажмите «Ввод».
Введите команды в появившемся окне diskpart. Нажимайте кнопку Enter каждый раз после отдачи следующих распоряжений:
▪ Список дисков/
▪ Выберите табличку # (# показывает диск с защитой от записи).
▪ Атрибуты disk clear доступны только для чтения.
Было бы идеально, если бы вы закрыли Windows, когда вам будет показано «Атрибуты Diskpart успешно очищены». Это означает, что проблема «поврежденная SD-карта не форматируется» решена.
Исправление 5: Проверьте и восстановите поврежденные сектора
Поврежденные сектора невозможно обнаружить на вашем устройстве хранения / диске, но они будут мешать вам беспрепятственно пользоваться компьютером и открывать файлы. Одним из наиболее распространенных способов устранения поврежденных секторов является форматирование диска. Удалите поврежденные сектора и отформатируйте карту любым способом по вашему выбору.
Используя клавиши Windows + R, откройте панель запуска и введите там cmd. Нажмите клавишу Enter, чтобы открыть запрос заказа (cmd.exe ).
Введите команду: chkdsk E:/f/r/x . Замените букву E в командной строке буквой диска вашей SD-карты.
Исправление 6: Форматирование SD-карты с помощью стороннего форматера SD-карты
Если вы сняли защиту от записи со своей SD-карты, но проблема все еще возникает, вам необходимо отформатировать SD-карту. Вы можете обратиться за помощью к стороннему программатору форматирования SD-карт Windows 10 для форматирования вашей SD-карты.
Существует множество таких инструментов для выполнения вашей работы. Отныне ищите идеальный выбор и избавьтесь от проблемы «SD-карта не форматирует Android». Сделав это, ваша проблема «почему я не могу отформатировать свою SD-карту» будет немедленно решена.
Часть 3: Как восстановить данные с SD-карты, которая не форматируется?
Обычно SD-карта может быть повреждена при перемещении данных с одного устройства на другое. Если вы остаетесь с Windows, не можете отформатировать карту microsd и вам нужно вернуть потерянные данные, не волнуйтесь. С помощью программы Tenorshare 4DDiG Data Recovery занимает всего несколько минут. Этот продукт был плодотворным в оказании помощи бесчисленным клиентам в восстановлении файлов с SD-карты после случайного удаления или форматирования. Независимо от того, используете ли вы ПК с Windows или Mac, программа прекрасно работает с обоими. Вот как вы можете использовать его для восстановления ваших данных:
- Восстановление поврежденных / удаленных / потерянных / отформатированных файлов с SD-карты / USB-накопителя / внешних устройств и т.д.
- Восстановите все потерянные файлы с компьютеров Windows и Mac.
- Поддержка более 1000 типов файлов, таких как фотографии, видео, аудио, документы и многое другое.
- Быстрое сканирование со 100% безопасностью.
- Шаг 1:Подключите и выберите карту
- Шаг 2:Сканирование SD-карты и предварительный просмотр данных
- Шаг 3:Восстановление данных с SD-карты
Прежде всего, установите Tenorshare 4DDiG Windows Data Recovery. Запустите программу, подключите SD-карту, с которой вы потеряли данные, к компьютеру, а затем выберите ее для запуска.
После того, как вы предварительно нажмете на кнопку Сканировать, 4DDiG быстро проверит вашу карту со всех сторон, чтобы обнаружить потерянные файлы. После сканирования вы можете выбрать файл для предварительного просмотра перед восстановлением данных.
4DDiG восстанавливает данные всех типов и позволяет просматривать их. После нажатия на кнопку Восстановить 4DDiG запросит местоположение, в котором вы хотите сохранить найденные документы.
Часть 4: Часто задаваемые вопросы о том, что SD-карта не форматируется
1. Как исправить, что SD-карта не форматируется в FAT32?
В Windows 10 трудно отформатировать карту в формат FAT32, если ее размер превышает 32 ГБ. Это происходит из-за срока службы файловой системы. Вы можете попробовать:
- Форматирование при работе проводника файлов Windows и управления дисками
- Отформатируйте карту памяти с помощью Diskpart в FAT32 в Windows 10
- Отформатируйте SD-карту в формат FAT32 с помощью командной строки в Windows 10
2. Как исправить SD-карту RAW, которая не форматируется?
Лучшими решениями для устранения проблем, связанных с форматом необработанных SD-карт, являются:
- Форматирование с помощью опции CMD
- Принудительное форматирование карты
- Отформатируйте необработанную карту памяти с помощью Diskpart в Windows 10
3. Как восстановить SD-карту, которая не форматируется на Android / Cannon Camera?
Шаг 1: Очистите SD-карту на вашем компьютере и подключите ее к камере Android.
Шаг 2: Перейдите в Настройки > Хранилище.
Шаг 3: Выберите карту и нажмите на три точки, обозначающие настройки.
Шаг 4: Выберите «Форматировать как внутренний».
Шаг 5: Выберите «Удалить и отформатировать», а затем перезагрузите камеру.
4. Как принудительно отформатировать SD-карту?
Чтобы принудительно отформатировать SD-карту, вы можете попытаться:
- Отформатируйте карту с помощью мобильного телефона или камеры
- Используйте бесплатное программное обеспечение для форматирования диска
5. Как исправить, если SD-карта не может быть отформатирована на Mac или Android?
- Вы можете отформатировать карту с помощью приложения Disk Utility, если у вас есть компьютер Mac.
- Для большинства устройств Android проблемы можно легко устранить, перезагрузив устройство.
- Файл ~/.bash_profile
- Такие папки, как /usr, /bin и /etc., Также спрятаны с глаз долой.
Заключение:
Проблема «SD-карта не может быть отформатирована» может быть сложной. Вкратце, вы можете подумать, что это серьезная проблема, и легко можете испугаться. Мы поделились некоторыми исправлениями, которые могут помочь вам в случае, если вы также столкнетесь с ошибкой «Windows не удалось завершить форматирование». Если вы потеряли какие-то важные данные во время форматирования карты, вы можете легко восстановить их с помощью программа Tenorshare 4DDiG обеспечения для восстановления данных SD и это надежный вариант.
Вам Также Может Понравиться
-
Home>>
- SD карта >>
- Как исправить, что SD карта не форматируется в Windows 11/10/8/7?

В большинстве случаев проблема возникает после того, как карта памяти или флешка была извлечена из какого-то устройства (фотоаппарат, телефон, планшет и подобного), при использовании программ для работы с разделами дисков, в случаях внезапного отключения накопителя от компьютера во время выполнения операций с ним, при сбоях в питании или же при использовании накопителя какими-либо программами.
В этой инструкции — подробно о различных способах исправить ошибку «не удается завершить форматирование» в Windows 10, 8 и Windows 7 и вернуть возможность очистки и использования флешки или карты памяти.
Полное форматирование флешки или карты памяти в управлении дисками Windows
Прежде всего при возникновении ошибок с форматированием рекомендую попробовать два самых простых и безопасных, но не всегда работающих способа с использованием встроенной утилиты Windows «Управление дисками».
- Запустите «Управление дисками», для этого нажмите Win+R на клавиатуре и введите diskmgmt.msc
- В списке накопителей выберите вашу флешку или карту памяти, нажмите по ней правой кнопкой мыши и выберите «Форматировать».
- Рекомендую выбрать формат FAT32 и обязательно снимите отметку «Быстрое форматирование» (хотя процесс форматирования в данном случае может занять продолжительное время).
Возможно, в этот раз USB накопитель или карта SD будут отформатированы без ошибок (но не исключено, что снова появится сообщение о том, что системе не удается завершить форматирование). См. также: Чем отличается быстрое и полное форматирование.
Примечание: используя Управление дисками обратите внимание на то, как ваша флешка или карта памяти отображается в нижней части окна
Форматирование накопителя в безопасном режиме
Иногда проблема с невозможностью завершить форматирование бывает вызвана тем, что в работающей системе накопитель «занят» антивирусом, службами Windows или какими-либо программами. В этой ситуации помогает форматирование в безопасном режиме.
- Загрузите компьютер в безопасном режиме (Как запустить безопасный режим Windows 10, Безопасный режим Windows 7)
- Отформатируйте флешку или карту памяти с помощью стандартных средств системы или в управлении дисками, как это было описано выше.
Также вы можете загрузить «безопасный режим с поддержкой командной строки» а затем использовать её для форматирования накопителя:
format E: /FS:FAT32 /Q (где E: — буква накопителя который нужно отформатировать).
Очистка и форматирование USB накопителя или карты памяти в DISKPART
Способ с использованием DISKPART для очистки диска может помочь в тех случаях, когда на флешке или карте памяти была испорчена структура разделов или же какое-то устройство, к которому был подключен накопитель создало разделы на нем (в Windows могут быть проблемы, если на съемном накопителе есть несколько разделов).
- Запустите командную строку от имени администратора (как это сделать), затем по порядку используйте следующие команды.
- diskpart
- list disk (в результате выполнения этой команды запомните номер накопителя, который нужно отформатировать, далее — N)
- select disk N
- clean
- create partition primary
- format fs=fat32 quick (или fs=ntfs quick)
- Если после выполнения команды под пунктом 7 по завершении форматирования накопитель не появится в проводнике Windows, используйте пункт 9, иначе пропустите его.
- assign letter=Z (где Z — желаемая буква флешки или карты памяти).
- exit
После этого можно закрыть командную строку. Подробнее на тему: Как удалить разделы с флешки.
Если флешка или карта памяти все так же не форматируются
Если ни один из предлагаемых способов не помог, это может говорить о том, что накопитель вышел из строя (но не обязательно). В этом случае можно попробовать следующие инструменты, есть вероятность, что они смогут помочь (но в теории могут и усугубить ситуацию):
- Специальные программы для «ремонта» флешек
- Также могут помочь статьи: Карта памяти или флешка защищена от записи, Как отформатировать флешку, защищенную от записи
- HDDGURU Low Level Format Tool (низкоуровневое форматирование флешки)
На этом завершаю и надеюсь, что проблема связанная с тем, что Windows не удается завершить форматирование была решена.
Разберёмся, как отформатировать накопитель, если классическому инструменту Windows не удаётся завершить начатое форматирование. Предложим сразу несколько методов – как через системные инструменты, так и через стороннее ПО. Также расскажем о небольшой функции, способной блокировать обработку файлов в системе.
Содержание
- 1 способ. С помощью Disk Management
- 2 способ. С помощью командной строки
- 3 способ. С помощью HDD Low Level Format Tool
- 4 способ. С помощью Formatter Silicon Power
- Снятие защиты «Lock» с флешки или SD карты
1 способ. С помощью Disk Management
Зачастую проблему удачно решает стандартная программа управления дисками. Метод достаточной простой и, что важно, максимально безопасный.
Если Windows не удаётся завершить форматирование USB-флешки, попробуйте выполнить такую последовательность действий:
- Нажмите Win + R и запустите «diskmgmt.msc», либо нажмите Win + X и войдите в пункт «Управление дисками».
- В Disk Management отыщите том, при обработке которого возникли проблемы. Разверните его меню, выберите «Форматировать». Согласитесь на проведение операции.
- В качестве ФС укажите FAT32, деактивируйте пункт о быстром форматировании. Запустите процедуру. Успешный результат позволит в будущем быстро переформатировать накопитель в более удобную NTFS.
Если по какой-то причине форматирование блокируется, попробуйте выполнить те же действия в безопасном режиме – возможно, накопитель активно используется вирусом. Несколько важных дополнительных замечаний:
- В нижней части окна отображается структура выбранного диска. Если проблемы возникли со съёмным диском, и в нём есть несколько разделов, ошибка может быть вызвана именно этим разбиением – решать придётся через командную строку.
- Если в структуре накопителя есть чёрная нераспределённая память, разверните её и сформируйте том – этот процесс сопровождается форматированием. Пустые разделы тоже можно удалять, а затем создавать новые тома.
RAW (отсутствие ФС как таковой) также чётко указывает на то, что взаимодействовать с диском придётся через командную строку.
2 способ. С помощью командной строки
В Windows для взаимодействия с дисками через командную строку используется специальная утилита Diskpart – она способна чистить структуру и форматировать накопители.
Инструкция по использованию:
- Откройте командную строку любым подходящим способом (например, через средство поиска). Используйте расширенный режим.
- Поочерёдно выполните такой набор команд:
- diskpart – запускаем утилиту;
- list disk – формируем таблицу накопителей, подключенных к системе, и запоминаем метку проблемного тома;
- select disk X – выбираем том с ошибками, вместо X указываем его номер;
- clean – удаляем разделы;
- create partition primary – формируем раздел;
- format fs=fat32 quick – выполняем быстрое форматирование в FAT32 (либо в NTFS на ваше усмотрение);
- assign letter=X – задаём новую букву диску, можно выбрать любую неиспользованную;
- exit – корректно завершаем работу.

3 способ. С помощью HDD Low Level Format Tool
Если стандартные системные инструменты винчестер оживить не смогли, можно воспользоваться более продвинутым ПО – таковым является HDD Low Level Format Tool. Утилита создана для низкоуровневого очищения накопителей, распространяется бесплатно. Отлично подходит, если не форматируется объёмный жёсткий диск.
Если отформатировать диск другими средствами невозможно, можно попробовать именно это средство. Используйте по такой инструкции:
- Запустите исполняемый файл программы, выберите вариант с бесплатным применением.
- Укажите диск, с которым возникли проблемы, нажмите на «Далее».
- Откройте второй раздел из трёх и запустите процедуру нажатием на соответствующую кнопку. Можете активировать опцию быстрой работы. Все сведения будут удалены, накопитель начнёт отображаться в «Проводнике» как не отформатированный.
- Перейдите в «Этот компьютер», запустите форматирование появившегося устройства объёмом в 0 байт.
Низкоуровневое форматирование, выполняемое через указанную программу, может продлиться достаточно долго – просто наберитесь терпения и не выключайте ПК, пока действие не будет завершено.
4 способ. С помощью Formatter Silicon Power
Format Silicon Power – утилита, разработанная для функционирования с HDD от одноимённого производителя. С устройствами других компаний она зачастую тоже справляется. Здесь всё максимально просто: запустите средство и нажмите на кнопку «Format», если флешка определится. Если обработать устройство не удалось, всплывёт уведомление «Device not found» – воспользоваться инструментом не получится.
По завершении работы средства носитель рекомендуется переподключить к ПК. Проблема, при которой системе не удаётся завершить форматирование выбранного диска, должна решиться.
Снятие защиты «Lock» с флешки или SD карты
Флешка, СД карта памяти или microSD карта может располагать переключателем «Lock», защищающим накопитель от удаления любых данных или полного форматирования. Перед работой с такими устройствами убедитесь, что блокировка снята – обращайте на это внимание, если хотите отформатировать карту памяти.
Если предложенные методы не помогли, можно с большой долей уверенности сказать, что накопитель попросту неисправен. Не стоит сразу «приговаривать» устройство – попробуйте другие программы для «ремонта» накопителей.
Effective Fixes for Windows Was Unable to Complete the Format SD Card and USB Drive
Windows Was Unable to Complete the Format Error Overview
When you connect an SD card, a USB flash drive, or another memory card to the computer, try to open it but to get a message saying that «You need to format the disk in drive X: before you can use it». Do you want to format it?”
In this case, if you click Cancel, you will see «X: is not accessible».
While if you choose to format the USB drive, you will have the problem that we’re going to talk about today «Windows was unable to complete the format», just as shown in the screenshot below.
When we need to fix the bad sectors on a disk drive, remove most of the viruses, clean up disk space, and so on, we’d like to perform a disk formatting. However, sometimes, when we format an SD card, USB flash drive, or other memory cards, the computer might prop up an error message «Windows was unable to complete the format SD card». To troubleshoot, use the proven methods in this article.
For a quick and efficient tool, trust EaseUS partition manager software. Its format feature can always bring you out of this formatting error.
3 Useful Solutions to Windows Was Unable to Complete the Format SD Card
Getting this error message «Windows was unable to complete the format» when formatting your SD card, USB drive, or external hard drive is annoying. But don’t fret. Take the first step to remove viruses from the storage drive. If the format error remains, take the following tried-and-true ways to fix the problem efficiently.
Fix 1. Use Third-Party Format Tool — EaseUS Partition Master (Simplest & Most Effective )
Downloading and using a specially designed hard drive formatting tool when facing Windows was unable to complete the format SD card problem is a great choice.
EaseUS Partition Master is one of the best partition software for Windows users. It enables you to format a hard drive partition with a few clicks. You can format your SD card or USB drive to NTFS, FAT32, EXT2, or EXT3 as you need.
Step 1. Right-click the hard drive partition and choose the «Format» option.
Step 2. In the new window, set the Partition label, File system, and Cluster size for the partition, then click «OK».
Step 3. You can see a warning window, click «Yes» to continue.
Step 4. Click the «Execute 1 Task(s)» button, then click «Apply» to start formatting the hard drive partition.
Smaller cluster size makes less wasting of disk space. The smaller cluster size is, the bigger the file allocation table (FAT) will be. The bigger the FAT is, the slower the operating system works with the disk.
In addition to hard drive formatting, EaseUS Partition Master provides other one-stop partition and disk management solutions for your Windows computer, for instances:
- Resize/move partitions (the Pro version allows to move space from D drive to C drive), create, delete, and merge partitions
- Copy and clone an entire disk to another even the target partition is smaller than the source
- Convert a logical partition to primary or primary partition to logical, FAT to NTFS partition, MBR disk to GPT, or GPT disk to MBR
- Migrate OS to SSD to speed up Windows
Fix 2. Use Windows Disk Management Utility
If you don’t like to use third-party formatting software, you can run to the Windows built-in Disk Management. It allows you to carry out basic disk management operations, including formatting, creating, deleting, shrinking, extending, and more.
- Notice:
- Windows Disk Management won’t allow you to format an SD card larger than 32 GB to FAT 32. If you want so, use EaseUS Windows partition manager.
Step 1. Right-click the computer icon in Windows 7 or This PC in Windows 8/10/11 and select «Manage.» On the pops up window, from the right pane go to «Storage» > «Disk Management.»
Step 2. Now find the SD card or USB drive that shows unable to complete the format error. If there are any partitions on the drive, delete them all, and then you’ll get a single volume.
Step 3. Right-click on the drive and hit «Format.» Choose the NTFS file system if the device is larger than 4GB, or else choose the FAT32 file system.
Fix 3. Use Diskpart in Command Prompt
If you fail to resolve Windows was unable to complete the formatting SD card issue with Windows Disk Management, the Diskpart formatting command can also help you complete the format with the following steps.
This method is suitable for users who have some knowledge of computers. If you are a computer beginner, you’d better use an automatic hard drive formatting tool to avoid data damage due to misoperation.
Step 1. Right-clicking on Windows icon, type command prompt in Search, right-click on Command Prompt and select «Run as administrator».
Step 2. Type diskpart in Command Prompt and hit Enter.
Step 3. Hit Enter each time when you type below command lines in DiskPart to quick format hard drive
- list disk
- select disk 2 (Replace 2 with your disk number)
- list volume
- select volume 10 (Replace 10 with the volume number of the device that you want to format)
- format fs=ntfs quick (If you need to format a storage device to FAT32 or other file systems, replace NTFS with FAT32, exFAT, etc.)
Step 4. Type exit and hit Enter to close the program when DiskPart reports it has successfully formatted the volume.
To Sum Up
To fix the Windows was unable to complete the format SD card problem, you get three ways to figure out, using EaseUS formatting tool, Windows Disk Management, or Command Prompt.
In case the Windows Disk Management doesn’t let you format your SD card drive partition that is above 32GB to FAT32 or you don’t know how to use the command line, we highly recommend using a simple formatting tool — EaseUS Partition Master. It can do a lot more on the disk partition organization to get the most of your computer.
Reasons for Windows Unable to Format SD Card
The possible causes of Windows was unable to complete the format SD card might be as listed below.
- The disk is write protected and Windows won’t allow you to format the SD card;
- The memory SD card is infected by the unknown virus;
- The memory SD card is damaged or corrupted;
- The memory SD card had some bad sectors.
Here are four frequently asked questions related to Windows was unable to complete the format memory card. If you also have any of these problems, you can find the methods here.
1. How do I fix Windows was unable to complete the format SD card?
When encountering Windows was unable to complete the format SD card, you have three other approaches to try out: using EaseUS partition management software, built-in Windows Disk Management, or Command Prompt.
2. How do you format a memory card which cannot be formatted?
Use EaseUS partition management software, a specialized disk formatting tool, to format a memory card when it cannot be formatted by Windows Explorer:
Step 1. Run EaseUS Partition Master, right-click the memory card partition you intend to format and choose «Format».
Step 2. In the new window, set the Partition label, File system (NTFS/FAT32/EXT2/EXT3), and Cluster size for the partition to be formatted, then click «OK».
Step 3. Then you will see a warning window, click «OK» in it to continue.
Step 4. Click the «Execute Operation» button in the top-left corner to review the changes, then click «Apply» to start formatting the partition on your SD card or other memory cards.
3. How do I force an SD card to format?
Step 1. Connect your SD card to your computer by placing the memory card into a card reader.
Step 2. Go to «My Computer» and find the SD card drive under «Devices with Removable Storage.» Right-click the SD card, then click the «Format».
Step 3. Click the drop-down bar next to «Format Type» and choose the «Quick» option, which lets you format the card without removing any of the files on it. If you want to erase all of the files on the SD card while formatting, select the «Full» option.
Step 4. Click «OK» to start the process to format the SD card.
4. What does unable to complete the format?
What is unable to complete the format? When you try to format your SD card or USB flash drive on your computer but get the error message: Windows was unable to complete the format SD card, how to fix it? You can complete the format with the help of the Windows Disk Management tool.
Step 1. Run Disk Management from the Windows menu.
Step 2. Choose the drive where you see the Windows was unable to complete the format error message. Then right-click it and choose «Format».
Effective Fixes for Windows Was Unable to Complete the Format SD Card and USB Drive
Windows Was Unable to Complete the Format Error Overview
When you connect an SD card, a USB flash drive, or another memory card to the computer, try to open it but to get a message saying that «You need to format the disk in drive X: before you can use it». Do you want to format it?”
In this case, if you click Cancel, you will see «X: is not accessible».
While if you choose to format the USB drive, you will have the problem that we’re going to talk about today «Windows was unable to complete the format», just as shown in the screenshot below.
When we need to fix the bad sectors on a disk drive, remove most of the viruses, clean up disk space, and so on, we’d like to perform a disk formatting. However, sometimes, when we format an SD card, USB flash drive, or other memory cards, the computer might prop up an error message «Windows was unable to complete the format SD card». To troubleshoot, use the proven methods in this article.
For a quick and efficient tool, trust EaseUS partition manager software. Its format feature can always bring you out of this formatting error.
3 Useful Solutions to Windows Was Unable to Complete the Format SD Card
Getting this error message «Windows was unable to complete the format» when formatting your SD card, USB drive, or external hard drive is annoying. But don’t fret. Take the first step to remove viruses from the storage drive. If the format error remains, take the following tried-and-true ways to fix the problem efficiently.
Fix 1. Use Third-Party Format Tool — EaseUS Partition Master (Simplest & Most Effective )
Downloading and using a specially designed hard drive formatting tool when facing Windows was unable to complete the format SD card problem is a great choice.
EaseUS Partition Master is one of the best partition software for Windows users. It enables you to format a hard drive partition with a few clicks. You can format your SD card or USB drive to NTFS, FAT32, EXT2, or EXT3 as you need.
Step 1. Right-click the hard drive partition and choose the «Format» option.
Step 2. In the new window, set the Partition label, File system, and Cluster size for the partition, then click «OK».
Step 3. You can see a warning window, click «Yes» to continue.
Step 4. Click the «Execute 1 Task(s)» button, then click «Apply» to start formatting the hard drive partition.
Smaller cluster size makes less wasting of disk space. The smaller cluster size is, the bigger the file allocation table (FAT) will be. The bigger the FAT is, the slower the operating system works with the disk.
In addition to hard drive formatting, EaseUS Partition Master provides other one-stop partition and disk management solutions for your Windows computer, for instances:
- Resize/move partitions (the Pro version allows to move space from D drive to C drive), create, delete, and merge partitions
- Copy and clone an entire disk to another even the target partition is smaller than the source
- Convert a logical partition to primary or primary partition to logical, FAT to NTFS partition, MBR disk to GPT, or GPT disk to MBR
- Migrate OS to SSD to speed up Windows
Fix 2. Use Windows Disk Management Utility
If you don’t like to use third-party formatting software, you can run to the Windows built-in Disk Management. It allows you to carry out basic disk management operations, including formatting, creating, deleting, shrinking, extending, and more.
- Notice:
- Windows Disk Management won’t allow you to format an SD card larger than 32 GB to FAT 32. If you want so, use EaseUS Windows partition manager.
Step 1. Right-click the computer icon in Windows 7 or This PC in Windows 8/10/11 and select «Manage.» On the pops up window, from the right pane go to «Storage» > «Disk Management.»
Step 2. Now find the SD card or USB drive that shows unable to complete the format error. If there are any partitions on the drive, delete them all, and then you’ll get a single volume.
Step 3. Right-click on the drive and hit «Format.» Choose the NTFS file system if the device is larger than 4GB, or else choose the FAT32 file system.
Fix 3. Use Diskpart in Command Prompt
If you fail to resolve Windows was unable to complete the formatting SD card issue with Windows Disk Management, the Diskpart formatting command can also help you complete the format with the following steps.
This method is suitable for users who have some knowledge of computers. If you are a computer beginner, you’d better use an automatic hard drive formatting tool to avoid data damage due to misoperation.
Step 1. Right-clicking on Windows icon, type command prompt in Search, right-click on Command Prompt and select «Run as administrator».
Step 2. Type diskpart in Command Prompt and hit Enter.
Step 3. Hit Enter each time when you type below command lines in DiskPart to quick format hard drive
- list disk
- select disk 2 (Replace 2 with your disk number)
- list volume
- select volume 10 (Replace 10 with the volume number of the device that you want to format)
- format fs=ntfs quick (If you need to format a storage device to FAT32 or other file systems, replace NTFS with FAT32, exFAT, etc.)
Step 4. Type exit and hit Enter to close the program when DiskPart reports it has successfully formatted the volume.
To Sum Up
To fix the Windows was unable to complete the format SD card problem, you get three ways to figure out, using EaseUS formatting tool, Windows Disk Management, or Command Prompt.
In case the Windows Disk Management doesn’t let you format your SD card drive partition that is above 32GB to FAT32 or you don’t know how to use the command line, we highly recommend using a simple formatting tool — EaseUS Partition Master. It can do a lot more on the disk partition organization to get the most of your computer.
Reasons for Windows Unable to Format SD Card
The possible causes of Windows was unable to complete the format SD card might be as listed below.
- The disk is write protected and Windows won’t allow you to format the SD card;
- The memory SD card is infected by the unknown virus;
- The memory SD card is damaged or corrupted;
- The memory SD card had some bad sectors.
Here are four frequently asked questions related to Windows was unable to complete the format memory card. If you also have any of these problems, you can find the methods here.
1. How do I fix Windows was unable to complete the format SD card?
When encountering Windows was unable to complete the format SD card, you have three other approaches to try out: using EaseUS partition management software, built-in Windows Disk Management, or Command Prompt.
2. How do you format a memory card which cannot be formatted?
Use EaseUS partition management software, a specialized disk formatting tool, to format a memory card when it cannot be formatted by Windows Explorer:
Step 1. Run EaseUS Partition Master, right-click the memory card partition you intend to format and choose «Format».
Step 2. In the new window, set the Partition label, File system (NTFS/FAT32/EXT2/EXT3), and Cluster size for the partition to be formatted, then click «OK».
Step 3. Then you will see a warning window, click «OK» in it to continue.
Step 4. Click the «Execute Operation» button in the top-left corner to review the changes, then click «Apply» to start formatting the partition on your SD card or other memory cards.
3. How do I force an SD card to format?
Step 1. Connect your SD card to your computer by placing the memory card into a card reader.
Step 2. Go to «My Computer» and find the SD card drive under «Devices with Removable Storage.» Right-click the SD card, then click the «Format».
Step 3. Click the drop-down bar next to «Format Type» and choose the «Quick» option, which lets you format the card without removing any of the files on it. If you want to erase all of the files on the SD card while formatting, select the «Full» option.
Step 4. Click «OK» to start the process to format the SD card.
4. What does unable to complete the format?
What is unable to complete the format? When you try to format your SD card or USB flash drive on your computer but get the error message: Windows was unable to complete the format SD card, how to fix it? You can complete the format with the help of the Windows Disk Management tool.
Step 1. Run Disk Management from the Windows menu.
Step 2. Choose the drive where you see the Windows was unable to complete the format error message. Then right-click it and choose «Format».
Содержание
- Не форматируется карта памяти: причины и решение
- Способ 1: D-Soft Flash Doctor
- Способ 2: HP USB Disk Storage Format Tool
- Способ 3: EzRecover
- Способ 4: SDFormatter
- Способ 5: HDD Low Level Format Tool
- Способ 6: Средства Windows
- Наглядное видео по решению проблемы
- Способ 7: Командная строка Windows
- Вопросы и ответы
Карта памяти – универсальный накопитель, который прекрасно работает на самых разных устройствах. Но пользователи могут столкнуться с ситуациями, когда компьютер, смартфон или другие приборы не воспринимают карту памяти. Также могут быть случаи, когда необходимо оперативно удалить все данные с карты. Тогда и можно решить проблему, отформатировав карту памяти.
Такие меры устранят повреждения файловой системы и сотрут всю информацию с диска. В некоторых смартфонах и фотоаппаратах есть встроенная функция форматирования. Можно воспользоваться ею или провести процедуру с помощью подключения карты к ПК через картридер. Но порою случается, что гаджет выдает ошибку «Карта памяти неисправна» при попытке переформатирования. А на ПК появляется сообщение об ошибке: «Windows не удается завершить форматирование».
Не форматируется карта памяти: причины и решение
Мы уже писали о том, как решить проблему с вышеупомянутой ошибкой Виндовс. Но в данном руководстве мы рассмотрим, что делать при возникновении других сообщений при работе с microSD/SD.
Урок: Что делать, если флешка не форматируется
Чаще всего проблемы с картой памяти начинаются, если при использовании флеш-накопителя были неполадки с питанием. Также возможно, что неправильно использовались программы для работы с разделами дисков. Кроме того, могло иметь место внезапное отключение накопителя при работе с ним.
Причиной ошибок может быть и то, что на самой карте включена защита от записи. Для того чтобы ее снять необходимо перевести механический переключатель в положение «unlock». Вирусы также могут влиять на работоспособность карты памяти. Так что лучше на всякий случай просканировать microSD/SD антивирусом, если есть сбои в работе.
Если же форматирование явно необходимо, то стоит помнить, что при этой процедуре вся информация с носителя будет автоматически удалена! Поэтому необходимо сделать копию важных данных, хранящихся на съемном накопителе. Для форматирования microSD/SD можно использовать как встроенные инструменты Windows, так и сторонний софт.
Способ 1: D-Soft Flash Doctor
Программа имеет простой интерфейс, в котором легко разобраться. Ее функционал включает в себя возможность создать образ диска, сканировать диск на ошибки и восстановить носитель. Для работы с ней сделайте вот что:
- Скачайте и установите D-Soft Flash Doctor на компьютер.
- Запустите ее и нажмите кнопку «Восстановить носитель».
- Когда все будет закончено, просто нажмите «Готово».
После этого программа очень быстро разобьет память носителя согласно конфигурации.
Способ 2: HP USB Disk Storage Format Tool
С помощью этой проверенной программы Вы можете провести принудительное форматирование флеш-памяти, создать загрузочный накопитель или проверить диск на ошибки.
Для принудительного форматирования сделайте следующее:
- Загрузите, инсталлируйте и запустите HP USB Disk Storage Format Tool на ПК.
- Выберите Ваш девайс в списке сверху.
- Укажите файловую систему с которой планируете работать в дальнейшем («FAT», «FAT32», «exFAT» или «NTFS»).
- Вы можете провести быстрое форматирование («Quick Format»). Это сэкономит время, но не гарантирует полной очистки.
- Также есть функция «многопроходного форматирования» (Verbose), что гарантирует абсолютное и безвозвратное удаление всех данных.
- Еще одним плюсом программы является возможность переименовать карту памяти, вписав новое название в поле «Volume label».
- После выбора необходимых конфигураций нажмите на кнопку «Format disk».

Для того, чтобы проверить диск на ошибки (это также будет полезно после принудительного форматирования):
- Поставьте галочку напротив «Correct errors». Так можно исправить ошибки файловой системы, которые обнаружит программа.
- Для более тщательного сканирования носителя выберите «Scan drive».
- Если носитель не отображается на ПК, то можно воспользоваться пунктом «Check if dirty». Это вернет microSD/SD «видимость».
- После этого нажмите «Check disk».
Если у Вас не получается воспользоваться данной программой, возможно, Вам поможет наша инструкция по ее использованию.
Урок: Как восстановить флешку с HP USB Disk Storage Format Tool
Способ 3: EzRecover
EzRecover – простая утилита созданная для форматирования флеш-накопителей. Она автоматически определяет съемный носитель, поэтому не нужно указывать путь к нему. Работать с этой программой очень легко.
- Сначала установите и запустите ее.
- Затем выплывет такое информационное сообщение, как показано ниже.
- Теперь еще раз переподключите носитель к компьютеру.
- Если в поле «Disk size» не указано значение, то введите прежний объем диска.
- Нажмите кнопку «Recover».
Способ 4: SDFormatter
- Инсталлируйте и запустите SDFormatter.
- В разделе «Drive» укажите тот носитель, который еще не отформатирован. Если Вы запустили программу до того, как подключили носитель, воспользуйтесь функцией «Refresh». Теперь в выпадающем меню будут видны все разделы.
- В настройках программы «Option» можно изменить тип форматирования и включить изменение размера кластера накопителя.
- В следующем окне будут доступны такие параметры:
- «Quick» — скоростное форматирование;
- «Full (Erase)» — удаляет не только прежнюю файловую таблицу, но и все хранящиеся данные;
- «Full (OverWrite)» — гарантирует полную перезапись диска;
- «Format size adjustment» — поможет изменить размер кластера, если в предыдущий раз он был указан неверно.
- После установки необходимых настроек нажмите кнопку «Format».
Способ 5: HDD Low Level Format Tool
HDD Low Level Format Tool – программа для низкоуровневого форматирования. Этот способ может вернуть работоспособность носителю даже после серьезных сбоев и ошибок. Но важно помнить, что низкоуровневое форматирование полностью сотрет все данные и заполнит пространство нулями. О последующем восстановлении данных в таком случае не может идти и речи. Такие серьезные меры стоит предпринимать только в том случае, если ни один из вышеприведенных вариантов решения проблемы не дал результатов.
- Установите программу и запустите ее, выберите «Continue for free».
- В списке подключенных носителей выберите карту памяти, нажмите «Продолжить».
- Перейдите на вкладку «Низкоуровневое форматирование» («Low-level format»).
- Далее нажмите «Форматировать это устройство» («Format this device»). После этого начнется процесс и ниже будут отображаться производимые действия.
Данная программа также очень хорошо помогает при низкоуровневом форматировании съемных накопителей, о котором можно прочитать в нашем уроке.
Урок: Как выполнить низкоуровневое форматирование флешки
Способ 6: Средства Windows
Вставьте карту памяти в картридер и подключите его к компьютеру. Если у Вас нет картридера, можно подключить телефон через USB к ПК в режиме передачи данных (USB накопитель). Тогда Windows сможет распознать карту памяти. Чтобы воспользоваться средствами Виндовс, сделайте вот что:
- В строке «Выполнить» (вызывается клавишами Win+R) просто напишите команду
diskmgmt.msc, после чего нажмите «ОК» или Enter на клавиатуре.
Или зайдите в «Панель управления», установите параметр просмотра – «Мелкие значки». В разделе «Администрирование» выберите «Управление компьютером», а затем и «Управление дисками». - Среди подключенных дисков найдите карту памяти.
- Если в строке «Состояние» указано «Исправен», нажмите правой кнопкой мыши по нужному разделу. В меню выберите «Форматировать».
- Для состояния «Не распределен» выберете «Создать простой том».
Наглядное видео по решению проблемы
Если удаление все равно происходит с ошибкой, то, возможно, какой-то процесс Windows использует накопитель и поэтому невозможно получить доступ к файловой системе и она не будет отформатирована. В таком случае может помочь способ, связанный с использованием специальных программ.
Способ 7: Командная строка Windows
Данный способ предполагает следующие действия:
- Перезагрузите компьютер в безопасном режиме. Для этого в окне «Выполнить» введите команду
msconfigи нажмите Enter или «ОК». - Далее во вкладке «Загрузка» поставьте галку «Безопасный режим» и перезагрузите систему.
- Запустите командную строку и напишите команду
format n(n-буква карты памяти). Теперь процесс должен пройти без ошибок.
Или воспользуйтесь командной строкой чтобы очистить диск. В данном случае сделайте вот что:
- Запустите командную строку под именем администратора.
- Напишите
diskpart. - Далее введите
list disk. - В появившемся списке дисков найдите карту памяти (по объему) и запомните номер диска. Он пригодится нам для следующей команды. На этом этапе нужно быть очень внимательным, чтобы не перепутать разделы и не стереть всю информацию на системном диске компьютера.
- Определив номер диска, можно выполнить следующую команду
select disk n(nнужно заменить на номер диска в вашем случае). Этой командой мы выберем необходимый диск, все последующие команды будут осуществляться именно в этом разделе. - Следующим шагом будет полная очистка выбранного диска. Ее можно осуществить командой
clean.
При успешном выполнении этой команды появится сообщение: «Очистка диска выполнена успешно». Теперь память должна быть доступна для исправления. Далее действуйте так, как предполагалось изначально.
Если команда diskpart не находит диск, то, скорее всего, карта памяти имеет механические повреждения и не подлежит восстановлению. В большинстве случаев эта команда работает отлично.
Если ни один из предложенных нами вариантов не помог справиться с проблемой, то дело, опять же, в механическом повреждении, поэтому восстановить накопитель самостоятельно уже невозможно. Последний вариант – это обратиться за помощью в сервисный центр. Также Вы можете написать о своей проблеме в комментариях ниже. Мы постараемся помочь Вам или посоветовать другие способы исправления ошибок.
SD-карта может вести себя не менее капризно, чем стандартные флешки. Особенно при попытке очистить ее полностью от данных, что за время эксплуатации на ней накопились. В рамках этой статьи рассмотрено – что делать, если не форматируется SD-карта. Советую читать очень внимательно, так как я буду по ходу разбирать дополнительные проблемы. Поехали!
Содержание
- Почему нужно делать форматирование
- Почему SD-карта может не форматироваться?
- Обычное форматирование
- Командная строка
- Программы
- D-Soft Flash Doctor
- USB Disk Storage Format Tool
- EzRecover
- SDFormated
- Низкоуровневое форматирование
- Задать вопрос автору статьи
Почему нужно делать форматирование
Функция «форматирования» разрешает быстро очистить микро-СД от файлов, определить возможные повреждения и устранить их.
Если данные на карте важны, сделайте их дубликат на жесткий диск компьютера или любой другой носитель.
Есть несколько причин, почему SD-карта не форматируется:
- Забыли переставить переключатель на карте в положение OFF. Этот переключатель выполняет защитную функцию, которая не разрешает удалять данные с накопителя до тех пор, пока не переключить в верное положение.
- Активен антивирус. К подключенным к компьютеру устройствам антивирус всегда проявляет пристальное внимание. А именно, сканирует накопитель на наличие вредоносного кода. Когда происходит сканирование, программа читает информацию с СД-карты, а во время чтения никакие файлы не могут быть стерты. Перед проведением операции рекомендуется отключить на время антивирус.
- Операционная система. Ее сканеры тоже могут читать информацию с флешки. Перед очисткой данных рекомендуется завершить процессы, в которых используется SD-накопитель.
- Неисправность СД-карты. Есть вероятность, что она попросту пришла в негодность.
Обычное форматирование
На компьютере можно использовать стандартную функцию, разрешающую стереть данные:
- Зайдите в «Этот Компьютер» и найдите подключенную к нему SD-карту.
- Нажмите ПКМ и из подтянувшегося меню выберите «Форматировать».
- Выберите тип файловой системы, в которую преобразуется карта памяти. Задайте имя и выберите между быстрым и медленным форматированием. Жмите «Начать».
- Дождитесь завершения (медленное форматирование восстанавливает носитель лучше, но и занимает больше времени).
Какую файловую систему выбирать для micro-SD зависит от ее размера. Выставляйте FAT32 для карт с ёмкостью пространства для записи в 32 ГБ. Для накопителей с 64 ГБ и более рекомендуется выставлять exFAT. Если же карта памяти не форматируется стандартным способом, можно реализовать для усложнившейся задачи альтернативные методы.
Командная строка
Рекомендуется проводить данную команду в безопасном режиме во избежание влияний с боку других программ или служб самой ОС. Для этого нажмите в строке «Выполнить» (клавиши и R) жмите «msconfig», а в открывшейся «Конфигурация системы» выставите птичку напротив «Безопасного режима». Параметр желательно задать «Минимальная», его будет достаточно. Последующая перезагрузка ПК будет выполнена в «Safe Mode» Windows 10.
Благодаря системной утилите «diskpart.exe» можно просто сбросить данные и восстановить работоспособность накопителя:
- Нажмите + R и введите «diskpart».
- Пропишите последовательность команд, как указано на скриншоте:
List disk – показывает все накопители, подвязанные в данный момент к ПК. Сориентируйтесь, что является вашей SD-картой по размеру.
Select disk – допишите ту цифру, которой соответствует нужный накопитель. Тут главное не ошибиться и поотключать лишнее с одинаковым количеством памяти. Иначе можно попросту форматировать не тот накопитель.
Attributes disk clear readonly – карта сбросит защитные атрибуты и подготовится к дальнейшим операциям.
Clean – очистка выбранного диска от размещенной на нем информации.
- И ещё несколько команд:
Create partition primary – диск обретет новый раздел.
Select partition 1 – разрешает выбрать этот раздел.
Active – запускает этот раздел в работу.
Format fs=fat32 quick – назначает SD-карте файловую систему FAT
Assign – последняя команда, задающее SD-карте название.
- После этого открывается съемный диск в проводнике, и с ним можно проводить любые операции.
Если же не получается вернуть к жизни MicroSD, прошерстите дополнительные программы, попробуйте утилиты от производителя или проведите низкоуровневое форматирование.
Программы
Есть комплекс программ для работы со съемными носителями информации. Выбирайте, ориентируясь на производителя, возможности и удобство работы.
D-Soft Flash Doctor
Незамысловатый интерфейс ПО разрешает: сканировать микро-SD на ошибки, восстанавливать работоспособность, создавать образ (полную копию носителя со всем содержимым). Для работы:
- Установите клиент программы на ПК.
- Активируйте ее и кликните «Восстановить носитель».
- По окончании операции попросту жмите «Готово».
Утилита самостоятельно проделывает операции по выявлению проблемных мест и лечит их, если это возможно.
USB Disk Storage Format Tool
Утилита от HP для работы с фирменными съемными накопителями. Разрешает принудительно форматировать данные с карты памяти, создавать загрузочные диски и выявлять ошибки во время проверки:
- Установите и откройте утилиту на компьютере.
- Выберите устройство из списка, соответствующее SD карте.
- Укажите требуемую файловую систему.
- Для форматирования выберите опцию Quick (быстрое) или Verbose (полное и безвозвратное).
- В строке Volume Label можно переименовать название карты.
- В конце всех выставлений параметров жмите «Format Disk».
- Но, а если данные не удаляются, с помощью «Check Disk» – проведите сканирование.
- «Check if dirty» – вернет видимость диска в проводнике и прочих утилит.
- «Scan drive» – скан всей памяти.
- «Correct errors» – исправление ошибок, что нашлись во время сканирования.
EzRecover
Программное обеспечение с минималистическим дизайном. Запустив ее, она автоматически опознает SD-накопитель, соединенный с компьютером.
В поле Disk Size введите размер SD-карты в мегабайтах, а затем клацните «Recover».
SDFormated
Для работы с утилитой:
- Установите ее на ПК, запустите, выберите букву диска, которой помечен SD-носитель. Жмите «Option» для изменения типа форматирования и прочих опций.
- Опция «Format Type» разрешает провести:
- Quick – быстрое.
- Full Eraze – удаление как файловую таблицу, так и записанные данные.
- OverWrite – удаление с последующей перезаписью и удалением, чтобы было невозможно (или очень тяжело) восстановить потертые файлы.
- После выставление настроек жмите «Format».
Если данные не удаляются, а SD или SDHC-карта попросту не реагирует практически ни на что, остается последний пункт , чтобы ее реанимировать.
Низкоуровневое форматирование
Благодаря утилите HDD Low Level Format Tool можно постараться вернуть к жизни SD-носитель после критических сбоев и ошибок.
Данная функция проделывает операцию стирания памяти в обход операционной системы, то есть на «уровень ниже». С ее помощью удаляются все данные с носителя и заполняет его нулями. Эта операция может спасти носитель, вернув его в строй, но при этом полностью уничтожает данные, которые на нем находились.
Для работы с программой:
- Установите ее и запустите, из списка выберите нужную карту.
- Кликните среднюю вкладку «Низкоуровневое форматирование».
- Далее жмите «Форматировать» и ожидайте.
Утилита сделает всю операцию самостоятельно. В самом конце носитель вернется к жизни.
-
Почему Windows не удается завершить форматирование
-
Что делать, если не удается отформатировать флешку
-
Управление дисками
-
Командная строка
-
Сторонние программы
При попытке полного удаления файлов с MicroSD карты, пользователь может столкнуться с уведомлением “Windows не удается завершить форматирование”. 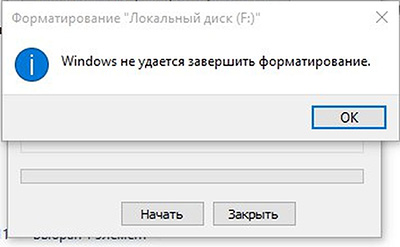
Вероятнее, проблема “sd карта не форматируется” не вызвана неполадкой самой картой памяти, поэтому ее можно решить с помощью компонентов Windows. Также в сети можно найти массу программ для работы с накопителями.
Совет! Возможно на карте памяти стоит защита от записи, которая запрещает вносить пользователю любые изменения. Чтобы убрать защиту, прочтите эту инструкцию.
Что делать, если не удается отформатировать флешку
Для устранения проблемы пойдем двумя путями: воспользуемся возможностями самой Windows 10 или же обратимся к стороннему софту.
Управление дисками
Чтобы открыть нужную утилиту:
- Нажмите правой кнопкой мыши по Пуск → “Выполнить” и введите команду
diskmgmt.msc
- В открывшемся окне, среди других дисков найдите вашу подключенную карту памяти.
- Обратите внимание на строку “Состояние”. В ней будет указано в каком состоянии находится MicroSD: “Исправен” или “Не распределен”.
- Нажмите на отображение графического раздела ПКМ и выберите:
- “Форматировать” – для исправного состояния.
- “Создать простой том” – для состояния “Не распределен”.
- “Форматировать” – для исправного состояния.
Если флеш-накопитель не защищен от записи, а удаление данных проходит с ошибкой – причиной может быть неизвестный процесс операционной системы. Нет желания разбираться, что это за процесс? тогда переходите к следующему пункту.
Командная строка
Запустите Windows 10 в безопасном режиме:
- Нажмите ПКМ по Пуск и запустите “Командная строка (Администратор)”.
- Выполните команду
format e:
где E – присвоенная Windows 10 буква подключенной к компьютеру карты памяти.
- В безопасном режиме процессы Windows не помешают удалению данных, поэтому форматирование должно закончится успешно.
Сторонние программы
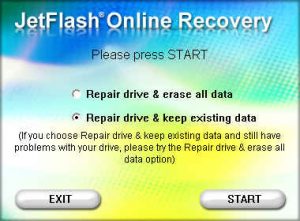
Неплохо себя зарекомендовала бесплатная русская программа D-Soft Flash Doctor. Она может восстановить карту памяти используя метод низко-уровневого форматирования дисков.
Утилита Flashnul также может помочь с диагностикой и устранением ошибок при проверке флеш-накопителей.
К сожалению официальные сайты этих программ не афишируются (или их нет), поэтому при скачивании со сторонних ресурсов проверяйте установочные .exe файлы на вирусы (Dr.Web CureIt! вам в помощь).