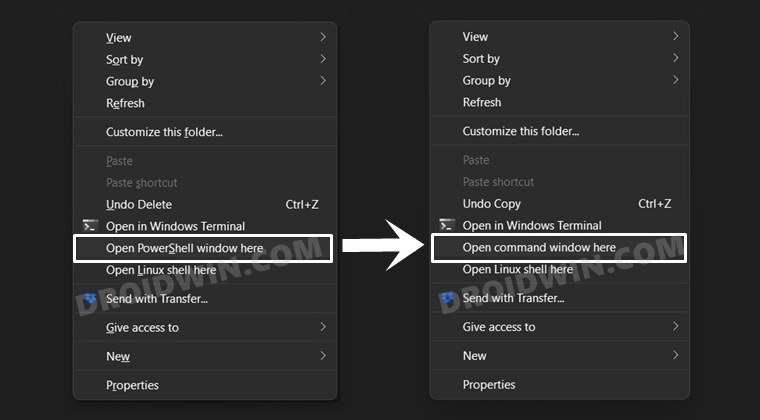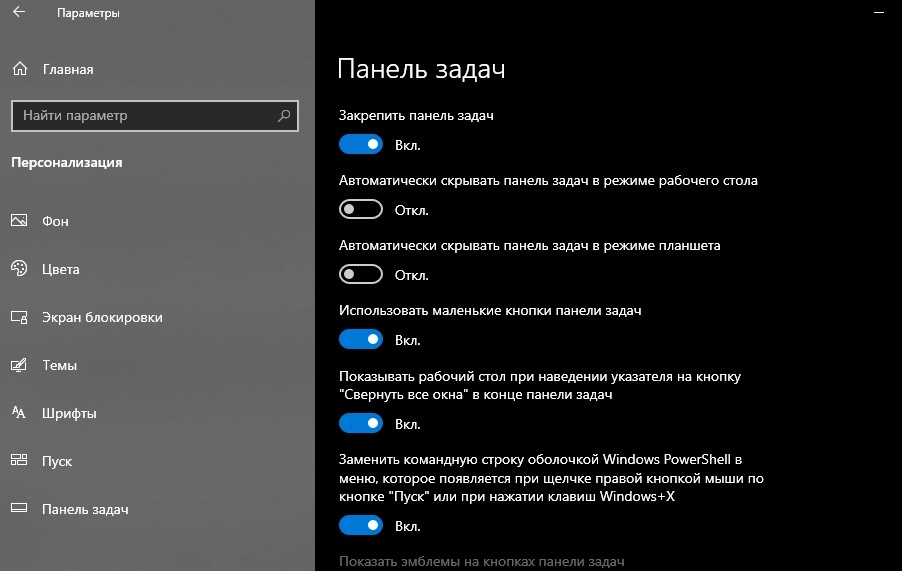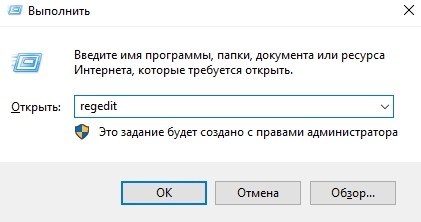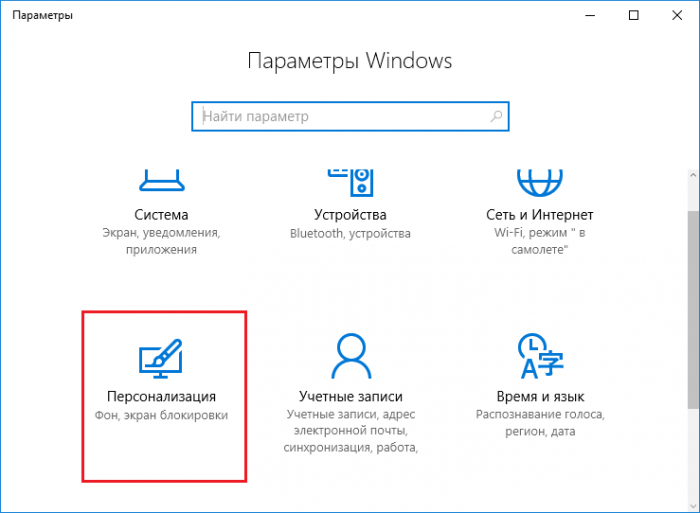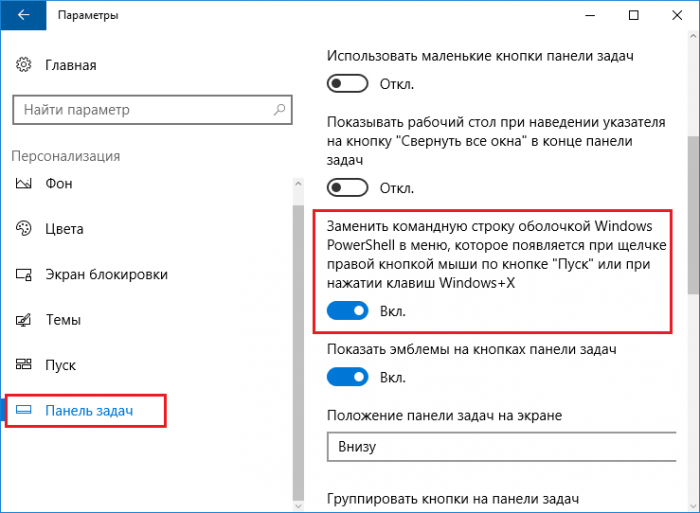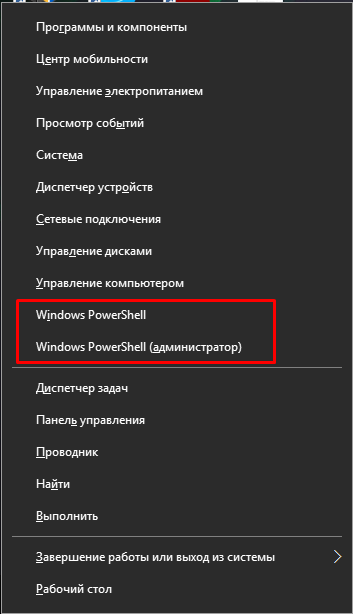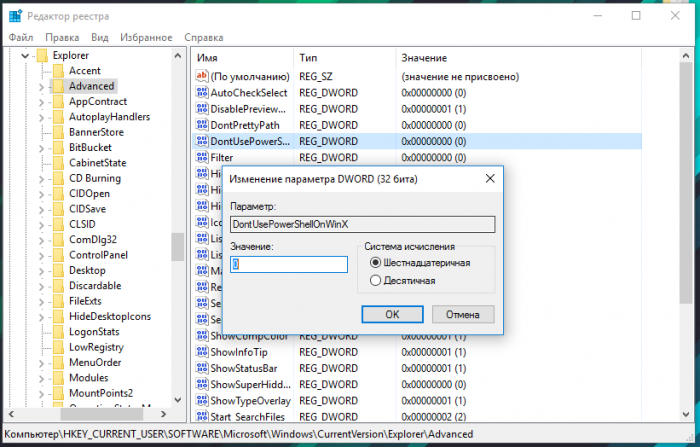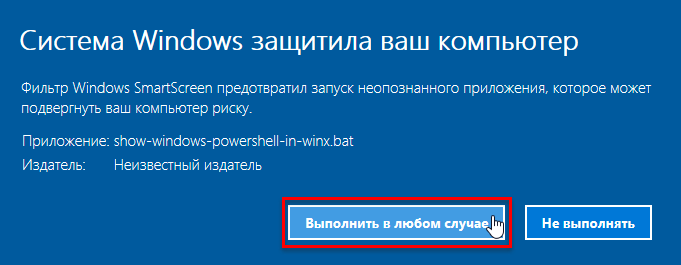Валентина: после последних обновлений почему-то в контекстных меню пропала возможность быстрого доступа и запуска Windows PowerShell (имею в виду Win X). У меня такой вопрос: есть ли какой-то не очень сложный способ поменять командную строку на более привычную для меня PowerShell: Вообще, где отыскать такие настройки, или опции…
Иногда приключаются некоторые закавыки, которые нарушают привычную работу за компьютером. Частенько все это происходит, конечно же, и из-за обновлений, либо (что тоже нередко) по вине самого пользователя (когда тот изменил настройки ОС и подзабыл о них…).
Сегодня доподлинно разберемся, каким образом заменить Windows PowerShell на Командную строку и наоборот?
-
заменить командную строку на PowerShell и наоборот — Windows 10
-
как заменить Windows PowerShell на Командную строку (cmd)
-
заменяем командную строку на PowerShell в Windows 10
Одно из встроенных средств Виндовс (разработка Microsoft) с открытым исходным кодом. Оболочка с интерфейсом командной строки (CMD), работающая по сопутствующему языку сценариев. На конференции разработчиков в сентябре 2003 года язык впервые был представлен общественности.
Аналог Командной строки — более современного формата.
Изначально средство (или командный интерпретатор) разрабатывалось как компонент Windows и мело название Windows PowerShell.
вернуться к оглавлению ↑
заменить командную строку на PowerShell и наоборот — Windows 10
Если у нас активна оболочка PowerShell, тогда дела в контекстных меню будут обстоять так, как показано на картинке ниже, а значит запустить полезную утилиту PowerShell будет очень просто:
а) запустить PowerShell возможно так (НЕ от администратора) — нажимаем кнопку на клавиатуре Shift и на пустом месте рабочего стола вызываем контекстное меню (клик правой клавишей мыши).
либо: кликаем одновременно по кнопкам Win + X (коричневая стрелка на картинке ниже) (полезные горячие клавиши
В статье будет дан список наиболее распространённых комбинаций клавиш компьютера (так называемых — Горячих клавиш) — те используются для быстрого доступа к определённым инструментам той или другой системной программы, да и самой Виндовс. Также рассмотрим важные запросы (команды) к ОС Windows через Командную строку для более эффективной работы на компьютере).
Откроется, такое меню (его еще называют Win X). Как видим, в опциях есть два варианта запустить, в данном случае, Windows PowerShell — стандартный запуск, и от имени Администратора, что в большинстве случаев предпочтительнее…
вернуться к оглавлению ↑
как заменить Windows PowerShell на Командную строку (cmd)
Чтоб заменить в контекстном меню рабочего стола (и при горячем клике Win + X) на Командную строку (cmd) поступаем таким нехитрым образом:
а) наводим курсор в трее (панель инструментов) на пустое место /коричневая стрелка/и нажимаем правую клавишу мыши…
…откроется такое вспомогательное меню Панели инструментов):
Переходим в меню Параметры, а именно в этом случае войдем в нужный нам конкретный раздел опций Параметры панели задач.
Запустится консоль Параметры. Что нам в нем нужно поправить…
…только и останется сделать, чтобы изменить оболочку Windows PowerShell на Командную строку (либо наоборот), так это то, что перевести радиокнопку в требуемое состояние: вправо или влево (на картинке выше обведено).
Например, мы хотим, чтоб обновленная оболочка Windows PowerShell в контекстных меню (для быстрого запуска) была заменена на Командную строку (cmd), переводим кнопку Влево (не в активное состояние), т.е. отключаем PowerShell.
Получится такая картинка…
вернуться к оглавлению ↑
заменяем командную строку на PowerShell в Windows 10
…ну и как понимаете, чтобы, соответственно, заменить командную строку на PowerShell в Windows 10 потребуется совершить все описанные шаги выше — как говорится, от обратного.
как эпилог высказанному:
Теперь вы можете работать с Командной строкой прямо из контекстных меню: Win + X или меню рабочего стола. А уж с каким из инструментов ОС Windows (PowerShell или командной строкой) предпочтительнее для вас работать, придется выбирать лично!.. Советы, в данном случае, излишни.
Оба инструмента призваны решать по сути одни и те же задачи. PowerShell считается наиболее продвинутым, современным, а потому несколько обширнее возможности.
Путь до необходимых опций: Win + I / Параметры / Персонализация / Панель задач
Напоминаю, для большинства запросов (команд) правильнее всего запускать Командную строку (да и Windows PowerShell) от имени Администратора! НЕ забывайте..!
Желаю вам всяческих успехов..! и, конечно же, читайте наш сайт Комплитра.
Если что-то не ясно и остались вопросы, делитесь ими в комментариях…
все статьи: Сергей Кролл ATs владелец, автор cайта COMPLITRA.RU
…веб разработчик студии ATs media — запросто с WordPress
занимаюсь с 2007-года веб разработкой — преимущественно работаю с WordPress в студии ATs media
I want to set PowerShell 7 as the default shell. So when I shift right click in File Explorer and click on "Open PowerShell window here" in the context menu, I want PowerShell 7 to come up.
And I want to remove completely the other versions.
Is there anyway to do that?
KyleMit♦
36.6k63 gold badges440 silver badges635 bronze badges
asked Mar 2, 2021 at 21:40
8
Follow these steps:
- Click on the down arrow and press settings
- A json file will open, and you will see a line near the top that has a parameter called defaultProfile with a UUID.
- Also you will see a line representing the UUID of the PowerShell 7.0
- Copy that UUID and put it in for defaultProfile
Good Luck!
Source:
answered Mar 2, 2021 at 23:27
ALUFTWALUFTW
1,83212 silver badges24 bronze badges
9
If you have Windows Terminal: Follow these steps:
Click the dropdown and go to Settings
On the General Tab, you will see default profile, click the dropdown and select the profile you would like to be default
answered Aug 24, 2021 at 7:54
DenmauDenmau
1611 silver badge4 bronze badges
3
to change powerShell version in windows 11, follow these steps
- Open powerShell and go to setting by clicking down arrow
- in Profiles tab (left side in menu) choose Windows PowerShell
- edit the Command Line to powerShell Directory Like C:/Program Files/PowerShell/7/pwsh.exe
- Save settings
that’s it
jjxtra
19.9k14 gold badges98 silver badges139 bronze badges
answered Nov 15, 2022 at 5:23
0
Here’s a script that will add the Open command window here to Explorer’s right-click context menu. The script uses RunAsTI.bat to add & remove the relevant registry values as the TrustedInstaller account. This obviates changing the registry keys’ permissions. Run it from an elevated command window. No restart of anything required to see the change.
@ECHO OFF
SETLOCAL ENABLEDELAYEDEXPANSION
OPENFILES.EXE 1>NUL 2>&1
IF ERRORLEVEL 1 ECHO You need to run this script from an elevated command prompt. Exiting. & EXIT /B 1
TITLE Configure CMD/Powershell for the Explorer SHIFT+RIGHTCLICK menu
SET REGKEYS=HKCRDriveshell HKCRDirectoryshell HKCRDirectoryBackgroundshell
FOR %%I IN (%REGKEYS%) DO SET CMD_STRING=!CMD_STRING!REG ADD %%Icmd /v ShowBasedOnVelocityId /t REG_DWORD /d 6527944 /f ^& REG DELETE %%Icmd /v HideBasedOnVelocityId /f ^&
CALL :RunAsTI CMD /C "!CMD_STRING:~0,-3!"
REM https://github.com/AveYo/LeanAndMean
#:RunAsTI snippet to run as TI/System, with innovative HKCU load, ownership privileges, high priority, and explorer support
set ^ #=& set "0=%~f0"& set 1=%*& powershell -c iex(([io.file]::ReadAllText($env:0)-split'#:RunAsTI .*')[1])& exit /b
function RunAsTI ($cmd,$arg) { $id='RunAsTI'; $key="Registry::HKU$(((whoami /user)-split' ')[-1])Volatile Environment"; $code=@'
$I=[int32]; $M=$I.module.gettype("System.Runtime.Interop`Services.Mar`shal"); $P=$I.module.gettype("System.Int`Ptr"); $S=[string]
$D=@(); $T=@(); $DM=[AppDomain]::CurrentDomain."DefineDynami`cAssembly"(1,1)."DefineDynami`cModule"(1); $Z=[uintptr]::size
0..5|% {$D += $DM."Defin`eType"("AveYo_$_",1179913,[ValueType])}; $D += [uintptr]; 4..6|% {$D += $D[$_]."MakeByR`efType"()}
$F='kernel','advapi','advapi', ($S,$S,$I,$I,$I,$I,$I,$S,$D[7],$D[8]), ([uintptr],$S,$I,$I,$D[9]),([uintptr],$S,$I,$I,[byte[]],$I)
0..2|% {$9=$D[0]."DefinePInvok`eMethod"(('CreateProcess','RegOpenKeyEx','RegSetValueEx')[$_],$F[$_]+'32',8214,1,$S,$F[$_+3],1,4)}
$DF=($P,$I,$P),($I,$I,$I,$I,$P,$D[1]),($I,$S,$S,$S,$I,$I,$I,$I,$I,$I,$I,$I,[int16],[int16],$P,$P,$P,$P),($D[3],$P),($P,$P,$I,$I)
1..5|% {$k=$_; $n=1; $DF[$_-1]|% {$9=$D[$k]."Defin`eField"('f' + $n++, $_, 6)}}; 0..5|% {$T += $D[$_]."Creat`eType"()}
0..5|% {nv "A$_" ([Activator]::CreateInstance($T[$_])) -fo}; function F ($1,$2) {$T[0]."G`etMethod"($1).invoke(0,$2)}
$TI=(whoami /groups)-like'*1-16-16384*'; $As=0; if(!$cmd) {$cmd='control';$arg='admintools'}; if ($cmd-eq'This PC'){$cmd='file:'}
if (!$TI) {'TrustedInstaller','lsass','winlogon'|% {if (!$As) {$9=sc.exe start $_; $As=@(get-process -name $_ -ea 0|% {$_})[0]}}
function M ($1,$2,$3) {$M."G`etMethod"($1,[type[]]$2).invoke(0,$3)}; $H=@(); $Z,(4*$Z+16)|% {$H += M "AllocHG`lobal" $I $_}
M "WriteInt`Ptr" ($P,$P) ($H[0],$As.Handle); $A1.f1=131072; $A1.f2=$Z; $A1.f3=$H[0]; $A2.f1=1; $A2.f2=1; $A2.f3=1; $A2.f4=1
$A2.f6=$A1; $A3.f1=10*$Z+32; $A4.f1=$A3; $A4.f2=$H[1]; M "StructureTo`Ptr" ($D[2],$P,[boolean]) (($A2 -as $D[2]),$A4.f2,$false)
$Run=@($null, "powershell -win 1 -nop -c iex `$env:R; # $id", 0, 0, 0, 0x0E080600, 0, $null, ($A4 -as $T[4]), ($A5 -as $T[5]))
F 'CreateProcess' $Run; return}; $env:R=''; rp $key $id -force; $priv=[diagnostics.process]."GetM`ember"('SetPrivilege',42)[0]
'SeSecurityPrivilege','SeTakeOwnershipPrivilege','SeBackupPrivilege','SeRestorePrivilege' |% {$priv.Invoke($null, @("$_",2))}
$HKU=[uintptr][uint32]2147483651; $NT='S-1-5-18'; $reg=($HKU,$NT,8,2,($HKU -as $D[9])); F 'RegOpenKeyEx' $reg; $LNK=$reg[4]
function L ($1,$2,$3) {sp 'HKLM:SoftwareClassesAppID{CDCBCFCA-3CDC-436f-A4E2-0E02075250C2}' 'RunAs' $3 -force -ea 0
$b=[Text.Encoding]::Unicode.GetBytes("RegistryUser$1"); F 'RegSetValueEx' @($2,'SymbolicLinkValue',0,6,[byte[]]$b,$b.Length)}
function Q {[int](gwmi win32_process -filter 'name="explorer.exe"'|?{$_.getownersid().sid-eq$NT}|select -last 1).ProcessId}
$11bug=($((gwmi Win32_OperatingSystem).BuildNumber)-eq'22000')-AND(($cmd-eq'file:')-OR(test-path -lit $cmd -PathType Container))
if ($11bug) {'System.Windows.Forms','Microsoft.VisualBasic' |% {[Reflection.Assembly]::LoadWithPartialName("'$_")}}
if ($11bug) {$path=$path='^(l)'+$($cmd -replace '([+^%~()[]])','{$1}')+'{ENTER}'; $cmd='control.exe'; $arg='admintools'}
L ($key-split'\')[1] $LNK ''; $R=[diagnostics.process]::start($cmd,$arg); if ($R) {$R.PriorityClass='High'; $R.WaitForExit()}
if ($11bug) {$w=0; do {if($w-gt40){break}; sleep -mi 250;$w++} until (Q); [Microsoft.VisualBasic.Interaction]::AppActivate($(Q))}
if ($11bug) {[Windows.Forms.SendKeys]::SendWait($path)}; do {sleep 7} while(Q); L '.Default' $LNK 'Interactive User'
'@; $V='';'cmd','arg','id','key'|%{$V+="`n`$$_='$($(gv $_ -val)-replace"'","''")';"}; sp $key $id $($V,$code) -type 7 -force -ea 0
start powershell -args "-win 1 -nop -c `n$V `$env:R=(gi `$key -ea 0).getvalue(`$id)-join''; iex `$env:R" -verb runas
}; $A=$env:1-split'"([^"]+)"|([^ ]+)',2|%{$_.Trim(' "')}; RunAsTI $A[1] $A[2]; #:RunAsTI lean & mean snippet by AveYo, 2022.01.28
If you want to replace the Open PowerShell window here option with Open command window here, or you want to restore the default Open PowerShell window here option, having previously changed it, you can use an enhanced version of the script.
Note a few benign things that will occur when you run either version of the script:
- You may see a
The system cannot find the drive specified.message in your CMD window - You’ll probably see a few
REGerrors in the child CMD window that is created after running the script - Once the script has completed you’ll see a
Control PanelAll Control Panel ItemsAdministrative Toolswindow. This can be safely closed, as it is just a side-effect of utilising theRunAsTIsnippet
In this guide, we will show you the steps to replace PowerShell with Command Prompt on your Windows 11 PC. No matter how hard Windows try to make PowerShell the go-to choice for the users, some tech enthusiasts (including myself) are always inclined toward CMD. However, that hasn’t stopped the Silicon Valley giants from giving more weightage to PowerShell.
When you bring up the context menu, either by right-clicking on the Windows icon or performing a right-click while holding the Shift key, the Command Prompt is nowhere to be found. Rather, it has now been replaced with PowerShell. Fortunately, there’s still a slight ‘window’ of opportunity left through which you could replace PowerShell with Command Prompt on your Windows 11 PC. And this guide shall make you aware of just that. So without further ado, let’s get started.
- 10 Methods to Open Command Prompt (CMD) in Windows 11
- How to Download and Install Windows 11 Insider Preview Build
- Fix: This PC can’t run Windows 11 | The PC must support TPM 2.0
- How to Install Windows 11 on any PC using Virtual Machine
In Windows 10, you could easily replace PowerShell with CMD in the Windows+X menu by going to Settings > Personalization > Taskbar. However, at the time of writing, this feature is yet to be added in Windows 11 Insider Preview. But there’s still a Registry Editor tweak through which this process could be carried out. Let’s check it out.
STEP 1: Add CMD to Windows 11 Context Menu
- To begin with, bring up the Run dialog box via Ctrl+R shortcut keys.
- Then type in regedit and hit Enter. This shall open the Registry Editor.
- Now head over to the below location (you may also copy-paste this location in the address bar):
ComputerHKEY_CLASSES_ROOTDirectoryBackgroundshellcmd
- Now select the cmd folder from the left menu bar, right-click on it, and select Permissions.
- Then click on the Advanced button.
- After this, click on Change.
- Under the Enter the object name to change dialog box, type in your username and click OK. [To check your username in Windows 11, launch CMD, type in echo %username% and hit Enter].
- Then double click on Administrator, checkmark the Full Control dialog box, and click OK.
- Now go back to Registry Editor and select the cmd folder from the left menu bar.
- On the right side, select the HideBasedOnVelocityld file, right-click and select Rename. Add _bac at the end of the name and save it.
What we did just now: well, we needed to remove the HideBasedOnVelocityld file. However, deleting it is never a good option, hence we added _bac so that Windows wouldn’t be able to recognize the file but at the same time, we still have this file in our hands.
That’s it, the process stands complete. You may now head over to the folder of your choice, press and hold the Shift key and perform a right-click, the Command Prompt option will now be visible.
STEP 2: Remove PowerShell from Windows 11 Context Menu
This guide talks about the steps to replace PowerShell with Command Prompt on Windows 11, however, till now we have only added the CMD option. Let’s now check out the steps to remove the PowerShell from the context menu (this is optional and is only done to make the right-click menu clutter-free).
- Open Registry Editor and head over to the below location:
ComputerHKEY_CLASSES_ROOTDirectoryBackgroundshellPowershell
- Select the PowerShell folder from the left menu bar, right-click on it, and select Permissions.
- We will be applying the same permissions as before. So click on the Advanced button.
- Then click on Change. Under the Enter the object name to change dialog box, type in your username and click OK.
- Then double click on Administrator, checkmark the Full Control dialog box, and click OK.
- Now go back to Registry Editor and select the PowerShell folder from the left menu bar.
- Select the ShowBasedOnVelocityId file, right-click on it and select Rename. Add _bac at the end.
- Now right-click in an empty location, select New > DWord (32-Bit) Value. Name this file as HideBasedOnVelocityId.
- Double click to open this file and type in 639bc8 under Value Data. Leave the Base as Hexadecimal and click OK.
- That’s it. Head over to the desired location, press and hold the Shift Key, and right-click in an empty location. The PowerShell option will no longer be there.
So these were the instructions to replace PowerShell with Command Prompt in Windows 11.
FAQs: How to Revert Everything to Default
if you wish to revert everything back to their default settings, i.e. bring back the PowerShell and remove the Command Prompt from Windows 11, then here’s what you need to do:
- First off, go to the below location:
ComputerHKEY_CLASSES_ROOTDirectoryBackgroundshellcmd
- Rename the HideBasedOnVelocityld_bac file back to HideBasedOnVelocityld. This will remove the CMD option from the context menu.
- After that, go to the below location:
ComputerHKEY_CLASSES_ROOTDirectoryBackgroundshellPowershell
- Rename the ShowBasedOnVelocityId_bac file back to ShowBasedOnVelocityId.
- Then delete the HideBasedOnVelocityId file and the PowerShell option will be back. That’s it.
With this, we round off this guide on how to replace PowerShell with Command Prompt on your Windows 11 PC. As of now, there doesn’t seem to be an option to add the CMD option in the Windows context menu (Windows+X menu). As and when I get hold of the same, will update the guide accordingly. With that said, if you have any queries, do let us know in the comments.
About Chief Editor
Sadique Hassan
administrator
A technical geek by birth, he always has a keen interest in the Android platform right since the birth of the HTC Dream. The open-source environment always seems to intrigue him with the plethora of options available at his fingertips. “MBA by profession, blogger by choice!”
В этом руководстве мы покажем вам, как заменить PowerShell на командную строку на вашем ПК с Windows 11. Как бы тяжело Windows пытается сделать PowerShell предпочтительным выбором для пользователей некоторые технические энтузиасты (включая меня) всегда склоняются к CMD. Однако это не помешало гигантам Силиконовой долины придать большее значение PowerShell.
Когда вы вызываете контекстное меню, либо щелкнув правой кнопкой мыши значок Windows, либо щелкнув правой кнопкой мыши, удерживая клавишу Shift, командную строку нигде не найти. Скорее, теперь он заменен PowerShell. К счастью, все еще остается небольшое «окно» возможностей, через которое вы можете заменить PowerShell на командную строку на своем ПК с Windows 11. И это руководство познакомит вас именно с этим. Итак, без лишних слов, приступим.
В Windows 10 вы можете легко заменить PowerShell на CMD в меню Windows + X, выбрав «Настройки»> «Персонализация»> «Панель задач». Однако на момент написания этой статьи эта функция еще не была добавлена в Windows 11 Insider Preview. Но есть еще настройка редактора реестра, с помощью которой можно выполнить этот процесс. Давайте проверим это.
ШАГ 1. Добавьте CMD в контекстное меню Windows 11.
- Для начала вызовите диалоговое окно «Выполнить» с помощью сочетания клавиш Ctrl+R.
- Затем введите regedit и нажмите Enter. Откроется редактор реестра.
- Теперь перейдите в указанное ниже место (вы также можете скопировать и вставить это место в адресную строку): ComputerHKEY_CLASSES_ROOTDirectoryBackgroundshellcmd
- Теперь выберите папку cmd в левой строке меню, щелкните ее правой кнопкой мыши и выберите «Разрешения».
- Затем нажмите кнопку «Дополнительно».
- После этого нажмите Изменить.
- В диалоговом окне «Введите имя объекта для изменения» введите свое имя пользователя и нажмите «ОК». [To check your username in Windows 11, launch CMD, type in echo %username% and hit Enter].
- Затем дважды щелкните «Администратор», установите флажок в диалоговом окне «Полный доступ» и нажмите «ОК».
- Теперь вернитесь в редактор реестра и выберите папку cmd в левой строке меню.
- С правой стороны выберите файл HideBasedOnVelocityld, щелкните правой кнопкой мыши и выберите «Переименовать». Добавьте _bac в конце имени и сохраните его.
Что мы только что сделали: нам нужно было удалить файл HideBasedOnVelocityld. Однако его удаление никогда не является хорошим вариантом, поэтому мы добавили _bac, чтобы Windows не смогла распознать файл, но в то же время этот файл все еще был у нас в руках.
Вот и все, процесс завершен. Теперь вы можете перейти в папку по вашему выбору, нажать и удерживать клавишу Shift и выполнить щелчок правой кнопкой мыши, теперь будет видна опция командной строки.
ШАГ 2. Удалите PowerShell из контекстного меню Windows 11.
В этом руководстве рассказывается о шагах по замене PowerShell на командную строку в Windows 11, однако до сих пор мы добавили только параметр CMD. Давайте теперь рассмотрим шаги по удалению PowerShell из контекстного меню (это необязательно и делается только для того, чтобы не загромождать контекстное меню).
- Откройте редактор реестра и перейдите в следующую папку: ComputerHKEY_CLASSES_ROOTDirectoryBackgroundshellPowershell.
- Выберите папку PowerShell в левой строке меню, щелкните ее правой кнопкой мыши и выберите «Разрешения».
- Мы будем применять те же разрешения, что и раньше. Итак, нажмите кнопку «Дополнительно».
- Затем нажмите «Изменить». В диалоговом окне «Введите имя объекта для изменения» введите свое имя пользователя и нажмите «ОК».
- Затем дважды щелкните «Администратор», установите флажок в диалоговом окне «Полный доступ» и нажмите «ОК».
- Теперь вернитесь в редактор реестра и выберите папку PowerShell в левой строке меню.
- Выберите файл ShowBasedOnVelocityId, щелкните его правой кнопкой мыши и выберите «Переименовать». Добавьте _bac в конце.
- Теперь щелкните правой кнопкой мыши в пустом месте, выберите «Создать»> «Значение DWord (32-разрядное)». Назовите этот файл как HideBasedOnVelocityId.
- Дважды щелкните, чтобы открыть этот файл, и введите 639bc8 в поле «Значение данных». Оставьте базу в шестнадцатеричном формате и нажмите OK.
- Вот и все. Перейдите в нужное место, нажмите и удерживайте клавишу Shift и щелкните правой кнопкой мыши в пустом месте. Параметр PowerShell больше не будет.
Итак, это были инструкции по замене PowerShell на командную строку в Windows 11.
Часто задаваемые вопросы: как вернуть все к настройкам по умолчанию
если вы хотите вернуть все к настройкам по умолчанию, то есть вернуть PowerShell и удалить командную строку из Windows 11, то вот что вам нужно сделать:
- Прежде всего, перейдите в следующую папку: КомпьютерHKEY_CLASSES_ROOTDirectoryBackgroundshellcmd
- Переименуйте файл HideBasedOnVelocityld_bac обратно в HideBasedOnVelocityld. Это удалит параметр CMD из контекстного меню.
- После этого перейдите в следующую папку: КомпьютерHKEY_CLASSES_ROOTDirectoryBackgroundshellPowershell
- Переименуйте файл ShowBasedOnVelocityId_bac обратно в ShowBasedOnVelocityId.
- Затем удалите файл HideBasedOnVelocityId, и параметр PowerShell вернется. Вот и все.
На этом мы завершаем это руководство о том, как заменить PowerShell на командную строку на вашем ПК с Windows 11. На данный момент, похоже, нет возможности добавить параметр CMD в контекстное меню Windows (меню Windows + X). Как и когда я получу то же самое, обновлю руководство соответствующим образом. С учетом сказанного, если у вас есть какие-либо вопросы, сообщите нам об этом в комментариях.
Консоль Windows PowerShell предоставляет удобную среду для управления командами PowerShell, а также для создания файлов сценариев, с которыми можно работать в дальнейшем. При этом вы можете настроить консоль в соответствии с собственными требованиями, отвечающими вашему индивидуальному стилю
. Например, вам захочется увеличить размер буфера или поменять шрифт и цвет фона. Для такой настройки в PowerShell предусмотрено несколько довольно простых методов. Вы можете установить свойства консоли непосредственно из командного окна, выполнять команды PowerShell для изменения этих установок или добавить сценарии к своему профилю PowerShell, чтобы установки автоматически применялись при запуске.
Еще можно внести изменения в реестр в процессе настройки консоли PowerShell, однако подробное описание этого подхода выходит за рамки данной статьи. Помните, что вносить изменения в реестр – это не самый гибкий и легкий способ настройки консоли PowerShell. К тому же такой подход потребует от вас большой осторожности.
Настройка свойств консоли PowerShell
При первом запуске PowerShell внешний вид консоли определяется настройками свойств по умолчанию или параметрами, которые установлены «горячей клавишей» и проходят как аргументы к исполняемому файлу PowerShell. Например, когда вы запускаете PowerShell, дважды щелкая на файле powershell.exe, он открывается с установками свойств по умолчанию. То же касается и запуска PowerShell «горячей клавишей», которую вы создали для исполняемого файла или запуска PowerShell из командной строки Windows. Вы увидите маленькое окно командного процессора с черным фоном и серым шрифтом, как показано на экране 1.
 |
| Экран 1. Окно PowerShell при запуске файла powershell.exe |
Если вы запускаете PowerShell из меню «Пуск», то увидите иную картину. В этом случае окно консоли больше, с голубым фоном и серым шрифтом, как показано на экране 2. Отличие обусловлено тем, что процесс установки PowerShell создает пункты меню «Пуск» с параметрами, необходимыми для изменения окружения консоли.
 |
| Экран 2. Окно PowerShell при запуске из меню |
Независимо от того, как вы запускаете PowerShell, вы можете изменить внешний вид консоли через настройки свойств. Для доступа к ним щелкните на значке PowerShell в верхнем левом углу окна консоли, а затем на Properties, чтобы открыть диалоговое окно «Свойства».
Диалоговое окно Properties («Свойства») включает четыре вкладки: Options («Параметры»), Font («Шрифт»), Layout («Расположение») и Colors («Цвета»). Каждая из них содержит настройки, которые в случае необходимости можно изменить. На экране 3 показана вкладка Options. Здесь вы можете настроить размер курсора и процедуру запоминания команд. Также предусмотрено два режима редактирования: QuickEdit Mode и Insert Mode. Режим QuickEdit Mode позволяет копировать и выполнять вставку команд в консоли PowerShell с помощью мыши. Режим Insert Mode позволяет вставить новый текст в строку вместо его перезаписи.
 |
| Экран 3. Окно свойств PowerShell, вкладка Options |
На экране 4 вы видите вкладку Font, содержащую параметры, которые можно применить к шрифту в консоли PowerShell. Хотя их немного, у вас все же есть несколько вариантов, чтобы выбрать размер и стиль.
 |
| Экран 4. Окно свойств PowerShell, вкладка Font |
Вкладка Layout позволяет выбрать размер буфера, размер окна и его расположение, как показано на экране 5. Размер буфера устанавливает ширину (количество символов) и высоту (количество строк) вашего буфера. Размер буфера может быть такой же, как размер окна, и больше него, но он не может быть меньше. Многие администраторы считают, что увеличивать размер буфера, особенно высоту – это удобно. Размер окна определяет ширину и высоту актуального окна консоли. Опять же, оно не может быть больше размера буфера. Область расположения окна указывает, где будет располагаться окно консоли на вашем «рабочем столе», нужно только задать позицию левого верхнего угла окна или позволить сделать это системе.
 |
| Экран 5. Вкладка Layout |
На экране 6 показана вкладка Colors, где вы можете выбрать цвета текста и фона. Для этого можно прибегнуть к самому простому способу – выбрать элемент (например, текст на экране, Screen Text), а затем щелкнуть на цвете в панели цветов. Если вам известно заданное значение в схеме Red, Green, Blue (RGB) для определенного цвета, вы можете ввести его, но помните, что это повлияет и на другие элементы того же цвета, в результате чего могут получиться довольно неожиданные эффекты. Вы можете заранее просмотреть сделанные изменения в окне предварительного просмотра, и увидеть, как то или иное изменение повлияло на вид консоли.
 |
| Экран 6. Вкладка Colors |
После того, как вы задали разные свойства, щелкните OK, чтобы закрыть диалоговое окно Properties. Все изменения применяются немедленно. На экране 7 показано, как выглядит консоль PowerShell после того, как вы ее расширили, поменяли цвет фона на белый, а текст сделали черным.
 |
| Экран 7. Измененное окно PowerShell |
Ваши изменения сохранятся, пока вы перезапускаете PowerShell из места первоначального запуска. К примеру, если вы запускаете PowerShell из меню «Пуск», измените настройки свойств и перезапустите PowerShell из меню «Пуск», и ваши изменения сохранятся. Однако при запуске PowerShell «горячей клавишей», созданной для исполняемого файла, ваши изменения никак не воспроизведутся. Чтобы ваши изменения сохранялись независимо от способа запуска PowerShell, следует предпринять другие шаги, и в первую очередь изучить, как написать сценарий настройки параметров.
Сценарии настройки консоли
PowerShell – это прежде всего среда написания сценариев. Хотя о PowerShell зачастую говорят как об интерактивной консоли управления, в основном это инструмент для создания и этапа исполнения сценариев, даже если они взаимодействуют с другими системами. С помощью PowerShell можно написать любой сценарий, включая настройки, влияющие на консоль PowerShell. Возможность управлять параметрами посредством сценариев обеспечивает легкий способ применения этих настроек к большому количеству экземпляров консоли PowerShell, независимо от того, находятся они на одном компьютере или на разных. Вы можете сохранить свои настройки в файле сценария и выполнить его, когда настройки нужно будет применить. А лучше сделать так: сохранить настройки в файле (подробнее об этом будет рассказано в следующем разделе), для того чтобы они применялись в любое время, когда вы открываете PowerShell, причем не важно, используете вы исполняемый файл или «горячую клавишу» в меню «Пуск». Создание сценариев обеспечит доступ к настройкам, недоступным через свойства консоли, например к настройкам цвета предупреждающих сообщений.
Для работы со сценариями в PowerShell необходимо базовое понимание того, как обрабатываются объекты в PowerShell. Объекты формируют основу для большей части сценариев, которые вы создаете в PowerShell, даже если это незаметно на первый взгляд. Объекты обеспечивают структуру для представления данных в PowerShell. Структура состоит из свойств, методов и других элементов, к которым у вас есть доступ во время сессии PowerShell.
Например, когда выполняется команда Get-Host, PowerShell возвращает объект, содержащий подробную информацию об окружении PowerShell, в частности имя, версию и информацию, касающуюся настроек оболочки. Один из элементов объекта Get-Host – это свойство графического интерфейса UI, особый тип свойства, связанный с собственным объектом, производным от класса Microsoft. NET Framework. Объект графического интерфейса в свою очередь включает свойство RawUI, обеспечивающее доступ к специфическим свойствам консоли.
Работая с объектами PowerShell, лучше всего назначать их переменной, чтобы можно было легко получить доступ к элементам объекта. PowerShell предоставляет встроенную переменную —$host—для доступа Get-Host. Это означает, что вы используете переменную $host для доступа к свойствам UI и RawUI.
Свойство RawUI – это особый тип свойств, связанных с собственным объектом, как и со свойством UI. Свойства консоли доступны через объект RawUI. Давайте на примере рассмотрим, как это работает. Следующая команда создает переменную под именем $console и назначает экземпляр объекта RawUI переменной:
$console = $host.UI.RawUI
Отметим, что объект RawUI доступен с указанием переменной $host, затем с указанием свойства UI и с последующим указанием свойства RawUI. Если присвоить команду $host.UI.RawUI переменной $console, переменная создается как тип объекта RawUI, предоставляющий доступ к свойствам консоли, чтобы вы могли их конфигурировать.
Например, следующие команды устанавливают свойство ForegroundColor (то есть текст) и свойство BackgroundColor объекта RawUI:
$console.ForegroundColor = «black» $console.BackgroundColor = «white»
Как мы видим, необходимо только задать переменную $console с последующим именем свойства. Следом идет знак равенства (=) и новый цвет, заключенный в двойные кавычки. В данном случае задается черный цвет для текста и белый – для фона.
Когда вы выполняли эти команды, то наверняка заметили, что изменения сразу же были применены к консоли, так что окно стало выглядеть довольно странно, поскольку только самые последние строки отражают изменения в цвете текста и фона. Самый простой способ оформить ваш экран по своему вкусу, это выполнить следующую команду, чтобы очистить экран и начать с чистой строки:
Clear-Host
Теперь давайте взглянем на другое свойство RawUI — BufferSize. Как следует из названия, оно позволяет установить ширину и высоту буфера. Однако это одно из особых свойств, связанных с его собственным объектом, а значит, лучший подход – задать переменную для хранения объекта. Теперь у вас есть доступ к свойствам из этой переменной, как видно из примера:
$buffer = $console.BufferSize $buffer.Width = 130 $buffer.Height = 2000 $console.BufferSize = $buffer
Сначала вы создаете переменную the $buffer для хранения объекта BufferSize. Затем вы используете эту переменную для установки свойств Width («ширина») и Height («высота»), аналогично тому, как до этого были установлены цвета текста и фона. Тем не менее, вы должны выполнить еще один шаг, а именно присвоить значения переменной $buffer фактическому свойству BufferSize объекта RawUI.
То же справедливо и для установки размера самого окна, как видно из сценария:
$size = $console.WindowSize $size.Width = 130 $size.Height = 50 $console.WindowSize = $size
В данном случае в первую очередь вы создаете переменную под названием $size для хранения объекта, связанного со свойством WindowSize. Затем вы устанавливаете свойства Width и Height, точно так же, как и для объекта BufferSize. В заключение вы присваиваете значение переменной $size свойству WindowSize объекта RawUI. Обратите внимание, что, устанавливая размер окна, его можно сделать больше буфера (как было сказано ранее), но он не может быть больше размера, поддерживаемого вашей системой. Если вы получаете сообщение об ошибке, что ширина или высота окна не может быть больше указанного размера, настройте ваш код.
Объект RawUI содержит не все свойства, которые можно установить. Объект Get-Host также поддерживает свойство PrivateData, связанное с объектом. Объект PrivateData включает ряд свойств, относящихся к цветам шрифта и фона, применяемых для ответов консоли, например в сообщениях об ошибке или предупреждающих сообщениях.
Чтобы упростить вызов этих свойств, вы можете присвоить свойство PrivateData переменной, а затем вызвать переменную, как показано в сценарии:
$colors = $host.PrivateData $colors.VerboseForegroundColor = «white» $colors.VerboseBackgroundColor = «blue» $colors.WarningForegroundColor = «yellow» $colors.WarningBackgroundColor = «darkgreen» $colors.ErrorForegroundColor = «white» $colors.ErrorBackgroundColor = «red»
Сначала вы создаете переменную под именем $colors для хранения объекта PrivateData. Затем вы используете переменную для доступа к нескольким свойствам объекта, чтобы определить их цвета. В основном такой подход используется для установки свойств ForegroundColor и BackgroundColor объекта RawUI. Вы просто определяете значения вместо присваивания переменной $colors свойству PrivateData, как делали в случае с BufferSize и WindowSize.
Определив все свойства, снова выполните команду Clear-Host:
Clear-Host
Ваш экран теперь будет выглядеть так, как показано на экране 7. Теперь можно протестировать новый формат, выполнив ряд команд. Следующие команды создают несколько типов сообщений, которые будут отображены в цветах, заданных вами ранее:
Write-Output «This is a test message.» Write-Verbose «This is a verbose message.» -Verbose Write-Warning «This is a warning message.» Write-Error «This is an error message.»
В целом используемые здесь команды не требуют пояснений. Команда Write-Output выводит стандартные сообщения на фоне и в шрифте по умолчанию. Остальные три команды создают сообщения, тип которых отражен в их названиях. На экране 8 показано, как выглядит консоль после создания тестовых сообщений.
 |
| Экран 8. Изменение настроек цвета стандартных сообщений |
Обратите внимание, что в первом сообщении используется черный текст на белом фоне, а другие сообщения отражают цвета, заданные для свойств, связанных с объектом PrivateData.
Добавление сценария настройки консоли в файл настроек
Возможность создания сценариев настроек консоли упрощает применение настроек в любое время, когда вам нужно. Вы можете сохранить их в файле сценария и вызвать файл, когда это необходимо. Или же можно вырезать и вставить сценарий в консоли и запускать команды этим способом. В любом случае вам необходимо иметь доступ к своему файлу сценария в любое время, чтобы применить настройки к консоли. Удобнее всего сохранить сценарий в одном из файлов настроек PowerShell.
PowerShell поддерживает четыре типа файлов настроек и выполняет их при запуске в определенном порядке. Однако подробное рассмотрение файлов настроек PowerShell выходит за рамки данной статьи. Итак, давайте создадим файл, относящий к текущему пользователю.
Чтобы узнать, где должен располагаться файл, вы можете применить встроенную переменную $profile для возвращения пути и имени, используемого для файла. Для этого просто запустите команду:
$profile
Переменная возвращает полное имя файла, например C:UsersAdministratorDocumentsWindowsPowerShellMicrosoft.PowerShell_profile.ps1. Тем не менее, основываясь лишь на том, что переменная $profile указывает на файл, нельзя сделать вывод о существовании файла. Поэтому следующим шагом будет запуск команды:
Test-Path $profile
Команда Test-Path проверяет наличие файла. Если он существует, команда возвращает True; если нет, возвращается False. В последнем случае вам нужно выполнить следующую команду, прежде чем вы предпримите какие-либо другие действия:
New-Item -path $profile -type file -force
Команда New-Item создает файл на основе аргумента, переданного в параметре -path, в данном случае это переменная $profile. Параметр -type указывает, что создаваемый элемент — не что иное, как файл (как и определено ключевым словом «файл»). Параметр -force предписывает команде создать файл.
После того, как файл создан, вы можете повторить команду Test-Path и убедиться, что o она возвращает True. Готовый файл можно редактировать с помощью команды:
notepad $profile
Данная команда открывает пустой файл в Notepad. Затем вы можете добавить любой сценарий конфигурации. Добавив код для настройки, рассмотренный нами ранее, вы получите файл, который будет выглядеть, как на экране 9.
 |
| Экран 9. Файл с настройками окна консоли |
Однако учтите, что сценарий включает в себя команду:
Set-Location C:
Эта команда всего лишь предписывает PowerShell установить корневую папку в C:. Вы можете указать свою папку. Можно также задать «горячую клавишу» для быстрого перехода к корневой папке или определить корневую папку во время сессии PowerShell. Однако ее добавление к вашему файлу настроек помогает сохранить все настройки в одном месте. Кроме того, можно включить дополнительные команды в файл, например определить переменные, которые вы захотите использовать в каждой сессии.
Когда вы убедитесь, что ваш файл содержит все необходимое, просто сохраните все установки и закройте Notepad. Затем вы должны перезапустить PowerShell для применения настроек. Вы можете перезапустить PowerShell из любого местоположения. Тот же самый файл настроек будет применяться в каждом случае. Фактически вы даже можете сохранить свой файл в другой папке, так что сможете применить настройки к другим экземплярам PowerShell, и при этом не имеет значения, на каком компьютере вы работаете. Этот подход также позволяет разделять общий файл с другими пользователями. Не забудьте проверить документацию PowerShell, которая содержит более подробную информацию о работе с файлами настроек.
Если вы еще не установили PowerShell для запуска файлов сценариев (содержащих файлы настроек), в первый раз перезапуская PowerShell, вы можете получить сообщение об ошибке (см. экран 10). По существу, это говорит о том, что ваши политики этапа исполнения не были правильно заданы для поддержки файлов сценария.
 |
| Экран 10. Ошибка при запуске файла с настройками |
Для запуска сценария выполните команду:
Set-ExecutionPolicy RemoteSigned
Эта команда позволяет запускать локальные или удаленные сценарии, имеющие цифровую подпись надежного издателя. Помните, однако, что политика этапа исполнения регулирует возможность или невозможность исполнения сценариев на вашей системе. Неправильные настройки поставят под угрозу безопасность системы. Убедитесь, что вы внимательно прочитали информацию о политиках этапа исполнения в документации PowerShell, прежде чем вносить какие-либо изменения в систему.
Консоль для пользователя
PowerShell обеспечивает достаточную гибкость при настройке консоли. Вы можете установить свойства консоли, запускать сценарии для настройки параметров или изменять свой файл настроек, чтобы они применялись всякий раз при запуске PowerShell. Добавление соответствующего сценария в файл настроек даст вам наибольшую гибкость при наименьших затратах на техническое обслуживание в течение долгого времени. Файл настроек сохранит ваш сценарий, а значит, вам не придется повторно применять настройки всякий раз при запуске PowerShell. Такой подход обеспечивает больше возможностей, чем свойства консоли, и для вас не будет играть никакой роли, запускаете вы PowerShell из меню «Пуск» или откуда-то еще. Благодаря продуманной среде для написания сценариев, которую предусматривает PowerShell, вам ничто не мешает сделать консоль настолько удобной в работе, насколько это возможно.
CMD – стандартная утилита, предназначенная для обработки пользовательских запросов. Ее можно вызвать через контекстное меню «Пуск», которое открывается кликом ПКМ по одноименной иконке в панели задач. Однако наряду с КС существует альтернативная консоль – PowerShell, с более широким набором функций. Поэтому важно знать, как выполняется замена Командной строки на операционной системе Windows 10.
Как заменить PowerShell на Командную строку в «Параметрах»
Прежде чем рассказать о первом варианте замены, нужно еще раз пояснить, что подразумевается под этой операцией. CMD вызывается разными способами, наиболее удобным из которых является запуск через контекстное меню «Пуск». Замена позволяет отобразить в окне не КС, а другую похожую консоль – PowerShell. При этом Командная строка никуда не исчезнет с компьютера, ее все так же можно будет открыть любыми другими способами. Например, через поисковую строку Windows.
Теперь непосредственно о том, как заменить CMD на PowerShell. Для этого вам понадобится:
- Открыть «Параметры» через меню «Пуск».
- Перейти в раздел «Персонализация», а затем – «Панель задач».
- Активировать переключатель под заголовком «Заменить командную строку оболочкой Windows PowerShell…».
Теперь вместо привычной CMD «Пуск» будет предлагать запуск альтернативной консоли. В любой момент вы сможете изменить свое решение, деактивировав переключатель в указанном разделе «Параметров».
В редакторе реестра
Чуть более сложный вариант для тех, кому не удалось провернуть замену стандартным способом. Итог будет аналогичный, однако план действий заметно отличается. В качестве альтернативного варианта предлагается воспользоваться редактором реестра и принудительно переключиться на PowerShell.
- Зажмите клавиши «Win» + «R» для вызова окна «Выполнить».
- Введите запрос «regedit».
- Нажмите на кнопку «ОК».
- Перейдите по пути: HKEY_CURRENT_USERSOFTWAREMicrosoftWindowsCurrentVersionExplorerAdvanced.
- Двойным щелчком ЛКМ откройте настройки параметра «DontUsePowerShellOnWinX».
- Установите для него значение «0».
- Сохраните настройки, нажав на кнопку «ОК».
На заметку. Альтернативное меню «Пуск», где будет отображаться PowerShell, также можно вызвать комбинацией клавиш «Win» + «X».
После изменения параметров рекомендуется перезагрузить компьютер, чтобы избежать проблем с распознаванием пользовательских команд. Если вы решите вернуть CMD на свое привычное место, то можете воспользоваться переключателем в «Параметрах» или вновь обратиться к записи реестра «DontUsePowerShellOnWinX», но на этот раз установить значение «1», которое отвечает за отображение КС.
Вам помогло? Поделитесь с друзьями — помогите и нам!
Те, то уже пользовались PowerShell знают, что она почти тоже самое, что и командная строка, только с большими возможностями. Подробнее о PowerShell читаем здесь.
Итак, когда мы нажимаем на меню Win+X, его еще называют меню WinX, там появляются различные пункты работы с системой. Также там есть и командная строка, которую мы можем открыть, как от имени пользователя, так и от имени администратора. Но что, если заменить ее на другую утилиту, скажем подобную, которая имеет название PowerShell?
Это интересно: Как с помощью PowerShell загрузить файл на компьютер?
Давайте перейдем в параметры системы, для этого нажимаем Win+I, либо перейдем туда из меню Пуск. После открытия окна нажимаем на «Персонализация».
Слева переходим в пункт «Панель задач». При отображении новых элементов справа, мы должны поставить там во включенное положение пункт «Заменить командную строку оболочкой Windows PowerShell в меню…».
Далее вы можете нажать комбинацию Win+X и увидеть, что наши параметры уже работают.
Второй способ – файл bat
Это интересно: Что делать, если в Windows 10 не открывается меню пуск? [Утилита исправления]
Ребята, можно изменить командную строку на PowerShell с помощью реестра. Открываем реестр с помощью Win+R и вводим туда команду regedit. Потом идем вот в такой раздел:
HKEY_CURRENT_USERSOFTWAREMicrosoftWindowsCurrentVersionExplorerAdvanced
Там находим параметр DontUsePowerShellOnWinX. Если его значение равно 0 – будет показываться PowerShell, если значение 1 – это командная строка.
Можно, конечно, поступить еще проще – скачать уже готовые bat-файлы. У меня вполне безопасны, поэтому насчет вирусов можете не беспокоится.
- Замена командной строки на PowerShell – https://yadi.sk/d/uzXkQi2DzWgyN
- Замена PowerShell на командную строку – https://yadi.sk/d/RpL4ECxdzWh5Z
Чтобы впервые запустить данный файл понадобится в открывшемся окне нажать кнопку «Подробнее», а потом «Выполнить в любом случае».
Таким образом, вы моете заменять командную строку на оболочку PowerShell и наоборот.