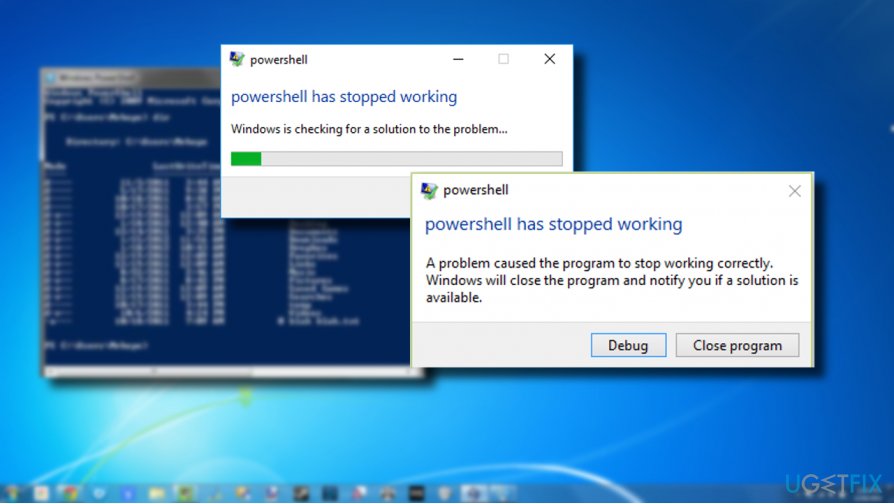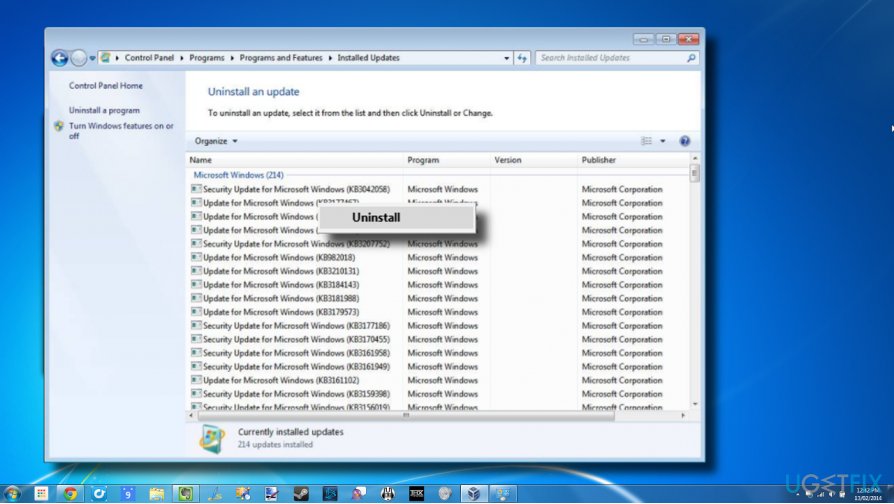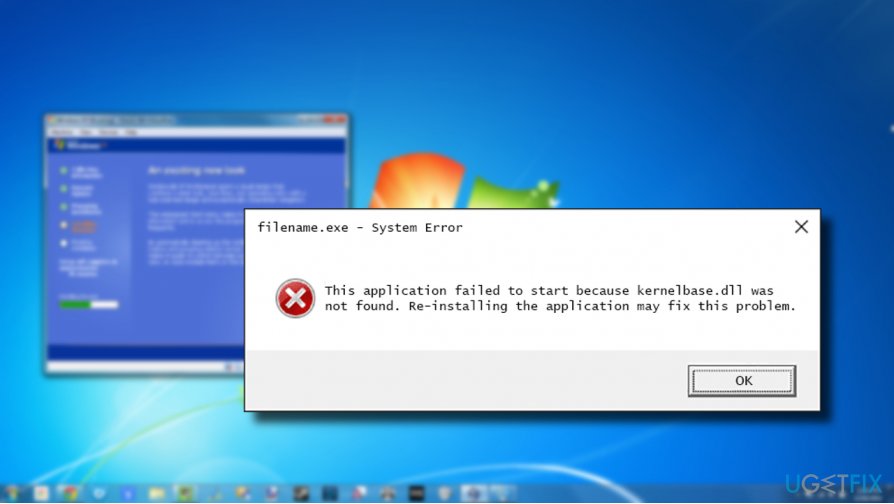На чтение 4 мин. Просмотров 17.4k. Опубликовано 03.09.2019
Испытание ошибок Windows PowerShell не является распространенной ситуацией, поэтому вам необходимо принять меры при получении сообщения Windows PowerShell перестало работать .
Эта ошибка очень раздражает, так как она остановит процессы, запущенные в вашей системе Windows 10. Более того, вы получите сообщение об ошибке без дополнительной информации, поэтому вы не можете сказать, что именно вызвало эту проблему.
Во всяком случае, вы не должны паниковать. Как всегда, существуют различные решения для устранения неполадок, которые можно применить для исправления ошибки «Windows PowerShell прекратил работу».
Содержание
- Действия по исправлению ошибок Windows PowerShell перестали работать
- 1. Инициируйте полное сканирование системы
- 2. Инициируйте чистую загрузку
- 3. Отключите и снова включите Windows PowerShell
- 4. Создайте новую учетную запись Microsoft
Действия по исправлению ошибок Windows PowerShell перестали работать
- Инициируйте полное сканирование системы.
- Сделайте чистый процесс загрузки.
- Отключите и снова включите Windows PowerShell.
- Создайте новую учетную запись Microsoft.
1. Инициируйте полное сканирование системы
В некоторых ситуациях атака вредоносного ПО может быть причиной того, что Windows PowerShell не работает должным образом. Итак, первое, что нужно сделать, это запустить сканирование безопасности.
Скорее всего, вы заразились Poweliks , вредоносной программой, которая мешает PowerShell. Файл, связанный с этим вирусом: dllhost.exe * 32 или dllhst3g.exe * 32, и его обычно можно остановить из диспетчера задач.
Теперь в этом случае вам нужно использовать антивирусную или антивирусную программу, например Malwarebytes, и сканировать систему Windows 10 на наличие возможных зараженных файлов. Программа безопасности должна автоматически находить и удалять вредоносные программы.
Примечание : рекомендуется запускать сканирование безопасности из безопасного режима, то есть когда сторонние приложения и процессы отключаются платформой Windows 10. Вы можете перейти в безопасный режим:
- Нажмите горячие клавиши Win + R и в поле RUN введите msconfig и нажмите Enter.
-
Из окна Конфигурация системы перейдите на вкладку Загрузка .
- В разделе «Загрузка» выберите Безопасная загрузка .
- Сохраните изменения и перезагрузите компьютер.
- Это все.
2. Инициируйте чистую загрузку
Вы можете увидеть, вызывает ли программный конфликт сбой в Windows PowerShell, инициировав чистую загрузку. Таким образом, вы можете запустить систему Windows 10 только с функциями по умолчанию.
Если ошибка Windows PowerShell перестала работать не отображается после выполнения чистой загрузки, это означает, что существует конфликт программного обеспечения, поэтому необходимо удалить программу, которая стоит за этой проблемой.
Вот как вы можете запустить процесс чистой загрузки:
- Нажмите горячие клавиши Win + R на клавиатуре, чтобы запустить окно RUN.
-
Там введите msconfig и нажмите Enter.
- В Конфигурация системы перейдите на вкладку Общие.
- С этого момента в разделе Выборочный запуск снимите флажок «Загружать элементы запуска».
- Затем перейдите на вкладку Услуги .
-
Установите флажок скрыть все службы Microsoft , а затем нажмите Отключить все .
-
Теперь перейдите на вкладку Автозагрузка и нажмите ссылку открыть диспетчер задач .
- Из диспетчера задач отключите все автозагрузки программ.
- Сохраните ваши изменения и закройте эти окна.
- Перезагрузите систему Windows 10.
ТАКЖЕ ПРОЧИТАЙТЕ . Microsoft PowerShell все чаще используется для распространения вредоносного ПО.
3. Отключите и снова включите Windows PowerShell
- Нажмите горячие клавиши Win + X и выберите Панель управления .
- С панели управления перейдите в категорию .
-
А из отображаемого списка выберите Удалить – в разделе «Программы».
- На левой панели главного окна нажмите ссылку Включить или отключить функции Windows .
- Прокрутите вниз и найдите запись Windows PowerShell .
- Снимите флажок с PowerShell.
- Сохраните и примените ваши изменения.
- Перезагрузите компьютер с Windows 10.
- После этого повторите шаги, описанные выше, и снова включите функцию Windows PowerShell.
ТАКЖЕ ЧИТАЙТЕ: 10 лучших программ для удаления для пользователей ПК
4. Создайте новую учетную запись Microsoft
Ваша учетная запись может быть повреждена (по разным причинам), и поэтому вы можете получить сообщение об ошибке «Windows PowerShell прекратил работу».
Итак, попробуйте создать новую учетную запись, а затем убедитесь, что проблема все еще возникает или нет.Вот то, что вам нужно следовать:
- Нажмите на значок запуска Windows.
- Выберите Настройки и перейдите в раздел Аккаунты .
-
Оттуда выберите Семья и другие пользователи .
- Нажмите Добавить кого-то еще на этот компьютер.
- Просто следуйте инструкциям на экране для возобновления этого процесса.
- Подсказка: не забудьте сделать резервную копию своих данных перед завершением этого процесса – возможно, вам придется импортировать ваши личные файлы и приложение под новой учетной записью.
Надеемся, что сообщение об ошибке «Windows PowerShell перестало работать» исчезло. Если у вас есть вопросы, связанные с решениями для устранения неполадок, описанными выше, свяжитесь с нашей командой.
Вы можете легко связаться с нами, используя поле для комментариев снизу или заполнив контактную форму, доступную на странице О нас.
Кроме того, если вы сталкивались с другими решениями для исправления этой ошибки, перечислите шаги по устранению неполадок в комментариях ниже, и мы соответствующим образом обновим это пошаговое руководство.
Identify issues in a clean boot environment
by Andrew Wafer
Andrew is not just trying to bring you closer to Windows, but he’s truly interested in this platform. He just happens to be passionate about sharing that knowledge… read more
Updated on December 20, 2022
Reviewed by
Vlad Turiceanu
Passionate about technology, Windows, and everything that has a power button, he spent most of his time developing new skills and learning more about the tech world. Coming… read more
- PowerShell issues are part of the Windows errors that users experience day by day.
- If Windows PowerShell has stopped working, chances are your computer contains hidden software, like a virus.
- Be sure to run a malware scan with your security software or initiate a clean boot to verify if it’s a third-party app creating conflicts.
XINSTALL BY CLICKING THE DOWNLOAD FILE
This software will repair common computer errors, protect you from file loss, malware, hardware failure and optimize your PC for maximum performance. Fix PC issues and remove viruses now in 3 easy steps:
- Download Restoro PC Repair Tool that comes with Patented Technologies (patent available here).
- Click Start Scan to find Windows issues that could be causing PC problems.
- Click Repair All to fix issues affecting your computer’s security and performance
- Restoro has been downloaded by 0 readers this month.
Experiencing Windows PowerShell errors is not a pleasant situation, so you need to take action when receiving the Windows PowerShell has stopped working message.
Why is PowerShell not working? In some situations, a malware attack might be the reason why Windows PowerShell is not functioning properly.
This error is quite annoying as it will stop the processes that are running on your Windows 10 system. Also, you will get this error message with no further details, and as a result, you cannot tell what exactly caused this issue.
Anyway, you shouldn’t panic. As always, there are different troubleshooting solutions that can be applied to fix the Windows PowerShell has stopped working error.
Why is Powershell not working?
Windows PowerShell won’t open due to the presence of corrupt system files or when conflicting third-party apps are installed on the computer.

Besides, there is a chance that PowerShell is disabled, and as a result, it has stopped working. In this case, you will need to enable it from Windows Features.
In addition to that, the solutions listed here would also work in the following cases:
- Windows PowerShell not running scripts try catch / import module / unblock-file / uninstall-package / update-help powershell not working
- Windows PowerShell commands not working after Windows Update
- Powershell has stopped working
- Windows PowerShell not typing
- Windows Powershell not opening as administrator – Windows Powershell won’t open
- Powershell not working in Windows 11, 10
- CMD and Powershell not working
- Powershell not showing prompt
- Visual Studio code Powershell not working
- Task Scheduler Powershell not working
- Server 2016, 2012 r2 Powershell not working
Many users reported that nothing happens when they click Run as administrator on PowerShell, and this is most likely caused by corrupted system files.
This isn’t the only application affected by this issue, and many reported that they couldn’t run Command Prompt as administrator on their PC.
Another indication that you have a system corruption issue is the PowerShell is not recognized message, but luckily, there are ways to fix that.
How do I fix PowerShell has stopped working?
- Why is Powershell not working?
- How do I fix PowerShell has stopped working?
- 1. Initiate a full system scan
- 2. Initiate a clean boot
- 3. Disable and re-enable Windows PowerShell
- 4. Create a new Microsoft account
- 5. Reset PowerShell to default
- What can I do if PowerShell is not working on Windows 11?
1. Initiate a full system scan
In some situations, a malware attack might be the reason why Windows PowerShell is not working properly. So, the first thing to do is to initiate a security scan.
Chances are you got infected with Poweliks, a malware that interferes with PowerShell. The file associated with this virus are dllhost.exe *32 or dllhst3g.exe *32 and can usually be stopped from Task Manager.
Now, in this case, you need to use an antivirus tool, and scan your Windows 10 system for possible infected files. The security program should find and remove the malware automatically.
It’s recommended to run the security scan from Safe Mode – that’s when third-party apps and processes are disabled by the Windows 10 platform.
Some PC issues are hard to tackle, especially when it comes to corrupted repositories or missing Windows files. If you are having troubles fixing an error, your system may be partially broken.
We recommend installing Restoro, a tool that will scan your machine and identify what the fault is.
Click here to download and start repairing.
Restoro scans, diagnoses, and repairs any file damaged on your PC with technology that not only fix your Windows operating system but also undoes the damage already done with a complete database of replacement files.
At the end of the scan, you can check the hardware, security, and stability scores of your PC compared to the global average and fix them within one single click.

Restoro
Use this powerful technology that secures and safely repairs any PC to an optimized state.
2. Initiate a clean boot
- Press the Windows + R to open the Run command, type msconfig, and click OK.
- From System Configuration, go to the General tab, and uncheck the Load startup items field under Selective startup.
- Next, switch to the Services tab, check the Hide all Microsoft services checkbox and afterward click on Disable all.
- Now, switch to the Startup tab and click on the Open Task Manager link.
- Select the programs listed here individually and click on Disable at the bottom.
- Now, head back to the System Configuration window, and click on OK.
- Click Restart in the prompt that appears.
You can see if a software conflict is causing Windows PowerShell malfunctions by initiating a clean boot. In this way, you can start the Windows 10 system only with default features.
If the Windows PowerShell has stopped working error is not displayed after the clean boot is performed it means that there is a software conflict, so you need to remove the program responsible for this issue.
- PowerShell module cannot be loaded? Try these simple fixes
- How to use the Windows Update reset script in Windows 10
- PowerShell history is not working? Check out these solutions
3. Disable and re-enable Windows PowerShell
- Press Windows + R to open Run, enter appwiz.cpl in the text field, and click OK.
- From the left panel of the main window, click on Turn Windows features on or off.
- Scroll down, locate the Windows PowerShell entry, uncheck the option and then click OK.
- Restart the computer for the changes to come into effect.
- Once the PC turns on, head back to the Windows Features window, tick the checkbox for Windows PowerShell, and click OK to re-enable it.
- Wait for it to install.
After re-enabling the feature, check if the Windows Powershell stopped working issue is resolved.
4. Create a new Microsoft account
- Press Windows + I to launch Settings, select Accounts from the navigation pane, and then click on Family & other users.
- Click the Add account button next to Add other user.
- Provide the required information and follow the on-screen instructions to complete the process.
Remember to back up your data before completing this process. You might have to import your personal files and app under the new account.
Your account might be corrupted (due to various reasons), and that’s why you still get the Windows PowerShell has stopped working error. So, try to create a new account, and the problem should be fixed.
5. Reset PowerShell to default
- Press Windows + E to launch File Explorer, paste the following path in the address bar while replacing Username with the one on your device, and hit Enter:
C:UsersUsernameAppDataRoamingMicrosoftWindowsStart MenuProgramsWindows PowerShell - Now, select the Windows PowerShell entry, and hit the Del key to delete it. Choose the appropriate response in case a confirmation prompt show up.
- Now, create a new user account on the same computer, head down the same path, and copy the PowerShell shortcut to a USB drive.
- Next, go back to the initial account, navigate to the Windows PowerShell folder, and paste the PowerShell shortcut here.
That’s it! PowerShell has now been reset to the factory settings, and any changes made will automatically be removed.
What can I do if PowerShell is not working on Windows 11?
You can install the latest version of Windows 11, remove conflicting third-party apps, scan for malware, or identify and eliminate corrupt system files.
In addition to these solutions, if the problem started recently, performing a system restore should do the trick and get things up and running in no time.
What version of PowerShell comes with Windows 11?
Right now on Windows 11, we have PowerShell version 5. However, you can see your exact version by entering the script below into Powershell and hitting Enter.
$PSversionTable
Hopefully, the error message is gone now. If you have questions related to the troubleshooting solutions from above, contact our team. You can get in touch with us by using the comments field below.
Also, if you come across other solutions to fix this error, list the troubleshooting steps in the comments, and we’ll update this guide accordingly.
Still having issues? Fix them with this tool:
SPONSORED
If the advices above haven’t solved your issue, your PC may experience deeper Windows problems. We recommend downloading this PC Repair tool (rated Great on TrustPilot.com) to easily address them. After installation, simply click the Start Scan button and then press on Repair All.
Newsletter
Identify issues in a clean boot environment
by Andrew Wafer
Andrew is not just trying to bring you closer to Windows, but he’s truly interested in this platform. He just happens to be passionate about sharing that knowledge… read more
Updated on December 20, 2022
Reviewed by
Vlad Turiceanu
Passionate about technology, Windows, and everything that has a power button, he spent most of his time developing new skills and learning more about the tech world. Coming… read more
- PowerShell issues are part of the Windows errors that users experience day by day.
- If Windows PowerShell has stopped working, chances are your computer contains hidden software, like a virus.
- Be sure to run a malware scan with your security software or initiate a clean boot to verify if it’s a third-party app creating conflicts.
XINSTALL BY CLICKING THE DOWNLOAD FILE
This software will repair common computer errors, protect you from file loss, malware, hardware failure and optimize your PC for maximum performance. Fix PC issues and remove viruses now in 3 easy steps:
- Download Restoro PC Repair Tool that comes with Patented Technologies (patent available here).
- Click Start Scan to find Windows issues that could be causing PC problems.
- Click Repair All to fix issues affecting your computer’s security and performance
- Restoro has been downloaded by 0 readers this month.
Experiencing Windows PowerShell errors is not a pleasant situation, so you need to take action when receiving the Windows PowerShell has stopped working message.
Why is PowerShell not working? In some situations, a malware attack might be the reason why Windows PowerShell is not functioning properly.
This error is quite annoying as it will stop the processes that are running on your Windows 10 system. Also, you will get this error message with no further details, and as a result, you cannot tell what exactly caused this issue.
Anyway, you shouldn’t panic. As always, there are different troubleshooting solutions that can be applied to fix the Windows PowerShell has stopped working error.
Why is Powershell not working?
Windows PowerShell won’t open due to the presence of corrupt system files or when conflicting third-party apps are installed on the computer.

Besides, there is a chance that PowerShell is disabled, and as a result, it has stopped working. In this case, you will need to enable it from Windows Features.
In addition to that, the solutions listed here would also work in the following cases:
- Windows PowerShell not running scripts try catch / import module / unblock-file / uninstall-package / update-help powershell not working
- Windows PowerShell commands not working after Windows Update
- Powershell has stopped working
- Windows PowerShell not typing
- Windows Powershell not opening as administrator – Windows Powershell won’t open
- Powershell not working in Windows 11, 10
- CMD and Powershell not working
- Powershell not showing prompt
- Visual Studio code Powershell not working
- Task Scheduler Powershell not working
- Server 2016, 2012 r2 Powershell not working
Many users reported that nothing happens when they click Run as administrator on PowerShell, and this is most likely caused by corrupted system files.
This isn’t the only application affected by this issue, and many reported that they couldn’t run Command Prompt as administrator on their PC.
Another indication that you have a system corruption issue is the PowerShell is not recognized message, but luckily, there are ways to fix that.
How do I fix PowerShell has stopped working?
- Why is Powershell not working?
- How do I fix PowerShell has stopped working?
- 1. Initiate a full system scan
- 2. Initiate a clean boot
- 3. Disable and re-enable Windows PowerShell
- 4. Create a new Microsoft account
- 5. Reset PowerShell to default
- What can I do if PowerShell is not working on Windows 11?
1. Initiate a full system scan
In some situations, a malware attack might be the reason why Windows PowerShell is not working properly. So, the first thing to do is to initiate a security scan.
Chances are you got infected with Poweliks, a malware that interferes with PowerShell. The file associated with this virus are dllhost.exe *32 or dllhst3g.exe *32 and can usually be stopped from Task Manager.
Now, in this case, you need to use an antivirus tool, and scan your Windows 10 system for possible infected files. The security program should find and remove the malware automatically.
It’s recommended to run the security scan from Safe Mode – that’s when third-party apps and processes are disabled by the Windows 10 platform.
Some PC issues are hard to tackle, especially when it comes to corrupted repositories or missing Windows files. If you are having troubles fixing an error, your system may be partially broken.
We recommend installing Restoro, a tool that will scan your machine and identify what the fault is.
Click here to download and start repairing.
Restoro scans, diagnoses, and repairs any file damaged on your PC with technology that not only fix your Windows operating system but also undoes the damage already done with a complete database of replacement files.
At the end of the scan, you can check the hardware, security, and stability scores of your PC compared to the global average and fix them within one single click.

Restoro
Use this powerful technology that secures and safely repairs any PC to an optimized state.
2. Initiate a clean boot
- Press the Windows + R to open the Run command, type msconfig, and click OK.
- From System Configuration, go to the General tab, and uncheck the Load startup items field under Selective startup.
- Next, switch to the Services tab, check the Hide all Microsoft services checkbox and afterward click on Disable all.
- Now, switch to the Startup tab and click on the Open Task Manager link.
- Select the programs listed here individually and click on Disable at the bottom.
- Now, head back to the System Configuration window, and click on OK.
- Click Restart in the prompt that appears.
You can see if a software conflict is causing Windows PowerShell malfunctions by initiating a clean boot. In this way, you can start the Windows 10 system only with default features.
If the Windows PowerShell has stopped working error is not displayed after the clean boot is performed it means that there is a software conflict, so you need to remove the program responsible for this issue.
- PowerShell module cannot be loaded? Try these simple fixes
- How to use the Windows Update reset script in Windows 10
- PowerShell history is not working? Check out these solutions
3. Disable and re-enable Windows PowerShell
- Press Windows + R to open Run, enter appwiz.cpl in the text field, and click OK.
- From the left panel of the main window, click on Turn Windows features on or off.
- Scroll down, locate the Windows PowerShell entry, uncheck the option and then click OK.
- Restart the computer for the changes to come into effect.
- Once the PC turns on, head back to the Windows Features window, tick the checkbox for Windows PowerShell, and click OK to re-enable it.
- Wait for it to install.
After re-enabling the feature, check if the Windows Powershell stopped working issue is resolved.
4. Create a new Microsoft account
- Press Windows + I to launch Settings, select Accounts from the navigation pane, and then click on Family & other users.
- Click the Add account button next to Add other user.
- Provide the required information and follow the on-screen instructions to complete the process.
Remember to back up your data before completing this process. You might have to import your personal files and app under the new account.
Your account might be corrupted (due to various reasons), and that’s why you still get the Windows PowerShell has stopped working error. So, try to create a new account, and the problem should be fixed.
5. Reset PowerShell to default
- Press Windows + E to launch File Explorer, paste the following path in the address bar while replacing Username with the one on your device, and hit Enter:
C:UsersUsernameAppDataRoamingMicrosoftWindowsStart MenuProgramsWindows PowerShell - Now, select the Windows PowerShell entry, and hit the Del key to delete it. Choose the appropriate response in case a confirmation prompt show up.
- Now, create a new user account on the same computer, head down the same path, and copy the PowerShell shortcut to a USB drive.
- Next, go back to the initial account, navigate to the Windows PowerShell folder, and paste the PowerShell shortcut here.
That’s it! PowerShell has now been reset to the factory settings, and any changes made will automatically be removed.
What can I do if PowerShell is not working on Windows 11?
You can install the latest version of Windows 11, remove conflicting third-party apps, scan for malware, or identify and eliminate corrupt system files.
In addition to these solutions, if the problem started recently, performing a system restore should do the trick and get things up and running in no time.
What version of PowerShell comes with Windows 11?
Right now on Windows 11, we have PowerShell version 5. However, you can see your exact version by entering the script below into Powershell and hitting Enter.
$PSversionTable
Hopefully, the error message is gone now. If you have questions related to the troubleshooting solutions from above, contact our team. You can get in touch with us by using the comments field below.
Also, if you come across other solutions to fix this error, list the troubleshooting steps in the comments, and we’ll update this guide accordingly.
Still having issues? Fix them with this tool:
SPONSORED
If the advices above haven’t solved your issue, your PC may experience deeper Windows problems. We recommend downloading this PC Repair tool (rated Great on TrustPilot.com) to easily address them. After installation, simply click the Start Scan button and then press on Repair All.
Newsletter
PowerShell is a reliable tool that you can use to automate and manage your PC tasks. However, this tool often fails and pops up the “PowerShell has stopped working” error.
In most cases, this error stems from faulty system files or corrupted third-party apps. As such, let’s check out how you can easily fix PowerShell if it goes unresponsive often.
1. Enable the Windows PowerShell
This error might pop up simply because the Windows PowerShell is disabled. So, you can tackle the issue by tweaking a few settings as follows:
- Type Turn Windows Features on or off in the Start Menu search bar and select the Best match.
- Locate the Windows PowerShell option and click its drop-down menu.
- Check all the Windows PowerShell boxes, press OK, and then close the Windows Features screen. Finally, restart your device to apply these changes.
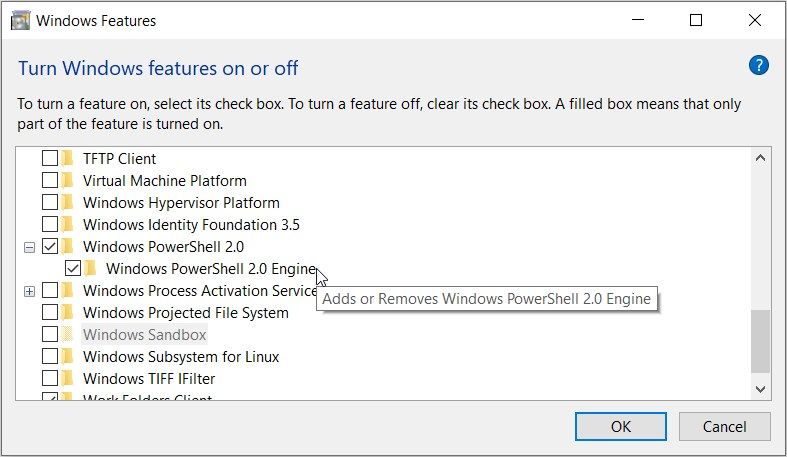
2. Run the Windows PowerShell With Administrative Privileges
Opening the Windows PowerShell with administrative privileges might help. So, let’s check out how you can do this:
- Type Task Manager in the Start Menu search bar and select the Best match.
- Click the File tab in the top-left corner and select the Run new task option.
- Type Powershell and check the Create this task with administrative privileges box. Finally, click OK to open an elevated PowerShell window.
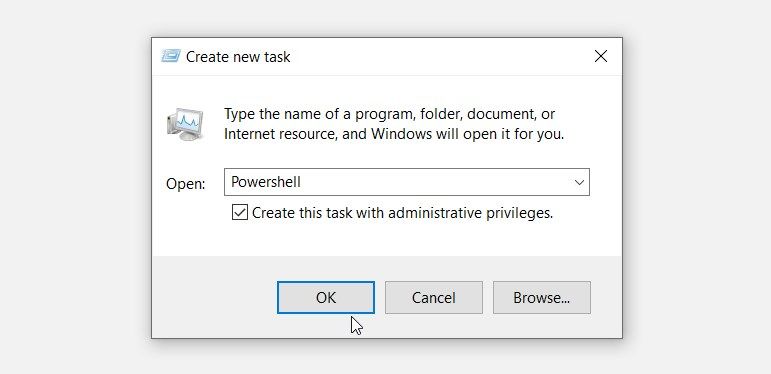
3. Try Using a Different Microsoft Account
In some instances, this issue might only be affecting the account you’re currently using. So, the best way to tackle the issue is to use a different Microsoft account. If you don’t have a Microsoft account, you might just consider creating it to check if this resolves the issue.
Now, here’s how you can create or sign in to a Microsoft account on Windows:
- Click the Windows key and select the Settings option.
- Select Accounts and then click Email & accounts on the left-hand side.
- Click Add a Microsoft account on the right-hand side and fill in your details.

Follow the on-screen instructions and then try open the PowerShell tool.
If the issue persists, then you’re likely dealing with system issues. In this case, we’ll show you how you can resolve the problem.
4. Get Rid of Suspicious Third-Party Programs

Some faulty third-party apps might be the ones responsible for this error. However, you might find it difficult to locate the corrupted app that’s causing this issue. In this case, performing a clean boot will help you out.
Once you find the faulty app, you could either update it or completely get rid of it. And if you decide to delete the problematic app, use a reliable third-party uninstaller. This will help get rid of the residual files that might remain and cause other issues.
5. Try the Built-In Troubleshooters
There are a couple of built-in troubleshooters that you can use in various situations. If we assume that this error is caused by system maintenance issues, then the System Maintenance troubleshooter could help.
So, let’s check out how you can run this troubleshooter to tackle the issue at hand:
- Type Control Panel in the Start Menu search bar and select the Best match.
- Click the View by drop-down menu and select Small icons.
- Click Troubleshooting from the menu items. Next, scroll down and select the System and Security option.
- Click the System Maintenance option.
- Next, click Advanced and then check the Apply repairs automatically box.
- Finally, press Next and follow the on-screen steps.

If the issue persists, then we should take a different approach. Since this might be a hardware-related problem, let’s see how the Hardware and Devices troubleshooter could help:
- Press Win + I to open the System Settings.
- Select Update & Security and then click Troubleshoot on the left-hand side.
- Locate and click on the Hardware and Devices troubleshooter. Finally, press the Run the troubleshooter button and follow the on-screen steps.

6. Perform a System Scan

This error could be caused by faulty system files. In this case, you’d need to perform a system scan and repair those problematic files.
And when it comes to scanning and repairing system files, you can always rely on the Check Disk, DISM, and SFC tools.
Now, let’s get started and check how you can run a Check Disk scan:
- Open the Start Menu search bar and type Command Prompt.
- Right-click on the Command Prompt option and select Run as administrator.
- Type the following command and press Enter to run a Check Disk scan:
chkdsk C: /f
Replace the C: command with the correct drive letter if your Windows OS is installed on a different drive.
After running this scan, follow these steps to run the DISM tool:
- Open an elevated Command Prompt by following the previous steps.
- Type the following command and press Enter:
DISM /Online /Cleanup-Image /ScanHealth
From there, type the command below and press Enter:
DISM /Online /Cleanup-Image /RestoreHealth
Restart your device once the scan is complete. Now, run an SFC scan through these steps:
- Open an elevated Command Prompt as per the previous steps.
- Type the following command and press Enter:
sfc /scannow
Wait for the SFC scan to complete and then restart your device.
7. Restore Your Windows Device

Restoring your device with the System Restore tool could also help. The System Restore feature helps undo any recent changes that might be causing system errors. So, this might also get rid of the bugs that are interfering with PowerShell.
Now, here’s how you can use the System Restore tool to tackle this issue:
- Type Control Panel in the Start Menu search bar and select the Best match.
- Click the View by drop-down menu and select Small icons.
- Scroll down and select the Recovery option. Now, click the Open System Restore option and click Next to continue.
- Select a restore point from the options, press Next, and then follow the on-screen steps.

8. Reset the Device to Its Factory Settings
As a last resort, resetting Windows to its factory settings could help. But before you proceed, keep your data safe by backing up your device.
Now, here’s how you can reset your Windows device:
- Press Win + I to open the System Settings.
- Click Update & Security and then select Recovery on the left.
- Finally, press the Get started button on the right and follow the on-screen instructions.

Automate Your Favorite Tasks With the Windows PowerShell
The “PowerShell has stopped working” error can be quite annoying—especially if you don’t know what’s causing it. Fortunately, the methods we’ve covered should help you easily get rid of this error.
Обновлено 2023 января: перестаньте получать сообщения об ошибках и замедлите работу вашей системы с помощью нашего инструмента оптимизации. Получить сейчас в эту ссылку
- Скачайте и установите инструмент для ремонта здесь.
- Пусть он просканирует ваш компьютер.
- Затем инструмент почини свой компьютер.
Ошибки Windows PowerShell — неприятная ситуация. Поэтому необходимо принять меры, если получение сообщения Windows PowerShell больше не работает.
Powershell — это объектно-ориентированный язык программирования и интерактивная оболочка командной строки для операционных систем Windows. Powershell используется администраторами для выполнения административных задач в локальных и удаленных системах Windows. Для обычных пользователей Powershell — прозрачный инструмент. Работает в фоновом режиме. Вы можете не знать, когда другие приложения, установленные на вашем компьютере, используют функции Powershell.
Почему не работает PowerShell? В определенных ситуациях атака вредоносного ПО может помешать правильной работе Windows PowerShell.
Эта ошибка очень раздражает, поскольку останавливает запущенные процессы в вашей системе Windows 10. Также, вы получите сообщение об ошибке без какой-либо дополнительной информации, поэтому вы не можете точно сказать, что вызвало проблему.
В любом случае не паникуйте. Как всегда, существует несколько различных решений для устранения неполадок, которые можно использовать, чтобы исправить ошибку, при которой Windows PowerShell перестал работать.
Загрузка в безопасном режиме
Давайте попробуем загрузиться в безопасном режиме и посмотрим, сможем ли мы использовать опцию разблокировки экрана:
Чтобы запустить компьютер в безопасном режиме, выполните следующие действия:
а) Когда вы запускаете компьютер, нажмите клавишу F8. Это может привести к запуску настроек, включающих безопасный режим.
б) Если нажатие F8 не работает и у вас есть носитель для Windows 8 (например, DVD или USB-накопитель), вы можете использовать приведенные здесь инструкции для загрузки с носителя. Вы можете найти дополнительные инструкции по безопасному режиму здесь.
c) Если у вас нет носителя, перезагрузите компьютер с помощью кнопки питания три раза во время процесса загрузки (не позволяйте ему запускаться до завершения процесса загрузки). Это должно запустить среду восстановления Windows.
Обновление за январь 2023 года:
Теперь вы можете предотвратить проблемы с ПК с помощью этого инструмента, например, защитить вас от потери файлов и вредоносных программ. Кроме того, это отличный способ оптимизировать ваш компьютер для достижения максимальной производительности. Программа с легкостью исправляет типичные ошибки, которые могут возникнуть в системах Windows — нет необходимости часами искать и устранять неполадки, если у вас под рукой есть идеальное решение:
- Шаг 1: Скачать PC Repair & Optimizer Tool (Windows 10, 8, 7, XP, Vista — Microsoft Gold Certified).
- Шаг 2: Нажмите «Начать сканирование”, Чтобы найти проблемы реестра Windows, которые могут вызывать проблемы с ПК.
- Шаг 3: Нажмите «Починить все», Чтобы исправить все проблемы.
г) Вы можете сбросить настройки своего компьютера до предыдущего рабочего часа и посмотреть, поможет ли это.
е. Если восстановление вашей системы не работает, попробуйте восстановить его автоматически в среде восстановления Windows.
Выполните сканирование безопасности
Иногда Windows PowerShell перестает работать из-за атаки вредоносного ПО. Таким образом, вы можете попробовать запустить сканирование безопасности, чтобы антивирусное программное обеспечение автоматически удалило вредоносное ПО.
Ваш компьютер может быть заражен Poweliks, вредоносной программой, которая мешает работе Powershell. С этим вирусом связан файл dllhost.exe * 32 или dllhst3g.exe * 32, и обычно его можно остановить с помощью диспетчера задач.
Таким образом, вы можете сканировать системные файлы с помощью антивируса, такого как Malwarebytes. Если это так, антивирус автоматически удалит их.
Если этот метод не устраняет ошибку Powershell, попробуйте следующий.
Чтобы решить эту проблему, удалите обновление безопасности Microsoft KB3163245.
Если ваше приложение безопасности ничего не нашло в вашей системе, вы можете попробовать удалить упомянутое выше обновление безопасности. Пожалуйста, попробуйте установить его позже. Возможно, установка обновления была прервана из-за мелких технических проблем. Обратите внимание, что обновление необходимо скачать с официального сайта MS.
Чтобы удалить неправильно установленное обновление, выполните следующие действия:
- Если вы используете Windows 7, нажмите клавишу F8, чтобы открыть меню «Пуск» и войти в безопасный режим.
- Затем откройте Панель управления -> Программы и компоненты.
3 Щелкните ссылку «Просмотр установленных обновлений» на левой панели. - Выберите обновление KB3163245 и нажмите Удалить.
- Если вы используете Windows 10, удерживайте нажатой клавишу Shift, одновременно нажимая кнопку «Перезагрузка» в меню «Пуск».
- Теперь нажмите клавиши Windows + I и выберите «Обновление и безопасность».
- В следующем окне щелкните ссылку «История обновлений» и удалите обновления.
- Щелкните правой кнопкой мыши неправильное обновление и выберите «Удалить».
- Наконец, перезагрузите компьютер.
Надеюсь, хотя бы один из вышеперечисленных методов решит вашу проблему с Powershell. Не стесняйтесь оставлять комментарий.
Совет экспертов: Этот инструмент восстановления сканирует репозитории и заменяет поврежденные или отсутствующие файлы, если ни один из этих методов не сработал. Это хорошо работает в большинстве случаев, когда проблема связана с повреждением системы. Этот инструмент также оптимизирует вашу систему, чтобы максимизировать производительность. Его можно скачать по Щелчок Здесь
CCNA, веб-разработчик, ПК для устранения неполадок
Я компьютерный энтузиаст и практикующий ИТ-специалист. У меня за плечами многолетний опыт работы в области компьютерного программирования, устранения неисправностей и ремонта оборудования. Я специализируюсь на веб-разработке и дизайне баз данных. У меня также есть сертификат CCNA для проектирования сетей и устранения неполадок.
Сообщение Просмотров: 140
Содержание
- Способ 1: Перезапуск консоли
- Способ 2: Чистая загрузка
- Способ 3: Проверка на вирусы
- Способ 4: Утилиты SFC и DISM
- Способ 5: Создание новой учетной записи
- Вопросы и ответы
Способ 1: Перезапуск консоли
Чаще всего проблемы с запуском PowerShell связаны с нарушением работы самой консоли. Если обычная перезагрузка системы не помогла, можно попробовать выключить, затем включить средство вручную. Таким образом, совершится перезапуск компонента, и при активации мелкие ошибки сбросятся, а работоспособность консоли придет в норму.
- Найдите в «Пуске» приложение «Панель управления» и запустите его.
- Для удобства в качестве просмотра выставьте крупные или мелкие значки. Нажмите на раздел «Программы и компоненты».
- На левой панели нажмите на строку «Включение или отключение компонентов Windows».
- В списке отыщите пункт «Windows PowerShell 2.0» и снимите с него галочку. Нажмите на кнопку «ОК».

Останется перезагрузить компьютер, затем аналогичным образом активировать Windows PowerShell через «Панель управления».
Если консоль PowerShell была отключена изначально, то, скорее всего, именно поэтому она и не запускалась. В этом случае достаточно также следовать инструкции, только в Шаге 4 активировать средство и сохранить настройки.
Способ 2: Чистая загрузка
Если в работу консоли вмешиваются сторонние программы или приложения, то это также вызывает проблемы с запуском и общей работоспособностью инструмента. Проверить, так ли это, можно, выполнив чистую загрузку ОС:
- Одновременно зажмите клавиши «Win + R» и в строке диалогового окна «Выполнить» пропишите
msconfig, затем нажмите на кнопку «ОК». - Откроется окно системной утилиты «Конфигурация компьютера», где сначала нужно на вкладке «Общие» снять отметку у пункта «Загружать элементы автозагрузки».
- Далее перейдите на вкладку «Службы», чтобы отключить сторонние службы при последующей загрузке. Для начала поставьте галочку у опции «Не отображать службы Майкрософт», потом выделите все оставшиеся службы и отключите их, нажав на соответствующую кнопку. Примените настройки.
- Нажмите на вкладку «Автозагрузка» и кликните по ссылке «Открыть диспетчер задач».
- В запустившемся менеджере процессов вы сразу перейдете в «Автозагрузку», где отобразятся все сторонние процессы, которые запускаются вместе с системой. Поочередно выделяйте их и нажмите на кнопку «Отключить» в нижнем правом углу.


После того как все было выполнено в соответствии с инструкцией, перезагрузите систему. Windows 10 должна запуститься без сторонних процессов, и если в таком режиме PowerShell начал функционировать, то это значит, что на его работу влияет стороннее программное обеспечение. Попробуйте выявить его, затем удалить или переустановить.
Вероятно, сможет помочь откат системы к тому состоянию, когда проблемный софт еще не был установлен. Этот вариант можно использовать, если вы заметили проблему недавно.
Читайте также: Откат к точке восстановления в Windows 10
Способ 3: Проверка на вирусы
Другая распространенная причина невозможности запустить Windows PowerShell – это деятельность вирусных утилит. Если они получили доступ к пользовательским и системным файлам, то могут нанести им вред, который препятствует корректному функционированию средств. Попробуйте провести глубокую проверку компьютера на наличие вирусов, используя сторонние программы и штатные возможности Windows. Наш автор разбирал способы сканирования и удаления вредоносных утилит и файлов.
Подробнее: Методы удаления вируса с компьютера под управлением Windows 10
Вероятно, после сканирования потребуется восстановление системных файлов, поэтому переходите к следующему способу.
Способ 4: Утилиты SFC и DISM
Нередко и повреждение системных файлов становится причиной, из-за которой не запускается PowerShell в Windows 10. Если их целостность была нарушена, то восстановить ее можно с помощью предусмотренных в системе утилит – SFC и DISM. Первая используется для проверки непосредственно системных файлов, а вторая предназначена для сканирования хранилищ оригинальных данных, а применяют ее тогда, когда SFC не справляется с восстановлением их целостности. О том, как использовать упомянутые штатные утилиты, мы писали ранее в отдельном материале.
Подробнее: Использование и восстановление проверки целостности системных файлов в Windows 10
Способ 5: Создание новой учетной записи
Ваша учетная запись, которую вы используете, могла быть повреждена по различным причинам. Именно из-за этого появляется проблема с использованием консоли Windows PowerShell. Если восстановление целостности системных файлов не помогло, создайте новую учетную запись и войдите в систему под ней. Об этом у нас есть статья с пошаговым руководством.
Подробнее: Создание новой учётной записи в Windows 10
После успешного создания новой учетной записи в Windows выполните вход в систему, используя ее, затем проверьте, запускается ли PowerShell.
Читайте также: Методы управления учетными записями в Windows 10
Многие пользователи сообщают о проблеме с Windows PowerShell, из-за которой он перестает работать или вообще не открывается. Одной из наиболее распространенных причин появления сообщения PowerShell перестала работать является наличие скрытого вируса на вашем компьютере. Это, в свою очередь, замедляет работу вашей системы, и другие процессы в вашей системе перестают работать. Сообщение об ошибке не дает никакой информации о причине этой проблемы, поэтому ее трудно решить.
Если вас раздражает, что PowerShell не работает или не открывает проблемы на вашем ПК, то эта статья предназначена для ты. В этой статье мы обсудили некоторые решения, которые можно применить для исправления этой ошибки.
РЕКЛАМА
Оглавление
1. Откройте Диспетчер задач с помощью комбинации клавиш Ctrl + Shift + Esc.
2. Найдите запись PowerShell в списке запущенных процессов.
3. Выберите PowerShell и нажмите кнопку Завершить задачу, чтобы завершить запущенный процесс, прежде чем переходить к следующим шагам.
4. Нажмите клавиши Windows и R, чтобы открыть диалоговое окно Выполнить.
5. Введите Optionalfeatures и нажмите Enter, чтобы открыть Windows Features и включить или отключить функции Windows. сильный>.
6. Прокрутите список вниз и найдите Windows PowerShell
7. Снимите флажок рядом с Windows PowerShell и нажмите ОК.
РЕКЛАМА
8. Перезагрузите систему после применения запрошенных изменений.
9. Повторите описанные выше шаги, но теперь установите флажок рядом с Windows PowerShell на шаге 7, чтобы включить его.
10. Попробуйте открыть PowerShell, чтобы проверить, решена ли проблема.
Решение 2. Запустите полное антивирусное сканирование системы
1. Во-первых, загрузите систему в безопасном режиме с поддержкой сети.
2. Воспользуйтесь любым антивирусным ПО и выполните полное сканирование системы.
3. В случае атаки вредоносных программ сканирование автоматически удалит вирус из вашей системы.
4. Проверьте, решает ли это проблему с PowerShell.
Исправить 3 — выполнить сканирование SFC
1. Нажмите Windows +S и введите командную строку в поле поиска Windows.
2. Нажмите правой кнопкой мыши на Командная строка в результатах поиска и выберите Запуск от имени администратора.
РЕКЛАМА
<р>3. Введите приведенную ниже команду и нажмите Enter.
sfc/scannow
4. Дождитесь завершения процесса сканирования и устраните все проблемы, если они есть.
5. Перезагрузите компьютер.
Проверьте, устранена ли проблема с PowerShell.
Решение 4 — выполните чистую загрузку
1. Нажмите Windows + R, чтобы открыть диалоговое окно Выполнить.
2. Введите msconfig и нажмите Enter, чтобы открыть Конфигурация системы
3. Перейдите на вкладку Общие.
4. Снимите галочку с параметра Загружать элементы автозагрузки под Выборочный запуск.
РЕКЛАМА
5. Выберите вкладку Службы.
6. Отметьте параметр Скрыть все службы Microsoft.
7. Затем нажмите Отключить все.
8. Перейдите на вкладку Автозагрузка.
9. Нажмите ссылку Открыть диспетчер задач здесь.
10. Отключите все запускаемые программы в Диспетчере задач по одной. Щелкните правой кнопкой мыши программу и выберите вариант Отключить.
11. Сохраните все эти изменения и закройте открытые окна.
12. Перезагрузите компьютер и проверьте, открывается ли PowerShell без ошибок.
Спасибо за внимание.
Прокомментируйте и сообщите нам об исправлении, которое помогло вам решить эту проблему. на вашем ПК
РЕКЛАМА
Инженер-программист превратился в преподавателя с большим опытом преподавания в университетах. В настоящее время работаю над своей страстью к писательству.
Возникновение ошибок Windows PowerShell — неприятная ситуация, поэтому вам необходимо принять меры при получении сообщения о прекращении работы Windows PowerShell.
Почему PowerShell не работает? В некоторых случаях причиной неправильной работы Windows PowerShell может быть атака вредоносного ПО.
Эта ошибка довольно раздражает, поскольку она останавливает процессы, запущенные в вашей системе Windows 10. Более того, вы получите сообщение об ошибке без каких-либо подробностей, поэтому вы не можете сказать, что именно вызвало эту проблему.
В любом случае, не стоит паниковать. Как всегда, существуют различные решения по устранению неполадок, которые можно применить для исправления ошибки Windows PowerShell перестала работать.
Почему Windows PowerShell не открывается от имени администратора?
Многие пользователи сообщают, что ничего не происходит, когда они нажимают «Запуск от имени администратора» в PowerShell, и это, скорее всего, вызвано повреждением системных файлов.
Это не единственное приложение, затронутое этой проблемой, и многие сообщают, что не могут запустить командную строку от имени администратора на своем ПК.
Еще одним признаком того, что у вас есть проблема с повреждением системы, является сообщение PowerShell не распознано, но, к счастью, есть способы это исправить.
Как исправить, что Windows PowerShell перестала работать?
1. Запустите полное сканирование системы
В некоторых случаях атака вредоносного ПО может быть причиной неправильной работы Windows PowerShell. Итак, первое, что нужно сделать, это запустить сканирование безопасности.
Скорее всего, вы заразились Poweliks, вредоносной программой, которая мешает работе PowerShell. Файл, связанный с этим вирусом, называется dllhost.exe *32 или dllhst3g.exe *32 и обычно может быть остановлен из диспетчера задач.
Теперь, в этом случае, вам нужно использовать антивирус и сканировать вашу систему Windows 10 на наличие возможных зараженных файлов. Программа безопасности должна автоматически найти и удалить вредоносное ПО.
Рекомендуется запускать проверку безопасности из безопасного режима — в этом случае сторонние приложения и процессы отключены платформой Windows 10.
2. Начните чистую загрузку
- Нажмите горячие клавиши Win + R, чтобы запустить окно запуска.
- Там введите msconfig и нажмите Enter.
- В разделе «Конфигурация системы» перейдите на вкладку «Общие».
- Оттуда в разделе «Выборочный запуск» снимите флажок «Загрузить элементы запуска».
- Далее перейдите на вкладку «Услуги».
- Установите флажок «Скрыть все службы Microsoft», а затем нажмите «Отключить все».
- Теперь перейдите на вкладку «Автозагрузка» и нажмите ссылку «Открыть диспетчер задач».
- В диспетчере задач отключите все автозапуск программ.
- Сохраните изменения и закройте эти окна.
- Перезагрузите систему Windows 10.
Вы можете увидеть, вызывает ли конфликт программного обеспечения сбои в работе Windows PowerShell, запустив чистую загрузку. Таким образом, вы можете запустить систему Windows 10 только с функциями по умолчанию.
Если ошибка Windows PowerShell прекратила работу не отображается после выполнения чистой загрузки, это означает, что существует конфликт программного обеспечения, поэтому вам необходимо удалить программу, которая стоит за этой проблемой.
3. Отключите и снова включите Windows PowerShell.
- Нажмите горячие клавиши Win+X и выберите Панель управления.
- Из Панели управления перейдите в категорию.
- Из отображаемого списка пришло время выбрать «Удалить», расположенный в разделе «Программы».
- На левой панели главного окна нажмите «Включить или отключить функции Windows».
- Прокрутите вниз и найдите запись Windows PowerShell.
- Снимите флажок с функции PowerShell.
- Сохраните и примените изменения.
- Перезагрузите компьютер с Windows 10.
- После этого повторите шаги, описанные выше, и снова включите функцию Windows PowerShell.
4. Создайте новую учетную запись Майкрософт
- Нажмите на значок запуска Windows.
- Выберите «Настройки», а затем перейдите к «Учетные записи».
- Оттуда выберите Семья и другие пользователи.
- Нажмите «Добавить кого-то еще на этот компьютер».
- Просто следуйте инструкциям на экране для возобновления этого процесса.
Примечание. Не забудьте сделать резервную копию своих данных перед завершением этого процесса — возможно, вам придется импортировать свои личные файлы и приложение под новой учетной записью.
Ваша учетная запись может быть повреждена (по разным причинам), и поэтому вы все еще получаете сообщение об ошибке Windows PowerShell перестала работать. Итак, попробуйте создать новую учетную запись, а затем проверьте, возникает ли проблема по-прежнему или нет.
Надеюсь, сообщение об ошибке исчезло. Если у вас есть вопросы, связанные с решениями по устранению неполадок, описанными выше, свяжитесь с нашей командой. Вы можете легко связаться с нами, используя поле для комментариев внизу.
Кроме того, если вы столкнетесь с другими решениями для исправления этой ошибки, перечислите шаги по устранению неполадок в комментариях, и мы соответствующим образом обновим это руководство.
Question
Issue: How to Fix “Windows PowerShell Has Stopped Working” on Windows?
Powershell app fails to start normally. I try to launch it, but all I get is “Windows Powershell has stopped working.” I ran the scan, but no threats were found. Can you tell me what the problem might be?
Solved Answer
“Windows Powershell Has Stopped Working” error is certainly an unpleasant phenomenon. It would not be such a hindrance if not for the necessity and importance of the program. In general, Powershell[1] operates as an automation platform and scripting language which helps customize and improve the management of your system. This utility benefits virus removal.
More advanced users use the application for creating shortcuts, writing, and debugging scripts. It also comes in handy when resetting and cleaning your browsers. MS Edge functionality is closely related to Powershell as well, so its necessity and functionality are unquestionable.
As a result, “Windows Powershell Has Stopped Working” error repair should be initiated as soon as it occurs. The problem may strike any Windows OS version, including but not limited to Windows 7[2] or 10.
Specialists found out that the problem is usually caused by two recurring factors. In the first case, the error message might be triggered by a trojan[3] called Poweliks. The latter operates as an ordinary trojan: it may sign you out of your email account, launch high CPO memory usage tasks, such as dllhost.exe *32 or dllhst3g.exe *32, which directly affect the PC performance, cause blue screen of deaths, and frequent error messages.
Alternatively, “Windows Powershell Has Stopped Working” error might be the result of Microsoft security update KB3163245 for Windows 7 and Vista systems. Windows 10 users are less likely to experience this error over the update.
Fix it now!
Fix it now!
To repair damaged system, you have to purchase the licensed version of Reimage Reimage.
Option 1. Remove Poweliks virus
Fix it now!
Fix it now!
To repair damaged system, you have to purchase the licensed version of Reimage Reimage.
In case, one of the above-described synonyms matches your case, and you suspect that malware might be interfering with Powershell, install malware elimination utility and run the scan. For that purpose, Reimage or Malwarebytes Anti-Malware might be of service. The program should also end dllhost.exe *32 or dllhst3g.exe *32 process.
Option 2. Uninstall Microsoft Security update KB3163245 to solve the issue
Fix it now!
Fix it now!
To repair damaged system, you have to purchase the licensed version of Reimage Reimage.
If your security application has not found anything on the system, you might try uninstalling the mentioned security update. Try reinstalling it later on. Perhaps minor technical difficulties had prevented the update from installing successfully. Note that the update should be downloaded from the official MS web page.
To uninstall improperly installed update, follow these steps:
1. If you are using Windows 7, press F8 key to get into the boot menu and switch to Safe Mode.
2. Then open Control Panel -> Programs and Features.
3. Click on the View installed updates link on the left pane.
4. Select the KB3163245 update and click Uninstall.
5. If you are using Windows 10, hold the Shift button while clicking on Restart button from the boot menu.
6. Now press Windows key + I and select Update & Security.
7. Click Update history link and Uninstall updates on the next window.
8. Right-click on the wrong update and select Uninstall.
9. Finally, reboot your PC.
Option 3. Repair registry file
Fix it now!
Fix it now!
To repair damaged system, you have to purchase the licensed version of Reimage Reimage.
“KernelBase.dll Not Found” error is yet another possible culprit of the “Windows Powershell Has Stopped Working” bug. Thus, if the two error messages occur simultaneously, you should try fixing the KernelBase.dll file and then check if the Powershell started working. .dll files and other Windows constituent files can be fixed using a professional PC optimization utility, such as ReimageMac Washing Machine X9.
For more information on the “KernelBase.dll Not Found” error and its fixes, please refer to this post.
Repair your Errors automatically
ugetfix.com team is trying to do its best to help users find the best solutions for eliminating their errors. If you don’t want to struggle with manual repair techniques, please use the automatic software. All recommended products have been tested and approved by our professionals. Tools that you can use to fix your error are listed bellow:
do it now!
Download Fix
Happiness
Guarantee
do it now!
Download Fix
Happiness
Guarantee
Compatible with Microsoft Windows
Compatible with OS X
Still having problems?
If you failed to fix your error using Reimage, reach our support team for help. Please, let us know all details that you think we should know about your problem.
Reimage — a patented specialized Windows repair program. It will diagnose your damaged PC. It will scan all System Files, DLLs and Registry Keys that have been damaged by security threats.Reimage — a patented specialized Mac OS X repair program. It will diagnose your damaged computer. It will scan all System Files and Registry Keys that have been damaged by security threats.
This patented repair process uses a database of 25 million components that can replace any damaged or missing file on user’s computer.
To repair damaged system, you have to purchase the licensed version of Reimage malware removal tool.
To stay completely anonymous and prevent the ISP and the government from spying on you, you should employ Private Internet Access VPN. It will allow you to connect to the internet while being completely anonymous by encrypting all information, prevent trackers, ads, as well as malicious content. Most importantly, you will stop the illegal surveillance activities that NSA and other governmental institutions are performing behind your back.
Unforeseen circumstances can happen at any time while using the computer: it can turn off due to a power cut, a Blue Screen of Death (BSoD) can occur, or random Windows updates can the machine when you went away for a few minutes. As a result, your schoolwork, important documents, and other data might be lost. To recover lost files, you can use Data Recovery Pro – it searches through copies of files that are still available on your hard drive and retrieves them quickly.