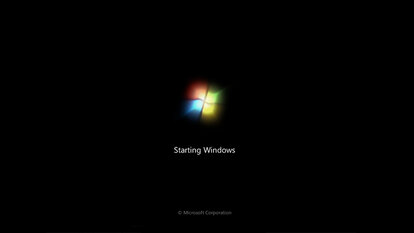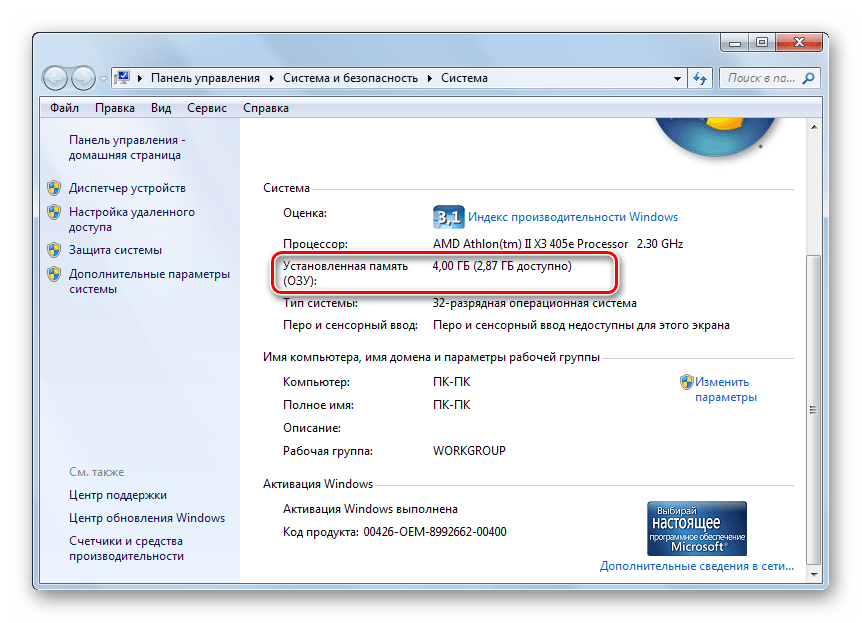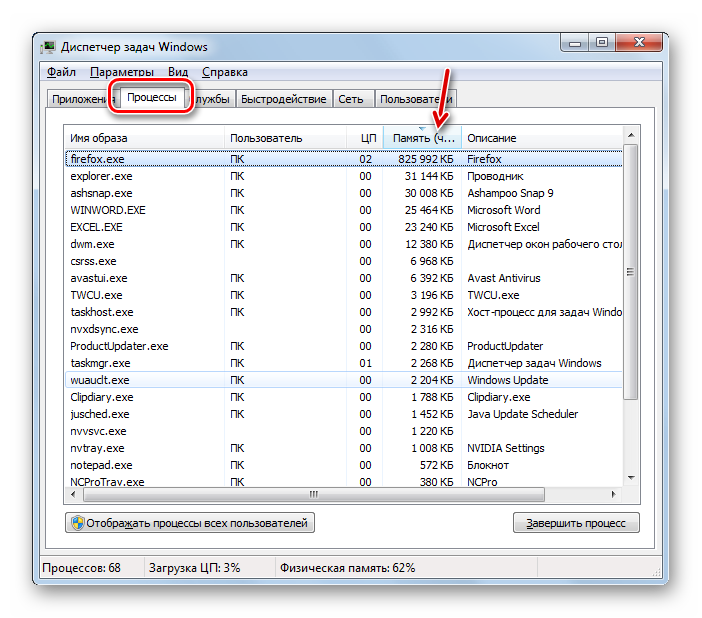Sometimes I get calls from the helpdesk staff asking about the Windows Resume Loader issue. It happens with Windows 7 or Vista OS computers during the startup process when the black Resume Loader screen appears with the following message:
“The last attempt to resume the system from its previous location failed. Attempt
to resume again?
(Use arrow keys to highlight your choice.)
1. Continue with system resume
2. Delete restoration data and proceed to system boot menu
ENTER=Choose”

We have two options:
1. Press “continue with system resume”. If the hibernation file is still intact, the system will resume and load up. If that doesn’t help, proceed to step 2…
2. Select the second option to “Delete restoration data…” The damaged hiberfil.sys file will be deleted and your computer will boot up, but any data that was stored in a hibernation file during the hibernation process will be lost. However, you will be able to start up your Windows system.
There is one more thing some of us could be dealing with – unresponsive keyboard. You may be seeing the resume loader options, but your keyboard may not be active, so you really can’t change anything at this point. If your keyboard and motherboard connections are fine (check them anyway), follow the advice below.
There is one pretty simple trick: restart your computer and enter your BIOS settings. (Press Del, F2, F1, F5, F12 or any other key assigned for that purpose by your computer manufacturer).
Once you access BIOS go to Peripherals section, scroll down to “USB keyboard” section and make sure that it is enabled, not disabled. I had the same problem twice (both times power failure) and fixed it by enabling the keyboard. I don’t really know why it’s set to disabled every time the power goes out.
If that doesn’t help there is one more remedy: open PC case and unplug the CMOS battery for a few minutes. Put it back, close the case and start the PC. Reset your date, floppy drive settings in BIOS and start the operational system. That should do.
Update:
For some people the methods described above don’t work, so you can try these:
- Unplug the power cord from the PC and press the power button for 15 – 20 sec. This will reset your capacitors. Plug the cord back in and start the PC. Your keyboard should be working.
- If your keyboard is still unresponsive, borrow from someone the PS/2 keyboard (not USB keyboard), plug it in and start the PC. The keyboard should be working.
- For laptop users: take out your laptop battery, unplug the power cord and then press the power button for 15 sec. to reset the capacitors. Then plug in the power cord, but don’t put your battery back in yet. See if that fixes the unresponsive keyboard. If everything is Rock&Roll, plug in your battery.
- If nothing helps to resume your Windows, there’s one more solution: load the Ubuntu live CD and enable your keyboard during the live session. Ubuntu uses its own hardware drivers, that’s why the keyboard will be working. I heard that some people were lucky to come up with that trick.
Перейти к содержанию
На чтение 2 мин Просмотров 2.1к. Опубликовано 15.12.2021
Если Windows 7 установлен недавно, вероятнее всего что он работает без сбоев. Но чем старше становится система, тем больше снижается ее производительность. Однако можно попробовать вернуть скорость работы. Как и разобраться с тем, что делать, если система зависает и не запускается.
Как быть, если Windows 7 зависает
Не всегда, когда Windows 7 зависает, в этом вина системы.
Иногда причина может быть в другом:
- Электрическое или механическое повреждение жесткого диска. Проблему подскажет непрерывно горящий индикатор жесткого диска.
- Блок питания плохого качества, либо недостаточной мощности.
- Недостаточный объем оперативной памяти.
- Процессор и все связанное с ним, даже системные платы.
- Поврежденные или несоответствующие версии ОС драйвера.
Последнее — наиболее частая причина того, что Windows 7 зависает. Во всех этих случаях решить проблему поможет специалист.
Другие причины зависания Windows 7
Часто Windows 7 зависает по таким причинам:
- большое количество программ с автозагрузкой;
- вирусы;
- файловая фрагментация;
- повреждение файлов системы;
- заполнение памяти ненужными программами;
- неправильно настроенное ПО. Поэтому первое, что нужно сделать, если Windows 7 зависает — навести порядок в ПК.
Как избавиться от проблемы
Первое, что нужно сделать, если Windows 7 начал зависать:
- Проверить диск на вирусы.
- Удалить все ненужные программы, файлы.
- Отключить автозагрузку.
- Сделать дефрагментацию.
- Проверить на ошибки файловую систему.
- Проверить файлы ОС на целостность.
Вероятнее всего, это поможет решить проблему. Но если ничего из этого не помогло, надо проверить работоспособность BIOS.
Как проверить BIOS
Сделать это несложно, если следовать инструкции:
- При загрузке ПК нажать Delete.
- Так происходит переход в настройки BIOS.
- Тут надо найти опцию сброса BIOS. Называться она может по-разному. Например: Load Setup Defaults, Restore Defaults, Load Optimized Defaults.
- После сброса нужно сохранить настройки — Save & Exit Setup
Это большинство причин, по которым с Windows 7 случаются неполадки. Устранив их, можно вернуть работоспособность ПК. Если ничего из вышеперечисленного не помогло, следует обратиться к мастеру по ремонту компьютеров.
Содержание
- 1 Windows resume loader что делать?
- 1.1 Ошибка загрузки The boot configuration data for your PC is missing: EFIMicrosoftBootBCD
- 1.2 Автоматическое восстановление загрузчика Windows
- 1.3 Ручное восстановление загрузчика Windows с помощью загрузочного диска
- 2 Активация Windows 7 на Samsung RV508/408
- 2.1 Page 3
- 2.2 Page 4
В этой статье мы разберемся, как восстановить загрузчик Windows 10 или Windows 8.1 на компьютере, работающем в режиме UEFI. Повреждение загрузчика Windows 8 может быть вызвано установкой второй ОС (Dual Boot — конфигурациях), некорректными действиями «специалиста» при восстановлении системы после сбоя, удалением “лишних” данных на скрытых разделах, вирусом-вымогателем и рядом других причин.
В этой статье мы опишем, как восстановить поврежденный или удаленный загрузчик ОС в Windows 10 и Windows 8.1/8 на системах с EFI, которая должна помочь в том случае, если система не загружается из-за отсутствия или повреждения файла с конфигурацией загрузки EFIMicrosoftBootBCD. Инструкция по восстановлению загрузчика на Windows 7 несколько отличается – см статью Восстановление удаленных разделов EFI и загрузчика в Windows 7.
Ошибка загрузки The boot configuration data for your PC is missing: EFIMicrosoftBootBCD
О повреждении загрузчика Windows 10/8.1, установленной в режиме UEFI, может свидетельствовать невозможность загрузки системы и появление нового голубого «экрана смерти» с ошибкой:
The boot configuration data for your PC is missing or contains errors.File :EFIMicrosoftBootBCD
Error code: 0xc000000f
В русской версии Windows ошибка может быть такая:
Ваш компьютер нуждается в ремонтеДанные конфигурации загрузки для вашего ПК отсутствуют или содержат ошибкиФайл:EFIMicrosoftBootBCD
Код ошибки: 0xc000000f
Все это может свидетельствовать о повреждении или даже полном удалении конфигурации загрузчика Windows 8 — Boot Configuration Data (BCD) . Восстановить загрузчик BCD одним из рассмотренных ранее способов (1, 2) не получится: при попытке выполнить команду bcdedit система выдает ошибку:
The boot configuration data store could not be found.
The requested system device cannot be found
Дело в том, что конфигурация загрузчика BCD BCD в Windows 10 / 8, установленной в режиме UEFI, хранится на отдельном скрытом разделеEFI (размером 100 мб с файловой системой FAT32), который утилита bcdedit не видит, и соответственно не может управлять конфигурацией загрузчика на нем.
Автоматическое восстановление загрузчика Windows
Процедура автоматического восстановления загрузчика, зашитая в среду восстановления Windows (WinRe), как правило в таких случаях бессильна. Но попробовать все-же стоит:
- Попробуйте загрузиться с диска восстановления / загрузочного диска Windows 10
- На экране установки нажмите кнопку Восстановление системы
- Затем выберите пункт Поиск и устранение неисправностей ->Восстановление при загрузке и выберите ОС, загрузчик которой нужно попытаться восстановить.
- Но скорее всего результат будет отрицательный: Восстановление при загрузке не удалось восстановить компьютер
Ручное восстановление загрузчика Windows с помощью загрузочного диска
Перейдем к процедуре рунного восстановления загрузчика Windows на системе с EFI.
Итак, чтобы восстановить конфигурацию загрузчика (BCD), необходимо загрузится с оригинального установочного DVD диска с Windows 8 (или диска восстановления или специально подготовленной загрузочной флешки) и открыть окно командной строки: выбрав Восстановление системы -> Диагностика -> Командная строка (System Restore — > Troubleshoot->Command Prompt), или нажав комбинацию клавиш Shift+F10).
Запустим diskpart:
diskpart
Выведем список дисков в системе:
list disk
Выберем диск, на котором установлена ваша Windows (если жесткий диск в системе один, его индекс должен быть равен 0):
sel disk 0
Выведем список разделов в системе:
list vol
В нашем примере видно, что раздел EFI (его можно определить по размеру 100 Мб и файловой системе FAT32) имеет индекс volume 1, а загрузочный раздел с установленной системой Windows (это может быть как Windows 10 так и Windows 8.1/8) — volume 3.
Назначим скрытому EFI разделу произвольную букву диска:
select volume 1
assign letter M:
Должна появится строка, свидетельствующая об успешном назначении буквы диска разделу EFI:
DiskPart successfully assigned the drive letter or mount point.
Завершаем работу с diskpart:
exit
Перейдем в каталог с загрузчиком на скрытом разделе
cd /d m:efimicrosoftboot
В данном случае m: это буква диска, присвоенная разделу UEFI чуть выше. Если каталог EFIMicrosoftBoot отсуствует (ошибка The system cannot find the path specified), попробуйте следующие команды:
cd /d M:Boot
или
cd /d M:ESDWindowsEFIMicrosoftBoot
Пересоздадим загрузочный сектор на загрузочном разделе:
bootrec /fixboot
С помощью команды attrib снимите атрибуты скрытый, read-only и системный с файла BCD:
Источник: https://don-sputnik71.ru/windows-resume-loader-chto-delat/
Активация Windows 7 на Samsung RV508/408
bing_90
На ноутбуке SAMSUNG RV508 после «активации» Винда перестает грузиться. Откаты, восстановления и т.д. не помогают, только переустановка.
Тут либо шьём bios либо патчим Loader-ом 1.9.5 от Daz.
***
Активация ноутбуков Samsung RV508 при помощи Windows Loader 1.9.5 от Daz:
(Думаю, что подойдет и для ноутбуков Samsung RV408)
1. Запускаем Windows Loader.exe от имени Администратора.
2. Переходим на вкладку Advanced Options
3. Ставим три галочки:
— Ignore OEM partitions
— Ignore existing SLIC
— Use legacy mode as default
4. Если стоят другие галочки, то их убираем (снимаем).
5. Возвращаемся на вкладку Installation и нажимаем на кнопку Install
6. После перезагрузки Windows 7 активирована.
P.S. Перед использования данного активатора все другие активаторы должны быть деинсталлированы!!!
Скачать можно здесь:
http://nnm-club.me/forum/viewtopic.php?t=261994
(ссылка активна на 01.09.2015г.)
bing_90
Список того, что нам понадобится:
— Сама программа-прошивальщик:
— Odin Multi Downloader v4.42
— Если не ставили программу Kies, то придется поставить отдельно вот эти драйверы.
— Прошивка. Список смотрим в соответствующей шапке.
— Файл GIO_v1.0 (как правило, данный файл идет в архиве вместе с файлами прошивки, но не всегда)
— Usb шнурок для соединения телефона с PC
— Собственно, сам телефон
Подготовка:
Перед прошивкой отключите установленные в системе файерволлы, антивирусы.
«Убейте» все процессы, относящиеся к Kies, если они есть:
Файлы прошивки и GIO_v1.0.ops (если его нет в архиве с файлами прошивки) разархивируйте в папку C:FLASH:
Если у Вас Windows Vista или Windows 7 — запускайте Odin от имени «Администратора»:
Приступим к прошивке:
В Odin выбираем файлы, как показано на рисунке:
Выключите телефон и переведите его в режим прошивки (Download Mode), включив телефон удержанием «Громкость вниз + Центральная кнопка + Включение«. На экране должна появиться надпись Downloading. Подключите телефон к компьютеру через USB шнурок. Крайне рекомендуется подключать непосредственно к разъему на материнской плате. Odin должен увидеть телефон, в ID:COM должен появится какой-нибудь COM, и поле становится желтым:
Нажмите в программе кнопку Start, начнется непосредственно прошивка. В процессе прошивки телефон несколько раз перегрузится, трогать его и отключать в это время НЕЛЬЗЯ! После одной из перезагрузок, на экране появится кнопка «Готово» (Локатор от Google), нажмите ее и ждите дальше окончания процесса прошивки. Сигналом окончания служит появление надписи PASS:
Теперь можно отключить телефон от компьютера.
ВНИМАНИЕ! Если прошивка «Однофайловая», («Однофайловая» прошивка — один файл с расширением tar или md5, Odin «понимает» как tar, так и md5. Более подробно — см. соответствующую тему) то первый пункт порядка выглядит так:
Все остальное — точно так же.
Программы, виджеты после прошивки через Odin «однофайловой» прошивкой (если не делался «Сброс данных») будут сохранены. Понадобится восстановить только «Контакты» и «Закладки».
В некоторых архивах с прошивкой встречается файл SS_DL.dll, на него обращать внимания не надо, на сам процесс прошивки его наличие или отсутствие никакого влияния не оказывает.
Важно! В файле GIO_v1.0.ops содержится информация о том, в какой последовательности в телефон будут закачиваться файлы прошивки:
0,mibib
1,qcsbl
2,oemsbl
3,am
4,arm11boot
5,boot
6,recovery
7,system
8,data
9,csc
10,
Если что-то случиться во время прошивки в пунктах с 1-го по 7-ой (recovery) — телефон нужно будет нести в сервис-центр. Самый опасный момент — первые 30 сек. прошивки. Если что-то случиться во время прошивки с 8-го по 11 пункт, то в принципе recovery и boot целы.
Полезные ссылки:
http://devfaq.ru/ru/q/9674
http://4pda.ru/forum/index.php?showtopic=226237
Page 3
bing_90
Для Ubuntu можно загрузить с официального сайта deb пакет, скачать его, кликнуть по нему и установить через Центр приложений в Ubuntu.
Либо открыв терминал и выполнить следующие команды:
Переходим в папку tmp:
cd /tmp (можно выбрать другую папку)
Теперь скачиваем в неё 32 битную версию (также работает на 64 бит):
wget http://download.teamviewer.com/download/teamviewer_linux.deb
Ну и теперь устанавливаем программу:
sudo dpkg -i teamviewer_linux*.deb
Вот и всё.
Если возникнут проблемы с зависимостями, то выполните следующую команду в терминале:
sudo apt-get install -f
Программа установится, и можно теперь открыть её из главного меню Dash.
После первого открытия нужно принять лицензию.
После чего откроется основное окно:
Page 4
Источник: https://bing-90.livejournal.com/12321.html